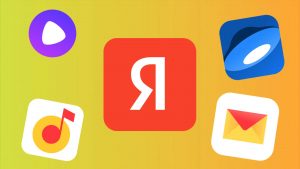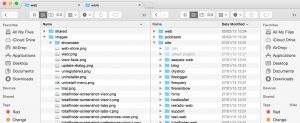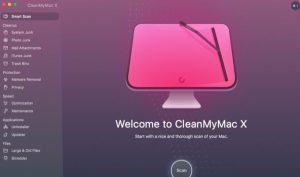Яндекс Игры – это популярная платформа для онлайн-игр, которая предлагает пользователям широкий выбор развлечений на любой вкус. Однако, возможно, вы решили удалить Яндекс Игры с компьютера по каким-либо причинам. В этой статье мы расскажем, как полностью удалить программу с вашего устройства без остатков, чтобы освободить место на жестком диске и избавиться от нежелательных файлов.
Перед тем как начать удаление, рекомендуется закрыть все запущенные процессы, связанные с Яндекс Играми. Вы можете сделать это, открыв диспетчер задач и завершив все процессы YandexGames.exe или YandexGamesReporter.exe. Также не забудьте сохранить ваши игровые данные, которые вам может понадобиться восстановить в будущем.
После того как вы закрыли все процессы и сохранили нужные данные, можно приступать к удалению Яндекс Игр. Найдите раздел «Установка и удаление программ» в панели управления вашей операционной системы. В списке программ найдите Яндекс Игры и щелкните правой клавишей мыши на нем. В появившемся контекстном меню выберите «Удалить».
Важно! Удаление программы с помощью стандартного инструмента операционной системы не всегда гарантирует полное удаление Яндекс Игр. Остатки файлов и записи в системном реестре могут остаться на вашем компьютере, занимая драгоценное место на жестком диске и замедляя работу системы. Чтобы полностью избавиться от программы, рекомендуется воспользоваться специализированными инструментами.
Если вы хотите убедиться, что Яндекс Игры полностью удалены с вашего компьютера, можно воспользоваться программами для удаления нежелательного ПО, такими как CCleaner или Revo Uninstaller. Они проведут глубокий анализ вашей системы и позволят удалить все связанные файлы и записи в реестре. После того, как программы удалены, рекомендуется перезагрузить компьютер, чтобы изменения вступили в силу.
Как удалить Яндекс Игры с компьютера без остатков
- Откройте меню «Пуск» и выберите «Панель управления».
- В разделе «Программы» выберите «Удалить программу».
- Найдите в списке программу «Яндекс Игры» и щелкните на нее правой кнопкой мыши.
- Выберите «Удалить» из контекстного меню.
- Появится окно с запросом подтверждения удаления. Нажмите «Да», чтобы продолжить.
- Дождитесь завершения процесса удаления.
После завершения этих шагов программа «Яндекс Игры» будет удалена с вашего компьютера. Однако, в некоторых случаях, после удаления могут остаться некоторые файлы или записи в реестре.
Чтобы полностью удалить Яндекс Игры без остатков, выполните следующие дополнительные шаги:
- Откройте проводник и перейдите в папку «Program Files» на системном диске (обычно это диск C:).
- Найдите папку «Яндекс Игры» и удалите ее вместе со всем ее содержимым.
- Откройте редактор реестра, нажав сочетание клавиш «Win + R» и введя команду «regedit».
- В редакторе реестра перейдите к следующему пути: «HKEY_CURRENT_USER\Software\Яндекс».
- Щелкните правой кнопкой мыши на разделе «Яндекс» и выберите «Удалить».
После удаления программы и предоставленных дополнительных шагов, Яндекс Игры должны быть полностью удалены с вашего компьютера без остатков.
Обратите внимание, что изменение или удаление системных файлов и записей реестра может повлиять на работу других программ или функций компьютера. Перед внесением изменений в систему, рекомендуется создать резервную копию данных и быть осторожными.
Изучите список установленных программ
Прежде чем приступить к удалению Яндекс Игр с компьютера, вам нужно изучить список всех установленных программ. Это поможет вам найти и удалить все различные компоненты, связанные с Яндекс Играми и убедиться, что никаких остатков не останется на вашем компьютере.
Чтобы открыть список установленных программ, следуйте следующим инструкциям:
- Откройте меню «Пуск» и выберите раздел «Панель управления».
- В открывшемся окне «Панель управления» найдите раздел «Программы» и щелкните по ссылке «Удаление программ».
- В появившемся списке программ найдите все записи, связанные с Яндекс Играми.
- Выберите каждую запись, связанную с Яндекс Играми, и нажмите кнопку «Удалить» или «Изменить/Удалить».
- Следуйте инструкциям на экране, чтобы завершить процесс удаления.
После того, как вы удалите все записи, связанные с Яндекс Играми, рекомендуется перезагрузить компьютер, чтобы убедиться, что все изменения вступили в силу и никаких остатков не осталось.
Как убрать Яндекс игры
Яндекс игры могут быть раздражающими и занимать место на вашем устройстве или аккаунте в Яндекс Консоли. В этой статье мы расскажем, как удалить Яндекс игры на разных устройствах и платформах.
- Как удалить Яндекс игры на ПК
- Как удалить Яндекс на ПК
- Как удалить ярлык Яндекс игры
- Как выйти из Яндекс игры
- Как удалить Яндекс игры на телефоне
- Полезные советы и выводы
Как удалить Яндекс игры на ПК
- Зайдите в консоль, используя ваш аккаунт разработчика.
- В левом верхнем углу консоли выберите ссылку «Приложения».
- Найдите игру, которую вы хотите удалить, и нажмите на ее название.
- Нажмите кнопку «Удалить».
Как удалить Яндекс на ПК
- Нажмите правой кнопкой мыши на меню «Пуск».
- Из меню выберите «Параметры».
- В окне приложения «Параметры» войдите в раздел «Приложения».
- Во вкладке «Приложения и возможности» найдите «Yandex».
- Щелкните по нему левой кнопкой мыши и нажмите кнопку «Удалить».
Как удалить ярлык Яндекс игры
- Нажмите и удерживайте иконку приложения.
- Рядом с иконкой появится окно управления.
- Перетащите иконку на значок «Удалить».
Как выйти из Яндекс игры
- Для выхода из большинства игр нажмите комбинацию клавиш «Alt + f4» на клавиатуре.
- Для выхода из навыков Алисы скажите «Алиса, хватит».
Как удалить Яндекс игры на телефоне
- Зайдите в меню чата с Яндекс Играми.
- Нажмите на красную кнопку «Удалить этот чат».
После того, как вы выполнили эти инструкции, Яндекс игры будут удалены со всех ваших устройств и аккаунтов. Кроме того, вы освободите приложенное им пространство.
Полезные советы и выводы
- Удаление Яндекс игр делает вашу систему и устройство более производительными.
- Если удаление не помогает, попробуйте отключить приложение и запустить его заново.
- Вы также можете заблокировать нежелательные игры, используя функции контроля доступа на вашем устройстве.
- Некоторые игры могут быть предустановлены на вашем устройстве производителем. Если вы не можете удалить их, попробуйте отключить их.
- Избавляясь от ненужных игр, не забудьте, что приложения могут быть полезными для других пользователей. Если вы не уверены, стоит ли удалять их, проконсультируйтесь с другими пользователями или профессионалами.
Как убрать ленту новостей в Яндекс браузере
Чтобы убрать ленту новостей в Яндекс браузере, можно воспользоваться следующей инструкцией. Во-первых, необходимо скачать и установить плагин uBlock Origin для браузера. После установки, переходим в «режим выбора элементов», который можно найти в виде пипетки в верхнем правом углу браузера. Затем, выделяем блок с новостями, которые хотим удалить. После этого, нажимаем на кнопку «предпросмотр» и проверяем, что именно будет убрано с страницы. Если результат устраивает, можно создать правило, которое удалит этот блок постоянно. Теперь новостная лента будет исчезнут при каждом посещении сайта. Таким образом, с помощью плагина uBlock Origin можно полностью отключить ленту новостей в Яндекс браузере на компьютере и телефоне.
Как выйти с яндекс браузера
Чтобы выйти из аккаунта Яндекс, можно использовать несколько способов. Первый способ состоит в том, чтобы открыть страницу https://passport.yandex.ru/profile и в верхнем правом углу нажать на ваш логин. Затем выберите опцию «Выйти», после чего вы будете отключены от аккаунта. Если этот способ не работает, можно попробовать другие варианты. Например, можно открыть меню настроек браузера и найти пункт «Выйти из аккаунта» или «Сменить пользователя». Если ничего из этого не помогает, возможно, вам потребуется обратиться в службу поддержки Яндекса для получения дополнительной помощи. В любом случае, помните, что выход из аккаунта Яндекс не означает удаление самого аккаунта. Если вам нужно полностью удалить аккаунт, вам необходимо обратиться в службу поддержки и следовать их инструкциям.
Как отключить автозаполнение в Яндекс браузере
Чтобы отключить автозаполнение форм в Яндекс браузере, нужно выполнить несколько простых шагов. Вначале откройте браузер и нажмите на кнопку с тремя горизонтальными полосками, которая расположена в правом верхнем углу окна. В появившемся меню выберите пункт «Настройки». Далее, в окне настроек найдите раздел «Инструменты» и выберите его. В самом низу списка настроек инструментов вы найдете пункт «Автозаполнение». В этом пункте отключите опцию «Предлагать автозаполнение форм», кликнув на соответствующую галочку. После этого автозаполнение форм будет отключено, и вам больше не будут предлагаться автоматические варианты заполнения полей веб-форм. Если вы захотите включить автозаполнение снова, просто повторите эти действия и активируйте опцию «Предлагать автозаполнение форм».
Что делать если случайно подключил подписку Яндекс плюс
Если случайно подключена подписка Яндекс Плюс, можно предпринять несколько действий. В первую очередь, стоит обратиться в банк, которым вы пользуетесь, и составить заявление на возврат средств. В этом заявлении необходимо указать причину возврата и номер подписки Яндекс Плюс. Но стоит отметить, что банк не всегда может отменить такую транзакцию, так как услуга уже была получена. В этом случае, нужно обратиться к юристу и отправить досудебную претензию в Яндекс Плюс. При этом, необходимо предоставить доказательства того, что подписка была подключена случайно и вы не пользовались ею. Юрист поможет вам составить и отправить претензию и добиться возможного возврата средств.
Как удалить программу Яндекс игры
Яндекс Игры — это платформа, на которой можно играть в браузерные игры, а также скачивать игры на компьютер и смартфоны. Однако, возможно, вы решили удалить Яндекс Игры с вашего устройства. Что же делать, если надо удалить программу? В этой статье мы подробно расскажем, как удалить Яндекс Игры с разных устройств и операционных систем.
- Как удалить Яндекс Игры на Windows 10
- Шаг 1: Открыть панель управления
- Шаг 2: Выбрать пункт «Удаление программы»
- Шаг 3: Найти Yandex Игры и удалить
- Как удалить Яндекс Игры с телефона
- Шаг 1: Открыть меню приложений
- Шаг 2: Найти игру и удалить
- Как удалить Яндекс браузер с компьютера Windows 10
- Шаг 1: Открыть настройки
- Шаг 2: Выбрать приложения
- Шаг 3: Найти и удалить Яндекс браузер
- Как удалить Яндекс Игры с помощью аккаунта разработчика
- Шаг 1: Открыть консоль
- Шаг 2: Выбрать раздел «Приложения»
- Шаг 3: Найти и удалить игру
- Что делать, если Яндекс программа не удаляется
- Вариант 1: Закрыть все программы
- Вариант 2: Перезагрузить компьютер
- Вариант 3: Использовать специальное программное обеспечение
- Выводы
Как удалить Яндекс Игры на Windows 10
Шаг 1: Открыть панель управления
Первым делом необходимо открыть панель управления. Для этого нажмите на значок «Пуск» в левом нижнем углу экрана, затем найдите раздел «Панель управления» и кликните на него.
Шаг 2: Выбрать пункт «Удаление программы»
В окне панели управления найдите раздел «Программы» и выберите пункт «Удаление программы». Если в окне вы видите список программ, отсортированных по категориям, выберите раздел «Программы и компоненты».
Шаг 3: Найти Yandex Игры и удалить
В списке установленных программ найдите Yandex Игры, выделите ее кликом и нажмите на кнопку «Удалить». Подтвердите удаление Яндекс Игр.
Как удалить Яндекс Игры с телефона
Шаг 1: Открыть меню приложений
На вашем смартфоне откройте меню приложений. У большинства устройств оно находится на главном экране и представлено значком приложения с белой сеткой квадратов.
Шаг 2: Найти игру и удалить
Найдите нужную игру и удерживайте палец на ее значке. Вверху экрана появится значок корзины или надпись «Удалить». Протяните значок в корзину и отпустите.
Как удалить Яндекс браузер с компьютера Windows 10
Шаг 1: Открыть настройки
Нажмите правой кнопкой мыши на значке «Пуск» в левом нижнем углу экрана. В меню выберите пункт «Настройки».
Шаг 2: Выбрать приложения
В открывшемся окне настройки выберите закладку «Приложения».
Шаг 3: Найти и удалить Яндекс браузер
В списке приложений ищите Яндекс браузер. Щелкните по нему левой кнопкой мыши, затем нажмите кнопку «Удалить».
Как удалить Яндекс Игры с помощью аккаунта разработчика
Шаг 1: Открыть консоль
Зайдите в консоль, используя ваш аккаунт разработчика. Ссылку на консоль можно найти в левом верхнем углу экрана.
Шаг 2: Выбрать раздел «Приложения»
В консоли выберите ссылку «Приложения» в левом верхнем углу экрана.
Шаг 3: Найти и удалить игру
Найдите в списке ранее загруженную игру и кликните на ее название. Затем нажмите кнопку «Удалить».
Что делать, если Яндекс программа не удаляется
Вариант 1: Закрыть все программы
Перед попыткой удаления Яндекс Игр закройте все программы и не используйте компьютер во время удаления. Загрузка системы может привести к ошибкам.
Вариант 2: Перезагрузить компьютер
Перезагрузите компьютер и попробуйте удалить Яндекс Игры снова.
Вариант 3: Использовать специальное программное обеспечение
Если Яндекс Игры не удаляются стандартными методами, можете использовать специальное программное обеспечение. Например, CCleaner, который можно бесплатно скачать в Интернете.
Выводы
Удаление Яндекс Игр с компьютера или смартфона может вызвать некоторые трудности. Однако, без своевременного удаления многие игры могут привести к перегрузке, снижению производительности устройства, возникновению ошибок и, возможно, даже утечке личных данных. Хорошей новостью является то, что удалить Яндекс Игры можно разными способами, и выбирая наиболее подходящий метод, вы сможете освободить место на вашем устройстве и решить проблему эффективно.
Как убрать ссылку на Яндекс диск
Убрать ссылку на Яндекс диск можно несколькими способами, один из них — закрыть доступ к файлу. Для этого необходимо выбрать объект, на который вы хотите убрать ссылку, и в верхнем меню нажать на кнопку «Удалить ссылку на файл». После этого доступ к файлу будет ограничен и ссылка на него перестанет действовать. Это может быть полезно, если вы хотите скрыть или ограничить доступ к определенному файлу, который находится на Яндекс диске. Также можно использовать другие методы, например, изменить настройки доступа к файлу, чтобы только определенные пользователи имели к нему доступ, или удалить сам файл, если он больше не нужен.
Как удалить игру из Яндекс игр
Если вы хотите удалить игру из Яндекс игр, вам необходимо выполнить несколько простых действий. В первую очередь, войдите в консоль, используя свой аккаунт разработчика. Затем, нажмите ссылку «Приложения», расположенную в левом верхнем углу консоли. В списке найдите нужную вам игру и нажмите на ее название. Наконец, нажмите кнопку «Удалить». После этого игра будет удалена из вашего списка приложений в Яндекс играх. Таким образом, удаление игры с помощью Яндекс игр является достаточно простой процедурой, которую можно выполнить за несколько минут.
Как удалить очередь в Яндекс трекере
Для удаления очереди в Яндекс трекере необходимо выполнить несколько простых действий. Сначала нужно открыть страницу очереди, а затем нажать на кнопку «Настройки очереди», которая находится в правом верхнем углу экрана. Далее перейдите на вкладку «Основные параметры» и найдите кнопку «Удалить очередь». После этого следует подтвердить удаление очереди. Эти действия позволят удалить всю информацию о проекте, который был связан с этой очередью. Необходимо помнить, что после удаления очереди восстановление информации будет невозможно. Поэтому удаление очереди следует выполнять с осторожностью и только в том случае, если вы действительно уверены в необходимости этого действия.
Как удалиться из семейной подписки Яндекс плюс
Чтобы выйти из семейной подписки на Яндекс Плюс, нужно зайти на страницу «Семья» в Яндекс ID. Затем необходимо выбрать свою карточку и нажать на кнопку «Выйти из семейного аккаунта». Таким образом, вы будете удалены из семейной группы и перестанете получать доступ к общему пакету Яндекс Плюс. Если вы были главным пользователем семейного аккаунта, то другие участники могут продолжать пользоваться сервисом, но по отдельной платной подписке. Не забудьте, что уже оплаченные периоды на семейной подписке не будут возвращены при выходе из аккаунта. Важно подумать заранее, прежде чем решиться на удаление из семейной группы, так как это может повлиять на доступ к другим сервисам Яндекса.
Яндекс Игры — это популярная платформа с огромным выбором онлайн-игр, которая предлагает пользователям широкий спектр развлечений на любой вкус. Но, как и любое другое приложение, оно может перестать быть интересным или подходить вам по каким-то другим причинам. В этом случае, вам может потребоваться удалить Яндекс Игры с вашего устройства.
Удаление Яндекс Игры может показаться непростой задачей для некоторых пользователей, но на самом деле это довольно простой процесс. В этой статье мы расскажем о нескольких способах, которые помогут вам удалить приложение с разных устройств.
Важно отметить, что удаление Яндекс Игры может привести к потере сохраненного прогресса в играх и другой личной информации, связанной с вашим аккаунтом. Если вам необходимо сохранить эти данные, перед удалением Яндекс Игры рекомендуется сделать резервную копию.
Содержание
- Предварительные меры
- Удаление Яндекс Игры через контрольные панели
- Удаление Яндекс Игры через командную строку
- Проверка наличия остатков и очистка системы
Предварительные меры
Перед удалением Яндекс Игр с вашего устройства, рекомендуется предпринять несколько предварительных мер, которые помогут сохранить важные данные и избежать возможных проблем:
- Создайте резервные копии ваших игровых данных, если они предусмотрены. Это может быть аккаунт, сохраненные игры, настройки или другие важные материалы.
- Закройте все запущенные игры и приложения, связанные с Яндекс Играми. Убедитесь, что ни одна игра или приложение не работают в фоновом режиме.
- Сохраните все необходимые данные из Яндекс Игр, если они есть. Это может быть история игр, достижения, скины или другие важные материалы.
Удаление Яндекс Игры через контрольные панели
Если вы хотите удалить Яндекс Игры с вашего компьютера, можно воспользоваться контрольными панелями операционной системы. Вот пошаговая инструкция:
- Откройте меню «Пуск» и выберите пункт «Панель управления».
- В открывшемся окне выберите раздел «Программы» или «Программы и компоненты».
- Далее найдите в списке установленных программ Яндекс Игры и выделите её.
- Нажмите на кнопку «Удалить» или «Изменить/Удалить», которая появится вверху окна.
- Подтвердите удаление, следуя инструкциям на экране.
После завершения процесса удаления, Яндекс Игры будут полностью удалены с вашего компьютера. В случае возникновения проблем или если программа всё же осталась, рекомендуется перезагрузить компьютер и повторить процесс удаления снова. Также можно воспользоваться специализированными программами для удаления программ.
Удаление Яндекс Игры через командную строку
Если вы предпочитаете использовать командную строку, то вам понадобится выполнить несколько команд для удаления Яндекс Игры. Вот подробная инструкция:
1. Откройте командную строку.
Нажмите клавишу Win + R, чтобы открыть «Выполнить». Введите «cmd» и нажмите Enter.
2. Найдите расположение Яндекс Игр на вашем компьютере.
Используя команду «cd», перейдите в папку, где установлены Яндекс Игры. Обычно она находится в «C:\Program Files\Yandex\Games».
3. Удалите Яндекс Игру.
Введите команду «uninstall.exe», чтобы запустить процесс удаления. Далее, следуйте указаниям на экране, чтобы завершить удаление Яндекс Игры.
4. Проверьте, что Яндекс Игра успешно удалена.
Выполните команду «dir» в командной строке, чтобы убедиться, что папка с Яндекс Играми больше не существует. Если папки все еще присутствуют, повторите процесс удаления или воспользуйтесь другим способом удаления.
Примечание: Помните, что удаление Яндекс Игры через командную строку требует некоторых технических навыков. Будьте осторожны и следуйте инструкциям внимательно, чтобы не удалить важные системные файлы.
Проверка наличия остатков и очистка системы
Чтобы полностью удалить Яндекс Игры с вашего устройства, следуйте этим шагам:
Шаг 1: Откройте панель управления компьютером.
Шаг 2: В панели управления выберите раздел «Программы» или «Программы и компоненты».
Шаг 3: В списке установленных программ найдите «Яндекс Игры» и щелкните правой кнопкой мыши на нем.
Шаг 4: В контекстном меню выберите опцию «Удалить» или «Удалить/Изменить».
Шаг 5: Следуйте инструкциям удаления, которые появятся на экране, и дождитесь завершения процесса удаления.
Шаг 6: После удаления Яндекс Игры рекомендуется очистить систему от остаточных файлов и записей.
Шаг 7: Используйте инструменты для очистки системы, такие как CCleaner или аналогичные программы, чтобы выполнить сканирование и удаление остаточных файлов и записей.
Шаг 8: Перезагрузите компьютер, чтобы завершить процесс очистки системы.
После завершения всех этих шагов, Яндекс Игры должны быть полностью удалены с вашего устройства.
Обратите внимание: перед выполнением процедуры удаления рекомендуется создать резервные копии важных данных на случай непредвиденных ситуаций или ошибок.
У Яндекс есть несколько достойных внимания сервисов и программ. Но среди продуктов компании есть такие, которые буквально навязывают пользователям, чаще всего во время установки другого ПО. В этой статье расскажем, как очистить компьютер и смартфон от ненужных программ и сервисов Яндекс, которые занимают память и замедляют работу устройств.
Удаления сервисов Яндекс с компьютера
Чтобы удалить со стационарного компьютера или ноутбука ненужные программы, расширения можно пойти двумя путями: стандартным с использованием системных средств или воспользоваться специальной утилитой.
Как удалить с помощью системных средств
В зависимости от программного обеспечения, с которым работает компьютер, нужно выполнить ряд определенных действий.
Удаление с Windows
Прежде чем приступить к удалению сервисов, программ Яндекс, необходимо завершить все связанные с ними процессы. Для этого нужно запустить диспетчер задач, нажав комбинацию CTRL+SHIFT+ESC. В открывшемся окне выбрать нужные пункты и нажать кнопку «Завершить процессы».
После этого можно приступать непосредственно к удалению. Для этого:
- Открыть меню «Пуск» и выбирать в нем раздел «Панель управления».
- Перейти в пункт «Удаление программ» или «Программы и компоненты» (зависит от настроек страницы).
- В списке поочередно выбрать все наименования с издателем Яндекс, например, «Яндекс.Браузер», «Голосовой помощник Алиса», кликнуть правой кнопкой мыши и в открывшемся контекстном меню выбрать удалить.
- В появившемся окне подтвердить удаление кнопкой «Да» и ожидать завершения процесса.
Удаление с macOS
Для удаления установленных сервисов Яндекс в продуктах Apple используют файловый менеджер Finder. Его бело-голубая иконка с улыбающимся лицом расположена в панели Dock. Открыть Finder можно также нажав клавиши Cmd + N.
Далее последовательно выполнить следующие действия:
- В боковой панели слева выбрать вкладку «Программы».
- Найти иконку Яндекс и перетащить ее в корзину вручную или удалить комбинацией Cmd + Backspace.
- Очистить корзину, кликнув по ней правой кнопкой мыши и выбрав «Очистить корзину».
Применение программ
Если по каким-либо причинам вам не нравится вариант удаления с помощью системных средств, можно воспользоваться специальной утилитой для очистки системы.
ОС Windows
Для операционной системы Windows разработаны специальные утилиты, среди которых CCleaner.
Чтобы удалить компоненты Яндекс через нее, выполняем следующие действия:
- Открыть программу и на панели слева выбрать вкладку «Инструменты».
- Перейти в пункт «Удаление программ».
- Найти в списке ненужные сервисы. Чтобы облегчить задачу можно воспользоваться сортировкой ПО по названию и издателю или воспользоваться окном для поиска справа.
- Левой кнопкой мыши выделить нужную программу и нажать кнопку «Деинсталляция». Можно отметить, что расположенная ниже кнопка «Удалить» в данном случае полностью не удаляет файлы.
macOS
В устройствах с macOS для удаления сервисов Яндекс можно воспользоваться программой CleanMyMac X.
Для этого нужно:
- Открыть CleanMyMac X и в панели слева выбрать раздел «Деинсталлятор».
- В списке программ найти компоненты Яндекс и поставить рядом с ними птички.
- В самом низу окна нажать кнопку «Удалить».
В Деинсталляторе есть вкладка «Остатки«, где находится весь мусор, который оставляют после себя приложения. Рекомендуется проверить наличие файлов, связанных с сервисами Яндекс, и удалить их.
Как удалить сервисы Яндекс со смартфонов
Компанией разработано более 40 приложений для мобильных телефонов, среди которых наибольшей популярностью пользуются Яндекс.Маркет и Яндекс.Такси. Удаление приложений со смартфона — простая операция, но для устройств, работающих на базе Android и iOS, она имеет свои особенности.
Android
Самый простой и универсальный способ — удаление через настройки смартфона. Чтобы это сделать, необходимо:
- В списке приложений найти и открыть «Настройки».
- Выбрать раздел «Приложения», найти в списке программ ненужные приложения, например, Яндекс.Навигатор, и открыть его.
- На экране появится информация о приложении и кнопка «Удалить», на которую нужно кликнуть.
iOS
Для смартфонов и планшетов, которые выпускает компания Apple, используют два способа удаления приложений Яндекс:
- С рабочего стола. Зажать курсором нужное приложение, пока в левом верхнем углу иконки не появится крестик. Нажать на него и в открывшемся окне подтвердить удаление.
- Через «Настройки». В разделе «Основные» настроек смартфона выбрать подпункт «Хранилище iPhone». Найти приложения от Яндекс, зайти в них и нажать кнопку «Удалить приложение».
Как избежать нежелательной установки программ и сервисов Яндекс
Не секрет, что для рекламы своих продуктов компания часто использует метод «комплектации», суть которого в продвижении программного обеспечения с другими программами или сервисами. Таким образом, устанавливая на компьютер новую программу для просмотра видео, можно получить в придачу полный набор сервисов от Яндекс. Чтобы избежать подобных недоразумений можно воспользоваться следующими рекомендациями:
- Внимательно изучать во время установки программ и приложений информацию на экране. Достаточно снять галочки возле предлагаемых для установки сервисов и выбрать установку только нужных компонентов программы.
- Использовать системные средства. Например, в операционной системе Windows, есть встроенная утилита AppLocker. Добавив сервисы Яндекс в список запрещенных программ, можно навсегда решить проблему с их нежелательной установкой.
- Установить специальную программу. Существующие утилиты обнаруживают в запущенном установочном файле скрытые программы и оповещают о них пользователя. Кроме того, во время установки программ они снимают все дополнительные галочки с нежелательными предложениями, которые часто остаются незамеченными.
Теперь вы знаете как правильно, быстро и без лишних нервов удалить ненужные сервисы Яндекс. Просто достаточно выбрать подходящий вариант и следовать кратким указаниям.