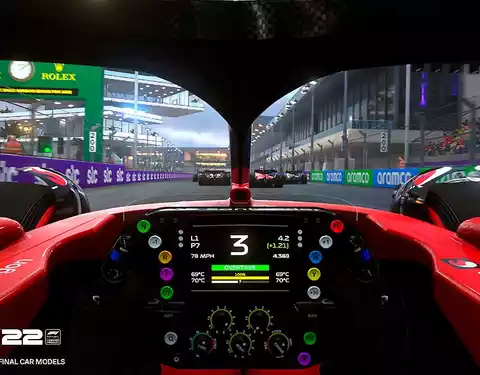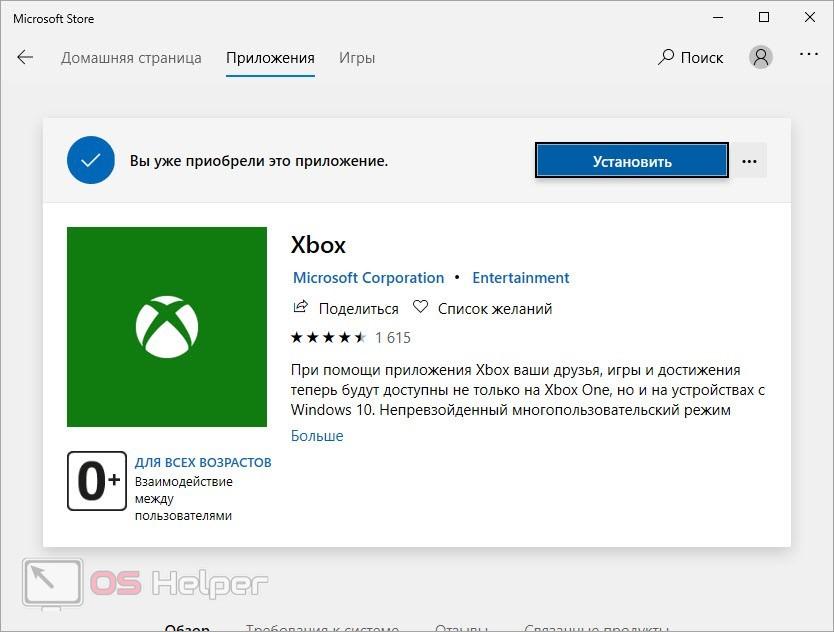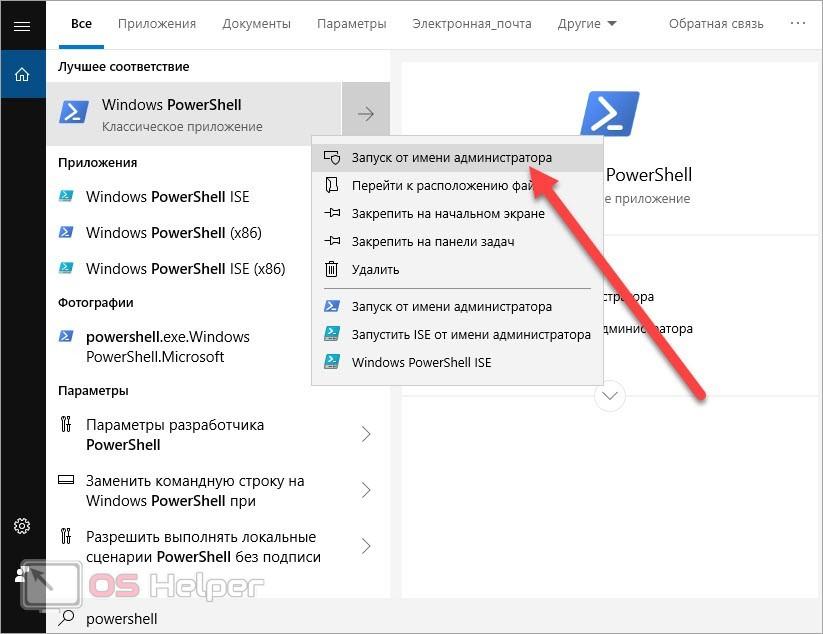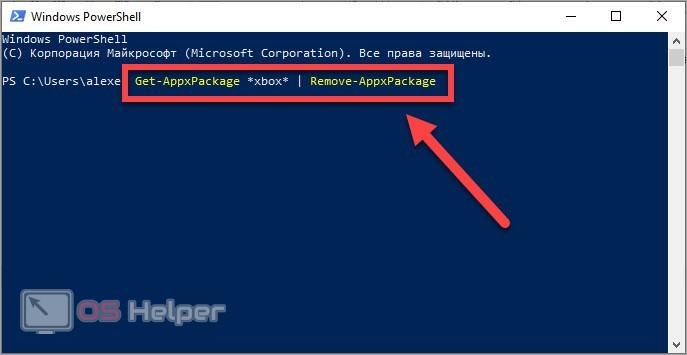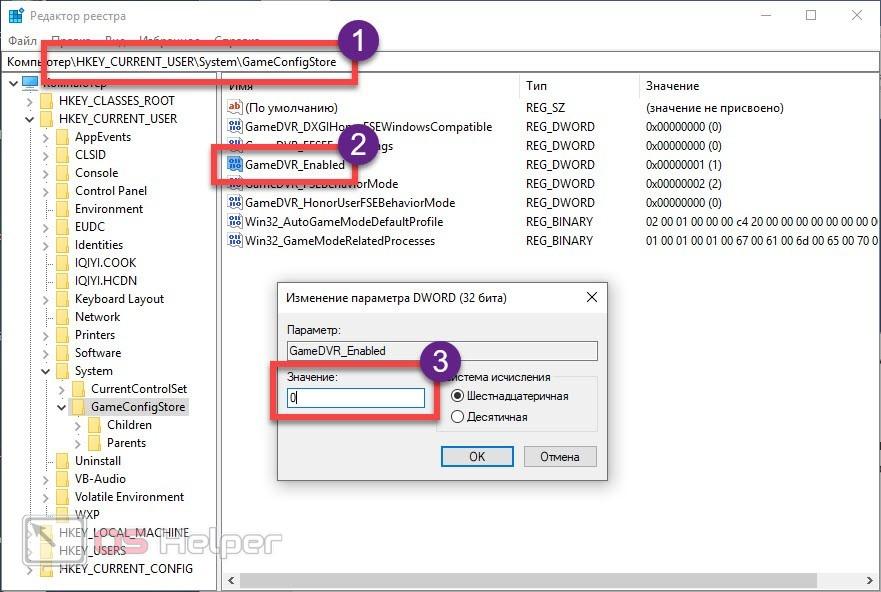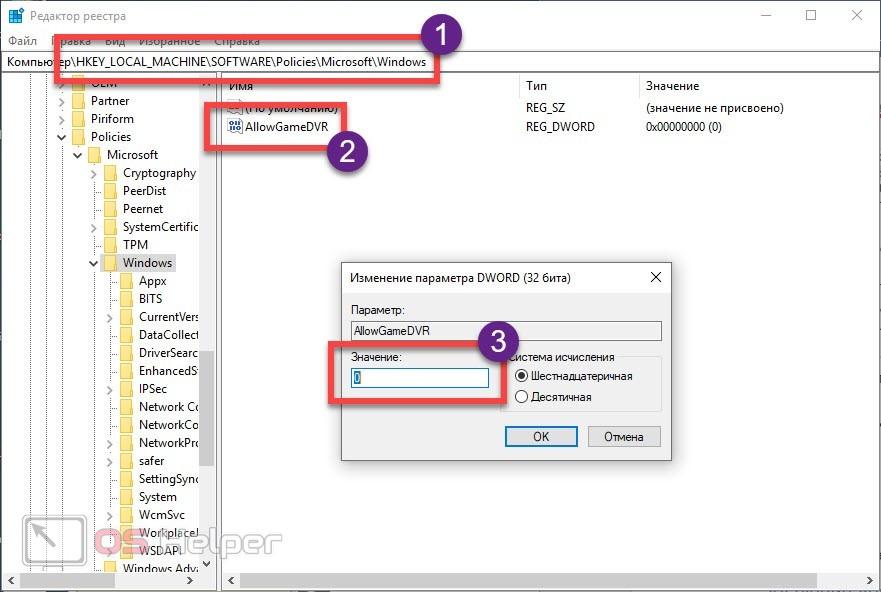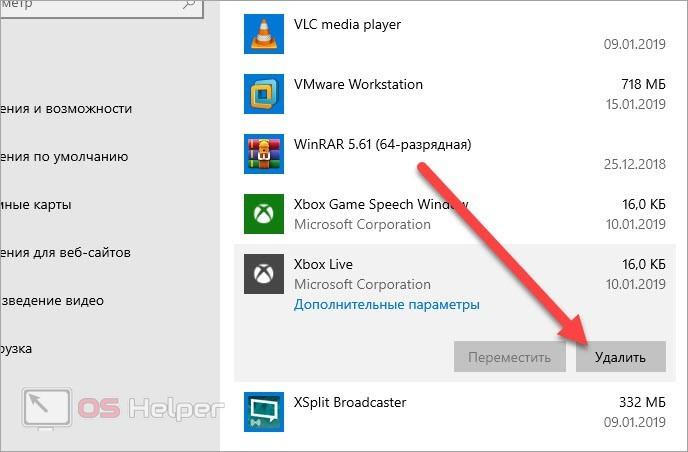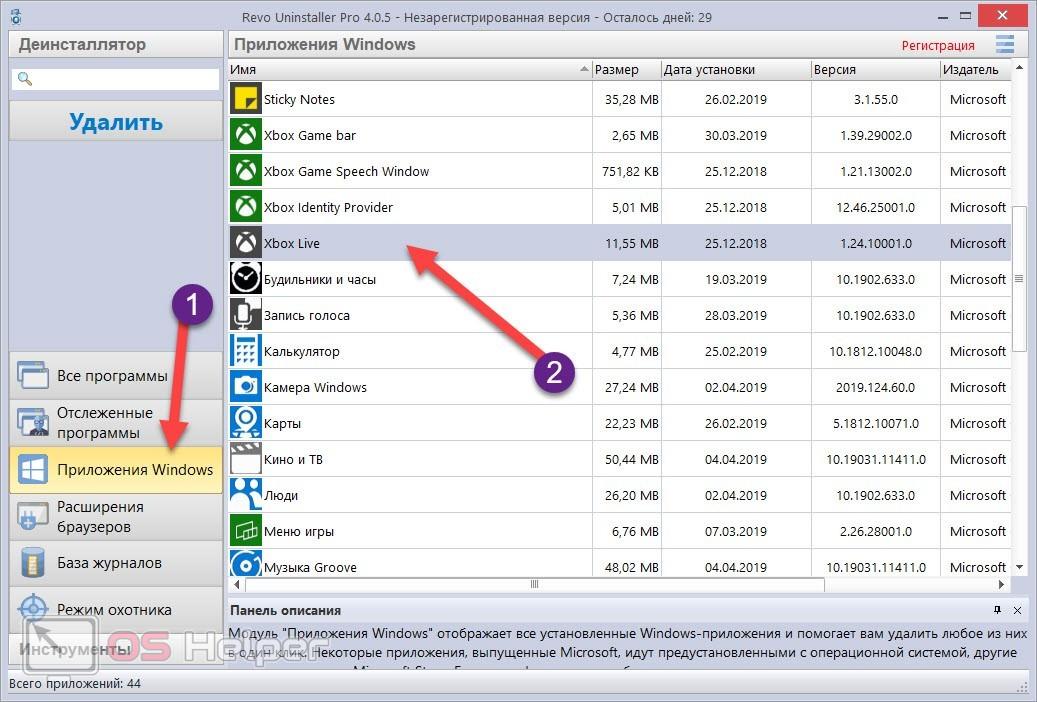-
Выключение функции Xbox DVR
-
Удаление программы
Microsoft постоянно совершенствует свое детище, раз за разом внедряя в него новые функции. Относительно недавно, разработчики предоставили возможность пользователям Windows 10, автоматически записывать игры с помощью функции Xbox DVR, через подключенный аккаунт Xbox. В целом, задумка неплохая, но отнюдь не для тех, у кого слабые характеристики ПК.
В рамках этой статьи вы узнаете, как удалить Xbox в Windows 10 полностью и отключить Xbox DVR.
Отключение функции записи игр поможет повысить FPS в играх. Выключить его можно в самом приложении:
- В поиске Windows введите запрос “Xbox”.
- В открывшейся программе выберите “Настройки”.
- Переместите ползунок “Фоновая запись” в состояние “Выключить”.
- Если вы совсем не пользуетесь данной программой, можете выключить Xbox DVR полностью.
Совет! Программа Overwolf – помощник для любителей компьютерных игр. Она поможет провести мониторинг FPS до и после отключения DVR.
Удаление программы
Xbox входит в состав стандартных приложений Windows 10, которые стандартным способом удалить не получится. Для удаления вам понадобятся права администратора:
- В поиске Windows введите PowerShell и запустите консоль от имени администратора.
- Введите команду удаления
Get-AppxPackage *xbox* | Remove-AppxPackage
- Дождитесь окончание процедуры и перезагрузите ПК.
Важно! Вы можете получить уведомление в PowerShell, что произошел сбой удаления и его невозможно удалить для конкретных пользователей. Перезагрузите ПК и проверьте наличие программы в Windows 10. Она должна удалится, несмотря на подобное сообщение.
Содержание
- Удаление Xbox при помощи командной строки
- Сервисы:
- CCleaner
- 10AppsManager
- Новые сообщения
- Недавно обновленный
- Как устранить ошибку 0x800703ed на ПК с Windows
- Как устранить проблему «Приложению заблокирован доступ к графическому оборудованию» в Windows 10
- Как решить «Произошла ошибка при повторном подключении к сети Microsoft Windows» на ПК с Windows
- Как устранить ошибку веб-сайта «Отказано в доступе» в Windows 10
- Обновление за июнь 2022 г .:
- Другие вредоносные приложения и игры для удаления
- 5 решений для просмотра Netflix на старом телевизоре
- будь спокоен! Лучший радиатор для каждого типа ПК и процессора
- 5 идеальных смарт-часов для плавания в отпуске
- Как не попасться на TikTok: научитесь пользоваться хронометристом
- Готовитесь к F1 2022? Здесь у вас есть лучшие настройки
- Что такое трассировка лучей в видеоиграх и для чего она нужна?
- Почему Instagram не позволяет добавлять музыку в Stories?
- Создайте карту памяти PlayStation с помощью Raspberry Pi
- Как отключить службы Xbox Live в Windows 10 через реестр и редактор локальной групповой политики
- Следует ли мне удалить приложение Xbox для Windows 10?
- Деактивация фоновой записи и полная деактивация программы
- Могу ли я удалить компаньона для консоли Xbox?
- Выключение функции Xbox DVR
- Чем может помочь интерфейс Windows 10?
- Какие приложения Microsoft я могу удалить?
- Как удалить Xbox в Windows 10 полностью через PowerShell
- Помощь сторонних приложений.
- Если решение об удалении было ошибочным
- Как исправить мою игровую панель Xbox?
- Переустановите приложения Xbox
- Использование деинсталляторов
- Как мне избавиться от нежелательных приложений в Windows 10?
- Влияет ли игровая панель Xbox на производительность?
- Использование сторонних твикеров для отключения и удаления сервисов Xbox с компьютера на Windows 10
- ССleaner
- 10AppsManager
Для проведения данной операции, нам нужно запустить командную строку от имени администратора. Для этого есть несколько способов:
- Нажимаем сочетание клавиш Win+R, далее вводим команду powershell.
- Левой кнопкой мыши кликаем меню ПУСК, в установленных приложениях прокручиванием ищем пункт Windows Power Shell, через контекстное меню вызываемое правой кнопкой мыши выбираем Запуск от имени Администратора (если ваша учетная запись не имеет таких прав, то потребуется ввод пароля).
- Левой кнопкой мыши кликаем меню ПУСК и начинаем набирать power. В результате поиска видим нужную нам программу, так же через контекстное меню правой кнопки выбираем запуск от имени администратора.
В итоге любого из вариантов, на мониторе появится окно с синим фоном, который отличает его от обычной командной строки, и мигающий курсор, который предлагает ввести требуемую нам команду.
В окне PowerShell вводим вручную, либо копируем и вставляем команду Get-AppxPackage *xbox* | Remove-AppxPackage после чего нажимаем клавишу ENTER. Ждем окончания работы установщика. Возможно, что в окне появится сообщение о невозможности удаления пакетов. Проверено, что после перезагрузки устройство Xbox удалится из системы полностью.
Если потребуется обратное восстановление с помощью PowerShell, достаточно будет ввести строку Get-AppXPackage | Foreach {Add-AppxPackage -DisableDevelopmentMode -Register «$($_.InstallLocation)AppXManifest.xml»} , нажать кнопку ENTER и дождавшись окончания операции перезагрузить устройство. Эта манипуляция восстановит все предустановленные утилиты.
Сервисы:
Помимо стандартных способов, помочь в удалении могут отдельные программы. Они более функциональные и простые в использовании.
Читайте также: Ускорение Windows 10
CCleaner
CCleaner является продвинутой утилитой для очистки системы от мусора и различных программ. Данный инструмент умеет производить полное удаление большинства софта, среди которого есть предустановленные компоненты. Основное достоинство заключается в полной деинсталляции приложений с удалением всех сгенерированных им данных.
Как отключить Xbox в Windows 10:
- Загружаем программу на компьютер и устанавливаем её.
- Открываем приложение и переходим в раздел «Инструменты».
- В графе «Удаление программ» выбираем пункт «Xbox».
- Жмём на кнопку «Деинсталляция» и следуем инструкции мастера удаления.
10AppsManager
Отличительная особенность программы заключается в англоязычном интерфейсе. Несмотря на это, утилита помогает убрать Xbox приложение даже проще, чем предыдущие способы. После установки придётся выполнить всего одно действие.
Инструкция:
- Скачиваем утилиту и запускаем её.
- Из списка плиток ищем пункт Xbox (расположен в конце списка) и жмём на нужный элемент один раз.
Важно! Приложение продолжит отображать пункт Xbox после завершения процедуры, но на самом деле программа удалена из системы.
Новые сообщения
- Как устранить ошибку 0x800703ed на ПК с Windows
- Как устранить проблему «Приложению заблокирован доступ к графическому оборудованию» в Windows 10
- Как решить «Произошла ошибка при повторном подключении к сети Microsoft Windows» на ПК с Windows
- Как устранить ошибку веб-сайта «Отказано в доступе» в Windows 10
- Как устранить проблему «синий экран TCP IP» в Windows 10
Недавно обновленный
Как устранить ошибку 0x800703ed на ПК с Windows
14 июня 2022
Как устранить проблему «Приложению заблокирован доступ к графическому оборудованию» в Windows 10
13 июня 2022
Как решить «Произошла ошибка при повторном подключении к сети Microsoft Windows» на ПК с Windows
13 июня 2022
Как устранить ошибку веб-сайта «Отказано в доступе» в Windows 10
13 июня 2022
Обновление за июнь 2022 г .:
Теперь вы можете предотвратить проблемы с ПК с помощью этого инструмента, например, защитить вас от потери файлов и вредоносных программ. Кроме того, это отличный способ оптимизировать ваш компьютер для достижения максимальной производительности. Программа с легкостью исправляет типичные ошибки, которые могут возникнуть в системах Windows — нет необходимости часами искать и устранять неполадки, если у вас под рукой есть идеальное решение:
- Шаг 1: Скачать PC Repair & Optimizer Tool (Windows 10, 8, 7, XP, Vista — Microsoft Gold Certified).
- Шаг 2: Нажмите «Начать сканирование”, Чтобы найти проблемы реестра Windows, которые могут вызывать проблемы с ПК.
- Шаг 3: Нажмите «Починить все», Чтобы исправить все проблемы.
Как упоминалось ранее, есть несколько вариантов. В других руководствах, посвященных этой теме, вы можете найти get-appxpackage * xboxapp * | удалить-appxpackage. Однако вы должны знать, что эта команда удаляет приложение, но только для текущей учетной записи пользователя. Если вы подключаетесь к другому пользователю, приложение все еще существует.
Чтобы удалить приложение для всех пользователей, которые у вас есть на компьютере, необходимо добавить флаг -allusers. Поэтому команда get-appxpackage -allusers * xboxapp * является | Команда Remove-AppxPackage.
Однако, если вы создадите новую учетную запись в будущем, приложение все равно будет существовать, и для исправления этого есть другая команда: «get-Approvisionedpackage -online | где объект {$ _. packagename -like «* xboxapp *»}. | Удалить одобренные пакеты — онлайн ».
Удалите приложение Xbox из меню «Пуск».
Самый простой способ удалить приложение — щелкнуть правой кнопкой мыши. Есть два способа, один из которых является новым с последним обновлением функций Windows.
- Введите Xbox в поле «Начать поиск», и когда приложение Xbox появится в списке, щелкните его правой кнопкой мыши и выберите пункт «Удалить».
- Во-вторых, выделите приложение Xbox с помощью клавиш со стрелками, чтобы открыть детали, как вы можете видеть на изображении. Детали разделены на два раздела:
- Общие меню, и вы можете увидеть «Открыть» только с круглой кнопкой, направленной вниз.
Во-вторых, список меню позволяет быстро получить доступ к разделам приложения, таким как настройки и т. Д. - Разверните круглую кнопку, и у вас должны быть такие параметры, как Entpin из Start, Pin to Taskbar и т. Д. Удаление также должно происходить здесь.
Отключить приложение Xbox
Если вы не хотите полностью удалять приложение Xbox из Windows на этом этапе, мы отключим его, пока вы не активируете его вручную.
- Откройте панель поиска и введите «Услуги».
- Щелкните правой кнопкой мыши значок «Службы» и выберите «Запуск от имени администратора».
- Оказавшись там, прокрутите вниз список, и вы увидите параметры Xbox Live.
- Дважды щелкните службу управления аксессуарами Xbox.
- Нажмите кнопку «Стоп» во всплывающем окне.
- Затем нажмите на опцию Start Type и выберите Disabled из выпадающего списка и примите настройки.
Заключение
Встроенное приложение Xbox является полезным дополнением для консольных игроков, позволяя вам подключить компьютер к Xbox One и видеть, что играют ваши друзья, делиться живыми клипами в игре и даже запускать некоторые игры между устройствами с Windows 10 и выше. , Все это замечательно, если вы являетесь игроком Xbox, но если нет, то приложение — это просто пустая трата пространства и ресурсов на вашем компьютере.
https://answers.microsoft.com/en-us/windows/forum/apps_windows_10-winapps/how-do-i-deleteuninstall-xbox-from-my-windows-10/0a849dc8-2999-4e4c-8f8d-2b2e008c4b94?page=3
Совет экспертов: Этот инструмент восстановления сканирует репозитории и заменяет поврежденные или отсутствующие файлы, если ни один из этих методов не сработал. Это хорошо работает в большинстве случаев, когда проблема связана с повреждением системы. Этот инструмент также оптимизирует вашу систему, чтобы максимизировать производительность. Его можно скачать по Щелчок Здесь
Эд Мойес
CCNA, веб-разработчик, ПК для устранения неполадок
Я компьютерный энтузиаст и практикующий ИТ-специалист. У меня за плечами многолетний опыт работы в области компьютерного программирования, устранения неисправностей и ремонта оборудования. Я специализируюсь на веб-разработке и дизайне баз данных. У меня также есть сертификат CCNA для проектирования сетей и устранения неполадок.
Похожие сообщения:
- Полностью удалить приложения Магазина Windows, предварительно установленные в Windows 10
- Ремонт Windows Xbox App Ошибка 0x406
- Как: удалить приложение мобильных планов из Windows 10
- Как: удалить и удалить Facebook Messenger в Windows
Категории Windows сообщение навигации Как: конвертировать FAT32 в NTFS Как удалить историю поиска Google везде Искать:
Другие вредоносные приложения и игры для удаления
Сервисы Xbox — не единственная часть раздувание, которое приносит Windows 10 , В операционной системе мы можем найти большое количество предустановленных приложений и игр, которые в большинстве случаев нам не понадобятся. Многие из этих приложений можно легко удалить из меню «Настройки», но, воспользовавшись тем, что у нас есть окно PowerShell, открытое с разрешениями администратора, мы можем воспользоваться их удалением, выполнив следующие команды:
Get-AppxPackage *3dbuilder* | Remove-AppxPackage
Get-AppxPackage *officehub* | Remove-AppxPackage
Get-AppxPackage *skypeapp* | Remove-AppxPackage
Get-AppxPackage *getStarted* | Remove-AppxPackage
Get-AppxPackage *zunemusic* | Remove-AppxPackage
Get-AppxPackage *bingfinance* | Remove-AppxPackage
Get-AppxPackage *bingnews* | Remove-AppxPackage
Get-AppxPackage *OneNote* | Remove-AppxPackage
Get-AppxPackage *personas* | Remove-AppxPackage
Get-AppxPackage *bingsports* | Remove-AppxPackage
Get-AppxPackage -Name king.com.CandyCrushSaga | Remove-AppxPackage
После удаления этих пакетов мы перезагружаем Windows 10 и, когда она загружается, мы сможем увидеть, насколько операционная система намного чище и свободна от нежелательного программного обеспечения, которое Microsoft пытается форсировать. Конечно, некоторые из этих приложений будут автоматически переустановлены после обновления Windows, поэтому мы должны сохранить эти команды, чтобы они были под рукой.
- Windows
- Xbox
Лучшие программы для блокировки приложений Windows
Предыдущая
Ares Galaxy: P2P программа для скачивания файлов
Далее
Искать:
report this ad
<хедер class=»mh-posts-large-хедер»>
5 решений для просмотра Netflix на старом телевизоре
17 июня 2022 0
Смарт-телевизоры произвели революцию в том, как мы потребляем контент в нашей гостиной. Однако, если у вас дома есть телевизор, который работает нормально, […]
<хедер class=»mh-posts-large-хедер»>
будь спокоен! Лучший радиатор для каждого типа ПК и процессора
17 июня 2022 0
В настоящее время на рынке представлено так много марок и моделей радиаторов, что зачастую бывает сложно выбрать модель, которая лучше всего подходит. […]
<хедер class=»mh-posts-large-хедер»>
5 идеальных смарт-часов для плавания в отпуске
15 июня 2022 0
Наступает хорошая погода, высокие температуры, и нам хочется находиться в бассейне, на реке или на пляже в любое время суток. Так какой лучший способ […]
<хедер class=»mh-posts-large-хедер»>
Как не попасться на TikTok: научитесь пользоваться хронометристом
17 июня 2022 0
Наверняка это случилось и с вами. Открываешь TikTok почти рефлекторно, смотришь пару видео, и не успеваешь опомниться, как 2 в […]
<хедер class=»mh-posts-large-хедер»>
Готовитесь к F1 2022? Здесь у вас есть лучшие настройки
16 июня 2022 0
Дата приближается, и, учитывая то, как проходит чемпионат мира F1 и его гонщики, ожидания от игры находятся на рекордно высоком уровне. […]
<хедер class=»mh-posts-large-хедер»>
Что такое трассировка лучей в видеоиграх и для чего она нужна?
15 июня 2022 0
Трассировка лучей была представлена в 2018 году с видеокартами на базе кремния Nvidia Turing, и она позиционируется как большая новость для нового поколения видеокарт. […]
<хедер class=»mh-posts-large-хедер»>
Почему Instagram не позволяет добавлять музыку в Stories?
16 июня 2022 0
Частью очарования Instagram являются Stories. Те небольшие видео или эфемерные изображения, которые мы используем, чтобы рассказать о некоторых вещах, которые […]
<хедер class=»mh-posts-large-хедер»>
Создайте карту памяти PlayStation с помощью Raspberry Pi
16 июня 2022 0
Практически с первой минуты PlayStation стала жертвой всевозможных уловок, чтобы обойти ее системы защиты. Сначала это был знаменитый диск […]
<хедер class=»mh-posts-large-хедер»>
Как отключить службы Xbox Live в Windows 10 через реестр и редактор локальной групповой политики
Как отключить OneDrive в Windows 10 и удалить полностью
Удалить Xbox из Windows 10 тоже представляется возможным. Для реализации этого способа понадобится «Редактор реестра». Для его запуска в поисковой строке Windows достаточно ввести команду «regedit». Аналогичную команду можно ввести в форму «Выполнить». Оба способа позволят запустить нужное приложение. Запустится искомый раздел.
В левой части экрана редактора будет отображаться древо папок. Перейти пользователю в первую очередь необходимо в каталог «GameConfigStorei». Затем юзер должен перейти в подраздел свойств параметра «GameDVR_Enable» и присвоить ему значение «0».
Как деактивировать службу через редактор локальной групповой политики в Windows 10
Далее потребуется найти ветку Windows, находится она в каталоге «HKEY_LOCAL_MACHINEi». В правой части экрана отобразится контекстное меню, нужно будет создать параметр «DWORD 32 бита». Имя присваивают «AllowGameDVR», открыть настройки нового параметра и присвоить ему значение «0».
В завершении нужно обязательно сохранить внесенные изменения и закрыть редактор. После перезагрузки операционной системы игровая панель будет деинсталлирована.
Следует ли мне удалить приложение Xbox для Windows 10?
Вам необходимо удалить и переустановить Xbox, чтобы решить проблему. В общем, вам нужно удалить Xbox в Windows 10. … Это потому, что Xbox — это предустановленное приложение в вашей Windows, и вы не можете удалить его обычным способом. Однако вы можете удалить приложение Xbox со своего компьютера с Windows 10 с помощью PowerShell.
Деактивация фоновой записи и полная деактивация программы
Самым простым решением, если программа на компьютере не востребована, является ее деактивация, вернее, остановка фонового процесса записи или ее полное отключение.
В первом случае необходимо произвести старт приложения, выбрав его из стандартного меню «Пуск» или кликнув на иконке, прикрепленной к начальному экрану (обычно по умолчанию такой значок в меню есть). После входа в программу нужно перейти к разделу настроек в левой панели, найти там строку фоновой записи и установить ползунок во включенное положение. Если же приложение на данный момент не используется вообще, в том же разделе его можно полностью деактивировать, отключив создание игровых клипов и снимков экрана при помощи DVR.
Могу ли я удалить компаньона для консоли Xbox?
Нажмите Пуск> Настройки> Приложения, и вы попадете в настройки приложений и функций. Прокрутите вниз, найдите и нажмите Компаньон консоли Xbox. Должна появиться кнопка «Удалить». Когда ничего не помогает, мы можем удалить его из командной строки.
Выключение функции Xbox DVR
Отключение функции записи игр поможет повысить FPS в играх. Выключить его можно в самом приложении:
- В поиске Windows введите запрос «Xbox».
- В открывшейся программе выберите «Настройки».
- Переместите ползунок «Фоновая запись» в состояние «Выключить».
- Если вы совсем не пользуетесь данной программой, можете выключить Xbox DVR полностью.
Совет! Программа Overwolf — помощник для любителей компьютерных игр. Она поможет провести мониторинг FPS до и после отключения DVR.
Чем может помочь интерфейс Windows 10?
Да собственно говоря ничем. На ранних «билдах» существовала такая возможность. Можно было войти через меню пуск в Параметры, где во вкладке Система находится элемент Приложения и возможности. В нем, кликнув по нужному нам приложению, можно увидеть поле Удалить. К сожалению, в последних обновлениях, данный пункт активен не для всех предустановленных приложений Windows 10. И удалить Xbox данным способом уже не удастся, но зато все еще можно избавиться от большого числа не нужных пользователю приложений.
Какие приложения Microsoft я могу удалить?
- Приложения Windows.
- Skype.
- Одна запись.
- Команды Microsoft.
- Microsoft Edge.
13 сент. 2017 г.
Как удалить Xbox в Windows 10 полностью через PowerShell
Как удалить игру на Виндовс 10 с компьютера полностью
Опытные пользователи ОС Виндовс 10 часто прибегают к помощи усовершенствованной командной строки – PowerShell. С ее помощью буквально в несколько кликов можно «убрать» лишние встроенные программы.
- Правой клавишей мышки кликнуть на «Пуск», затем выбрать «Командная строка» и в завершении уже тапнуть на «PowerShell».
- В этом шаге понадобится курсор навести на лупу и в отобразившейся строке поиска ввести «power». Из доступных найденных элементов выбрать «Windows PowerShell». Запустить инструмент от имени администратора.
- Сочетанием клавиш «Ctrl» + «Shift» + «Esc» вызвать диспетчер задач, затем пройти путь : «Файл» — «Запустить новую задачу» и установить галочку напротив строки «Создать задачу с правами администратора», подтвердить действия нажатием на «ОК».
- Для удаления игрового сервиса потребуется ввести команду: «Get-AppxPackage *xbox* | Remove-AppxPackage». Чтобы не возникло ошибок с правильностью написания, команду рекомендуется сначала скопировать, затем вставить.
Удаление игрового сервиса в Windows 10 через PowerShell
Если все перечисленные шаги были выполнены верно, то начнется процесс удаления встроенной программы. Нередко система уведомляет пользователя, что произошел сбой удалений. По факту, после перезагрузки операционной системы все будет очищено.
Помощь сторонних приложений.
Задавшись вопросом как удалить встроенный Xbox в Windows 10, каждый пользователь должен понимать, что любое вмешательство в системные приложения может нанести вред операционной системе и привести к ее неработоспособности. Дело в том, что после удаления любого приложения в системном реестре всегда остаются записи, принадлежащие ему, остаточные файлы на жестком диске компьютера. Разыскивать и удалять такое «наследие» длительный и монотонный процесс.
Именно поэтому, неопытному пользователю лучше воспользоваться специальным программным обеспечением. В нем, обычно, предусмотрена очистка остаточных файлов и папок удаляемой программы, а также очистка реестра от оставшихся, но уже ненужных ключей.
Из большого выбора данного ПО выделить программы только для деинсталляции, и программные комплексы по общей очистке и оптимизации системы. К первым, например, относятся бесплатные и портативные: Windows 10 App Remover, Destroy Windows 10 Spying. А ко второй группе CCleaner, Ashampoo WinOptimizer, в бесплатных версиях которых есть функции для удаления встроенного софта и последующей очистки системы.
Если решение об удалении было ошибочным
В любом случае, деинсталляция системных приложений, потенциально опасная операция. И рекомендуется заранее сохранить пользовательские данные. Очень полезным будет создание точек восстановления перед любыми операциями с данными операционной системы, так как с их помощью легко можно вернуть систему к прежнему состоянию. Стороннее программное обеспечение имеет свой механизм восстановления и каждую операцию можно «откатить» до начального состояния.
Как исправить мою игровую панель Xbox?
Что делать, если игровая панель Xbox не работает?
- Проверьте настройки игровой панели. …
- Отредактируйте реестр. …
- Не запускайте игры в полноэкранном режиме. …
- Проверьте настройки горячих клавиш приложения Xbox. …
- Установите пакет компонентов Windows Media. …
- Переустановите приложение Xbox. …
- Выключите и снова включите игровую панель. …
- Создать новую учетную запись пользователя.
21 июл. 2020 г.
Переустановите приложения Xbox
В случае покаяния весь предыдущий процесс полностью обратим. Все, что нам нужно сделать в этом случае, откройте Microsoft Store и переустановите Xbox Программы мы находим оттуда.
Кроме того, Microsoft будет переустанавливать все эти приложения каждый раз, когда мы устанавливаем новую версию операционной системы, из которой они публикуются каждые 6 месяцев. Будучи родными приложениями, которые являются частью опыта Windows 10, обновления используют преимущества для установки их новых версий и, следовательно, после их удаления они будут установлены снова.
Если мы не хотим, чтобы эти приложения были в Windows 10 после обновления, мы должны удалять их после каждого обновления.
Использование деинсталляторов
Наконец, вопрос того, как удалить Xbox Windows 10, можно решить более простым методом. Для отключения программы можно воспользоваться утилитами вроде Windows 10 Manager. Но для полного удаления лучше обратиться к помощи специальных деинсталляторов вроде iObit Uninstaller.
К примеру, именно в этой программе необходимо войти в раздел Win10 Manager (или Windows Apps), перейти к приложениям, выбрать меню приложений Windows, найти в списке все компоненты Xbox и удалить их. Можно делать это поочередно, нажимая кнопку корзины напротив каждого из них, но можно выделить все компоненты, предварительно установив флажок на строке пакетного удаления сверху, после чего отметить все компоненты и удалить их все одновременно. Как правило, их будет четыре:
- Xbox;
- Xbox Game Bar;
- Xbox Game Speech Windows;
- Xbox Identity Provider.
Таким образом, кстати, можно не только избавиться от этого приложения, но и полностью деинсталлировать все остальные ненужные компоненты системы, которые пользователь в повседневной работе не использует.
Как мне избавиться от нежелательных приложений в Windows 10?
Вот как удалить любую программу в Windows 10, даже если вы не знаете, что это за приложение.
- Откройте меню «Пуск».
- Нажмите «Настройки».
- Нажмите Система в меню Настройки.
- На левой панели выберите Приложения и функции. …
- Выберите приложение, которое вы хотите удалить.
- Нажмите кнопку «Удалить», которая появится.
20 июл. 2015 г.
Влияет ли игровая панель Xbox на производительность?
Раньше игровая панель работала только в играх, запущенных в Windows на рабочем столе. Microsoft утверждает, что эта функция доступна только для игр, которые протестированы на ее совместимость. Однако вмешательство в полноэкранный режим может вызвать проблемы с производительностью и другие сбои в играх.
Использование сторонних твикеров для отключения и удаления сервисов Xbox с компьютера на Windows 10
Выключение игровых служб может производиться не только при помощи встроенных «оверлей», но и сторонних приложений. Чтобы очищать оперативную память и отключать ненужные сервисы, рекомендуется использовать такие программы:
- CCleaner;
- 10AppsManager.
С особенностями использования каждой стоит ознакомиться более детально.
ССleaner
CCleaner – это продвинутое приложение, пользующееся большой популярностью. Она в несколько кликов эффективно очищает операционную систему от мусора и ненужных программ. Основное преимущество программы – возможность полностью деинсталлировать встроенные программы со всеми сгенерированными данными.
Деактивация Xbox в Виндовс 10 при помощи CCleaner:
- Скачать и установить стороннее приложение с официального сайта разработчиков.
- Запустить утилиту и среди доступных опций выбрать раздел «Инструменты».
- В разделе «Удаление программ» поставить галочку напротив строки «Xbox».
В завершении остается тапнуть на кнопку «Деинсталляция» и строго следовать всем рекомендациям мастера, которые будут отображаться на экране.
Интерфейс программы CCleaner для удаления лишнего софта
10AppsManager
Особенность и, пожалуй, основной недостаток программы 10AppsManager – это отсутствие русскоязычного интерфейса. При этом с помощью программы просто и быстро можно удалить не только сторонние приложения, но и встроенные программы, например, Xbox.
Инструкция по использованию менеджера выглядит следующим образом:
- На официальном сайте разработчиков скачать программу и установить ее на компьютер.
- Запустить ее. На экране отобразятся плитки, каждой присвоено название определенной программы. В данном случае нужно найти пункт Xbox, как правило, он расположен в конце списка. Для деинсталляции достаточно один раз кликнуть на нужную плитку.
Обратите внимание! Даже после удаления сервиса в программе 10AppsManager оно будет продолжать отображаться, несмотря на то, что удалено.
Интерфейс стороннего приложения 10AppsManager
Источники
- http://secretwindows.ru/instrukcii/sistemnye-vozmozhnosti/ustanovka-udalenie-po/kak-udalitj-xbox-v-windows-10-polnostjyu.html
- https://tvoykomputer.ru/kak-udalit-xbox-dvr-v-windows-10-polnostyu-poshagovaya-instrukciya/
- http://windowsbulletin.com/ru/%D0%BA%D0%B0%D0%BA-%D1%83%D0%B4%D0%B0%D0%BB%D0%B8%D1%82%D1%8C-%D0%B8-%D1%83%D0%B4%D0%B0%D0%BB%D0%B8%D1%82%D1%8C-%D0%BF%D1%80%D0%B8%D0%BB%D0%BE%D0%B6%D0%B5%D0%BD%D0%B8%D0%B5-Xbox-%D0%B2-Windows-10/
- https://itigic.com/ru/remove-xbox-from-windows-10-delete-all-apps/
- https://mirinfo.ru/pk-i-noutbuki/kak-udalit-xbox-v-windows-10-polnostyu.html
- https://frameboxxindore.com/ru/windows/how-do-i-remove-xbox-gaming-services-from-windows-10.html
- https://FB.ru/article/324260/kak-udalit-xbox-windows-tselikom-i-polnostyu
- https://wind10.ru/drajvera-i-plaginy/kak-polnostyu-udalit-programmu-xbox-v-windows-10
Когда вы устанавливаете Windows 10, есть несколько приложений Microsoft, которые либо подготовлены, либо установлены как часть ОС. Они могут быть бесполезны, но Microsoft рекомендует, чтобы некоторые важные приложения, такие как калькулятор, были доступны при запуске с новым компьютером. Хорошо, что эти приложения можно удалить. В этом посте мы узнаем, как удалить приложение Xbox в Windows 10 несколькими способами.
Содержание
- Удалить приложение Xbox в Windows 10
- 1] Удалить приложение Xbox из меню «Пуск»
- 2] удалить его через настройки
- 3] Используйте команду PowerShell
- 4] Используйте сторонние бесплатные программы для удаления приложения Xbox
Удалить приложение Xbox в Windows 10
Чтобы удалить или удалить приложение Windows 10 Xbox, у вас есть следующие варианты:
- Удалите его из меню «Пуск»
- Удалите его через Настройки
- Используйте команду PowerShell
- Используйте сторонние бесплатные программы для удаления приложения Xbox.
Если вы увлекаетесь играми, не забудьте удалить приложение Xbox. Он предлагает такие функции, как Game Bar, Live Streaming и поставляется с интеграцией Xbox Live.
1] Удалить приложение Xbox из меню «Пуск»

Самый простой способ удалить приложение – щелкнуть правой кнопкой мыши. Есть два способа, один из которых является новым с недавним обновлением функций Windows.
Введите Xbox в поле Начать поиск, и, когда приложение Xbox появится в списке, щелкните его правой кнопкой мыши и выберите параметр Удалить .
Второй – выделить приложение Xbox с помощью клавиш со стрелками, чтобы открыть детали, как вы можете видеть на изображении. Детали в двух разделах:
- Общие меню, и вы можете увидеть «Открыть» только с круглой кнопкой, указывающей вниз.
- Во-вторых, список меню, который дает вам быстрый доступ к разделам приложений, таких как Настройки и т. Д.
Разверните круглую кнопку, и у вас должны быть такие опции, как открепить от Пуск, закрепить на панели задач и т. Д. Удаление также должно быть здесь.
2] удалить его через настройки

Описанный выше метод работает нормально, но если вы планируете удалить кучу приложений, вы также можете удалить приложения Store через «Настройки».
- Нажмите Пуск Меню> Настройки> Система> Приложения и компоненты.
- Подождите, пока список приложений не будет заполнен.
- Найдите и выберите приложение Xbox.
- Откроется меню для перемещения и удаления.
- Нажмите кнопку Удалить, чтобы удалить приложение Xbox из Windows 10.
3] Используйте команду PowerShell

Откройте PowerShell с правами администратора и выполните команду Удалить пакет приложения для приложения Xbox:
Get-AppxPackage * xboxapp * | Remove-AppxPackage
По завершении выполнения приложение Xbox будет удалено.
4] Используйте сторонние бесплатные программы для удаления приложения Xbox
Наше бесплатное приложение 10AppsManager позволит вам легко удалять и переустанавливать приложения Магазина Windows. Вы также можете использовать CCleaner, Store Applications Manager или AppBuster для удаления нежелательных приложений в Windows 10.
Итак, как вы можете видеть, приложение Xbox легко удалить любым из способов. Если вы любите PowerShell, вы можете создать скрипт и удалить несколько приложений за один раз. Тем не менее, для всех остальных, щелчок правой кнопкой мыши в меню Пуск работает просто отлично.
Если вы хотите переустановить приложения, вы можете сделать это через Microsoft Store – или использовать эти команды PowerShell для переустановки предустановленных приложений.
Как можно удалить полностью в Windows 10 Xbox – это как ни странно, один из частых вопросов среди геймеров, дело в том, что при запуске довольно серьезных сетевых игр, прослеживаются частые зависания и задержки. Новая операционная система содержит очень много интересных и полезных приложений, которые являются штатными. Естественно, пользователям, так или иначе необходимо избавиться от нежелательных универсальных приложений, но они, как и xbox в windows 10 так просто не удаляются. Приведем все возможные варианты.
Мощная оболочка нам поможет
Наверняка, знаете и даже уже использовали усовершенствованную командную строку — PowerShell, так вот именно через нее возможно в Windows 10 удаление Xbox.
Запустить PowerShell можно так:
- Правой клавишей мыши (далее ПКМ) «Пуск» → «Командная строка (администратор) → вбиваем «powershell»
- Левым кликом на лупу — поиск → в строке вводим power → в лучшем соответствии кликаем ПКМ на «Windows PowerShell» → «Запустить от имени администратора»
- [Ctrl] + [Shift] +[Esc] вызов «Диспетчера задач» → «Файл» → «Запустить новую задачу» → вбейте «powershell» → поставьте галочку «Создать задачу с правами администратора» → OK.
Далее вводим команду для удаления Xbox на window’s 10 и выглядит она так:
Get-AppxPackage *xbox* | Remove-AppxPackage»
Во избежание ошибок, скопируйте ее и используя горячие клавиши [Ctrl]+[V] вставьте и нажмите [ввод]. Начнется процесс удаления, который при выполнении иногда пишет, что произошел сбой удаления. После перезагрузки виндовс, все бывает удалено.
Игровое сообщество
В десятке появилась возможность играть с миллионами геймеров и общаться с ними на общие интересующие темы, но если вы себя не относите к ним или по каким-то другим причинам не желаете оставлять на своем ПК это стандартное приложение, мы подскажем как быстро и без ошибок удалить программу xbox live в Windows 10.
Самым правильным и, наверное, единственным, является использование набора команд, итак:
Выше описанным методом запустите powershell
Скопируйте и вставьте komand без добавления пробелов
sc delete «XboxNetApiSvc»
После ввода нажмите на [ввод].
Помните, что на нашем сайте вы всегда найдете актуальную информация и точные технические инструкции, такие:
- как удалить onedrive;
- и каким способом удалить программу в Виндовс 10.

Много полезной информации вы сможете узнать не только из нашей статьи, но и в результате просмотра данного видеоролика.
Содержание
- На что влияет Xbox DVR
- Удаление через PowerShell
- Удаление через редактор реестра
- Удаление дополнительных приложений
- Заключение
На что влияет Xbox DVR
Большую часть нагрузки на ресурсы системы оказывает Xbox DVR. Это проявляется в существенном снижении производительности в процессе геймплея. Данное явление связано с тем, что DVR работает в фоновом режиме постоянно для записи игрового видео, захвата изображения и звука с микрофона. Однако этим функционалом геймеры практически не пользуются, поэтому не желают распылять ресурсы компьютера на посторонние процессы.
Мнение эксперта
Василий
Руководитель проекта, эксперт по модерированию комментариев.
Задать вопрос
Остальные приложения и сервисы от Xbox влияют на работу ПК существенно меньше. Однако и от них можно избавиться. При необходимости вы сможете снова установить утилиты через Microsoft Store.
Удаление через PowerShell
Начнем данную тему с самого простого способа – ввода специальной команды в программе PowerShell. Данная утилита представляет собой продвинутую версию командной строки. Запустить ее можно по названию через поисковую строку или с помощью команды [k]powershell[/k] в приложении «Выполнить».
После запуска перед вами появится окно командной строки, только с синим фоном. Порядок действий точно такой же: впишите команду и запустите выполнение процедуры с помощью клавиши [knopka]Enter[/knopka]. Необходимый текст вы можете видеть на скриншоте ниже:
После этого запустится процедура удаления службы Xbox DVR и фирменного приложения. В завершение рекомендуется перезагрузить компьютер.
Удаление через редактор реестра
Для следующего метода понадобится Редактор реестра. Запустить его можно с помощью запроса «regedit» в поисковой строке Windows. Также вы можете воспользоваться одноименной командой через окно «Выполнить». Оба варианта приведут к запуску нужного приложения.
В редакторе реестра вы увидите древо папок в левой части. С помощью него вам нужно перейти к каталогу GameConfigStore. Полный путь можно увидеть на представленном скриншоте под цифрой 1. После этого зайдите в свойства параметра с названием GameDVR_Enabled и установите значение 0.
На этом действия в редакторе реестра не заканчиваются. Теперь вы должны найти ветку Windows, которая расположена в HKEY_LOCAL_MACHINE. Полный путь представлен на следующем скриншоте. После этого в правой части через контекстное меню создайте параметр DWORD 32 бита. В качестве названия необходимо ввести AllowGameDVR. Откройте настройки параметра и укажите значение 0.
Сохраните изменения и выйдите из приложения. Теперь перезагрузите компьютер.
Удаление дополнительных приложений
Однако после удаления основного сервиса Xbox на компьютере может остаться ряд дополнительных утилит и служб. Чтобы избавиться от них, вы можете воспользоваться стандартными средствами Windows или специальными программами.
В первом случае вам нужно открыть приложение «Установка и удаление программ». В списке установленных утилит найти позиции, связанные с Xbox, и удалить их. Для этого выберите нужное приложение и кликните по кнопке «Удалить». После каждой деинсталляции желательно перезагружать компьютер.
Но лучше всего воспользоваться специальной утилитой для очистки. Например, отлично подойдет Revo Uninstaller. Программа позволяет стирать стандартные приложения Windows, удалять все сопутствующие данные, временные файлы и так далее. Скачайте утилиту с официального сайта, запустите и откройте вкладку «Приложения Windows». В списке найдите программу Xbox Live и запустите процедуру удаления.
Revo Uninstaller автоматически создаст контрольную точку восстановления, избавится от самого приложения и удалит оставшиеся следы.
Заключение
Теперь вы сможете полностью избавиться от игровых утилит Xbox на операционной системе Windows 10. Данная процедура не займет больше пары минут, зато существенно облегчит и ускорит работу компьютера. При возникновении трудностей с выполнением действий из нашего руководства обращайтесь за помощью в комментарии.