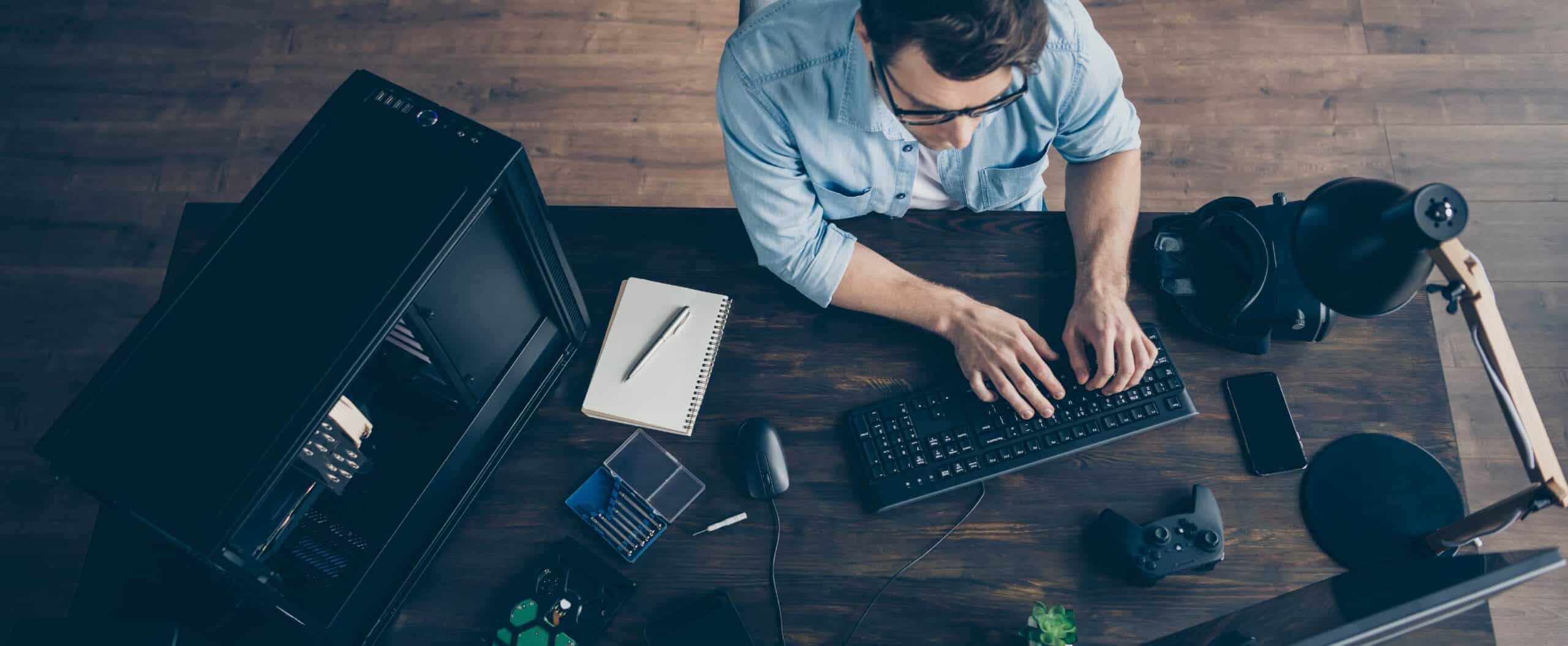- Remove From My Forums
-
Вопрос
-
всем доброго времени суток.
возникло у меня тут пара вопросов по wsus:
1. правда ли что их не рекомендуют устанваливать вместе с контроллером домена? вроде сервер достаточно шустрый, хотя и 10 лет ему уже. сервер 2019 тянет замечательно, лучше чем 2008
2. если оно таки правда, как его можно корректно удалить? какие компоненты выбирать при удалении?
Все ответы
-
всем доброго времени суток.
возникло у меня тут пара вопросов по wsus:
1. правда ли что их не рекомендуют устанваливать вместе с контроллером домена? вроде сервер достаточно шустрый, хотя и 10 лет ему уже. сервер 2019 тянет замечательно, лучше чем 2008
2. если оно таки правда, как его можно корректно удалить? какие компоненты выбирать при удалении?
Приветствую.
Не стоит с какими либо ролями совмещать роль dc.
Удалить можно так:
Uninstall-WindowsFeature -Name UpdateServices,Windows-Internal-Database -Restart
Установить можно так:
Install-WindowsFeature -Name UpdateServices-Services,UpdateServices-WidDB -IncludeManagementTools
Посмотрите обсуждение схожее с вашим
Я не волшебник, только учусь. MCTS, CCNA. Если вам помог чей-либо ответ, пожалуйста, не забывайте нажать на кнопку «отметить как ответ» или проголосовать за «полезное сообщение». Disclaimer: Мнения, высказанные здесь,
являются отражением моих личных взглядов, а не позиции работодателя. Вся информация предоставляется как есть, без каких-либо на то гарантий.
Блог IT Инженера,
Яндекс Дзен, YouTube,
GitHub, Facebook,
TechNet Forum Team.-
Изменено
20 июня 2021 г. 19:39
Дополнил -
Предложено в качестве ответа
Alexander RusinovModerator
21 июня 2021 г. 19:54
-
Изменено
-
Привет,
Спасибо за сообщение на нашем форуме!
1) Причина, по которой мы обычно не предлагаем нашим клиентам устанавливать WSUS и контроллер домена полностью, заключается в том, что WSUS очень требователен к системным ресурсам и может повлиять
на производительность AD. База данных WSUS также может вырасти до очень больших размеров в зависимости от вашей среды / конфигурации, поэтому вам нужно будет подумать, готовы ли вы рисковать, что на вашем контроллере
домена закончится дисковое пространство и он перестанет отвечать. Однако, если вы все равно это сделаете, это может сработать, вот статья, в которой обсуждаются рекомендации по WSUS на контроллере домена:https://social.technet.microsoft.com/wiki/contents/articles/4236.guidance-about-wsus-on-a-domain-controller.aspx
Если дополнительных серверов нет, лучше всего создать на хосте 2 виртуальные машины, одну для DC, а другую для WSUS.
2) Чтобы удалить WSUS, команды, которую дал вам @Alexander, недостаточно, что поможет вам только удалить роль WSUS. Вам необходимо удалить базу данных WSUS, веб-сайт «Администрирование WSUS», пул приложений «WsusPool»
и т. Д. Вы можете выполнить действия, описанные в этой статье:https://www.ajtek.ca/wsus/how-to-remove-wsus-completely-and-reinstall-it/
(Обратите внимание: информация, размещенная по указанной ссылке, размещена на стороннем сервере. Microsoft не гарантирует точность и эффективность информации.)
Спасибо за вашу поддержку! И не могли бы вы помочь мне Предложить ответ, чтобы поддержать мою работу? Я был бы очень признателен.
BR,
Джоан
Please remember to mark the replies as answers if they help.
If you have feedback for TechNet Subscriber Support, contact
tnmff@microsoft.com. -
Привет,
Я хотел бы проверить, могут ли помочь ответы в этом блоге? Если да, помогите ** принять ответ **, чтобы другие, столкнувшиеся с аналогичной проблемой, могли быстро найти полезную информацию. Если у вас есть другие проблемы
или вопросы, не стесняйтесь оставлять отзывы. Ваша поддержка очень важна для нашей работы.Наилучшие пожелания,
Джоан
Please remember to mark the replies as answers if they help.
If you have feedback for TechNet Subscriber Support, contact
tnmff@microsoft.com.
На чтение 3 мин Опубликовано Обновлено
Windows Server Update Services (WSUS) — это ролевая служба в операционной системе Windows Server 2019, которая позволяет администраторам управлять обновлениями операционных систем и другого программного обеспечения на компьютерах в локальной сети. Однако, в некоторых случаях может возникнуть необходимость удалить WSUS со своего сервера.
Удаление WSUS может быть полезным, если вы больше не нуждаетесь в этой функции, хотите освободить дополнительное пространство на жестком диске или хотите использовать альтернативные методы управления обновлениями. В этой статье мы подробно рассмотрим шаги, необходимые для удаления WSUS с вашего сервера.
Предупреждение: Удаление WSUS потребует перезагрузки сервера и может повлиять на способность сервера управлять обновлениями и обновлениями операционной системы.
Перед началом процедуры удаления WSUS рекомендуется создать резервную копию важных данных на сервере, чтобы в случае возникновения проблем или ошибок вы могли восстановить систему. Теперь, когда мы объяснили предосторожности, давайте перейдем к процессу удаления WSUS на Windows Server 2019.
Содержание
- Подробная инструкция: Как удалить высокоскоростную тягу WSUS на Windows Server 2019
- Шаг 1: Проверка наличия WSUS на сервере
- Шаг 2: Остановка служб WSUS
Подробная инструкция: Как удалить высокоскоростную тягу WSUS на Windows Server 2019
Если Вы решили удалить WSUS с сервера Windows Server 2019, следуйте этой подробной инструкции:
| Шаг | Действие |
| 1 | Запустите программу «Управление сервером» на сервере Windows Server 2019. |
| 2 | Выберите раздел «Установка ролей и компонентов». |
| 3 | Найдите в списке установленных ролей WSUS и снимите флажок рядом с ним. |
| 4 | Нажмите кнопку «Далее» и подтвердите удаление роли WSUS. |
| 5 | Подождите завершения процесса удаления. Это может занять некоторое время, в зависимости от количества установленных компонентов WSUS. |
| 6 | После завершения удаления, перезагрузите сервер. |
После перезагрузки сервера WSUS будет полностью удален с Windows Server 2019. Убедитесь, что все компоненты WSUS успешно удалены и не осталось следов после него.
Теперь вы знаете, как удалить высокоскоростную тягу WSUS на Windows Server 2019. Следуйте этой инструкции для безопасного удаления WSUS с вашего сервера.
Шаг 1: Проверка наличия WSUS на сервере
Прежде чем приступить к удалению WSUS с сервера, необходимо убедиться, что он установлен.
Для этого можно выполнить следующие действия:
- Откройте «Серверное управление» (Server Manager).
- В левой панели выберите раздел «Установка ролей и компонентов» (Add roles and features).
- В мастере установки ролей выберите сервер, на котором предполагается наличие WSUS, и нажмите «Далее» (Next).
- Выберите «Служебные роли» (Role-based or feature-based installation) и нажмите «Далее» (Next).
- Выберите сервер и перейдите к разделу «Роль веб-сервера (IIS)» (Web Server (IIS) role).
- Раскройте раздел «Роль веб-сервера (IIS)» (Web Server (IIS) role) и проверьте наличие компонента «Службы Windows Server Update Services» (Windows Server Update Services Services).
Если компонент «Службы Windows Server Update Services» (Windows Server Update Services Services) присутствует, значит WSUS установлен. В таком случае, переходите к следующему шагу. Если же компонент отсутствует, это означает, что WSUS не установлен на сервере.
Шаг 2: Остановка служб WSUS
Для начала процесса удаления WSUS необходимо остановить все связанные службы. Следуйте указанным ниже инструкциям:
| Шаг | Действие |
|---|---|
| 1 | Откройте меню «Пуск» и выберите «Управление сервером». |
| 2 | В панели навигации слева выберите «Управление службами и приложениями». |
| 3 | Щелкните правой кнопкой мыши на «Службы (локальные)» и выберите «Службы». |
| 4 | В окне «Службы» найдите следующие службы связанные с WSUS: «Служба управления обновлениями клиентов», «Служба управления обновлениями сервера» и «Служба базы данных WSUS». |
| 5 | Дважды щелкните на каждой службе, чтобы открыть её свойства. |
| 6 | Во вкладке «Общие» измените тип запуска службы на «Выключено». |
| 7 | Нажмите кнопку «Остановить» для остановки каждой службы и нажмите «ОК». |
| 8 | Повторите шаги 5-7 для каждой службы. |
После остановки всех служб WSUS будет готов к удалению с вашего сервера.
by | Last updated 2022.10.13 | Published on 2018.06.19 | Guides, WSUS
The steps to remove WSUS and reinstall WSUS are pretty standard but they do have some variances on how WSUS was installed in the first place.
To remove WSUS completely, you need to:
- Remove WSUS Role
- You can remove the role through the GUI using Server Manager or
- You can use an Administrative PowerShell prompt and run:
Remove-WindowsFeature -Name UpdateServices,UpdateServices-DB,UpdateServices-RSAT,UpdateServices-API,UpdateServices-UI -IncludeManagementTools - Remove the Database WSUS was using (SUSDB.mdf and SUSDB_log.ldf).
- If you were using the Windows Internal Database (WID), specifically delete the SUSDB.mdf and SUSDB_log.ldf in C:\Windows\WID\Data (or C:\Windows\SYSMSI\SSEE\MSSQL.2005\MSSQL\Data for Server 2008/2008 R2)
-
- If the WID was only used for WSUS, you should remove the WID feature in Server Manager to fully clean up the installation. When you do remove the WID Feature, make sure to remove the entire C:\Windows\WID folder too.
- If you want to remove WSUS and KEEP the WID, and plan on NOT to reinstall WSUS, you must first detach the SUSDB database from SQL before removing the mdf and ldf files. The easiest way is to use SQL Server Management Studio to connect to the WID, and then right click on the SUSDB database > Tasks > Detach.
- You can remove it through PowerShell from an Administrative PowerShell prompt by:
Remove-WindowsFeature -Name UpdateServices-WidDB - If you’re using Server 2008 / Server 2008 R2, use the following PowerShell command from an Administrative PowerShell prompt to remove the WID if it was used ONLY for WSUS:
if ($env:PROCESSOR_ARCHITECTURE -eq 'x86') { msiexec.exe /x {CEB5780F-1A70-44A9-850F-DE6C4F6AA8FB } callerid=ocsetup.exe } if ($env:PROCESSOR_ARCHITECTURE -eq 'AMD64') { msiexec.exe /x {BDD79957-5801-4A2D-B09E-852E7FA64D01} callerid=ocsetup.exe } -
- If you were using a remote SQL Server instance, detach the database from the remote server and physically delete the SUSDB.mdf and SUSDB_log.ldf.
- If you were using a local SQL Server instance (Standard or Express [See why you should not use Express edition for WSUS]) detach the database from the local server instance and physically delete the SUSDB.mdf and SUSDB_log.ldf.
- If you were using the Windows Internal Database (WID), specifically delete the SUSDB.mdf and SUSDB_log.ldf in C:\Windows\WID\Data (or C:\Windows\SYSMSI\SSEE\MSSQL.2005\MSSQL\Data for Server 2008/2008 R2)
- In IIS, remove the ‘WSUS Administration’ website and the ‘WsusPool’ Application Pool if they still exist.
- If you don’t plan on re-installing WSUS, remove the custom compression module that WSUS adds to IIS. For more information on this, visit Mark Berry’s blog post.
& "$env:windir\System32\inetsrv\appcmd.exe" set config -section:system.webServer/httpCompression /-[name='xpress'] - Remove the “C:\Program Files\Update Services” folder.
- Remove the WSUS Content folder wherever you had it previously installed (eg. C:\WSUS, or D:\WSUS)
- Restart the server.
WSUS should now be completely gone from your system. Now you should be able to re-install the WSUS role, and if necessary, the Windows Internal Database (WID) role too.
To Install WSUS:
- Re-add the WSUS Role
- Re-add the WID feature if applicable
- Restart the server again.
- MAKE SURE .NET 4.7 IS NOT INSTALLED FOR SERVERS OLDER THAN 2019 (it comes as a KB number for your server OS, not an add/remove programs installation.) The WSUS post-installer on prior versions to 2019 is not compatible with .NET 4.7 and will always error out. Once WSUS is installed and working, .NET 4.7 can be reapplied and WSUS should still work. The idea here is that you do not want to remove the integral .NET component to Windows (eg. .NET 4.5) as it will remove options like Server Manager and other features. What you want to do is make sure the integral component (eg. .NET 4.5) is NOT upgraded to .NET 4.7 through Windows Update patches.
- Run the post-installation configuration.
- From an administrative command prompt:
- For the Windows Internal Database:
"C:\Program Files\Update Services\Tools\wsusutil.exe" postinstall CONTENT_DIR=C:\WSUS - For any other SQL Database location:
"C:\Program Files\Update Services\Tools\wsusutil.exe" postinstall SQL_INSTANCE_NAME="HOSTNAME" CONTENT_DIR=C:\WSUSor
"C:\Program Files\Update Services\Tools\wsusutil.exe" postinstall SQL_INSTANCE_NAME= "HOSTNAME\INSTANCE" CONTENT_DIR=C:\WSUS
- For the Windows Internal Database:
- From an administrative command prompt:
Troubleshooting Steps If You Still Have Problems:
- If you have issues running the post-installation configuration, dis-join the server from the domain, and restart. Try the post-installation steps again. If it works, the issue is a policy on your domain that is causing the issues. You can then re-join the server to the domain.
- If you are having issues because the
C:\Program Files\Update Services\Tools\folder doesn’t exist, use a local administrator account (not a domain admin account) on the WSUS server to perform the uninstall, restart, and reinstall. - If you are having issues running the post-installation, relating to “UnauthorizedAccessException: Attempted to perform an unauthorized operation.” which would be found in the postinstall log, the issue may be that the group policy
Computer Configuration\Windows Settings\Security Settings\Local Policies\Manage Auditing and Security Logdoesn’t have the Local Administrators group specified. Add the Local Administrators group (Showing up as “Administrators”) to this policy and force an update to the group policies withgpupdate /force - If you still experience issues installing WSUS, check the Component Based Servicing (CBS) log (C:\Windows\Logs\CBS\CBS.log) for details. It is possible that your system is missing an update that is preventing you from installing WSUS. If you are missing an update, make sure to run it from an Elevated Command/PowerShell Prompt, and not just double click the MSU file after you download it.
How to Tell if the WID Instance Carries More Than Just the SUSDB Database
To tell if the WID carries more than the SUSDB database, you’ll need to install SQL Server Management Studio (SSMS) and connect to the WID instance to browse the databases. To do this, open SSMS by using right click, “Run as administrator” and in the database server copy/paste
WID2008
np:\\.\pipe\MSSQL$MICROSOFT##SSEE\sql\queryWID2012+
np:\\.\pipe\MICROSOFT##WID\tsql\queryKeep the setting for use Windows Authentication and click connect. It should connect successfully to the WID SQL instance. Then expand Databases and you should see SUSDB and any other databases on this instance.
Кто-нибудь знает способ полностью стереть WSUS обновлений и начать заново?
Кажется, что в списке есть куча языковых пакетов и всякого мусора, который нам не нужен. После удаления всех нежелательных продуктов, классификаций и языков я хотел бы полностью очистить базу данных WSUS и начать заново. Кажется, что удаление переустановки роли WSUS не помогает, они все еще там. Также попробовал мастер очистки сервера, который, по-видимому, в основном пустая трата времени, он не очистил ни одно из обновлений, которые, как я надеялся, удалят.
Я еще не установил ни одного из них на компьютеры, так что если бы я только мог понять, как я могу полностью стереть все перечисленные обновления и начать снова, но в соответствии с моим новым сокращенным списком продуктов.
Спасибо ник
Ответы:
Чтобы переустановить WSUS с чистой базой данных, т.е. без предыдущей конфигурации:
Запустите Windows Powershell от имени администратора и используйте следующие команды:
-
Uninstall-WindowsFeature -Name UpdateServices,Windows-Internal-Database -Restart -
Перезапустите пост, удалите ВСЕ в
C:\Windows\WID\папке (для Win 2012 r2). -
Затем выполните следующую команду, чтобы переустановить WSUS:
Install-WindowsFeature UpdateServices -Restart
Это работает только на PowerShell 3 или выше.
Дополнительная информация здесь: Microsoft TechNet. Удаление ролей и функций сервера
Ответ теперь найден, просто разместите его в интересах любого, кто может столкнуться с этой проблемой.
Кажется, что удаление WSUSи WID Databaseопция на самом деле не удаляет базу данных WID.
-
База данных WID может быть удалена путем удаления этой
Windows Internal Databaseфункции. -
Вам также нужно будет вручную удалить файл
C:\windows\WID\Data\susdb.mdfперед повторной установкой.
Используйте официальные инструкции
Теперь есть официальное сообщение в блоге:
- Блоги TechNet: 2016-10-18, Меган Стюарт, Воссоздание папки содержимого SUSDB и WSUS для компьютера с ОС Windows Server 2012 на базе (Архивировано здесь .)
Это мое неофициальное резюме официального сообщения в блоге:
- стоп-сервис WSUSService, W3SVC
- подключиться к SQL Server Management Studio (SSMS).
- Используйте SSMS для резервного копирования SUSDB
- Используйте SSMS для удаления SUSDB
- Переименовать каталог содержимого
- Воссоздать каталог содержимого
- старт-сервис WSUSService, W3SVC
- Запустите программу Program Files \ Update Services \ Tools.Wsusutil.exe postinstall (параметры командной строки см. В блоге)
- Выполнено.
Для WS2012 / WS2012R2: для подключения к внутренней базе данных Windows необходимо использовать соединение именованных каналов. Строка подключения, которую вы хотите:
\. \ Труба \ MICROSOFT ## WID \ TSQL \ запрос
Для WS2003 / WS2008 / WS2008R2: для подключения к внутренней базе данных Windows необходимо использовать соединение именованных каналов. Строка подключения, которую вы хотите:
\. \ Труба \ MSSQL $ MICROSOFT ## SSEE \ SQL \ запрос
WSUS (Windows Server Update Services) является централизованным инструментом управления обновлениями операционной системы и приложений в сети Windows. Однако, иногда может возникнуть необходимость удалить WSUS с сервера. В этой статье мы рассмотрим пошаговую инструкцию по удалению WSUS на Windows Server 2019.
Шаг 1: Подготовка к удалению WSUS
Перед удалением WSUS рекомендуется создать резервные копии всех важных данных и настроек сервера. Это позволит восстановить систему в случае непредвиденных проблем. Также стоит проверить, что на сервере отключены все политики групповой политики, связанные с WSUS, так как они могут препятствовать полноценному удалению.
Шаг 2: Отключение WSUS
Перед началом процесса удаления WSUS необходимо отключить саму службу WSUS. Для этого зайдите в «Управление службами» в панели управления сервера. Найдите службу «Windows Server Update Services» и остановите ее. После этого отключите ее запуск при загрузке системы.
Шаг 3: Удаление WSUS
Чтобы удалить WSUS, необходимо воспользоваться инструментом «Добавление и удаление программ» в панели управления сервера. Найдите программу «Windows Server Update Services» в списке установленных программ и выберите опцию «Удалить». Следуйте инструкциям мастера удаления, чтобы окончательно удалить WSUS с сервера.
Примечание: При удалении WSUS все данные, связанные с обновлениями, будут также удалены. Поэтому рекомендуется перед удалением сохранить необходимые данные в другое место.
Шаг 4: Полная очистка WSUS
После удаления WSUS необходимо выполнить полную очистку службы. Для этого можно воспользоваться утилитой «wsusutil.exe», которая находится в папке WSUS на сервере. Выполните команду «wsusutil.exe reset» в командной строке, чтобы выполнить полную очистку WSUS. Это займет некоторое время, в зависимости от объема данных, хранящихся в WSUS.
В заключение, удаление WSUS на Windows Server 2019 не является сложной задачей, если следовать пошаговой инструкции. Однако, перед удалением рекомендуется создать резервные копии данных и настроек сервера, а также сохранить необходимые данные в другое место.
Содержание
- Перед удалением WSUS на Windows Server 2019
- Проверьте состояние системы
- Шаги по удалению WSUS на Windows Server 2019
Перед удалением WSUS на Windows Server 2019
Перед удалением службы WSUS на сервере Windows Server 2019 необходимо выполнить некоторые предварительные действия, чтобы избежать потери важных данных или возникновения проблем с системой.
Создайте резервные копии. Перед удалением WSUS рекомендуется создать резервные копии всех важных данных и настроек. Это позволит восстановить систему в случае возникновения проблем или ошибок. Восстановление данных из резервных копий может занять некоторое время, но оно может предотвратить потенциальную потерю данных.
Отключите синхронизацию и обновления. Прежде чем удалить WSUS, убедитесь, что все процессы синхронизации и обновления закончены. Отключите планировщик заданий, связанный с WSUS, чтобы остановить автоматическую синхронизацию и обновление. Дождитесь завершения всех текущих задач синхронизации, чтобы убедиться, что все данные актуальны.
Проверьте доступность ресурсов. Убедитесь, что у вас есть необходимые ресурсы для удаления WSUS, такие как доступ к Интернету и достаточное место на диске. В процессе удаления WSUS может потребоваться загрузка или удаление больших объемов данных, поэтому убедитесь, что у вас есть достаточно места на диске и достаточно быстрое соединение с Интернетом.
После выполнения этих предварительных действий вы будете готовы к удалению WSUS на Windows Server 2019. В следующем разделе мы рассмотрим пошаговую инструкцию, как удалить WSUS на Windows Server 2019.
Проверьте состояние системы
Перед удалением WSUS с Windows Server 2019 рекомендуется проверить состояние вашей системы. Важно убедиться, что нет запущенных процессов, связанных с WSUS, и что все базы данных WSUS закрыты.
Вот несколько шагов, которые следует выполнить на сервере:
- Проверьте активные процессы: Откройте диспетчер задач и убедитесь, что нет процессов, связанных с WSUS, таких как «wsusservice.exe» или «sqlservr.exe». Если какой-либо из них запущен, завершите его.
- Убедитесь, что службы WSUS остановлены: Откройте «Управление компьютером» -> «Службы и приложения» -> «Службы». Проверьте, что службы WSUS («WSUSService» и «WID» или «SQL Server (WSUS)») остановлены. Если они запущены, остановите их.
- Закройте все консоли WSUS: Убедитесь, что все окна и консоли, связанные с WSUS, закрыты. Это включает в себя «Консоль WSUS», «Управление серверами Windows» или любые другие приложения, связанные с WSUS.
- Проверьте состояние службы WID или SQL Server (WSUS): Откройте «Управление компьютером» -> «Службы и приложения» -> «Службы». Проверьте состояние службы WID или SQL Server (WSUS). Если она запущена, остановите ее.
Проверьте, что указанные выше шаги выполнены успешно, прежде чем приступить к удалению WSUS с Windows Server 2019.
Шаги по удалению WSUS на Windows Server 2019
Шаг 1: Откройте Установку программного обеспечения Windows Server 2019.
Шаг 2: В левой части окна выберите пункт «Установка ролей и компонентов».
Шаг 3: На странице «Перед началом» нажмите «Далее».
Шаг 4: На странице «Выбор целевого сервера» оставьте выбранным текущий сервер и нажмите «Далее».
Шаг 5: На странице «Выбор роли сервера» откройте список «Роль сервера» и снимите флажок рядом с пунктом «Службы обновления Windows Server (WSUS)».
Шаг 6: При появлении всплывающего окна с предупреждением о том, что вместе с удалением роли также будут удалены все функции, связанные с ней, нажмите «Удалить функции».
Шаг 7: На странице «Описание ролей сервера» нажмите «Далее».
Шаг 8: На странице «Выбор компонентов» убедитесь, что не выбраны никакие компоненты, связанные с WSUS, и нажмите «Далее».
Шаг 9: На странице «Развертывание» нажмите «Удалить».
Шаг 10: Подождите, пока процесс удаления WSUS завершится.
Шаг 11: По окончании удаления WSUS нажмите «Закрыть» и перезагрузите сервер при необходимости.
Обратите внимание, что удаление WSUS может занять некоторое время, в зависимости от объема данных и конфигурации сервера.