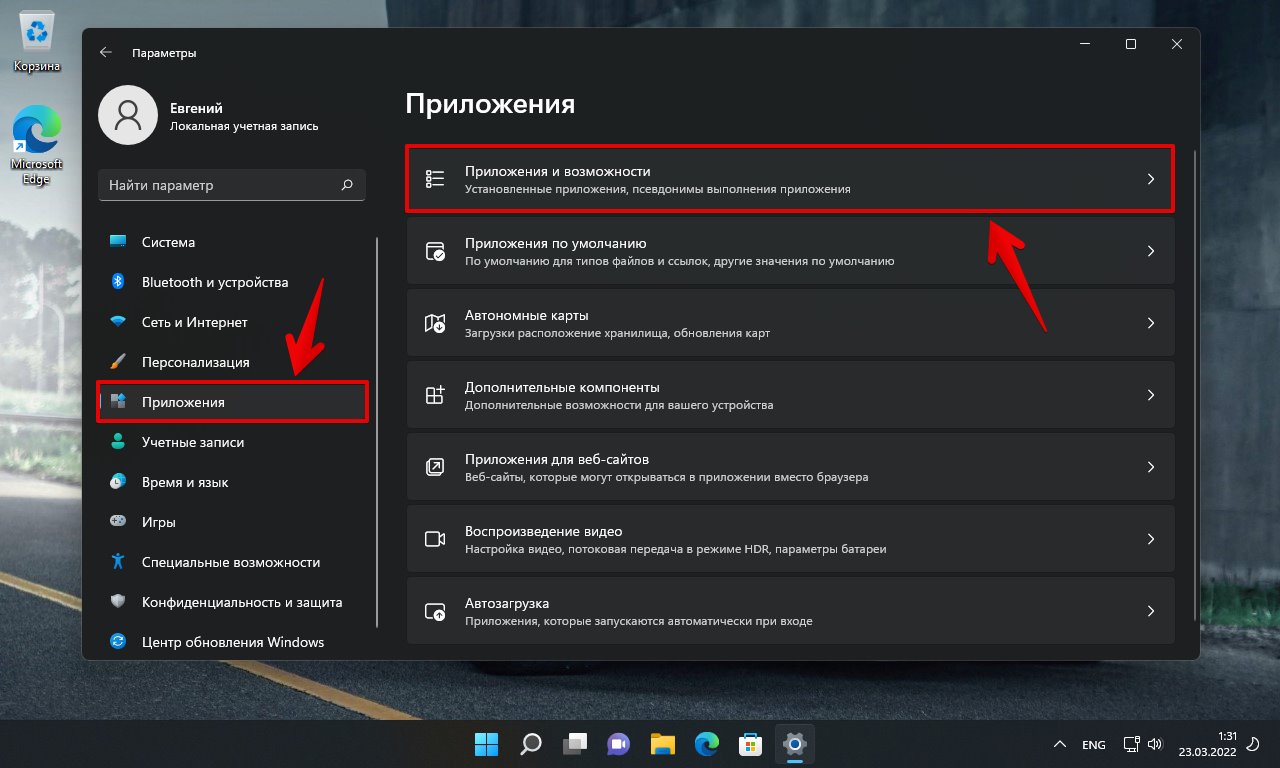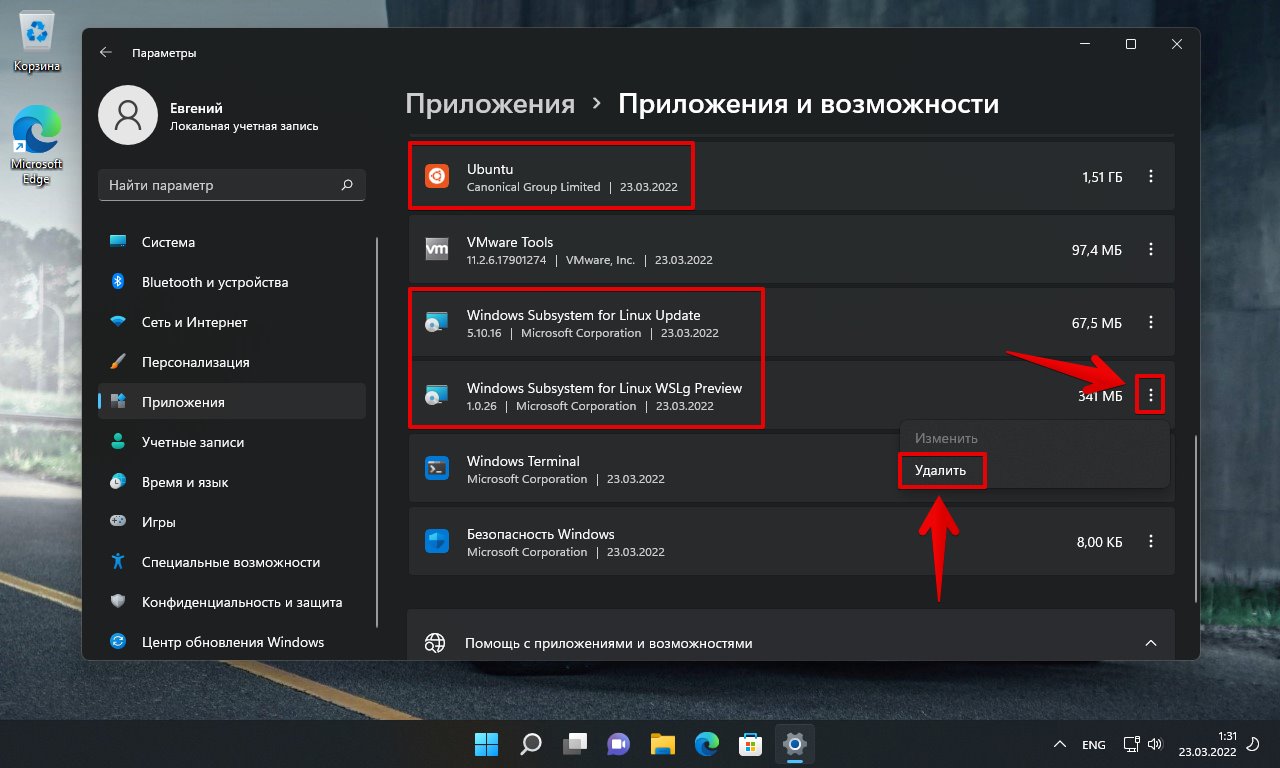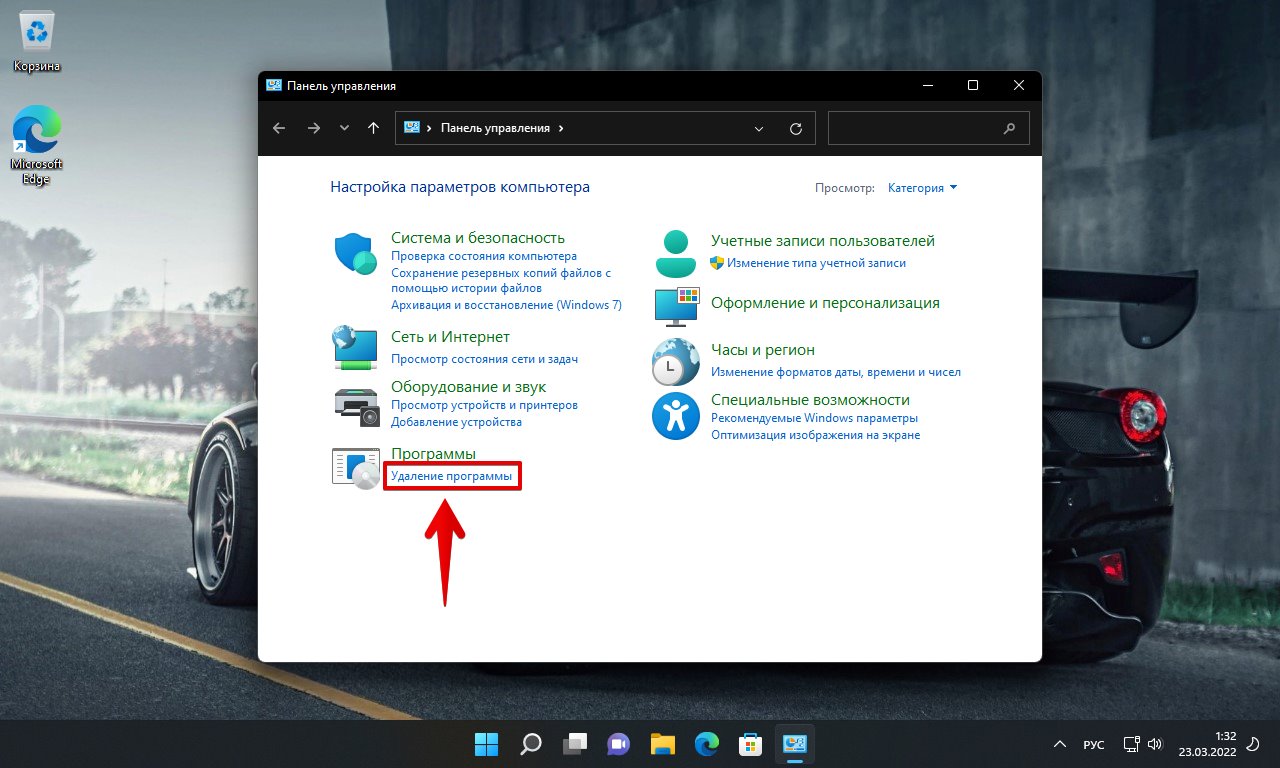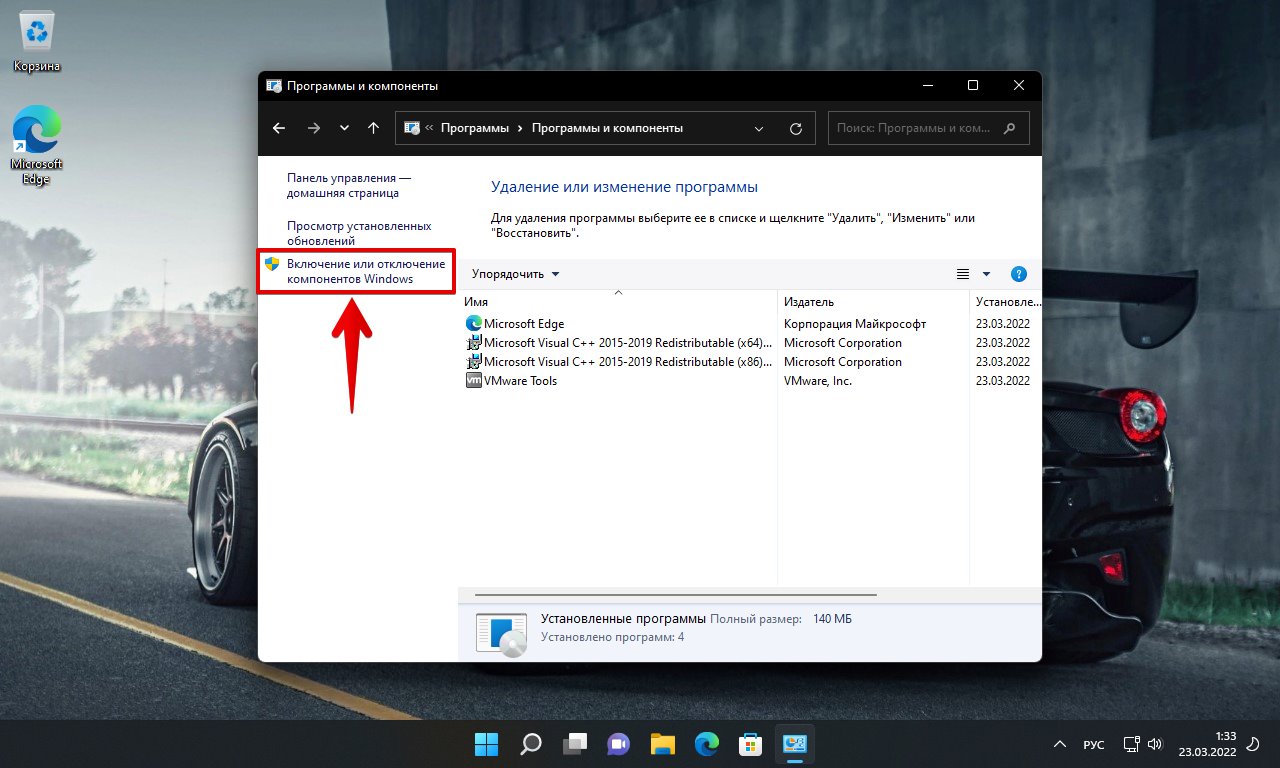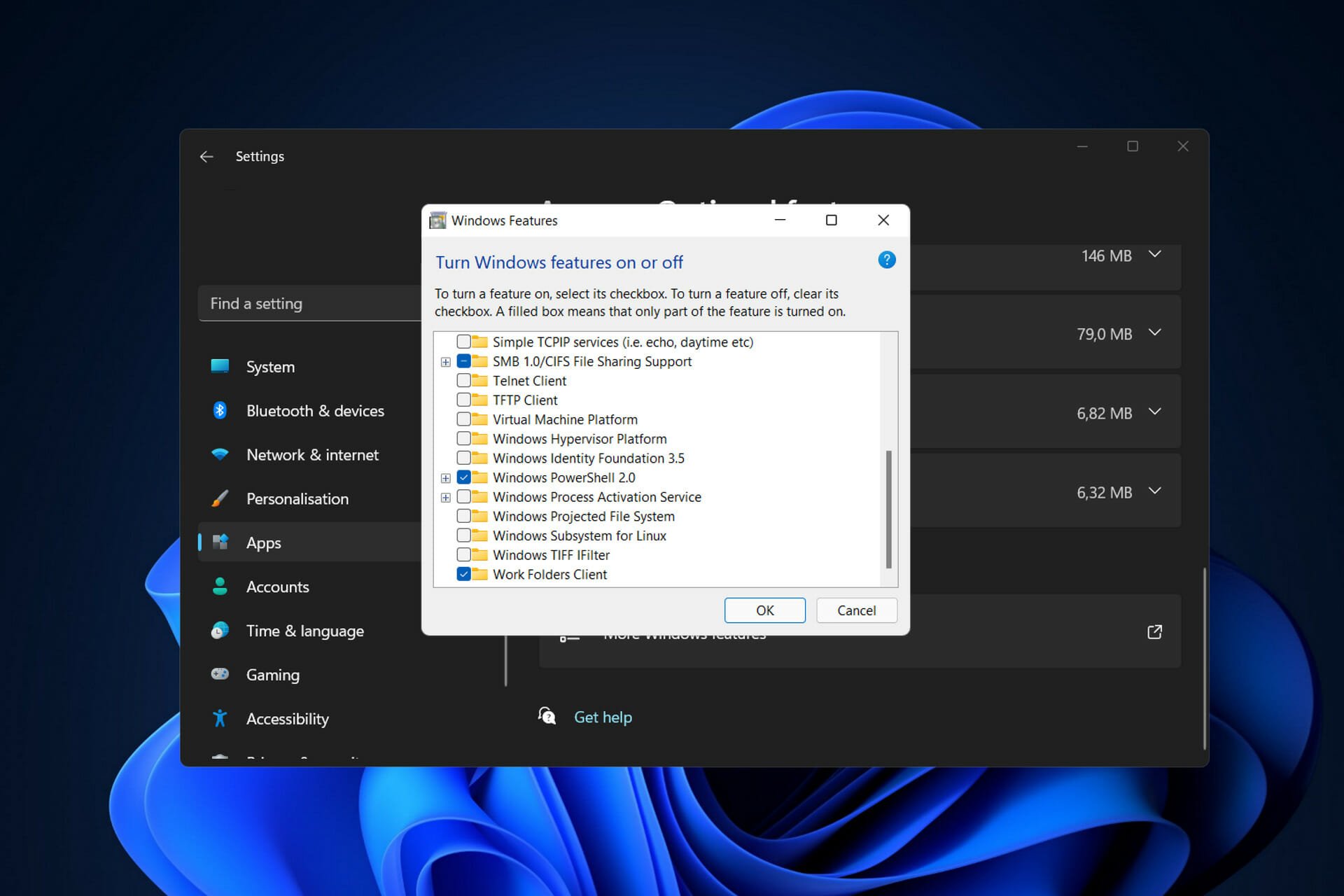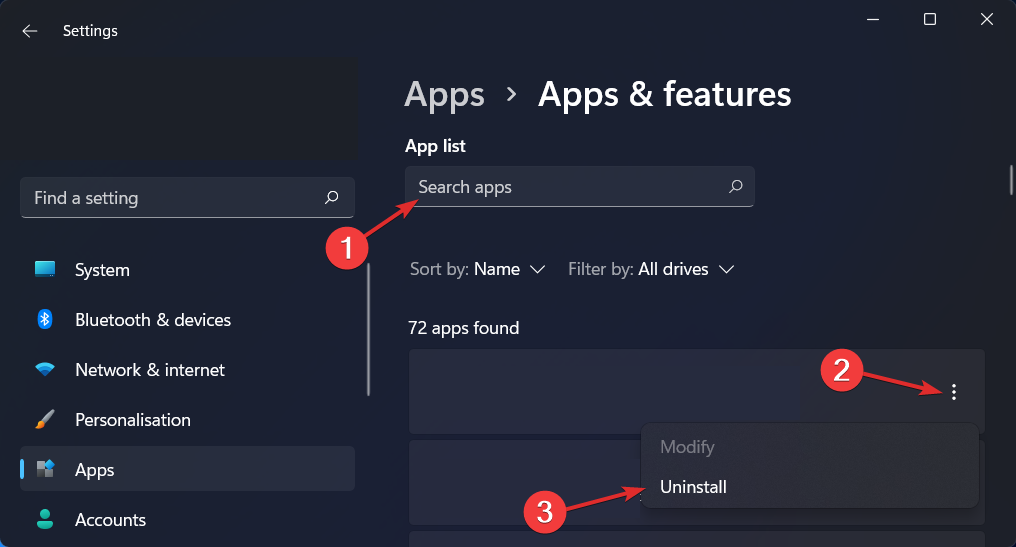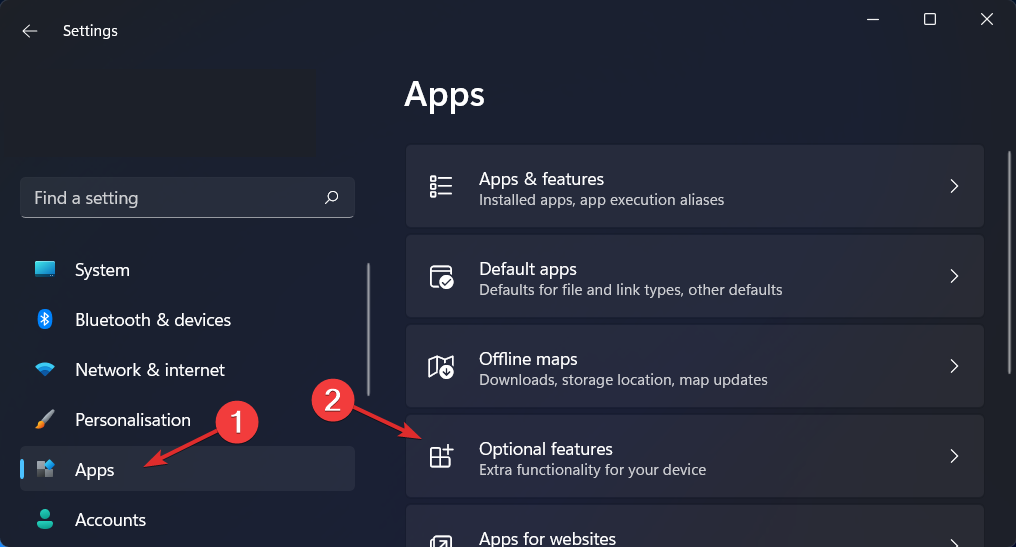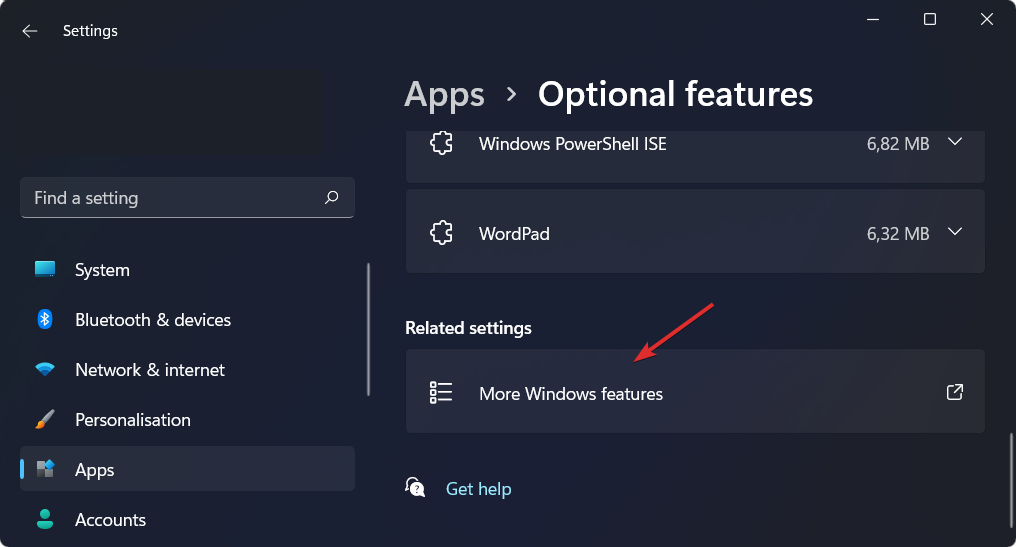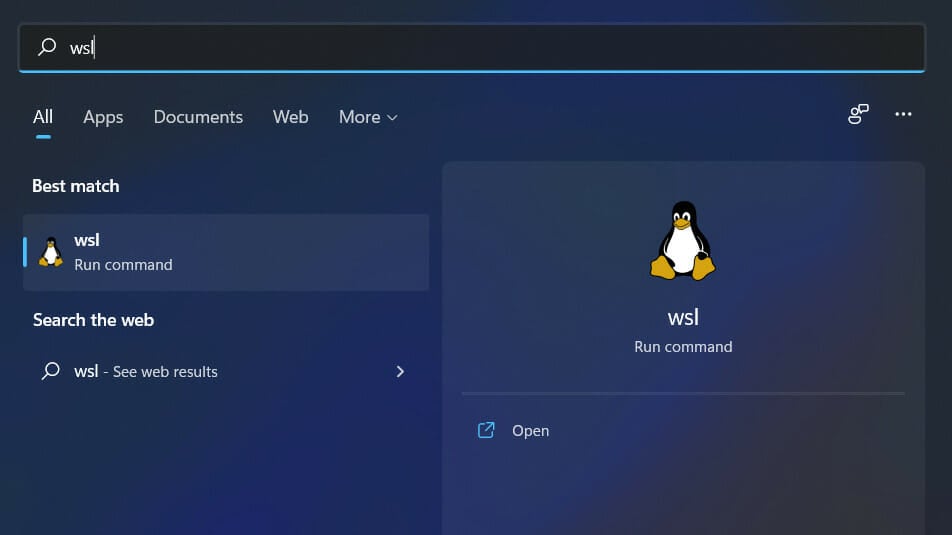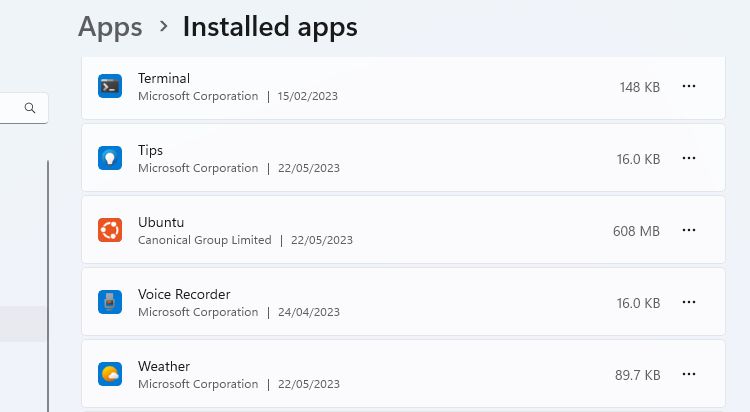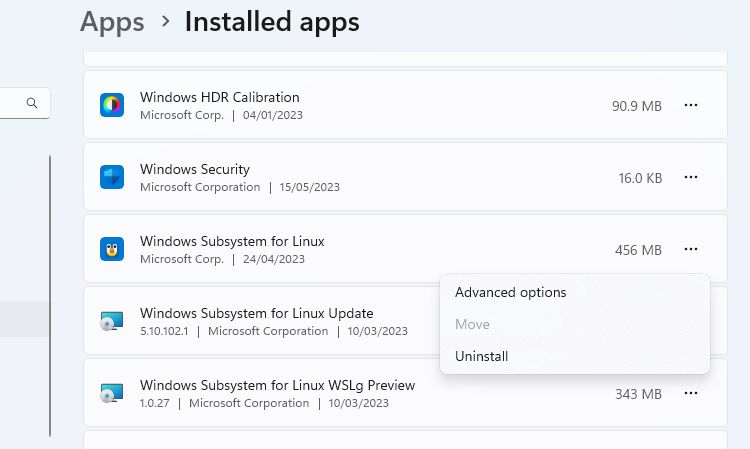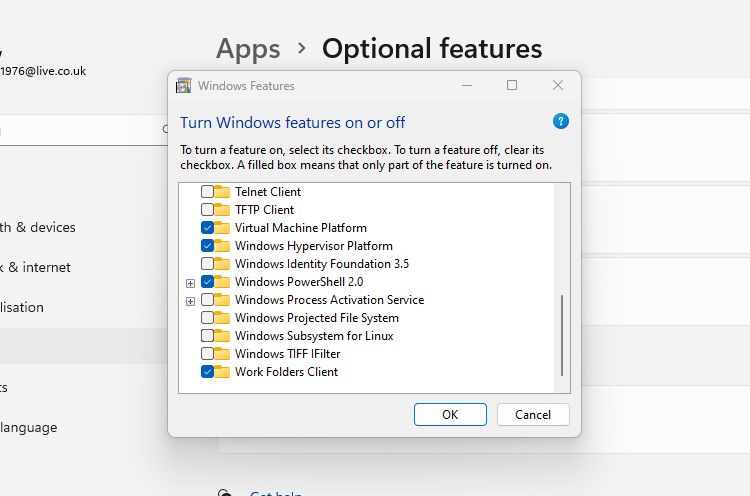Для того, чтобы удалить WSL переходим в «Параметры» Windows 11, нажав горячие клавиши «Win+I». В окне параметров в левой части меню щелкаем по пункту «Приложения», а затем по плитке «Приложения и возможности».
Удаляем «Ubuntu», «Windows Subsystem for Linux Update» и «Windows Subsystem for Linux WSLg Preview» — напротив каждого удаляемого элемента нажимаем на кнопку с тремя точками и во всплывающем меню выбираем «Удалить».
Затем переходим в «Панель управления» — воспользуемся поиском Windows 11, в поисковой строке набираем запрос «Панель управления» и щелкаем по найденному приложению в разделе «Лучшее соответствие».
В окне панели управления щелкаем по ссылке «Удаление программы».
Затем щелкаем по «Включение или отключение компонентов Windows» в правой части окна «Программы и компоненты».
В окне «Компоненты Windows» снимаем галочку с «Подсистема Windows для Linux» и нажимаем кнопку «ОК».
Для завершения удаления нажимаем кнопку «Перезагрузить компьютер».
После перезагрузки WSL будет удалена с нашего ПК.
-
Home
-
News
- How to Uninstall WSL on Windows 11 & Windows 10? See a Guide!
By Vera | Follow |
Last Updated
If you need to uninstall Windows Subsystem for Linux, you can do this task on Windows 10/11. It is not simple as program uninstallation. Refer to this post from MiniTool and find the guide on how to uninstall WSL easily.
About WSL
Windows Subsystem for Linux, also known as WSL, is a feature in Windows operating system that is primarily designed for developers, especially web developers. WSL enables you to run a Linux system with Linux command-line tools and GUI apps on Windows 11/10. This won’t break anything important on your PC.
In the earlier time, Microsoft released the first version – Windows Subsystem for Linux (WSL) that supports a direct translation between Linux and Windows. While WSL2 uses a lightweight virtual machine to integrate it into your Windows workflow. Any Linux distribution can run on either the WSL 1 or WSL 2 architecture, which depends on their configuration.
To run a Linux system on Windows 10/11, you need to install WSL and here a related post is helpful – How to Install Windows Subsystem for Linux (WSL) on Windows 11.
When anything goes wrong or you no longer need to use this platform, you may want to uninstall WSL. Well then, can you uninstall WSL from your computer? It is possible and just follow the guide below now.
How to Uninstall WSL on Windows 10/11
How to uninstall WSL on Windows 11/10? It is not easy to completely remove WSL from your PC since this isn’t similar to uninstalling a program. You need to do three steps – delete the Linux distro, uninstall other components and disable this platform. Do the operations about WSL uninstall Ubuntu in order:
Step 1: Uninstall Linux Distro
1. In Windows 11/10, press Win + I at the same time to open Settings.
2. Go to Apps > Apps & features.
3. Choose a Linux distribution like Ubuntu and click Uninstall (Windows 10). For Windows 11, click the three dots and click Uninstall. Then, click Uninstall again to confirm the operation.
Tips:
You can type the Linux distribution like Ubuntu into the text of App list to find your installation.
Step 2: Delete Windows Subsystem for Linux Components
After uninstalling the Linux distribution from Windows 11/10, other elements of the Windows Subsystem for Linux functionality should be also removed.
1. In the Settings window, go to App > Apps & features.
2. Choose Windows Subsystem for Linux WSLg Preview and click Uninstall > Uninstall. In Windows 11, you need to click three dots and click Uninstall.
3. Find Windows Subsystem for Linux Update and uninstall it.
Step 3: Disable Windows Subsystem for Linux
This is the last step you should do and see what you should do:
1. In Windows 11, click Apps > Optional features and click More Windows features under the Related settings section to open the Windows Features In Windows 10, navigate to Apps > Apps & features > Option features > More Windows features.
Tips:
Alternatively, you can type windows features into the search box and click Turn Windows features on or off.
2. In the Windows Features interface, locate Virtual Machine Platform and Windows Subsystem for Linux, then uncheck the boxes of these two options.
3. Click OK to save the changes and restart your computer.
After the restart, you completely uninstall WSL on Windows 11/10. If you change your mind and want to run a Linux distribution like Ubuntu, you can still reinstall WSL on your computer.
About The Author
Position: Columnist
Vera is an editor of the MiniTool Team since 2016 who has more than 7 years’ writing experiences in the field of technical articles. Her articles mainly focus on disk & partition management, PC data recovery, video conversion, as well as PC backup & restore, helping users to solve some errors and issues when using their computers. In her spare times, she likes shopping, playing games and reading some articles.
On Windows 11, it’s possible to uninstall the Windows Subsystem for Linux (WSL), but it requires multiple in-order steps. Although Microsoft has streamlined the installation of WSL2 with a single command or using the Microsoft Store, removing the platform is not as simple as clicking the “Uninstall” button from the “Apps & features” settings page.
If you want to uninstall WSL from your computer completely, you want to make sure first to remove the Linux distros, followed by uninstalling additional components and then disabling the platform.
Although the ability to run Linux on Windows 11 is a useful feature for developers and users who need access to both platforms, it might come a time when you no longer need the platform or may need to reset it to fix problems.
Whatever the reason, you can permanently remove WSL2 by uninstalling all the components in order.
In this guide, you will learn the steps to remove the Windows Subsystem for Linux platform on Windows 11.
To uninstall the Windows Subsystem for Linux from Windows 11, you first want to remove the distros, kernel update, and the remaining components.
Remove Linux distros
To uninstall a distro of Linux from WSL on Windows 11, use these steps:
-
Open Settings on Windows 11.
-
Click on Apps.
-
Click the Installed apps page on the right side.
Quick note: In version 21H2, the page was referred to as Apps & features.
-
Select the Linux distribution and click the Uninstall button.
-
Click the Uninstall button again.
Once you complete the steps, repeat the steps to remove any remaining distro as necessary.
Remove Windows Subsystem for Linux components
To uninstall the WSL Linux kernel and GUI components on Windows 11, use these steps:
-
Open Settings.
-
Click on Apps.
-
Click the Installed apps page on the right side.
-
Select the Windows Subsystem for Linux item.
-
Click the menu (three-dotted) button on the right and the Uninstall button.
After you complete the steps, you can uninstall the platform from Windows 11.
Remove WSL from Windows 11
To uninstall the Windows Subsystem for Linux components from Windows 11, use these steps:
-
Open Settings.
-
Click on Apps.
-
Click the Optional features page on the right side.
-
Under the “Related settings” section, click the More Windows features option.
-
Clear the Virtual Machine Platform option.
-
Clear the “Windows Subsystem for Linux” option.
-
Click the OK button.
-
Click the Restart now button.
Once you complete the steps, the Windows Subsystem for Linux will be completely removed from Windows 11.
If you change your mind, you can always set up the environment again with these instructions.
We may earn commission for purchases using our links to help keep offering the free content. Privacy policy info.
All content on this site is provided with no warranties, express or implied. Use any information at your own risk. Always backup of your device and files before making any changes. Privacy policy info.
by Vladimir Popescu
Being an artist his entire life while also playing handball at a professional level, Vladimir has also developed a passion for all things computer-related. With an innate fascination… read more
Updated on
- In order to uninstall WSL in Windows 11, you will have to also turn the feature off.
- WSL 2 is a new version that allows Linux to run ELF64 Linux binaries on Windows.
- Check out our section on the advantages of using WSL over a virtual machine.
XINSTALL BY CLICKING THE DOWNLOAD
FILE
It is feasible to uninstall the WSL in Windows 11, but this involves a series of actions that must be completed in the correct order.
Although Microsoft has simplified the installation of WSL2 by allowing it to be done with a single command or through the Microsoft Store, uninstalling the platform is not as straightforward as clicking the Uninstall button from the Apps & features settings page in Windows.
If you want to totally remove WSL from your computer, you must first uninstall the Linux distributions, followed by the uninstallation of any additional components, and finally, disable the platform itself.
Follow along as we will walk you through the uninstallation process right after we see in more detail what WSL 2 is all about. Keep up with us!
What does WSL 2 do?
A GNU/Linux environment, including most command-line tools, utilities, and applications, may be run directly on Windows using the Windows Subsystem for Linux, saving developers time and money by eliminating the need for a standard virtual machine or dual-boot configuration.
How we test, review and rate?
We have worked for the past 6 months on building a new review system on how we produce content. Using it, we have subsequently redone most of our articles to provide actual hands-on expertise on the guides we made.
For more details you can read how we test, review, and rate at WindowsReport.
WSL 2 is a new version of the Windows Subsystem for Linux architecture that enables the Windows Subsystem for Linux to run ELF64 Linux binaries. It is built on a completely new architecture that benefits from the use of a genuine Linux kernel as its operating system.
It is the successor to WSL 1, which was released in 2008. Its key objectives are to improve file system performance while also enabling complete system call compatibility with other programs.
This new design alters the way in which these Linux binaries interface with Windows and your computer’s hardware, but it retains the same user experience as in the previous version, in terms of functionality.
Individual Linux distributions can be run on either the WSL 1 or WSL 2 architecture, depending on their configuration. The distributions can be run side by side, and each distribution can be upgraded or lowered at any point in time.
How can I uninstall WSL in Windows 11?
- Press Windows and I simultaneously then access Apps followed by Apps & features.
- Inside the search box type Ubuntu then click on the three dot menu and choose Uninstall.
- Now type Linux and click on the three dot menu next to Windows Subsystem for Linux WSLg Preview followed by Uninstall.
- Repeat the step for Windows Subsystem for Linux Update.
- Now go back and access Optional features inside the Apps section.
- Click on More Windows features under the Related settings section.
- Now, uncheck the Virtual Machine Platform as well as Windows Subsystem for Linux. That’s it! Restart your computer to apply the changes made.
WSL will be completely removed from your computer at this point, just as you wanted.
- WSL appears to be more consistent than Windows 11
- Microsoft is updating the Windows Subsystem for Linux app
- Windows 11 WSL 2 versus Ubuntu 21.10 performance
What are the advantages of using WSL?
Because most developers do not have access to several computers, it is typical for programs to be developed across many platforms.
As a result of the Windows Subsystem for Linux (WSL) functionality provided by Microsoft, it is now quite straightforward to set up a Linux development environment on a machine that is running the Windows operating system.
Until Microsoft released WSL (Windows Subsystem for Linux) in 2016, the only means to develop Linux applications on Windows machines were through remote host connections or virtual machines.
When you use WSL, you may install and run Linux distributions on 64-bit Windows 10 (starting with version 1607) PCs. Initially, it only supported the Ubuntu Linux distribution, but it currently supports a large number of additional Linux distributions.
Using WSL, one can run Windows applications and tools alongside Linux command-line tools while using fewer resources (such as CPU, memory, and storage) than running a full virtual machine on the same computer.
It offers substantial performance advantages over virtual machines (VMs) for developers who use Windows computers to develop Linux applications.

Понравилось? Поделитесь…
Устали от WSL? Вы нашли альтернативу? Избавьтесь от этого с помощью этого руководства.
Если вам не нужна подсистема Windows для Linux на вашем компьютере, вы можете удалить ее. Однако этот процесс может включать больше, чем просто нажатие кнопки удаления в настройках Windows. Это не сложно, но важно удалять файлы в правильном порядке.
Вот шаги, которые необходимо выполнить, чтобы полностью удалить WSL с вашего ПК с Windows.
Зачем удалять подсистему Windows для Linux?
WSL — это очень удобный инструмент, который позволяет вам легко запускать дистрибутивы Linux в виртуальной среде на вашем компьютере с Windows. Хотя это не оказывает большого влияния на хранилище, нет необходимости устанавливать его, если вы не заинтересованы в использовании Linux.
Существуют также хорошие альтернативы WSL для запуска Linux, и вы можете использовать одну из них вместо решения Microsoft. Вам не только не понадобится WSL, но и существует небольшой риск конфликта между подсистемой Windows и вашим альтернативным выбором.
Удалите все установленные дистрибутивы Linux в Windows
Этот шаг подойдет не всем, но если вы установили какие-либо дистрибутивы Linux, вам следует сначала удалить их. Это помогает гарантировать, что удаление WSL не оставит на вашем компьютере никаких файлов, связанных с установками Linux.
- Вы можете найти дистрибутивы Linux, которые вы установили, в списке других установленных приложений в разделе «Настройки» > «Приложения» > «Установленные приложения».
- Удалите каждый из дистрибутивов Linux, таких как Ubuntu, так же, как и любое другое приложение Windows.
Если ваш компьютер пришел к вам с уже установленными программами, вы можете не знать, что такое дистрибутив Linux, а что нет. Вот некоторые из наиболее распространенных дистрибутивов Linux, но вы также можете просто поискать в Google название программы, в которой вы не уверены.
После удаления всех версий Linux вы можете перейти к следующему шагу процесса.
После удаления всех версий Linux вы можете удалить приложение WSL и его компоненты. Как и в предыдущем шаге, вы можете удалить WSL, как и любую другую программу.
Перейдите в «Настройки» > «Приложения» > «Приложения и функции». Прокрутите вниз список приложений, чтобы найти подсистему Windows для Linux. Нажмите кнопку «Дополнительно» и выберите «Удалить». В Windows 10 щелкните имя приложения, затем нажмите «Удалить».
Если вы видите какие-либо дополнительные компоненты WSL, такие как WSL Update или WSLg Preview, удалите их таким же образом.
Удалите WSL и платформу виртуальной машины
Заключительной частью процесса является удаление основных файлов WSL и отключение параметра на панели дополнительных функций Windows.
- откройте панель «Функции Windows», выбрав «Настройки» > «Приложения» > «Дополнительные функции» > «Дополнительные функции Windows». Вы также можете выполнить поиск функций Windows и нажать «Включить или отключить функции Windows.
- Прокрутите список функций вниз, чтобы найти и снять флажок «Подсистема Windows для Linux.
- Если вам не нужно запускать другие виртуальные среды, вы также можете снять флажок «Платформа виртуальной машины.
- Нажмите OK, а затем перезагрузите компьютер.
Теперь WSL должен быть полностью удален с вашего компьютера. Он не будет получать автоматические обновления, и вы не сможете с ним никак взаимодействовать. Если вам это понадобится в будущем, узнайте, как установить WSL через Microsoft Store на ПК с Windows.
Удаление WSL с вашего ПК с Windows
Вы можете установить WSL на свой компьютер с Windows с помощью одной команды. Удалить его, если он вам больше не нужен на вашем компьютере, не так просто. Выполнив три простых шага, описанных здесь, вы можете убедиться, что все файлы и компоненты WSL удалены.