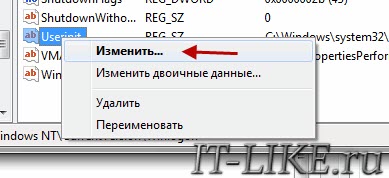Описан принцип работы блокировщика системы и как разблокировать windows:
При посещении сомнительных сайтов может скачаться программка под названием winlocker и запуститься. Так же вы сами можете ее скачать незнаючи и запустить. Всегда при скачивании обращайте внимание на расширение скачиваемого файла.
Винлокеры обычно имеют расширение .exe. Допустим вам предлагают скачать видео или картинку, но скачивается не видео файл (с расширением .avi; .flv; .mp4) и не файл картинок (.jpg; .png; .gif), а файл с расширением .exe — расширение исполнимого файла. Это есть программка, которая начинает сразу работать и делать свои нехорошие дела. Во первых она прописывает себя в автозагрузке, чтобы запускаться сразу после включения компьютера. После того как запустится, она ограничивает все другие действия, которые можно выполнять при помощи мыши или клавиатуры. Ну и конечно же просит оплатить некоторую сумму для разблокировки windows. Конечно если вы оплатите, то вам не придет никакой пароль для разблокировки системы. Поэтому, чтобы разблокировать windows, нужно убрать winlocker из автозагрузки, а потом просто удалить его вообще. Как это сделать рассказано ниже.
Если всё же ваш компьютер заразился этим вирусом, можно попытаться разблокировать windows и удалить winlocker ( винлокер ) самостоятельно. Надо узнать все ли функции операционной системы windows он заблокировал или нет.
1. Нажать комбинацию клавиш, которая открывает диспетчер задач. ( ctrl + alt + del ), завершить ненужные задачи.
2. Можно попробовать запустить меню «выполнить» сочетанием клавиш Win + R. Выполнить команду regedit, если открылся редактор реестра, то читаем дальше.
3. Если первые два варианта заблокированы, то запускаем систему в безопасном режиме. (при загрузке нажимаем F-8)
Выбираем безопасный режим с поддержкой командной строки. При запуске компьютера в безопасном режиме не запускаются никакие программы, которые прописаны в автозагрузке и запускаются автоматически.
Теперь нам надо в командной строке прописать команду regedit, чтобы запустить редактор реестра.
Редактор реестра
Далее переходим по веткам системного реестра, отвечающие за автозагрузку :
1. HKEY_LOCAL_MACHINE\SOFTWARE\Microsoft\ Windows\CurrentVersion\Run
2. HKEY_CURRENT_USER\Software\Microsoft\ Windows\CurrentVersion\Run
Убираем ненужные и незнакомые программы, которые автоматически загружаются.
Эти программы (если есть), убирать не нужно:
C:\Windows\System32\hkcmd.exe
C:\Windows\System32\igfxtray.exe
C:\Windows\System32\igfxpers.exe
3. HKEY_LOCAL_MACHINE\SOFTWARE\ Microsoft\Windows NT\CurrentVersion\Winlogon
В этом разделе реестра также содержатся значения параметров, отвечающих за автозапуск различных приложений при входе пользователя в систему:
Нам нужны параметр Shell и Userinit.
В параметре Shell должно быть прописано explorer.exe
В параметре Shell должно быть прописано explorer.exe
В параметре Userinit должнен быть прописан путь к файлу userinit.exe
В моем случае ( I\ Windows\ system32\ userinit. exe, )
Если у вас система установлена на диск С, то значение будет ( C\ Windows\ system32\ userinit.exe, ) (ставится запятая после .exe)
Если в этих параметрах стоит другое значение, то запоминаем или записываем его ( это есть путь к самому винлокеру, он прячется по этому адресу. )
Меняем значения на такие, которые должны быть.
Мы только удалили автозапуск вируса. Теперь, чтобы разблокировать windows, нужно удалить сам винлокер ( winlocker ).
Но если его не найдете, то можете и не удалять, он все равно не запустится уже при загрузке системы. 😉
Для этого закрываем редактор реестра, в командной строке вводим команду explorer.exe Откроется проводник.
Идём по пути, записанным вами ранее (тот путь, который был записан вместо верных значений), находим и удаляем винлокер ( winlocker ).
Но вирус может прописаться в скрытых системных папках и файлах. Для этого нужно разблокировать доступ к скрытым файлам и папкам в проводнике :
Для Windows7 :
В проводнике — упорядочить / параметры папок и поиска / вид / показывать скрытые файлы, папки и диски.
Показывать скрытые файлы, папки и диски в Windows 7
Для Windows Xp :
В проводнике — меню / Сервис / Свойства папки / Вид, в появившемся окне удалить галочку напротив скрывать защищённые системные файлы,
ставим галочку показывать скрытые файлы и папки.
Показывать скрытые файлы, папки и диски в Windows Xp
Чтобы полностью разблокировать windows, идём по пути, записанным вами ранее (который был записан вместо верных значений — вместо userinit.exe или explorer.exe), находим и удаляем винлокер ( winlocker ).
После перезагрузки компьютера проблема исчезнет.
Чтоб таких проблем больше не было, рекомендую установить StartupMonitor
Если все функции windows заблокированы, то чтобы разблокировать Windows, вам потребуется Загрузочная флешка LiveCD Windows XPE/7PE & Acronis BootCD v3.0 by SVLeon, с помощью нее вы можете запустить систему прям с флешки и разблокировать свою windows удалив вредоносный файл и прописав верные значения в реестр.
компьютер заблокирован вирусом
Винлокер – это программа-вирус, которая блокирует доступ пользователя к операционной системе Windows 10. Винлокер может зашифровать файлы на компьютере и требовать выкуп для их разблокировки. Удаление винлокера – сложная задача, требующая определенных навыков и знаний. В этой статье мы рассмотрим несколько эффективных способов удаления винлокера с компьютера под управлением Windows 10.
Первым шагом для удаления винлокера является использование антивирусного программного обеспечения. Запустите антивирусную программу, чтобы провести полное сканирование вашего компьютера на наличие вредоносных программ. Если винлокер будет обнаружен, антивирусное ПО сможет обезвредить его и очистить систему от вируса. Важно использовать только надежное и обновленное антивирусное ПО для максимальной эффективности.
Если антивирусное ПО не удаляет винлокер, можно воспользоваться специализированными инструментами удаления вредоносных программ. Некоторые компании-разработчики предлагают бесплатные утилиты для удаления конкретных вирусов, включая винлокеры. Поищите такие инструменты на официальных сайтах разработчиков и следуйте инструкциям по их использованию. Однако будьте осторожны, чтобы не скачать поддельную или вредоносную программу.
Если антивирусное ПО и специализированные инструменты не помогают удалить винлокер, можно попробовать восстановить систему до предыдущего рабочего состояния. Для этого нужно перезагрузить компьютер в безопасном режиме и воспользоваться встроенными инструментами системы Windows 10. Выберите «Восстановление системы» и следуйте инструкциям на экране, чтобы выбрать точку восстановления, созданную до заражения винлокером. После завершения процесса система будет восстановлена до состояния, в котором винлокер еще не был активирован.
Содержание
- Способы удаления винлокера на Windows 10
- Отключение винлокера через диспетчер задач
- Удаление винлокера с помощью антивирусной программы
- Восстановление системы для удаления винлокера
Способы удаления винлокера на Windows 10
1. Загрузка в безопасном режиме
Перезагрузите компьютер и зайдите в меню загрузки, удерживая клавишу F8. Выберите режим «Безопасный режим» и нажмите Enter. В этом режиме запускаются только основные компоненты операционной системы, что позволяет избавиться от некоторых видов вирусов.
2. Использование системного восстановления
Откройте панель управления, перейдите в раздел «Система и безопасность» и выберите «Система». В левой части окна найдите ссылку на «Восстановление системы» и щелкните на ней. Следуйте инструкциям мастера для выбора точки восстановления.
3. Запуск антивирусной программы
Загрузите или обновите антивирусную программу на своем компьютере. Запустите сканирование всей системы, чтобы обнаружить и удалить вирусы и вредоносное ПО. Следуйте инструкциям программы для удаления обнаруженных угроз.
4. Использование антивирусных утилит
Если ваша антивирусная программа не может обнаружить и удалить винлокер, вы можете воспользоваться специальными антивирусными утилитами. Некоторые из них могут быть загружены и запущены с флешки или DVD-диска, что позволяет провести проверку при запущенной операционной системе.
5. Полная переустановка операционной системы
Если никакие из вышеуказанных способов не помогли вам удалить винлокер, может потребоваться полная переустановка операционной системы. Перед этим необходимо сохранить все важные данные на отдельном носителе, таком как внешний жесткий диск или флешка.
Удаление винлокера на Windows 10 может быть сложной задачей, и решение зависит от конкретной ситуации. Если вы не уверены в своих навыках, лучше обратиться за помощью к специалистам или использовать специализированные программы для удаления вирусов.
Отключение винлокера через диспетчер задач
Если ваш компьютер заражен винлокером и вы не можете выполнять никакие действия, включая запуск антивирусных программ, вы можете попробовать отключить вредоносную программу с помощью диспетчера задач. Следуйте этим шагам, чтобы выполнить данную процедуру:
- Нажмите комбинацию клавиш Ctrl + Shift + Esc, чтобы открыть диспетчер задач.
- В окне диспетчера задач найдите процесс винлокера. Обычно он имеет странный или неподходящий название.
- Щелкните правой кнопкой мыши на процессе винлокера и выберите «Завершить задачу».
- Подтвердите свое действие, щелкнув «Да» или «ОК» во всплывающем окне.
После выполнения этих шагов вредоносная программа должна быть отключена. Однако это может быть временным решением, и рекомендуется выполнить полное сканирование вашего компьютера с помощью антивирусного ПО для обнаружения и удаления винлокера.
Удаление винлокера с помощью антивирусной программы
Для удаления винлокера с помощью антивирусной программы следуйте приведенной ниже пошаговой инструкции:
|
Шаг 1: |
Загрузите и установите доверенную антивирусную программу на свой компьютер. |
|
Шаг 2: |
Обновите антивирусные базы данных программы до последней версии, чтобы обеспечить оптимальную защиту от винлокеров. |
|
Шаг 3: |
Запустите антивирусную программу и выберите опцию «Полное сканирование» или «Сканирование системы», чтобы обнаружить и удалить винлокеры. |
|
Шаг 4: |
Дождитесь завершения сканирования и просмотрите результаты, чтобы убедиться, что винлокер был обнаружен. |
|
Шаг 5: |
Выберите опцию для удаления винлокера, которая предоставляется вашей антивирусной программой, и следуйте инструкциям на экране. |
После завершения процесса удаления перезагрузите компьютер, чтобы завершить удаление винлокера. Убедитесь, что ваша антивирусная программа содержит актуальные базы данных и регулярно обновляется, чтобы обеспечивать надежную защиту от винлокеров и другого вредоносного ПО.
Восстановление системы для удаления винлокера
Если другие способы удаления винлокера не дали результата, можно попробовать восстановить систему до состояния, предшествующего заражению. Восстановление системы позволяет откатить все изменения, внесенные винлокером, и вернуть компьютер к стабильному состоянию.
Шаг 1: Откройте меню «Пуск», щелкнув на соответствующей кнопке в левом нижнем углу экрана. В поисковой строке введите «Восстановление системы» и выберите соответствующий результат.
Шаг 2: В открывшемся окне «Восстановление системы» выберите опцию «Выбрать другую точку восстановления» и нажмите «Далее».
Шаг 3: Выберите точку восстановления, предшествующую заражению винлокером. Обычно система создает точки восстановления перед установкой программ или обновлений, поэтому выберите точку, датированную до появления винлокера. Нажмите «Далее».
Шаг 4: Подтвердите выбранную точку восстановления и нажмите «Далее». Примите условия лицензионного соглашения и нажмите «Далее».
Шаг 5: Нажмите «Готово», чтобы начать процесс восстановления системы. Подождите, пока система будет восстанавливаться. Это может занять некоторое время.
После завершения восстановления системы компьютер перезагрузится и вернется в состояние, сохраненное в выбранной точке восстановления. Удалите любые остатки винлокера с помощью антивирусного программного обеспечения и, при необходимости, обновите его.
Примечание: Восстановление системы поможет только в том случае, если были созданы точки восстановления до заражения винлокером. Регулярное создание точек восстановления является хорошей практикой для поддержания системы в рабочем состоянии и облегчает ее восстановление в случае проблем.
Содержание
- 1 Как мне избавиться от Winlocker?
- 2 Как удалить программу из командной строки?
- 3 Как удалить неправильно установленное программное обеспечение?
- 4 Как мне удалить Egis?
- 5 MyWinLocker безопасен?
- 6 Что такое обновление Egis?
- 7 Как открыть «Установка и удаление программ» из CMD?
- 8 Как установить программу из командной строки?
- 9 Как удалить программу не в панели управления?
- 10 Как удалить приложение, которое не удаляется?
- 11 Как удалить программу из реестра?
- 12 Как удалить поврежденную программу из Windows?
- 13 Что такое приложение PMM Update?
- 14 Что такое NTI Media Maker 9 и нужно ли оно мне?
- 15 Что такое eSobi v2 на моем компьютере?
Щелкните правой кнопкой мыши значок «Пуск» и выберите «Панель управления» (или переместите курсор мыши в правый нижний угол, чтобы открыть ее из меню «Настройки»). Щелкните «Программы и компоненты» на панели управления, щелкните правой кнопкой мыши MyWinLocker, выберите «Удалить / изменить», а затем следуйте инструкциям для завершения удаления.
Как удалить программу из командной строки?
Как удалить программы с помощью командной строки
- Откройте командную строку от имени администратора.
- Введите wmic и нажмите Enter, вы увидите приглашение wmic: root cli>
- Введите название продукта и нажмите Enter. …
- Введите продукт, где name = «name of program» вызывает удаление, и нажмите Enter.
- Введите Y, чтобы подтвердить удаление программы, а затем нажмите Enter.
8 дек. 2019 г.
Как удалить неправильно установленное программное обеспечение?
Откройте Пуск → Панель управления → Программы и компоненты. Найдите программу, которую хотите удалить, и щелкните ее правой кнопкой мыши. Выберите Удалить. Снова перезагрузите компьютер.
Как мне удалить Egis?
Щелкните Правка >> Найти, введите Egis и MyWinLocker и удалите все, что найдет regedit. Используйте комбинацию клавиш Ctrl + Shift + Esc, чтобы открыть диспетчер задач и перейти на вкладку «Автозагрузка». Выберите MyWinLocker, если он все еще там, и нажмите «Отключить». Наслаждаться.
MyWinLocker безопасен?
MyWinLocker Suite — это предустановленная программа, доступная в некоторых продуктах Acer и предназначенная для защиты ваших личных данных. Он включает в себя два приложения: Yo-Safe, защищенный паролем виртуальный диск, и Shredder, безопасный инструмент для удаления файлов. … Вы можете получить к нему доступ только с вашим паролем, поэтому сохраненные файлы будут в безопасности.
Что такое обновление Egis?
Подлинный файл EgisUpdate.exe является одним из компонентов программного обеспечения MyWinLocker, разработанного Egis Technology. MyWinLocker — это программа персонального шифрования для платформы Windows. EgisUpdate.exe запускает процесс обновления программы MyWinLocker. Это несущественный процесс Windows, и его можно отключить, если известно, что он создает проблемы.
Как открыть «Установка и удаление программ» из CMD?
cpl — это ярлык команды запуска для открытия списка «Установка и удаление программ» или «Удаление программы» в Microsoft Windows XP, Vista, 7, 8 и 10. Для использования appwiz. cpl на своем компьютере, одновременно нажмите клавиши Windows () + R на клавиатуре. Должно появиться окно «Выполнить команду».
Как установить программу из командной строки?
Для Windows 10
- Щелкните правой кнопкой мыши на Windows Пуск, выберите Командная строка (администратор).
- В командной строке введите. msiexec / i «путь setup.msi»
- Нажмите Enter, чтобы начать процесс установки.
Как удалить программу не в панели управления?
Как удалить программы, не указанные в панели управления
- Настройки Windows 10.
- Проверьте его деинсталлятор в папке «Программы».
- Повторно загрузите установщик и посмотрите, сможете ли вы удалить его.
- Удалите программы в Windows с помощью реестра.
- Сократите имя ключа реестра.
- Используйте стороннее программное обеспечение для удаления.
25 сент. 2019 г.
Как удалить приложение, которое не удаляется?
Чтобы удалить такие приложения, вам необходимо отозвать разрешение администратора, выполнив следующие действия.
- Запустите настройки на вашем Android.
- Перейдите в раздел «Безопасность». Здесь найдите вкладку Администраторы устройства.
- Коснитесь названия приложения и нажмите Деактивировать. Теперь вы можете регулярно удалять приложение.
8 июн. 2020 г.
Как удалить программу из реестра?
Откройте редактор реестра, выбрав «Пуск», «Выполнить», набрав regedit и нажав «ОК». Перейдите к HKEY_LOCAL_MACHINE Software Microsoft Windows CurrentVersion Uninstall. На левой панели с раскрытым ключом «Удалить» щелкните любой элемент правой кнопкой мыши и выберите «Удалить».
Как удалить поврежденную программу из Windows?
Кроме того, вы также можете:
- Откройте меню «Пуск».
- Щелкните Настройки.
- Щелкните Система.
- Щелкните Приложения и функции на левой панели окна.
- На правой панели найдите и щелкните приложение, которое хотите удалить, чтобы выбрать его.
- Щелкните Удалить.
- Нажмите на всплывающую кнопку «Удалить».
Что такое приложение PMM Update?
Комментарии пользователей. Приложение обновления PMM. EgisTec In-Product Service — это программа обновления программного обеспечения, которая работает в фоновом режиме Windows и автоматически запускается, когда ваш компьютер. Если у вас есть один из сканеров отпечатков пальцев, вы это увидите.
Что такое NTI Media Maker 9 и нужно ли оно мне?
NTI Media Maker предоставляет простой в использовании, но мощный набор цифровых мультимедийных приложений. Члены семьи любого возраста могут быстро создавать великолепные компакт-диски, DVD и Blu-ray, как профессионалы. С легкостью копируйте, конвертируйте, копируйте, редактируйте, воспроизводите, создавайте резервные копии и делитесь своей музыкой, видео, фотографиями и файлами данных.
Что такое eSobi v2 на моем компьютере?
Что такое eSobi? (от esobi) eSobi v2 объединяет 4 мощных, но удобных инструмента управления информацией в Интернете, которые подходят для бизнеса, образования и, конечно, повседневного использования.
Этот документ предоставляет информацию о эффективных способах удаления винлокера на операционной системе Windows 10 при блокировке Диспетчера задач и комбинации клавиш Контр+Shift+Esc.
Введение
Винлокер (или «вирус-локер») — злонамеренное программное обеспечение, которое блокирует доступ пользователя к ПК. Он часто возникает в форме всплывающего окна, отображающего поддельное сообщение о блокировке. В многих случаях винлокер также запрещает пользователю запуск Диспетчера задач или использование комбинации клавиш Контр+Shift+Esc для завершения процессов.
В данной статье рассмотрим несколько эффективных способов удаления винлокера на Windows 10, даже при его блокировке Диспетчера задач и комбинации клавиш Контр+Shift+Esc.
Способ 1: Использование режима безопасного режима Windows
- Перезагрузите компьютер и нажмите клавишу F8 несколько раз перед загрузкой Windows.
- При появлении меню выбора режима загрузки выберите пункт «Безопасный режим».
- Запустите компьютер в безопасном режиме Windows.
- Перейдите в Панель управления и откройте программу «Установка и удаление программ».
- Найдите любое подозрительное или неизвестное программное обеспечение, не инсталлированное вами, и удалите его.
- Перезагрузите компьютер в нормальном режиме Windows и проверьте, удален ли винлокер.
Способ 2: Использование антивирусных программ
- Загрузите антивирусное программное обеспечение из надежного источника или используйте уже установленное на вашем компьютере.
- Запустите антивирусное программное обеспечение и обновите его до самой последней версии.
- Выполните полное сканирование вашего компьютера, чтобы найти и удалить любые вредоносные программы или винлокеры.
- Следуйте инструкциям антивирусной программы, чтобы удалить обнаруженные угрозы.
- Перезагрузите компьютер и проверьте, удален ли винлокер.
Способ 3: Восстановление системы Windows
- Нажмите клавишу Windows + R, чтобы открыть окно «Выполнить».
- Введите команду rstrui.exe и нажмите клавишу Enter, чтобы открыть окно «Восстановление системы».
- Выберите опцию «Восстановление системы» и нажмите кнопку «Далее».
- Выберите точку восстановления, предшествующую заражению винлокером, и нажмите кнопку «Далее».
- Следуйте инструкциям мастера восстановления системы, чтобы восстановить компьютер к предшествующему состоянию.
- Перезагрузите компьютер и проверьте, удален ли винлокер.
Способ 4: Ручное удаление винлокера
- Перезагрузите компьютер и запустите его в безопасном режиме, следуя вышеуказанным инструкциям (способ 1).
- Нажмите комбинацию клавиш Windows + R, чтобы открыть окно «Выполнить».
- Введите команду regedit.exe и нажмите клавишу Enter, чтобы открыть редактор реестра.
- Перейдите к следующему пути: HKEY_CURRENT_USER\Software\Microsoft\Windows\CurrentVersion\Policies\System.
- Находясь в папке «System», удалите любые значения DisableTaskMgr или DisableRegistryTools, если они присутствуют.
- Перейдите к пути HKEY_LOCAL_MACHINE\SOFTWARE\Microsoft\Windows\CurrentVersion\policies\system и удалите аналогичные значения DisableTaskMgr или DisableRegistryTools.
- Перейдите к пути HKEY_CURRENT_USER\Software\Microsoft\Windows NT\CurrentVersion\Winlogon.
- Удалите значение allocatecdroms (если присутствует), а также измените значение «Shell» на explorer.exe.
- Выполните поиск в системе и удалите любые файлы, связанные с винлокером.
- Перезагрузите компьютер и проверьте, удален ли винлокер.
Заключение
Вышеуказанные способы могут помочь вам удалить винлокер на Windows 10, даже при блокировке Диспетчера задач и комбинации клавиш Контр+Shift+Esc. Рекомендуется применять несколько методов одновременно для достижения наибольшей эффективности. Если проблема не решена, рекомендуется обратиться к профессиональным специалистам по информационной безопасности.

Чтобы бороться с баннером-вымогателем, нужно понять, что он собой представляет и как проникает в компьютер. Обычно баннер выглядит так:
Но могут быть и другие всевозможные вариации, но суть одна – жулики хотят заработать на вас.
Пути попадания вируса-шифровальщика в компьютер
Первый вариант «заражения» — это пиратские приложения, утилиты, игры. Конечно, пользователи интернета привыкли получать большинство желаемого в сети «на халяву», но при загрузке с подозрительных сайтов пиратского ПО, игр, различных активаторов и прочего, мы рискуем заразиться вирусами. В этой ситуации обычно помогает хороший рабочий антивирус.
Windows может быть заблокирован из-за скачанного файла с расширением «.exe». Это не говорит о том, что нужно отказываться от загрузки файлов с таким расширением. Просто помните, что «.exe» может относиться только к играм и программам. Если вы качаете видео, песню, документ или картинку, а в её названии на конце присутствует «.exe», то шанс появления баннера вымогателя резко возрастает до 99.999%!
Есть ещё хитрый ход с, якобы, необходимостью обновления Flash плеера или браузера. Может быть так, что вы будете работать в интернете, переходить со странички на страничку и однажды обнаружите надпись что «ваш Flash плеер устарел, обновитесь пожалуйста». Если вы кликаете на этот баннер, и он вас ведёт не на официальный сайт adobe.com, то это 100% вирус. Поэтому проверяйте, прежде чем кликнуть по кнопку «Обновить». Лучшим вариантом будет игнорирование подобных сообщений вовсе.
И последнее, устаревшие обновления Windows ослабляют защиту системы. Чтобы компьютер был защищенным, старайтесь вовремя устанавливать обновления. Эту функцию можно настроить в на автоматический режим, чтобы не отвлекаться.
Как разблокировать Windows 7/8/10
Один из простых вариантов убрать баннер-вымогатель – это переустановка операционной системы. Помогает 100%, но переустанавливать Windows имеет смысл тогда, когда у вас нет важных данных на диске «С», которые вы не успели сохранить. При переустановке системы, все файлы удалятся с системного диска. Поэтому, если у вас нет желания заново устанавливать программное обеспечение и игры, то вы можете воспользоваться другими способами.
После лечения и успешного запуска системы без баннера вымогателя нужно провести дополнительные действия, иначе шифровальщик может снова всплыть, или просто будут некоторые проблемы в работе системы. Всё это есть в конце статьи. Вся информация проверена лично мной! Итак, начнем!
Kaspersky Rescue Disk + WindowsUnlocker нам поможет!
Будем использовать специально разработанную операционную систему. Вся сложность в том, что на рабочем компьютере нужно скачать образ и записать его на флешку или на компакт-диск (пролистайте статьи, там есть).
Скачать WindowsUnlocker
Когда это будет готово, нужно загрузиться с внешнего носителя. В момент запуска появится небольшое сообщение, типа «Press any key to boot from CD or DVD». Здесь нужно нажать любую кнопку на клавиатуре, иначе запустится заражённый Windows.
При загрузке нажимаем любую кнопку, затем выбираем язык – «Русский», принимаем лицензионное соглашение с помощью кнопки «1» и используем режим запуска – «Графический». После запуска операционной системы Касперского не обращаем внимания на автоматически запустившийся сканер, а идём в меню «Пуск» и запускаем «Терминал»
Откроется чёрное окошко, куда пишем команду:
windowsunlocker
Откроется небольшое меню:
Выбираем «Разблокировать Windows» кнопкой «1». Программа сама всё проверит и исправит. Теперь можно закрыть окно и проверить, уже запущенным сканером, весь компьютер. В окошке ставим галочку на диске с ОС Windows и жмём «Выполнить проверку объектов»
Ждём окончания проверки (может быть долго) и, наконец, перезагружаемся.
Если у вас ноутбук без мышки, а тачпад не заработал, то предлагаю воспользоваться текстовым режимом диска Касперского. В этом случае после запуска операционной системы нужно сначала закрыть открывшееся меню кнопкой «F10», затем ввести в командной строке всё ту же команду: windowsunlocker
Разблокировка в безопасном режиме, без специальных образов
Сегодня вирусы-шифровальщики типа Winlocker поумнели и блокируют загрузку Windows в безопасном режиме, поэтому скорей всего у вас ничего не получится, но если образа нет, то пробуйте. Вирусы бывают разные и у всех могут сработать разные способы, но принцип один.
Перезагружаем компьютер. Во время загрузки нужно нажимать клавишу F8, пока не появится меню дополнительных вариантов запуска Windows. Нам нужно с помощью стрелочек «вниз» выбрать из списка пункт, который называется .
Вот сюда мы должны попасть и выбрать нужную строку:
Далее, если всё пойдёт хорошо, то компьютер загрузится, и мы увидим рабочий стол. Отлично! Но это не значит что теперь всё работает. Если не удалить вирус и просто перезагрузиться в нормальном режиме, то банер снова всплывёт!
Лечимся средствами Windows
Нужно восстановить систему до ближайшей точки восстановления, когда баннера блокировщика ещё не было. Внимательно прочитайте статью и сделайте всё что там написано. Под статьёй есть видео.
Если не помогло, то нажимаем кнопки «Win+R» и пишем в окошке команду чтобы открыть редактор реестра:
regedit
Если же вместо рабочего стола запустилась чёрная командная строка, то просто вводим команду «regedit» и жмём «Enter». Нам предстоит проверить некоторые разделы реестра на наличие вирусных программ, или если быть точнее – вредоносного кода. Для начала этой операции зайдите вот по этому пути:
Теперь по порядку проверяем такие значения:
- Shell – здесь обязательно должно быть написано «explorer.exe», других вариантов быть не должно
- Userinit – здесь текст должен быть «C:\Windows\system32\userinit.exe,»
Если ОС установлена на другой диск, отличный от C:, то соответственно и буква там будет другая. Чтобы изменить неправильные значения, нажмите правой кнопкой мыши по строчке, которую нужно отредактировать, и выберите пункт «изменить»:
Затем проверяем:
Здесь вообще не должно быть ключей Shell и Userinit, если есть – удаляем их.
Дальше нужно удалить все подозрительные ключи, запускаемые файлы с непонятными именами, типа «skjdghsdkj.exe», в таких ветках реестра:
И ещё обязательно:
Если не уверены, нужно ли удалять ключ, можно просто к параметру вначале дописать единичку «1». Путь окажется с ошибкой, и эта программа просто не запустится. Потом можно будет вернуть как было.
Теперь нужно запустить встроенную утилиту очистки системы, делаем это так же, как запускали редактор реестра «regedit», но пишем:
cleanmgr
Выбираем диск с операционной системой (по умолчанию C:) и после сканирования отмечаем все галочки, кроме «Файлы резервной копии пакета обновления»
И жмём «ОК». Этим действием мы, возможно, отключили автозапуск вируса, а дальше нужно почистить следы его пребывания в системе, а об этом – читайте в конце статьи.
Утилита AVZ
Заключается в том, что в безопасном режиме мы запустим известную антивирусную утилиту AVZ. Кроме поиска вирусов программа имеет просто массу функций исправления системных проблем. Этот способ повторяет действия по заделыванию дыр в системе после работы вируса, т.ч. для ознакомления с ним переходим к следующему пункту.
Исправление проблем после удаления вируса-вымогателя
Поздравляю! Если вы это читаете, значит система запустилась без баннера. Теперь нужно скачать антивирусный сканер и проверить им всю систему. Если вы пользовались спасительным диском Касперского и провели проверку там, то этот пункт можно пропустить.
Ещё может быть одна неприятность, связанная с деятельностью злодея – вирус может зашифровать ваши файлы. И даже после полного его удаления вы просто не сможете воспользоваться своими файлами. Для их дешифрации нужно использовать программы с сайта Касперского: XoristDecryptor и RectorDecryptor. Там же есть и инструкция по использованию.
Но и это ещё не всё, т.к. винлокер скорей всего напакостил в системе, и будут наблюдаться различные глюки и проблемы. Например, не будет запускаться редактор реестра и диспетчер задач. Чтобы полечить систему воспользуемся программой AVZ.
Скачать AVZ
При загрузке с помощью Google Chrome может возникнуть проблема, т.к. этот браузер считает программу вредоносной и не даёт её скачать! Этот вопрос уже поднимался на официальном форуме гугла, и на момент написания статьи всё уже нормально.
Чтобы всё-таки скачать архив с программой, нужно перейти в «Загрузки» и там нажать «Скачать вредоносный файл» 🙂 Да, понимаю, что выглядит это немного глупо, но видимо хром считает, что программа может нанести вред обычному пользователю. И это правда, если тыкать там куда ни попадя! Поэтому строго следуем инструкции!
Распаковываем архив с программой, записываем на внешний носитель и запускаем на заражённом компьютере. Идём в меню , отмечаем галочки как на картинке и выполняем операции:
Теперь идём по следующему пути: , далее переходим в и кликаем по кнопке «Пуск». Программа просканирует систему, и затем в появившемся окне выставляем все галочки кроме «Отключение обновления операционной системы в автоматическом режиме» и тех, которые начинаются с фразы «Разрешён автозапуск с…».
Кликаем по кнопке «Исправить отмеченные проблемы». После успешного завершения переходим по: , здесь выставляем все галочки и точно так же нажимаем на кнопку «Исправить отмеченные проблемы».
То же самое делаем и с «Приватностью», но здесь не ставьте галочки, которые отвечают за чистку закладок в браузерах и что вам ещё покажется нужным. Заканчиваем проверку в разделах «Чистка системы» и «Adware/Toolbar/Browser Hijacker Removal».
Под конец закрываем окно, при этом не выходя из AVZ. В программе находим и убираем галочки с тех пунктов, которые помечены черным цветом. Теперь переходим по: и полностью стираем все строки в появившемся окне.
Выше я уже сказал, что этот раздел статьи также является одним из способов лечения Windows от банера-вымогателя. Так вот, в этом случае скачать программу нужно на рабочем компьютере и затем записать на флешку или на диск. Все действия проводим в безопасном режиме. Но есть ещё один вариант запустить AVZ, даже если не работает безопасный режим. Нужно запуститься, из того же меню при загрузке системы, в режиме «Устранение неполадок компьютера»
Если оно у вас установлено, то будет отображаться на самом верху меню. Если там нет, то попробуйте запустить Виндовс до момента появления баннера и выключить компьютер из розетки. Затем включите – возможно будет предложен новый режим запуска.
Запуск с установочного диска Windows
Ещё один верный способ – это загрузиться с любого установочного диска Windows 7-10 и выбрать там не «, а . Когда средство устранения неполадок запущено:
- Нужно там выбрать «Командная строка»
- В появившемся чёрном окне пишем: «notepad», т.е. запускаем обычный блокнот. Его мы будем использовать как мини-проводник
- Идём в меню «Файл -> Открыть», тип файлов выбираем «Все файлы»
- Далее находим папку с программой AVZ, кликаем правой кнопкой по запускаемому файлу «avz.exe» и запускаем утилиту с помощью пункта меню «Открыть» (не пункт «Выбрать»!).
Если ничего не помогает
Относится к случаям, когда вы, по каким-то причинам, не можете загрузиться с флешки с записанным образом Касперского или программой AVZ. Вам остаётся только достать из компьютера жёсткий диск и подключить его вторым диском к рабочему компьютеру. Затем загрузиться с НЕЗАРАЖЁННОГО жёсткого диска и просканировать СВОЙ диск сканером Касперского.
Никогда не отправляйте СМС-сообщения, которые требуют мошенники. Каким бы ни был текст, не отправляйте сообщения! Старайтесь избегать подозрительных сайтов и файлов, а вообще почитайте об основах безопасности в интернете и лучших способах защиты от RANSOMWARE. Следуйте инструкции, и тогда ваш компьютер будет в безопасности. И не забывайте про антивирус и регулярное обновление операционной системы!
Вот видео, где всё видно на примере. Плейлист состоит из трёх уроков:
PS: какой способ помог Вам? Напишите об этом в комментариях ниже.