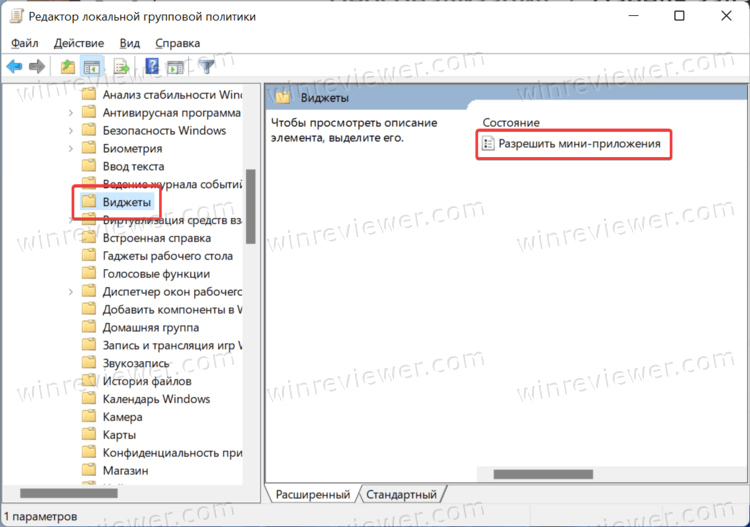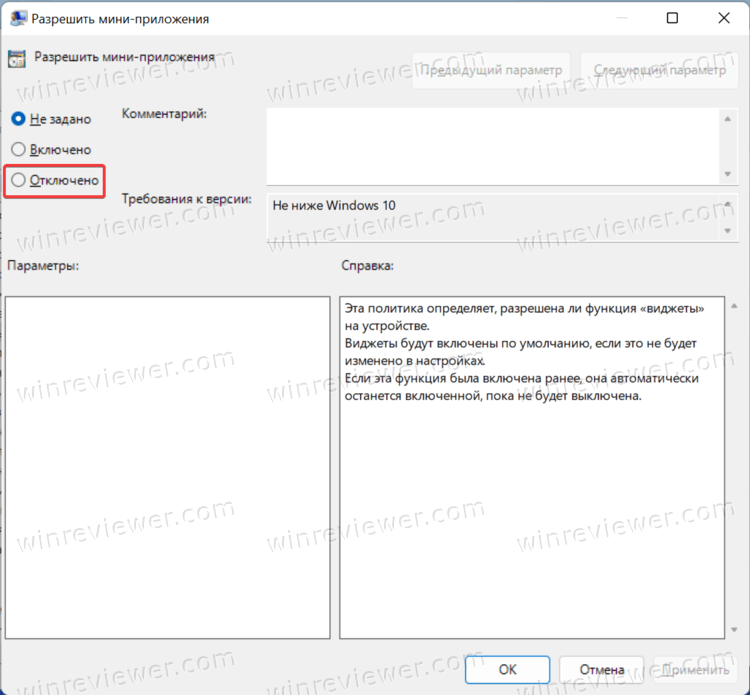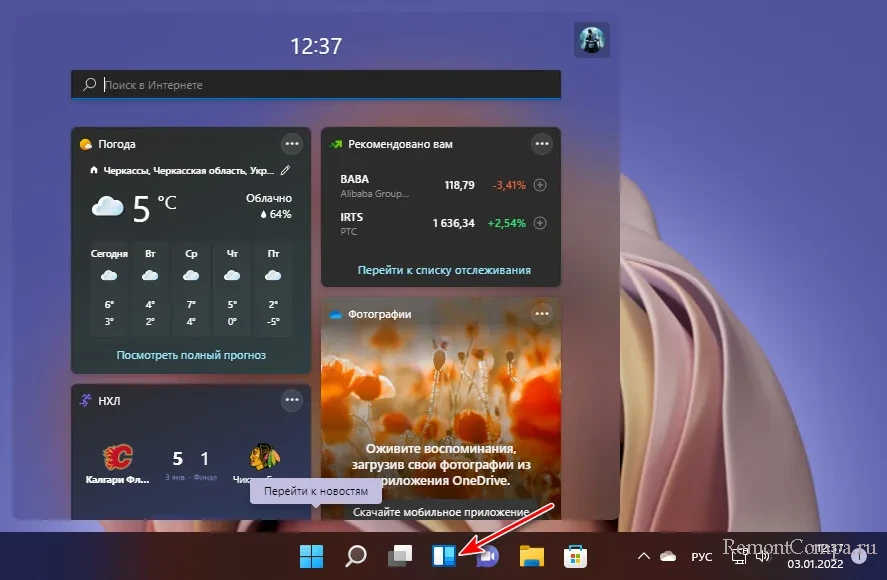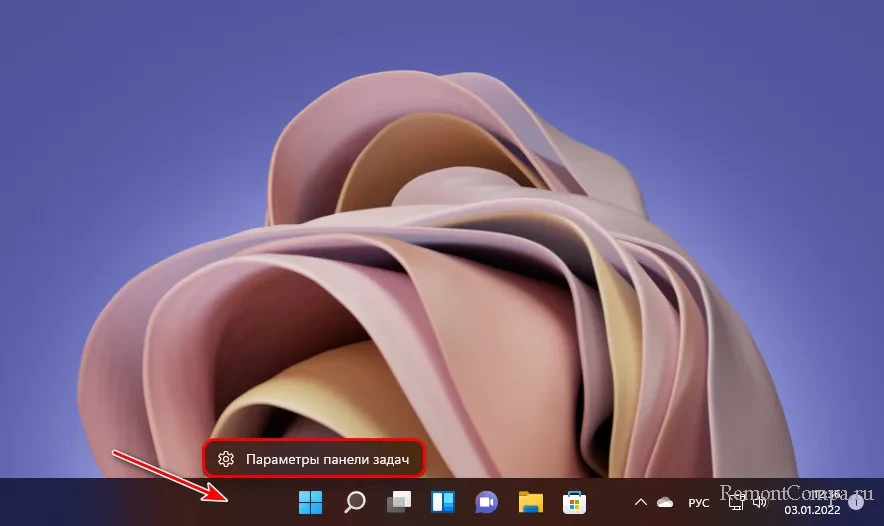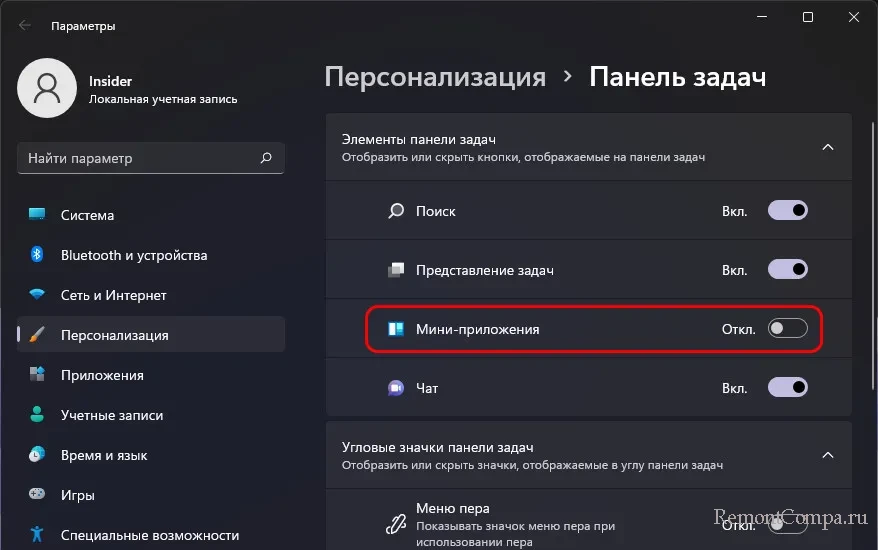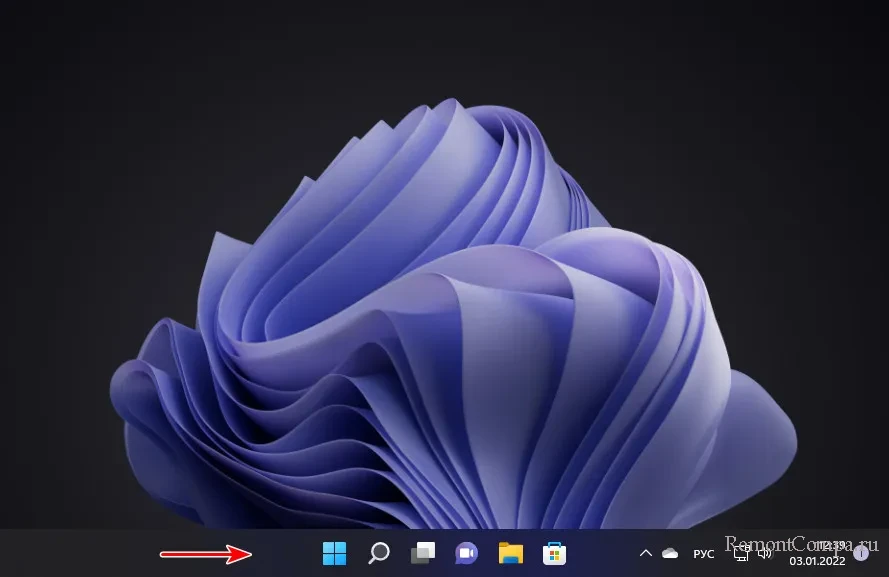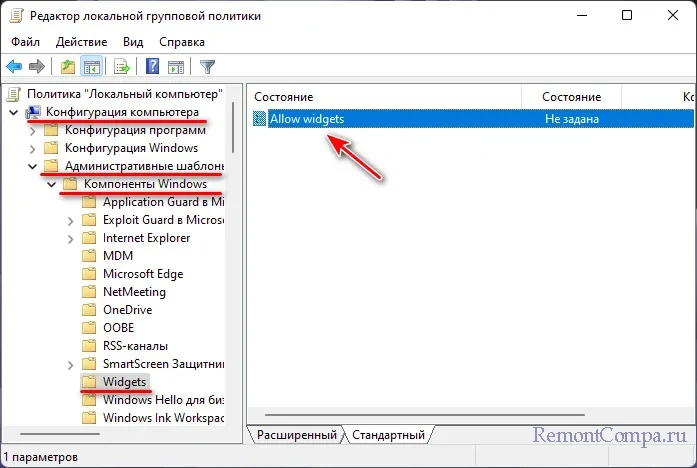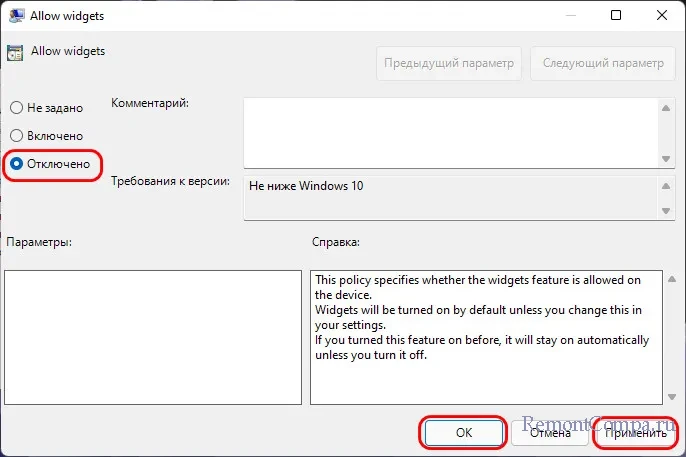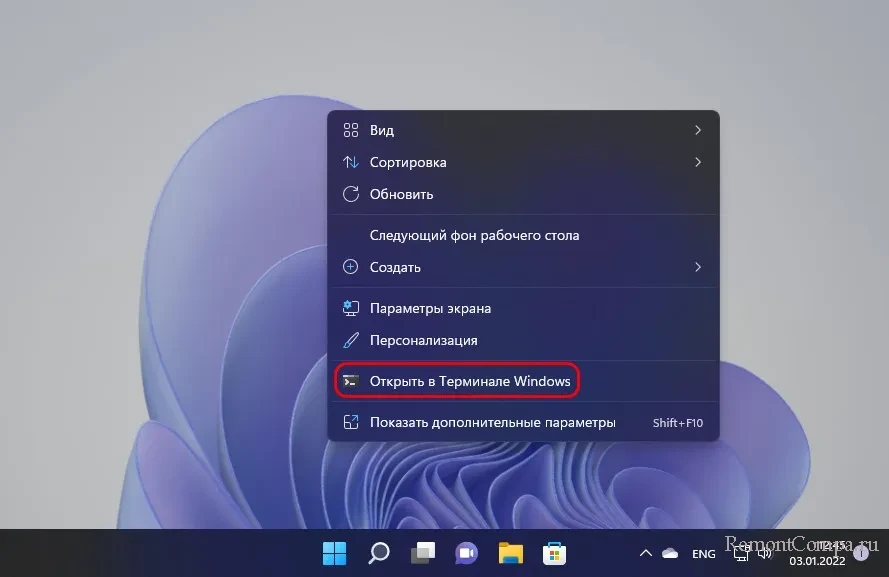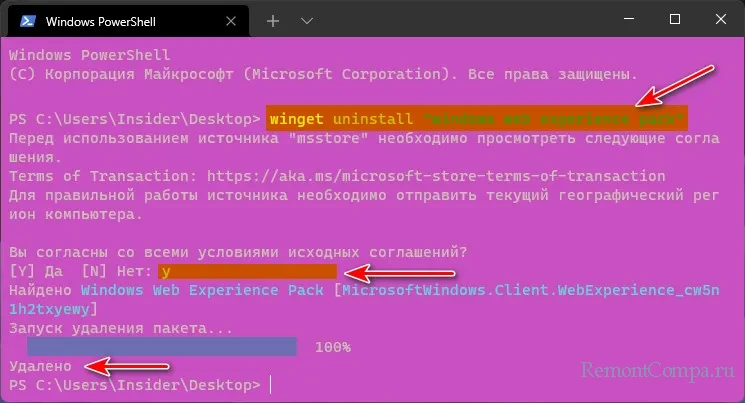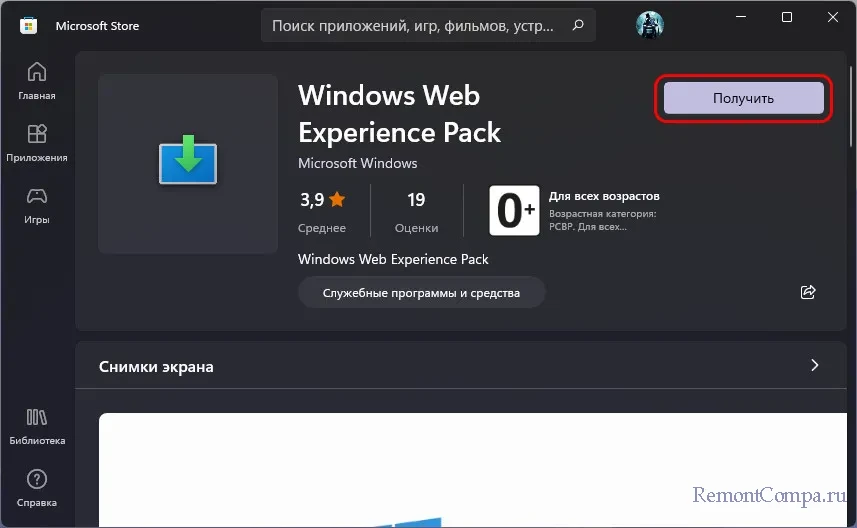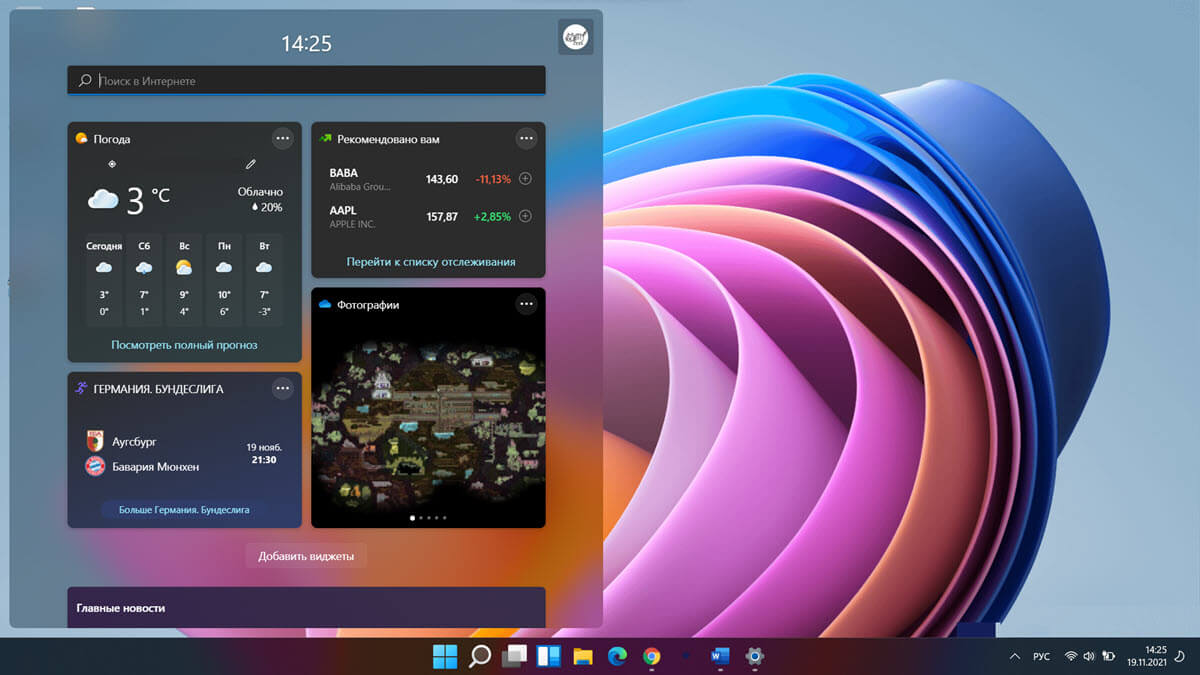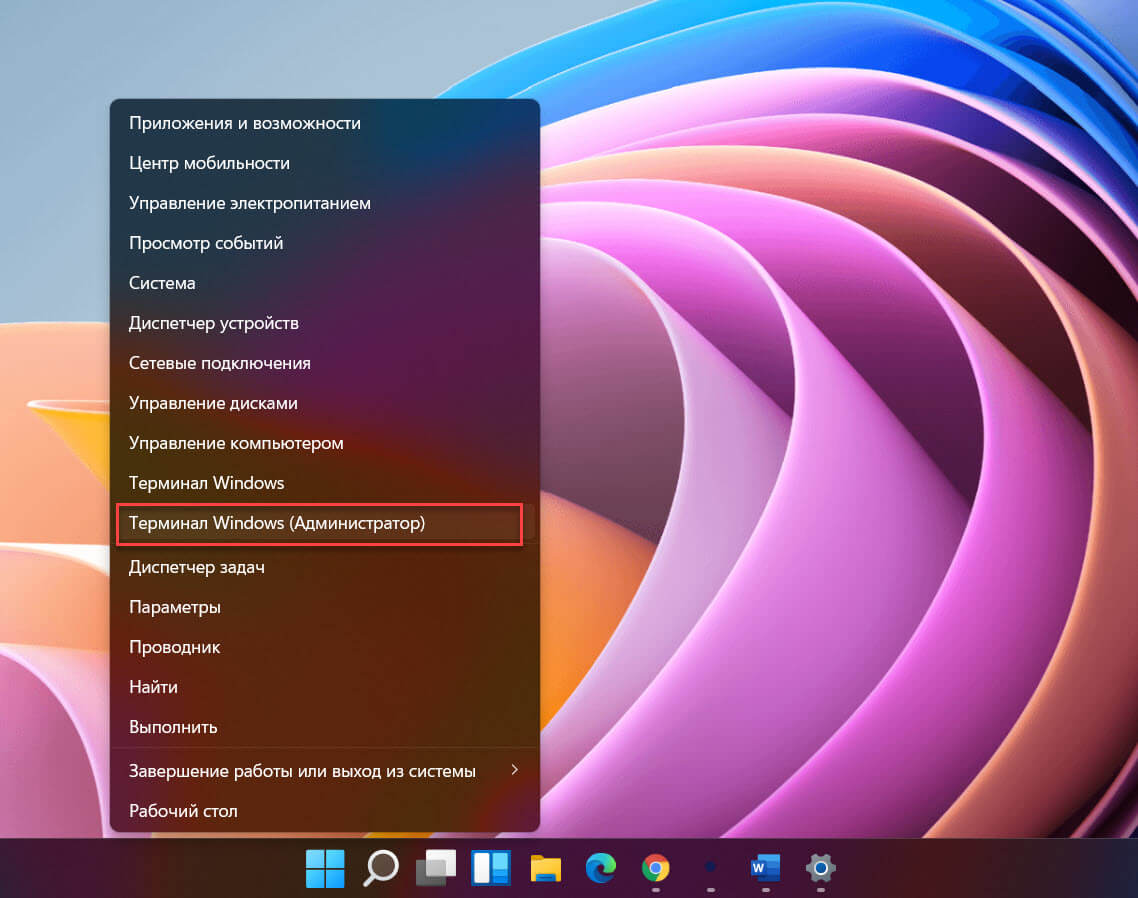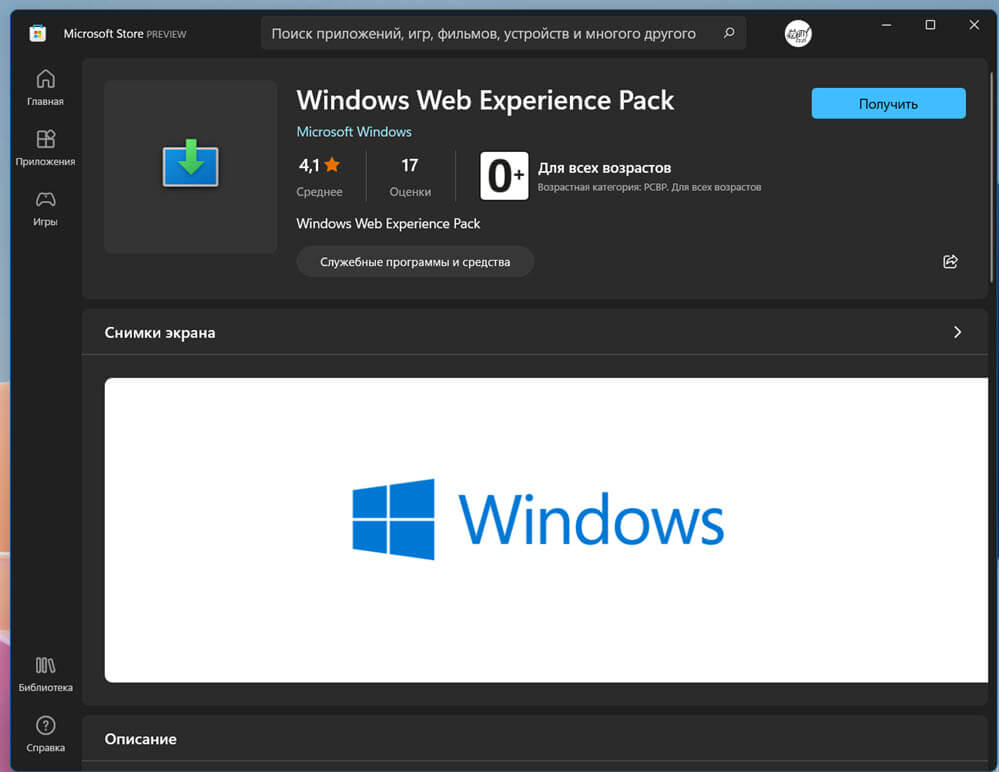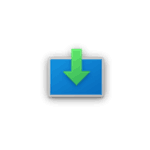
В этой инструкции о том, что такое Windows Web Experience Pack, для чего используется это приложение, как его удалить, скачать, установить или обновить.
Назначение Windows Web Experience Pack
В целях ускорения обновлений Windows 11 и 10, некоторые из компонентов системы были отделены от самой ОС и обновляются отдельно, средствами Microsoft Store: например, пакеты локализации или Microsoft Edge. Windows Web Experience Pack — один из таких пакетов.
Как можно предположить из названия, Web Experience Pack служит для каких-то задач, связанных с содержимым в Интернете, однако подробной информации ни на официальном сайте, ни на странице приложения в Microsoft Store нет.
Что известно точно: этот компонент необходим для работы виджетов или мини-приложений Windows 11 и для самого значка мини-приложений в панели задач:
Однако, не исключено, что этот же компонент может использоваться для других системных элементов Windows или приложений Microsoft Store, работающих с Интернет-контентом (однако большинство приложений используют Microsoft Edge WebView2 Runtime для этих целей).
Как удалить Windows Web Experience Pack
Удаление Windows Web Experience Pack возможно и, предположительно, не приводит к иным последствиям, кроме прекращения работы мини-приложений Windows 11. Однако, нельзя исключать, что в дальнейшем могут появиться дополнительные элементы системы, зависящие от этого компонента.
Для того, чтобы удалить Windows Web Experience Pack можно использовать один из следующих методов:
- Запустить Терминал Windows или Windows PowerShell от имени администратора (сделать это можно в меню по правому клику на кнопке «Пуск») и ввести команду
winget uninstall "windows web experience pack"
- Аналогичным образом использовать команду
Get-AppxPackage -AllUsers *WebExperience* | Remove-AppxPackage
- Использовать сторонние деинсталляторы для удаления встроенных приложений Windows, например, BC Uninstaller.
Как скачать и установить Windows Web Experience Pack
Если вы удалили Windows Web Experience Pack одним из способов, описанных выше, либо по какой-то причине вам потребовалось загрузить файлы приложения, вы можете использовать следующие способы для этих целей:
Обновление приложения
Если задача — обновление Windows Web Experience Pack, сделать это можно в Microsoft Store:
- Запустите магазин приложений Microsoft Store и выберите пункт «Библиотека» внизу слева.
- Нажмите кнопку «Проверить обновления» и, если для приложения Windows Web Experience Pack отображается кнопка «Обновить», нажмите её. Если вы видите лишь кнопку «Открыть» — приложение уже обновлено до последней версии.
Примечание: на одной из систем заметил, что пункт Windows Web Experience Pack не отображался в библиотеке Microsoft Store до включения разрешения на определение местоположения для него в Параметры — Конфиденциальность и защита — Расположение с последующим перезапуском Microsoft Store.
Если у вас остаются вопросы, имеющие отношение к рассмотренному приложению, вы можете задать их в комментариях ниже — я постараюсь дать ответ.
Виджеты — одно из самых неоднозначных нововведений в Windows 11. Ожидалось, что они станут заменой «живым плиткам» из WIndows 10, но будут иметь более классический вид, напоминающий «Гаджеты» из полюбившейся многим Windows 7. Однако Microsoft сильно подкачала с реализацией виджетов. В релизной версии Windows 11 не предусмотрено добавление виджетов от сторонних разработчиков (хотя это может измениться уже в самое ближайшее время), а панель виджетов и сами виджеты используют не нативные, а Web-технологии.
Из-за того, что виджеты реализованы на WebView2, работают они не так быстро и стабильно как хотелось бы, а потребление ресурсов компьютера и вовсе оставляет желать лучшего. Довольно часто происходит какое-то аномальное и совершенно необоснованное потребление ОЗУ, ПЗУ или даже SSD со стороны соответствующего процесса «widgets.exe». В таких случаях у пользователя возникает желание отключить или же полностью удалить виджеты из системы. Далеко не все знают, как это можно сделать, поэтому мы подготовили для вас подробную инструкцию по отключению виджетов в Windows 11 и их удалению из системы сразу несколькими способами.
Отключение и включение виджетов в Windows 11 посредством групповых политик
Данный способ отлично подойдет в том случае, если вы не хотите полностью удалять виджеты и пакет «Windows Web Experience Package» из системы, а просто хотите их отключить на уровне групповых политик.
- Воспользуйтесь комбинацией клавиш Win + R.
- Введите в появившееся диалоговое окно команду
gpedit.mscи нажмите Enter. - В открывшемся редакторе локальных групповых политик перейдите в следующий раздел: Конфигурация компьютера > Административные шаблоны > Компоненты Windows > Виджеты.
- Дважды нажмите на параметр «Включить виджеты» и измените значение на «Отключено», после чего нажмите «Применить» и «ОК».
- Готово. Теперь виджеты отключены, но все ещё установлены в системе.
Если потребуется включить виджеты назад, то значение параметра «Включить виджеты» из состояния «Отключено» следует изменить на «Включено».
Удаление виджетов в Windows 11
Данный метод подразумевает полное удаление пакета «Windows Web Experience Package» из системы. Именно «Windows Web Experience Package» отвечает за виджеты в Windows 11. Удалив его — удалятся и виджеты.
- Откройте PowerShell или Windows Terminal от имени администратора.
- Введите команду
winget uninstall "windows web experience pack"и нажмите Enter. - Дождитесь завершения процесса.
- Готово. После удаления виджеты полностью пропадут из системы и более не будут беспокоить вас.
Восстановление удаленных виджетов в Windows 11 (способ 1):
Восстановить удаленный пакет «Windows Web Experience Package», а точнее установить его вновь, также можно с помощью PowerShell/Windows Terminal и команд Windows Package Manager (winget).
- Откройте PowerShell или Windows Terminal от имени администратора.
- Введите команду
winget install 9MSSGKG348SPи нажмите Enter. - Согласитесь с правилами, условиями и политиками, введя букву Y, после чего вновь нажмите Enter.
- Дождитесь завершения установки пакета «Windows Web Experience Package».
- Готово. Теперь вы вновь можете пользоваться виджетами в Windows 11.
Примечание: «9MSSGKG348SP» — это ProductID пакета «Windows Web Experience Package» в Microsoft Store.
Восстановление удаленных виджетов в Windows 11 (способ 2):
Помимо Windows Package Manager (winget), установить «Windows Web Experience Package» обратно классическим способом посредством Microsoft Store.
- Перейдите по ссылке на страницу пакета «Windows Web Experience Package» в Microsoft Store и установите его.
- Дождитесь завершения установки пакета.
- Готово. Теперь вы вновь можете пользоваться виджетами в Windows 11.
А вы пользуетесь виджетами в Windows 11 или же отключили/удалили их? Какие изменения или улучшения в виджетах вы хотели бы увидеть в предстоящих обновлениях Windows 11? Делитесь своим мнением в комментариях!
Существует способ удалить виджеты в Windows 11. После этого они попросту исчезнут из системы. Помимо этого, в статье рассмотрим, как отключить виджеты Windows 11 без удаления.
Виджеты – это одна из новых возможностей в Windows 11, которая в определенном смысле является реинкарнацией живых плиток времен Windows 8 и Windows 10. Виджеты в Windows 11 «живут» в отдельном пространстве, где отображают новости, погоду, акции, пробки, спортивные результаты и другую полезную информацию.
В отличие от панели Новости и Интересы в Windows 10, панель с виджетами в Windows 11 полностью персонализируемая, благодаря чему вы можете подстроить ее под свои нужды. Кроме того, в будущем Microsoft обещает дать разработчикам доступ к виджетам для интеграции своих приложений. К сожалению, в данный момент, Windows 11 предлагает виджеты только от Microsoft.
Открыть панель с виджетами в Windows 11 можно с помощью кнопок Win + W или же нажатием по соответствующей иконке на панели задач. Если ваш компьютер поддерживает сенсорный ввод, вызвать панель виджетов можно свайпом с левой грани экрана.
Не все пользователи оценили панель виджетов в Windows 11 и многие предпочитают отключить и даже полностью удалить ее. Если вы тоже считаете панель виджетов ненужной нагрузкой интерфейса Windows, эта статья расскажет, как удалить виджеты в Windows 11.
Подсказка: вам на обязательно удалять виджеты в Windows 11 «с корнями». Microsoft предоставляет пользователям возможность удалить кнопку виджетов с панели задач в Windows 11.
Для удаления виджетов в Windows 11 вам надо запустить Терминал от администратора и ввести в него несколько команд. Вот как это делается.
- Нажмите Win + X или щелкните правой кнопкой мыши по кнопке Пуск.
- Выберите Терминал Windows (Администратор).
- Убедитесь, что Терминал работает в профиле Командной строки или PowerShell.
- Введите следующую команду для удаления виджетов в Windows 11:
winget uninstall "windows web experience pack". - Если Терминал попросит вас согласиться с условиями использования, нажмите Y и подтвердите действие кнопкой Enter.
- Дождитесь завершения удаления.
Готово. После выполнения команды Windows 11 полностью удалит виджеты.
Как это работает
За работу виджетов в Windows 11 отвечает «приложение» из магазина под названием Windows Web Experience Pack. Его нельзя удалить простым правым кликом мыши, но можно воспользоваться инструментом winget, который предустановлен в Windows 11. Система управления пакетами winget позволяет удалить многие стандартные приложения, которые Microsoft не разрешает удалять стандартными способами.
Подсказка: вы можете просмотреть список всех приложений, подлежащих к удалению с помощью winget, использовав простую команду winget list.
Если вы передумали и все же решили дать шанс виджетам, вот как их можно восстановить.
Как восстановить виджеты в Windows 11
- Откройте браузер и перейдите по этой ссылке.
- Windows откроет встроенный магазин на странице приложения Windows Web Experience Pack. Установите его.
- Откройте Параметры (Win + I) и перейдите в раздел Персонализация > Панель задач. Выключите и включите кнопку виджетов.
Нажмите на иконку виджетов на панели задач или же воспользуйтесь комбинацией клавиш Win + W для запуска виджетов.
Как отключить виджеты в Windows 11 с помощью групповой политики
Обратите внимание: эта часть статьи актуальна только для владельцев компьютеров с Windows 11 Профессиональная. На домашней редакции операционной системы нет редактора групповых политик.
- Нажмите Win + R и введите команду
gpedit.msc. - В окне редактора групповых политик перейдите по адресу Конфигурация компьютера > Административные шаблоны > Компоненты Windows > Виджеты.
- В правой части окна дважды щелкните по правилу Разрешить мини-приложения.
- Смените значение с Не задано на Отключено.
- Нажмите Ок для сохранения изменений.
После этих действий операционная система отключит виджеты для всех пользователей на вашем компьютере. Для повторной активации виджетов проделайте все описанные выше шаги, только измените значение правила с Отключено на Не задано.
💡Узнавайте о новых статьях быстрее. Подпишитесь на наши каналы в Telegram и Twitter.
Судя по тому, что вы читаете этот текст, вы дочитали эту статью до конца. Если она вам понравилась, поделитесь, пожалуйста, с помощью кнопок ниже. Спасибо за вашу поддержку!
В этой публикации, друзья, рассмотрим, как убрать панель виджетов Windows 11. Это новая для Windows функция, реализована впервые в Windows 11, хотя её прототип присутствует в Windows 10 и являет собой интегрированную в панель задач ленту «Новости и интересы». В Windows 11 панель виджетов – это выезжающая боковая панель, запускаемая горячими клавишами Win+W или кнопкой на панели задач, с виджетами, в которых приводится информация как то: погода, курсы валют, новости, фото в облаке OneDrive, задачи Microsoft To Do и т.п. Все эти виджеты и информация пока что базируются на сервисах Microsoft, в частности, на новостном портале MSN, но вроде как в будущем в панель можно будет устанавливать сторонние виджеты. В любом случае функционал это не всем нужный, возможно, он даже кого-то раздражает, а, возможно, кому-то из практических соображений не нужна неиспользуемая кнопка на панели задач Windows 11. Давайте посмотрим, как избавиться и от кнопки, и при необходимости от самой функции.
Итак, друзья, панель виджетов Windows 11. Это выезжающая слева панель с различной информацией на базе новостного портала Microsoft и прочих сервисов компании. Панель персонализированная, что касается наших данных, отображает их в связке с аккаунтом Microsoft. В ней можно настроить виджеты нужной нам информации, она удобна оперативной сводкой о погоде, курсах валют, картой дорожного траффика, но не более. При этом эта функция Windows 11 ещё и сырая, в ней не работает русскоязычная локализация. Будет ли толк с панели виджетов в будущем, покажет время, пока же для многих из нас её эффективность и в принципе пригодность крайне низка.
Чтобы эта панель никак нам о себе не напоминала, достаточно убрать её кнопку запуска, предустановленную на панели задач Windows 11.
Для этого на панели задач вызываем контекстное меню и кликаем единственный пункт выбора – «Параметры панели задач».
Откроется системное приложение «Параметры» с настройками раздела персонализации панели задач, где нам необходимо переключатель элемента «Мини-приложения» выставить в положение «Откл.».
И всё – значок панели виджетов исчезнет с панели задач Windows 11 и не будет её захламлять.
Если же вы хотите панель виджетов отключить, т.е. отключить саму эту системную функцию, это можно сделать с помощью локальной групповой политики. В системный поиск вводим:
В редакторе локальной групповой политики раскрываем путь:
Конфигурация компьютера → Административные шаблоны → Компоненты Windows → Widgets
Кликаем единственный на данный момент параметр здесь — «Allow widgets».
Ставим его значение «Отключено». Жмём «Применить» и «Ок».
Примечание: друзья, редактирование локальной групповой политики – это прерогатива редакций Windows 11 начиная с Pro, но вы можете в редакцию Home интегрировать редактор gpedit.msc с помощью специального батника.
Ещё большее неистовство, друзья, можно проявить к панели виджетов и напрочь удалить её из Windows 11. Делается это путём удаления пакета веб-компонентов Windows Web Experience Pack, обеспечивающего работу этой системной функции. Практической пользы в этом нет, достаточно и двух предложенных выше мер, панель виджетов никак не отображается на производительности Windows 11. Но в качестве набора опыта в продвинутом пользовании компьютером ловите способ удаления этой системной функции. На рабочем столе запускаем контекстное меню, выбираем «Открыть в Терминале Windows».
В открывшийся профиль PowerShell вводим:
winget uninstall "windows web experience pack"Жмём Enter. Далее подтверждаем своё решение об удалении пакета вводом буквы «y». И ловим результат: пакет удалён.
Впоследствии пакет Windows Web Experience Pack можно установить в Microsoft Store. И тогда панель виджетов снова станет нам доступна.
Виджеты (мини приложения) — это новая функция, представленная в Windows 11. Доступ к ним можно получить, кликнув соответствующий значок на панели задач или используя сочетание клавиш Windows W.
Панель виджетов показывает вам информацию, которая вам может быть интересна. Например, с ее помощью можно посмотреть прогноз погоды, календарь, новости, котировки акции и результаты спортивных событий.
Как и любую другую функцию, некоторые пользователи считают полезной, а некоторые с этим могут поспорить. Если вы считаете панель виджетов бесполезной функцией хотите ее удалить, у вас есть два варианта.
Windows 11 имеет параметр, который позволяет убрать значок виджетов с панели задач. Однако это не приведет к удалению панели виджетов из Windows 11, она по-прежнему будет доступна с помощью сочетания клавиш Windows W.
Если вам не нравятся виджеты, и вы хотите полностью удалить их, вы можете сделать это, С помощью Терминала Windows. В данном руководстве рассмотрим, как полностью удалить виджеты из Windows 11.
Удалить панель виджетов из Windows 11 с помощью Терминала
Шаг 1: Откройте Терминал от имени администратора. Вы можете это сделать с помощью нашего руководства «Как в Windows 11 открыть Терминал Windows от имени администратора».
Шаг 2: В окно терминала скопируйте и вставьте следующую команду, после чего, нажмите клавишу Enter.
winget uninstall "windows web experience pack"
Примечание: Если в процессе выполнения, вы получите сообщение «Согласны ли вы со всеми условиями исходного соглашения?» нажмите клавишу на клавиатуре Y, чтобы подтвердить свои действия и начать удаление «Windows Web Experience Pack», в месте с которым будет также удалены виджеты (Мини-приложения).
Шаг 3: В результате вы увидите сообщение «Удалено». Перезагрузите компьютер чтобы изменения вступили в силу.
Вот и все! Вы полностью удалили виджеты на своем ПК с Windows 11.
Как вернуть панель виджетов в Windows 11 с помощью приложения Магазин
Если после удаления виджетов вы захотите снова вернуть эту функцию, вы легко можете это сделать, установив ее с помощью Магазина.
Шаг 1: Откройте магазин Microsoft Store.
Шаг 2: Найдите с помощью поиска: «Windows Web Experience Pack» и установите его. Если вы не можете его найти, просто перейдите по этой ссылке.
Шаг 3: Перезагрузите ваше устройство, при необходимости перейдите в приложение Параметры → «Персонализация» → «Панель задач» и передвиньте ползунок переключателя для «Мини-приложения» в положение «Вкл.».
Все!


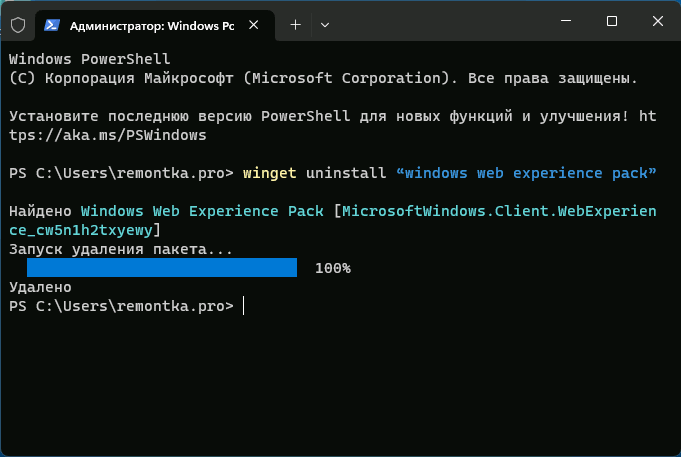


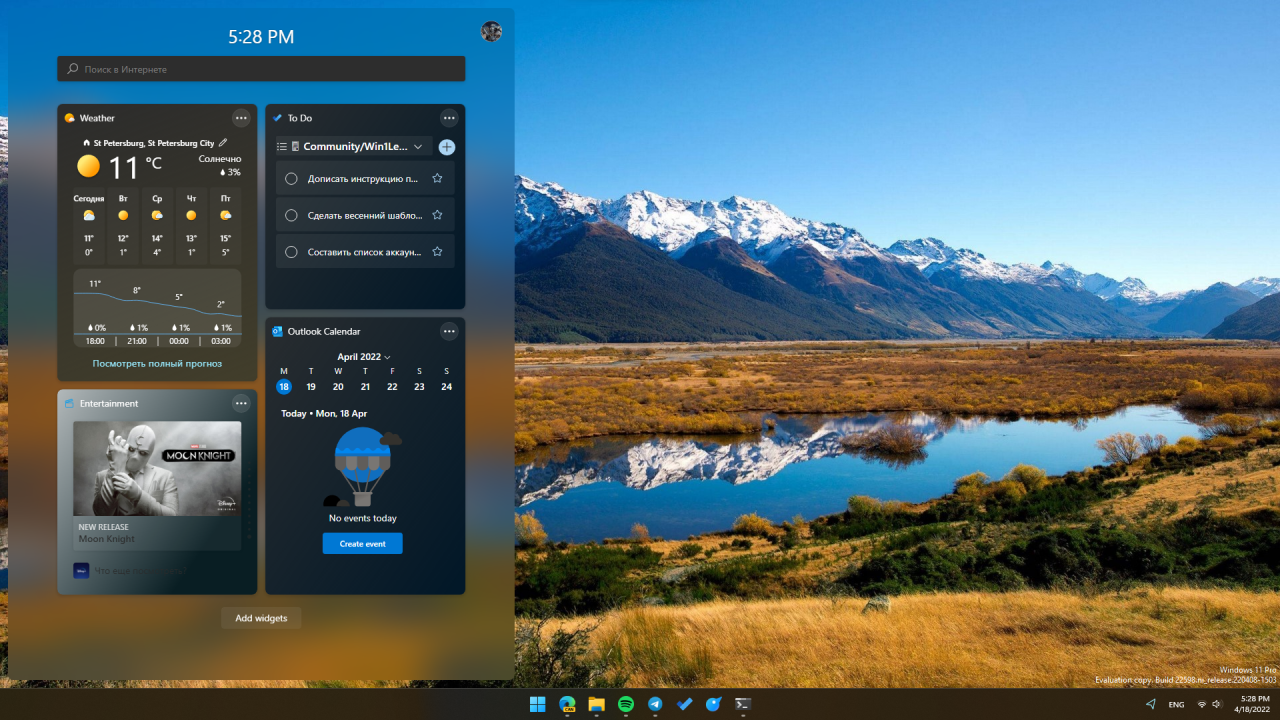
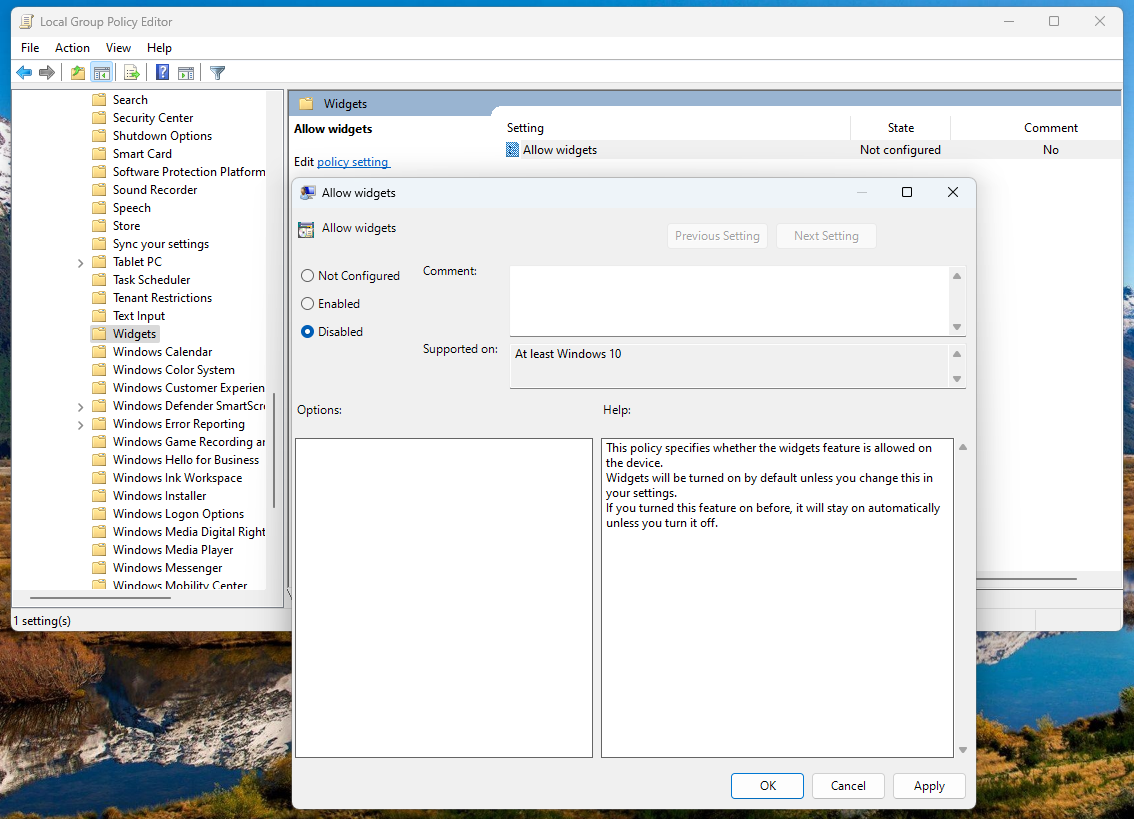
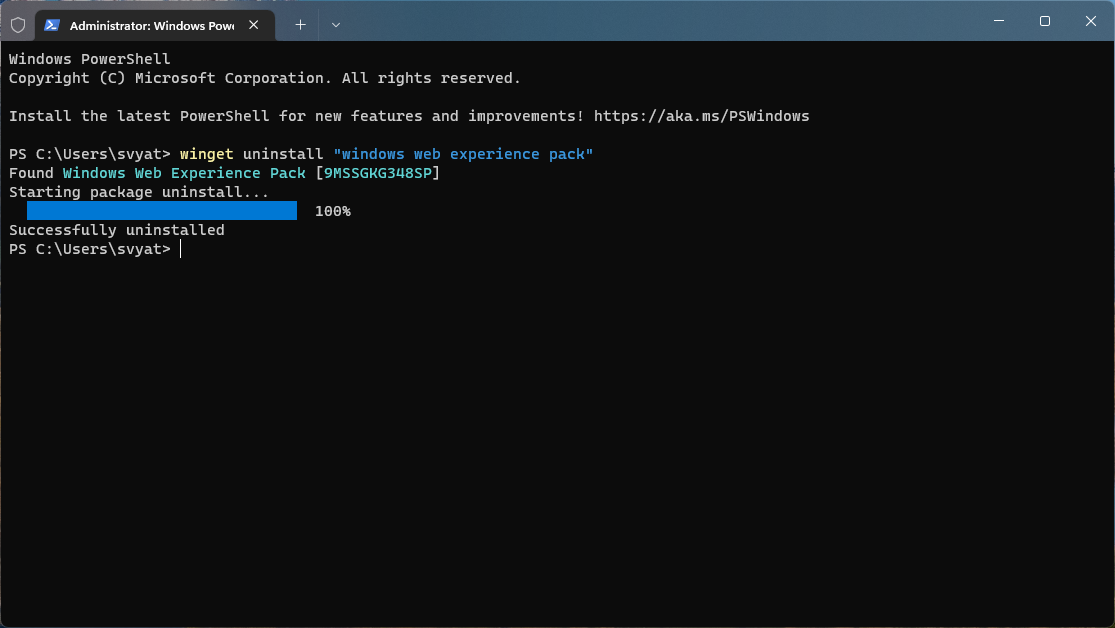
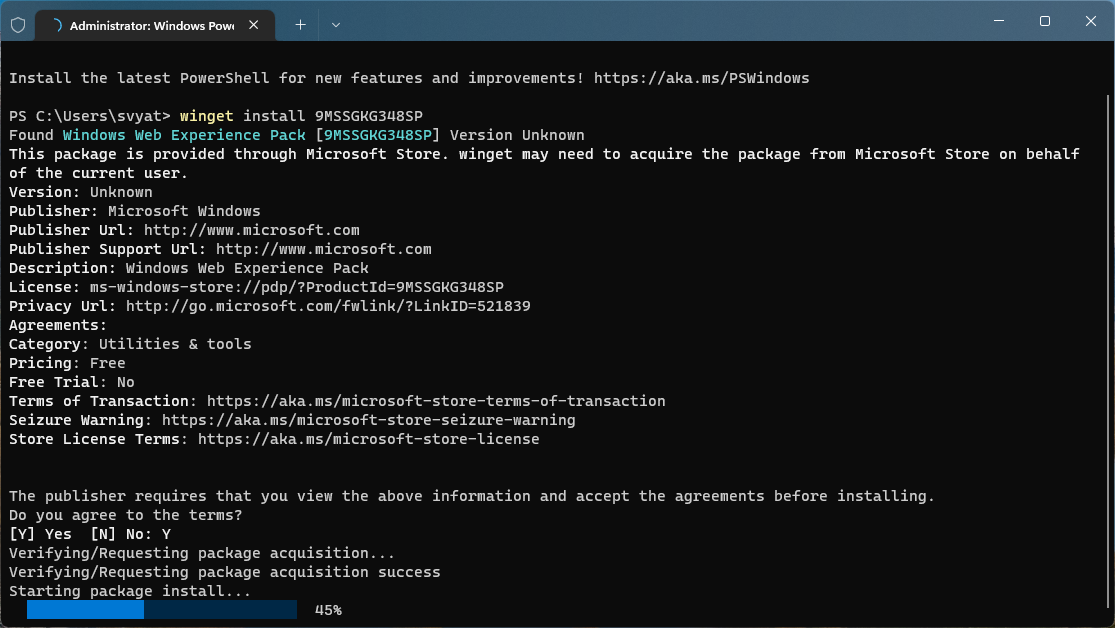
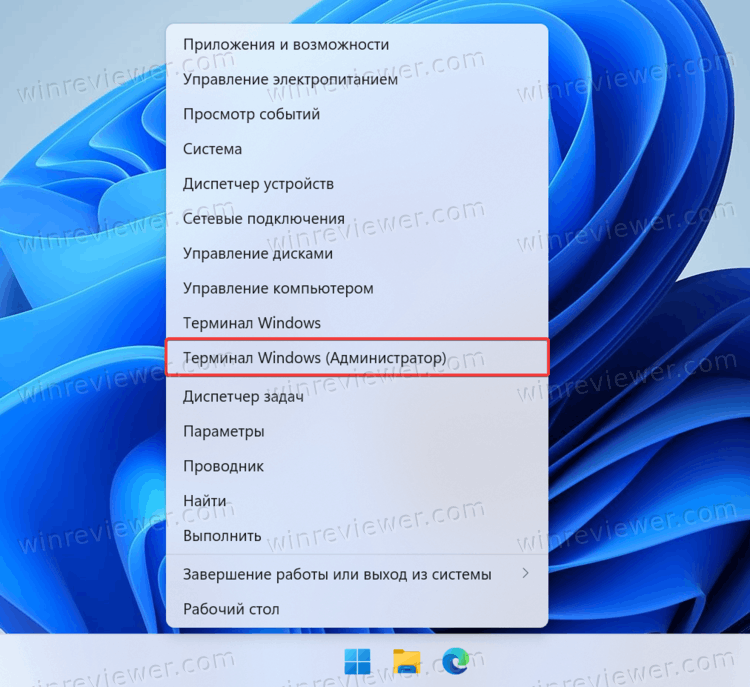
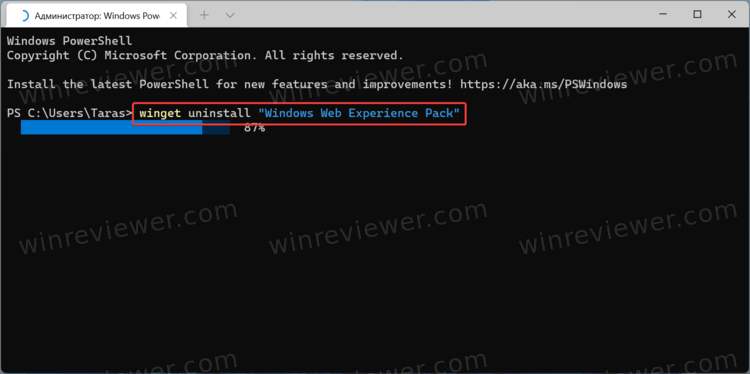
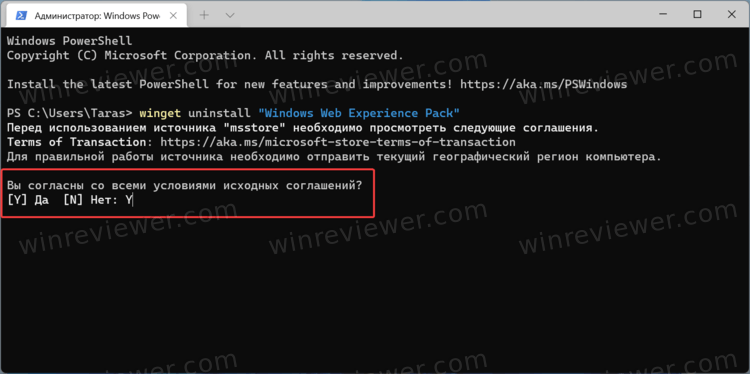
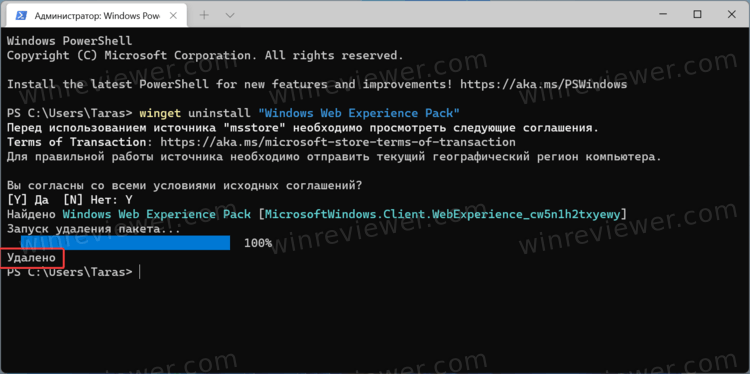
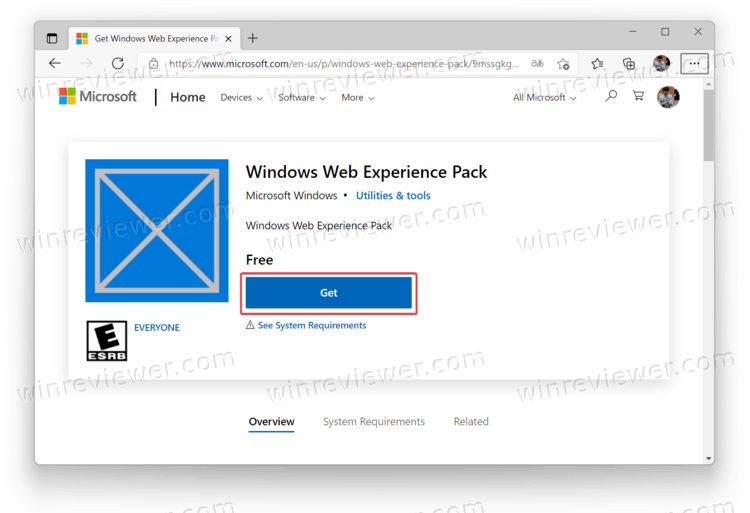
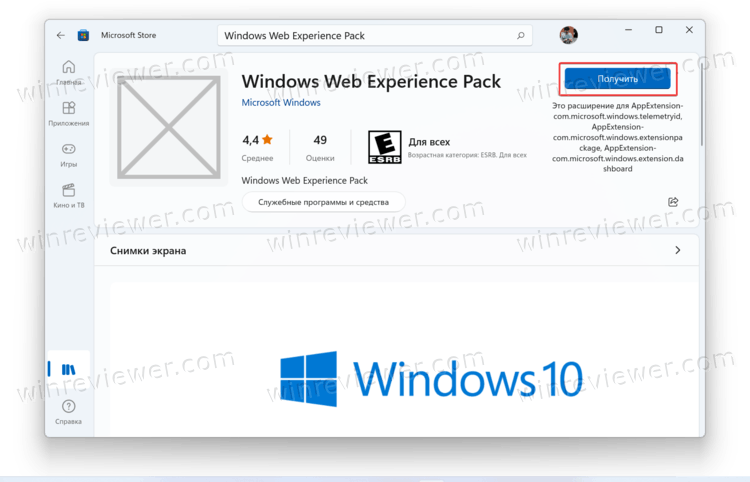
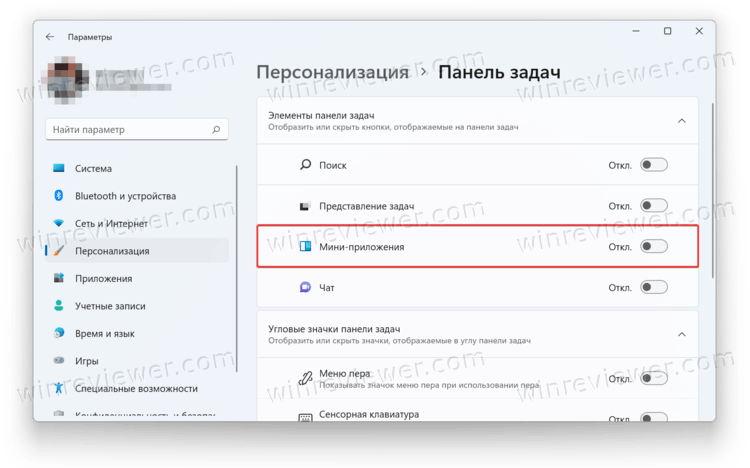 Нажмите на иконку виджетов на панели задач или же воспользуйтесь комбинацией клавиш Win + W для запуска виджетов.
Нажмите на иконку виджетов на панели задач или же воспользуйтесь комбинацией клавиш Win + W для запуска виджетов.