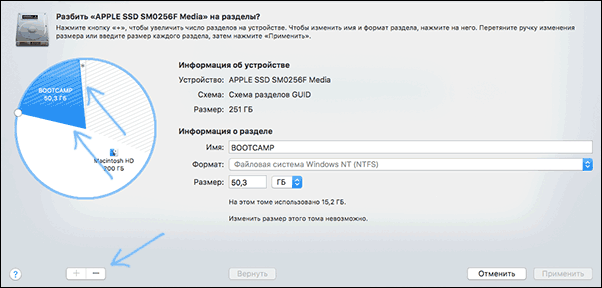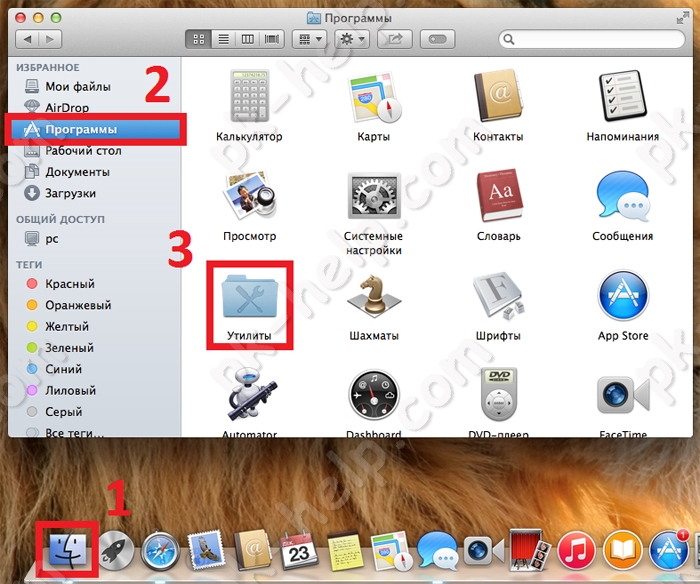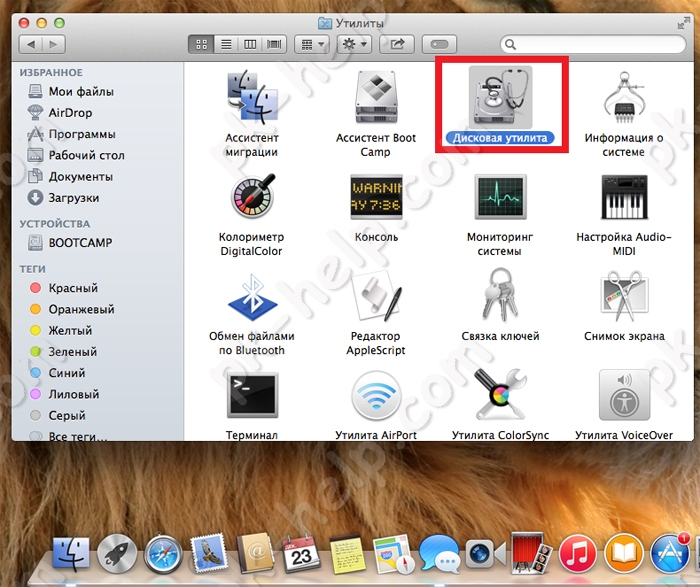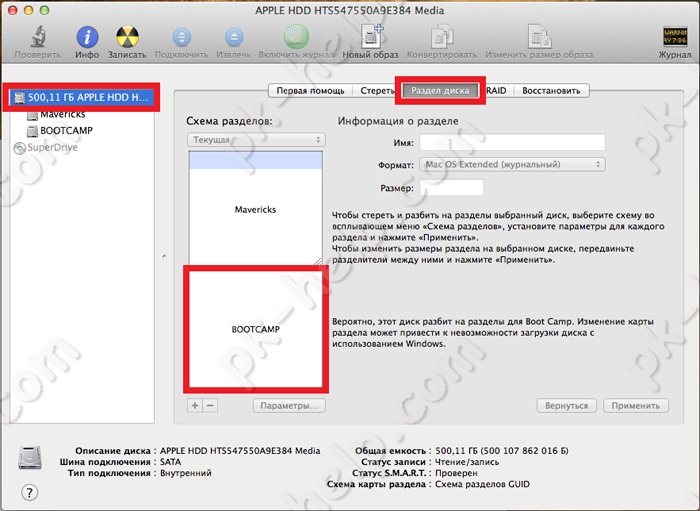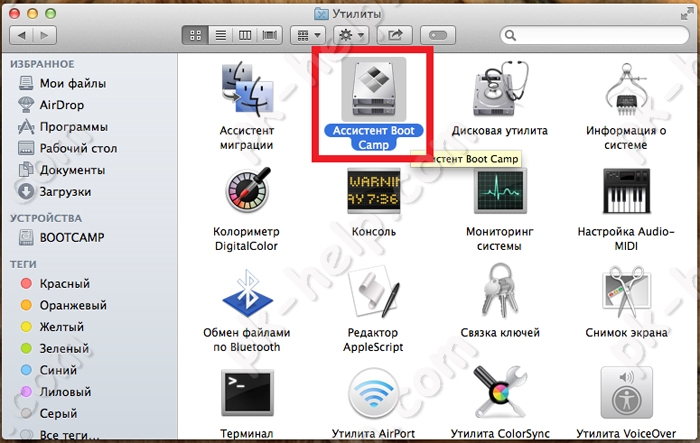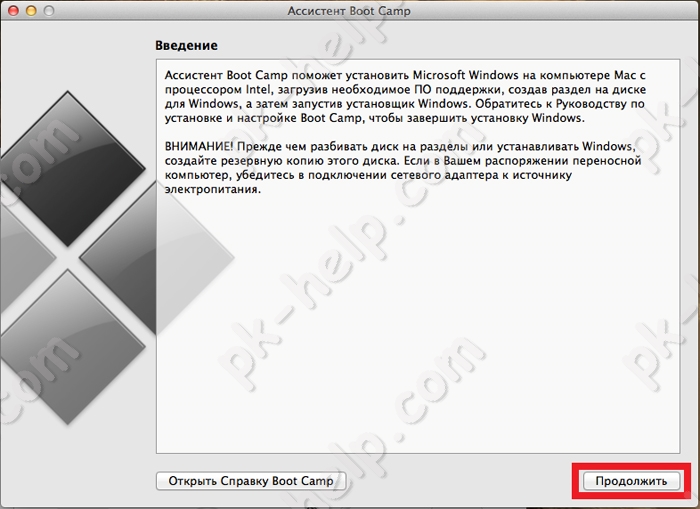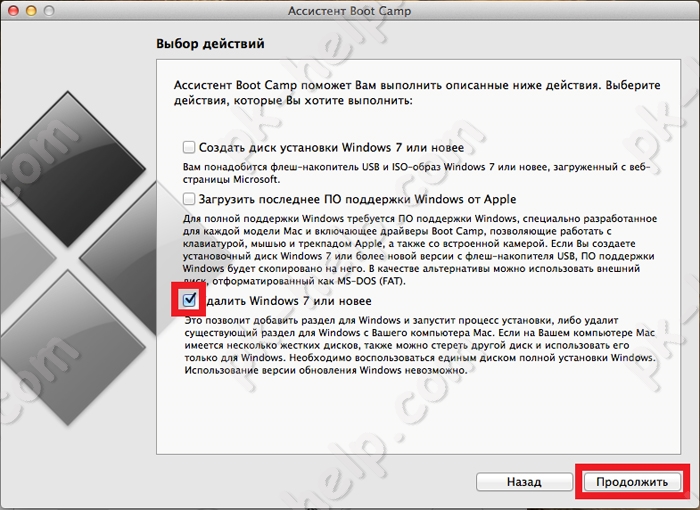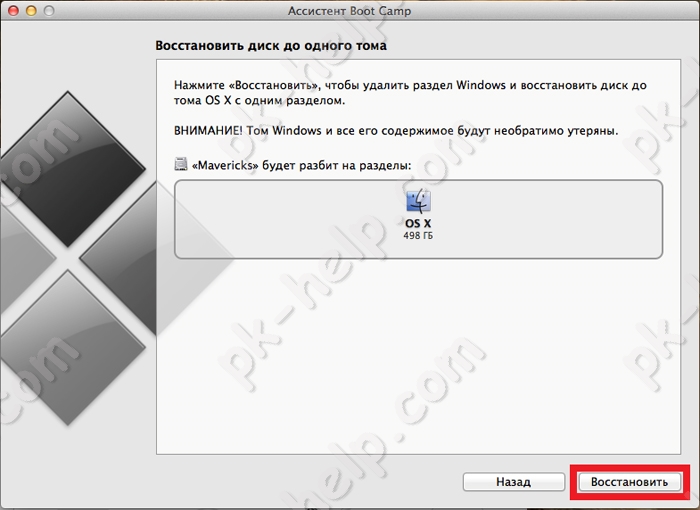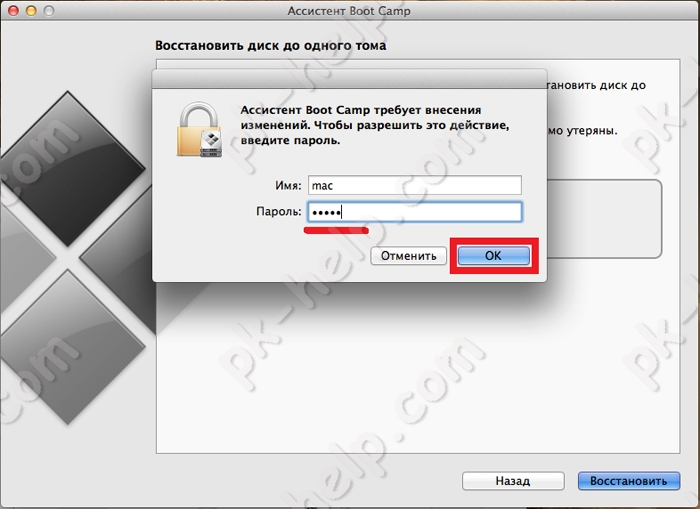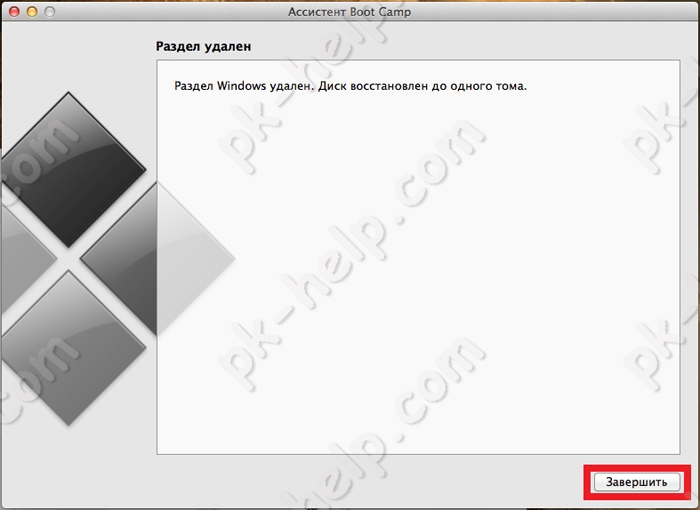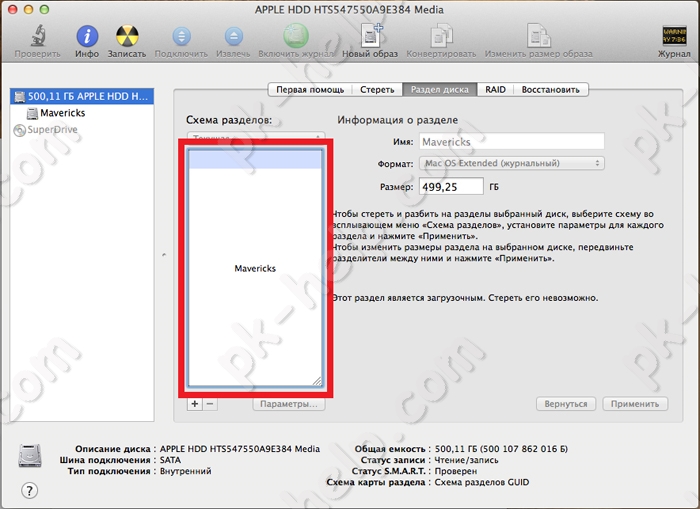В этой инструкции — подробно о двух способах удалить Windows с Mac, установленной в Boot Camp (на отдельном разделе диска). Все данные с разделов Windows при этом будут удалены. См. также: Как установить Windows 10 на Mac.
Примечание: способы удаления из Parallels Desktop или VirtualBox рассматриваться не будут — в этих случаях достаточно удалить виртуальные машины и жесткие диски, а также при необходимости, само ПО виртуальных машин.
Удаление Windows с Mac в Boot Camp
Первый способ удаления установленной Windows с MacBook или iMac самый простой: для этого можно использовать утилиту «Ассистент Boot Camp», с помощью которой производилась и установка системы.
- Запустите «Ассистент Boot Camp» (для этого можно использовать поиск Spotlight или найти утилиту в Finder — Программы — Утилиты).
- Нажмите кнопку «Продолжить» в первом окне утилиты, а затем выберите пункт «Удалить Windows 7 или новее» и нажмите «Продолжить».
- В следующем окне вы увидите, как будут выглядеть разделы диска после удаления (весь диск будет занимать MacOS). Нажмите кнопку «Восстановить».
- По завершении процесса Windows будет удалена и на компьютере останется только MacOS.
К сожалению, этот способ в некоторых случаях оказывает не работоспособным и Boot Camp сообщает о том, что не удалось удалить Windows. В этом случае можно использовать второй способ удаления.
Использование дисковой утилиты для удаления раздела Boot Camp
То же, что проделывает утилита Boot Camp можно сделать вручную с помощью «Дисковая утилита» Mac OS. Запустить ее можно теми же способами, которые использовались для предыдущей утилиты.
Порядок действий после запуска будет следующим:
- В дисковой утилите в левой панели выберите физический диск (не раздел, см. на скриншоте) и нажмите кнопку «Разбить на разделы».
- Выберите раздел Boot Camp и нажмите кнопку «-» (минус) под ним. Затем, при наличии, выберите раздел, отмеченный звездочкой (Windows Recovery) и также используйте кнопку «минус».
- Нажмите «Применить», а в появившемся предупреждении нажмите «Разбить на разделы».
После окончания процесса все файлы и сама система Windows будут удалены с вашего Mac, а свободное пространство на диске присоединится к разделу Macintosh HD.
В одной из своих предыдущих статей я подробно описал как установить Windows на MAC с помощью Ассистента Boot Camp , или виртуальной машины. Как только вы хорошо освоитесь в MAC OS и Windows вам больше не понадобится, его можно легко удалить. В этой статье я покажу, как удалить Windows с MAC.
Перед тем как удалять Windows скопируйте все важные для Вас файлы. После удаления Windows восстановить их будет практически не возможно.
Для удаления Windows, необходимо загрузиться в MAC OS, для этого во время включения Mac Book PRO/ AIR/ iMac нажмите клавишу «Alt», после чего у вас появится возможность выбора загрузки операционной системы, выберите MAC OS.
Внимание!!! Не спешите удалять Windows таким образом, далее будет описан более правильный способ.
После этого откройте «Finder», выберите «Программы»- «Утилиты».
Перед тем как удалить Windwos с MAC предлагаю посмотреть, сколько всего у вас места на жестком диске и сколько из них занимает Windows. Для этого выберите «Дисковая утилита».
Выберите диск и перейдите в меню «Раздел диска». Здесь вы увидите полный размер своего диска, а также, сколько из этого места занимает Windows, в данном случае Windows занимает половину диска — 250 Гб (всего диск 500 Гб).
Удалить раздел на котором установлена Windows можно уже в этом меню, для этого достаточно выбрать раздел с Windows и нажать кнопку минуса ниже. Но подобное удаление будет не «чистым» и оставит следы установленной Windows. Для «чистого» удаления Windows вернитесь к окну «Утилиты» и выберите «Ассистент Boot Camp».
Читаете общую информацию и нажимаете «Продолжить».
Далее необходимо убедиться, что выбран пункт «Удаление Windows 7 или новее» и нажать «Продолжить».
В следующем окне будет показана информация о том как будет выглядеть ваш диск после удаления Windows с MAC OS, нажмите кнопку «Восстановить».
Далее введите пароль для внесения изменений.
Спустя несколько минут Windows будет удалена с вашего MAC устройства, о чем вас оповестит соответствующее окно, нажмите «Завершить».
Теперь если вы зайдете «Дисковую утилиту» в меню «Раздел диска» вы увидите что все место на диске занято MAC OS.
Таким весьма простым способом можно удалить Windows с MAC.
Видео удаления Windows с МАК.
Я очень надеюсь, моя статья помогла Вам! Просьба поделиться ссылкой с друзьями:
Однажды вы могли установить Windows на свой Макбук для работы с определенным программным обеспечением, но теперь решили вернуться к основной операционной системе Apple. Не беспокойтесь, в данной статье мы расскажем вам, как удалить Windows с Макбука пошагово и без проблем.
Шаг 1: Создание резервной копии данных
Перед тем как приступить к удалению Windows с Макбука, необходимо создать резервную копию всех важных данных. Вы можете использовать встроенное приложение Time Machine или другие инструменты для резервного копирования данных на внешний накопитель или в облако.
Примечание: Удаление Windows приведет к полной очистке всех данных на разделе, где установлена Windows. Поэтому важно иметь резервную копию всех необходимых файлов и документов.
Шаг 2: Отключение Boot Camp
Boot Camp — это утилита, которая позволяет устанавливать Windows на компьютеры Mac. Чтобы удалить Windows, мы должны сначала отключить Boot Camp. Для этого откройте «Предпочтения системы» и выберите «Загрузка». Снимите флажок рядом с «Windows» и выберите «Пуск» сразу после перезагрузки.
Примечание: Если у вас есть другие операционные системы, такие как Linux, установленные через Boot Camp, убедитесь, что вы не отключаете их вместе с Windows. Они должны быть отключены по отдельности.
Шаг 3: Удаление раздела с Windows
Теперь, когда Boot Camp отключен, вы можете удалить раздел с Windows. Откройте «Утилиту дисков» и найдите раздел, на котором установлена Windows. Выберите этот раздел и нажмите на значок «-» вверху панели инструментов. Подтвердите удаление раздела и дождитесь его завершения.
Примечание: Если вы не уверены, какой именно раздел содержит Windows, обратитесь к документации Apple или к эксперту, чтобы избежать потери данных на других разделах.
Шаг 4: Восстановление места на диске
После удаления раздела с Windows вам может понадобиться восстановить освободившееся место на диске. Для этого откройте «Утилиту дисков», выберите основной раздел Macintosh HD или любой другой основной раздел и нажмите на вкладку «Раздел». Нажмите на кнопку «Авто» для автоматического расширения раздела или настройте его вручную по своему усмотрению.
Примечание: Если у вас есть другие разделы или дополнительные диски, которым нужно назначить расширение, убедитесь, что вы выбрали правильный раздел для изменения размера.
Теперь, после завершения всех шагов, вы успешно удалили Windows с Макбука. Загрузка компьютера должна осуществляться только в операционную систему macOS. Если у вас возникли трудности или вопросы в процессе выполнения этих шагов, лучше всего обратиться за помощью к опытным пользователем или официальным службам поддержки Apple.
Содержание
- Подготовка к удалению Windows с Макбука
- Создание резервной копии данных
- Подготовка загрузочного USB-накопителя
Подготовка к удалению Windows с Макбука
Перед тем как удалить операционную систему Windows с вашего Макбука, важно выполнить несколько подготовительных шагов:
1. Создайте резервную копию всех важных файлов и данных с Windows-раздела. Вы можете использовать внешний накопитель или облачное хранилище для сохранения своих файлов.
2. Убедитесь, что у вас есть доступ к процедуре загрузки с флешки или внешнего накопителя. Вам может понадобиться загрузочная флешка с операционной системой macOS, чтобы восстановить Mac после удаления Windows.
3. Проверьте, что у вас установлена последняя версия macOS. Перед удалением Windows лучше обновить операционную систему Mac до последней доступной версии для устранения возможных проблем.
4. Узнайте, как удалить Windows и восстановить систему Mac в вашей конкретной модели Macbook. Операционные системы macOS и процедуры восстановления могут немного отличаться в разных моделях Mac.
После выполнения всех этих шагов, вы будете готовы к процессу удаления операционной системы Windows с Макбука и восстановлению полноценной работы с macOS.
Создание резервной копии данных
Перед удалением Windows с вашего Макбука рекомендуется создать резервную копию всех важных данных. Это позволит вам сохранить свои файлы и информацию, чтобы в случае возникновения проблем вы могли бы их восстановить.
Для создания резервной копии вы можете воспользоваться встроенным в macOS приложением Time Machine. Это надежное решение, которое позволит вам автоматически сохранять регулярные копии данных на внешний накопитель.
Чтобы создать резервную копию данных с помощью Time Machine:
- Подключите внешний накопитель, на который вы хотите сохранить резервные копии.
- Откройте меню Apple в верхнем левом углу экрана и выберите «Системные настройки».
- В открывшемся окне Системные настройки выберите «Time Machine».
- Включите Time Machine, переключив переключатель в положение «Вкл».
- Нажмите на кнопку «Выбрать диск» и выберите внешний накопитель, на котором вы хотите создать резервную копию. Если внешний накопитель не отображается в списке, убедитесь, что он правильно подключен.
- Дождитесь завершения процесса создания резервной копии. Зависит от объема данных это может занять некоторое время.
Важно сохранить внешний накопитель в надежном месте, чтобы предотвратить его потерю или повреждение. Рекомендуется периодически создавать новые резервные копии, чтобы обеспечить защиту ваших данных.
Подготовка загрузочного USB-накопителя
Перед тем, как удалить Windows с Макбука, вам понадобится загрузочный USB-накопитель с операционной системой macOS.
Прежде всего, убедитесь, что у вас есть USB-накопитель с емкостью не менее 16 ГБ. Также вам понадобится доступ к компьютеру с macOS, чтобы создать загрузочный накопитель.
Чтобы создать загрузочный USB-накопитель, выполните следующие шаги:
- Подключите USB-накопитель к компьютеру с macOS.
- Откройте программу «Диск» на компьютере. Ее можно найти в папке «Утилиты» в папке «Программы».
- Выберите USB-накопитель в левой части окна программы.
- Нажмите на кнопку «Стереть» в верхней части окна программы.
- В появившемся окне выберите формат «Mac OS Extended (журналированный)» и дайте имя для USB-накопителя.
- Нажмите на кнопку «Стереть», чтобы начать процесс форматирования USB-накопителя.
- Когда форматирование будет завершено, откройте программу «Загрузочный диск» на компьютере. Она также находится в папке «Утилиты» в папке «Программы».
- В появившемся окне выберите USB-накопитель в качестве целевого диска для создания загрузочного накопителя.
- Выберите операционную систему macOS, которую вы хотите использовать для создания загрузочного накопителя. Обычно это самая последняя доступная версия.
- Нажмите на кнопку «Завершить», чтобы начать процесс создания загрузочного накопителя.
- Дождитесь завершения процесса создания загрузочного накопителя. Это может занять несколько минут.
Теперь вы готовы использовать загрузочный USB-накопитель для удаления Windows с Макбука. В следующем разделе мы рассмотрим процесс удаления операционной системы Windows.
Чтобы удалить Windows с MacBook, установленную с помощью Parallels, вам потребуется выполнить несколько шагов.
1. Откройте Parallels на вашем MacBook и выберите виртуальную машину с установленной Windows.
2. Запустите виртуальную машину и убедитесь, что у вас есть резервные копии всех важных файлов и данных, которые хранятся в Windows.
3. Перейдите в меню «Виртуальная машина» и выберите «Настройки».
4. В открывшемся окне выберите вкладку «ОС» и найдите опцию «Удалить».
5. Щелкните по кнопке «Удалить» и подтвердите свое решение.
How bypass Parallels Trial
Parallels Desktop 18.3.1 Latest 2023 (Apple Silicon) БЕЗ ТРИАЛА!
How to uninstall Windows 10 or Windows 11 in Parallels Desktop on Mac OS 2022 [Full Tutorial]
Обзор MacBook Pro 16 2021 на M1 Pro: плюсы и минусы, разработка, 3D-графика, видеомонтаж +
Как установить Parallels desktop на мак м1 — Запускаем виндоус на mac m1
❓Как удалить Windows 10 c Macbook Pro 💻 и iMac 🖥 [Быстро и Понятно!]
Удаление Windows с Mac. Правильный способ!
WINDOWS 11 — КАК установить ЛЕГКО и БЕСПЛАТНО ! Parallels Desktop

Подготовительный этап
Важно! Сохраните всю нужную информацию, которая имеется у вас в системе Windows, на съемном носителе или в «облаке». При удалении системы все файлы пропадут, и восстановить их будет чрезвычайно трудно.
Нажмите при запуске компьютера клавишу Alt, чтобы попасть в окно выбора режима загрузки. Выберите загрузку Mac OS.
- После запуска системы откройте Finder, перейдите в раздел «Программы» и раскройте пункт «Утилиты».
- Выберите программу «Дисковая утилита», чтобы посмотреть, сколько места занимает установленная Windows и каков общий объем жесткого диска.
- В меню слева отметьте свой винчестер и перейдите на вкладку «Раздел диска». На экране отобразится схема разделов, из которой станет ясно, сколько занимает Виндовс.
Вы можете удалить раздел с Windows, выдели его и нажав кнопку в виде минуса под ним.Однако в таком случае деинсталляция Виндовс будет неполной: на компьютере останутся следы, которые будут влиять на производительность.
Если при необходимости удалить Windows 7 с компьютера вы можете воспользоваться разными способами, то убирать продукт Microsoft с Mac лучше только одним проверенным методом – с помощью ассистента Boot Camp.
- Откройте раздел «Утилиты» и запустите программу «Ассистент Boot Camp».
- Прочитайте общие сведения об утилите и нажмите «Продолжить».
- Отметьте пункт «Удалить Windows 7 или новее» и снова нажмите «Продолжить».
Вам будет предложено восстановить раздел до одного тома, на котором будет записана OS X. Нажмите «Восстановить», чтобы выполнить эту процедуру. При этом всё содержимое тома с Windows будет уничтожено.
Введите пароль и нажмите «ОК».
Через несколько минут на экране появится уведомление о том, что диск восстановлен до одного тома, а Виндовс на компьютере больше нет. Нажмите кнопку «Завершить». После этого вы снова можете запустить «Дисковую утилиту» и убедиться, что всё свободное пространство на винчестере отдано под OS X.
Теперь вы знаете, как установить Windows 7 на Mac и как при необходимости деинсталлировать операционную систему от Microsoft, чтобы освободить место на жестком диске. В обоих случаях настоятельно рекомендуется пользоваться только описанными официальными способами с использованием утилиты Boot Camp.