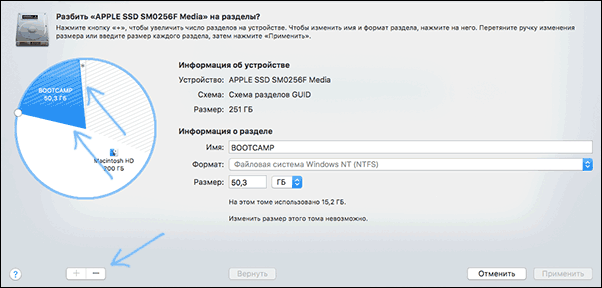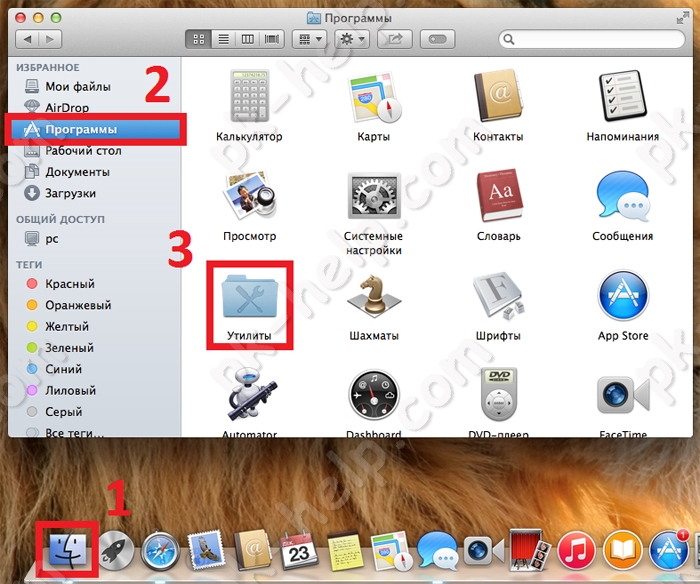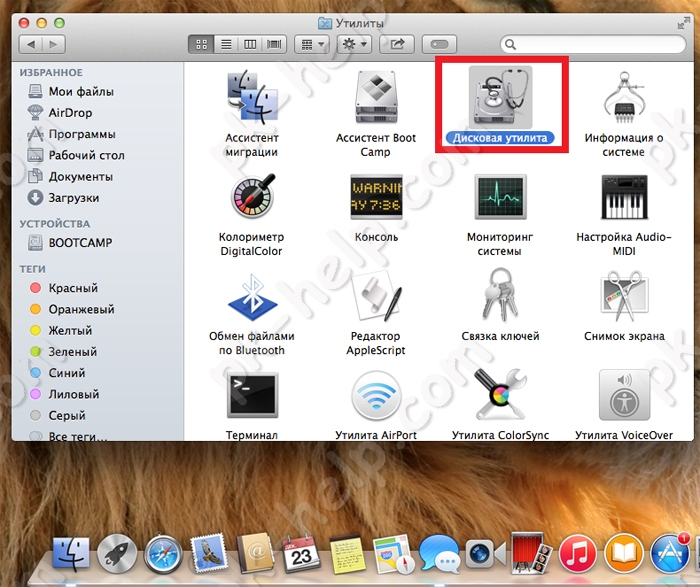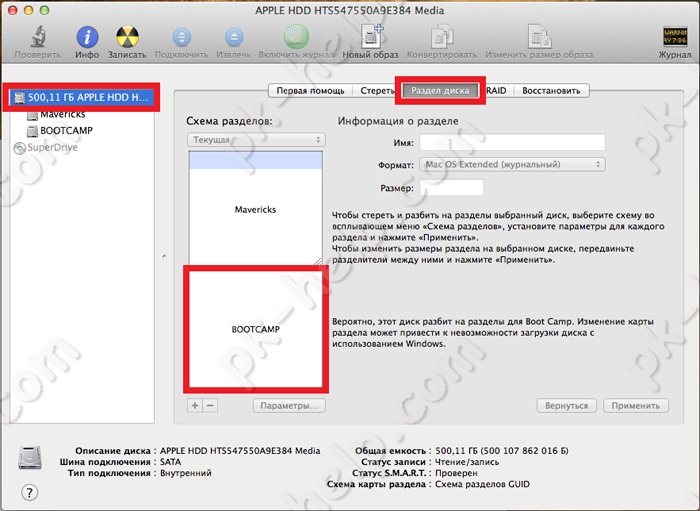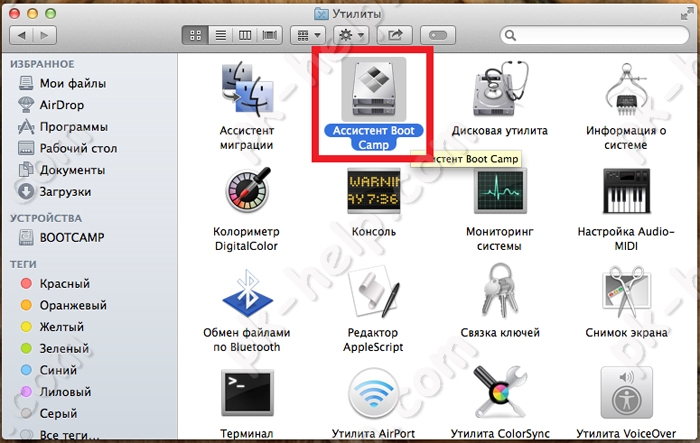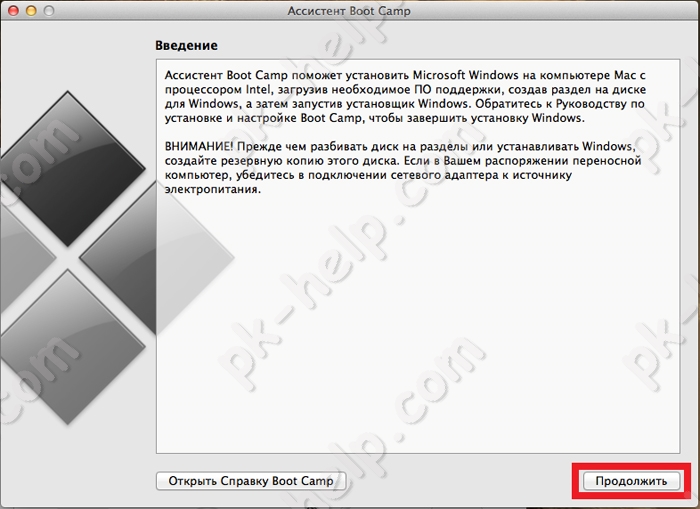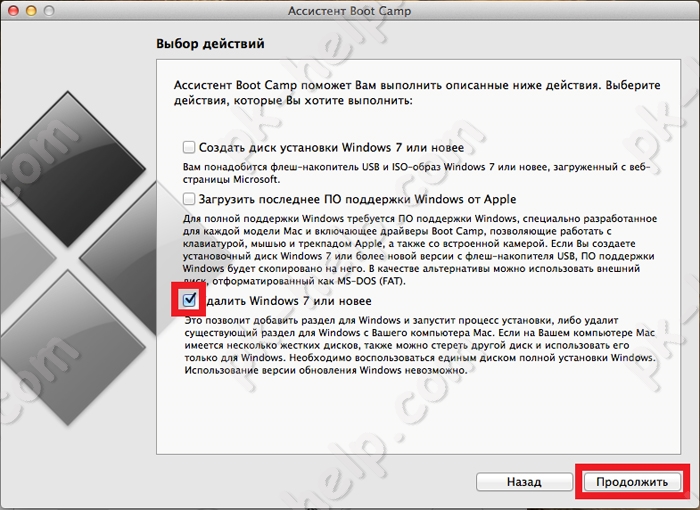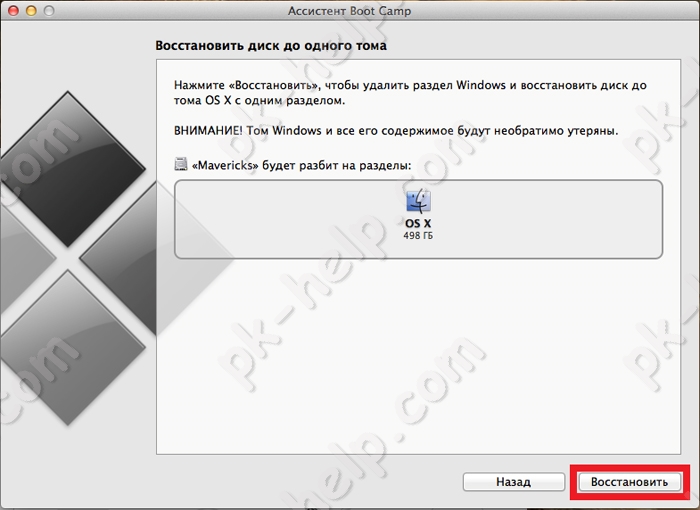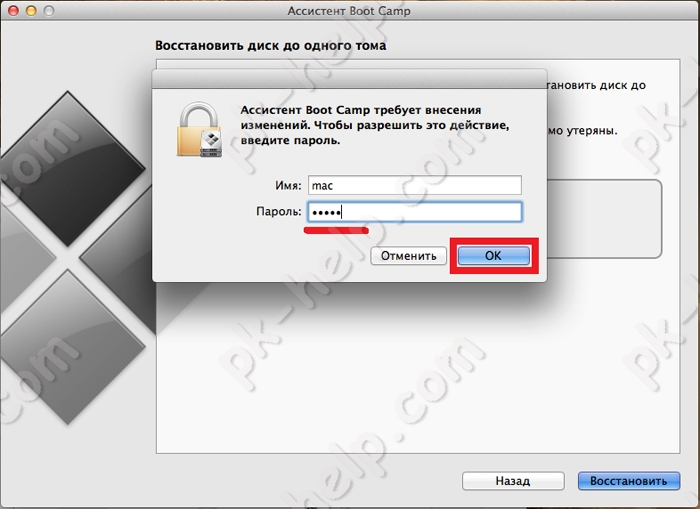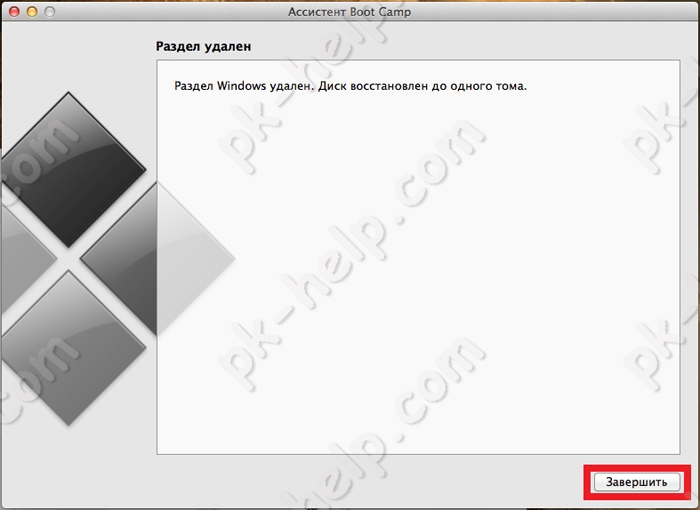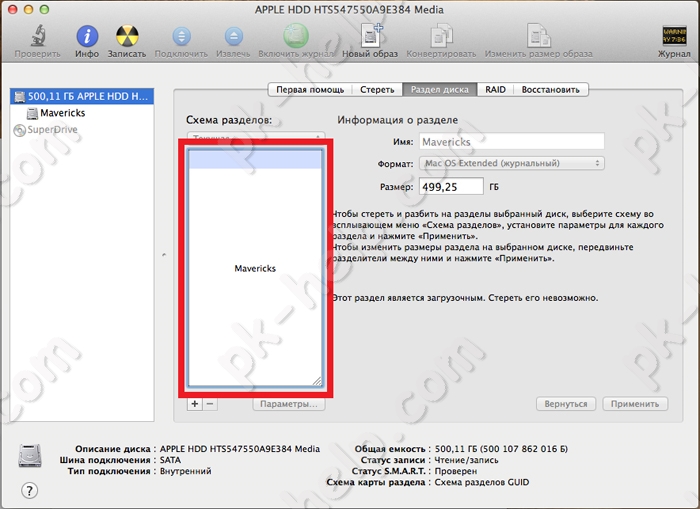В этой инструкции — подробно о двух способах удалить Windows с Mac, установленной в Boot Camp (на отдельном разделе диска). Все данные с разделов Windows при этом будут удалены. См. также: Как установить Windows 10 на Mac.
Примечание: способы удаления из Parallels Desktop или VirtualBox рассматриваться не будут — в этих случаях достаточно удалить виртуальные машины и жесткие диски, а также при необходимости, само ПО виртуальных машин.
Удаление Windows с Mac в Boot Camp
Первый способ удаления установленной Windows с MacBook или iMac самый простой: для этого можно использовать утилиту «Ассистент Boot Camp», с помощью которой производилась и установка системы.
- Запустите «Ассистент Boot Camp» (для этого можно использовать поиск Spotlight или найти утилиту в Finder — Программы — Утилиты).
- Нажмите кнопку «Продолжить» в первом окне утилиты, а затем выберите пункт «Удалить Windows 7 или новее» и нажмите «Продолжить».
- В следующем окне вы увидите, как будут выглядеть разделы диска после удаления (весь диск будет занимать MacOS). Нажмите кнопку «Восстановить».
- По завершении процесса Windows будет удалена и на компьютере останется только MacOS.
К сожалению, этот способ в некоторых случаях оказывает не работоспособным и Boot Camp сообщает о том, что не удалось удалить Windows. В этом случае можно использовать второй способ удаления.
Использование дисковой утилиты для удаления раздела Boot Camp
То же, что проделывает утилита Boot Camp можно сделать вручную с помощью «Дисковая утилита» Mac OS. Запустить ее можно теми же способами, которые использовались для предыдущей утилиты.
Порядок действий после запуска будет следующим:
- В дисковой утилите в левой панели выберите физический диск (не раздел, см. на скриншоте) и нажмите кнопку «Разбить на разделы».
- Выберите раздел Boot Camp и нажмите кнопку «-» (минус) под ним. Затем, при наличии, выберите раздел, отмеченный звездочкой (Windows Recovery) и также используйте кнопку «минус».
- Нажмите «Применить», а в появившемся предупреждении нажмите «Разбить на разделы».
После окончания процесса все файлы и сама система Windows будут удалены с вашего Mac, а свободное пространство на диске присоединится к разделу Macintosh HD.
В одной из своих предыдущих статей я подробно описал как установить Windows на MAC с помощью Ассистента Boot Camp , или виртуальной машины. Как только вы хорошо освоитесь в MAC OS и Windows вам больше не понадобится, его можно легко удалить. В этой статье я покажу, как удалить Windows с MAC.
Перед тем как удалять Windows скопируйте все важные для Вас файлы. После удаления Windows восстановить их будет практически не возможно.
Для удаления Windows, необходимо загрузиться в MAC OS, для этого во время включения Mac Book PRO/ AIR/ iMac нажмите клавишу «Alt», после чего у вас появится возможность выбора загрузки операционной системы, выберите MAC OS.
Внимание!!! Не спешите удалять Windows таким образом, далее будет описан более правильный способ.
После этого откройте «Finder», выберите «Программы»- «Утилиты».
Перед тем как удалить Windwos с MAC предлагаю посмотреть, сколько всего у вас места на жестком диске и сколько из них занимает Windows. Для этого выберите «Дисковая утилита».
Выберите диск и перейдите в меню «Раздел диска». Здесь вы увидите полный размер своего диска, а также, сколько из этого места занимает Windows, в данном случае Windows занимает половину диска — 250 Гб (всего диск 500 Гб).
Удалить раздел на котором установлена Windows можно уже в этом меню, для этого достаточно выбрать раздел с Windows и нажать кнопку минуса ниже. Но подобное удаление будет не «чистым» и оставит следы установленной Windows. Для «чистого» удаления Windows вернитесь к окну «Утилиты» и выберите «Ассистент Boot Camp».
Читаете общую информацию и нажимаете «Продолжить».
Далее необходимо убедиться, что выбран пункт «Удаление Windows 7 или новее» и нажать «Продолжить».
В следующем окне будет показана информация о том как будет выглядеть ваш диск после удаления Windows с MAC OS, нажмите кнопку «Восстановить».
Далее введите пароль для внесения изменений.
Спустя несколько минут Windows будет удалена с вашего MAC устройства, о чем вас оповестит соответствующее окно, нажмите «Завершить».
Теперь если вы зайдете «Дисковую утилиту» в меню «Раздел диска» вы увидите что все место на диске занято MAC OS.
Таким весьма простым способом можно удалить Windows с MAC.
Видео удаления Windows с МАК.
Я очень надеюсь, моя статья помогла Вам! Просьба поделиться ссылкой с друзьями:

Подготовительный этап
Важно! Сохраните всю нужную информацию, которая имеется у вас в системе Windows, на съемном носителе или в «облаке». При удалении системы все файлы пропадут, и восстановить их будет чрезвычайно трудно.
Нажмите при запуске компьютера клавишу Alt, чтобы попасть в окно выбора режима загрузки. Выберите загрузку Mac OS.
- После запуска системы откройте Finder, перейдите в раздел «Программы» и раскройте пункт «Утилиты».
- Выберите программу «Дисковая утилита», чтобы посмотреть, сколько места занимает установленная Windows и каков общий объем жесткого диска.
- В меню слева отметьте свой винчестер и перейдите на вкладку «Раздел диска». На экране отобразится схема разделов, из которой станет ясно, сколько занимает Виндовс.
Вы можете удалить раздел с Windows, выдели его и нажав кнопку в виде минуса под ним.Однако в таком случае деинсталляция Виндовс будет неполной: на компьютере останутся следы, которые будут влиять на производительность.
Если при необходимости удалить Windows 7 с компьютера вы можете воспользоваться разными способами, то убирать продукт Microsoft с Mac лучше только одним проверенным методом – с помощью ассистента Boot Camp.
- Откройте раздел «Утилиты» и запустите программу «Ассистент Boot Camp».
- Прочитайте общие сведения об утилите и нажмите «Продолжить».
- Отметьте пункт «Удалить Windows 7 или новее» и снова нажмите «Продолжить».
Вам будет предложено восстановить раздел до одного тома, на котором будет записана OS X. Нажмите «Восстановить», чтобы выполнить эту процедуру. При этом всё содержимое тома с Windows будет уничтожено.
Введите пароль и нажмите «ОК».
Через несколько минут на экране появится уведомление о том, что диск восстановлен до одного тома, а Виндовс на компьютере больше нет. Нажмите кнопку «Завершить». После этого вы снова можете запустить «Дисковую утилиту» и убедиться, что всё свободное пространство на винчестере отдано под OS X.
Теперь вы знаете, как установить Windows 7 на Mac и как при необходимости деинсталлировать операционную систему от Microsoft, чтобы освободить место на жестком диске. В обоих случаях настоятельно рекомендуется пользоваться только описанными официальными способами с использованием утилиты Boot Camp.
Существует множество причин, по которым владельцы MacBook Pro могут захотеть удалить установленную на их устройство операционную систему Windows. Некоторые возможные причины включают освобождение дискового пространства, повышение производительности или просто необходимость использовать только macOS. В этой статье мы рассмотрим детальную инструкцию о том, как удалить Windows с MacBook Pro.
Перед тем как начать процедуру удаления, важно убедиться, что у вас есть резервная копия всех ваших данных и файлов, которые вы хотите сохранить. Удаление Windows приведет к форматированию диска и полной потере данных, поэтому заранее подготовьтесь.
Шаг 1: Начните с резервной копии данных. Это важный шаг, который поможет избежать потери важных файлов. Вы можете использовать встроенное приложение Time Machine для создания резервной копии всех данных на внешний жесткий диск или другое надежное хранилище.
Шаг 2: После создания резервной копии данных вы должны будете перезагрузить MacBook Pro в режим Recovery. Для этого выключите компьютер и затем нажмите и удерживайте клавиши Command и R одновременно, пока не увидите значок Apple на экране загрузки.
Шаг 3: В режиме Recovery выберите утилиту Дисковая служба и продолжайте. Затем выберите диск, содержащий установленную вами операционную систему Windows, и нажмите кнопку «Стереть». Это приведет к полному удалению Windows с вашего MacBook Pro и форматированию диска.
Важно: перед удалением убедитесь, что у вас есть все необходимые данные с этого диска, иначе они будут окончательно утеряны.
Шаг 4: После удаления Windows вы можете перезагрузить MacBook Pro и восстановить данные из резервной копии, используя Time Machine или другие инструменты восстановления данных, которые вам доступны.
Надеемся, что эта подробная инструкция помогла вам удалить Windows с вашего MacBook Pro. После удаления Windows вы сможете полностью насладиться использованием macOS и своего надежного MacBook Pro без необходимости переключаться между операционными системами.
Содержание
- Подробные инструкции по удалению Windows с MacBook Pro
- Шаг 1: Создание резервной копии данных
- Шаг 2: Вход в режим восстановления
- Шаг 3: Отформатирование раздела с Windows
Подробные инструкции по удалению Windows с MacBook Pro
Если вы ранее установили Windows на свой MacBook Pro и решили удалить его, следуйте этим подробным инструкциям, чтобы полностью удалить операционную систему Windows и восстановить только macOS на вашем устройстве.
1. Откройте меню «Пуск» и выберите «Настройки».
2. В настройках выберите «Система».
3. В левой панели выберите «О хранении».
4. В разделе «С учетом места» выберите «Управление компьютером».
5. Нажмите на раздел «Управление дисками».
6. Выберите диск, на котором установлена Windows, и нажмите правой кнопкой мыши.
7. Выберите «Удалить том» из контекстного меню.
8. Подтвердите удаление в появившемся диалоговом окне.
9. Диск с операционной системой Windows будет удален.
После выполнения этих действий операционная система Windows будет полностью удалена с вашего MacBook Pro, и требуемое место на диске будет возвращено в систему macOS. Перезагрузите свое устройство, чтобы Mac загрузился с операционной системой macOS. Теперь вы можете продолжить использовать MacBook Pro только с macOS вместо двух операционных систем.
Шаг 1: Создание резервной копии данных
Перед удалением Windows с MacBook Pro рекомендуется создать резервную копию всех важных данных, чтобы в случае потери не понести никаких материальных и эмоциональных потерь.
Существует несколько способов создания резервной копии данных:
- Использование облачного хранилища, такого как iCloud, Google Drive или Dropbox. С помощью этих сервисов вы можете загрузить все свои файлы в облачное хранилище и получить к ним доступ в любое время и на любом устройстве.
- Использование внешнего жесткого диска или флеш-накопителя. Подключите устройство к MacBook Pro и скопируйте все важные файлы на него.
- Использование Time Machine. Если вы регулярно делаете резервные копии с помощью Time Machine, просто подключите свое устройство для резервного копирования и запустите процесс резервного копирования.
После того как вы создали резервную копию данных, вы можете переходить к следующему шагу — удалению Windows с MacBook Pro.
Шаг 2: Вход в режим восстановления
Перед удалением Windows с MacBook Pro необходимо войти в режим восстановления, чтобы выполнить необходимые действия:
| 1. | Нажмите на кнопку «Выключить» в меню «Apple» в левом верхнем углу экрана. Это откроет выпадающее меню с дополнительными опциями. |
| 2. | Удерживайте клавишу «Command (⌘)» и клавишу «R» одновременно и нажимайте на кнопку «Включить». Продолжайте держать эти клавиши до появления значка Apple. |
| 3. | После появления значка Apple вы можете освободить клавиши «Command (⌘)» и «R». Затем выберите язык и подождите, пока загрузится окно «macOS Utilities». |
После входа в режим восстановления вы будете готовы к выполнению следующих шагов по удалению Windows с MacBook Pro.
Шаг 3: Отформатирование раздела с Windows
После удаления всех данных с раздела, содержащего Windows, необходимо отформатировать его, чтобы полностью избавиться от операционной системы и освободить место на диске. Вот как это сделать:
- Запустите «Дисковую утилиту». Она находится в папке «Утилиты» на вашем MacBook Pro. Вы можете найти ее с помощью поиска Spotlight.
- В левой панели выберите раздел с Windows, который вы хотите отформатировать.
- Нажмите на кнопку «Стереть» в верхней панели инструментов.
- В появившемся окне выберите параметры форматирования. Мы рекомендуем выбрать формат «Mac OS Extended (Journaled)» и дать разделу новое имя.
- Нажмите на кнопку «Стереть» и подтвердите действие.
После завершения этого процесса, раздел с Windows будет полностью отформатирован и готов к использованию. Теперь вы можете установить другую операционную систему или использовать эту область для хранения данных.
Недавно установил винду на мак, сделал все, что было нужно и теперь с большим рвением пытаюсь от нее избавиться. Во всех, найденных мною, руководствах это делается простейшим способом — через ассистент Boot Camp.
Хорошо. Обратимся за помощью к дисковой утилите.
Ко всему добавилось и то, что мак в постоянном нагреве больше 80 градусов, и Macs Fan Control проблему не решает.
Я не знаю, был ли и раньше процесс OtherUsersExtension, но точно знаю, что еще неделю назад температура 55-60 была нормой для браузера.
Покоя не дает и тот факт, что вкладка Хранилище не показывает вообще никакой информации.
Windows 10 с сайта майков устанавливался через Boot Camp.
Очень хотелось бы сохранить все данные на маке, сделать резервную копию просто некуда. Надеюсь на вашу помощь!
Спасибо за помощь! Режим восстановления реанимировал дисковую утилиту и через нее все получилось сделать.