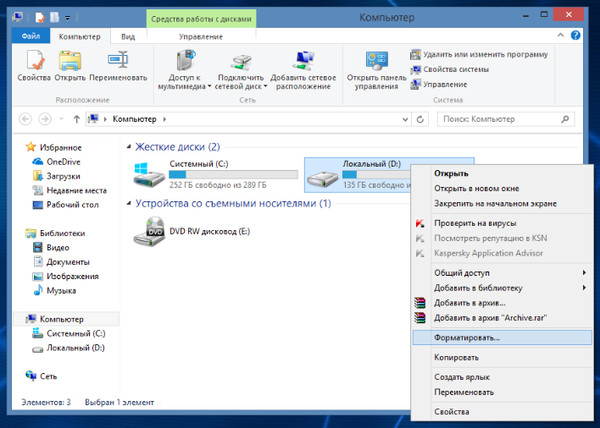|
0 / 0 / 0 Регистрация: 19.12.2017 Сообщений: 21 |
|
|
1 |
|
|
19.12.2017, 19:39. Показов 32626. Ответов 9
Я поставила Windows 10 на новый второй жесткий диск SSD, на старом первом жестком диске остался Windows 10, как его удалить теперь полностью со старого диска без форматирования диска. На старом диске довольно большой объем информации (более 500 гигов), который не слишком удобно переносить куда-то на время форматирования, хотелось бы их там оставить без переносов-просто удалить Windows.
0 |
|
10574 / 5538 / 864 Регистрация: 07.04.2013 Сообщений: 15,660 |
|
|
19.12.2017, 19:45 |
2 |
|
Windows на отдельном разделе ?
0 |
|
0 / 0 / 0 Регистрация: 19.12.2017 Сообщений: 21 |
|
|
19.12.2017, 19:50 [ТС] |
3 |
|
Нет, все вместе, 1 большой раздел и 2 очень маленьких по 500 и 800 Мб они какие-то служебные видимо. Я хотела этот диск для только хранения файлов использовать.
0 |
|
10574 / 5538 / 864 Регистрация: 07.04.2013 Сообщений: 15,660 |
|
|
19.12.2017, 19:53 |
4 |
|
В идеале загрузиться с любого LIVE CD, выделить и удалить файлы и папки принадлежащине ненужной windows (предварительбно скопировав из нее пользовательские и прочие нужные данные).
0 |
|
0 / 0 / 0 Регистрация: 19.12.2017 Сообщений: 21 |
|
|
19.12.2017, 20:02 [ТС] |
5 |
|
Короче, все-таки я решила все переписать на внешний жесткий диск, некоторые файлы Windows 10 остались, теперь у меня получается 3 раздела на этом диске, 930Гб и два маленьких, как мне теперь сделать, чтобы был один жесткий диск из этого без разделов? И чтобы файлы Windows 10 все полностью удалились с этого диска, как лучше это сделать?
0 |
|
10574 / 5538 / 864 Регистрация: 07.04.2013 Сообщений: 15,660 |
|
|
19.12.2017, 20:03 |
6 |
|
Скриншот управления дисками выложите так, чтобы все было видно. Без него советовать что то беспозезно
0 |
|
0 / 0 / 0 Регистрация: 19.12.2017 Сообщений: 21 |
|
|
19.12.2017, 20:08 [ТС] |
7 |
|
Скрин Миниатюры
0 |
|
Модератор 15832 / 7867 / 742 Регистрация: 03.01.2012 Сообщений: 32,605 |
|
|
20.12.2017, 11:47 |
8 |
|
Максворкаут, Загрузчик вашей системы находится на старом диске (это те 500 Мб, зарезервированные системой). Если надумаете его удалять, сначала нужно перенести загрузчик на диск С.
0 |
|
59 / 70 / 11 Регистрация: 18.09.2017 Сообщений: 578 |
|
|
20.12.2017, 12:00 |
9 |
|
А Вам не проще отключить диски, кроме диска С и попробовать загрузиться? Если загрузка не пойдёт, то перенести файл загрузки, это можно сделать почитав эту тему:
0 |
|
0 / 0 / 0 Регистрация: 19.12.2017 Сообщений: 21 |
|
|
20.12.2017, 15:15 [ТС] |
10 |
|
Видимо загрузчик правда был на старом диске. Я вчера удалила 2 маленьких раздела с помощью загрузочной флешки Windows 10 и комп перестал загружаться, восстановление не делалось — говорилось что сбой. У меня и когда купила SSD диск что-то не ставилось очень долго никак не могла установить систему. Потом чудом заработало. Вообщем я отключила тогда старый диск совсем и долго в биосе что-то меняла. Хотело загружаться все время какое-то медиа Ipv4 UEFI, я короче все на легаси поменяла вместо UEFI и сделала восстановление системы с флешки и тогда комп включился. После этого я подключила уже старый диск и отформатировала. Вроде работало. Я правильно все сделала?
0 |
При удалении операционной системы Windows 7 обычно требуется переформатирование диска. Однако, в некоторых случаях пользователи могут захотеть удалить Windows 7, чтобы освободить место на диске, не форматируя его. В этой статье мы расскажем вам о нескольких способах удаления Windows 7 без форматирования диска.
Способ 1: Удаление через “Установка Windows”
- Вставьте загрузочный диск Windows 7 или создайте загрузочный USB-накопитель с помощью инструмента для создания загрузочных USB-накопителей.
- Перезагрузите компьютер и выберите загрузочное устройство (диск или USB-накопитель) в качестве первого приоритетного в BIOS.
- Когда появится экран “Установка Windows”, выберите язык, раскладку и нажмите «Далее».
- Нажмите «Теперь установите».
- В появившемся окне установки выберите пункт «Настроить» вместо «Установить».
- Выберите раздел, на котором установлена Windows 7, и нажмите «Удалить».
Примечание: Убедитесь, что выбираете правильный раздел, чтобы не потерять данные, которые необходимо сохранить.
- Нажмите «Далее» и следуйте инструкциям для завершения процесса удаления Windows 7.
Способ 2: Удаление через “Диспетчер дисков”
- Нажмите правой кнопкой мыши на значок «Мой компьютер» или «Этот компьютер» на рабочем столе и выберите «Управление».
- В “Диспетчере дисков” найдите раздел с установленной Windows 7.
- Щелкните правой кнопкой мыши на этом разделе и выберите «Удалить том».
- Подтвердите удаление раздела и дождитесь завершения процесса.
Способ 3: Использование сторонних утилит
Существуют сторонние утилиты, которые позволяют удалить операционную систему Windows 7 без форматирования диска. Одной из таких утилит является EasyBCD. Вот как использовать ее:
- Загрузите и установите программу EasyBCD на компьютер.
- Запустите EasyBCD и выберите «BCD Backup/Repair».
- В разделе «BDE Deployment Options» выберите «Boot from loader» вместо «Boot from windows».
- Нажмите «Старт» и дождитесь завершения процесса.
Примечание: Перед использованием сторонних утилит рекомендуется создать резервную копию данных на диске, чтобы избежать потери информации.
В заключение, удаление операционной системы Windows 7 без форматирования диска возможно при помощи различных способов, таких как использование функций «Установка Windows», «Диспетчер дисков» или сторонних утилит. Важно помнить, что удаление операционной системы может привести к потере данных, поэтому перед процедурой удаления обязательно создайте резервные копии важных файлов и документов.
- В какой стране изображение цветка является орденом?
- Целуетесь ли с тем у кого гнилые зубы или просто кариес или зубов нет вообще?
- Проблема с просмотром онлайн видео
- Что привезти из Индии?
- Когда родился Брежнев
- Каких людей Вы избегаете?
- Вопрос девАчкам (секретный) ++
- Объяснение пошагово, как загрузить моды в игру GTA San Andreas!
Такая ситуация, на диске С стоит винда, с неё и работает комп
На диск D случайно установили виндовс, там много информации, программ, фото и тому подобное
Как удалить папки «Windows, Program Files (x86),Program Files» не форматируя

11.03.2018
В безопасном режиме загрузись и удали

11.03.2018
Точно также — как снять трусы не снимая колготок

11.03.2018
Чем тебя форматирование не устраивает?
Обыкновенное, быстрое и надёжное удаление всего — форматирование.

11.03.2018
Загрузиться с Линукс LiveCD/USB и удалить любые папки.
- Можно ли установить windows 10 на жесткий диск не форматируя его? Винда полетела, на жестком диске осталась важная информация, скопировать информацию никак не смогу
- Переустановил виндовс на новый диск не форматируя старый Была винда на жестком диске, я просто купил новый SSD и поставил на него новую винду, в итоге где была раньше винда я НЕ форматировал, но вот такая дичь, что может значить? Причем другие разделы с жесткого сохранились, а вот диск С странно себя ведет
- Как переустановить windows 7 не форматируя диск Очень сильно надо не надо писать никак Как переустановить windows 7 не форматируя диск Очень сильно надо не надо писать» никак».
- Можно ли установить виндовс на внешний диск при этом не форматируя его? Можно ли как-то установить виндовс на внешний диск при этом не форматируя его?
Добавить комментарий

В этой инструкции подробно описаны методы полностью удалить Windows 10 с жесткого диска или SSD компьютера. Заранее отмечу, что лично я не считаю хорошим решением сносить лицензионную Windows 10 от производителя и устанавливать предыдущие версии этой же системы на устройство, но допускаю, что у кого-то могут быть разумные причины для таких действий.
- Удаление Windows 10 при установке другой ОС
- Как удалить Windows 10 из меню загрузки
- Дополнительная информация
- Видео инструкция
Как удалить Windows 10 при установке другой ОС
Чаще всего Windows 10 удаляют, одновременно устанавливая другую операционную систему, обычно — другую версию Windows, иногда — один из дистрибутивов Linux. При установке Windows 7 или 8.1, чтобы полностью удалить Windows 10 достаточно выполнить следующие шаги (внимание — описанные шаги могут привести к потере важных данных, если они есть на диске):
- Загрузившись с загрузочной флешки или диска с другой версией Windows, на этапе «Выберите тип установки» укажите «Полная установка». Для подготовки установочного накопителя и загрузки с него можно использовать следующие программы создания загрузочной флешки, а затем использовать Boot Menu.
- На следующем экране нажмите «Настройка диска».
- Далее у вас есть варианты: вы можете отформатировать раздел с Windows 10, но при этом другие данные от этой ОС останутся на других небольших системных разделах. Оптимальный вариант — удалить все разделы с диска, выбирая поочередно каждый и нажимая «Удалить» (если важных данных нет, а если есть — только раздел с Windows 10 и скрытые системные разделы), затем либо создать новые разделы с нужными параметрами, либо выбрать одно большое незанятое пространство и нажать «Далее» (необходимые разделы будут созданы автоматически и отформатированы).
В результате Windows 10 будет полностью удалена с компьютера или ноутбука. Всё вышеописанное верно для случая, когда на компьютере только один физический жесткий диск или SSD и одна операционная система. Если дисков несколько, а система установлена на диске, который обозначен как Диск 1, либо установлено несколько операционных систем, такой подход может привести к проблемам с загрузкой оставшейся ОС — здесь потребуется разобраться, что и на каких разделах находится, чтобы не затронуть важные данные.
Примерно то же самое будет и при установке Linux — почти любой дистрибутив предложит вам подготовить разделы для установки как путем ручной разметки, где вы сможете удалить разделы с Windows 10, загрузчиком и средой восстановления, так и путем полного удаления всех разделов.
Интерфейс настройки разделов при установке различных версий Linux может иметь разный вид, но обычно разобраться не сложно.
Как удалить Windows 10 из меню загрузки
Если вы уже установили другую систему и, возможно, отформатировали раздел с Windows 10 (если нет и у вас есть отдельный раздел с ней — можете отформатировать его), а в меню при загрузке она все равно отображается, удалить её можно и оттуда.
В случае если была установлена Windows другой версии:
- Нажать клавиши Win+R на клавиатуре, ввести msconfig и нажать Enter.
- Удалить ненужный пункт на вкладке «Загрузка».
- Удаление пунктов из загрузки и загрузчика UEFI можно выполнить с помощью утилит EasyUEFI и EasyBCD.
Если вы установили Linux в качестве второй ОС, уже отформатировали раздел с Windows 10, то удаление ненужного пункта из меню загрузки может выполняться по-разному в зависимости от загрузчика и типа загрузчика, обычно достаточно следующих действий:
- Для UEFI — удаление загрузочной записи для Windows с помощью утилиты efibootmgr, удаление папки Microsoft из /boot/efi/EFI на разделе с загрузчиком.
-
sudo gedit /etc/default/grub
- Добавление строки
GRUB_DISABLE_OS_PROBER=true
в конце файла grub.cfg (откроется на шаге 2)
-
sudo update-grub
Дополнительная информация
Если у вас нет задачи устанавливать другую операционную систему на компьютер, то вы всегда можете загрузиться с какого-либо LiveCD с инструментами для работы с диском, удалить разделы и создать новые, либо отформатировать раздел с Windows 10.
То же самое можно сделать и с любой загрузочной флешки Windows 10, 8.1 и Windows 7, как на этапе выбора разделов для установки (как это было описано выше) так и в командной строке — достаточно в программе установки нажать Shift+F10 (Shift+Fn+F10 на некоторых ноутбуках) и использовать Diskpart для удаления разделов, создания новых разделов и их форматирования, примерно как в этой инструкции: Как удалить разделы на флешке (в нашем случае потребуется удалять разделы на жестком диске или SSD, но логика та же самая).
Видео инструкция
Надеюсь, материал оказался полезным. Если же вас интересует какой-то иной контекст задачи удаления Windows 10, опишите ситуацию в комментариях, постараюсь предложить решение.
Удаление операционной системы с компьютера – это несложная задача, однако ее выполнение требует внимательности и четкого понимания сути предпринимаемых действий. Именно поэтому мы решили составить небольшое руководство, объясняющее как полностью удалить Windows с компьютера на примере операционной системы Windows 11. В статье мы кратко рассмотрим всю последовательность действий по удалению ОС – так, чтобы наши читатели могли воспользоваться представленным руководством даже при условии владения ПК на уровне среднестатистического пользователя и полностью удалить Windows 11 с компьютера без значительных затрат времени и усилий.
Содержание
- Подготовка к удалению Windows 11
- Удаление Windows 11 с компьютера
- Заключение
Подготовка к удалению Windows 11
Важно: Сразу предупреждаем, что удаление ОС Windows предполагает форматирование (очистку) системного диска. Поэтому если на этом диске у вас хранятся важные данные, то скопируйте их на внешний носитель или на виртуальный сервер и только затем приступайте к удалению ОС. Это и будет первым шагом подготовки к удалению системы.
Вторым шагом станет подготовка загрузочного носителя с операционной системой, которую вы хотите установить после удаления Windows 11. Это может быть диск или флеш-накопитель с файлами установки Windows 10, Linux или другой операционной системы. При необходимости также подготовьте инсталляционные файлы нужных программ, если предполагаете, что скачать их из интернета сразу после установки системы не получится.
Удаление Windows 11 с компьютера
После того как вы подготовились, можно производить процесс удаления Windows 11. Вот как это делать:
- Вставьте ваш загрузочный носитель в компьютер и перезагрузите его. Во время загрузки вам нужно будет нажать определенную клавишу (обычно F12, F8 или Esc), чтобы открыть меню загрузки. В меню загрузки выберите загрузку с вашего носителя.
- Как только компьютер загрузится с вашего носителя, вы увидите экран установки новой операционной системы. В процессе установки вам будет предложено выбрать раздел для установки.
- Найдите раздел, на котором установлена Windows 11, и выберите опцию форматирования. Это действие удалит все данные в разделе, включая Windows 11. Пример представлен на изображении ниже (но в вашем случае форматируемый диск пустым не будет).
- После удаления раздела вы можете продолжить установку новой операционной системы, следуя инструкциям на экране, или же выключить компьютер, если устанавливать другую систему не требуется.
Заключение
Удаление операционной системы – это нечто большее, чем просто удаление программы, поэтому упомянутый процесс требует некоторых знаний и подготовки. Однако, следуя представленным выше шагам, вы сможете полностью удалить Windows 11 с компьютера и (при необходимости) установить операционную систему по своему выбору.
Перед тем как удалить Windows 11 с компьютера, не забудьте сделать резервные копии важных данных. А если вы не уверены, что сможете правильно удалить старую систему и установить новую, то обратитесь за помощью к профильным специалистам. С точки зрения надежности такое решение однозначно будет правильным.