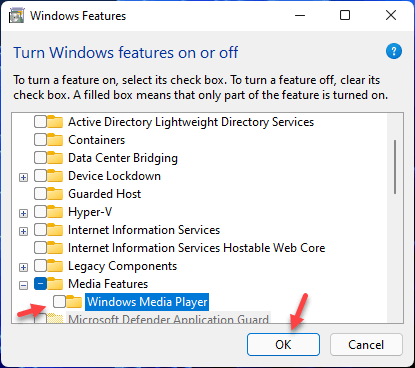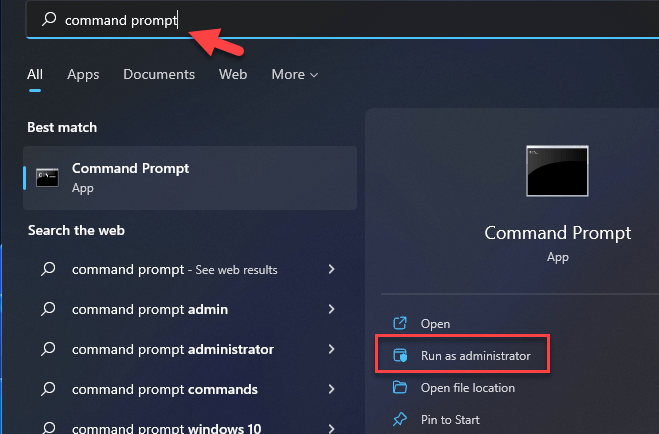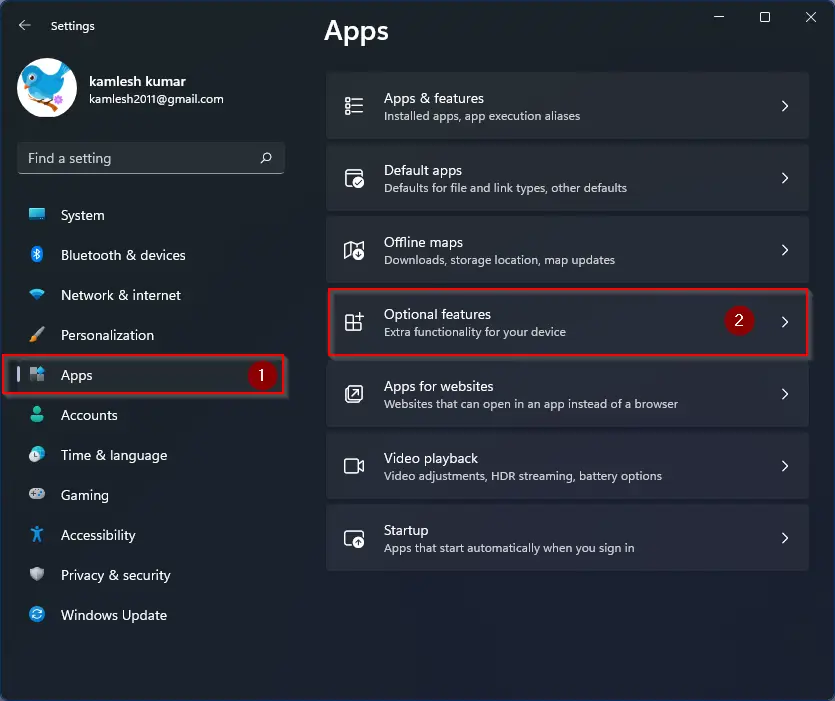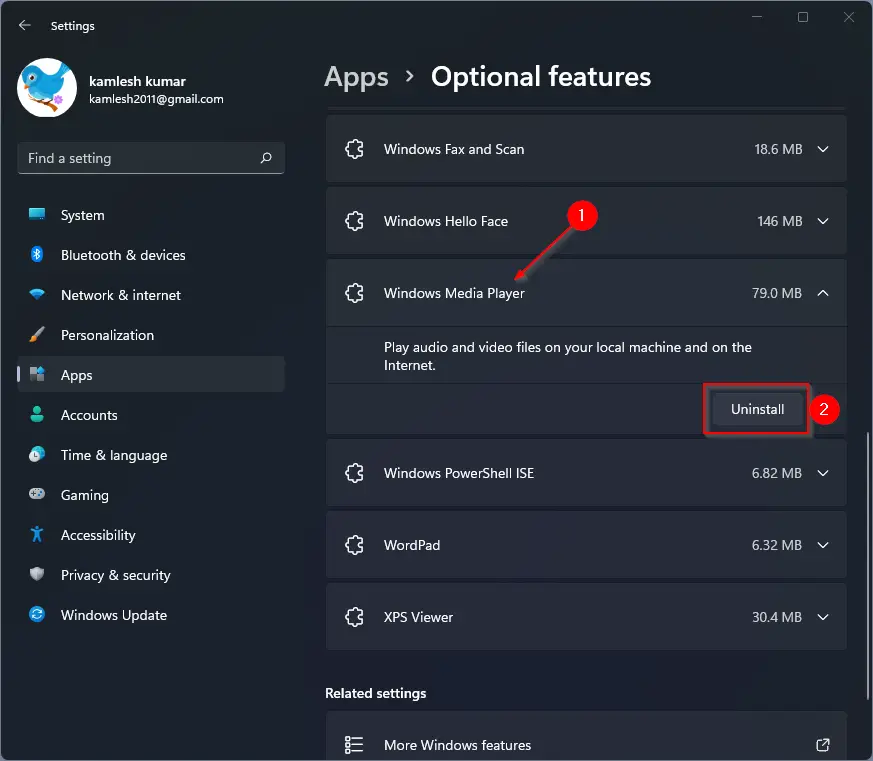В этой статье вы узнаете, как удалить проигрыватель Windows Media в Windows 11? Этот медиаплеер отлично подходит для музыки, фото и многого другого. Но большинству людей не нужен медиаплеер на их ПК. После того, как вы попытаетесь удалить медиаплеер, вы не знаете, как его удалить. Однако, если вы не знаете, на каком шаге вы можете удалить WMP, вы будете искать на YouTube после того, как смотрите, возможно, это неясно. Более того, не волнуйтесь, я здесь, чтобы решить вашу проблему. Если вы хотите удалить проигрыватель Windows Media, вам необходимо прочитать эту статью. Итак, не теряя времени, давайте приступим к работе.
Публикация по теме: Как загрузить и использовать iCloud в Windows 11
Содержание
- Способ 1. Удаление Windows Media Проигрыватель из настроек
- Способ 2. Удаление проигрывателя Windows Media в Windows 11
- Способ 3: переустановите проигрыватель Windows Media в Windows 11
- Итог
Шаг 1. Прежде всего, вам нужно открыть Настройки в меню «Пуск».
Шаг 2. Когда настройки откроются, перейдите в раздел Приложения на левой панели и нажмите кнопку < strong>Дополнительные функции с правой стороны.

Шаг 3. Теперь прокрутите вниз, чтобы найти Windows Media Play нажмите на нем, чтобы выбрать это, после чего нажмите Удалить в правом нижнем углу.

Способ 2. Удаление проигрывателя Windows Media в Windows 11< /h2>
Шаг 1. Сначала откройте меню «Пуск», введите Включить или отключить функцию Windows , затем нажмите Открыть.

Шаг 2. После запуска функций Windows нажмите значок «Плюс» в разделе мультимедийных функций. .
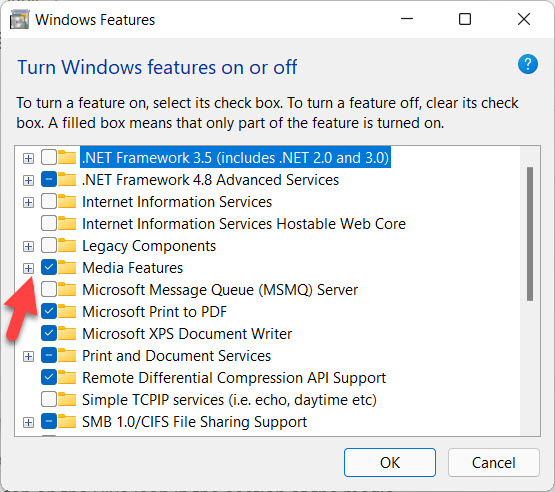
Шаг 3. Теперь снимите флажок Windows Media Player < /strong>затем нажмите ОК.

Шаг 4. Наконец, после завершения удаления нажмите кнопку Перезагрузить сейчас.

Способ 3. Переустановите проигрыватель Windows Media в Windows 11
При удалении WMP снова хочу переустановить. Если вы хотите переустановить проигрыватель Windows Media, выполните шаг ниже.
Шаг 1. Откройте Настройки.
Шаг 2. В настройках перейдите к разделу Приложения, после чего перейдите к Дополнительным функциям

Шаг 3. Теперь нажмите Просмотреть функции

Шаг 4. Затем в строке поиска введите Проигрыватель Windows Media , затем установите флажок, после чего нажмите Далее.
Шаг 5. Наконец, нажмите Установить.< /strong>
Публикация по теме: Как включить и использовать буфер обмена в Windows 11
Итог
Это было все о том, как удалить проигрыватель Windows Media в Windows 11? Я надеюсь, что эта статья очень поможет вам удалить проигрыватель Windows. Из этой статьи вы получите что-то хорошее. Это правильное место, где вы можете легко решить свою проблему. После выполнения этих шагов, я надеюсь, вы не столкнетесь с какими-либо проблемами. Если вы столкнулись с какой-либо проблемой и если у вас есть какие-либо предложения, оставьте комментарий.

Windows Media Player has been a part of Windows for a long time, and it’s still a great player for many types of media files, including music, photos, and movies. You might prefer a different media player, such as VLC or Movies & TV. In that scenario, you may choose to uninstall Windows Media Player to free up some storage capacity. So, in this guide, we’ll show 3 different ways to uninstall Windows Media Player (WMP) in Windows 11.
In the meantime, most software products installed on your computer will have an Uninstall button in the program menu, which you can use to quickly remove the software. You can still uninstall these programs using the Control Panel’s “Add or Remove Programs” option. However, it is not as simple as described above for Windows apps such as Windows Media Player 11, Internet Explorer 8, and others.
Because Windows Media Player is a function embedded into the operating system in some versions of Windows, such as Windows Vista and Windows 7, it cannot be totally removed from all versions of Windows OS. It may be possible to roll back to an earlier version of the media player installed on the computer, depending on the version of the media player and the Windows OS that you are running on the computer. The roll, on the other hand,
Method 1. Uninstall Windows Media Player from Settings App in Windows 11
The first and easy method to uninstall Windows Media Player from Windows 11 is using the Settings app.
Here’s how it’s done:
- Press Windows key+ I to open Settings.
- Select Apps from the left-hand side pane and then click Optional features.
- Locate Windows Media Player and then click the down arrow icon next to it and select Uninstall.
Method 2. Remove WMP Using Turn Windows feature On or Off
Click the search icon next to the Start menu button and then search for Turn Windows features on or off.
The “Turn Windows features on or off” window appear in Windows. It contains a list of all Windows features available for your computer or device, both installed and uninstalled. Now, click the + icon next to Media features to expand it.
Finally, uncheck the box next to the Windows Media Player. Windows might warn you that “Turning off Windows Media Player might affect other Windows features and programs installed on your computer, including default settings.” If you still want to uninstall it, click Yes hen click OK.
Uninstalling Windows Media Player. Once done, click Restart now.
Method 3. Disable WMP Using Command Prompt
You can also uninstall and disable Windows Media Player with the help of the Command Prompt.
- Run Command Prompt as an administrator.
- Type the following command and press Enter: DISM /online /disable-feature /featurename:WindowsMediaPlayer
- Once the uninstallation is over, press Y to restart the computer.
Reinstall Windows Media Player
If you want to reinstall WMP for any reason, you can. Navigate Settings > Apps > Optional Features > View features.
Now, type Windows Media Player, when found, check the box next to it and click Next.
Click Install.
Wait a few moments while it installs. When it’s complete, you’ll see that it has been installed.
That’s it. These were the 3 methods to disable or uninstall Windows Media Player from Windows 11.
Read More:
-
How to Enable & Install Hyper-V in Windows 11 Pro and Home Editions
-
How to Get Rid of Widgets in Windows 11
-
How to Move Windows 11 Taskbar on the Top of the Screen
ShaadLife Team
We are professional How-to content writers. As a tech enthusiast and geek, we love to write and share articles about different operating systems such as Android, Windows, macOS, iOS, and some other products like a smartwatch and smart TV.
How do I eliminate Windows Media Player for Windows 11? A lot of media players are available for Windows PC, and rarely any Windows users use Windows Media Player these days. However, Microsoft is still providing Windows Media Player on Windows 11. Fortunately, this is now in the optional features list, which means you can uninstall it easily if you are not using this app.
Windows Media Play is part of the Windows operating system for a long time. Still, most of us prefer to use third-party software like a VLC player or other to listen to music or play video files.
If you are one of those Windows users who don’t want to let the Windows Media Player occupy space on your PC, you can easily remove it from your computer or laptop. You can uninstall or remove the built-in media player from your PC using the Settings app. The Setting app of Windows 11 is a centralized place to uninstall the traditional program as well as UWP (Universal Windows Program) apps.
How to Uninstall Windows Media Player from Windows 11?
Follow these steps to uninstall and remove Windows Media Player from Windows 11:-
Step 1. Open the Settings app by pressing Windows + I keys altogether from the keyboard. Now, click on the Apps category from the left side pane.
Step 2. On the right side of Apps, click on the Optional features tab.
Step 3. Please scroll down on the right-side pane to find the entry of Windows Media Player and then click on it.
Step 4. Click on Uninstall button.
After executing the above steps, the Windows Media Player application will not exist anymore on your Windows 11 PC.
Happy uninstalling!
Conclusion
In conclusion, Windows Media Player has been a part of the Windows operating system for a long time. However, with the availability of numerous media players on the internet, most Windows users prefer to use third-party software to play media files. Fortunately, with Windows 11, Microsoft has made Windows Media Player an optional feature that can be easily uninstalled if it’s not being used. The process to remove it is simple, and anyone can follow the steps mentioned above to get rid of Windows Media Player from their PC. By doing so, you can save some storage space and ensure that only the apps you need are installed on your computer.
На чтение 2 мин. Просмотров 41 Опубликовано
Как удалить Windows Media Player для Windows 11? Для Windows PC доступно множество медиаплееров, и редко кто из пользователей Windows использует Windows Media Player в наши дни. Однако Microsoft все еще предоставляет Windows Media Player в Windows 11. К счастью, теперь он находится в списке дополнительных функций, что означает, что вы можете легко удалить его, если вы не используете это приложение.
Windows Media Play является частью операционной системы Windows уже долгое время. Тем не менее, большинство из нас предпочитает использовать сторонние программы, такие как VLC-плеер или другие, для прослушивания музыки или воспроизведения видеофайлов.
Если вы один из тех пользователей Windows, которые не хотят, чтобы проигрыватель Windows Media занимал место на вашем компьютере, вы можете легко удалить его со своего компьютера или ноутбука. Вы можете деинсталлировать или удалить встроенный медиаплеер со своего компьютера с помощью приложения «Настройки». Приложение «Настройки» в Windows 11 — это централизованное место для удаления традиционных программ, а также приложений UWP (Universal Windows Program).
Как удалить Windows Media Player из Windows 11?
Шаг 1. Откройте приложение «Настройки», нажав на клавиатуре клавиши Windows + I на клавиатуре. Теперь нажмите на Категория «Приложения» в левой части панели.
Шаг 2. В правой части раздела «Приложения» перейдите на вкладку «Дополнительные функции».
Шаг 3. Прокрутите вниз правую панель, чтобы найти запись Windows Media Player, а затем нажмите на нее.
Шаг 4. Нажмите на кнопку Деинсталляция.
После выполнения описанных выше действий приложение Windows Media Player больше не будет существовать на вашем компьютере с Windows 11.
Удачной деинсталляции!
Проигрыватель Windows Media уже давно является частью Windows и по-прежнему является отличным проигрывателем многих типов мультимедийных файлов, таких как музыка, фотографии и фильмы. Вы можете предпочесть другой медиаплеер, например VLC или Movies & TV. В этом случае вы можете удалить проигрыватель Windows Media, чтобы освободить место для хранения данных. Итак, в этом руководстве мы покажем 3 разных способаДеинсталляция проигрывателя Windows Media (WMP) в Windows 11.
Между тем, большинство программных продуктов, установленных на вашем компьютере, имеют в меню программы кнопку «Удалить», которую вы можете использовать для быстрого удаления программного обеспечения. Вы по-прежнему можете удалить эти программы, используя опцию «Установка и удаление программ» на панели управления. Однако для приложений Windows, таких как Windows Media Player 11, Internet Explorer 8 и других, это не так просто, как описано выше.
Поскольку проигрыватель Windows Media — это функция, встроенная в операционную систему некоторых версий Windows, например Windows Vista и Windows 7, ее нельзя полностью удалить из всех версий операционной системы Windows. Можно вернуться к предыдущей версии медиаплеера, установленного на вашем компьютере, в зависимости от версии медиаплеера и операционной системы Windows, установленной на вашем компьютере. Ролик, однако
Первый и простой способ удалить проигрыватель Windows Media из Windows 11 — через приложение «Настройки».
Вот как вы это делаете:
- нажиматьКлавиша Windows + ЯОткрытьНастройки.
- ВыбиратьПриложенияна левой боковой панели, а затем нажмитеДополнительные возможности.
- Чтобы найтипроигрыватель Windows Mediaа затем щелкните значок стрелки вниз рядом с ним и выберитеУдалить.
Способ 2. Удалить WMP с помощью функции включения или выключения Windows
Нажмите значок поиска рядом с кнопкой меню «Пуск», а затем выполните поиск.Включение и выключение функций Windows.
В Windows появится окно «Включение и отключение функций Windows». Содержит список всех функций Windows, доступных для вашего компьютера или устройства, как установленных, так и удаленных. Теперь нажмите на+значок рядом сМультимедийные функциичтобы расширить его.
Наконец, снимите флажок рядом сПроигрыватель Windows Media.Windows могла бы предупредить вас об этом?Отключение проигрывателя Windows Media может повлиять на другие функции и программы Windows, установленные на вашем компьютере, включая настройки по умолчанию..? Если вы все еще хотите удалить его, нажмитеАгакуриный щелчокХОРОШО.
Удаление проигрывателя Windows Media. После завершения нажмитеПерезагрузить сейчас.
Способ 3. Отключите WMP с помощью командной строки
Вы также можете удалить и отключить проигрыватель Windows Media с помощью командной строки.
- БегатьСимвол системыкак администратор
- Введите следующую команду и нажмите Enter:DISM /online /disable-feature /имя_функции:WindowsMediaPlayer
- После завершения удаления нажмитеДаперезагрузить компьютер.
Переустановите проигрыватель Windows Media.
Если по какой-либо причине вы хотите переустановить WMP, вы можете это сделать. ПросматриватьНастройки>Приложения>Дополнительные возможности>Посмотреть возможности.
Теперь пишипроигрыватель Windows Mediaкогда он будет найден,проверятьполе рядом с ним и нажмитеСледующий.
НажмитеУстановить на ПК.
Подождите несколько минут, пока он установится. Когда он будет завершен, вы увидите, что он установлен.
Вот и все. Это были 3 способа отключить или удалить проигрыватель Windows Media из Windows 11.
-
Как включить и установить Hyper-V в Windows 11 Pro и Home Edition
-
Как избавиться от виджетов в Windows 11
-
Как переместить панель задач Windows 11 в верхнюю часть экрана