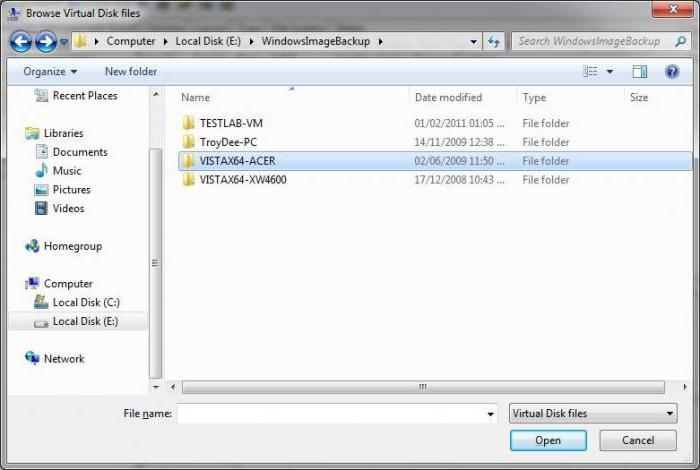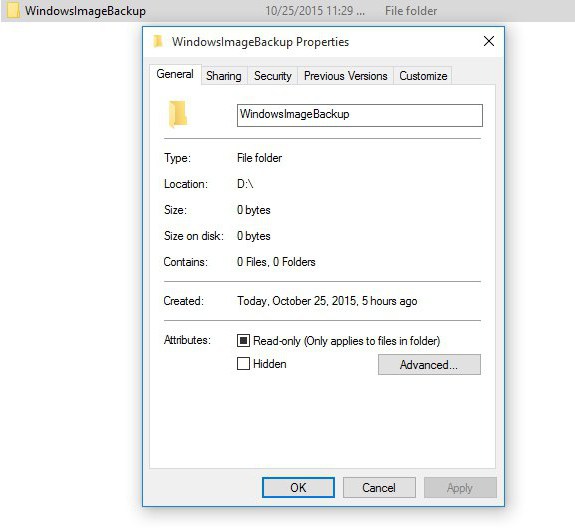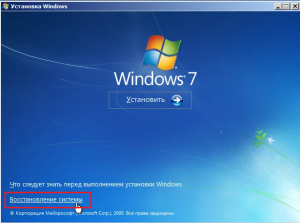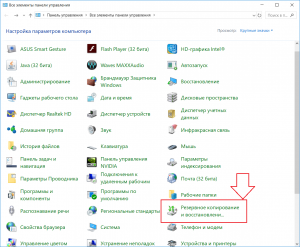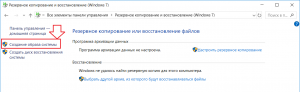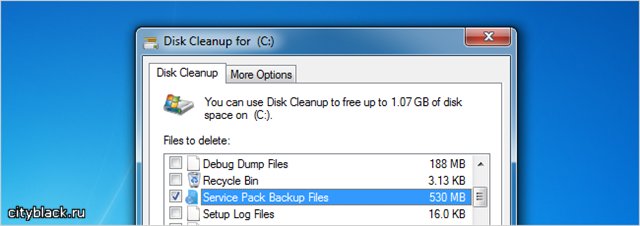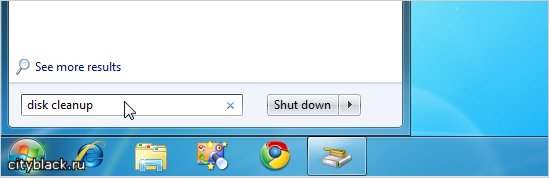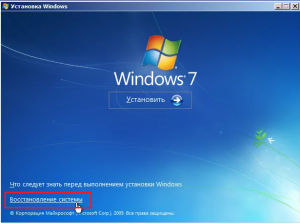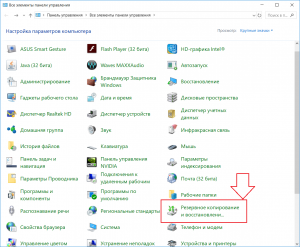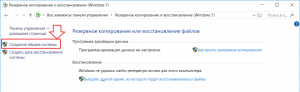Порой мы сталкиваемся с такой проблемой, как нехватка свободной памяти на жестком диске компьютера. Само собой, первым делом хочется удалить что-то не особо нужное и при этом «тяжелое». Если таким кандидатом для вас оказалась папка WindowsImageBackup, изрядно весящая, то эта статья поможет вам взвесить все за и против ее удаления.
WindowsImageBackup — что это за папка?
Здесь хранятся все данные для восстановления ОС в случае ее краха, резервный образ вашей системы. Этим и объясняется ее приличный «вес» — пара, а то и десяток гигабайт.
Узнав, что это за папка WindowsImageBackup, мы понимаем, что восстановление операционной системы проходит благодаря резервным образам, в ней хранящимся. Запустить этот процесс восстановления можно следующим путем:
- Меню «Пуск», далее — «Параметры», раздел «Безопасность и обновление», затем «Восстановление системы» — пункт «Особые виды перезагрузки». Клик на кнопке «Перезагрузить сейчас».
- На следующем экране вам будет нужен раздел «Диагностика».
- Далее «Дополнительные параметры» и, наконец, «Восстановление ОС».
Можно удалить папку WindowsImageBackup?
Удаление папки пройдет безболезненно для ПК. Дисковое пространство освободится, но вы лишитесь резервных образов системы, отчего в случае проблемы восстановление системы без потери данных будет невозможно. Если вы уверены в своей ОС, то вы можете смело освобождаться от WindowsImageBackup.
Однако мы вам советуем убрать не всю папку, а наиболее старые данные из нее, оставив на всякий случай свежие. Сделать это можно так:
- «Пуск» — раздел «Панель управления». Найдите «Восстановление и резервные копии».
- Зайдите в «Управление…», затем в «Архив файлов с данными» и далее — «Просмотреть архивы».
- Уберите из архива наиболее старые компоненты.
Важно знать: принципы архивации
Что это за папка WindowsImageBackup, мы разобрались. Вы догадались, что если вы ее единожды удалите, при следующем периоде архивации данных ОС Windows вновь ее создаст и наполнит необходимой информацией. Чтобы остановить этот процесс, вам нужно зайти в «Резервное копирование и восстановление» и отключить его.
Система также не позволяет архивам занять весь жесткий диск целиком — как только WindowsImageBackup заполняет 30% памяти, наиболее старая информация начинает из нее автоматически удаляться. Большей доли дискового пространства эта папка не может занять.
Чтобы вручную отрегулировать максимальный объем для WindowsImageBackup, зайдите в «Резервное копирование» на «Панели управления», в «Управлении пространством» направьтесь в «Образ системы» и измените параметры на свое усмотрение. При желании вы можете задать сохранение только самой свежей резервной копии ОС.
Выяснив, что это за папка — WindowsImageBackup, вы наверняка не поспешите ее удалять. Тем более несложно задать вручную параметры ее наполнения и максимального объема.
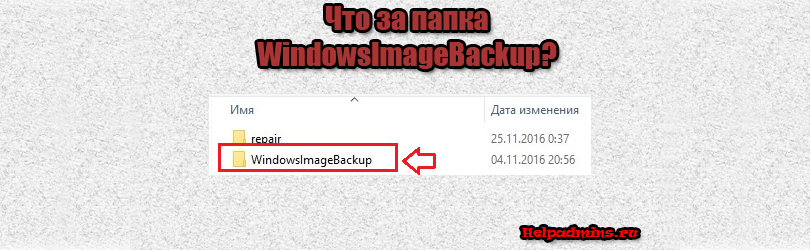
Что за папка WindowsImageBackup?
Просматривая содержимое своих локальных дисков, зачастую с целью освобождения места на них, некоторые пользователи натыкаются на папку с именем WindowsImageBackup. Как правило ее размер колеблется от нескольких сот мегабайт, до нескольких гигабайт. В связи с этим возникают несколько вполне уместных вопросов: Что за папка Windowsimagebackup, почему она так много занимает места и можно ли ее удалить?
Что хранится в папке WindowsImageBackup?
Данная папка представляет собой хранилище резервных копий вашей операционной системы. Из этих копий в случае возникновения непредвиденных проблем с запуском и работой Windows можно восстановить ее работоспособность.
Иначе говоря, если в один прекрасный момент при попытке включить компьютер для работы, вы получите ошибку загрузки Windows, то именно благодаря папке WindowsImageBackup можно быстро и без потери рабочих программ (зависит от того, как давно была сделана резервная копия) восстановить работоспособность вашего компьютера.
Восстановление Windows из образа системы
Если зайти в панель управления, то там можно найти инструмент “резервное копирование и восстановление”.
Инструмент, который создает и заполняет папку WindowsImageBackup
Именно с его помощью можно создавать образы восстановления системы, которые будут храниться в папке WindowsImageBackup.
Создание образа системы
Также можно настроить их автоматическое создание по расписанию, чтобы всегда иметь актуальную версию образа восстановления.
Можно ли удалить WindowsImageBackup?
Сделать это конечно можно в случае, если вам очень сильно нужно освободить пространство на диске, занимаемое данной папкой. Но этим вы лишите себя возможности экстренно восстановить работоспособность Windows, которая может в один прекрасный момент отказаться запускаться по той или иной причине.
Если данный факт вас не смущает, то можете смело удалять папку WindowsImageBackup.
-
Что это за папка?
-
Можно ли удалить?
-
Создание и восстановление системы из образа
-
Настройка параметров архивации
-
Перемещение или удаление папки
Пользователи ОС “семейства Windows” могут столкнуться в постоянном уменьшением свободного места на системном диске. Это может случится по разным причинам, одной из которых станет наполнение тяжелыми файлами папки WindowsImageBackup. Что это за папка, какие файлы в ней хранятся и какие операции с ними можно сделать, рассмотрим в этой статье.
Что это за папка?
Папка WindowsImageBackup содержит файлы-образы копии вашей операционной системы, программ, системных файлов и параметров. Эти образы – Backup ОС, который настраивается с помощью утилиты архивации Windows.
Можно ли удалить?
Да, вы можете удалить файлы в папке если они занимают много места, но не стоит удалять их все. Удаляйте только старые образы для восстановления Windows. Также, вы можете настроить параметры резервного копирования для гибкого управления местом на дисковом пространстве.
Создание и восстановление системы из образа
Для создания образа:
- ПКМ (правой кнопкой мыши) по Пуск → Панель управления → Резервное копирование и восстановление.
- Слева нажмите на “Создание образа системы”, выберите носитель (сетевой диск, гибкий диск или внешний накопитель). Начнется копирование.
Для восстановление ОС с образа папки WindowsImageBackup:
- ЛКМ по Пуск → Параметры → Обновление и безопасность → Восстановление → Особые варианты загрузки (перезагрузить сейчас).
- Выберите на экране загрузки «Диагностика».
- Перейдите в «Дополнительные параметры» → Восстановление образа системы.
Настройка параметров архивации
Перед тем как начать настраивать, вам следует знать, что:
- Резервные копии создаются сериями (их называют периодами архивации). Чтобы не занимать много места на жестких дисках, программа единожды создает копии всех файлов и папок, а далее делает архивы новых файлов, которые появляются на ПК.
- После прохождения определенного периода, Windows снова делает полную архивацию. На вашем ПК появляется вторая полная резервная копия образа системы.
- По умолчанию, Windows сохраняет архивы до тех пор, пока не займет 30% свободного дискового пространства. Когда диск будет переполнен, ОС автоматически будет удалять старые образы.
Для настройки архивации:
- ПКМ по Пуск → Панель управления → Резервное копирование и восстановление.
- Выберите Управление пространством → Архив файлов данных → Просмотреть архивы. Здесь вы можете просмотреть и удалить ненужные архивы.
- Для уменьшения объема дискового пространства, что используется под файлы для архивации, зайдите в раздел “Образ системы” → Изменить параметры.
- Также, здесь можно задать сохранение только последнего образа системы.
Важно! Если архивация не настроена, раздел “Управление пространством” не появится.
Перемещение или удаление папки
Переместить папку можно привычным способом: скопировав WindowsImageBackup и переместить в другую директорию. Для удаления, правой кнопкой вызовите контекстное меню и нажмите удалить (потребуются права администратора).
Для выключения архивации Windows зайдите в “Резервное копирование и восстановление” и нажмите отключение.
После установки Windows 7, используя Центр поддержки, напоминает о необходимости настроить резервное копирование. Конечно, эти напоминания можно отключить. Я не стал отключать, а, наоборот, озаботился созданием резервной копии. Ни для кого не секрет, что данных на компьютере мы храним все больше, и совершенно не хотим их потерять.
Специально для резервного копирования был куплен внешний диск Seagate BlackArmor объемом 1 ГБ. (В 2009 г. такой объем не казался чем-то совсем маленьким.)
Давайте пройдемся по шагам настройки резервного копирования в Windows 7.
Чтобы начать настройку, откройте приложение Архивация и восстановление файлов. Для этого щелкните значок Центра поддержки (в виде флажка) на Панели задач: И щелкните ссылку Открыть центр поддержки.
Теперь щелкните ссылку Архивация и восстановление в левой части окна (первая ссылка внизу в секции См. также).
Откроется приложение Архивация и восстановление файлов:
Самый простой способ, чтобы открыть приложение Архивация и восстановление: нажать кнопку Пуск, набрать архива и щелкнуть Архивация и восстановление среди найденных элементов в группе Программы. Или откройте Панель управления, и в группе Система и безопасность щелкните Архивирование данных компьютера.
У меня уже настроена архивация, поэтому в этом окне показывается текущий размер архива и параметры архивации. Если у вас еще не настроена архивация, оно будет выглядеть примерно так:Этот снимок экрана из Windows 8; в Windows 7 должно выглядеть почти так же.
Щелкните ссылку Настроить архивацию (или Изменить параметры, если архивация была настроена) и дождитесь запуска приложения Настройка архивации:
Выберите диск, на котором будут храниться архивы:
У меня это — внешний жесткий диск BlackArmor Drive, которому присвоена буква B:.В моей системе много дисков, поэтому список достаточно большой, обычно вы увидите два–три диска в этом списке.
Выберите, что следует архивировать:
Система предлагает два варианта:
- Предоставить выбор Windows (рекомендуется)
- Предоставить мне выбор
В первом случае будут сохранены все файлы, сохраненные в библиотеках, на рабочем столе: будет сохранен (почти) полный профиль пользователя, включая все стандартные папки. Этот вариант подойдет только если все важные файлы вы храните в папках по умолчанию: Документы, Изображения, Музыка и др., которые доступны из меню Пуск.
Во втором случае можно выбрать, какие библиотеки и стандартные папки включать в архив, а также выбрать любые другие папки на жестком диске. Выбираем вариант Предоставить мне выбор и переходим к выбору папок:
По умолчанию Библиотеки каждого пользователя компьютера будут выбраны. Я отменил сохранение библиотеки Видео.
В Дополнительные расположения входят следующие папки:
- Папка AppData
- Контакты
- Рабочий стол
- Загрузки
- Избранное
- Ссылки
- Сохраненные игры
- Поиски
Все эти папки расположены в профиле пользователя. Щелкните по имени пользователя в меню Пуск и вы их увидите. По умолчанию папка AppData скрыта; в этой папке приложения сохраняют свои настройки и данные. Я рекомендую включать папку AppData в архив.
Можно включить в архив другие папки, хранящиеся на жестких дисках компьютера. Например, я храню фотографии на отдельном разделе жесткого диска — диск Photo (P:) — и хочу добавить в архив папку Фото, хранящуюся на этом диске.
Отметьте или снимите флажок Включить образ системы. Я рекомендую сохранять образ системы, если на диске, где будут храниться архивы, достаточно места. В случае неполадок можно быстро восстановить работоспособность системы из сохраненного образа. Образ системы — это точная копия системного диска, обычно C:, включая все пользовательские данные, настройки программ и операционной системы, все установленные приложения.
Далее система предложит еще раз проверить выбранные параметры:
Щелкните ссылку Изменить расписание, чтобы изменить время и день, когда будет производиться резервное копирование. Я выбрал: Пятница, 22:00.
Нажмите кнопку Сохранить параметры и начать архивацию или Сохранить параметры и выйти.
Если вы впервые настроили архивацию, то система выполнит первое резервное копирование. В первый раз на это может потребоваться несколько часов, в зависимости от объема сохраняемых данных и скорости используемых жестких дисков. В следующий раз система сохранит только измененные файлы, поэтому архивация займет меньше времени.
На жестком диске будет создана папка WindowsImageBackup, если вы выбрали создание образа системы, и папка с именем компьютера, внутри нее будут папки резервных копий, внутри которых хранятся инкрементальные архивы:
- COMPUTER
- Backup Set 2012-12-29 115646
- Backup Files 2012-12-29 115646
- Backup files 1.zip
- Backup files 2.zip
- Backup files 1254.zip
- Backup Files 2013-01-03 173608
- Backup Files 2012-12-29 115646
- Backup Set 2013-10-19 105815
- Backup Files 2013-10-19 105815
- Backup Files 2013-12-06 220007
- Backup Set 2012-12-29 115646
- WindowsImageBackup
- COMPUTER
- Backup 2013-12-06 180053
- COMPUTER
Папки с резервными копиями и образом системы защищены, туда не так просто попасть. Чтобы удалить ненужные архивы, используйте интерфейс программы Архивация и восстановление данных, об этом я уже рассказывал одноименном обзоре: Архивация и восстановление файлов.
Файлы в резервной копии хранятся в виде Zip-архивов. Извлекать их вручную неудобно, используйте кнопку Восстановить мои файлы или ссылку Восстановить файлы других пользователей в интерфейсе программы Архивация и восстановление данных.
В Windows 7 в свойствах папки или файла есть вкладка Предыдущие версии. Это — часть Защиты системы. На вкладке Предыдущие версии вы увидите список доступных версий файла/папки, включая точки восстановления системы и резервные копии. Таким образом можно быстро и легко восстановить случайно измененный или удаленный файл или папку. Если версия файла или папки относится к точке восстановления, то ее можно просто открыть и посмотреть содержимое; если версия файла хранится в резервной копии, то будет доступно только восстановление.
Стоит ли удалять backup чтобы освободить место?
Автор: BjBo | Дата: 26-02-2011, 12:34 | Категория:Статьи | Комментарии: 1 | Печать |
Знаете ли вы, что после того как вы установите Service Pack 1 на Windows 7, место на вашем жестком диске уменьшится на 530 мегабайт, потому как при установке, создаются временные файлы, которые являются важными для возможности востановления системы при ошибке или сбое. И вот встает вопрос, нужно ли удалять backup чтобы освободить место или оставить всё как есть. В этой статье мы ответим на ваш вопрос.
В
На самом деле, первое время удалять точно не нужно, так как сервис пак не везде хорошо приживается. Допустим, после обновления системы, компьютер начал глючить и перезапускаться, тогда благодаря имеющемуся backup вы сможете откатить обновления, вернуть работу компьютера В в нормальный режим и подождать более новых и совершенных обновлений.
В
Однако если обновления утсановились гладко, и никаких проблем не было замечено, тогда есть смысл удалить Backup файлы, для того, чтобы отчистить место на жестком диске. Для этого мы просто запустим Disk Cleanup. Выполните действие как показано на картинке ниже:
В
После открытия, вы должны увидеть окно, в котором вам будет предложенно расставить галочки для удаления следующих файлов, можете убрать все галочки кроме Service Pack Backup Files. И затем нажать клавишу отчистить системные файлы, как показано на картинке ниже:
В
В
Вот и всё, большое спасибо за внимание, будут вопросы, пишите в комментариях!
Понравилась статья? Тогда Нажми:
Друзья, если после прочтения статьи у вас осталось хорошее впечатление, поделитесь им в комментариях, а так же скиньте ссылку своим друзьям или коллегам, вдруг им не только понравится, но и пригодится данная информация. Спасибо вам больше, что читаете нас, нам очень приятно видеть вас на нашем сайте. С уважением, Администрация CityBlack.ru Ключевые слова: service pack для windows 7, удаляем временные файлы, удаляем backup, чистим жесткий диск, disk cleanupТак же советуем вам посмотреть следующие новости:
Напиши комментарий
Алиса:
<center>
Позавчера установила SP1 на семерку, и думаю куда делось пол гига места, а оказывается вот оно где:))), спасибо за статью</center>
3 марта 2011 10:15 В В В В
<index>
Просматривая содержимое своих локальных дисков, зачастую с целью освобождения места на них, некоторые пользователи натыкаются на папку с именем WindowsImageBackup. Как правило ее размер колеблется от нескольких сот мегабайт, до нескольких гигабайт. В связи с этим возникают несколько вполне уместных вопросов: Что за папка Windowsimagebackup, почему она так много занимает места и можно ли ее удалить?
Что хранится в папке WindowsImageBackup?
Данная папка представляет собой хранилище резервных копий вашей операционной системы. Из этих копий в случае возникновения непредвиденных проблем с запуском и работой Windows можно восстановить ее работоспособность.
Иначе говоря, если в один прекрасный момент при попытке включить компьютер для работы, вы получите ошибку загрузки Windows, то именно благодаря папке WindowsImageBackup можно быстро и без потери рабочих программ (зависит от того, как давно была сделана резервная копия) восстановить работоспособность вашего компьютера.
Восстановление Windows из образа системы
Если зайти в панель управления, то там можно найти инструмент «резервное копирование и восстановление».
Инструмент, который создает и заполняет папку WindowsImageBackup
Именно с его помощью можно создавать образы восстановления системы, которые будут храниться в папке WindowsImageBackup.
Создание образа системы
Также можно настроить их автоматическое создание по расписанию, чтобы всегда иметь актуальную версию образа восстановления.
Можно ли удалить WindowsImageBackup?
Сделать это конечно можно в случае, если вам очень сильно нужно освободить пространство на диске, занимаемое данной папкой. Но этим вы лишите себя возможности экстренно восстановить работоспособность Windows, которая может в один прекрасный момент отказаться запускаться по той или иной причине.
Если данный факт вас не смущает, то можете смело удалять папку WindowsImageBackup.
</index>Используемые источники:
- https://alexyv.livejournal.com/316701.html
- http://cityblack.ru/articles/1676-stoit-li-udalyat-backup-chtoby-osvobodit-mesto.html
- http://helpadmins.ru/windowsimagebackup-chto-yeto-za-papka-i-mozhno-li-ee-udali/
Резервная копия Windows Image Backup — это важный инструмент, который позволяет сохранить копию вашей операционной системы и всех данных на компьютере. Однако, иногда может возникнуть необходимость удалить резервную копию, например, если вы больше не нуждаетесь в ней или если она занимает слишком много места на жестком диске.
Удаление резервной копии Windows Image Backup может показаться сложной задачей для непрофессионалов, но на самом деле это довольно просто, если следовать нескольким шагам. В этой подробной инструкции мы расскажем вам, как удалить резервную копию Windows Image Backup без проблем.
Примечание: перед удалением резервной копии убедитесь, что у вас есть другие надежные резервные копии ваших данных. Удаление резервной копии Windows Image Backup приведет к потере всех данных, хранящихся в этой копии.
Первым шагом для удаления резервной копии Windows Image Backup является открытие Панели управления. Вы можете сделать это, щелкнув правой кнопкой мыши по значку «Пуск» в левом нижнем углу экрана и выбрав «Панель управления» в контекстном меню.
Содержание
- Что такое резервная копия Windows Image Backup?
- Почему может потребоваться удаление резервной копии?
- Подготовка к удалению резервной копии
Что такое резервная копия Windows Image Backup?
Резервная копия Windows Image Backup представляет собой специальное программное обеспечение, разработанное Microsoft для создания полных копий операционной системы Windows и всей установленной на компьютере программной среды.
Эта функция позволяет пользователям создавать точный образ своей системы, включая все файлы, настройки, установленные приложения и драйверы. Создание резервной копии Windows Image Backup является одним из наиболее надежных и удобных способов сохранения всей информации на вашем компьютере.
Благодаря резервной копии Windows Image Backup вы можете легко восстановить вашу операционную систему после сбоя или повреждения, а также перенести систему и все данные на новый компьютер или жёсткий диск.
Для создания резервной копии Windows Image Backup можно использовать утилиту создания резервной копии Windows, которая входит в стандартный пакет поставки операционной системы Windows.
Важно: Внимательно сохраняйте резервные копии Windows Image Backup на надежных носителях информации, таких как внешний жёсткий диск или съёмный диск, чтобы быть уверенным в их сохранности и доступности в случае необходимости восстановления системы.
Почему может потребоваться удаление резервной копии?
Существует несколько причин, по которым пользователю может понадобиться удалить резервную копию Windows Image Backup:
| Причина | Объяснение |
| Освобождение дискового пространства | Резервные копии могут занимать значительное количество места на жестком диске. Если некоторые копии больше не нужны или их содержимое уже было перенесено на другое устройство, удаление резервных копий позволит освободить драгоценное дисковое пространство. |
| Требование безопасности | Если ваши резервные копии содержат конфиденциальные или личные данные, вы можете решить удалить их для обеспечения безопасности ваших данных. |
| Неисправность или устаревание резервной копии | Временами резервные копии могут стать несовместимыми с более новыми версиями операционной системы, программного обеспечения или аппаратного обеспечения. В таких случаях удаление устаревших или неисправных копий может предотвратить проблемы при восстановлении данных. |
Независимо от причины, перед удалением резервной копии рекомендуется убедиться, что важные данные были перенесены в безопасное место или созданы другие резервные копии для последующего восстановления.
Подготовка к удалению резервной копии
Перед тем, как удалить резервную копию Windows Image Backup, необходимо выполнить некоторые подготовительные шаги.
1. Создайте полную резервную копию системы.
Перед удалением резервной копии рекомендуется создать полную резервную копию вашей системы для сохранности данных. Это позволит вам восстановить систему в случае каких-либо проблем.
2. Проверьте сохраненные данные.
Перед удалением резервной копии важно убедиться, что все необходимые данные были успешно сохранены. Проверьте, что в резервной копии находятся все важные файлы и папки.
3. Убедитесь, что вы имеете достаточно свободного места на диске.
Удаление резервной копии займет определенное время и может потребовать дополнительного места на диске. Убедитесь, что у вас достаточно свободного места на диске, чтобы удалить резервную копию без проблем.
После выполнения всех этих шагов вы будете готовы удалить резервную копию Windows Image Backup с вашего компьютера.