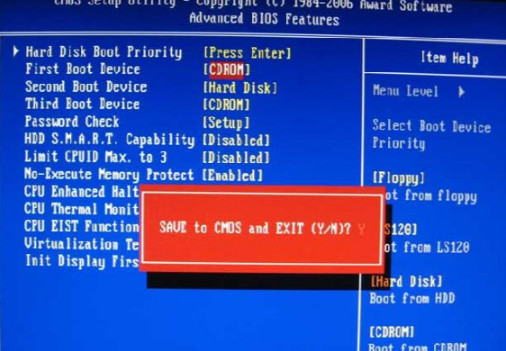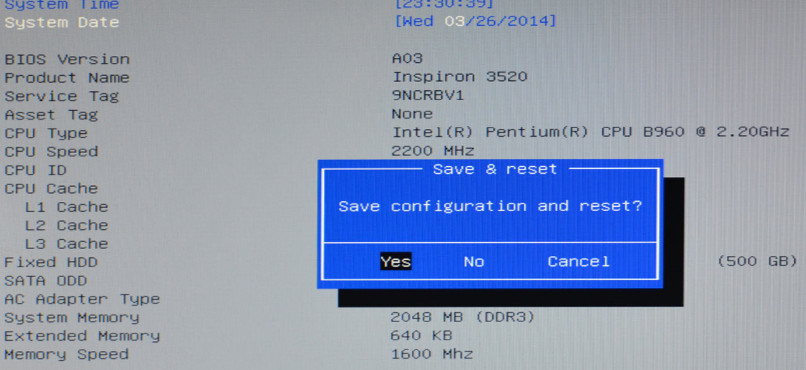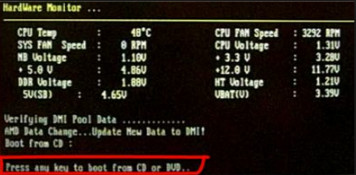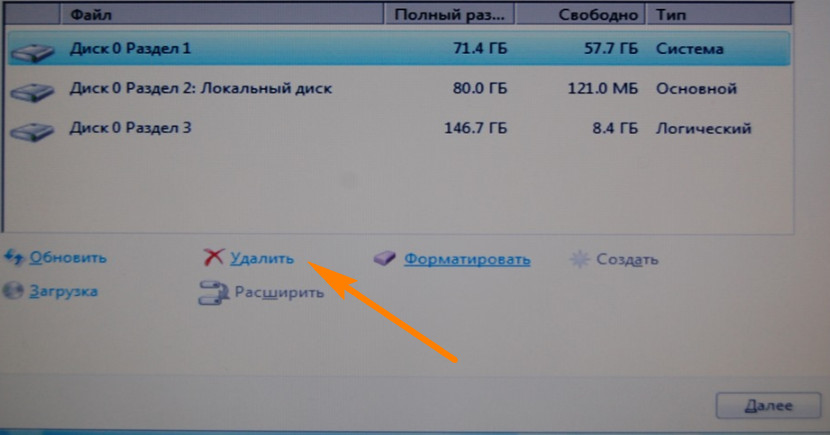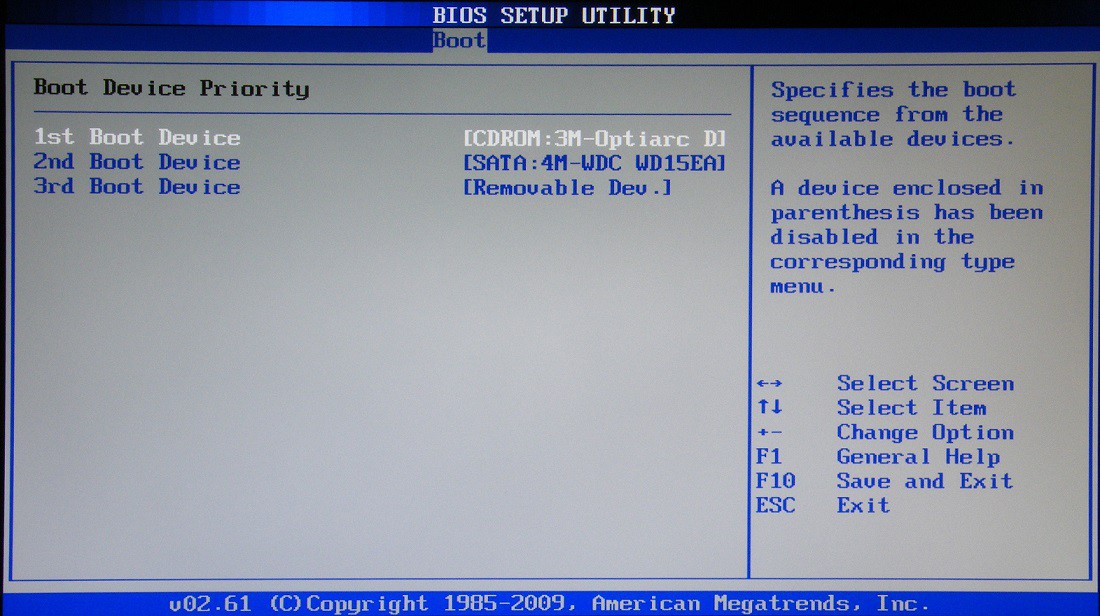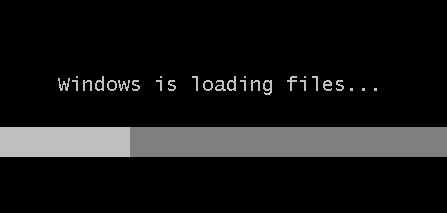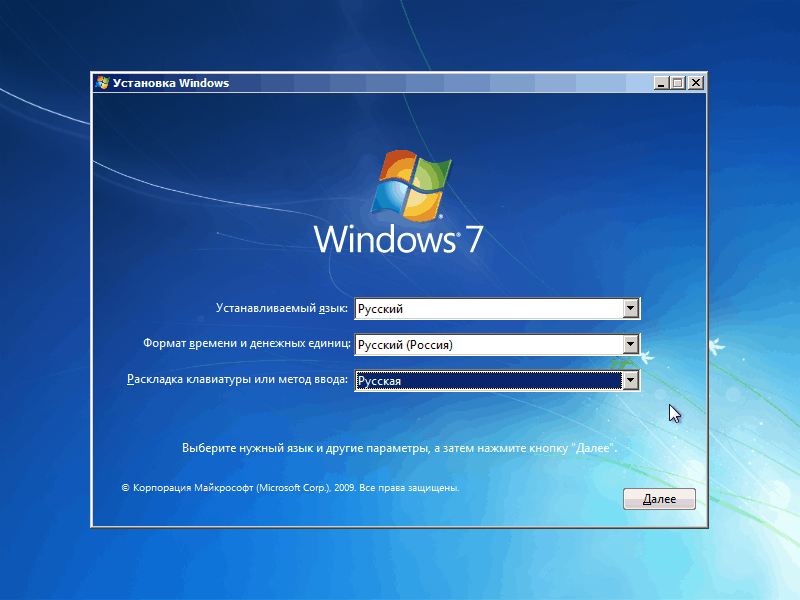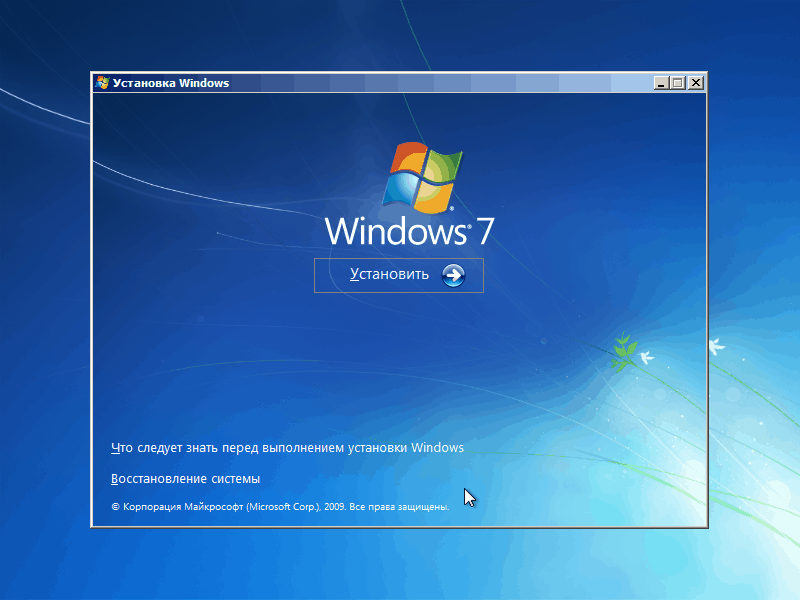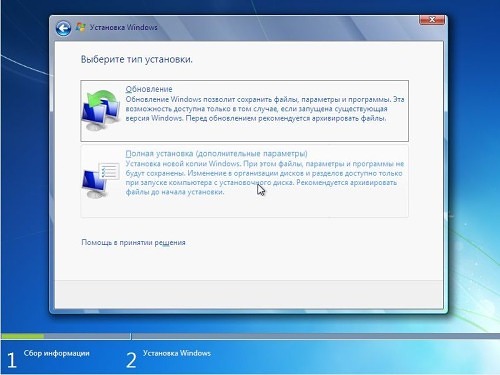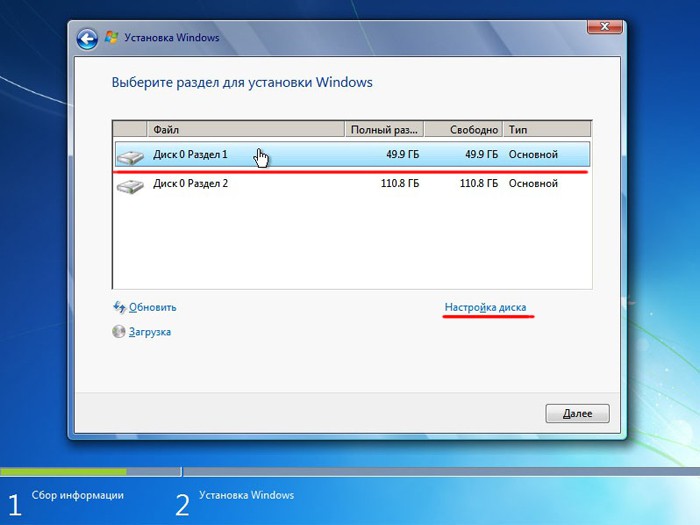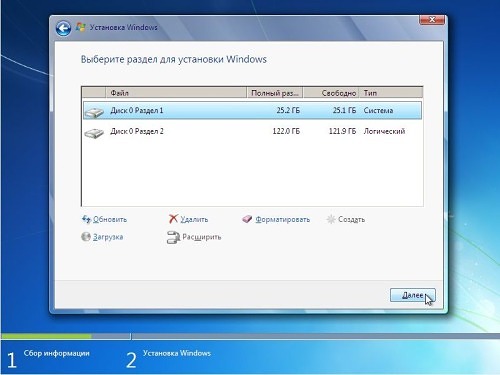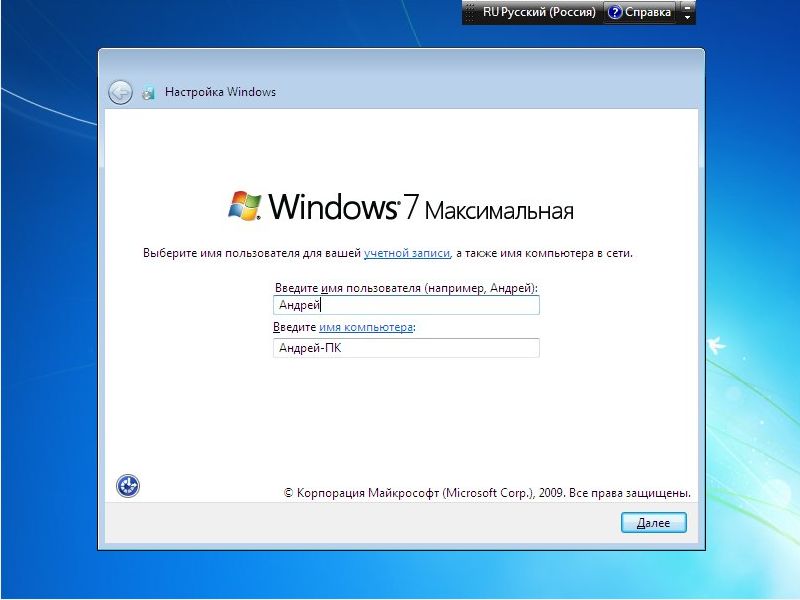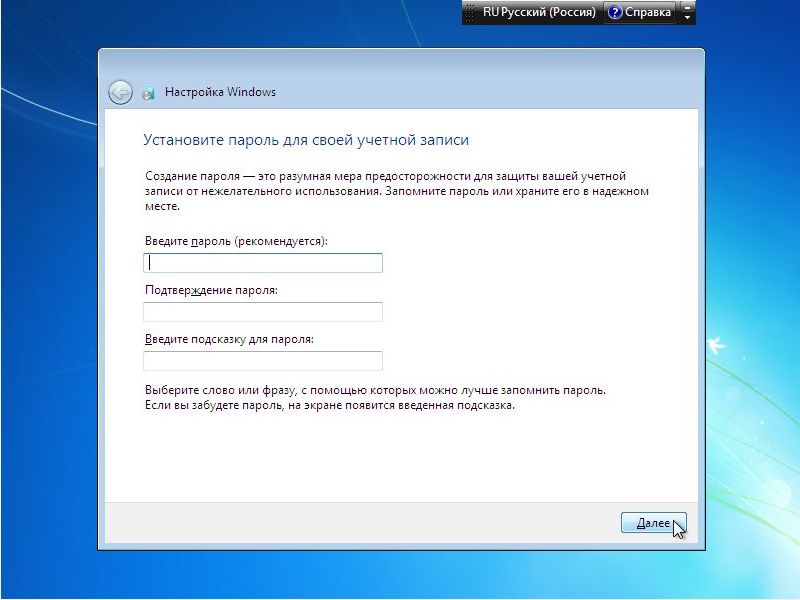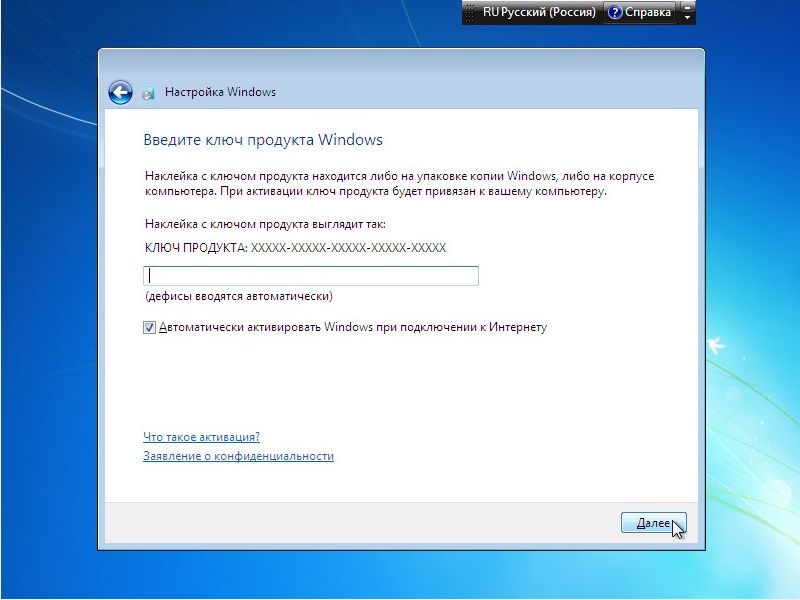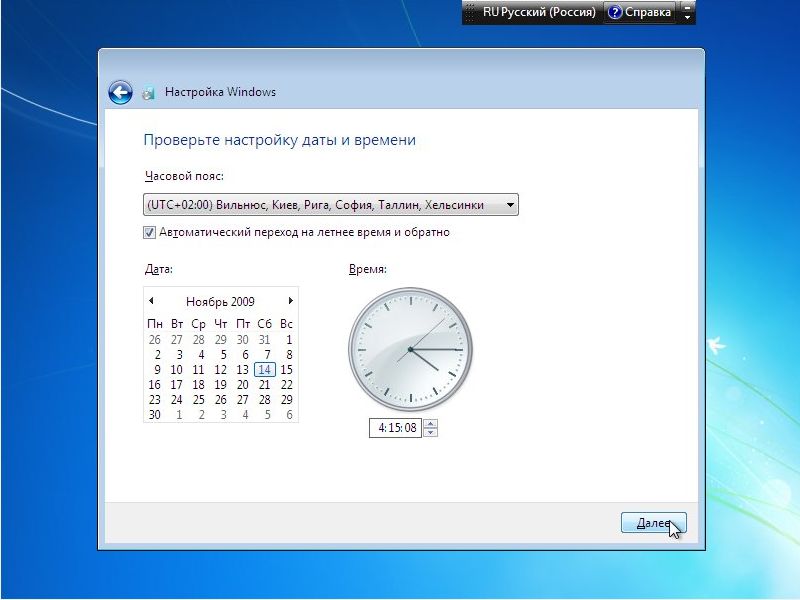Если у вас возникли проблемы с Windows 11 на компьютере или вы хотите создать новую копию Windows 11 без нагромождения старых файлов или приложений, вы можете переустановить Windows 11, чтобы попытаться устранить проблемы и вернуть компьютер в более чистое состояние.
Проверка места на диске
Если ваш компьютер работает неправильно или у вас возникли проблемы с Windows 11, это может быть связано с нехваткой места на диске. Прежде чем переустановить Windows 11, попробуйте освободить место на диске, чтобы узнать, помогает ли это. Дополнительные сведения см. в статье Освобождение места на диске в Windows.
Перед началом работы
Если у вас есть личные данные и файлы, которые вы хотите сохранить, создайте резервную копию на внешнем жестком диске, USB-накопителе, SD-карте или в облачном расположении (например, OneDrive), прежде чем приступить к переустановке Windows 11.
Windows 11 необходимо активировать после переустановки. В большинстве случаев это происходит автоматически после подключения к Интернету. Дополнительные сведения см. в разделе Активация после переустановки Windows в разделе Активация Windows.
Если вы переустановите Windows 11 после значительного изменения оборудования компьютера (например, замены системной платы), он больше не будет активирован. Для повторной активации Windows можно использовать средство устранения неполадок активации. Дополнительные сведения см. в разделе Использование средства устранения неполадок активации.
При переустановке Windows 11 необходимо выбрать выпуск Windows, соответствующий вашей цифровой лицензии. Например, если вы используете Windows 11 Домашняя, вам потребуется снова установить Windows 11 Домашняя.
Чтобы узнать, какой выпуск Windows вы используете, перейдите в раздел Пуск > Параметры > Системные > Сведения . Ваш выпуск указан в разделе Спецификации Windows.
Типы переустановок для Windows 11
На следующей диаграмме представлены сведения о различных параметрах, которые можно выбрать для каждого типа переустановки, в том числе о том, что происходит с приложениями, файлами, личными данными и сколько места на диске требуется для переустановки. Используйте эту диаграмму, чтобы решить, какой вариант следует использовать для переустановки Windows 11.
Рекомендуется сначала попробовать «Сброс Windows 11», затем при необходимости «Переустановить Windows 11 использование установочного носителя», а затем при необходимости попробовать «Чистая установка Windows 11 с помощью установочного носителя».
Примечания:
-
Переустановка Windows 11 с помощью установочного носителя при выборе параметра «Ничего не хранить» (чистая установка) автоматически включает зарезервированное хранилище, если раздел, в который вы переустановите Windows, составляет 20 ГБ или больше. Зарезервированное хранилище выделяет дисковое пространство, используемое обновлениями, приложениями, временными файлами и системными кэшами, что позволяет улучшить повседневную работу компьютера и гарантирует, что критически важные функции ОС всегда будут иметь доступ к дисковому пространству.
-
Для устройств с зарезервированным хранилищем для сброса или переустановки сначала будет использоваться это зарезервированное хранилище, а затем — другое дисковое пространство. Дополнительные сведения см. в статье Как работает зарезервированное хранилище в Windows.
|
Тип переустановки |
Доступные параметры переустановки |
Что происходит с вашими приложениями |
Что происходит с личными |
Что происходит с данными, которые хранятся в других папках или на других дисках |
Объем места на диске |
|
Сброс Windows 11 |
Сохранить файлы |
Приложения, которых не было на компьютере изначально, будут удалены. |
Сохраняются |
Сохраняются |
Средний |
|
Сброс Windows 11 |
Удалить все |
Приложения, которых не было на компьютере изначально, будут удалены. |
Удаляются |
Удаляются |
Низкий |
|
Переустановка Windows 11 с помощью установочного носителя |
Сохранить все (по умолчанию) |
Все приложения и параметры будут сохранены. |
Сохраняются |
Сохраняются |
Высокий |
|
Переустановка Windows 11 с помощью установочного носителя |
Сохранить личные данные |
Все приложения будут удалены. |
Сохраняются |
Сохраняются |
Средний |
|
Переустановка Windows 11 с помощью установочного носителя |
Ничего не сохранять |
Все приложения будут удалены. |
Удаляются |
Удаляются |
Низкий |
|
Чистая установка Windows 11 с помощью установочного носителя |
— (Этот параметр переустановить удаляет и повторно создает все разделы диска.) |
Удаляются |
Удаляются |
Удаляются |
Очень низкий |
Сброс Windows 11
Этот параметр возвращает устройство в состояние, аналогичное тому, когда вы включили его в первый раз, при удалении установленных программ и удалении личных файлов в зависимости от выбранного параметра. Windows обработает все автоматически, и вам не потребуется использовать внешний накопитель. Сброс устройства менее повлияет, чем вариант чистой установки, хотя для этого потребуется достаточно места на диске.
Вы можете сбросить компьютер из параметров или в среде восстановления Windows (WinRE), доступ к которым можно получить через экран входа. Инструкции по сбросу Windows 11 см. в разделе Сброс или переустановка Windows.
Если на компьютере недостаточно места для сброса Windows 11, вы получите уведомление. В этом сценарии освободите дополнительное место или выполните действия, описанные в следующем разделе, чтобы переустановить Windows 11.
Переустановка Windows 11 с помощью установочного носителя
Этот параметр использует инструмент для создания установочного носителя, который можно использовать для полной очистки диска и установки новой копии Windows 11. При использовании этого параметра необходимо внешнее запоминающее устройство, например USB-накопитель, при этом вы сможете выбрать, что нужно сохранить во время установки.
Перед началом работы убедитесь, что у вас есть следующее:
-
Подключение к Интернету
-
Внешнее запоминающее устройство, например USB-накопитель, SD-карта или внешний жесткий диск с объемом свободного пространства не менее 8 ГБ.
Создание установочного носителя
Сначала создайте установочный носитель, который будет использоваться для переустановки Windows 11.
-
Создайте резервную копию всех файлов на вашем устройстве, которые вы хотите сохранить, на внешнем носителе, таком как USB-накопитель, SD-карта или внешний жесткий диск, или загрузите файлы в OneDrive.
Примечание: При использовании внешнего запоминающего устройства для резервного копирования файлов убедитесь, что оно отличается от устройства, которое будет использоваться для загрузки установочного носителя Windows 10.
-
Скачайте установочный носитель Windows 11 на отдельное внешнее запоминающее устройство с объемом свободного места не менее 8 ГБ. Все данные на этом диске будут удалены для завершения загрузки, поэтому убедитесь, что он пуст, перед продолжением. Для этого выполните следующие действия.
-
На рабочем компьютере перейдите на веб-сайт загрузки программного обеспечения Майкрософт и выберите Скачать средство.
-
Когда скачивание завершится, откройте средство с рабочего стола и нажмите кнопку Да , если вы хотите разрешить приложению вносить изменения на устройство.
-
Когда появится руководство по настройке Windows 11, примите условия лицензии и соглашения.
-
Выберите Создать установочный носитель (USB-устройство флэш-памяти, DVD-диск или ISO-файл) для другого компьютера, а затем нажмите кнопку Далее.
-
Выберите язык, выпуск и архитектуру (64- или 32-разрядная система), а затем нажмите кнопку Далее.
-
Выберите USB-накопитель, а затем нажмите кнопку Далее.
-
Следуйте инструкциям для создания установочного носителя, а затем нажмите кнопку Готово.
-
Использование установочного носителя для переустановки Windows 11
Подключите созданный установочный носитель к компьютеру и переустановите Windows 11.
-
Откройте проводник и выберите диск с установочным носителем.
-
В корневом каталоге диска дважды щелкните setup.exe, а затем выберите Да, если вам будет предложено разрешить приложению вносить изменения в устройство.
-
Выберите Изменить , чтобы определить, что нужно сохранить. Выберите один из следующих параметров, а затем нажмите кнопку Далее:
-
Сохранить личные файлы и приложения — этот параметр позволяет сохранить персональные данные, приложения и параметры.
-
Сохранить только личные файлы — этот параметр позволяет сохранить персональные данные и параметры, но удаляет все ваши приложения.
-
Ничего не сохранять — этот параметр позволяет удалить все персональные данные, параметры и приложения.
Предупреждение: Повторную установку Windows 10 невозможно отменить. Сначала создайте резервную копию файлов, если выбран параметр Ничего не хранить .
-
-
Для завершения нажмите кнопку Установить, чтобы начать переустановку Windows 11 на компьютере.
Во время повторной установки компьютер будет перезапускаться несколько раз.
Чистая установка Windows 11 с помощью установочного носителя
Предупреждение:
-
Чистая установка — это расширенный вариант, помогающий начать работу с устройством с нуля. Мы рекомендуем выполнить следующие действия, только если вы уверены в необходимости таких изменений. Для получения дополнительной помощи обратитесь в службу поддержки.
-
При этом будут удалены все личные файлы, установленные приложения и драйверы, приложения и настройки изготовителя ПК, а также изменения, внесенные в параметры.
Этот параметр использует инструмент для создания установочного носителя, который можно использовать для полной очистки диска и установки новой копии Windows 11. Для этого требуется внешний накопитель, например USB-диск, а также могут потребоваться несколько дополнительных действий. При этом будут удалены все данные для чистой установки. Этот тип чистой установки удаляет и повторно создает системные секции. Будут удалены все личные файлы на вашем устройстве и раздел на жестком диске, используемый для восстановления диска.
Перед началом работы убедитесь, что у вас есть следующее:
-
Подключение к Интернету
-
внешнее запоминающее устройство, например USB-накопитель, SD-карта или внешний жесткий диск, на котором свободно по крайней мере 8 ГБ места.
Создание установочного носителя
Сначала создайте установочный носитель, который будет использоваться для чистой установки Windows 11.
-
Создайте резервную копию всех файлов на вашем устройстве, которые вы хотите сохранить, на внешнем носителе, таком как USB-накопитель, SD-карта или внешний жесткий диск, или загрузите файлы в OneDrive.
Примечание: Если вы используете внешнее запоминающее устройство для резервного копирования файлов, убедитесь, что оно отличается от того, которое будет использоваться для скачивания Windows 11 установочного носителя.
-
Скачайте установочный носитель Windows 11 на отдельное внешнее запоминающее устройство размером 8 ГБ. Все данные на этом диске будут удалены для завершения загрузки, поэтому убедитесь, что он пуст, перед продолжением. Для этого выполните следующие действия.
-
На рабочем компьютере перейдите на веб-сайт загрузки программного обеспечения Майкрософт и выберите Скачать средство.
-
Когда скачивание завершится, откройте средство на рабочем столе и нажмите кнопку Да , если вы хотите разрешить средству вносить изменения на устройство.
-
Когда появится руководство по настройке Windows 11, примите условия лицензии и соглашения.
-
Выберите Создать установочный носитель (USB-устройство флэш-памяти, DVD-диск или ISO-файл) с другого компьютера, а затем нажмите кнопку Далее.
-
Выберите язык, выпуск и архитектуру (64- или 32-разрядная система).
-
Следуйте инструкциям для создания установочного носителя, а затем нажмите кнопку Готово.
-
Использование установочного носителя для чистой установки
Подключите созданный установочный носитель к компьютеру и выполните чистую установку Windows 11.
-
Рядом с пунктом Расширенный запуск выберите Перезапустить сейчас.
-
Выберите Использовать устройство, а затем выберите соответствующий внешнее запоминающее устройство.
Примечание: Если параметр Использовать устройство недоступен, посетите веб-сайт изготовителя устройства, чтобы узнать, как загрузить компьютер с USB-устройства флэш-памяти.
-
Когда появится первый экран Windows, выберите параметры, которые лучше всего соответствуют вашим потребностям, а затем нажмите кнопку Далее.
-
Выберите Установить сейчас и установите флажок Принимаю. Нажмите кнопку Далее, а затем выберите Пользовательская: установка только Windows (дополнительно). Теперь на устройстве отобразится список дисков и секций. Если отображается несколько дисков, необходимо удалить только все разделы с диска, на котором требуется установить Windows.
-
Выделите каждый диск и раздел в списке и нажмите кнопку Удалить. При появлении уведомления программы установки Windows нажмите кнопку ОК.
-
Выполните шаг 5 для каждого диска в списке, за исключением того, рядом с которым отображается сообщение Незанятое пространство. По завершении останется только диск 0 Нераспределенный пробел.
-
Выберите Далее.
-
На экране установки Windows появится окно Установка Windows. Когда установка завершится, устройство перезагрузится. В этом случае оно может попытаться перезапуститься с внешнего запоминающего устройства. Если на начальном экране программы установки Windows вам предлагается выбрать язык или раскладку клавиатуры, извлеките внешнее запоминающее устройство и выберите ОК. Это приведет к перезапуску устройства.
-
После завершения установки и перезапуска устройства выберите необходимые параметры.
Если на Компьютере возникают проблемы с Windows 10 или вы хотите получить новую копию Windows 10 без лишних старых файлов и приложений, вы можете переустановить Windows 10, чтобы устранить проблемы и восстановить компьютер в исходном состоянии.
Проверка места на диске
Если ваш компьютер не работает должным образом или если у вас возникли проблемы с Windows 10, возможно, это вызвано нехваткой места на диске. Прежде чем начать переустановку Windows 10, попробуйте освободить место на диске, чтобы узнать, поможет ли это решить проблему. Дополнительные сведения см. в статье Освобождение места на диске в Windows.
Перед началом работы
Если вы хотите сохранить личные данные и файлы, создайте их резервную копию на внешнем жестком диске, USB-накопителе, SD-карте или в облаке (например, в OneDrive) перед началом переустановки Windows 10.
После переустановки Windows 10 необходимо активировать повторно. В большинстве случаев это происходит автоматически после подключения к Интернету. Дополнительные сведения см. в разделе Активация после переустановки Windows 10 в разделе Активация Windows.
Примечание: Если Windows 10 была активирована на вашем устройстве после обновления с Windows 7 или Windows 8.1, значит у вас есть цифровая лицензия для Windows 10, которая автоматически активирует Windows 10 после ее переустановки. Дополнительные сведения см. в разделе Активация после переустановки Windows 10 в разделе Активация Windows.
В Windows 10 (версии 1607 или более поздней) необходимо связать свою учетную запись Майкрософт с Windows 10 цифровой лицензией на компьютере, прежде чем повторно активировать Windows. Дополнительные сведения см. в разделе Связывание лицензии Windows 10 с учетной записью Майкрософт в статье Повторная активация Windows после изменения оборудования.
Если вы переустановите Windows 10 после внесения значительных изменений в оборудование компьютера (например, замены системной платы), он больше не будет активирован. Если до внесения изменений в оборудование вы использовали Windows 10 (версия 1607), для повторной активации Windows можно использовать средство устранения неполадок активации. Дополнительные сведения см. в разделе Использование средства устранения неполадок активации.
Примечание: Если вы не запускали Windows 10 перед изменением оборудования или если средство устранения неполадок не может повторно активировать Windows, обратитесь в службу поддержки.
При переустановке Windows 10 необходимо выбрать выпуск Windows, соответствующий вашей цифровой лицензии. Например, если вы используете Windows 10 Домашняя, вам потребуется снова установить Windows 10 Домашняя.
Типы из переустановки Windows 10
На следующей диаграмме представлены сведения о различных параметрах, которые можно выбрать для каждого типа переустановки, в том числе о том, что происходит с приложениями, файлами, личными данными и сколько места на диске требуется для переустановки. Используйте эту диаграмму, чтобы решить, какой параметр следует использовать для переустановки Windows 10.
Рекомендуется сначала попробовать «Сброс Windows 10», затем при необходимости «Переустановить Windows 10 использование установочного носителя», а затем при необходимости попробовать «Чистая установка Windows 10 с помощью установочного носителя».
Примечания:
-
Начиная с обновление Windows 10 за май 2019 г. (версия 1903), переустановка Windows 10 с помощью установочного носителя при выборе параметра «Ничего не хранить» (чистая установка) автоматически включает зарезервированное хранилище, если раздел, в который вы переустановите Windows, составляет 20 ГБ или больше. Зарезервированное хранилище выделяет дисковое пространство, используемое обновлениями, приложениями, временными файлами и системными кэшами, что позволяет улучшить повседневную работу компьютера и гарантирует, что критически важные функции ОС всегда будут иметь доступ к дисковому пространству.
-
Для устройств с зарезервированным хранилищем для сброса или переустановки сначала будет использоваться это зарезервированное хранилище, а затем — другое дисковое пространство. Дополнительные сведения см. в разделе Как работает зарезервированное хранилище в Windows 10.
|
Тип переустановки |
Доступные параметры переустановки |
Что происходит с вашими приложениями |
Что происходит с личными |
Что происходит с данными, которые хранятся в других папках или на других дисках |
Объем места на диске |
|
Сброс Windows 10 |
Сохранить файлы |
Приложения, которых не было на компьютере изначально, будут удалены. |
Сохраняются |
Сохраняются |
Средний |
|
Сброс Windows 10 |
Удалить все |
Приложения, которых не было на компьютере изначально, будут удалены. |
Удаляются |
Удаляются |
Низкий |
|
Переустановка Windows 10 с помощью установочного носителя |
Сохранить все (по умолчанию) |
Все приложения и параметры будут сохранены. |
Сохраняются |
Сохраняются |
Высокий |
|
Переустановка Windows 10 с помощью установочного носителя |
Сохранить личные данные |
Все приложения будут удалены. |
Сохраняются |
Сохраняются |
Средний |
|
Переустановка Windows 10 с помощью установочного носителя |
Ничего не сохранять |
Все приложения будут удалены. |
Удаляются |
Удаляются |
Низкий |
|
Чистая установка Windows 10 с помощью установочного носителя |
— (Этот параметр переустановить удаляет и повторно создает все разделы диска.) |
Удаляются |
Удаляются |
Удаляются |
Очень низкий |
Сброс Windows 10
Этот параметр возвращает устройство в состояние, аналогичное тому, когда вы включили его в первый раз, при удалении установленных программ и удалении личных файлов в зависимости от выбранного параметра. Windows обработает все автоматически, и вам не потребуется использовать внешний накопитель. Сброс устройства менее повлияет, чем вариант чистой установки, хотя для этого потребуется достаточно места на диске.
Вы можете сбросить компьютер из параметров или в среде восстановления Windows (WinRE), доступ к которым можно получить через экран входа. Инструкции по сбросу Windows 10 см. в статье Сброс или переустановка Windows.
Если на вашем компьютере недостаточно места для сброса Windows 10, вы получите уведомление. В этом сценарии освободите дополнительное место или выполните действия, описанные в следующем разделе, чтобы переустановить Windows 10.
Переустановка Windows 10 с помощью установочного носителя
В этом случае используется средство для создания установочного носителя, с помощью которого можно полностью очистить диск и установить новую копию Windows 10. При использовании этого параметра необходимо внешнее запоминающее устройство, например USB-накопитель, при этом вы сможете выбрать, что нужно сохранить во время установки.
Перед началом работы убедитесь, что у вас есть следующее:
-
Подключение к Интернету
-
Внешнее запоминающее устройство, например USB-накопитель, SD-карта или внешний жесткий диск с объемом свободного пространства не менее 8 ГБ.
Создание установочного носителя
Сначала создайте установочный носитель, используемый для переустановки Windows 10.
-
Создайте резервную копию всех файлов на вашем устройстве, которые вы хотите сохранить, на внешнем носителе, таком как USB-накопитель, SD-карта или внешний жесткий диск, или загрузите файлы в OneDrive.
Примечание: При использовании внешнего запоминающего устройства для резервного копирования файлов убедитесь, что оно отличается от устройства, которое будет использоваться для загрузки установочного носителя Windows 10.
-
Скачайте установочный носитель Windows 10 на отдельное внешнее запоминающее устройство размером не менее 8 ГБ. Все данные на этом диске будут удалены для завершения загрузки, поэтому убедитесь, что он пуст, перед продолжением. Для этого выполните следующие действия.
-
На рабочем компьютере перейдите на веб-сайт загрузки программного обеспечения Майкрософт и выберите Скачать средство.
-
Когда скачивание завершится, откройте средство с рабочего стола и нажмите кнопку Да , если вы хотите разрешить приложению вносить изменения на устройство.
-
Когда появится мастер установки Windows 10, примите условия лицензионного соглашения.
-
Выберите Создать установочный носитель (USB-устройство флэш-памяти, DVD-диск или ISO-файл) для другого компьютера, а затем нажмите кнопку Далее.
-
Выберите язык, выпуск и архитектуру (64- или 32-разрядная система), а затем нажмите кнопку Далее.
-
Выберите USB-накопитель, а затем нажмите кнопку Далее.
-
Следуйте инструкциям для создания установочного носителя, а затем нажмите кнопку Готово.
-
Использование установочного носителя для переустановки Windows 10
Подключите созданный установочный носитель к компьютеру и переустановите Windows 10.
-
Откройте проводник и выберите диск с установочным носителем.
-
В корневом каталоге диска дважды щелкните setup.exe, а затем выберите Да, если вам будет предложено разрешить приложению вносить изменения в устройство.
-
Выберите Изменить, чтобы определить, что нужно сохранить. Выберите один из следующих параметров, а затем нажмите кнопку Далее:
-
Сохранить личные файлы и приложения — этот параметр позволяет сохранить персональные данные, приложения и параметры.
-
Сохранить только личные файлы — этот параметр позволяет сохранить персональные данные и параметры, но удаляет все ваши приложения.
-
Ничего не сохранять — этот параметр позволяет удалить все персональные данные, параметры и приложения.
Предупреждение: Повторную установку Windows 10 невозможно отменить. Сначала создайте резервную копию файлов, если выбран параметр Ничего не хранить .
-
-
Для завершения, нажмите кнопку Установить, чтобы начать переустановку Windows 10 на компьютере.
Во время повторной установки компьютер будет перезапускаться несколько раз.
Чистая установка Windows 10 с помощью установочного носителя
Предупреждение:
-
Чистая установка — это расширенный вариант, помогающий начать работу с устройством с нуля. Мы рекомендуем выполнить следующие действия, только если вы уверены в необходимости таких изменений. Для получения дополнительной помощи обратитесь в службу поддержки.
-
При этом будут удалены все личные файлы, установленные приложения и драйверы, приложения и настройки изготовителя ПК, а также изменения, внесенные в параметры.
В этом случае используется средство для создания установочного носителя, с помощью которого можно полностью очистить диск и установить новую копию Windows 10. Для этого требуется внешний накопитель, например USB-диск, а также могут потребоваться несколько дополнительных действий. При этом будут удалены все данные для чистой установки. Этот тип чистой установки удаляет и повторно создает системные секции. Будут удалены все личные файлы на вашем устройстве и раздел на жестком диске, используемый для восстановления диска.
Перед началом работы убедитесь, что у вас есть следующее:
-
Подключение к Интернету
-
внешнее запоминающее устройство, например USB-накопитель, SD-карта или внешний жесткий диск, на котором свободно по крайней мере 8 ГБ места.
Создание установочного носителя
Сначала создайте установочный носитель, используемый для чистой установки Windows 10.
-
Создайте резервную копию всех файлов на вашем устройстве, которые вы хотите сохранить, на внешнем носителе, таком как USB-накопитель, SD-карта или внешний жесткий диск, или загрузите файлы в OneDrive.
Примечание: При использовании внешнего запоминающего устройства для резервного копирования файлов убедитесь, что оно отличается от устройства, которое будет использоваться для загрузки установочного носителя Windows 10.
-
Скачайте установочный носитель Windows 10 на отдельное внешнее запоминающее устройство размером 8 ГБ. Все данные на этом диске будут удалены для завершения загрузки, поэтому убедитесь, что он пуст, перед продолжением. Для этого выполните следующие действия.
-
На рабочем компьютере перейдите на веб-сайт загрузки программного обеспечения Майкрософт и выберите Скачать средство.
-
Когда скачивание завершится, откройте средство на рабочем столе и нажмите кнопку Да , если вы хотите разрешить средству вносить изменения на устройство.
-
Когда появится мастер установки Windows 10, примите условия лицензионного соглашения.
-
Выберите Создать установочный носитель (USB-устройство флэш-памяти, DVD-диск или ISO-файл) с другого компьютера, а затем нажмите кнопку Далее.
-
Выберите язык, выпуск и архитектуру (64- или 32-разрядная система).
-
Следуйте инструкциям для создания установочного носителя, а затем нажмите кнопку Готово.
-
Использование установочного носителя для чистой установки
Подключите созданный установочный носитель к компьютеру и выполните чистую установку Windows 10.
-
В разделе Особые варианты загрузки выберите элемент Перезагрузить сейчас.
-
Выберите Использовать устройство, а затем выберите соответствующий внешнее запоминающее устройство.
Примечание: Если параметр Использовать устройство недоступен, посетите веб-сайт изготовителя устройства, чтобы узнать, как загрузить компьютер с USB-устройства флэш-памяти.
-
Когда появится первый экран Windows, выберите параметры, которые лучше всего соответствуют вашим потребностям, а затем нажмите кнопку Далее.
-
Выберите Установить сейчас и установите флажок Принимаю. Нажмите кнопку Далее, а затем выберите Пользовательская: установка только Windows (дополнительно). Теперь на устройстве отобразится список дисков и секций. Если отображается несколько дисков, необходимо удалить только все разделы с диска, на котором требуется установить Windows.
-
Выделите каждый диск и раздел в списке и нажмите кнопку Удалить. При появлении уведомления программы установки Windows нажмите кнопку ОК.
-
Выполните шаг 5 для каждого диска в списке, за исключением того, рядом с которым отображается сообщение Незанятое пространство. По завершении останется только диск 0 Нераспределенный пробел.
-
Выберите Далее.
-
На экране установки Windows появится окно Установка Windows. Когда установка завершится, устройство перезагрузится. В этом случае оно может попытаться перезапуститься с внешнего запоминающего устройства. Если на начальном экране программы установки Windows вам предлагается выбрать язык или раскладку клавиатуры, извлеките внешнее запоминающее устройство и выберите ОК. Это приведет к перезапуску устройства.
-
После завершения установки и перезапуска устройства выберите необходимые параметры.
Нужна дополнительная помощь?
Нужны дополнительные параметры?
Изучите преимущества подписки, просмотрите учебные курсы, узнайте, как защитить свое устройство и т. д.
В сообществах можно задавать вопросы и отвечать на них, отправлять отзывы и консультироваться с экспертами разных профилей.
Найдите решения распространенных проблем или получите помощь от агента поддержки.
Ни для кого не секрет, что лучший результат от переустановки Windows получается, если устанавливать ее на чистый накопитель. Иными словами, без «хвостов», которые непременно останутся от старой операционной системы. Поэтому многие пользователи задаются вопросом, как полностью удалить Windows 10 перед установкой новой платформы.
Некоторые думают, что, удалив папки Windows и Program Files, они полностью избавятся от Windows. На деле это не так, и такой способ «удаления» оставит за собой множество мусора. Единственный способ полностью удалить операционную систему — это очистить весь раздел, где она находилась.
К счастью, это простая задача, с которой сможет справиться практически каждый. И в сегодняшней статье мы детально разберем, как это сделать сразу несколькими способами. Выбирайте любой, понравившийся вам.
Как удалить Windows 10 без дополнительного софта
Самый простой способ полного удаления Windows 10 — это помощь друга. Но не совсем в том смысле, о котором вы подумали. В самом начале мы уже писали, что для удаления операционной системы необходимо отформатировать весь раздел, где она находится. Но это возможно лишь в одном случае — если вы не используете Windows 10 в данный момент.
Поэтому проще всего сохранить на какой-нибудь носитель нужные вам данные вроде фотографий, коллекции фильмов и игр, выключить питание компьютера и извлечь из системного блока накопитель, на котором находится Windows 10. Главное не повредите его в процессе.
После этого вы можете сходить к другу и установить свой накопитель в его компьютер. Запустите проводник, вы увидите там иконку своего диска. Щелкните по ней правой кнопкой мышки и выберите пункт меню «Форматировать».
Нажмите в появившемся окне кнопку «Начать» и дождитесь завершения форматирования. Теперь ваш накопитель девственно чист. Осталось вернуть его домой и установить свежую операционную систему.
Как удалить Windows 10 с помощью загрузочной флешки Windows
Этот способ может показаться даже легче предыдущего. По крайней мере, тем людям, которые не привыкли копаться в системном блоке, у кого нет второго компьютера или друзей, готовых разобрать свой системник. Он же отлично подойдет для ноутбуков. Все что вам понадобится, это загрузочная флешка с Windows 10. Как ее сделать, мы подробно разбирали ранее.
Предположим, что загрузочная флешка у вас уже есть. Вставьте ее в USB-разъем и, перезагрузив компьютер, войдите в BIOS/UEFI. Для этого во время его загрузки зажмите кнопку DEL, Escape, F8 или F2 на клавиатуре. А более подробно о том, как войти в БИОС, мы рассказывали в этой статье.
Выберите в разделе Boot БИОСа загрузку с флешки, сохраните изменения и перезагрузите компьютер.
Теперь во время запуска ПК вы попадете не в привычный интерфейс Windows, а в меню загрузочной флешки. На определенном этапе система попросит вас выбрать раздел, куда будет установлена Windows. Укажите установщику, что раздел со старой операционной системой нужно очистить, а когда это произойдет, прервите процесс установки. Вы справились — старая Windows 10 полностью удалена.
Как удалить Windows 10 с помощью загрузочной флешки Linux
Такой же «финт ушами» можно провернуть и имея на руках загрузочную флешку с Linux. Разница лишь в том, что для этого может хватить флешки на 2 Гбайт, тогда как для создания загрузочного образа Windows 10 нужно не меньше 4 Гбайт свободного пространства.
Если вы планируете использовать такую флешку лишь для очистки системного раздела, то такой способ имеет право на существование. Ну а принцип форматирования раздела с Windows 10 здесь ничем не отличается от того, что мы уже рассмотрели.
Как удалить Windows 10 с помощью сторонних программ
Честно говоря, мы с сомнением относимся к последнему способу полного избавления от Windows 10. Нет, поймите правильно, он отлично работает. Но создавать загрузочную флешку с дистрибутивом Linux только для форматирования раздела — это не слишком разумно. Проще всего воспользоваться сторонними программами, специально «заточенными» на чистое удаление данных. Такой способ намного надежнее и легче.
Тем более, что подобных программ великое множество, они не занимают много места и просты в использовании. К примеру, это может быть Acronis Disk Director, Paragon Partition Manager или любой другой подобный софт. Помните, что специализированный продукт всегда работает надежнее и эффективнее многофункционального софта.
Читайте также
- Как перенести Windows 10 на новый диск: HDD или SSD
- Как узнать ключ Windows 10: пошаговая инструкция
Редактор направлений «Компьютерное железо» и «Технологии»
Как удалить винду с компа полностью. Как снести винду и установить новую операционную систему
Сегодня будет пост от том, как снести старую винду и начисто установить новую операционную систему
.Здесь, я расскажу как снести винду полностью. Почему-то многие этого не понимают.
Что значит снести винду?
Снести винду — значит отформатировать диск с установленной виндой и установить её на чистый диск. Если говорить простыми словами, снести винду — значит правильно удалить старую винду.
Установщики винды делятся на 2 вида.
Первые, записывают её на диск. Запускают диск из под старой винды и начинают установку. Это НЕПРАВИЛЬНО РЕШЕНИЕ
установки любой винды.
Для правильной установки Windows Xp, 7, 8, 10
— вам потребуется запустить диск или загрузочную флешку, ПОСЛЕ перезагрузки компьютера и ДО загрузки старой виндоус.
Сперва, надо перезагрузить компьютер и зайти в bios. В некоторых случаях, надо выставить поддержку usb адаптера в настройках bios
(или ваша клавиатура и мышка не буду реагировать на нажатие и диск с установкой не винды не запуститься)
После этого, надо выставить или загрузку диска или загрузку флешки (смотря с чего вы делаете снос винды и чистую установку виндоус)
Если клавиша не нажимается, тогда стоит выставить поддержку usb (об этом написано сверху)
Итак, диск начал загружаться. Ждём и жмём далее. Нам нужен момент, когда мы сможем удалить раздел C:
Снос винды происходит после удаления раздела C:
(скорее всего там установлен Windows)
Теперь, выбираем неразмеченную область
и устанавливаем туда Windows.
Таким образом вы удалите ВСЕ операционные системы с вашего компьютера и установите одну единственную. Этот способ подходит для любой Windows Xp/7/8/10. Теперь вы знаете как правильно снести винду
и установить новую Windows Xp/7/8/10 как это советую делать в каждом мануале!
P.S: Этот способ подходит для установки любых сборок Windows. Любую сборку Windows советуют устанавливать именно по такому мануалу. Не запускайте из под винды диск, загружайте его правильно!
От Microsoft хотя бы однажды задается вопросом: как снести Windows. Несмотря на тот факт, что надежность современной Windows 7 существенно выше, чем у более старых версий, тем не менее, иногда приходится ее переустанавливать. Одна из причин этого заключается в использовании некорректно работающего программного обеспечения сторонних разработчиков. Вот поэтому люди часто хотят узнать, как снести Windows 7. После можно заново установить систему и начать работать. Обратите внимание, что ответ на вопрос «как снести Windows 7 с ноутбука» такой же, как и для компьютера, описываемого ниже.
Однажды на одном из интернет-форумов собеседник похвалялся тем, что винчестер его компьютера состоит из нескольких разделов, как у настоящих профессионалов. На одном из них установлена операционная система Windows, а другой используется для программ. Такой метод распределения дискового пространства используется все чаще, ведь продавцы готовых компьютеров и ноутбуков просто не оставляют новичкам выбора: «Вот ваш винчестер. На нем два раздела». Поиск ответа на вопрос «Что более профессионально: один раздел на весь диск, или несколько» оставим философам. Для нас же более важно следствие: операционная система может быть установлена как на один из нескольких разделов, так и на один-единственный. Соответственно, способов, как снести Windows 7, несколько, причем отличающихся довольно существенно.
Итак, таких вариантов три: один для разбитого на разделы жесткого диска, другой для случая с общим разделом, а третий — универсальный.
Чтобы определить, как снести Windows 7 с системного раздела разделенного диска, нужно сначала все подготовить. Кстати, такую работу рекомендуется выполнять при любом способе. Она необходима, чтобы сохранить важные данные, которые могут быть на диске. Создаем папку и копируем в нее все свои документы, пароли, коды, фото: одним словом, все то, что терять не хочется. Продвинутые пользователи могут также сохранить настройки своих программ, находящиеся по пути ДИСК:\Users\ИМЯ пользователя\AppData\Roaming\, а после переустановки системы вернуть их обратно.
Следует учесть, что если диск разделен, то такая папка-хранилище должна быть создана на другом разделе (а не там, где установлена Windows). Теперь каждый поймет, 7. Вставляем в привод DVD диск с дистрибутивом Windows и загружаемся с него (настройку порядка загрузки ищем в BIOS). На одном из этапов будет предложено выбрать раздел для установки. Выбираем системный и нажимаем «Форматирование» — это сотрет с него все данные, вот поэтому нужно все полезное предварительно скопировать. После указываем установщику наш подготовленный раздел. Главное — ничего не перепутать и заблаговременно сохранить необходимые файлы. Это один из самых простых способов. Его недостаток в ограниченности объема раздела: выделять слишком много пространства нецелесообразно, а новым операционным системам может не хватить того, что есть.
В случае одного раздела придется скачать с Интернета и записать на диск какой-нибудь Live-CD. С такого диска можно без установки загрузиться в привычную Windows. Находясь в ней, создаем папку и перемещаем в нее каталоги Windows, Documents and Settings, Program Files, ProgramData, System Volume Information, Users. Затем их все стираем. Перемещение необходимо, чтобы получить права доступа. Если нужно заново установить систему, то загружаемся с диска дистрибутива и выбираем раздел, но не форматируем! В противном случае просто перезагружаемся — Win 7 стерта.
Универсальный способ позволяет обойтись без форматирования и LiveCD. Просто выбираем желаемый раздел, а на сообщение установщика о наличии на нем другой версии Windows и сохранении всех папок, отвечаем утвердительно. После инсталляции старая система (Windows.OLD) может быть смело стерта. Недостатков два: установка занимает более продолжительное время, требуется дополнительное дисковое пространство.
Как снести винду?
Довольно часто случается, что при выходе в свет очередной версии операционной системы от Microsoft пользователи устанавливают ее не вместо предыдущей, а рядом с ней. Такой шаг оправдан в качестве эксперимента. Он позволяет выявить достоинства и недостатки новой ОС без удаления старой.
Когда же все было проверено на собственном опыте, от одной из Windows желательно избавиться, так как это существенно увеличит свободное пространство HDD. Снести же Винду на ноутбуке или стацонарном компьютере несложно. С этим справится любой пользователь.
Загрузчик
Прежде чем приступить непосредственно к самому сносу Windows, необходимо удалить ее из загрузчика. Если пропустить этот шаг, при включении компьютера будет как и раньше возникать меню выбора системы для загрузки. Чтобы этого не происходило, следует:
- загрузить ту операционную систему, которую требуется оставить;
- войти в меню «Пуск»;
- в окно «Найти программы и файлы» ввести «msconfig»;
- нажать на клавиатуре клавишу «Enter»;
- в открывшемся окне выбрать вкладку «Загрузка»;
- кликнуть по строке с системой, которую нужно оставить;
- нажать кнопку «Использовать по умолчанию»;
- кликнуть по строке с системой, которую нужно снести;
- нажать кнопку «Удалить»;
- нажать кнопку «Применить»;
- нажать кнопку «OK».
Теперь программа-загрузчик будет «видеть» и использовать только одну ОС.
Данные
Немаловажным этапом удаления неугодной версии ОС является сохранение пользовательских файлов на ее системном разделе. После завершения работ сделать это будет невозможно. Поэтому рекомендуется внимательно просмотреть диск на предмет наличия нужных файлов (в том числе в папках «Мои документы всех учетных записей»). После копирования всего необходимого на другой раздел можно приступать к завершающему этапу.
Форматирование
Этот шаг и будет непосредственно самим удалением Винды. Реализовать его можно как через БИОС (об этом мы писали в статье ), так и посредством специальных программ.
Используем Acronis Disk Director ( или ). Снос Винды в ней происходит так:
- запускаем Acronis Disk Director от имени администратора;
- кликаем по диску с той системой, что нужно удалить;
- нажимаем на левой панели программы кнопку «Форматировать»;
- подтверждаем выбор;
- нажимаем кнопку «Применить запланированные операции»;
- соглашаемся со всеми предупреждениями.
Как удалить Windows XP и установить Windows 7
В этом видеоуроке мы рассмотрим как установить Windows ® 7
, предварительно удалив операционную систему Windows ® ХР
.
Сделать это можно с помощью установочного диска
, который необходимо загрузить из БИОСа. Для этого, при загрузке системы необходимо выбрать настройки БИОСа. Нажмите клавишу F2 на клавиатуре.
Откроются настройки, где вы сможете выбрать порядок загрузки дисков на вашем компьютере. В разделе «Boot» выберете в качестве приоритетного CD-ROM.
Предварительно загрузите диск с дистрибутивом операционной системы «Windows ® 7» в привод для чтения лазерных дисков.
Через некоторое время после начнется копирование файлов «Windows ® 7». Об этом будет свидетельствовать серая строка состояния на черном фоне.
Через некоторое время на голубом фоне вы сможете выбрать определенные настройки. Например, здесь можно выбрать язык, формат времени и раскладку клавиатуры.
По умолчанию будут установлены параметры для России.
Откроется диалоговое окно «Установка Windows ®»
. Здесь вы сможете узнать дополнительную информацию о совместимости систем и возможностях обновления системы до старшей версии, пройдя по ссылке «Что следует знать перед установкой Windows®». Нажмите на кнопку «Установить»
, чтобы перейти к установке операционной системы.
Далее программа установки предложит вам ознакомиться с лицензионным соглашением использования данной копии операционной системы «Windows ® 7». После ознакомления с условиями, отметьте галочкой пункт «Я принимаю условия соглашения» и нажмите на ставшую активной кнопку «Далее».
В следующем окне вы сможете выбрать тип установки: обновление, либо полная установка. В данном случае мы будем использовать полную установку, которая позволит установить операционную систему на чистый диск.
Чтобы удалить предыдущую систему, необходимо отформатировать диск. Для этого нажмите по ссылке «Настройка диска»
и в раскрывающемся меню выберете команду «Форматировать». Форматирование удалит все файлы с диска и новая операционная система будет установлена на чистый диск.
Начнется установка «Windows ®», которую условно можно разделить на пять основных этапов. Все эти этапы отображены в окне установки, о состоянии процесса некоторых из них будет говорить заполняемое со временем процентное соотношение, расположенное справа. Также внизу окна установки располагается полоса загрузки «Установка Windows ®», показывающая общее состояние установки.
Стоит отметить, что при установке операционной системы компьютер будет несколько раз автоматически перезагружен.
После последней перезагрузки перед вами откроется окно «Настройка Windows ®», в котором необходимо будет ввести имя учетной записи пользователя, а также имя компьютера в соответствующие поля.
Эти имена будут привязаны к учетной записи и в дальнейшем станут отображаться при установке и использовании многих программ. После ввода необходимо нажать кнопку «Далее».
Следующее диалоговое окно позволяет ввести пароль для создаваемой учетной записи пользователя операционной системы «Windows ®». Создание пароля позволяет защитить вашу учетную запись от нежелательного использования. Для того чтобы защитить учетную запись паролем необходимо ввести кодовое слово или набор цифр в поле «Введите пароль».
После чего необходимо повторить введенный пароль в поле «Подтверждение пароля».
Если вы вдруг забудете пароль, то сможете его восстановить, используя подсказку, ввести которую необходимо в поле «Введите подсказку для пароля». Вы также можете не вводить пароль, если не считаете это необходимым. Нажмите кнопку «Далее».
В следующем окне необходимо ввести двадцати пятизначный лицензионный ключ продукта корпорации «Microsoft ®». Этот ключ будет привязан к компьютеру при активации. Активация позволяет убедиться, что используется подлинная операционная система, и число компьютеров с этой системой не превышает количества установок, указанного в лицензии на использование программного обеспечения. Вы также можете не вводить ключ в это окно, а ввести его позже при активации «Windows ®», которую вы сможете выполнить в течение тридцати дней от первого запуска новой операционной системы. Для перехода к следующему окну нажмите кнопку «Далее».
В появившемся окне вам будет предложено установить параметры защиты для вашего компьютера. Выбрав команду «Использовать рекомендуемые параметры»
, вы сможете устанавливать все обновления системы, а также обеспечить себе наиболее безопасную навигацию по просторам сети Интернет и обезопасить свой компьютер и информацию на нем от нежелательных вмешательств со стороны.
Выбрав команду «Устанавливать только наиболее важные обновления», вы позволите системе загружать наиболее важные обновления безопасности.
И, наконец, выбрав команду «Отложить решение», вы запретите операционной системе загружать обновления до принятия решения об их установке.
В следующем окне необходимо установить ваш часовой пояс, а также выбрать точную дату и время для отображения в системных часах.
Отметив галочкой пункт «Автоматический переход на летнее время и обратно», вы раз и навсегда забудете о переводе часовых стрелок при смене времени.
После ввода параметров времени и даты нажмите кнопку «Далее».
В появившемся диалоговом окне устанавливаются параметры сетевых подключений для подключения к сети Интернет или локального доступа к компьютеру. Если все компьютеры, подключенные к сети, находятся у вас дома, а сеть считается доверенной домашней, то выберите команду «Домашняя сеть». Если все компьютеры, имеющие доступ к вашей сети являются рабочими, то выберите команду «Рабочая сеть». Если же вы не располагаете полными данными обо всех подключенных компьютерах, или не уверены в том, какой назначить тип сети, то выберите команду «Общественная сеть».
После этого программа настройки операционной системы «Windows ®» сохранит все заданные вами параметры и подготовит систему для работы.
Через некоторое время перед вами отобразится рабочий стол и вы сможете приступить к работе с новой операционной системе.
(0)
| 1. | Как удалить обновление Windows ® 7? | 2:46 | 0 | 54400 | |
| 2. | Как удалить Windows ® XP и установить Windows ® 7 |
8:24 | 0 | 113384 | |
| 3. | Как сделать загрузочный диск Windows ® 7? | 1:46 | 1 | 151063 | |
| 4. | Как сделать загрузочный диск Windows ® XP? | 1:38 | 0 | 53164 | |
| 5. | Как сделать загрузочную флешку Windows XP | 2:14 | 6 | 209224 | |
| 6. | Как установить Windows ® XP с флешки | 6:25 | 0 | 61188 | |
| 7. | Как удалить Windows ® 7 и установить Windows ® XP | 7:33 | 5 | 234543 | |
| 8. | Переустановка операционной системы Windows 7 | 10:15 | 3 | 522206 | |
| 9. | Режим бога в Windows® 7 | 0:52 | 5 | 29587 | |
| 10. | Как установить Windows® 7 с флешки? | 7:29 | 1 | 72062 | |
| 11. | Как установить тему для Windows®? | 3:02 | 1 | 4989 | |
| 12. | Как создать точку восстановления? | 1:14 | 0 | 23357 | |
| 13. | Как удалить программу? | 1:50 | 0 | 53157 | |
| 14. | Как сделать откат Windows® 7? | 2:23 | 0 | 188719 | |
| 15. | Как сделать откат Windows® XP? | 1:48 | 1 | 78590 | |
| 16. | Форматирование диска C | 3:18 | 2 | 406794 | |
| 17. | Как форматировать флешку? | 1:46 | 3 | 76389 | |
| 18. | Как ограничить доступ к сайтам | 3:12 | 0 | 21422 | |
| 19. | Как архивировать файлы средствами Windows | 1:22 | 0 | 27036 | |
| 20. | Как включить диспетчер задач | 1:17 | 0 | 3906 | |
| 21. | Как восстановить языковую панель в Windows XP | 0:49 | 0 | 9510 | |
| 22. | Как восстановить языковую панель в Windows 7 | 0:49 | 0 | 8222 | |
| 23. | Как создать ярлык? | 1:29 | 0 | 7684 | |
| 24. | Как установить пароль на компьютер? | 1:09 | 0 | 22692 | |
| 25. | Как поставить пароль на папку? | 1:03 | 1 | 19168 | |
| 26. | Как разбить файл на части? | 1:03 | 1 | 5559 | |
| 27. | Как войти в безопасный режим? | 0:37 | 0 | 8700 | |
| 28. | Microsoft SkyDrive® в Windows® 8 | 1:34 | 0 | 439 | |
| 29. | Работа с новым Диспетчером Задач в Windows® 8 | 1:48 | 0 | 488 | |
| 30. | Запуск Windows® 8 на Mac | 2:28 | 0 | 361 | |
| 31. | Резервное копирование в Windows® 8 | 1:15 | 0 | 400 | |
| 32. | Полный сброс системы и возврат к исходной установке… | 2:14 | 0 | 2887 | |
| 33. | Режим бога в Windows® 8 | 0:45 | 0 | 214 | |
| 34. | Темы интерфейса в Windows® 8 | 1:29 | 0 | 869 | |
| 35. | Установка Windows® 8 на VHD — создаем виртуальный ди… | 1:39 | 0 | 1044 | |
| 36. | Установка Windows® 8 на VHD — установка на виртуальн… | 1:40 | 0 | 801 | |
| 37. | Установка Windows® 8 на Mac через Bootcamp | 2:00 | 0 | 2344 | |
| 38. | Как восстановить иконки рабочего стола | 1:21 | 1 | 5130 | |
| 39. | Как выполнить калибровку LCD монитора | 3:16 | 0 | 2920 | |
| 40. | Как делать резервное копирование файлов | 2:13 | 0 | 1517 | |
| 41. | Как обновить драйвера видео карты | 1:32 | 0 | 6779 | |
| 42. | Как обновить драйвера звуковой карты | 1:25 | 0 | 16838 | |

В этой инструкции подробно описаны методы полностью удалить Windows 10 с жесткого диска или SSD компьютера. Заранее отмечу, что лично я не считаю хорошим решением сносить лицензионную Windows 10 от производителя и устанавливать предыдущие версии этой же системы на устройство, но допускаю, что у кого-то могут быть разумные причины для таких действий.
- Удаление Windows 10 при установке другой ОС
- Как удалить Windows 10 из меню загрузки
- Дополнительная информация
- Видео инструкция
Как удалить Windows 10 при установке другой ОС
Чаще всего Windows 10 удаляют, одновременно устанавливая другую операционную систему, обычно — другую версию Windows, иногда — один из дистрибутивов Linux. При установке Windows 7 или 8.1, чтобы полностью удалить Windows 10 достаточно выполнить следующие шаги (внимание — описанные шаги могут привести к потере важных данных, если они есть на диске):
- Загрузившись с загрузочной флешки или диска с другой версией Windows, на этапе «Выберите тип установки» укажите «Полная установка». Для подготовки установочного накопителя и загрузки с него можно использовать следующие программы создания загрузочной флешки, а затем использовать Boot Menu.
- На следующем экране нажмите «Настройка диска».
- Далее у вас есть варианты: вы можете отформатировать раздел с Windows 10, но при этом другие данные от этой ОС останутся на других небольших системных разделах. Оптимальный вариант — удалить все разделы с диска, выбирая поочередно каждый и нажимая «Удалить» (если важных данных нет, а если есть — только раздел с Windows 10 и скрытые системные разделы), затем либо создать новые разделы с нужными параметрами, либо выбрать одно большое незанятое пространство и нажать «Далее» (необходимые разделы будут созданы автоматически и отформатированы).
В результате Windows 10 будет полностью удалена с компьютера или ноутбука. Всё вышеописанное верно для случая, когда на компьютере только один физический жесткий диск или SSD и одна операционная система. Если дисков несколько, а система установлена на диске, который обозначен как Диск 1, либо установлено несколько операционных систем, такой подход может привести к проблемам с загрузкой оставшейся ОС — здесь потребуется разобраться, что и на каких разделах находится, чтобы не затронуть важные данные.
Примерно то же самое будет и при установке Linux — почти любой дистрибутив предложит вам подготовить разделы для установки как путем ручной разметки, где вы сможете удалить разделы с Windows 10, загрузчиком и средой восстановления, так и путем полного удаления всех разделов.
Интерфейс настройки разделов при установке различных версий Linux может иметь разный вид, но обычно разобраться не сложно.
Как удалить Windows 10 из меню загрузки
Если вы уже установили другую систему и, возможно, отформатировали раздел с Windows 10 (если нет и у вас есть отдельный раздел с ней — можете отформатировать его), а в меню при загрузке она все равно отображается, удалить её можно и оттуда.
В случае если была установлена Windows другой версии:
- Нажать клавиши Win+R на клавиатуре, ввести msconfig и нажать Enter.
- Удалить ненужный пункт на вкладке «Загрузка».
- Удаление пунктов из загрузки и загрузчика UEFI можно выполнить с помощью утилит EasyUEFI и EasyBCD.
Если вы установили Linux в качестве второй ОС, уже отформатировали раздел с Windows 10, то удаление ненужного пункта из меню загрузки может выполняться по-разному в зависимости от загрузчика и типа загрузчика, обычно достаточно следующих действий:
- Для UEFI — удаление загрузочной записи для Windows с помощью утилиты efibootmgr, удаление папки Microsoft из /boot/efi/EFI на разделе с загрузчиком.
-
sudo gedit /etc/default/grub
- Добавление строки
GRUB_DISABLE_OS_PROBER=true
в конце файла grub.cfg (откроется на шаге 2)
-
sudo update-grub
Дополнительная информация
Если у вас нет задачи устанавливать другую операционную систему на компьютер, то вы всегда можете загрузиться с какого-либо LiveCD с инструментами для работы с диском, удалить разделы и создать новые, либо отформатировать раздел с Windows 10.
То же самое можно сделать и с любой загрузочной флешки Windows 10, 8.1 и Windows 7, как на этапе выбора разделов для установки (как это было описано выше) так и в командной строке — достаточно в программе установки нажать Shift+F10 (Shift+Fn+F10 на некоторых ноутбуках) и использовать Diskpart для удаления разделов, создания новых разделов и их форматирования, примерно как в этой инструкции: Как удалить разделы на флешке (в нашем случае потребуется удалять разделы на жестком диске или SSD, но логика та же самая).
Видео инструкция
Надеюсь, материал оказался полезным. Если же вас интересует какой-то иной контекст задачи удаления Windows 10, опишите ситуацию в комментариях, постараюсь предложить решение.
Блог > Полезные советы

Статья описывает, как переустанавливать операционную систему «Windows».
Самым эффективным и гарантированным способом избавиться от вирусов и прочих неполадок в «Windows» — это переустановить саму операционную систему.
Процедура переустановки операционной системы заключается в том, что пользователю необходимо «снести» старую «Windows XP, 7, 8, 10» и установить новую.
На самом деле сделать это достаточно просто. И вы в этом убедитесь, прочитав нашу инструкцию ниже.
Удаляем старую винду и устанавливаем новую
Процесс переустановки выглядит следующим образом:
- Сначала мы создаем установочный диск или флешку, при помощи которого мы переустановим систему.
- Через «БИОС» входим на загрузочный диск или флешку и удаляем старую систему
- Далее с нуля устанавливаем новую «Windows».
Итак, приступим:
- Для возможности свободно удалять старую винду и устанавливать новую, нам нужно создать установочный диск или флешку. С такого диска можно загружать компьютер, а также с него же устанавливать «Windows».
- Если вам удобнее использовать диск, то приготовьте пустой DVD R/RW. Для применения флешки подойдет любой внешний накопитель, чей объем должен превышать 5 Гб.
- Для создания установочного диска/флешки воспользуйтесь программой «UltraISO». Скачать по этой ссылке.
- Далее вам понадобиться, собственно, сама установочная версия «Windows». Пользоваться пиратскими бесплатными средствами установки «Windows» мы не рекомендуем, так как от этого может возникнуть масса проблем как с работой операционной системы, так и с законом. Скачать официальные версии «Windows» можно здесь (прокрутите страницу вниз).
- Когда вы скачаете все, что необходимо и установите указанную программу, запустите ее. В окне программы зайдите в «Самозагрузка-Записать образ жесткого диска-Disk Drive». Далее впишите букву флешки или установочного диска. Укажите «Файл образа», то есть путь до скачанной установочной версии «Windows», нажмите на «Форматировать», а затем – на «Старт».
- Когда установочный диск будет готов, приступим непосредственно к процессу переустановки системы «Windows».
- Теперь нам нужно через «БИОС» загрузить компьютер и провести переустановку системы. Убедитесь, что диск вставлен в дисковод, либо флешка подключена к компьютеру.
- Включаем компьютер и сразу же нажимаем клавишу для входа в «БИОС». Для этого предусмотрены разные клавиши в зависимости от модели вашей материнской платы. Если вы точно не знаете, какая это клавиша, тогда используйте при каждом включении компьютера поочередно: Del, F2, F8, F1.
- После этого вы войдете в «БИОС». Каждая модель материнской платы может иметь свою версию «БИОС» со своим специфическим оформлением и меню. Но во всех случаях принцип работы в «БИОС» для нас будет одинаков. Нам нужно назначить наш установочный диск/флешку в качестве первого загрузочного устройства. Для этого напротив пункта «First Boot Device» необходимо выбрать соответствующее устройство, которое видит ваш компьютер – флешку или диск в дисководе. После этого нажимаем на F10 (сохраняет настройки и перезагружает компьютер).
Удаляем старую «Windows» и устанавливаем новую
- Далее пойдет процесс перезагрузки компьютера и загрузки необходимых драйверов
Удаляем старую «Windows» и устанавливаем новую
- Итак, теперь можно удалить старую «Windows» и установить новую. Ждем, пока на экране не появится окно установщика «Windows». Сначала настроим языки, как показано на скриншоте, и нажмем на «Далее».
Удаляем старую «Windows» и устанавливаем новую
- Далее нажимаем на «Установить»
Удаляем старую «Windows» и устанавливаем новую
- В новом окне нужно выбрать параметры установки. Поскольку мы хотим снести старую винду, нажимаем на пункт «Полная установка».
Удаляем старую «Windows» и устанавливаем новую
- Теперь выбираем раздел на компьютере, куда будет установлена «Windows». Как правило, это диск «C» — на мониторе он будет обозначен как «Раздел 1». Выбираем этот раздел, внизу нажимаем на «Настройки«, далее — на «Форматировать», а затем — на «Далее». Старая операционная система будет полностью удалена и начнется процесс установки ранее скачанной нами «Windows».
Удаляем старую «Windows» и устанавливаем новую
Удаляем старую «Windows» и устанавливаем новую
- В зависимости от мощности вашего компьютера придется подождать от 20 минут до 1 часа, пока установка завершится. Теперь необходимо произвести последние штрихи. В новом окне вводим свое имя и имя компьютера.
Удаляем старую «Windows» и устанавливаем новую
- Затем, если у вас есть желание, можете установить пароль, чтобы в дальнейшем в вашу «Windows» могли заходить только вы. Этот шаг можно и пропустить, оставив поля пустыми, и нажать на «Далее».
Удаляем старую «Windows» и устанавливаем новую
- Вот теперь нужно ввести лицензионный ключ, так как мы купили «Windows» и отказались от пиратской версии.
Удаляем старую «Windows» и устанавливаем новую
- В итоге, назначьте время и дату согласно вашему часовому поясу и нажмите на «Далее»
Удаляем старую «Windows» и устанавливаем новую
- Вот и все. Несложная процедура переустановки системы «Windows» будет завершена, и вы окажетесь на Рабочем столе. Дальше мы рекомендуем сразу же начать установку программ и драйверов. Начните с антивирусов, драйверов на видеокарту и прочих устройств.