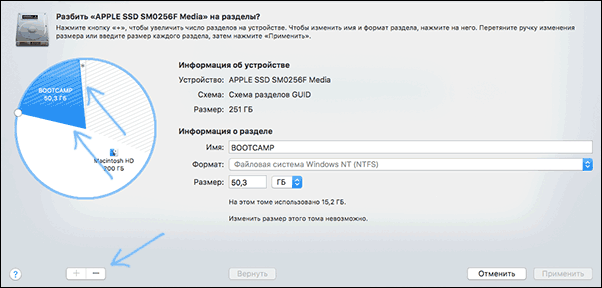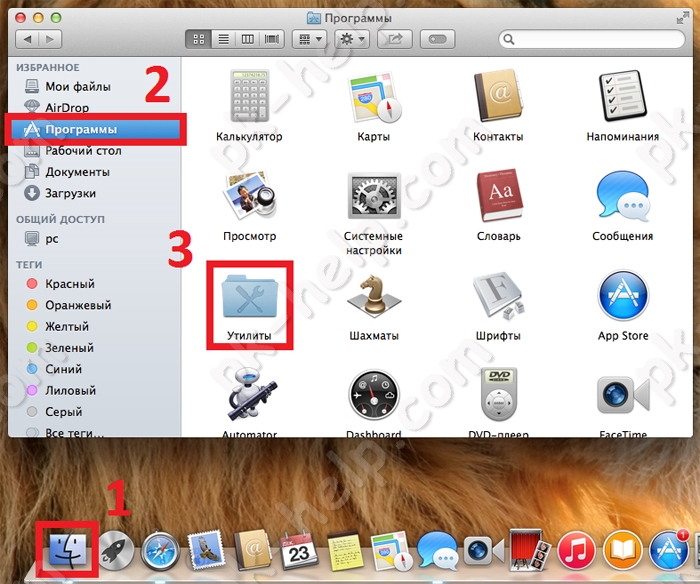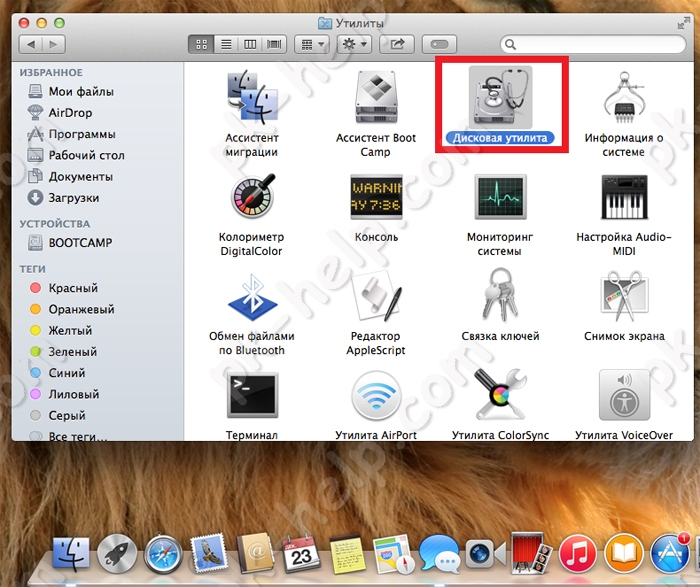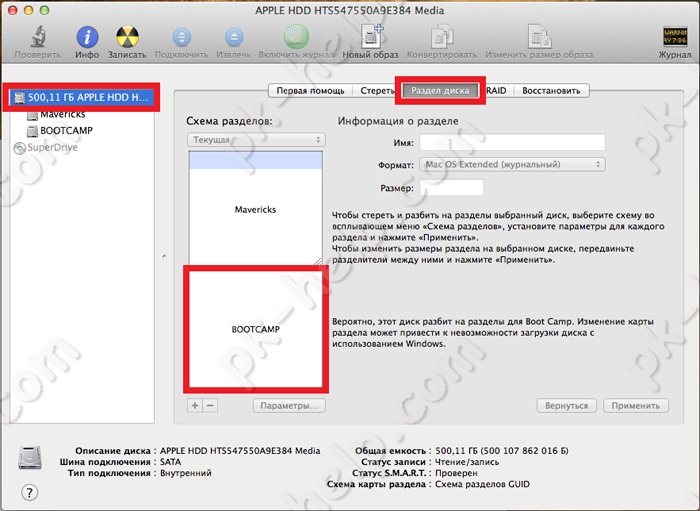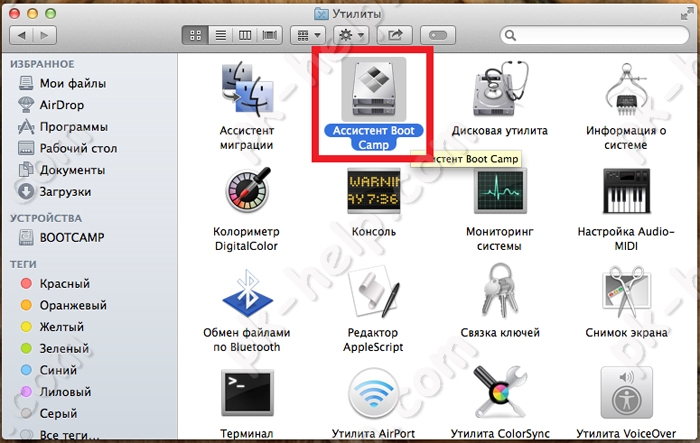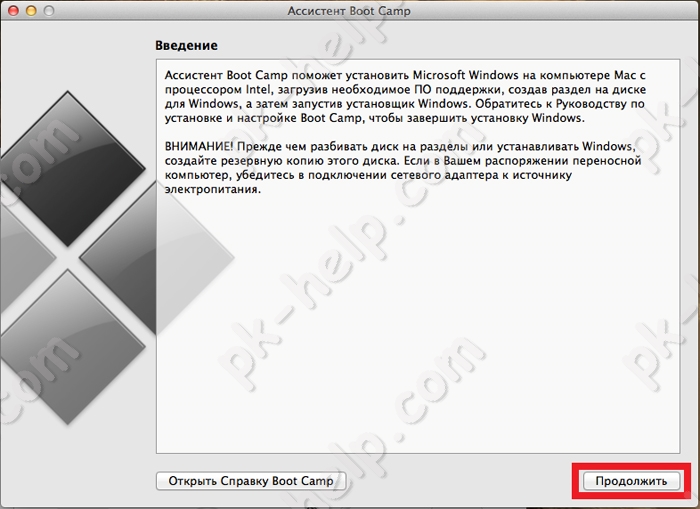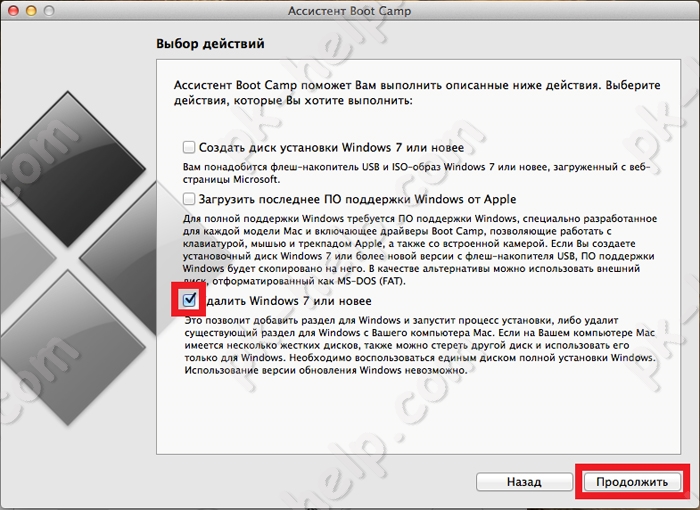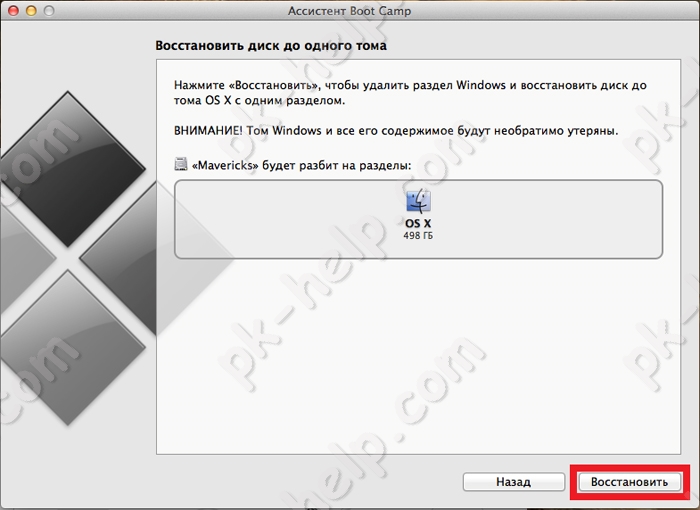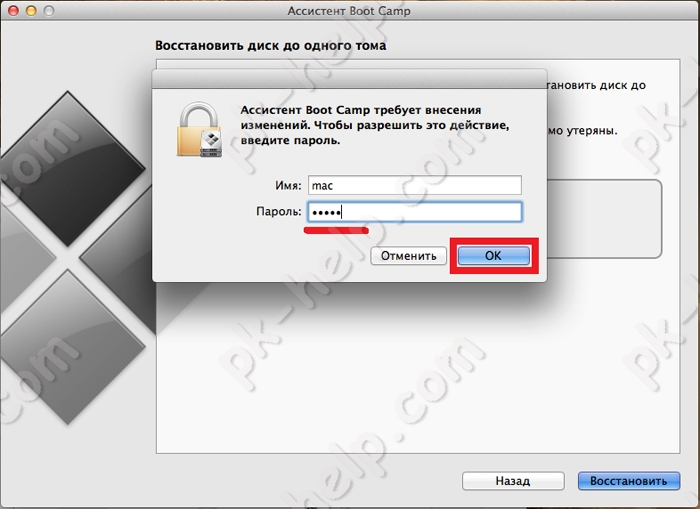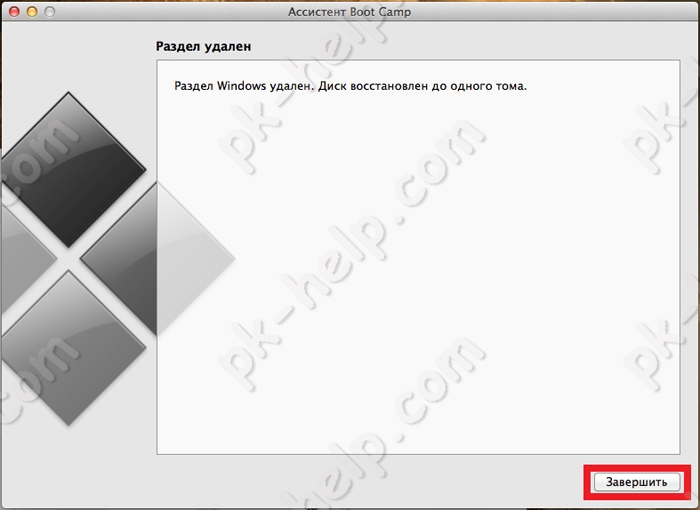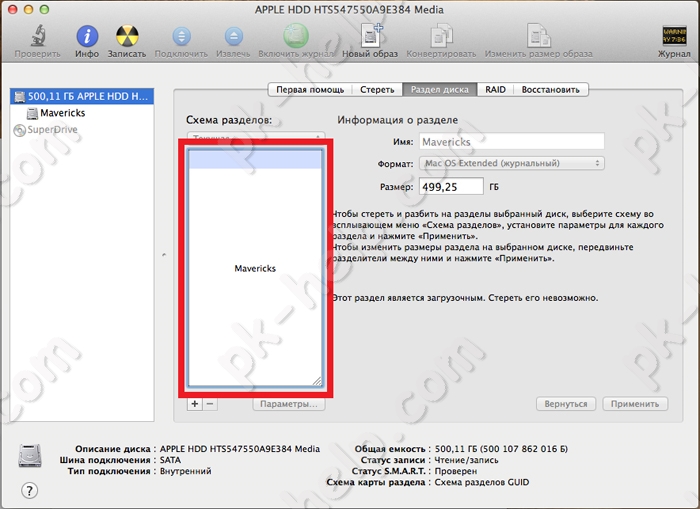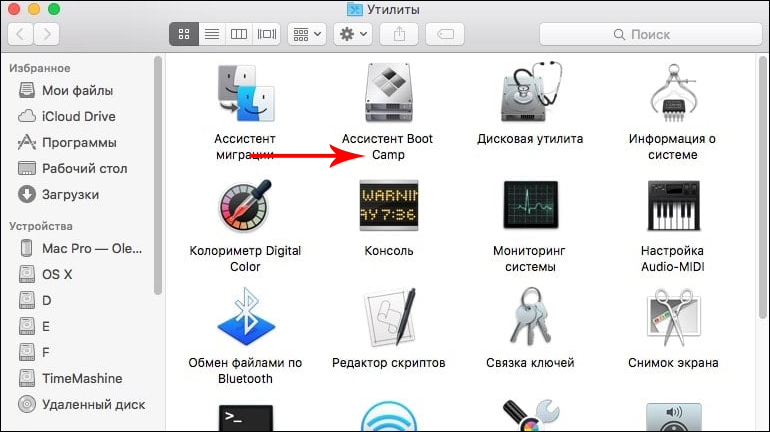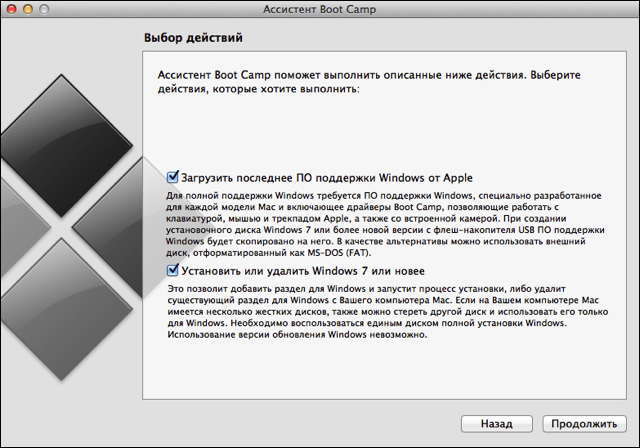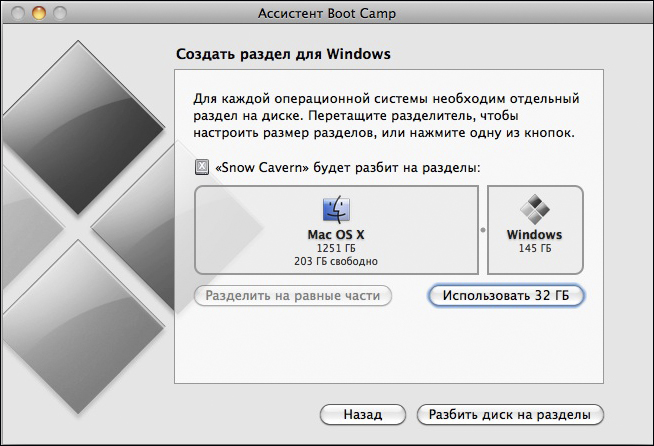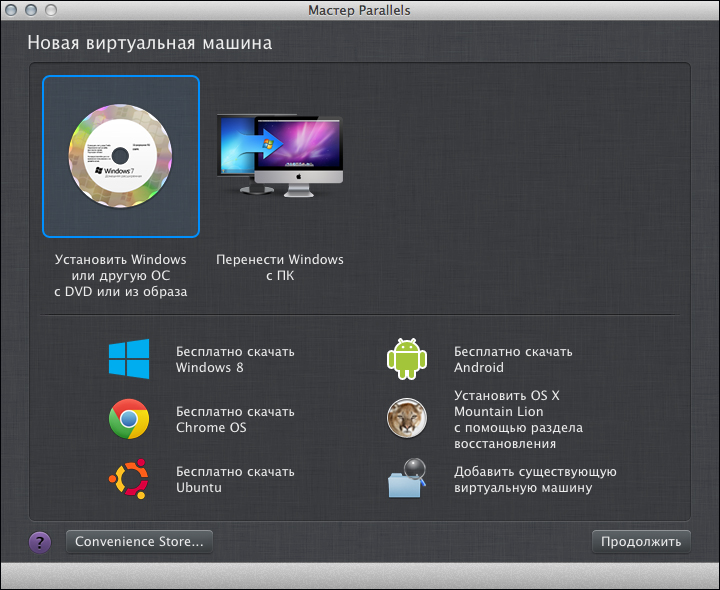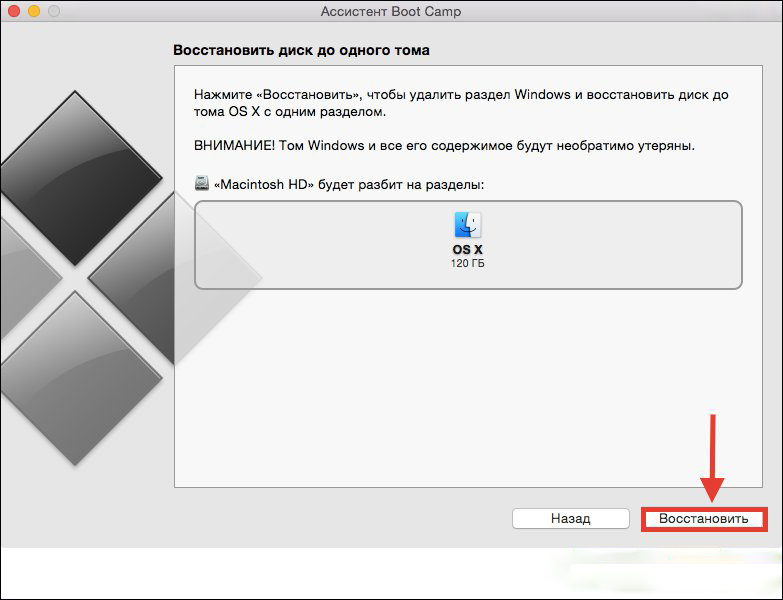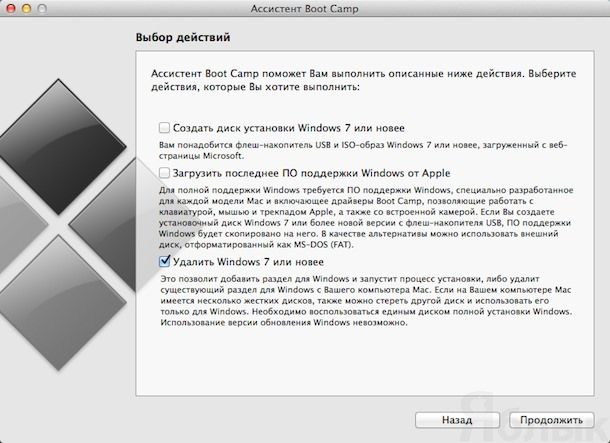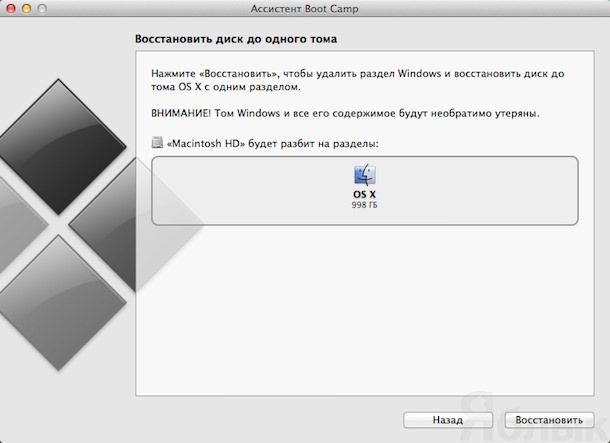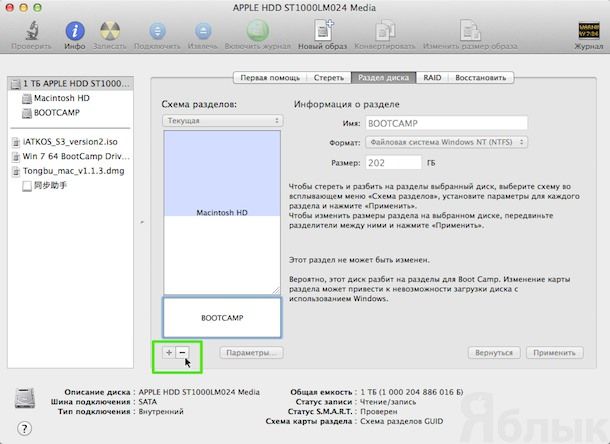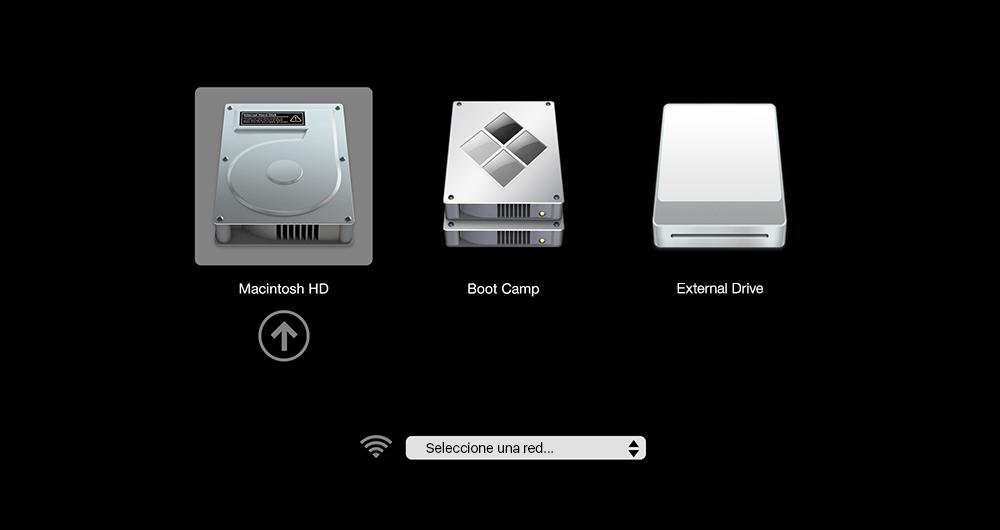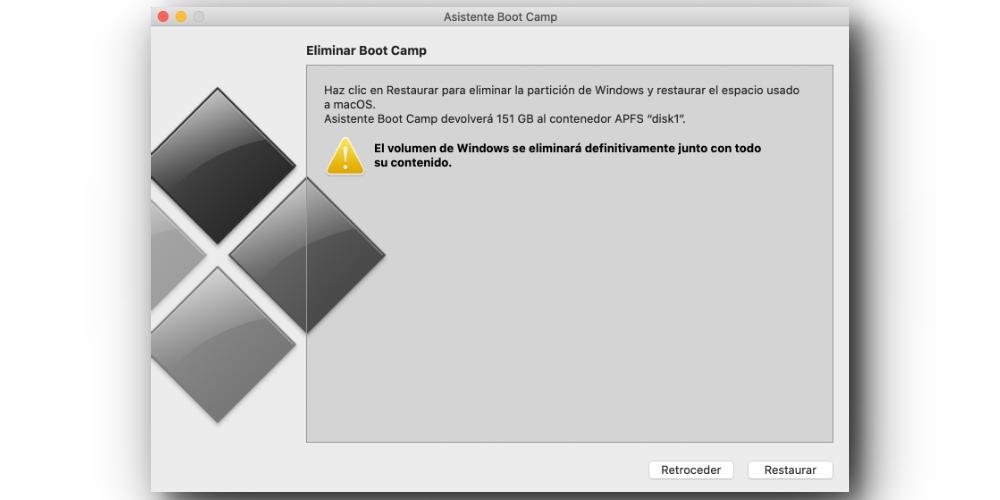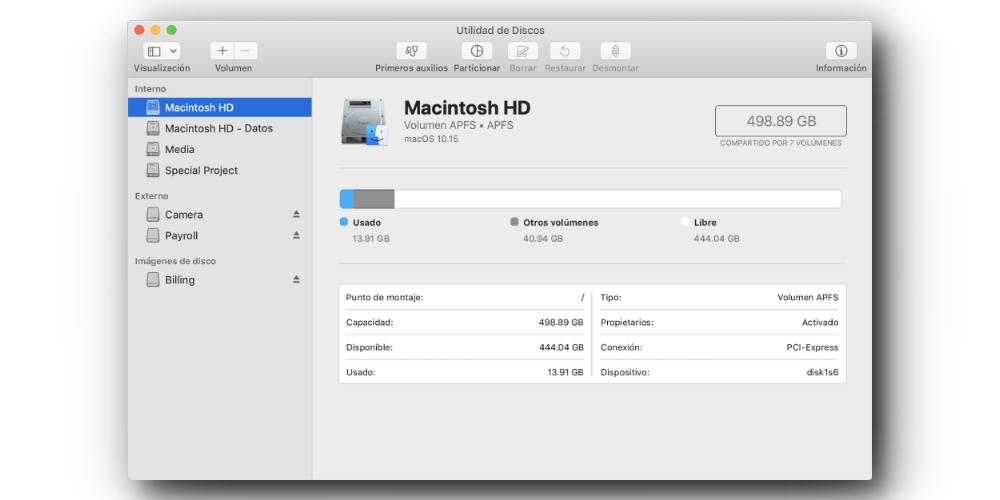В этой инструкции — подробно о двух способах удалить Windows с Mac, установленной в Boot Camp (на отдельном разделе диска). Все данные с разделов Windows при этом будут удалены. См. также: Как установить Windows 10 на Mac.
Примечание: способы удаления из Parallels Desktop или VirtualBox рассматриваться не будут — в этих случаях достаточно удалить виртуальные машины и жесткие диски, а также при необходимости, само ПО виртуальных машин.
Удаление Windows с Mac в Boot Camp
Первый способ удаления установленной Windows с MacBook или iMac самый простой: для этого можно использовать утилиту «Ассистент Boot Camp», с помощью которой производилась и установка системы.
- Запустите «Ассистент Boot Camp» (для этого можно использовать поиск Spotlight или найти утилиту в Finder — Программы — Утилиты).
- Нажмите кнопку «Продолжить» в первом окне утилиты, а затем выберите пункт «Удалить Windows 7 или новее» и нажмите «Продолжить».
- В следующем окне вы увидите, как будут выглядеть разделы диска после удаления (весь диск будет занимать MacOS). Нажмите кнопку «Восстановить».
- По завершении процесса Windows будет удалена и на компьютере останется только MacOS.
К сожалению, этот способ в некоторых случаях оказывает не работоспособным и Boot Camp сообщает о том, что не удалось удалить Windows. В этом случае можно использовать второй способ удаления.
Использование дисковой утилиты для удаления раздела Boot Camp
То же, что проделывает утилита Boot Camp можно сделать вручную с помощью «Дисковая утилита» Mac OS. Запустить ее можно теми же способами, которые использовались для предыдущей утилиты.
Порядок действий после запуска будет следующим:
- В дисковой утилите в левой панели выберите физический диск (не раздел, см. на скриншоте) и нажмите кнопку «Разбить на разделы».
- Выберите раздел Boot Camp и нажмите кнопку «-» (минус) под ним. Затем, при наличии, выберите раздел, отмеченный звездочкой (Windows Recovery) и также используйте кнопку «минус».
- Нажмите «Применить», а в появившемся предупреждении нажмите «Разбить на разделы».
После окончания процесса все файлы и сама система Windows будут удалены с вашего Mac, а свободное пространство на диске присоединится к разделу Macintosh HD.
Bootcamp — удобное и популярное приложение для установки операционной системы Windows на компьютер Mac. Но что делать, если вы больше не нуждаетесь в Windows и хотите удалить его? В этой подробной инструкции мы расскажем, как безопасно удалить Windows с помощью Bootcamp на вашем Mac.
Первым шагом перед удалением Windows является резервное копирование всех важных данных, которые хранятся на Windows-разделе, так как удаление Windows приведет к полной потере всех данных на этом разделе. После создания резервной копии вы можете начать процесс удаления Windows с помощью Bootcamp.
Для начала вам понадобится открыть приложение Bootcamp Assistant. Вы можете найти его в папке «Утилиты» в папке «Приложения». После открытия Bootcamp Assistant вам следует выбрать опцию «Восстановить диск» и нажать «Продолжить». Это позволит вам удалить Windows и объединить разделы на вашем Mac.
Когда процесс удаления Windows будет завершен, вам может потребоваться перезагрузить компьютер для применения изменений. После этого весь пространство, ранее занятое Windows-разделом, станет доступным для использования в macOS. Теперь вы можете использовать это свободное пространство для хранения данных или установки других операционных систем, если потребуется.
Содержание
- Преимущества удаления Windows на Mac
- Повышение производительности
- Освобождение дискового пространства
- Подготовка к удалению Windows на Mac
Преимущества удаления Windows на Mac
Удаление Windows с вашего Mac может принести ряд значительных преимуществ, как в плане функциональности, так и в плане производительности.
1. Освобождение места на диске:
Удаление операционной системы Windows позволяет освободить дополнительное место на жестком диске вашего Mac. Это может быть особенно полезно, если у вас ограниченный объем хранения данных и вы хотите освободить пространство для установки больших файлов, приложений или обновлений.
2. Увеличение производительности:
Если вы редко используете Windows на своем Mac, его удаление может помочь улучшить производительность вашего устройства. Без загрузки двух операционных систем, вы освобождаете ресурсы компьютера, что может ускорить работу Mac и улучшить отзывчивость программ и приложений.
3. Легкость обслуживания и обновлений:
С удалением Windows вы избавляетесь от необходимости обновлять и поддерживать две различные операционные системы на вашем Mac. Это может упростить процесс обслуживания и обновлений, уменьшить риск возникновения конфликтов между операционными системами и повысить стабильность работы вашего устройства.
4. Безопасность и надежность:
Удаление Windows с вашего Mac также может повысить безопасность и надежность вашей системы. У вас будет меньше потенциальных уязвимостей для вредоносного программного обеспечения и меньше возможности для взлома системы.
Не забудьте сделать резервную копию всех важных данных перед удалением операционной системы Windows. Это поможет избежать потери данных при процессе удаления.
Повышение производительности
После установки Windows на Mac с помощью Bootcamp, вы можете столкнуться с некоторыми проблемами производительности. Вот несколько советов, которые помогут вам повысить производительность Windows на вашем Mac.
1. Установите все необходимые драйверы
После установки Windows через Bootcamp, убедитесь, что у вас установлены все необходимые драйверы для Mac от Bootcamp. Некоторые драйверы могут помочь оптимизировать работу Windows на Mac и улучшить производительность.
2. Освободите дисковое пространство
Убедитесь, что на вашем диске достаточно свободного места. Чем больше свободного места у вас на диске, тем лучше будет работать Windows. Удалите ненужные программы и файлы, а также очистите корзину.
3. Установите обновления Windows
Регулярно обновляйте Windows и устанавливайте все доступные обновления. Обновления могут содержать исправления ошибок и улучшения производительности, которые могут помочь вашей системе работать более эффективно.
4. Отключите ненужные программы и службы
Запустите менеджер задач Windows и выясните, какие программы и службы запущены в фоновом режиме. Отключите ненужные программы и службы, чтобы освободить ресурсы вашего компьютера и повысить производительность.
5. Оптимизируйте настройки энергосбережения
Настройте параметры энергосбережения в Windows таким образом, чтобы они максимально соответствовали вашим потребностям. Установите более высокий процент процессора, чтобы компьютер работал быстрее, но помните, что это может сократить время работы от батареи.
6. Используйте антивирусное программное обеспечение
Установите антивирусное программное обеспечение на свою систему Windows для защиты от вредоносных программ, которые могут замедлить ваш компьютер. Регулярно обновляйте свое антивирусное программное обеспечение и проводите сканирование системы для выявления и удаления потенциальных угроз.
Следуя этим советам, вы сможете повысить производительность Windows на вашем Mac, улучшить общую производительность системы и получить наилучший опыт использования двух операционных систем на одном устройстве.
Освобождение дискового пространства
Если вам больше не требуется установленная операционная система Windows на вашем Mac с помощью Bootcamp, вы можете освободить дисковое пространство, которое она занимает.
Перед удалением Windows убедитесь, что у вас есть резервная копия всех важных данных, так как все данные, связанные с Windows, будут удалены.
Чтобы освободить дисковое пространство, выполните следующие шаги:
- Откройте Панель управления на вашем Mac.
- Выберите вкладку «Boot Camp».
- Нажмите кнопку «Удалить».
- Следуйте инструкциям на экране для удаления Windows и освобождения дискового пространства.
- После завершения удаления Windows перезагрузите свой Mac.
После удаления Windows ваш Mac вернется к исходному состоянию, и вы сможете использовать освободившееся дисковое пространство для других целей.
Подготовка к удалению Windows на Mac
Перед тем как удалить Windows с помощью Bootcamp на Mac, важно выполнить несколько подготовительных шагов. Эти шаги помогут сохранить данные и избежать потери информации.
| Шаг | Описание |
|---|---|
| 1 | Сделайте резервную копию важных данных |
| 2 | Удалите все лицензионные программы Windows |
| 3 | Синхронизируйте файлы и данные с MacOS |
| 4 | Выполните правильное отключение Windows |
Перед удалением Windows рекомендуется создать резервную копию всех важных данных и файлов. Можно использовать внешний жесткий диск, облачное хранилище или другие методы резервного копирования.
Также важно удалить все лицензионные программы Windows, чтобы освободить место на диске и избежать проблем с лицензированием в будущем. Проверьте, какие программы были установлены через Windows и удалите их по мере необходимости.
Синхронизация файлов и данных с MacOS обеспечит сохранение всех важных информационных ресурсов. Вы можете использовать облачные хранилища, такие как iCloud, Google Диск или Dropbox, чтобы переместить файлы и данные на другую платформу.
Наконец, перед удалением Windows важно правильно отключить операционную систему. Убедитесь, что все процессы и приложения от Windows закрыты, а затем выберите «Выключить» в меню «Пуск».

В этой инструкции — подробно о двух способах удалить Windows с Mac, установленной в Boot Camp (на отдельном разделе диска). Все данные с разделов Windows при этом будут удалены. См. также: Как установить Windows 10 на Mac.
Примечание: способы удаления из Parallels Desktop или VirtualBox рассматриваться не будут — в этих случаях достаточно удалить виртуальные машины и жесткие диски, а также при необходимости, само ПО виртуальных машин.
Удаление Windows с Mac в Boot Camp
Первый способ удаления установленной Windows с MacBook или iMac самый простой: для этого можно использовать утилиту «Ассистент Boot Camp», с помощью которой производилась и установка системы.
- Запустите «Ассистент Boot Camp» (для этого можно использовать поиск Spotlight или найти утилиту в Finder — Программы — Утилиты).
- Нажмите кнопку «Продолжить» в первом окне утилиты, а затем выберите пункт «Удалить Windows 7 или новее» и нажмите «Продолжить».
- В следующем окне вы увидите, как будут выглядеть разделы диска после удаления (весь диск будет занимать MacOS). Нажмите кнопку «Восстановить».
- По завершении процесса Windows будет удалена и на компьютере останется только MacOS.
К сожалению, этот способ в некоторых случаях оказывает не работоспособным и Boot Camp сообщает о том, что не удалось удалить Windows. В этом случае можно использовать второй способ удаления.
Использование дисковой утилиты для удаления раздела Boot Camp
То же, что проделывает утилита Boot Camp можно сделать вручную с помощью «Дисковая утилита» Mac OS. Запустить ее можно теми же способами, которые использовались для предыдущей утилиты.
Порядок действий после запуска будет следующим:
- В дисковой утилите в левой панели выберите физический диск (не раздел, см. на скриншоте) и нажмите кнопку «Разбить на разделы».
- Выберите раздел Boot Camp и нажмите кнопку «-» (минус) под ним. Затем, при наличии, выберите раздел, отмеченный звездочкой (Windows Recovery) и также используйте кнопку «минус».
- Нажмите «Применить», а в появившемся предупреждении нажмите «Разбить на разделы».
После окончания процесса все файлы и сама система Windows будут удалены с вашего Mac, а свободное пространство на диске присоединится к разделу Macintosh HD.
Недавно установил винду на мак, сделал все, что было нужно и теперь с большим рвением пытаюсь от нее избавиться. Во всех, найденных мною, руководствах это делается простейшим способом — через ассистент Boot Camp.
Хорошо. Обратимся за помощью к дисковой утилите.
Ко всему добавилось и то, что мак в постоянном нагреве больше 80 градусов, и Macs Fan Control проблему не решает.
Я не знаю, был ли и раньше процесс OtherUsersExtension, но точно знаю, что еще неделю назад температура 55-60 была нормой для браузера.
Покоя не дает и тот факт, что вкладка Хранилище не показывает вообще никакой информации.
Windows 10 с сайта майков устанавливался через Boot Camp.
Очень хотелось бы сохранить все данные на маке, сделать резервную копию просто некуда. Надеюсь на вашу помощь!
Спасибо за помощь! Режим восстановления реанимировал дисковую утилиту и через нее все получилось сделать.

Подготовительный этап
Важно! Сохраните всю нужную информацию, которая имеется у вас в системе Windows, на съемном носителе или в «облаке». При удалении системы все файлы пропадут, и восстановить их будет чрезвычайно трудно.
Нажмите при запуске компьютера клавишу Alt, чтобы попасть в окно выбора режима загрузки. Выберите загрузку Mac OS.
- После запуска системы откройте Finder, перейдите в раздел «Программы» и раскройте пункт «Утилиты».
- Выберите программу «Дисковая утилита», чтобы посмотреть, сколько места занимает установленная Windows и каков общий объем жесткого диска.
- В меню слева отметьте свой винчестер и перейдите на вкладку «Раздел диска». На экране отобразится схема разделов, из которой станет ясно, сколько занимает Виндовс.
Вы можете удалить раздел с Windows, выдели его и нажав кнопку в виде минуса под ним.Однако в таком случае деинсталляция Виндовс будет неполной: на компьютере останутся следы, которые будут влиять на производительность.
Если при необходимости удалить Windows 7 с компьютера вы можете воспользоваться разными способами, то убирать продукт Microsoft с Mac лучше только одним проверенным методом – с помощью ассистента Boot Camp.
- Откройте раздел «Утилиты» и запустите программу «Ассистент Boot Camp».
- Прочитайте общие сведения об утилите и нажмите «Продолжить».
- Отметьте пункт «Удалить Windows 7 или новее» и снова нажмите «Продолжить».
Вам будет предложено восстановить раздел до одного тома, на котором будет записана OS X. Нажмите «Восстановить», чтобы выполнить эту процедуру. При этом всё содержимое тома с Windows будет уничтожено.
Введите пароль и нажмите «ОК».
Через несколько минут на экране появится уведомление о том, что диск восстановлен до одного тома, а Виндовс на компьютере больше нет. Нажмите кнопку «Завершить». После этого вы снова можете запустить «Дисковую утилиту» и убедиться, что всё свободное пространство на винчестере отдано под OS X.
Теперь вы знаете, как установить Windows 7 на Mac и как при необходимости деинсталлировать операционную систему от Microsoft, чтобы освободить место на жестком диске. В обоих случаях настоятельно рекомендуется пользоваться только описанными официальными способами с использованием утилиты Boot Camp.
В одной из своих предыдущих статей я подробно описал как установить Windows на MAC с помощью Ассистента Boot Camp , или виртуальной машины. Как только вы хорошо освоитесь в MAC OS и Windows вам больше не понадобится, его можно легко удалить. В этой статье я покажу, как удалить Windows с MAC.
Перед тем как удалять Windows скопируйте все важные для Вас файлы. После удаления Windows восстановить их будет практически не возможно.
Для удаления Windows, необходимо загрузиться в MAC OS, для этого во время включения Mac Book PRO/ AIR/ iMac нажмите клавишу «Alt», после чего у вас появится возможность выбора загрузки операционной системы, выберите MAC OS.
Внимание!!! Не спешите удалять Windows таким образом, далее будет описан более правильный способ.
После этого откройте «Finder», выберите «Программы»- «Утилиты».
Перед тем как удалить Windwos с MAC предлагаю посмотреть, сколько всего у вас места на жестком диске и сколько из них занимает Windows. Для этого выберите «Дисковая утилита».
Выберите диск и перейдите в меню «Раздел диска». Здесь вы увидите полный размер своего диска, а также, сколько из этого места занимает Windows, в данном случае Windows занимает половину диска — 250 Гб (всего диск 500 Гб).
Удалить раздел на котором установлена Windows можно уже в этом меню, для этого достаточно выбрать раздел с Windows и нажать кнопку минуса ниже. Но подобное удаление будет не «чистым» и оставит следы установленной Windows. Для «чистого» удаления Windows вернитесь к окну «Утилиты» и выберите «Ассистент Boot Camp».
Читаете общую информацию и нажимаете «Продолжить».
Далее необходимо убедиться, что выбран пункт «Удаление Windows 7 или новее» и нажать «Продолжить».
В следующем окне будет показана информация о том как будет выглядеть ваш диск после удаления Windows с MAC OS, нажмите кнопку «Восстановить».
Далее введите пароль для внесения изменений.
Спустя несколько минут Windows будет удалена с вашего MAC устройства, о чем вас оповестит соответствующее окно, нажмите «Завершить».
Теперь если вы зайдете «Дисковую утилиту» в меню «Раздел диска» вы увидите что все место на диске занято MAC OS.
Таким весьма простым способом можно удалить Windows с MAC.
Видео удаления Windows с МАК.
Я очень надеюсь, моя статья помогла Вам! Просьба поделиться ссылкой с друзьями:
I have installed Windows 8 through BOOTCAMP, and now i want to remove it and leave it for a clear OSX. Is there anyone who know how to remove it completely? (I mean nothing related windows left).
jherran
12.9k11 gold badges54 silver badges72 bronze badges
asked Jan 25, 2015 at 12:22
Apple helps:
Boot Camp: Remove Windows from your Mac
How you remove Windows from your Mac depends on whether you installed Windows on a disk that has multiple partitions or one that has a single partition.
Important: Back up all important data stored on your Windows partition.
If you installed Windows on a disk that has multiple partitions
- Start up your Mac in OS X.
- Quit all open apps and log out any other users.
- Open Boot Camp Assistant, then click Continue.
- Select “Remove Windows 7 or later version,” then click Continue.
- Do one of the following:
- If your Mac has a single internal disk, click Restore.
- If your Mac has multiple internal disks, select the Windows disk, select “Restore disk to a single OS X partition,” then click Continue.
If you installed Windows on a disk that has a single partition
- Start up your Mac in OS X.
- Open Disk Utility, located in the Other folder in Launchpad.
- Select the Windows disk, click Erase, choose the Mac OS Extended (Journaled) >format, then click the Erase button.
answered Jan 25, 2015 at 12:27
klanomathklanomath
64.9k9 gold badges126 silver badges195 bronze badges
- Launch the Boot Camp Assistant.
- Click the Continue button in the first screen.
- Select the Create or Remove a Windows Partition option in the next screen
- Click Continue again.
- Select the drive that has your Boot Camp partition, enable the Restore Disk to a Single Mac OS Partition option, and click Continue.
- You’ll be prompted for your administrator’s name and password.
- Click OK and Boot Camp Assistant will restore the disk to a single Mac OS partition.
answered Jan 25, 2015 at 12:27
jherranjherran
12.9k11 gold badges54 silver badges72 bronze badges
You must log in to answer this question.
Not the answer you’re looking for? Browse other questions tagged
.
Not the answer you’re looking for? Browse other questions tagged
.
I have installed Windows 8 through BOOTCAMP, and now i want to remove it and leave it for a clear OSX. Is there anyone who know how to remove it completely? (I mean nothing related windows left).
jherran
12.9k11 gold badges54 silver badges72 bronze badges
asked Jan 25, 2015 at 12:22
Apple helps:
Boot Camp: Remove Windows from your Mac
How you remove Windows from your Mac depends on whether you installed Windows on a disk that has multiple partitions or one that has a single partition.
Important: Back up all important data stored on your Windows partition.
If you installed Windows on a disk that has multiple partitions
- Start up your Mac in OS X.
- Quit all open apps and log out any other users.
- Open Boot Camp Assistant, then click Continue.
- Select “Remove Windows 7 or later version,” then click Continue.
- Do one of the following:
- If your Mac has a single internal disk, click Restore.
- If your Mac has multiple internal disks, select the Windows disk, select “Restore disk to a single OS X partition,” then click Continue.
If you installed Windows on a disk that has a single partition
- Start up your Mac in OS X.
- Open Disk Utility, located in the Other folder in Launchpad.
- Select the Windows disk, click Erase, choose the Mac OS Extended (Journaled) >format, then click the Erase button.
answered Jan 25, 2015 at 12:27
klanomathklanomath
64.9k9 gold badges126 silver badges195 bronze badges
- Launch the Boot Camp Assistant.
- Click the Continue button in the first screen.
- Select the Create or Remove a Windows Partition option in the next screen
- Click Continue again.
- Select the drive that has your Boot Camp partition, enable the Restore Disk to a Single Mac OS Partition option, and click Continue.
- You’ll be prompted for your administrator’s name and password.
- Click OK and Boot Camp Assistant will restore the disk to a single Mac OS partition.
answered Jan 25, 2015 at 12:27
jherranjherran
12.9k11 gold badges54 silver badges72 bronze badges
You must log in to answer this question.
Not the answer you’re looking for? Browse other questions tagged
.
Not the answer you’re looking for? Browse other questions tagged
.
Две операционные системы на одном компьютере — это удобно и полезно. Особенно если речь идёт о ПК от Apple. Вы привыкли работать в среде Windows, но есть возможность перейти на Mac? Здесь только одна существенная сложность. Скорее всего, вы столкнётесь с непониманием со стороны приверженцев Apple. Преодолеть остальное можно без особого труда. Установка Виндовс на MacBook стала настолько тривиальна, что неплохо описана в официальных источниках производителей. Мы рассмотрим процесс с другой стороны, с поправкой на вас и ваши задачи.
Как поставить Windows на MacBook без удаления Mac OS.
Установить вторую ОС на ноутбук от Эппл можно двумя разными путями — как базовую систему наряду с macOS или как встроенную в неё. Первый способ позволяет выделить для ваших нужд все ресурсы компьютера, поскольку первая система будет не активна. Он адаптирован на развлечения. Вам не хватает родных игр из Windows? А может, хотите протестировать мощный графический пакет? Тогда он для вас.
Второй путь — виртуализация. Это запуск новой ОС внутри существующей. Так можно поставить не только Виндовс, но и Linux, и другие системы. Способ хорошо подходит для тестирования несложных программ и офисной работы. Рассмотрим каждый способ, его преимущества и недостатки.
Вторая ОС
Чтобы начать, у вас должен быть заготовлен образ операционной системы Windows 10. Мы будем рассматривать установку именно на её примере. Убедитесь, что свободного места на диске достаточно для инсталляции (хотя бы 25 ГБ).
- Загрузите стандартную утилиту Boot Camp и кликните «Далее».
- В следующем окне поставьте отметку напротив «Создать диск установки Windows 7 или новее». Ещё одну — возле «Установить Виндовс 7 или новее».
- Нажмите «Продолжить».
- Теперь предстоит выбрать путь, по которому расположен образ. А также отметьте флешку, куда планируется его загрузить. Не забудьте удалить с накопителя все данные или сделать их копию. Форматирование сотрёт их безвозвратно.
- Теперь будет создан отдельный раздел для Windows. Выделите для него не менее 40 ГБ. Это поможет системе Макбука сохранить файлы подкачки, а вам даст немного места для необходимых программ.
- Нажмите «Установить». После перезапуска компьютер сможет поставить новую ОС. Не забудьте выбрать носитель с нужной системой в меню загрузки.
- Если при работе с дисками MacBook сообщит, что «установка на раздел BootCamp невозможна», выполните форматирование раздела через кнопку «Настроить».
- Теперь дождитесь окончания инсталляции. Чтобы при перезапуске MacBook запустил нужную ОС, нажмите кнопку Option на стартовом экране.
Виртуализация
Виртуализация — это явление, когда 2 среды для работы изолированы друг от друга, но используют одинаковые аппаратные ресурсы. Причём одна из сред чаще всего подчинена другой. Мы используем виртуальную машину от Apple под названием Parallels Desktop. Она обеспечивает хорошую интеграцию новой системы в базовую.
- Если программа установлена, запустите её и через меню «Файл» создайте новую машину.
- Используйте заранее заготовленный образ.
- Выберите настройки для ОС, которая будет установлена. Её можно оптимизировать как для офисных программ, так и для игр. Но учтите, что хорошей скорости в играх на MacBook вы таким образом не получите. Единственный способ полноценно играть в Windows-игры на MacBook — это использовать полную инсталляцию Виндовс.
Удалить ОС, которая запускалась на виртуальной машине, просто. Достаточно стереть машину в специальном меню. Предварительно убедитесь, что данные гостевой системы вам больше не нужны. Система удалит всю информацию, расположенную на виртуальном разделе, и он будет стёрт с реального диска MacBook.
Немного сложнее удалить полноценно установленную Windows:
- Прежде всего закройте открытые файлы и программы. Проследите, чтобы в системе остался только один активный пользователь (вы).
- Запустите Boot Camp («Программы» — «Служебные программы»).
- Найдите пункт «Восстановить диск до одного раздела». Нужен именно он. Как вариант — «Создать или удалить раздел с Виндовс». Меню будет интуитивно понятным, разобраться не составит труда.
Выводы
Мы научились устанавливать любимую всеми ОС на MacBook и разобрались со сложностями, которые могут возникнуть. А для тех, кто решил вернуться в круги почитателей macOS (на этот раз навсегда) — поговорили об удалении системы с компьютера.
У вас остались вопросы? А может, хотите устроить холивар на тему «Windows vs MacOS»? В комментариях найдётся место для любого авторитетного мнения.
Даже программисты Apple понимают, что пользователям трудно полностью отказаться от привычной системы Windows и перейти на OS X. Именно поэтому, в OS X встроено приложение Bootcamp для удобной установки Windows на Mac. Установка системы на компьютер почти не вызывает вопросов у пользователей, ввиду своей простоты, но многие пользователи Mac спрашивают как потом удалить Windows и раздел Bootcamp с Mac. В этой статье мы расскажем как это сделать.
- Первым делом необходимо перезагрузить компьютер в OS X, если Вы работаете с Windows. Сделать это можно с помощью панели управления Bootcamp для Windows.
- После загрузки в OS X запустите приложение Ассистент Bootcamp, оно находится в папке Программы -> Другие.
- При появлении окна выбора действий отметьте галочкой пункт Удалить Windows 7 или новее, нажмите Продолжить.
- После этого Ассистент Bootcamp сообщит как будет выглядеть диск после удаления Windows, в нашем примере показано, что раздел Macintosh HD восстановится до 999 Гб.
- Нажмите клавишу Восстановить, чтобы удалить раздел Bootcamp и саму систему Windows с компьютера.
Те же самые действия можно выполнить и в программе Дисковая утилита, но у способа, приведенного выше есть свои преимущества. Во-первых, весь процесс интуитивно понятен, а во-вторых, при удалении раздела с Windows через Ассистент Bootcamp удаляются утилиты Bootcamp, необходимые для запуска Windows, а также изменятся настройки загрузчика.
Если пункт Удалить Windows 7 или новее не активен в программе Ассистент Bootcamp, скорее всего раздел уже удален через дисковую утилиту или не установлены последние драйвера для Bootcamp. В таком случае придется использовать Дисковую утилиту для полного удаления раздела Bootcamp. Для этого выберите вкладку Раздел диска (см. скриншот ниже), выделите раздел Bootcamp и нажмите на кнопку «-«.
Смотрите также:
- Parallels Desktop 9 или как установить Windows на Mac.
- Как установить Windows 8 на Mac с помощью Boot camp.
- Как установить Windows на Mac с 3 TB HDD используя Boot Camp.
- Почему я выбрал iMac вместо традиционного Windows-ПК.
Содержание
- Если вы просто хотите запустить macOS
- Полностью удалите Windows 10 с Mac
- Прощай навсегда с Windows на Mac?
Если вы просто хотите запустить macOS
Если ваша позиция такова, что вы хотите всегда начинать Мак, но он не запускается автоматически в Windows, вам не нужно его удалять. Фактически, вы можете продолжать использовать его, когда вам это нужно, а в остальное время использовать macOS как обычно. Все, что тебе нужно сделать, это изменить компьютера загрузочный диск .
Для этого вы должны войти в систему под учетной записью пользователя macOS, который также является администратором. Затем вы должны открыть Системные настройки и перейти на Загрузочный диск. Оказавшись здесь, вы должны нажать на замок внизу, чтобы получить разрешения, для которых вам будет предложено ввести пароль администратора. Как только это будет сделано, вам останется только выбрать диск, содержащий macOS, чтобы при каждом включении Mac отображалась именно эта операционная система.
Когда ты хочешь запустить Windows вам нужно будет только нажать клавишу «Alt / Option» при включении Mac. В этот момент вы увидите черный экран с доступными загрузочными дисками, и здесь вы должны выбрать Boot Camp с Windows, чтобы запустить Microsoft операционная система.
Наличие раздела с другой операционной системой может дать много преимуществ, о которых вы, вероятно, уже знаете, но оно также имеет недостатки, такие как занимаемое пространство. Если это случай вашего раздела с Windows, которым вы также не пользуетесь, вы можете полностью стереть его, чтобы освободить место. Конечно, мы рекомендуем предварительно делать резервную копию Windows использует методы, предлагаемые этой системой, чтобы вы могли восстановить свои данные и файлы в будущем, если решите переустановить ее.
Для удаления раздела Boot Camp с Mac необходимо выполнить следующие шаги:
- Запустите компьютер в macOS.
- Закройте все открытые приложения и окна и, если у вас есть внешние запоминающие устройства, отключите их.
- Откройте Ассистент Boot Camp.
- Нажмите «Продолжить».
- Если у вас один диск, вы должны нажать «Восстановить», когда появится опция удаления Windows 10. Если у вас несколько дисков, вы должны сначала выбрать диск, содержащий эту операционную систему, а затем нажать «Восстановить диск в один раздел с помощью macOS».
- Нажмите «Продолжить».
При желании есть еще один вариант удаления Windows с помощью классического метода удаления разделов с диска на Mac. Вы можете сделать это из самой macOS или перезагрузив Mac, мы рекомендуем второй.
- Когда Mac выключен, нажмите кнопку питания и сразу же удерживайте клавиши Command + R.
- Отпустите клавиши, когда увидите на экране логотип Apple или вращающийся глобус.
- Когда появятся утилиты macOS, нажмите «Дисковая утилита».
- В строке меню выберите Вид> Показать все устройства в строке меню.
- Выберите диск Boot Camp, содержащий Windows 10.
- Нажмите «Удалить» и выберите имя, формат и схему, которые вы хотите присвоить этому разделу.
Если после этого вы захотите полностью удалить раздел и добавьте его к тому, который у вас есть с macOS, вы должны выполнить следующие действия, и после форматирования раздела Windows вы можете перейти к «Создать раздел», щелкнуть его в появившейся схеме и нажать кнопку «-», чтобы присоединиться к другому.
Многие вещи в жизни повернулись вспять, и это одно из них. Тот факт, что вы удалили раздел Windows со своего Mac, не означает, что вы не сможете вернуть его позже. Если вы сделали резервную копию этой операционной системы, как мы упоминали в предыдущих разделах, вы даже можете получить ее так же, как и у вас. Если это не так или вы хотите получить систему полностью с нуля, вы можете в любое время выполнить шаги, которые мы указываем в руководстве, в котором мы указываем, как установить Windows 10 на Mac.

Подготовительный этап
Важно! Сохраните всю нужную информацию, которая имеется у вас в системе Windows, на съемном носителе или в «облаке». При удалении системы все файлы пропадут, и восстановить их будет чрезвычайно трудно.
Нажмите при запуске компьютера клавишу Alt, чтобы попасть в окно выбора режима загрузки. Выберите загрузку Mac OS.
- После запуска системы откройте Finder, перейдите в раздел «Программы» и раскройте пункт «Утилиты».
- Выберите программу «Дисковая утилита», чтобы посмотреть, сколько места занимает установленная Windows и каков общий объем жесткого диска.
- В меню слева отметьте свой винчестер и перейдите на вкладку «Раздел диска». На экране отобразится схема разделов, из которой станет ясно, сколько занимает Виндовс.
Вы можете удалить раздел с Windows, выдели его и нажав кнопку в виде минуса под ним.Однако в таком случае деинсталляция Виндовс будет неполной: на компьютере останутся следы, которые будут влиять на производительность.
Если при необходимости удалить Windows 7 с компьютера вы можете воспользоваться разными способами, то убирать продукт Microsoft с Mac лучше только одним проверенным методом – с помощью ассистента Boot Camp.
- Откройте раздел «Утилиты» и запустите программу «Ассистент Boot Camp».
- Прочитайте общие сведения об утилите и нажмите «Продолжить».
- Отметьте пункт «Удалить Windows 7 или новее» и снова нажмите «Продолжить».
Вам будет предложено восстановить раздел до одного тома, на котором будет записана OS X. Нажмите «Восстановить», чтобы выполнить эту процедуру. При этом всё содержимое тома с Windows будет уничтожено.
Введите пароль и нажмите «ОК».
Через несколько минут на экране появится уведомление о том, что диск восстановлен до одного тома, а Виндовс на компьютере больше нет. Нажмите кнопку «Завершить». После этого вы снова можете запустить «Дисковую утилиту» и убедиться, что всё свободное пространство на винчестере отдано под OS X.
Теперь вы знаете, как установить Windows 7 на Mac и как при необходимости деинсталлировать операционную систему от Microsoft, чтобы освободить место на жестком диске. В обоих случаях настоятельно рекомендуется пользоваться только описанными официальными способами с использованием утилиты Boot Camp.
В одной из своих предыдущих статей я подробно описал как установить Windows на MAC с помощью Ассистента Boot Camp , или виртуальной машины. Как только вы хорошо освоитесь в MAC OS и Windows вам больше не понадобится, его можно легко удалить. В этой статье я покажу, как удалить Windows с MAC.
Перед тем как удалять Windows скопируйте все важные для Вас файлы. После удаления Windows восстановить их будет практически не возможно.
Для удаления Windows, необходимо загрузиться в MAC OS, для этого во время включения Mac Book PRO/ AIR/ iMac нажмите клавишу «Alt», после чего у вас появится возможность выбора загрузки операционной системы, выберите MAC OS.
Внимание!!! Не спешите удалять Windows таким образом, далее будет описан более правильный способ.
После этого откройте «Finder», выберите «Программы»- «Утилиты».
Перед тем как удалить Windwos с MAC предлагаю посмотреть, сколько всего у вас места на жестком диске и сколько из них занимает Windows. Для этого выберите «Дисковая утилита».
Выберите диск и перейдите в меню «Раздел диска». Здесь вы увидите полный размер своего диска, а также, сколько из этого места занимает Windows, в данном случае Windows занимает половину диска — 250 Гб (всего диск 500 Гб).
Удалить раздел на котором установлена Windows можно уже в этом меню, для этого достаточно выбрать раздел с Windows и нажать кнопку минуса ниже. Но подобное удаление будет не «чистым» и оставит следы установленной Windows. Для «чистого» удаления Windows вернитесь к окну «Утилиты» и выберите «Ассистент Boot Camp».
Читаете общую информацию и нажимаете «Продолжить».
Далее необходимо убедиться, что выбран пункт «Удаление Windows 7 или новее» и нажать «Продолжить».
В следующем окне будет показана информация о том как будет выглядеть ваш диск после удаления Windows с MAC OS, нажмите кнопку «Восстановить».
Далее введите пароль для внесения изменений.
Спустя несколько минут Windows будет удалена с вашего MAC устройства, о чем вас оповестит соответствующее окно, нажмите «Завершить».
Теперь если вы зайдете «Дисковую утилиту» в меню «Раздел диска» вы увидите что все место на диске занято MAC OS.
Таким весьма простым способом можно удалить Windows с MAC.