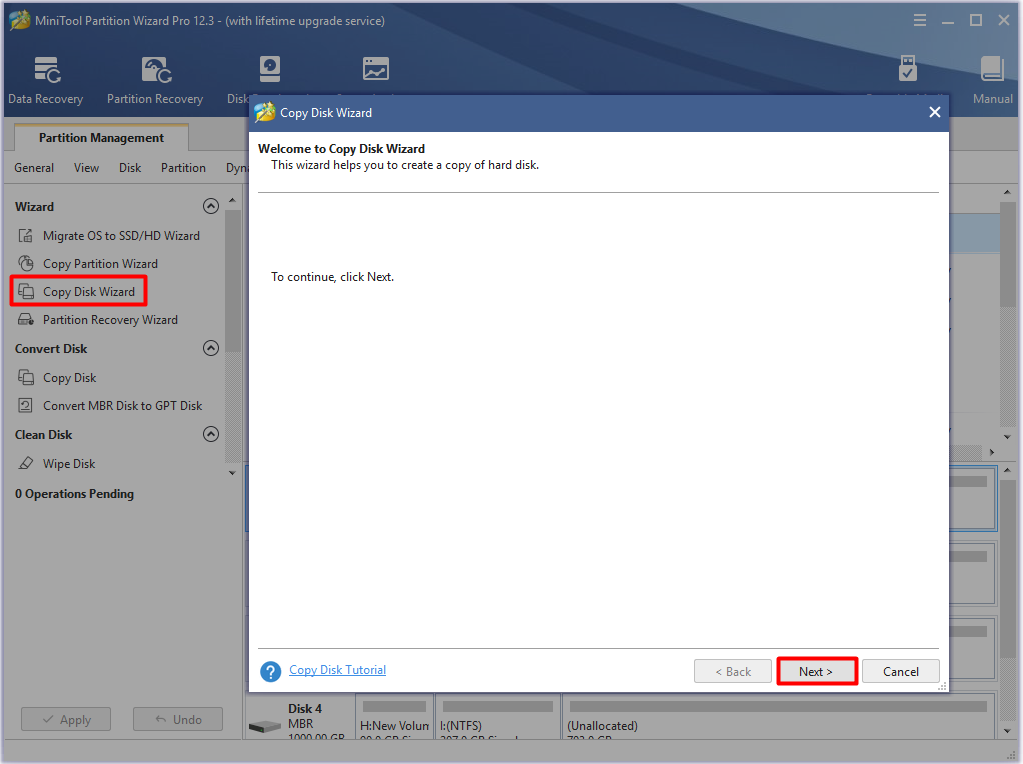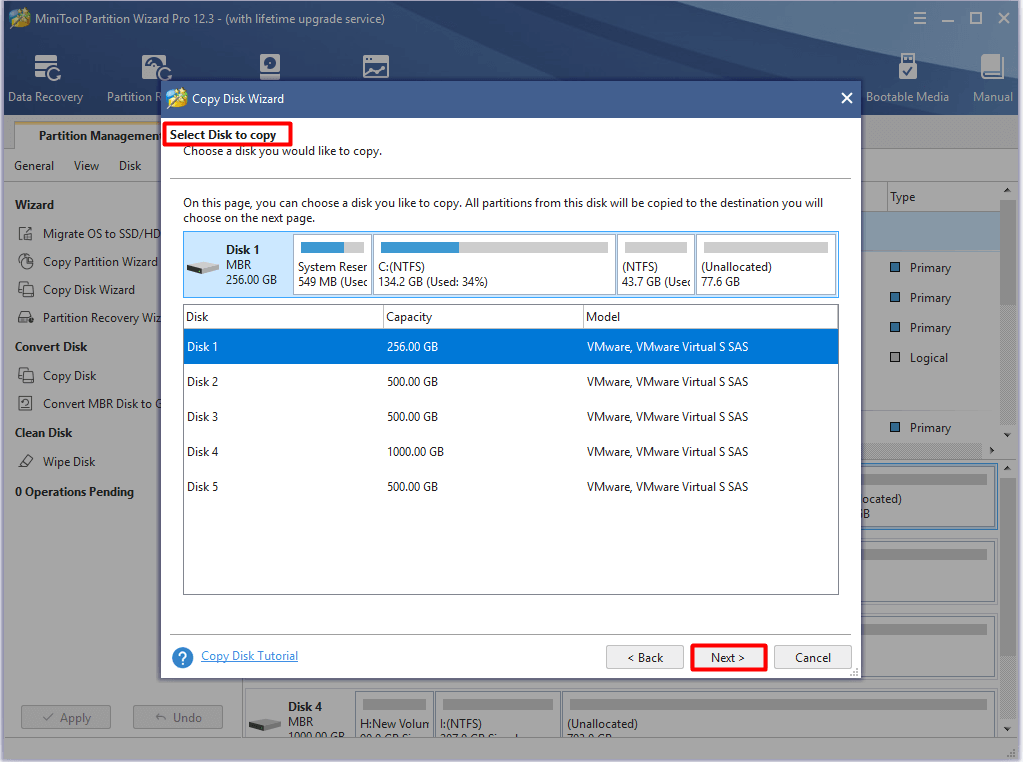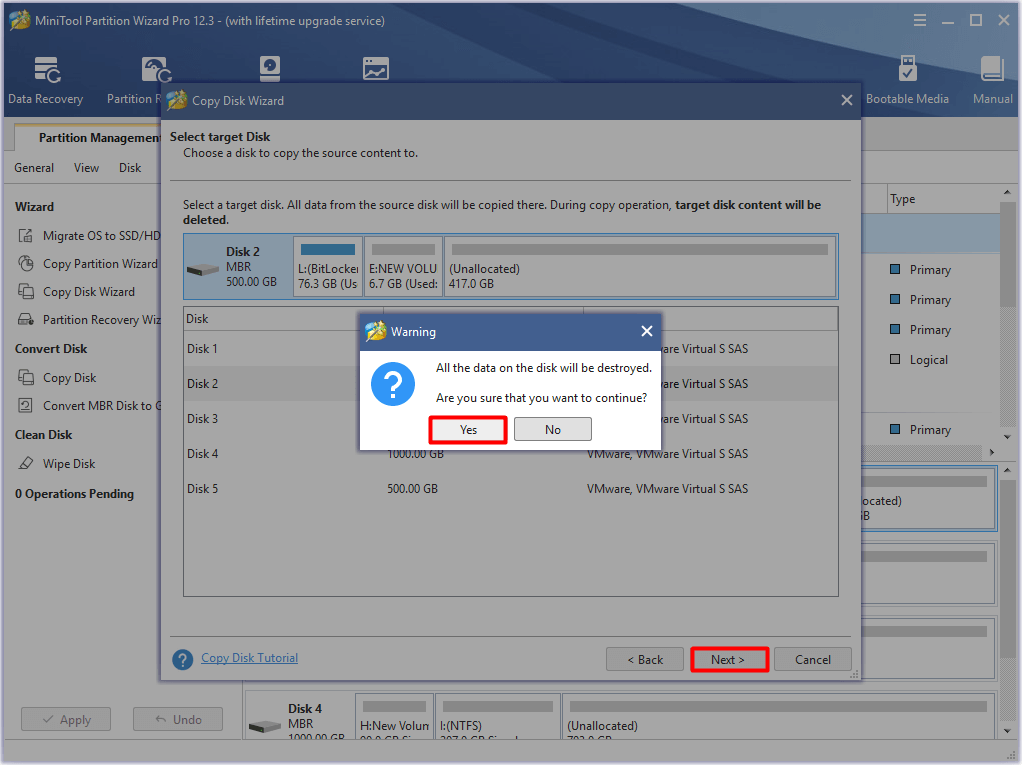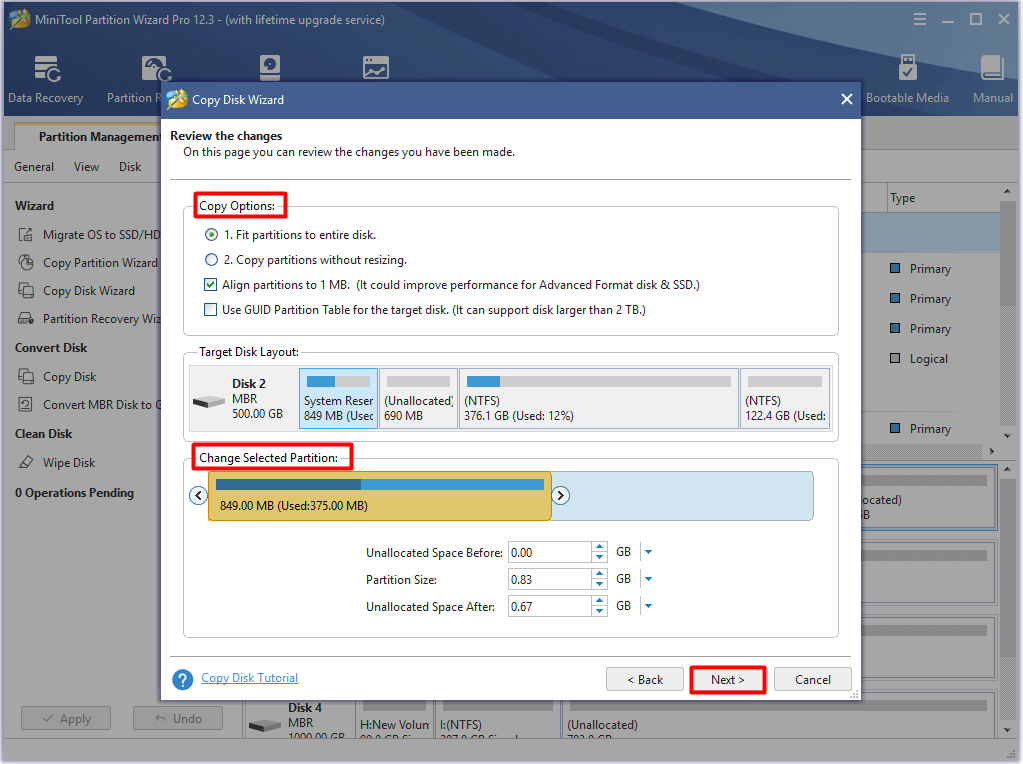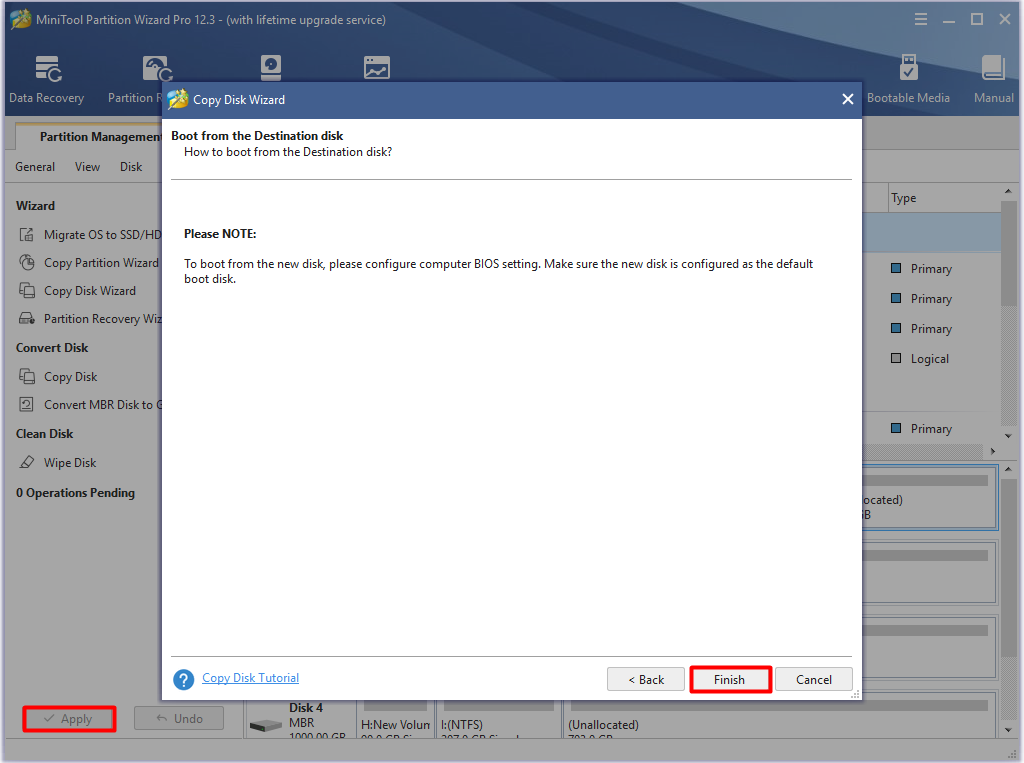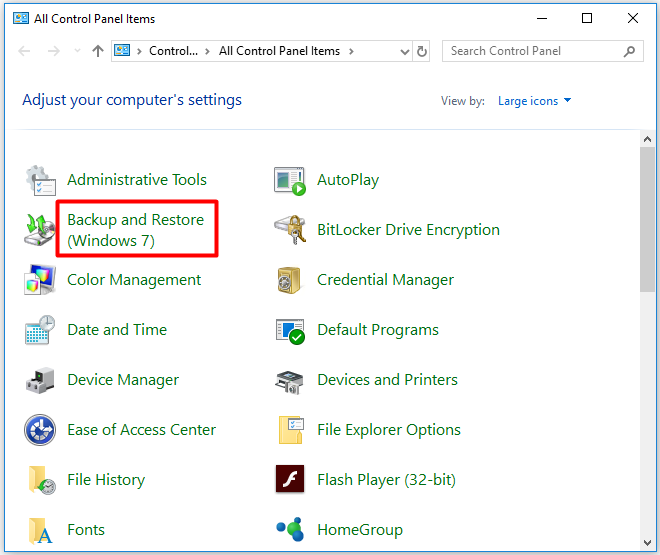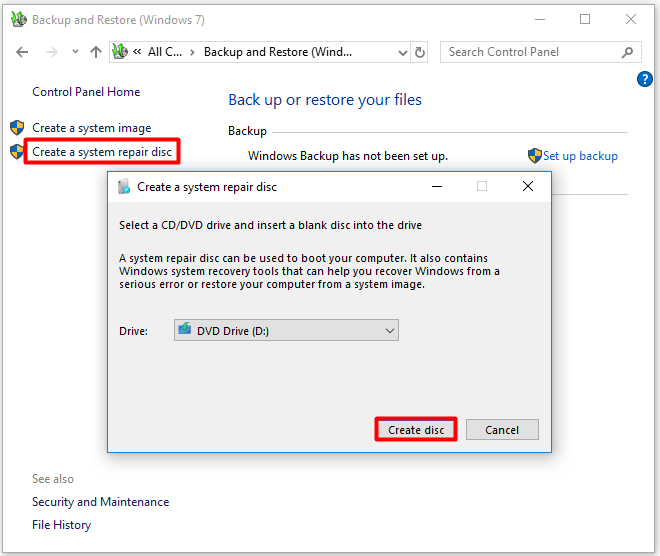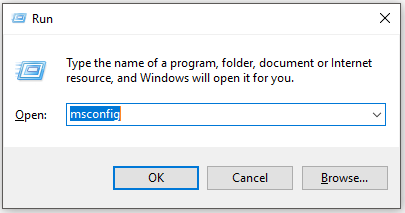В этой инструкции подробно описаны методы полностью удалить Windows 10 с жесткого диска или SSD компьютера. Заранее отмечу, что лично я не считаю хорошим решением сносить лицензионную Windows 10 от производителя и устанавливать предыдущие версии этой же системы на устройство, но допускаю, что у кого-то могут быть разумные причины для таких действий.
- Удаление Windows 10 при установке другой ОС
- Как удалить Windows 10 из меню загрузки
- Дополнительная информация
- Видео инструкция
Как удалить Windows 10 при установке другой ОС
Чаще всего Windows 10 удаляют, одновременно устанавливая другую операционную систему, обычно — другую версию Windows, иногда — один из дистрибутивов Linux. При установке Windows 7 или 8.1, чтобы полностью удалить Windows 10 достаточно выполнить следующие шаги (внимание — описанные шаги могут привести к потере важных данных, если они есть на диске):
- Загрузившись с загрузочной флешки или диска с другой версией Windows, на этапе «Выберите тип установки» укажите «Полная установка». Для подготовки установочного накопителя и загрузки с него можно использовать следующие программы создания загрузочной флешки, а затем использовать Boot Menu.
- На следующем экране нажмите «Настройка диска».
- Далее у вас есть варианты: вы можете отформатировать раздел с Windows 10, но при этом другие данные от этой ОС останутся на других небольших системных разделах. Оптимальный вариант — удалить все разделы с диска, выбирая поочередно каждый и нажимая «Удалить» (если важных данных нет, а если есть — только раздел с Windows 10 и скрытые системные разделы), затем либо создать новые разделы с нужными параметрами, либо выбрать одно большое незанятое пространство и нажать «Далее» (необходимые разделы будут созданы автоматически и отформатированы).
В результате Windows 10 будет полностью удалена с компьютера или ноутбука. Всё вышеописанное верно для случая, когда на компьютере только один физический жесткий диск или SSD и одна операционная система. Если дисков несколько, а система установлена на диске, который обозначен как Диск 1, либо установлено несколько операционных систем, такой подход может привести к проблемам с загрузкой оставшейся ОС — здесь потребуется разобраться, что и на каких разделах находится, чтобы не затронуть важные данные.
Примерно то же самое будет и при установке Linux — почти любой дистрибутив предложит вам подготовить разделы для установки как путем ручной разметки, где вы сможете удалить разделы с Windows 10, загрузчиком и средой восстановления, так и путем полного удаления всех разделов.
Интерфейс настройки разделов при установке различных версий Linux может иметь разный вид, но обычно разобраться не сложно.
Как удалить Windows 10 из меню загрузки
Если вы уже установили другую систему и, возможно, отформатировали раздел с Windows 10 (если нет и у вас есть отдельный раздел с ней — можете отформатировать его), а в меню при загрузке она все равно отображается, удалить её можно и оттуда.
В случае если была установлена Windows другой версии:
- Нажать клавиши Win+R на клавиатуре, ввести msconfig и нажать Enter.
- Удалить ненужный пункт на вкладке «Загрузка».
- Удаление пунктов из загрузки и загрузчика UEFI можно выполнить с помощью утилит EasyUEFI и EasyBCD.
Если вы установили Linux в качестве второй ОС, уже отформатировали раздел с Windows 10, то удаление ненужного пункта из меню загрузки может выполняться по-разному в зависимости от загрузчика и типа загрузчика, обычно достаточно следующих действий:
- Для UEFI — удаление загрузочной записи для Windows с помощью утилиты efibootmgr, удаление папки Microsoft из /boot/efi/EFI на разделе с загрузчиком.
-
sudo gedit /etc/default/grub
- Добавление строки
GRUB_DISABLE_OS_PROBER=true
в конце файла grub.cfg (откроется на шаге 2)
-
sudo update-grub
Дополнительная информация
Если у вас нет задачи устанавливать другую операционную систему на компьютер, то вы всегда можете загрузиться с какого-либо LiveCD с инструментами для работы с диском, удалить разделы и создать новые, либо отформатировать раздел с Windows 10.
То же самое можно сделать и с любой загрузочной флешки Windows 10, 8.1 и Windows 7, как на этапе выбора разделов для установки (как это было описано выше) так и в командной строке — достаточно в программе установки нажать Shift+F10 (Shift+Fn+F10 на некоторых ноутбуках) и использовать Diskpart для удаления разделов, создания новых разделов и их форматирования, примерно как в этой инструкции: Как удалить разделы на флешке (в нашем случае потребуется удалять разделы на жестком диске или SSD, но логика та же самая).
Видео инструкция
Надеюсь, материал оказался полезным. Если же вас интересует какой-то иной контекст задачи удаления Windows 10, опишите ситуацию в комментариях, постараюсь предложить решение.
Вопрос от пользователя
Здравствуйте.
Я не так давно приобрел новый компьютер, и на нем было установлено сразу 2 операционки: Windows 7 и 10 (видимо из-за того, что я попросил в заказе, что мне нужна «семерка» — они ее поставили, а 10-ку не стали удалять).
Теперь при включении компьютера у меня появляется меню с выбором системы (не особо мешает, но всё-таки…). Хуже всего то, что 10-ка иногда обновляется (причем, она выводит ПК из спящего режима, никакие настройки на нее не действуют).
Подскажите, как удалить Windows 10 с компьютера полностью? Так, чтобы ее нигде не было: ни в меню, ни на диске!
Здравствуйте.
Ваш вопрос я «примерно» понял 👌… В заметке приведу ответ не только на него, но и несколько расширю его (для более широкого круга читателей).
И так…
*
Содержание статьи📎
- 1 Сброс или полное удаление Windows 10 с диска
- 1.1 Что сделать перед удалением (важно!)
- 1.2 Вариант 1: сброс настроек Windows 10 или откат системы к предыдущей версии
- 1.3 Вариант 2: установка «свежей» ОС и форматирование диска
- 1.4 Вариант 3: удаление раздела диска из-под LiveCD
→ Задать вопрос | дополнить
Сброс или полное удаление Windows 10 с диска
Что сделать перед удалением (важно!)
👉 Первое
Если у вас 2 ОС Windows на диске (как у автора вопроса) и вы собираетесь одну из них использовать — загрузитесь в этой системе и 👉 создайте точку восстановления (бэкап). Эта «точка» может понадобиться, если вы случайно «сделаете» что-то лишнего (или пойдет что-то не так) …
Примечание: чтобы посмотреть, есть ли у вас точки восстановления — нажмите Win+R и используйте команду rstrui.
*
👉 Второе
Обязательно запишите и создайте установочную флешку с Windows (даже если вы ничего не собираетесь переустанавливать).
👉 В помощь!
Создание загрузочной USB-флешки Windows 10/7 — инструкция
Она может пригодиться в самых разных случаях (даже, когда проблема возникла не из-за вас): например, «моргнет» электричество и ОС не загрузится…
Кроме этого, порекомендовал бы также иметь «про-запас» 👉 LiveCD-флешку с Win PE (такая флешка позволит вам загрузить любой ПК, даже на котором нет жесткого диска).
*
👉 Третье
Если у вас при загрузке компьютера появляется «мешающее» меню (👇) со списком ОС Windows — то совсем не обязательно форматировать диски, можно просто отредактировать это меню и сделать загрузку нужной версии ОС по умолчанию.
Например, если у вас 2 ОС: Windows 7 и 10 — то можно настроить так, чтобы всегда грузилась 7-ка, а 10-ка, только тогда, когда вы вручную ее выберите (таким образом она не будет вам надоедать…)
можно удалить одну из них из меню, чтобы ПК по умолчанию всегда загружал выбранную вами ОС
Делается это просто:
1) Сначала нужно зайти в «Мой компьютер» и открыть доп. параметры системы (см. скриншот ниже).
Доп. параметры системы
Далее во вкладке «Дополнительно» нужно открыть параметры загрузки восстановления, выбрать ОС по умолчанию (стрелка-3 👇), указать время отображения списка ОС (рекомендую установить 2-3 сек.)., и нажать OK.
Отображать список ОС 1 сек.!
Вопрос будет решен 👌…
*
Вариант 1: сброс настроек Windows 10 или откат системы к предыдущей версии
Если вы хотите удалить свою текущую Windows 10 из-за того, что она стала глючить (или вы недавно обновили свою 7-ку/8-ку до 10-ки и она вам не понравилась) — возможно сначала стоит попробовать вернуть Windows к исходному состоянию (произвести сброс). 😉
Благо, что эта функция встроена непосредственно в саму ОС и выполняется достаточно легко.
Для начала нужно открыть параметры Windows — поможет сочетание клавиш Win+i. Затем потребуется открыть раздел «Обновление и безопасность».
Параметры Windows 10 — открыть с помощью Win+i
Во вкладке «Восстановление» будет 2 заветных опции:
- «Вернуть компьютер в исходное состояние» — будет произведен сброс текущей версии Windows (по сути, что-то типа переустановки ОС, только с сохранением* ваших файлов и документов);
- «Вернуться к Windows 7/8» — эта возможность работает лишь некоторое время после обновления ОС. Если функция у вас активна — вы можете в «мгновение ока» вернуться к своей 7-ке (например 👇).
Вы можете произвести сброс Windows 10 или вернуть предыдущую ОС
*
Вариант 2: установка «свежей» ОС и форматирование диска
В процессе установки ОС Windows — можно легко и просто отформатировать любой из разделов диска (в т.ч. и с Windows 10). Причем, продолжать установку дальше и не обязательно — т.е. вы можете удалить раздел с данными и на этом остановиться… 👌
Чтобы это сделать — вам нужно подключить 👉 загрузочную флешку к USB-порту компьютера и 👉 загрузиться с нее. После, если всё прошло успешно, вы увидите предложение выбрать язык… (т.е. с флешки мы загрузились и можно начинать наш «процесс»).
Начало установки — выбор языка
Затем нужно нажать несколько раз «далее/далее», пока не появиться окно с выбором типа установки — здесь следует указать, что требуется выборочная (для опытных пользователей). 👇
Выборочная установка
Далее выберите раздел диска с установленной ОС Windows 10 и нажмите кнопку «Удалить» (см. пример ниже).
Важно: все данные на этом разделе диска будут удалены (в моем случае «раздел-3»). Т.е. не будет ни Windows 10, ни файлов, которые были сохранены на этом разделе!
Выбираем раздел с Windows 10 и удаляем его
После успешного завершения операции — вы можете либо продолжить установку новой ОС, либо просто перезагрузить компьютер и на этом вопрос будет «закрыт» (Windows 10 будет удалена полностью на 100%). 👌
*
Вариант 3: удаление раздела диска из-под LiveCD
Этот способ хорош тем, что вы можете удалить любой раздел диска (или отформатировать), причем, даже в самых печальных случаях (когда др. способы бессильны). К тому же, с помощью LiveCD можно скопировать все нужные файлы с диска на др. накопители (перед его форматированием).
Разумеется, для начала вам нужно подготовить 👉 загрузочную LiveCD флешку (ссылка на мою предыдущую заметку по этому вопросу).
*
Далее необходимо будет 👉 загрузиться с этой флешки (кстати, рабочий стол да и сама Windows PE очень напоминает классическую версию ОС 👇).
В своем примере использовал LiveCD от Сергея Стрельца — у него на рабочем столе вынесен ярлык для доступа к управлению дисками (Windows Disk Management). Рекомендую его и использовать!
LiveCD — запускаем управление дисками
После останется только выбрать нужный диск, кликнуть на нем правой кнопкой мышки и в меню указать «Форматировать» (или «Удалить том»). Важно: все данные на этом диске будут удалены (делайте заранее копию всего, что вам нужно!).
Форматировать
Кстати, если вдруг стандартное средство управления дисками с LiveCD не сможет отформатировать диск (а такое я не припомню, когда бывало) — воспользуйтесь программами от стороннего производителя.
Например, «MiniTool Partition Wizard» (если создавали рекомендуемый мной LiveCD — то там в меню ПУСК много всего полезного 👇).
Другие инструменты для работы с диском
*
Альтернативные методы приветствуются!
Всего доброго!
😉


Ни для кого не секрет, что лучший результат от переустановки Windows получается, если устанавливать ее на чистый накопитель. Иными словами, без «хвостов», которые непременно останутся от старой операционной системы. Поэтому многие пользователи задаются вопросом, как полностью удалить Windows 10 перед установкой новой платформы.
Некоторые думают, что, удалив папки Windows и Program Files, они полностью избавятся от Windows. На деле это не так, и такой способ «удаления» оставит за собой множество мусора. Единственный способ полностью удалить операционную систему — это очистить весь раздел, где она находилась.
К счастью, это простая задача, с которой сможет справиться практически каждый. И в сегодняшней статье мы детально разберем, как это сделать сразу несколькими способами. Выбирайте любой, понравившийся вам.
Как удалить Windows 10 без дополнительного софта
Самый простой способ полного удаления Windows 10 — это помощь друга. Но не совсем в том смысле, о котором вы подумали. В самом начале мы уже писали, что для удаления операционной системы необходимо отформатировать весь раздел, где она находится. Но это возможно лишь в одном случае — если вы не используете Windows 10 в данный момент.
Поэтому проще всего сохранить на какой-нибудь носитель нужные вам данные вроде фотографий, коллекции фильмов и игр, выключить питание компьютера и извлечь из системного блока накопитель, на котором находится Windows 10. Главное не повредите его в процессе.
После этого вы можете сходить к другу и установить свой накопитель в его компьютер. Запустите проводник, вы увидите там иконку своего диска. Щелкните по ней правой кнопкой мышки и выберите пункт меню «Форматировать».
Нажмите в появившемся окне кнопку «Начать» и дождитесь завершения форматирования. Теперь ваш накопитель девственно чист. Осталось вернуть его домой и установить свежую операционную систему.
Как удалить Windows 10 с помощью загрузочной флешки Windows
Этот способ может показаться даже легче предыдущего. По крайней мере, тем людям, которые не привыкли копаться в системном блоке, у кого нет второго компьютера или друзей, готовых разобрать свой системник. Он же отлично подойдет для ноутбуков. Все что вам понадобится, это загрузочная флешка с Windows 10. Как ее сделать, мы подробно разбирали ранее.
Предположим, что загрузочная флешка у вас уже есть. Вставьте ее в USB-разъем и, перезагрузив компьютер, войдите в BIOS/UEFI. Для этого во время его загрузки зажмите кнопку DEL, Escape, F8 или F2 на клавиатуре. А более подробно о том, как войти в БИОС, мы рассказывали в этой статье.
Выберите в разделе Boot БИОСа загрузку с флешки, сохраните изменения и перезагрузите компьютер.
Теперь во время запуска ПК вы попадете не в привычный интерфейс Windows, а в меню загрузочной флешки. На определенном этапе система попросит вас выбрать раздел, куда будет установлена Windows. Укажите установщику, что раздел со старой операционной системой нужно очистить, а когда это произойдет, прервите процесс установки. Вы справились — старая Windows 10 полностью удалена.
Как удалить Windows 10 с помощью загрузочной флешки Linux
Такой же «финт ушами» можно провернуть и имея на руках загрузочную флешку с Linux. Разница лишь в том, что для этого может хватить флешки на 2 Гбайт, тогда как для создания загрузочного образа Windows 10 нужно не меньше 4 Гбайт свободного пространства.
Если вы планируете использовать такую флешку лишь для очистки системного раздела, то такой способ имеет право на существование. Ну а принцип форматирования раздела с Windows 10 здесь ничем не отличается от того, что мы уже рассмотрели.
Как удалить Windows 10 с помощью сторонних программ
Честно говоря, мы с сомнением относимся к последнему способу полного избавления от Windows 10. Нет, поймите правильно, он отлично работает. Но создавать загрузочную флешку с дистрибутивом Linux только для форматирования раздела — это не слишком разумно. Проще всего воспользоваться сторонними программами, специально «заточенными» на чистое удаление данных. Такой способ намного надежнее и легче.
Тем более, что подобных программ великое множество, они не занимают много места и просты в использовании. К примеру, это может быть Acronis Disk Director, Paragon Partition Manager или любой другой подобный софт. Помните, что специализированный продукт всегда работает надежнее и эффективнее многофункционального софта.
Читайте также
- Как перенести Windows 10 на новый диск: HDD или SSD
- Как узнать ключ Windows 10: пошаговая инструкция
Редактор направлений «Компьютерное железо» и «Технологии»
Если человек хочет перейти на другую компьютерную платформу или подготавливает устройство к продаже, у него может возникнуть вопрос,как снести классическую Windows 10. Выполнение этого действия также позволяет пользователям бороться с вирусами и системными ошибками. Этот процесс не представляет собой особых сложностей, достаточно лишь четко следовать алгоритму действий.
Как удалить Windows 10
Это можно сделать разными способами:
- при помощи выполнение команд;
- с помощью BIOS и различных носителей;
- программами с различных сайтов.
Через выполнение команд
Для сноса системы с жесткого диска потребуется выполнить следующие действия:
- Чтобы снести Windows 10 потребуется загрузочная флешка.
- Носитель вставляется в устройство, после чего происходит перезагрузка компьютера. Далее нужно перейти к опциям BIOS.
- В БИОС изменяем очередность запуска и ставим носитель с файлами установки в начало. Это необходимо, чтобы включаясь, устройство, загружало данные с флешки, а не из памяти машины.
- Сохранив внесенные в BIOS корректировки, покидаем его.
- После загрузки установочной программы Windows 10 загружаем строку с командами. Для этого необходимо одновременно нажать клавиши Shift и F.
- Используя команду «del part 2», выбираем номер раздела, который подлежит удалению. Без этих данных человек рискует избавиться от файла, который не планировал удалять.
- Стираем выбранный в предыдущем пункте раздел, используя для этого слова «del par override». На устройстве остаются объекты, находящиеся в дополнительных разделах.
С помощью BIOS
Первые действия почти идентичны:
- Создаем флешку с Windows 10, пользуясь официальным средством Microsoft.
- Вставляем накопитель в устройство, перезагружаем его и переходим к БИОС.
- Изменяя очередность загрузки компьютера, потребуется выставить на первое место носитель с установочными файлами. Затем нужно сохранить изменения и дождаться включения машины в программу по установке системы.
- Выбираем язык использования, а также иные параметры.
- Подтверждаем свое желание установки системы.
- Компьютер предложит пользователю ввести лицензионный ключ. Делать это не имеет смысла, поэтому пропускаем этот пункт.
- Выбираем наименование ОС.
- Принимаем лицензионное соглашение.
- Чтобы у пользователя была возможность работать с памятью устройства, потребуется выбрать тип установки вручную.
- Система откроет окно, где будут представлены различные разделы жесткого диска. Для просмотра дополнительных функций нужно нажать «Настройка диска».
- Чтобы произвести удаление всех данных определенного раздела, выбираем кнопку «Форматировать».
После выполнения последнего действия произойдет полное удаление ОС, на диске останутся лишь сторонние файлы. Если пользователь преследует цель полностью очистить жесткий диск, необходимо продолжить форматирование и удалить оставшиеся объекты.
Принципиальной разницы между сносомWindows 10 с компьютера и ноутбука нет.
С применением сторонних программ
Операционную систему можно убрать с компьютера, используя сторонние программы Ease US и Gparted.
Ease US
Для использования этой программы ее потребуется скачать с официального источника. Это не несет с собой материальных затрат.
После скачивания необходимо:
- Кликнуть по системному разделу правой кнопкой мыши. Он расположен в главном меню. В появившемся окне выбираем пункт «Delete Partition».
- Нажав кнопку «Apply», человек подтверждает операцию. Теперь перезагружаем устройство. После включения компьютера на экране должно появиться окно белого цвета с постепенно заполняющейся строкой «Total Progress». Когда ее загрузка будет завершена, произойдет полное удаление системы.
Перед выполнением действия рекомендуется создать резервные копии важных файлов или перенести их на внешний накопитель. Если этого не сделать, объекты могут быть безвозвратно потеряны.
Gparted
Gparted имеет аналогичные с предыдущей программой возможности. Их разница в том, что для использования Gparted потребуется внешний накопитель с ISO-образом программы. Установщик доступен на официальном сайте. После скачивания программы она переносится на флешку.
- Перезагружаем компьютер. После включения устройства на экране появляется окно, где находятся наименования всех находящихся на устройстве жестких дисков.
- Выбираем необходимый пункт и кликаем на «Partition».
- Далее нажимаем «Formatto» и «NTFS». В последнем пункте происходит форматирование винчестера для установки Windows
С помощью загрузочной флешки или диска
Чтобы удалить Винду 10 и установить новую этим способом, человеку понадобится скачать на флешку установочные файлы. Лучше делать это с официального сайта Windows. После создания загрузочных файлов потребуется выяснить, где именно расположена оперативная система на жестком диске. Если этого не сделать, пользователь может лишиться нужных для него файлов, которые потом придется скачивать заново.
Одновременно нажав клавиши «win» и «R», выводим на экран панель «Выполнить». Появляется поле, в котором вводится слово «cmd».
В открывшейся командной строке вводим:
- diskpart;
- list disk;
- sel disk 0;
- list partition.
По завершении ввода каждого слованажимаем«Enter». Тем самым пользователь проверяет все разделы внутренней памяти. Чтобы правильно провести форматирование, человеку необходимо запомнить номер раздела в конечном списке.
Вносим изменения в раздел БИОС, чтобы компьютер при загрузке использовал не внутреннюю память, а внешний накопитель.
Далее потребуется выполнить следующие действия:
- одновременно нажать клавиши «Shift» и «F10» после появления на экране стартового окна;
- в появившемся поле поочередно вводим: «diskpart», «listdisk», «seldisk 0», «listpartition»;
- вводим комбинацию «selpart» + порядковый номер системного раздела;
- жмем «Enter»и вводим «del part override».
Windows 10 после этого будет полностью снесена. Остается загрузить на устройство новую операционную систему.
Деинсталляция старой версии Windows
При установкеWindows поверх старой на компьютере автоматически создается резервная папка «Windows.old». Она не несет в себе полезных функций и просто занимает место в памяти устройства. Чтобы ее удалить, понадобится:
- Зажав клавиши «win» и «R», выводим на экран окно «Выполнить». В поисковой строке вводим слово «cleanmgr» и нажимаем «Enter». Появляется окно, в нем выбирается раздел диска, который необходимо очистить.
- Удаляем системные файлы.
- Находим данные предыдущих установок и отмечаем их галочкой.
- Подтверждаем деинсталляцию старой версии, нажав «Ок».
Очистка меню загрузки
Если после форматирования диска в меню загрузки продолжает отображаться старая версия, необходимо выполнить следующие действия:
- Зажав клавиши «win» и «R», выводим на экран окно «Выполнить». В поисковой строке вводим слово «msconfig» и нажимаем «Enter».
Открываем вкладку «Загрузка» и удаляем старую версию.
Though Windows 10 is a great operating system, some users still want to remove it and go back to Windows 7 or Windows 8. But they don’t know how to uninstall Windows 10 completely. Today, MiniTool provides you with a full Windows 10 uninstallation guide.
Reasons behind Windows 10 Uninstallation
Windows 10 is an operating system developed by Microsoft. It is a part of Windows NT family of operating systems and also the successor to Windows 8.1. It is regarded as the best operating system of Microsoft of all time.
Given to that fact, many people upgrade to Windows 10. However, they don’t like Windows 10 after using it for some time and want to go back to their previous operating system. For some users, they would like to roll back to old OS after encountering some issues while using Windows 10.
As you know, a dual-boot or multi-boot configuration can consume much space. If you want to free up space or get more space, you can uninstall unwanted operating systems and only keep one. Here comes the question – how to uninstall Windows 10. To get the detailed information, read the content below.
Back up Data Before Uninstalling Windows 10
Apps and settings configured after the upgrade will be removed once you uninstall Windows 10. To avoid data loss during the Windows 10 uninstallation process, you’d better back up your data in advance.
You can do that with multiple ways. For instance, you can copy files to OneDrive, an external network drive, or a physical backup device like a USB flash drive and U disk. Alternatively, copy the entire disk to back up all the data on the drive.
Here comes the use of MiniTool Partition Wizard. Its Copy Disk feature enables you to back up the drive with a few clicks. The operation is simple and secure. In addition to copying disk, MiniTool Partition Wizard also allows you to migrate OS to SSD/HD, recover missing data, check file system, rebuild MBR, run disk benchmark, etc.
To start the copy operation, you need to prepare a data storage device and download & install MiniTool Partition Wizard. After that, follow the given steps to begin the process.
Tip: The target or new drive should large enough to hold all the data on the original drive.
MiniTool Partition Wizard DemoClick to Download100%Clean & Safe
Step 1: Connect the new drive to your computer and launch MiniTool Partition Wizard to go to its main interface.
Step 2: Click Copy Disk Wizard in the left pane and then click Next in the pop-up window.
Tip: You can also click the Copy Disk option, but the following steps are different from that of Copy Disk Wizard. Besides, you should choose the drive to copy first and then click on Copy Disk.
Step 3: In this window, you should choose the drive that you need to copy from the listed drives and then click Next to continue.
Step 4: Choose the disk to hold the content of the original drive and click Next. Here, you should click the connected drive. If you confirm that there’s no data on the chosen drive, click Yes in the prompted window to confirm the operation.
Step 5: You can review the changes in this window. Choose copy options and configure the size and location of the selected partition based on your demand. If you don’t have special requirements, using the default settings is ok. Then click Next.
Step 6: Click the Finish and Apply buttons to execute the operation. Wait for the finish of the operation and then uninstall Windows 10 with offered steps.
Also read: Fast Copy Windows 10 | How to Get a Fast File Copy Speed
How to Uninstall Windows 10
The steps to uninstall Windows 10 vary in different situations. Here, several cases will be talked about. You can remove Windows 10 with corresponding steps.
Case 1: The Installation of Windows 10 Is within 10 Days
If you upgrade to Windows 10 through the free upgrade offer or manual upgrade process, you are installing a trial OS version. Windows 10 will keep the old operating system on the hard drive for 10 days. It means that you are able to revert to previous operating system during that time.
This is an easy way to uninstall Windows 10. For that, you need to press Windows and I keys to open Settings and then click Update & Security > Recovery > Go back to Windows 7 (or Windows 
If you can’t see the Go Back option, it means that the upgrade exceeds 10 days. Windows assumes that you have decided to use the new version and then it will delete the previous version. Then you can’t delete Windows 10 via Settings.
The Go Back option is also unavailable if you have performed a Windows 10 clean installation rather than an upgrade. If so, you need to uninstall Windows 10 manually.
Case 2: You Have a System Image Recovery Disk
If you have a repair disc, you can restore to the previous Windows version after booting computer into Windows Recovery Environment with the disc. If you don’t have the repair disc, create one with the following steps.
Step 1: Press Windows and R keys to open the Run window, and then input control and hit Enter.
Step 2: Click Backup and Restore (Windows 7) to continue.
Step 3: Click Create a system repair disc option in the left pank Create disc in the prompted window. Then wait for the finish of creation.
After creating the system repair disk, continue the operation by following these steps.
Step 1: Connect the drive that contains the backup of your previous system to your PC.
Step 2: Restart your computer with the created disc.
Step 3: After entering the Setup screen, click Next > Repair your computer > Troubleshoot > Advanced options > System Image Recovery.
Step 4: Log in with your user account.
Step 5: Choose the backup you would like to recover and click Next. Then follow the prompted instruction to finish the process.
When the recovery process finishes, you will back to your previous Windows versions. If you want to use applications installed on the upgraded Windows 10 again, reinstall them. In addition, restore your files from backup.
Case 3: There Is only One Operating System on the Computer
It is very easy to uninstall Windows 10 if it is the only one OS on the computer. Here are detailed steps for that.
Step 1: Create a USB recovery drive or an installation CD/DVD or USB memory stick with the operating system that you are going to use and boot from it.
Step 2: After computer boots up, choose the existing Windows partition and click Format or Delete on the recovery screen.
You can also boot from the recovery disk, load Command Prompt, and then utilize the diskpart and format command to delete or format the Windows partition.
Read these posts for detailed information:
- Best 2 Ways to Boot to Command Prompt in Windows 10
- A Detailed Guide on Diskpart Delete Partition
- How to Format USB Using CMD (Command Prompt) Windows 10
Case 4: There Are Multiple Operating Systems on the Computer
If you want to remove Windows 10 from dual-boot or multi-boot configuration, use this tutorial. Step 1: Remove the boot entry for the Windows 10 in the version you would like to maintain.
- Open the Run window by pressing Windows and R keys.
- Type msconfig in the Run window and hit Enter.
- Navigate to the Boot tab and check if the Windows that you want to keep is set as default. If not, choose it and press Set as default.
- Choose Windows 10 and click Delete.
- Click Apply or OK to confirm the operation.
Tip: Restart your computer to see if everything is ok with the Windows you keep.
Step 2: After removing the boot entry, delete or format the partition used by the removed Windows system. To reuse that partition for another OS, simply format it. If you want to take that space to extend other partitions, delete the entire partition.
Case 5: Clean Install Previous System
You can directly clean install previous system to uninstall Windows 10. As you know, clean install means that all the content (including settings, apps, and data) will be erased during the process. Hence, if the Go back option is unavailable and you don’t have a full backup of previous system, this method is recommended.
You are required to get the product key for the copy of the operating system. Besides, you should get the Windows installation files from Microsoft. For example, if you want to clean install Windows 7, download the Windows 7 ISO file from Microsoft official website.
After that, create a bootable media with Windows USB/DVD/ Download Tool.
Tip: To install Windows 8.1, download Media Creation Tool to create a bootable media.
Connect the created bootable media to your computer and then boot from it. After entering the BIOS, set the Windows installation media as the top boot. Then install Windows as you are prompted.
Recommended reading: How to Install Ubuntu on VirtualBox? Here’s the Full Guide
How to uninstall Windows 10? If you are still looking for the answer, read this post now! It offers you a full Windows 10 removal guide. Click to Tweet
Conclusion
To sum up, this post mainly shows you how to uninstall Windows 10 completely without losing data. If you want to remove Windows 10 from your PC, you can do that with the provided methods in this post. It tells you how to remove Windows 10 in 5 different cases. Pick one according to your situation.
For any thoughts about Windows 10 uninstallation, write them down in the comment area below. Send us an email via [email protected] for any questions about MiniTool software.
How to Uninstall Windows 10 FAQ
How to uninstall programs on Windows 10?
How to uninstall Windows 10 update?
Sometimes, the installed Windows 10 update can result in some errors. If you find issues occur after an update, try uninstalling Windows 10 update. You can do that with several methods. For more information, read this Windows 10 update uninstallation tutorial.
How to uninstall and reinstall Windows 10?
At first, you can back up your needed data and uninstall Windows 10 with the methods offered in this post. After that, follow the detailed steps and instructions to reinstall Windows 10.
How to permanently delete data from laptop?
To delete data permanently, you can either use Windows built-in programs like partition format and command prompt or professional file deleters. Here are 6 effective and reliable methods to delete files permanently.