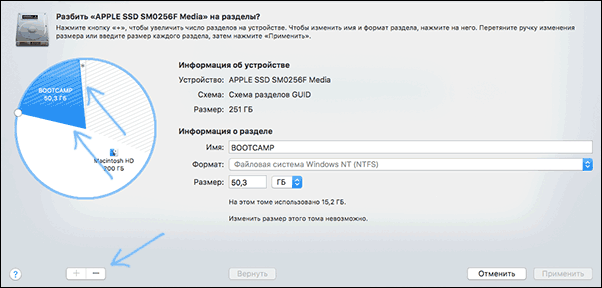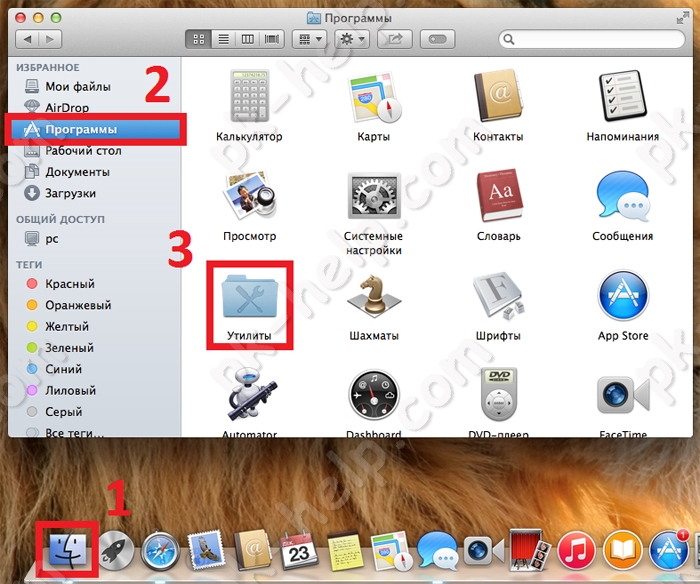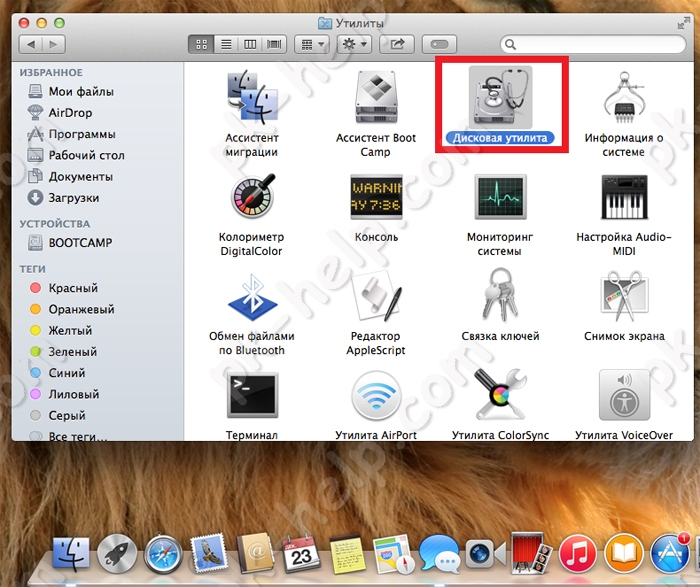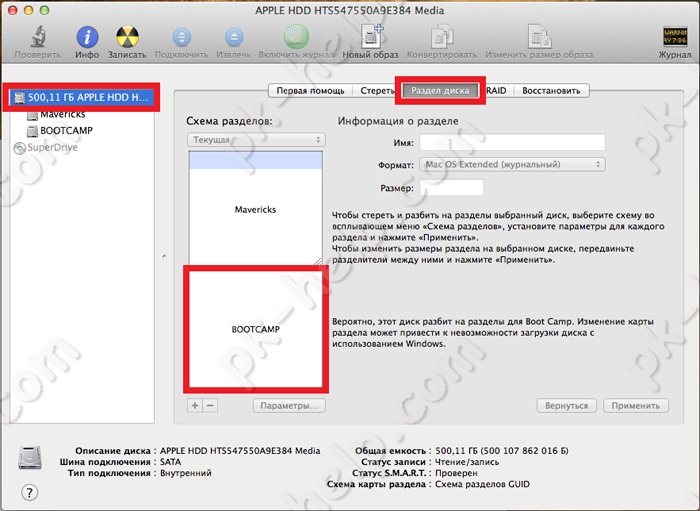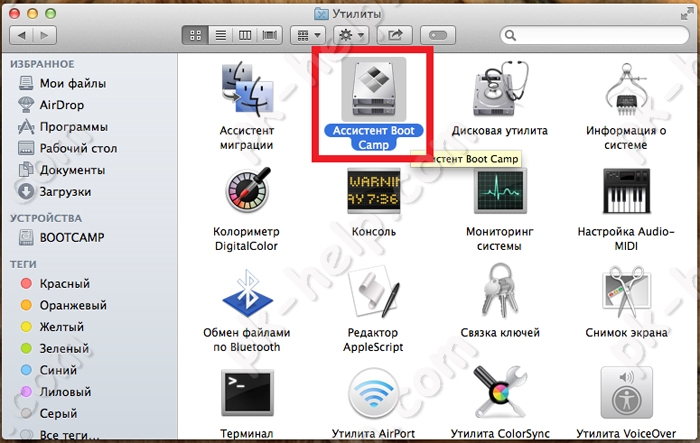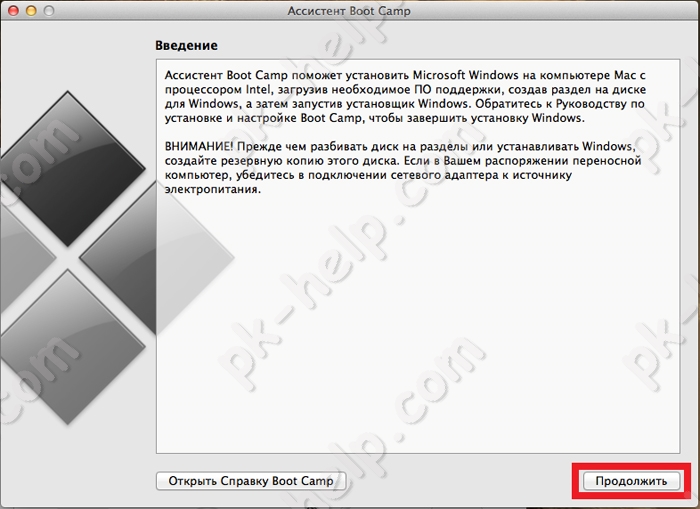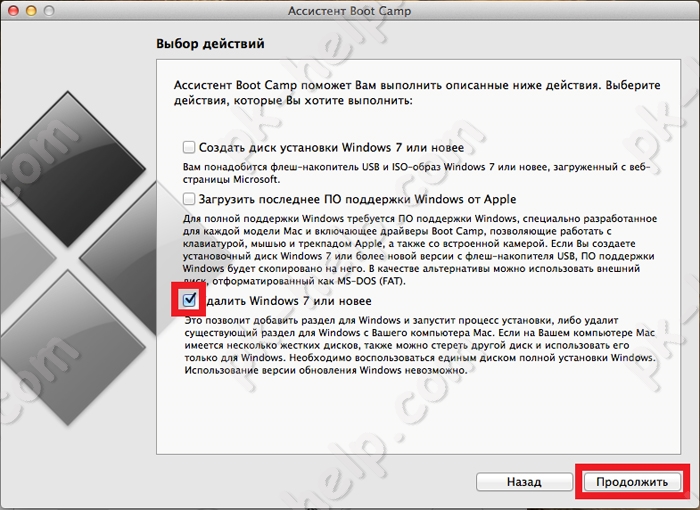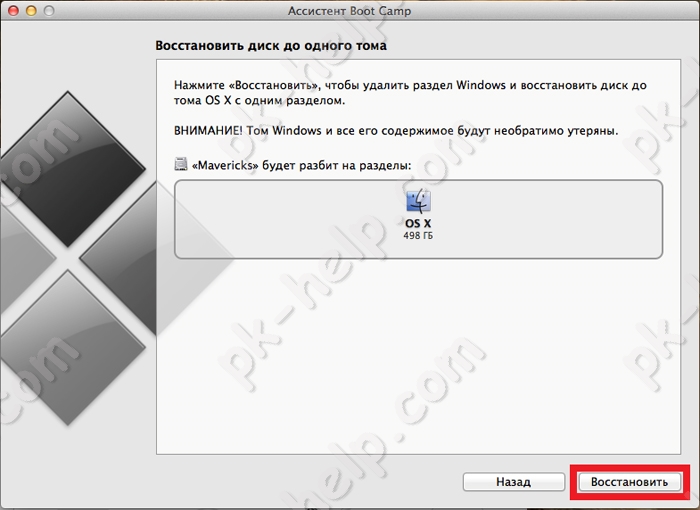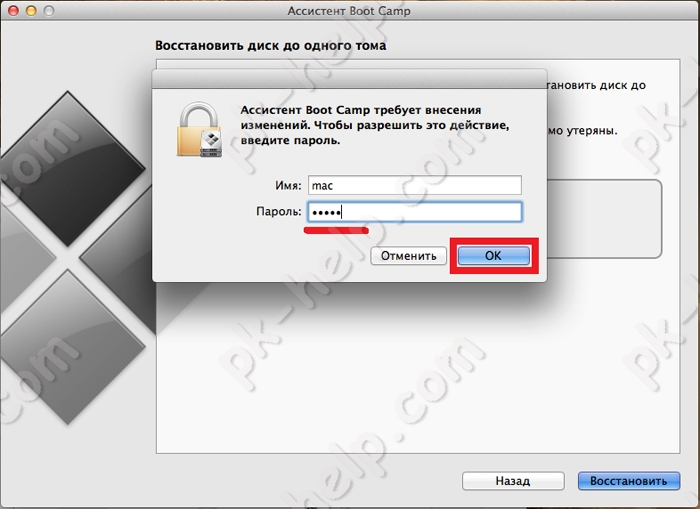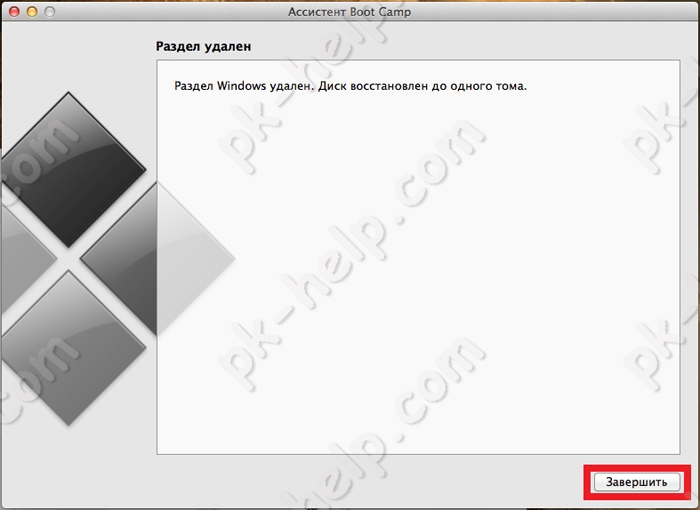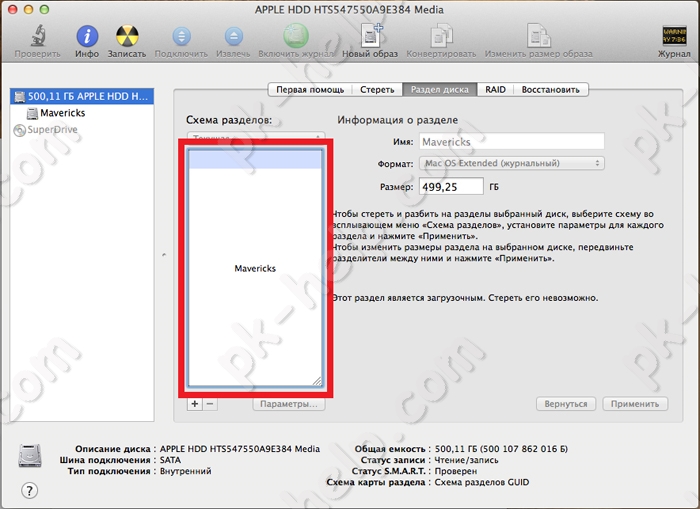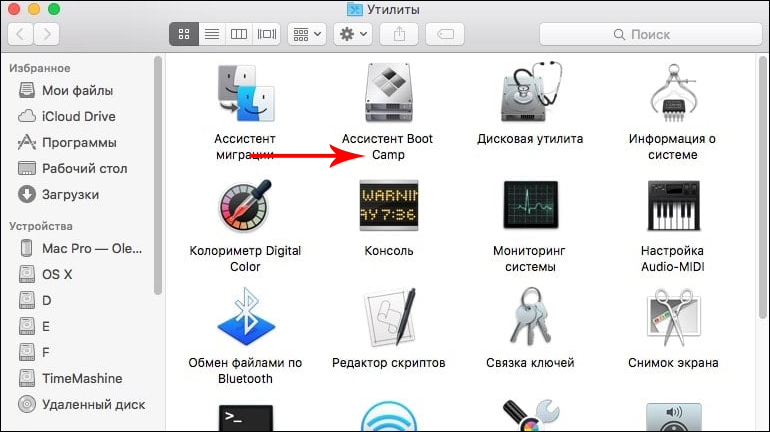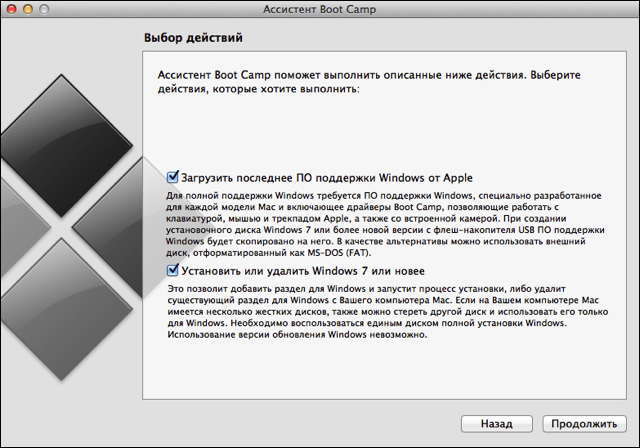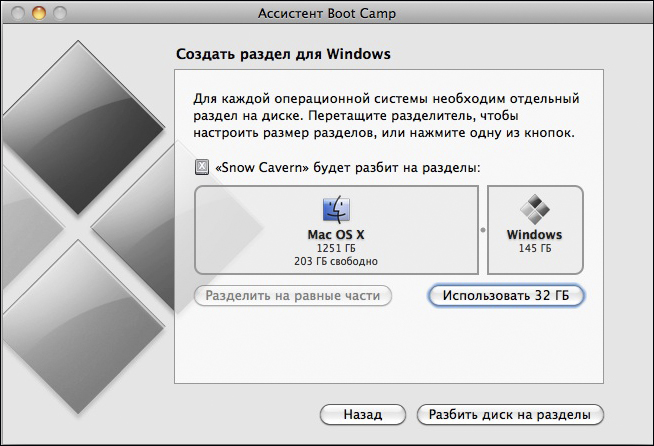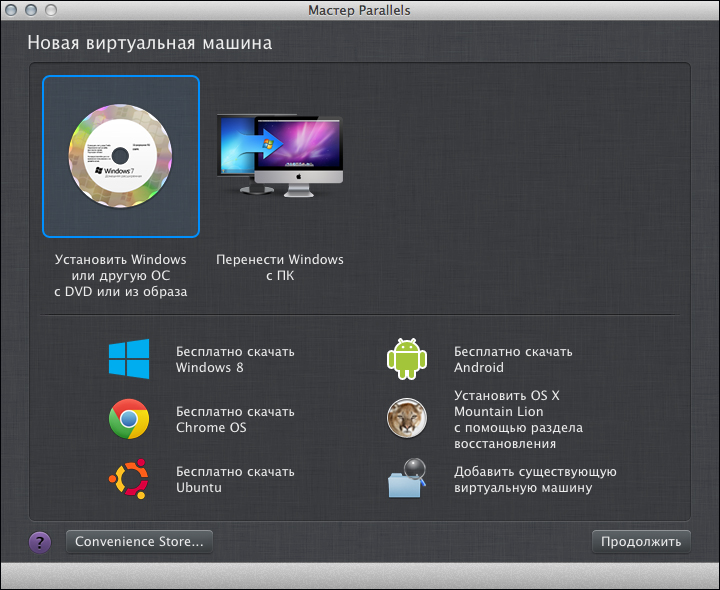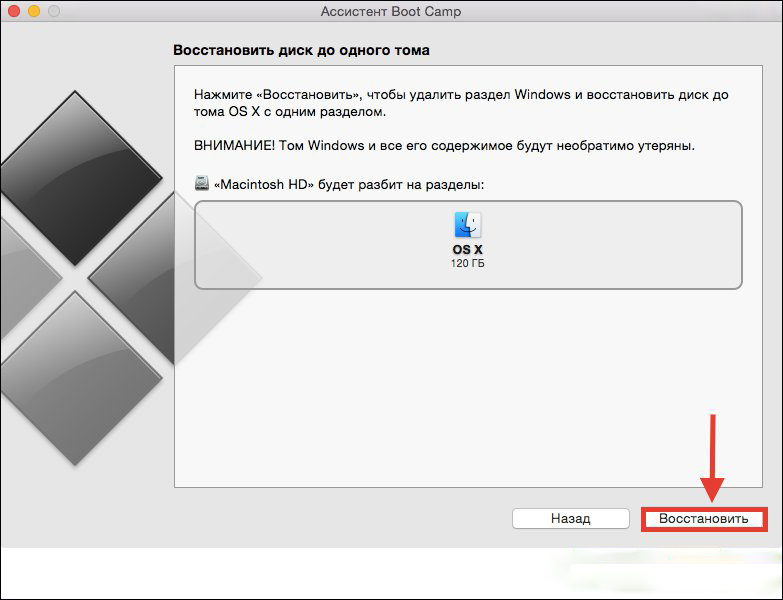В этой инструкции — подробно о двух способах удалить Windows с Mac, установленной в Boot Camp (на отдельном разделе диска). Все данные с разделов Windows при этом будут удалены. См. также: Как установить Windows 10 на Mac.
Примечание: способы удаления из Parallels Desktop или VirtualBox рассматриваться не будут — в этих случаях достаточно удалить виртуальные машины и жесткие диски, а также при необходимости, само ПО виртуальных машин.
Удаление Windows с Mac в Boot Camp
Первый способ удаления установленной Windows с MacBook или iMac самый простой: для этого можно использовать утилиту «Ассистент Boot Camp», с помощью которой производилась и установка системы.
- Запустите «Ассистент Boot Camp» (для этого можно использовать поиск Spotlight или найти утилиту в Finder — Программы — Утилиты).
- Нажмите кнопку «Продолжить» в первом окне утилиты, а затем выберите пункт «Удалить Windows 7 или новее» и нажмите «Продолжить».
- В следующем окне вы увидите, как будут выглядеть разделы диска после удаления (весь диск будет занимать MacOS). Нажмите кнопку «Восстановить».
- По завершении процесса Windows будет удалена и на компьютере останется только MacOS.
К сожалению, этот способ в некоторых случаях оказывает не работоспособным и Boot Camp сообщает о том, что не удалось удалить Windows. В этом случае можно использовать второй способ удаления.
Использование дисковой утилиты для удаления раздела Boot Camp
То же, что проделывает утилита Boot Camp можно сделать вручную с помощью «Дисковая утилита» Mac OS. Запустить ее можно теми же способами, которые использовались для предыдущей утилиты.
Порядок действий после запуска будет следующим:
- В дисковой утилите в левой панели выберите физический диск (не раздел, см. на скриншоте) и нажмите кнопку «Разбить на разделы».
- Выберите раздел Boot Camp и нажмите кнопку «-» (минус) под ним. Затем, при наличии, выберите раздел, отмеченный звездочкой (Windows Recovery) и также используйте кнопку «минус».
- Нажмите «Применить», а в появившемся предупреждении нажмите «Разбить на разделы».
После окончания процесса все файлы и сама система Windows будут удалены с вашего Mac, а свободное пространство на диске присоединится к разделу Macintosh HD.
В одной из своих предыдущих статей я подробно описал как установить Windows на MAC с помощью Ассистента Boot Camp , или виртуальной машины. Как только вы хорошо освоитесь в MAC OS и Windows вам больше не понадобится, его можно легко удалить. В этой статье я покажу, как удалить Windows с MAC.
Перед тем как удалять Windows скопируйте все важные для Вас файлы. После удаления Windows восстановить их будет практически не возможно.
Для удаления Windows, необходимо загрузиться в MAC OS, для этого во время включения Mac Book PRO/ AIR/ iMac нажмите клавишу «Alt», после чего у вас появится возможность выбора загрузки операционной системы, выберите MAC OS.
Внимание!!! Не спешите удалять Windows таким образом, далее будет описан более правильный способ.
После этого откройте «Finder», выберите «Программы»- «Утилиты».
Перед тем как удалить Windwos с MAC предлагаю посмотреть, сколько всего у вас места на жестком диске и сколько из них занимает Windows. Для этого выберите «Дисковая утилита».
Выберите диск и перейдите в меню «Раздел диска». Здесь вы увидите полный размер своего диска, а также, сколько из этого места занимает Windows, в данном случае Windows занимает половину диска — 250 Гб (всего диск 500 Гб).
Удалить раздел на котором установлена Windows можно уже в этом меню, для этого достаточно выбрать раздел с Windows и нажать кнопку минуса ниже. Но подобное удаление будет не «чистым» и оставит следы установленной Windows. Для «чистого» удаления Windows вернитесь к окну «Утилиты» и выберите «Ассистент Boot Camp».
Читаете общую информацию и нажимаете «Продолжить».
Далее необходимо убедиться, что выбран пункт «Удаление Windows 7 или новее» и нажать «Продолжить».
В следующем окне будет показана информация о том как будет выглядеть ваш диск после удаления Windows с MAC OS, нажмите кнопку «Восстановить».
Далее введите пароль для внесения изменений.
Спустя несколько минут Windows будет удалена с вашего MAC устройства, о чем вас оповестит соответствующее окно, нажмите «Завершить».
Теперь если вы зайдете «Дисковую утилиту» в меню «Раздел диска» вы увидите что все место на диске занято MAC OS.
Таким весьма простым способом можно удалить Windows с MAC.
Видео удаления Windows с МАК.
Я очень надеюсь, моя статья помогла Вам! Просьба поделиться ссылкой с друзьями:
Недавно установил винду на мак, сделал все, что было нужно и теперь с большим рвением пытаюсь от нее избавиться. Во всех, найденных мною, руководствах это делается простейшим способом — через ассистент Boot Camp.
Хорошо. Обратимся за помощью к дисковой утилите.
Ко всему добавилось и то, что мак в постоянном нагреве больше 80 градусов, и Macs Fan Control проблему не решает.
Я не знаю, был ли и раньше процесс OtherUsersExtension, но точно знаю, что еще неделю назад температура 55-60 была нормой для браузера.
Покоя не дает и тот факт, что вкладка Хранилище не показывает вообще никакой информации.
Windows 10 с сайта майков устанавливался через Boot Camp.
Очень хотелось бы сохранить все данные на маке, сделать резервную копию просто некуда. Надеюсь на вашу помощь!
Спасибо за помощь! Режим восстановления реанимировал дисковую утилиту и через нее все получилось сделать.
Чтобы удалить Windows с MacBook, установленную с помощью Parallels, вам потребуется выполнить несколько шагов.
1. Откройте Parallels на вашем MacBook и выберите виртуальную машину с установленной Windows.
2. Запустите виртуальную машину и убедитесь, что у вас есть резервные копии всех важных файлов и данных, которые хранятся в Windows.
3. Перейдите в меню «Виртуальная машина» и выберите «Настройки».
4. В открывшемся окне выберите вкладку «ОС» и найдите опцию «Удалить».
5. Щелкните по кнопке «Удалить» и подтвердите свое решение.
How bypass Parallels Trial
Parallels Desktop 18.3.1 Latest 2023 (Apple Silicon) БЕЗ ТРИАЛА!
How to uninstall Windows 10 or Windows 11 in Parallels Desktop on Mac OS 2022 [Full Tutorial]
Обзор MacBook Pro 16 2021 на M1 Pro: плюсы и минусы, разработка, 3D-графика, видеомонтаж +
Как установить Parallels desktop на мак м1 — Запускаем виндоус на mac m1
❓Как удалить Windows 10 c Macbook Pro 💻 и iMac 🖥 [Быстро и Понятно!]
Удаление Windows с Mac. Правильный способ!
WINDOWS 11 — КАК установить ЛЕГКО и БЕСПЛАТНО ! Parallels Desktop
Две операционные системы на одном компьютере — это удобно и полезно. Особенно если речь идёт о ПК от Apple. Вы привыкли работать в среде Windows, но есть возможность перейти на Mac? Здесь только одна существенная сложность. Скорее всего, вы столкнётесь с непониманием со стороны приверженцев Apple. Преодолеть остальное можно без особого труда. Установка Виндовс на MacBook стала настолько тривиальна, что неплохо описана в официальных источниках производителей. Мы рассмотрим процесс с другой стороны, с поправкой на вас и ваши задачи.
Как поставить Windows на MacBook без удаления Mac OS.
Установить вторую ОС на ноутбук от Эппл можно двумя разными путями — как базовую систему наряду с macOS или как встроенную в неё. Первый способ позволяет выделить для ваших нужд все ресурсы компьютера, поскольку первая система будет не активна. Он адаптирован на развлечения. Вам не хватает родных игр из Windows? А может, хотите протестировать мощный графический пакет? Тогда он для вас.
Второй путь — виртуализация. Это запуск новой ОС внутри существующей. Так можно поставить не только Виндовс, но и Linux, и другие системы. Способ хорошо подходит для тестирования несложных программ и офисной работы. Рассмотрим каждый способ, его преимущества и недостатки.
Вторая ОС
Чтобы начать, у вас должен быть заготовлен образ операционной системы Windows 10. Мы будем рассматривать установку именно на её примере. Убедитесь, что свободного места на диске достаточно для инсталляции (хотя бы 25 ГБ).
- Загрузите стандартную утилиту Boot Camp и кликните «Далее».
- В следующем окне поставьте отметку напротив «Создать диск установки Windows 7 или новее». Ещё одну — возле «Установить Виндовс 7 или новее».
- Нажмите «Продолжить».
- Теперь предстоит выбрать путь, по которому расположен образ. А также отметьте флешку, куда планируется его загрузить. Не забудьте удалить с накопителя все данные или сделать их копию. Форматирование сотрёт их безвозвратно.
- Теперь будет создан отдельный раздел для Windows. Выделите для него не менее 40 ГБ. Это поможет системе Макбука сохранить файлы подкачки, а вам даст немного места для необходимых программ.
- Нажмите «Установить». После перезапуска компьютер сможет поставить новую ОС. Не забудьте выбрать носитель с нужной системой в меню загрузки.
- Если при работе с дисками MacBook сообщит, что «установка на раздел BootCamp невозможна», выполните форматирование раздела через кнопку «Настроить».
- Теперь дождитесь окончания инсталляции. Чтобы при перезапуске MacBook запустил нужную ОС, нажмите кнопку Option на стартовом экране.
Виртуализация
Виртуализация — это явление, когда 2 среды для работы изолированы друг от друга, но используют одинаковые аппаратные ресурсы. Причём одна из сред чаще всего подчинена другой. Мы используем виртуальную машину от Apple под названием Parallels Desktop. Она обеспечивает хорошую интеграцию новой системы в базовую.
- Если программа установлена, запустите её и через меню «Файл» создайте новую машину.
- Используйте заранее заготовленный образ.
- Выберите настройки для ОС, которая будет установлена. Её можно оптимизировать как для офисных программ, так и для игр. Но учтите, что хорошей скорости в играх на MacBook вы таким образом не получите. Единственный способ полноценно играть в Windows-игры на MacBook — это использовать полную инсталляцию Виндовс.
Удалить ОС, которая запускалась на виртуальной машине, просто. Достаточно стереть машину в специальном меню. Предварительно убедитесь, что данные гостевой системы вам больше не нужны. Система удалит всю информацию, расположенную на виртуальном разделе, и он будет стёрт с реального диска MacBook.
Немного сложнее удалить полноценно установленную Windows:
- Прежде всего закройте открытые файлы и программы. Проследите, чтобы в системе остался только один активный пользователь (вы).
- Запустите Boot Camp («Программы» — «Служебные программы»).
- Найдите пункт «Восстановить диск до одного раздела». Нужен именно он. Как вариант — «Создать или удалить раздел с Виндовс». Меню будет интуитивно понятным, разобраться не составит труда.
Выводы
Мы научились устанавливать любимую всеми ОС на MacBook и разобрались со сложностями, которые могут возникнуть. А для тех, кто решил вернуться в круги почитателей macOS (на этот раз навсегда) — поговорили об удалении системы с компьютера.
У вас остались вопросы? А может, хотите устроить холивар на тему «Windows vs MacOS»? В комментариях найдётся место для любого авторитетного мнения.