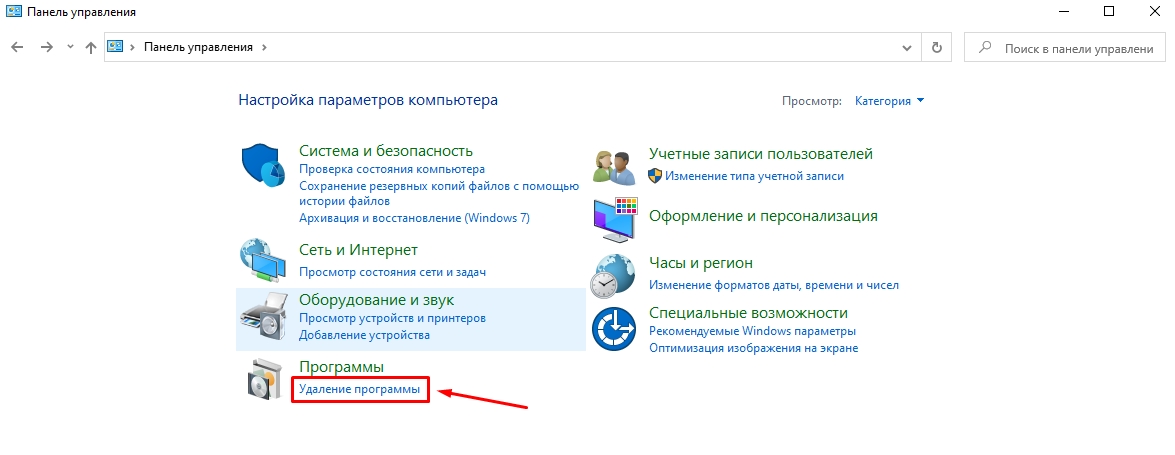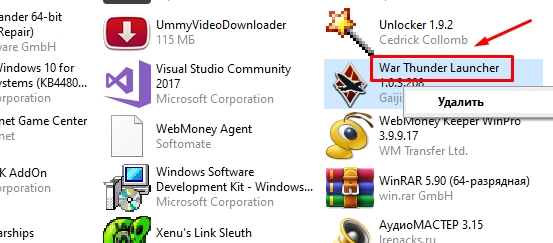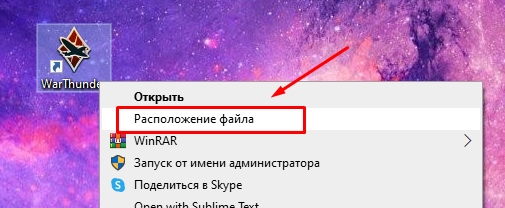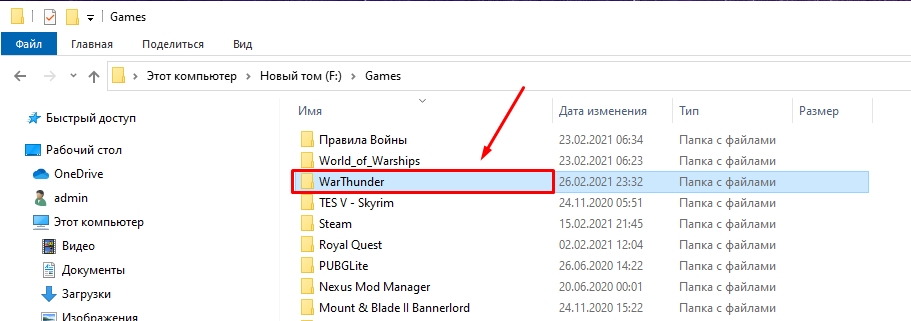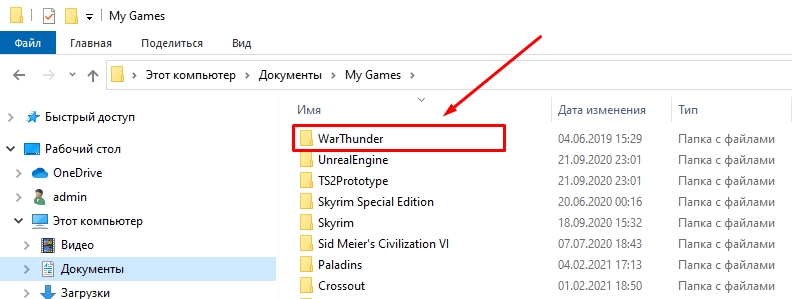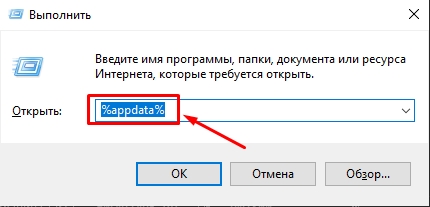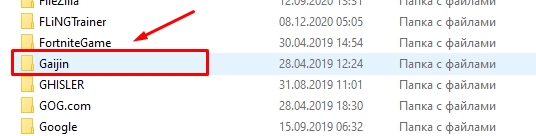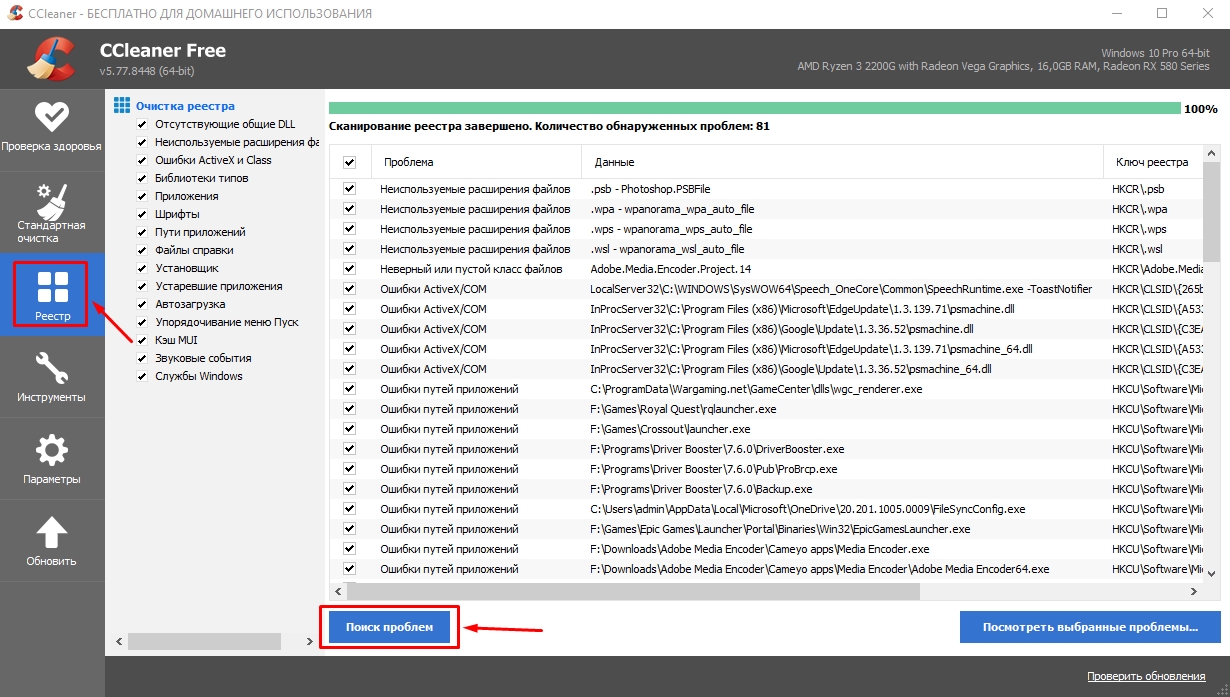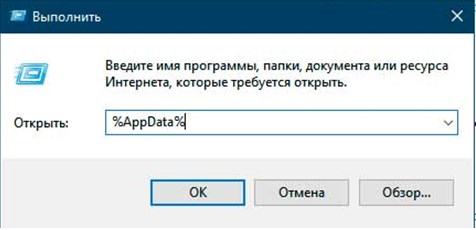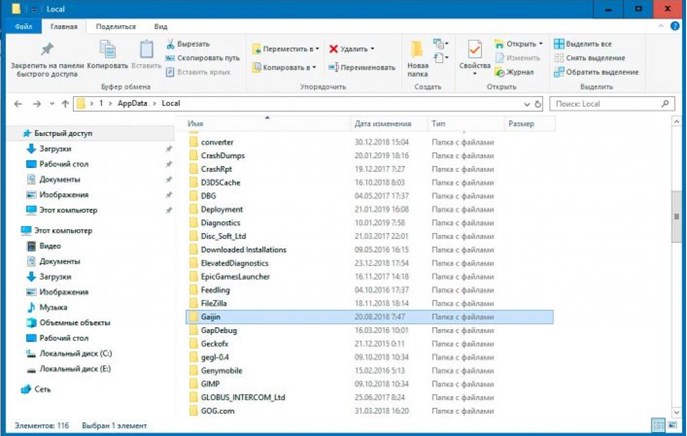War Thunder – игра популярная, но и она со временем надоедает. При попытке удаления клиента новички часто сталкиваются с проблемами: игра либо не удаляется, либо оставляет мусорные файлы, которые замедляют работу компьютера. В этом коротком руководстве вы научитесь правильно удалять War Thunder с компьютера и полностью вычищать его «цифровые следы».
Содержание танковой статьи:
Файлы и данные игры
Как и любая другая игра, «тундра» состоит из нескольких компонентов.
- Клиент – это основная часть War Thunder, в которой и происходит игра. Сюда входят 3D-модели, текстуры, программная часть, музыка и все остальное, что вы видите или слышите, катаясь на танке или самолете.
- Лаунчер – это маленькое приложение, которое отвечает за запуск игры, проверку обновлений, базовые настройки графики и так далее. К счастью, в WT лаунчер – часть клиента, поэтому удалять его отдельно, как WG Center в World of Tanks, не требуется.
- Дополнительные папки – это локальные хранилища персонализированных данных. Например, в таких папках часто хранятся настройки игры. После удаления клиента они обычно остаются на диске и могут замедлять работу компьютера.
- Реест – это хранилище системных переменных и настроек самой игры, которое тоже не зачищается после удаления клиента. Для чистки реестра нужно использовать специальную программу, иначе есть риск повредить саму операционную систему.
Самый простой способ удаления игры с ПК – через панель управления. Пропустите его, если на вашем компьютере он по какой-то причине не сработал.
Как удалить War Thunder с Windows XP
- На панели задач нажмите «Пуск»
- Кликните по пункту «Панель управления»
- В панели вам нужен раздел «Установка и удаление программ». Если вы не можете его найти, переключите вид отображения на «Категория».
- В списке установленных приложений найдите «War Thunder Launcher»
- Кликните правой кнопкой мыши по названию игры и появившемся контекстном меню выберите пункт «Удалить»
- Следуя дальнейшим указаниям системы, завершите удаление клиента
Как удалить WT с Windows Vista / 7 / 8 / 8.1
- Откройте меню «Пуск», кликнув по кнопке на панели задач Windows
- Зайдите в раздел «Панель управления»
- Кликните на пункт «Программы». Если его нет в списке, попробуйте переключить вид отображения
- Откройте подраздел «Программы и компоненты»
- В списке установленных приложений найдите «War Thunder Launcher»
- Кликните по названию правой кнопкой мыши и в появившемся контекстном меню выберите пункт «Удалить»
- Следуя дальнейшим указаниям системы, завершите удаление клиента
Удаление WT с Windows 10
- Правой кнопкой мыши кликните по иконке «Пуск» на панели задач и выберите пункт «Параметры»
- Перейдите в раздел «Приложения»
- В списке установленных приложений найдите «War Thunder Launcher»
- Кликните по названию левой кнопкой мыши и в появившемся меню выберите пункт «Удалить»
- Следуя дальнейшим указаниям системы, завершите удаление клиента
Как удалить War Thunder с любой операционной системы в случае ошибок
Бывают ситуации, когда удалить игру способами, описанными выше, не получается из-за каких-либо ошибок. В этом случае нужно сделать следующее.
- Перейдите на рабочий стол вашего ПК и кликните правой кнопкой мыши по ярлыку War Thunder
- В открывшемся контекстном меню выберите пункт «Расположение файла»
- После этого в проводнике автоматически откроется папка с клиентом. По умолчанию она находится по адресу C:\Users\имя_пользователя\AppData\Local\WarThunder
- Перейдите на уровень вверх (в родительскую папку) и вручную удалите папку «War Thunder»
Иногда эта папка не поддается ручному удалению, из-за чего выскакивают разные ошибки. Тут на помощь придет маленькая программка Unlocker, которая расправляется с блокирующими дескрипторами и без проблем удаляет что угодно.
Плохо в этом методе то, что после него остаются мусорные файлы. Если продолжать удалять программы и игры неправильно, со временем мусор захламит жесткий диск и серьезно замедлит его работу. Проблема решается легко.
Удаление дополнительных файлов War Thunder вручную
Помимо директории клиента War Thunder создает еще 3 папки.
Очистка реестра и удаление мусорных файлов после WT с помощью CCleaner
Для очистки компьютера от цифрового мусора после War Thunder можно также использовать бесплатную утилиту CCleaner.
- Запустите CCleaner и перейдите во вкладку «Очистка».
- Нажмите «Анализ» и подождите, пока программа обнаружит весь мусор на ПК.
- Теперь нажмите «Очистка» и дождитесь завершения процедуры удаления остаточного мусора.
Чистить реестр тоже нужно с помощью CCleaner, так как вручную велик риск повредить важные настройки.
- В CCleaner перейдите во вкладку «Реестр»
- Нажмите «Поиск проблем» и подождите, пока приложение будет искать неполадки
- Нажмите «Исправить выбранное». В появившемся окне подтвердите операцию.
Опытным пользователям рекомендуется использовать для удаления программ и игр утилиту Your Uninstaller PRO. Она платная, но зато самостоятельно удаляет весь сопутствующий цифровой мусор. Если вам помогла эта статья, обязательно поставьте ей 5 звезд! ?
Поиграл во многие танковые игры и теперь делюсь опытом. Провел много времени в сражениях WOT и War Thunder. Одно время играл в Crossout, но потом аккаунт взломали. Присматриваюсь к новой Enlisted в поисках вечернего фана.
+ Содержание
- Удаление клиента War Thunder
- Удаление клиента в случае ошибок
- Удаление дополнительных файлов игры
- Очистка реестра от мусорных записей
Надоел War Thunder? Удалить его с компьютера довольно легко.
Как и большинство онлайн игр, War Thunder на ПК состоит из папки с клиентом, лаунчера, вспомогательных файлов (например, с настройками) и записей в реестре. Вычищать все это будем поэтапно.
Удаление клиента War Thunder
В первую очередь нужно удалить сам клиент. Он удаляется так же, как и любая другая игра – через панель управления. При этом совершенно неважно, какая у вас операционная система (Windows 7 / 8 / 8.1 / 10). Принцип одинаков для любой ОС.
- Откройте Панель Управления Windows или найдите ее через поиск.
- Зайдите в раздел «Удаление программ».
- В списке найдите приложение «War Thunder Launcher», кликните по нему ПКМ и удалите.
Удаление будет происходить через Launcher, после чего вы получите уведомление.
Удаление клиента в случае ошибок
Если клиент был поврежден и через панель управления не удаляется, сделайте следующее.
- На рабочем столе ПКМ по ярлыку War Thunder. В контекстом меню выберите «Расположение файла».
- Выйдите на уровень вверх в родительскую директорию и просто удалите папку с игрой. Все остальное мы так или иначе все равно вычистим вручную далее.
Клиент удалили. Теперь вычистим остаточный мусор.
Удаление дополнительных файлов игры
Остаточный мусор обычно накапливается в папках «Документы», «AppData» и прочих. Важно своевременно их вычищать, чтобы не захламлять жесткий диск лишним мусором, замедляющим его работу.
Первым делом переходим в папку «C:\Users\имя_пользователя\Documents\My Games» и удаляем папку War Thunder. Там остаются всякие сохранения опций и прочего, которые теперь не нужны.
Далее делаем следующее.
- Нажимаем Win + R, в окошко вводим «%appdata%» без кавычек, нажимаем «ОК».
- Оказываемся в папке «Roaming». Выходим на уровень выше в папку «AppData».
- Заходим в папку «Local».
- Внутри находим папку «Gaijin» и удаляем. Если у вас установлены другие игры Gaijin (например, Crossout), то эту папку можно не удалять.
- Здесь же находим папку «War Thunder» и тоже удаляем. Внимательно: в этой папке хранятся реплеи и скриншоты из вашей игры.
Готово. Все остаточные файлы после War Thunder вычистили. Теперь займемся реестром.
Очистка реестра от мусорных записей
В реестре Windows хранятся всевозможные опции для игр, программ и самой ОС. Вручную новичку там лучше ничего не трогать. Поэтому стоит воспользоваться специальной бесплатной программой CCleaner. Скачайте ее на свой ПК с официального сайта и установите.
- Запустите CCleaner.
- Перейдите в раздел «Реестр» и нажмите «Поиск проблем».
- После завершения сканирования нажмите «Просмотреть выбранные проблемы…» и «Исправить отмеченные».
Вот и все. Все записи о War Thunder были удалены с вашего компьютера окончательно и бесповоротно.
War Thunder – игра популярная, но и она со временем надоедает. При попытке удаления клиента новички часто сталкиваются с проблемами: игра либо не удаляется, либо оставляет мусорные файлы, которые замедляют работу компьютера. В этом коротком руководстве вы научитесь правильно удалять War Thunder с компьютера и полностью вычищать его «цифровые следы».
Файлы и данные игры
Как и любая другая игра, «тундра» состоит из нескольких компонентов.
- Клиент – это основная часть War Thunder, в которой и происходит игра. Сюда входят 3D-модели, текстуры, программная часть, музыка и все остальное, что вы видите или слышите, катаясь на танке или самолете.
- Лаунчер – это маленькое приложение, которое отвечает за запуск игры, проверку обновлений, базовые настройки графики и так далее. К счастью, в WT лаунчер – часть клиента, поэтому удалять его отдельно, как WG Center в World of Tanks, не требуется.
- Дополнительные папки – это локальные хранилища персонализированных данных. Например, в таких папках часто хранятся настройки игры. После удаления клиента они обычно остаются на диске и могут замедлять работу компьютера.
- Реест – это хранилище системных переменных и настроек самой игры, которое тоже не зачищается после удаления клиента. Для чистки реестра нужно использовать специальную программу, иначе есть риск повредить саму операционную систему.
Самый простой способ удаления игры с ПК – через панель управления. Пропустите его, если на вашем компьютере он по какой-то причине не сработал.
Как удалить War Thunder с Windows XP
- На панели задач нажмите «Пуск»
- Кликните по пункту «Панель управления»
- В панели вам нужен раздел «Установка и удаление программ». Если вы не можете его найти, переключите вид отображения на «Категория».
- В списке установленных приложений найдите «War Thunder Launcher»
- Кликните правой кнопкой мыши по названию игры и появившемся контекстном меню выберите пункт «Удалить»
- Следуя дальнейшим указаниям системы, завершите удаление клиента
Как удалить WT с Windows Vista / 7 / 8 / 8.1
- Откройте меню «Пуск», кликнув по кнопке на панели задач Windows
- Зайдите в раздел «Панель управления»
- Кликните на пункт «Программы». Если его нет в списке, попробуйте переключить вид отображения
- Откройте подраздел «Программы и компоненты»
- В списке установленных приложений найдите «War Thunder Launcher»
- Кликните по названию правой кнопкой мыши и в появившемся контекстном меню выберите пункт «Удалить»
- Следуя дальнейшим указаниям системы, завершите удаление клиента
Удаление WT с Windows 10
- Правой кнопкой мыши кликните по иконке «Пуск» на панели задач и выберите пункт «Параметры»
- Перейдите в раздел «Приложения»
- В списке установленных приложений найдите «War Thunder Launcher»
- Кликните по названию левой кнопкой мыши и в появившемся меню выберите пункт «Удалить»
- Следуя дальнейшим указаниям системы, завершите удаление клиента
Как удалить War Thunder с любой операционной системы в случае ошибок
Бывают ситуации, когда удалить игру способами, описанными выше, не получается из-за каких-либо ошибок. В этом случае нужно сделать следующее.
- Перейдите на рабочий стол вашего ПК и кликните правой кнопкой мыши по ярлыку War Thunder
- В открывшемся контекстном меню выберите пункт «Расположение файла»
- После этого в проводнике автоматически откроется папка с клиентом. По умолчанию она находится по адресу C:\Users\имя_пользователя\AppData\Local\WarThunder
- Перейдите на уровень вверх (в родительскую папку) и вручную удалите папку «War Thunder»
Иногда эта папка не поддается ручному удалению, из-за чего выскакивают разные ошибки. Тут на помощь придет маленькая программка Unlocker, которая расправляется с блокирующими дескрипторами и без проблем удаляет что угодно.
Плохо в этом методе то, что после него остаются мусорные файлы. Если продолжать удалять программы и игры неправильно, со временем мусор захламит жесткий диск и серьезно замедлит его работу. Проблема решается легко.
Удаление дополнительных файлов War Thunder вручную
Помимо директории клиента War Thunder создает еще 3 папки.
Очистка реестра и удаление мусорных файлов после WT с помощью CCleaner
Для очистки компьютера от цифрового мусора после War Thunder можно также использовать бесплатную утилиту CCleaner.
- Запустите CCleaner и перейдите во вкладку «Очистка».
- Нажмите «Анализ» и подождите, пока программа обнаружит весь мусор на ПК.
- Теперь нажмите «Очистка» и дождитесь завершения процедуры удаления остаточного мусора.
Чистить реестр тоже нужно с помощью CCleaner, так как вручную велик риск повредить важные настройки.
- В CCleaner перейдите во вкладку «Реестр»
- Нажмите «Поиск проблем» и подождите, пока приложение будет искать неполадки
- Нажмите «Исправить выбранное». В появившемся окне подтвердите операцию.
Опытным пользователям рекомендуется использовать для удаления программ и игр утилиту Your Uninstaller PRO. Она платная, но зато самостоятельно удаляет весь сопутствующий цифровой мусор. Если вам помогла эта статья, обязательно поставьте ей 5 звезд! 😉
Поиграл во многие танковые игры и теперь делюсь опытом. Провел много времени в сражениях WOT и War Thunder. Одно время играл в Crossout, но потом аккаунт взломали. Присматриваюсь к новой Enlisted в поисках вечернего фана.
Комментариев пока нет. Станьте первым!
Перейти к содержанию
На чтение 1 мин Опубликовано
До того, как удалить игру War Thunder с компьютера полностью и навсегда, нужно прибегнуть к пошаговой инструкции. War Thunder, подобно другой игре, которая закачивается на персональный компьютер, это — объемная папка, куда входит лаунчер, настройки, запись в реестре и прочая информация.
Удаление учетной записи
Необходимо избавится от личного кабинета. Удаление осуществляется подобно любой другой игре с помощью панели управления. Не имеет значения тип операционной системы. Принцип одинаковый для Windows 7 и 10:
- Открыть панель управления, открыть поиск;
- Зайти в удаление программы.
- В перечне открыть приложение, зажать мышку, перейти в раздел свойств, нажать удалить.
Удаление будет проходить через саму игру.
Пошаговая инструкция
Для удаления видеоигры с компьютера, необходимо последовать пошаговой инструкции:
- Перейти в раздел «Пуск», «Панель управления».
- Перейти на действие удаления программы.
- В перечне отыскать приложение, нажать на удаление.
- Подтвердить удаление программы.
- Убрать игру с памяти системы.
Затем останется перезагрузить компьютер.
Важно! При появлении ошибок необходимо нажать на ярлык игры на рабочем столе, нажать на расположение файла, удалить папку. Для очистки реестра воспользоваться CCleaner, разделом реестра, поиска проблем, исправлением обнаруженных файлов.
На чтение 5 мин Просмотров 12.5к. Опубликовано
Любимые компьютерные игры со временем теряют новизну и утрачивают прелесть, остается только их удалить.
Как полностью удалить «War Thunder» с компьютера по простому алгоритму, не затронув системные файлы, описано ниже.
Содержание
- Об игре
- Удаление War Thunder
- Деинсталляция через Панель управления: для Windows версии 7, 8, 8.1:
- Удаление файлов из реестра при помощи приложения CCleaner
Об игре
Частная независимая компания Gaijin Entertainment, российская фирма, занимающаяся разработкой компьютерных игр для платформ PC, PlayStation, Xbox, iOS, Mac OS, Linux и Android. В 2003 г. в сотрудничестве с фирмой 1С создали игру по мотивам фильма «Бумер».
В 2007 г. создали гонки «Адреналин 2: Час пик» с оригинальным музыкальным оформлением. До выхода «WarThunder» разработчики выполнили консольные проекты для Xbox — «Ил-2 Штурмовик: Крылатые хищники» и симулятор боевых вертолетов «Apache: Air Assault». В 2011 г. компания представила новый авиасимулятор «World of Planes», который потом перерос в онлайн мультиплеер военных действий «War Thunder» (2012).
Военно–исторический авиасимулятор «War Thunder», описывает боевые события Второй Мировой войны и мирного послевоенного времени, где ярко представлены боевые самолеты и бронетехника. Пользователи, создавая команды, играют друг с другом, выполняя боевые задания в режиме онлайн. Предусмотрены оффлайн миссии. Обновления открывают новые возможности.
Удаление War Thunder
Многие игроки, не достигая уровней и развития, или же по другим причинам, ищут возможности удаления аккаунта и самого мультиплеера из компьютера. Удалить ее просто, и не требует специальных знаний и действий. Но на дисковом пространстве все еще остаются цифровые метки, замедляющие производительность, воздействуя на реестры операционной системы Windows.
При установке компьютерной игровой программы на устройство прописываются основные файлы, состоящие из графики, звуков, текстуры, планов и сцен, сценария, действий, на основе которых будет идти игра, и без которых не будет возможности открыть ее.
Устанавливается также вспомогательное программное обеспечение, запускающее компьютерное игровое приложение, проверяющее новые патчи, обновления, следящее за настройками графики.
При первом запуске выбранной WarThunder, пользователь вводит и сохраняет персональные данные и настройки в своеобразную анкету, которая просчитывается системой, и сохраняется для будущих заходов. Файлы хранят информации — личные геймерские настройки.
Сохраняются достижения и продвижения. Все эти файлы записываются в общий реестр операционной системы, чтобы в нужный момент активироваться и дать возможность пользователю играть онлайн. Папки остаются в компьютере, тормозя систему, даже после удаления всех файлов.
Деинсталляция через Панель управления: для Windows версии 7, 8, 8.1:
- Через кнопку «Пуск» зайти в Панель управления.
- В списке папки Программы и компоненты найти игру «War Thunder Launcher».
- Пометить и нажать на кнопку «Удалить». Далее следовать системным указаниям, удаляющим файлы.
В Windows 10:
- В Панели задач, которая вызывается правой кнопкой, нажать на Пуск. Выбрать «Параметры».
- Найти в разделе Приложения «War Thunder Launcher» и изъять через левую кнопку.
- Дать согласие на выполнение деинсталляции игры из компьютера.
Очистка неудаленных файлов
Иногда возникает ошибка при удалении, не позволяющая полностью избавиться от игры в компьютере, которая обходится следующими шагами:
- На рабочем столе персонального компьютера найти иконку «War Thunder», нажатие кнопки мышки (справа) откроет меню, где надо найти вкладку Расположение файла и открыть.
- По следующему адресу: «C:\Users\имя_пользователя\AppData\Local\WarThunder» расположены основные файлы, которые были установлены, но не удалены при деинсталляции.
- Удалить вручную главную (родительскую) папку «War Thunder», уровнем выше.
- Несмотря на такое удаление, в системе остаются данные об игре. Кроме клиентской папки, WarThunder при установке создает 3 дополнительные папки, которые следует убрать.
Удаление папки «C:\users\имя_пользователя\AppData\Local\Gaijin»:
- Вызвать командную строку при помощи клавиш WIN+R, ввести в строку %AppData%. Нажать на «Выполнить».
- Откроется папка Roaming, откуда перейти на уровень выше, в папку «AppData». Оттуда в «Local». Найти «Gaijin» и изъять эту папку.
Удаление папки «C:\ProgramData\Gaijin»:
- Открыть проводник системы. Набрать в адресной строке C:\ProgramData.
- В следующем месте удалить папку «Gaijin».
Изъятие папки «C:\Users\имя_пользователя\Documents\MyGames\WarThunder» с сохранениями пользователя: открыть проводник. Найти «Мой компьютер», далее «Документы», «My Games». Очистить удалением полностью папку «WarThunder».
Удаление файлов из реестра при помощи приложения CCleaner
Программное приложение CCleaner, скачиваемое из интернета, помогает следить за чистотой системных папок, реестров Windows, за захламленностью кэша браузеров. Деинсталлирует программы, управляет автозапуском нужных приложений, убирает дополнительные надстройки браузеров.
Программа, с ограниченными функциями, доступна в бесплатном пользовании. При использовании продвинутыми клиентами доступна платная версия. Для ознакомления с приложением и устранения «мусора» на диске, достаточно бесплатного варианта.
Сама операционная система выполняет эти функции, но при помощи программы вышеперечисленные действия, исполняются с одного места и очень быстро:
- Открыть приложение CCleaner, перейти во вкладку «Очистка», где начать анализ дисков компьютера соответствующей кнопкой.
- При обнаружении ненужных файлов, замедляющих работу системы, нажать снова на «Очистка».
- Чистку реестра Windows без вреда системе также можно доверить данной программе. Для этого перейти в папку «Реестр», нажать на вкладку «Поиск проблем» и ждать результата о возникших неполадках.
- При выявлении проблем нажать на «Исправить выбранное». И подтвердить выполнение исправлений.
Заключение
Удаление игр и других файлов с компьютера требует грамотного подхода, чтобы не было дальнейших проблем при пользовании. Современные онлайн мультиплееры развиваются, требуя много технических ресурсов и времени для достижения уровней. Очищая такие игровые приложения с компьютера, возможно, пользователь сделает самое правильное действо, которое откроет ему радость общения с родными и близкими.