Сетевые карты WAN Miniport в диспетчере устройств. Что это?
Сегодня хочу рассказать о довольно редком явлении, которое связано с Windows 10. На других версиях windows с этим явлением я еще не сталкивался, но в сети есть упоминания и про них.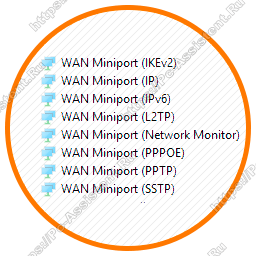
WAN Miniport. Откуда они взялись?
Как я написал выше появилось их сразу 8 штук. Перечислю названия каждого:
- (IKEv2)
- (IP)
- (IPv6)
- (L2TP)
- (Network Monitor)
- (PPPOE)
- (PPTP)
- (SSTP)
Данные wan минипорты могут отображаться в диспетчере устройств из-за проблем с драйверами сетевого адаптера (карты). Но, это не всегда так. Их можно также увидеть и на нормально работающей исправной системе, если в диспетчере устройств включена опция Показать скрытые устройства. А включить либо отключить эту опцию можно через пункт меню Вид.
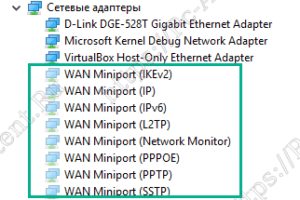
Еще одной причиной отображения скрытых устройств может быть наличие переменной среды под именем devmgr_show_nonpresent_devices. Чтобы проверить её наличие переходим в Панель управления ⇒ Система ⇒ Дополнительные параметры системы ⇒ вкладка Дополнительно ⇒ Переменные среды. Если там в переменных средах пользователя есть переменная с указанным наименованием, то смело её удаляйте. Далее перезагрузите компьютер. Лишние Wan Miniport должны скрыться. Про то, для чего могло понадобиться создать указанную переменную читайте в этой статье.
Если вам понравилась эта статья, то пожалуйста, оцените её и поделитесь ею со своими друзьями на своей странице в социальной сети.

Загрузка…
В статье описывается очередной вариант решения проблемы, почему нестабильно, а порой, откровенно плохо работает wi-fi. Проблема часто вводит пользователей в ступор именно из-за того, что на остальных устройствах (планшет, смартфон и телевизор и прочее) wi-fi сигнал относительно стабилен и прём сигнала уверенный.
Перед тем, как начать, я прошу вас бегло ознакомиться со статьёй Медленный Wi-Fi: поиск проблем из консоли. Там описана методика, которая приблизит вас к ответу на вопрос, какое из устройств является проблемой для нормальной связи с любым сайтом в сети.
Эта статья — частный случай решения проблемы почему плохо работает Wi-Fi, и как вам в этом поможет обработчик команд cmd. Вот описание конкретной проблемы.
Если симптомы, с которыми вы столкнулись, схожи с описываемыми в заголовке, приступайте. Запустим cmd от имени администратора и введём команду
tracert google.ru
Главная страница поисковика взята для примера — один из немногих адресов, у которого нет проблем с доступностью. Команда, если вы читали статью, отобразит скорость соединения от вашей системы до целевого сайта пошагово с трассировкой времени, затрачиваемого на достижение каждого из промежуточных хостов на маршруте. Короче говоря, какой сайт (устройство) сколько потребляет драгоценных мгновений на обработку запроса.
Вот как выглядит более-менее стабильная связь:
А вот здесь соединением явные проблемы:
Как видно, скорость теряется уже на этапе «подступа» к маршрутизатору, а затем и вовсе пропадает (на одном из этапов свыше 2000 ms). И роутер, как видно, здесь уже не причём.
При попытке определить проблемное устройство необходимо свериться со списком сетевого оборудования. Отправляемся в Диспетчер устройств и разворачиваем список сетевых адаптеров (заставим в меню Вид Показать скрытые устройства):
Список заметно расширился. Само по себе присутствие малознакомых устройств и их обилие не должно настораживать пользователя: каждое из них не должно конфликтовать между собой, а в работу они вступают последовательно, по мере надобности. WAN устройства из этого списка — генерируемые системой минипорты (драйверы), которые обеспечивают альтернативные способы сетевого соединения. Если связь стабильна — ничего не предпринимайте.
Как удалить сразу все старые и неиспользуемые устройства?
Иногда из-за системного сбоя драйвер попросту перекрывает работу самого драйвера, который отвечает за беспроводное соединение. Недавние обновления системы закрыли эту ошибку, но всё же…
Плохо работает Wi-Fi: переустанавливаем WAN устройства удалением.
Первое и самое главное: делаем резервную копию реестра Windows, так как дальнейшая работа связана с удалением соответствующего куста в реестре.
- в Диспетчере устройств отключаем все WAN-ы
- запустим cmd от имени админа и остановим две службы (если запущены) командами (пробел перед disabled не пропустите):
sc config sstpsvc start= disabled
и
sc config RasMan start= disabled
- запускаем редактор реестра и ищем куст:
HKEY_LOCAL_MACHINE> SYSTEM> CurrentControlSet>Control> Class>{4d36e972-e325-11ce-bfc1-08002be10318}
- шерстим раздел по папкам 00х в поисках WAN Miniport и ms_Х miniport:
- папки удаляем (не ключ, а папку целиком)
- перезагрузим Windows в Безопасный режим с поддержкой сетевых параметров
- возвращаемся в Диспетчер устройств и удаляем все WAN-ы
- перезагружаем Windows в обычный режим и проверяем работу беспроводного соединения (при необходимости выставляем отключённые службы на запуск по усмотрению системы командами: sc config sstpsvc start= auto и sc config RasMan start= auto).
Отписываемся, кому помогло. Успехов.
WAN Miniport — это виртуальные сетевые адаптеры, которые используются в операционных системах Windows для подключения к сетям через стандартные протоколы. Иногда пользователи сталкиваются с проблемой, когда один или несколько WAN Miniport’ов исчезают из системы, и подключение к сетям становится невозможным. В этой статье мы расскажем, как вернуть пропавшие WAN Miniport’ы.
Проверка устройств
Перед тем, как приступить к восстановлению пропавших WAN Miniport’ов, необходимо проверить, не отключены ли они в системе. Для этого выполните следующие действия:
- Откройте Панель управления.
- Выберите раздел «Аппаратное обеспечение и звук».
- Нажмите на «Устройства и принтеры».
- Найдите иконку «Компьютер», нажмите правой кнопкой мыши на ней и выберите «Свойства».
- В разделе «Устройства и интерфейсы» проверьте наличие WAN Miniport (IP), WAN Miniport (IPv6) и WAN Miniport (Network Monitor). Если они отключены, то отметьте галочкой их и нажмите кнопку «ОК».
Удаление WAN Miniport
Если WAN Miniport’ы не появились после проверки в предыдущем разделе, необходимо выполнить процедуру удаления драйверов этих адаптеров. Для этого следуйте инструкциям:
- Нажмите на клавишу «Win+R», чтобы открыть окно «Выполнить».
- Введите команду «devmgmt.msc» и нажмите «OK».
- Откройте раздел «Сетевые адаптеры».
- Найдите WAN Miniport (IP), WAN Miniport (IPv6) и WAN Miniport (Network Monitor) и выберите их, нажмите правой кнопкой мыши и выберите «Удалить устройство».
- После удаления всех трех WAN Miniport’ов перезагрузите компьютер.
Восстановление WAN Miniport
После перезагрузки компьютера операционная система автоматически переустановит драйверы для WAN Miniport’ов. Если это не произошло, выполните следующие действия:
- Нажмите на клавишу «Win+R», чтобы открыть окно «Выполнить».
- Введите команду «devmgmt.msc» и нажмите «OK».
- Нажмите на кнопку «Действие» и выберите «Обновить конфигурацию оборудования».
- После завершения обновления перезагрузите компьютер.
После перезагрузки компьютера проверьте наличие WAN Miniport (IP), WAN Miniport (IPv6) и WAN Miniport (Network Monitor) в разделе «Устройства и интерфейсы» в Панели управления.
Заключение
В этой статье мы рассказали, как вернуть пропавшие WAN Miniport’ы в операционной системе Windows. Если после выполнения всех инструкций проблема не решена, рекомендуем обратиться к специалисту для диагностики и устранения неполадок.
Столкнулся со странной ошибкой в Windows 10, когда неожиданно перестали работать все VPN подключения к любым ресурсам с ошибкой:
Не удается подключиться к удаленному компьютеру. Возможно, потребуется изменение сетевых параметров соединение.
Can’t connect to VPN A connection to the remote computer could not be established. You might need to change the network settings for this connection.
Для подключения используется встроенный VPN клиент Windows. С соседнего устройства VPN подключение с такими же настройками работает нормально, т.е. явно проблема не с VPN сервером.
В журнале Application отображается ошибка VPN подключения 720:
EventID: 20227 Source: RasClient The user dialed a connection named VPN which has failed. The error code returned on failure is 720.
Базовая рекомендации в таких случаях – сбросить настройки стека TCP/IP и параметров сетевых адаптеров компьютера:
netsh winsock reset
netsh int ip reset
ipconfig /release
ipconfig /renew
ipconfig /flushdns
Возможно подключение блокируется правилами Windows Firewall или сторонним антивирусом/брандмауэром (попробуйте временно отключить их).
Проверьте, что в Windows не используется WinHTTP прокси для подключения к интернету.
netsh winhttp show proxy
Current WinHTTP proxy settings: Direct access (no proxy server).
В данном примере используется прямое подключение.
Если нужно сбросить настройки прокси, выполните:
netsh winhttp reset proxy
Но в моем случае после этого VPN подключения не заработали.
Теперь нужно попробовать переустановить виртуальные адаптеры WAN Miniports в диспетчере устройств
WAN Miniports — виртуальные сетевые адаптеры с драйверами под различные сетевые протоколы подключения. В Windows есть WAN Miniport адаптеры для протоколов IKEv2, IP, IPv6, L2TP, Network Monitor, PPPOE, PPTP, SSTP.
- Запустите диспетчер устройств (devmgmt.msc), разверните секцию Network Adapters и удалите все устройства с именем WAN Miniport.
- Выберите, например, WAN Miniport (SSTP), щелкаете по нему правой клавишей и выберите Uninstall Device;
- Затем переходит к следующему устройству WAN Miniport. Нужно удалить все устройства:
- WAN Miniport (PPTP)
- WAN Miniport (PPPOE)
- WAN Miniport (Network Monitor)
- WAN Miniport (L2TP)
- WAN Miniport (IPv6)
- WAN Miniport (IP)
- WAN Miniport (IKEv2)
- Теперь нужно пересканировать конфигурацию оборудования (Action -> Scan for Hardware changes), и дождаться пока Windows обнаружит и установит драйверы для WAN Miniports устройств.
- После того, как все адаптеры WAN Miniports переустановлены, можете проверить свои VPN подключение. Все должно заработать.
Можно использовать PowerShell для диагностики проблемы с адаптерами WAN Miniports.
Проверьте, что для нужного вам адаптера включены все протоколы (
Enabled=True
), и среди драйверов фильтрации отсутствуют сторонние драйверы (могут быть добавлены антвирусами).
$adapter=Get-NetAdapter -IncludeHidden | Where-Object {$_.InterfaceDescription -eq "WAN Miniport (PPTP)"}
Get-NetAdapterBinding -Name $adapter.name -IncludeHidden –AllBindings
Можно включить/отключить нужный драйвер так:
Enable-NetAdapterBinding -Name $adapter.name -IncludeHidden -AllBindings -ComponentID ms_wanarp
Как удалить Microsoft Virtual Wi-Fi Miniport Adapter
WAN Miniport como remover no Windows 10
Как быстро удалить OneDrive на Windows 10 и почему этого не нужно делать!!! | Ван Драйв |
Похожие:
Наш проект живет и развивается для тех, кто ищет ответы на свои вопросы и стремится не потеряться в бушующем море зачастую бесполезной информации. На этой странице мы рассказали (а точнее — показали 
Если вам не сложно — оставьте, пожалуйста, свой отзыв, насколько полной и полезной была размещенная на нашем сайте информация о том, Как удалить wan miniport windows 10.










