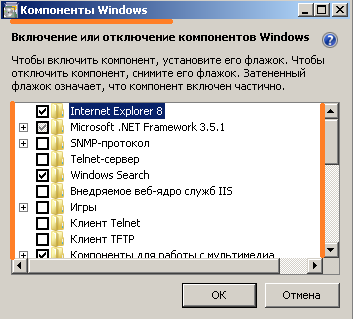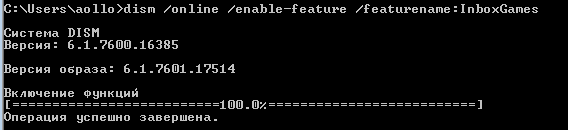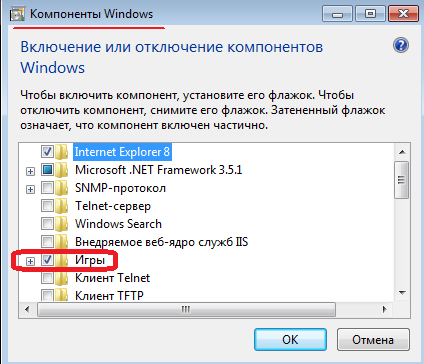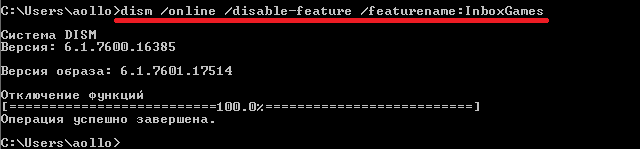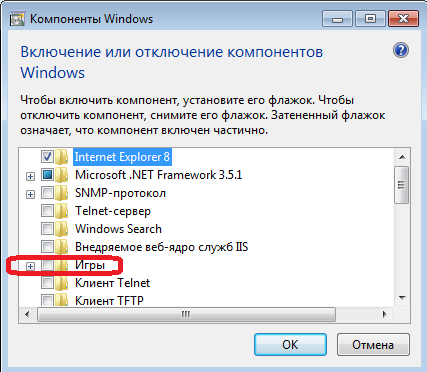Отключение компонентов
Итак, вы установили Windows 7 и решили убрать из системы все лишние программы и приложения. Начать определенно следует с различных встроенных развлекательных компонентов Windows, которые убивают время и не приносят никакой пользы.
Откройте «Панель управления». Задайте параметру «Просмотр» значение «Крупные значки». Найдите раздел «Программы и компоненты» и раскройте его.
Найдите в меню слева пункт «Включение/отключение компонентов» и перейдите в него. Дождитесь, пока сформируется список.

Вы можете убрать из системы сразу все игры, сняв галочку с соответствующего пункта, или отключить только отдельные приложения.
Аналогичным образом нужно действовать в более ранних версиях Windows. Например, в XP необходимо через «Панель управления» перейти в раздел «Установка и удаление программ», где выбрать пункт «Установка компонентов Windows».
Полное удаление
Если вы точно знаете, что идея восстановить игры Windows 7 к вам никогда не придет, можно удалить их из системы полностью. Для этого необходимо воспользоваться редактором реестра, который вызывается командой «regedit», введенной через меню «Выполнить».
Запустите редактор реестра и пройдите по пути HKEY_LOCAL_MACHINE\SOFTWARE\Microsoft\Windows\CurrentVersion\GameUX\Games.
Каталоги имеют буквенно-цифровые названия, поэтому с первого взгляда разобраться в их назначении трудно. Если вы хотите избавиться ото всех развлекательных приложений, просто сотрите все имеющиеся каталоги – нажмите правой кнопкой и выберите «Удалить».
Чтобы посмотреть, какая папка отвечает за какое приложение, раскройте каталог и посмотрите значение параметра «ConfigApplicationPath». Здесь в конце адреса указано название игры.
Игры являются частью операционной системы Windows 7 и включены по умолчанию (кроме Windows 7 Pro Edition). Нет простого и безопасного способа полностью удалить или удалить эти встроенные игры по умолчанию, но вы, безусловно, можете сделать это, отключив их и закрыв доступ к ним, если вы обнаружите, что они бесполезны или бесполезны.

В этой статье мы расскажем вам, как легко отключить стандартные игры для Windows 7, а затем удалите запись из меню «Пуск». Это особенно полезно, если вы обнаружите, что вы, члены вашей семьи или ваши сотрудники слишком много времени тратите на игры.
Отключить игры для Windows 7
Для этого нажмите «Пуск», в поле поиска введите «Функции Windows» и нажмите «Ввод». Откроется «Функции Windows» на вашем компьютере. На экране предлагаются варианты включения или выключения определенных функций Windows.
Найдите запись «Игры» внутри окна. Снимите флажок рядом с этой папкой.

Теперь терпеливо подождите несколько минут, пока Windows внесет необходимые изменения в функции.

Как только задача будет выполнена, выйдите и попробуйте запустить Игры из меню «Пуск». Вы не должны ничего найти, и вы увидите сообщение: Игры не найдены .

Теперь мы успешно завершили задачу выключения игр для Windows 8, давайте продолжим и посмотрим, как удалить запись «Игры» из меню «Пуск» Windows 7.
Удалить Игры из меню Пуск Windows 7
Процесс прост и понятен. Просто щелкните правой кнопкой мыши в меню «Пуск» и выберите «Свойства».

Затем на 3 отображаемых вкладках выберите «Меню Пуск».

Затем нажмите «Настроить» и прокрутите вниз, пока не найдете «Игры» в списке. Просто установите флажок «Не отображать этот элемент» и нажмите «ОК».

Теперь, когда вы в следующий раз откроете меню «Пуск», вы не увидите список игр в меню «Пуск».

Если вы не хотите, чтобы кто-либо включал игры, убедитесь, что вы являетесь единственным пользователем с полномочиями администратора, а все остальные пользователи являются обычными пользователями. Вы также можете, чтобы быть вдвойне безопасным, отредактировать групповую политику, чтобы исключить возможность добавления или удаления компонентов и игр Windows из меню «Пуск».
ПРИМЕЧАНИЕ. Может быть способ полностью удалить Игры, удалив определенные записи в следующем разделе реестра, но мы не пробовали его и не рекомендуем, так как это может быть небезопасно:
HKEY_LOCAL_MACHINE \ Software \ Microsoft \ Windows \ CurrentVersion \ GamesUX \ Games
Надеюсь, это поможет!
Одним из компонентов любой версии ОС Windows является набор стандартных игр. В этот состав традиционно входят различные пасьянсы и игра «Сапёр». Кроме того, в последних версиях были добавлены следующие приложения: «Шашки», «Нарды», «Пики», а также «Шахматы», в которые можно играть как одному, так и с соперником в онлайне.
Удаление игр в ОС Windows 7 и Vista
Стандартные игры Windows помогают скоротать время за компьютером, но иногда их наличие доставляет неудобства. Они могут отвлекать сотрудника, который должен работать, или ученика, использующего компьютер для выполнения домашнего задания.
Он постоянно обновляет ваши драйверы и автоматически оптимизирует настройки игры. Кроме того, это отличный способ поделиться своими лучшими игровыми моментами с друзьями. Добавьте путь, где установлена ваша игра, и нажмите «Найти сейчас», чтобы снова начать поиск.
Почему моя игра должна быть выполнена до принятия оптимальных настроек? Однако сначала необходимо запустить некоторые игры, чтобы создать файлы конфигурации на вашем жестком диске. Некоторые игры устанавливают файл конфигурации вместе с игрой в разделе «Программы».
Какие параметры конфигурации включены в определение оптимальных настроек? Какие игры поддерживает этот оверлей? Приложение захватывает данные, которые ему необходимы, чтобы рекомендовать правильное обновление и настройки драйвера, включая конфигурацию оборудования, операционную систему, язык, установленные игры, настройки игры, поведение в играх, производительность игр и версию драйвера.
В этом случае эти игры можно и нужно отключить. Делается это через «Панель управления». В Windows 7 найдите значок «Программы и компоненты». Откройте это меню. Сбоку выберите подменю «Включение или отключение компонентов Windows». Перед вами появится окно со списком всех доступных стандартных компонентов этой операционной системы.
Найдите в этом списке папку «Игры» и снимите с неё галочку. Это удалит все стандартные игры Windows. Через это же меню можно и добавить игры, если они не установлены. Открыв папку «Игры», пользователь имеет возможность установить или удалить ту или иную игру вне зависимости от других приложений.
Новая операционная система доступна с июля и доступна для скачивания. Независимо от того, является ли это хорошей или лучшей операционной системой, чем ее предшественница, нашим клиентам настоятельно рекомендуется отказаться от обновления, если не будет выяснена поддержка используемого прикладного программного обеспечения. Антивирусное программное обеспечение также может исчезнуть в данных нирваны, если подписка уже недействительна. Тем не менее, производители все еще сомнительны.
. Возможно ли повторное включение ключа в случае одного аппаратного изменения остается сомнительным.
Удаление игр в старой версии ОС Windows
Если на вашем компьютере установлена более старая система — Windows XP или Windows 98, то откройте панель управления и зайдите в меню «Установка и удаление программ». Далее выберите «Установка компонентов Windows». Здесь перейдите в подпункт «Стандартные и служебные программы», в котором выберите «Игры». Из появившегося окна можно удалять и устанавливать эти игровые программы.
Удаление игр в старой версии ОС Windows
Только это позволяет перейти с более высокой версии обратно к проверенному и проверенному. Здесь вам нужно сначала обновить операционную систему, прежде чем вы сможете разместить все сверху. Это мало облегчит наши потребности. Теперь, если мы обнаружили, что эти игры уменьшают нашу производительность или производительность наших сотрудников или нам просто не нравятся другие, чтобы использовать наш компьютер для их воспроизведения, мы можем дезактивировать их и устранить любую форму доступа к ним.
Некоторые пользователи беспокоятся, что игры могут занимать слишком много места на жестком диске компьютера, и именно поэтому пытаются узнать, как удалить стандартные игры. Если это единственная причина для желания удалить стандартный набор игр, то не стоит волноваться, поскольку эти игры не способны занять много дискового пространства на современных компьютерах.
Чтобы узнать ответ, нам нужно будет продолжить чтение. В следующих параграфах мы найдем всю необходимую информацию для деактивации игровой функции и исключим возможность доступа к ней через меню «Пуск», что избавит вас от возможности играть в захватывающую игру.
Этот учебник разделен на две части: в первом из них мы увидим, как отключить эту функцию, а во втором — как исключить доступ. На появившемся экране мы сможем найти все характеристики, которые мы можем отключить от системы, включая игру. Мы ищем элемент «Игры» и устанавливаем флажок слева.
Стандартные игры в Windows занимают не так много места, около 20 Мб, но, если вы в них не играете или не хотите, чтобы ребенок проводил за ними время, то зачем хранить их на диске? Есть только одна причина, почему вы до сих пор не удалили их – вы не знаете, как это сделать.
Вам понадобится
- Компьютер с операционной системой Windows
- Компьютерная мышь
Инструкция
Совет добавлен 30 сентября 2011 Совет 2: Как удалить косынку Удаление пасьянса «Косынка» в операционной системе Windows XP не является самой распространенной операцией, но может быть выполнено стандартными инструментами OS и не требует использования дополнительного программного обеспечения сторонних разработчиков.
Вам понадобится
- — Windows XP;
- — установочный диск Windows XP.
Инструкция
По умолчанию в Windows XP включены стандартные игры: «Косынка», «Паук», «Сапер», «Солитер», «Червы» и «Пинбол».
- Как добавить или удалить стандартные игры в Windows XP
Как удалить косынку — версия для печати
Оцените статью!
Прочитано:
3 464
Установленные игры в системе Windows 7 можно установить следующим образом:
Пуск – Панель управления – Программы и компоненты – Включение или отключение компонентов Windows. Расставляя галочки напротив нужного, устанавливается:
Для получения списка всех компонентов следует запустить командную строку с правами Администратора (или зайти под учетной записью Администратора) и набрать следующую команду:
Dism /online /get-features
Для включения компонента Games (Игры):
Dism /online /enable-feature /featurename:InboxGames
Результат включение компоненты «Игры» в Windows 7:
Для выключения компонента Games (Игры):
Dism /online /disable-feature /featurename:InboxGames
Результат выключение компоненты «Игры» в Windows 7:
Содержание
- Как удалить предустановленные игры в Windows 7?
- Как полностью удалить игру с моего компьютера?
- Как удалить установленные игры?
- Как навсегда удалить приложения из Windows 7?
- Что можно удалить из Windows 7?
- Как отключить пасьянс в Windows 7?
- Как мне удалить других людей с моего компьютера?
- Как мне удалить удар Геншина с моего компьютера?
- Как удалить игру, не удаляя EXE?
- Как удалить ненужные игры?
- Что произойдет, если я удалю Google Play Games?
- Как удалить все игры?
- Как очистить Windows 7?
- Как полностью удалить приложение?
- Как удалить приложение на моем компьютере?
Шаг 1. Откройте панель управления Windows. Его можно найти в меню «Пуск» с правой стороны. Шаг 2: Под заголовком «Программы» на главной странице нажмите «Удалить программу». Шаг 3. В левой части этого окна щелкните ссылку «Включение или отключение компонентов Windows».
Как полностью удалить игру с компьютера?
Откройте панель управления. В меню «Программы» выберите «Удалить программы». Найдите в списке игру, которую хотите удалить. Выберите Удалить программу. … Удаление через настройки Windows
- Откройте панель запуска Windows.
- Выберите «Настройки».
- Выберите приложения.
- Выберите Приложения & amp; Функции.
- Выберите игру, которую хотите удалить, и щелкните по ней.
- Выберите «Удалить».
5 июн. 2020 г.
Как удалить установленные игры?
Удалить & amp; Переустановите игру (Android)
- Откройте приложение Google Play Store.
- Проведите по экрану слева направо (или коснитесь значка меню), чтобы открыть главное меню магазина.
- Коснитесь Мои приложения.
- В списке коснитесь игры.
- Выберите Удалить.
- После удаления приложения выберите «Установить», чтобы загрузить его снова.
Как навсегда удалить приложения из Windows 7?
Разрешение
- Чтобы удалить приложение, используйте программу удаления, предоставляемую Windows 7.…
- На правой панели щелкните Панель управления.
- В разделе «Программы» выберите пункт «Удалить программу».
- Затем Windows перечисляет все программы, которые были установлены с помощью установщика Windows.…
- Нажмите вверху на Удалить / Изменить.
Что можно удалить из Windows 7?
Теперь давайте посмотрим, какие приложения вам следует удалить из Windows — удалите любое из перечисленных ниже, если они есть в вашей системе!
- QuickTime.
- CCleaner. …
- Дрянные очистители ПК. …
- uTorrent. …
- Adobe Flash Player и Shockwave Player. …
- Ява. …
- Microsoft Silverlight. …
- Все панели инструментов и расширения нежелательного браузера.
3 мар. 2021 г.
Как отключить пасьянс в Windows 7?
Окна первого типа помещаются в поле поиска в меню «Пуск» и нажимаются Enter. Откроется экран «Функции Windows», где вы можете включить или выключить различные функции по умолчанию. Снимите флажок с папки «Игры». Вы также можете развернуть папку «Игры» и выбрать, какие игры нужно отключить.
Как мне удалиться среди нас с моего компьютера?
Для Windows:
- Прежде всего, откройте BlueStacks и нажмите Google play вверху.
- В строке поиска введите «Среди нас».
- Щелкните значок «Среди нас».
- После этого нажмите кнопку «Удалить».
- Если вы уверены, что хотите удалить программу «Среди нас», нажмите кнопку «ОК».
- Отличная работа! Вы удалили программу «Среди нас».
Как мне убрать удар Геншина с моего компьютера?
Как удалить Genshin Impact на ПК
- Откройте главный экран на вашем ПК.
- Открытый удар Геншина.
- Щелкните Удалить.
- Вы получите вариант удаления или изменения программы, а также всплывающее окно с вопросом, действительно ли вы хотите удалить программу.
- Снова нажмите «Удалить» и нажмите «ОК».
7 февр. 2021 г.
Как удалить игру, не удаляя EXE?
Удаление программы, в которой отсутствует программа удаления
- 1) Создайте точку восстановления системы. См. Раздел «Как создать точку восстановления», если вам нужны инструкции.
- 2) Загрузитесь в безопасном режиме. Перезагрузите компьютер. …
- 3) Найдите путь к папке с программой. …
- 4) Удалите папку с программой. …
- 5) Очистите реестр. …
- 6) Удалите ярлыки. …
- 7) Перезагрузка.
Как удалить ненужные игры?
Чтобы удалить игру, выберите «Справка» в строке меню клиента Steam, затем «Поддержка Steam». Щелкните «Игры, программное обеспечение и т. Д.». чтобы открыть список своих игр и выбрать игру, которую вы хотите удалить, затем нажмите «Я хочу навсегда удалить эту игру из своей учетной записи». Вас снова спросят, уверены ли вы, и если вы…
Что произойдет, если я удалю Google Play Игры?
Сервис Google Play — это системное приложение, с которым все приложения Google будут работать без сбоев. Однако, если вы случайно удалили это приложение, у вас могут возникнуть сбои в приложениях для Android. Не беспокойтесь, просто найдите его в игровом магазине и установите снова.
Как удалить все игры?
Удалить данные Play Games для конкретной игры
- На телефоне или планшете Android откройте приложение Play Games.
- В верхней части экрана нажмите «Еще». Настройки.
- Нажмите «Удалить учетную запись Play Games & amp; данные.
- В разделе «Удалить отдельные данные игры» найдите данные игры, которые вы хотите удалить, и нажмите «Удалить».
Как очистить Windows 7?
Чтобы запустить очистку диска на компьютере под управлением Windows 7, выполните следующие действия:
- Нажмите «Пуск».
- Щелкните Все программы | Аксессуары | Системные инструменты | Очистка диска.
- Выберите диск C из раскрывающегося меню.
- Щелкните OK.
- При очистке диска будет подсчитано свободное пространство на вашем компьютере, что может занять несколько минут.
23 дек. 2009 г.
Как полностью удалить приложение?
Как полностью удалить и удалить приложения на Android. Иногда, когда приложение перестало быть полезным, вам нужно удалить его, чтобы освободить место для новых. Удалить приложения достаточно просто: просто перейдите в список приложений, найдите приложение и нажмите кнопку «Удалить».
Как удалить приложение на моем компьютере?
Как удалить приложения на Android
- Откройте Google Play.
- Нажмите значок меню гамбургера в верхнем левом углу. Перейдите в Мои приложения & amp; игры.
- Перейдите на вкладку «Установлено».
- Здесь вы увидите список всех приложений, установленных на вашем устройстве. Коснитесь названия приложения, которое хотите удалить.
- Нажмите «Удалить» на открывшемся экране.
27 июл. 2018 г.
Похожие сообщения:
- Вы спросили: Как отключить встроенные приложения в Windows 10?
- Лучший ответ: Как удалить черные полосы из игр Windows 7?
- Встроена ли Java в Windows 10?
- Как удалить встроенные приложения в Windows 10?
- Есть ли в Windows 10 встроенное средство записи экрана?
- Как навсегда удалить игры из Windows 10?
.