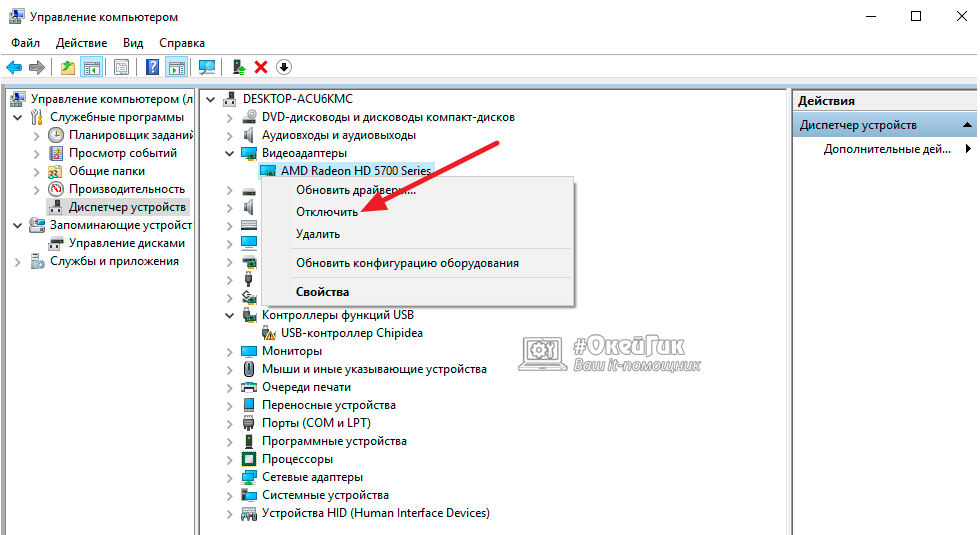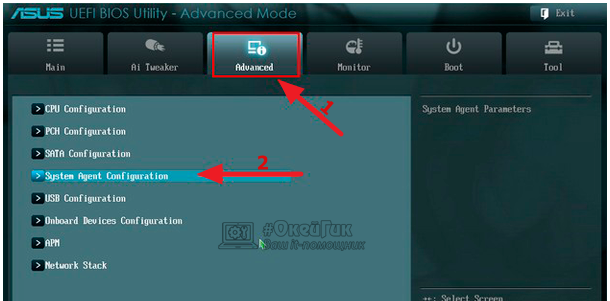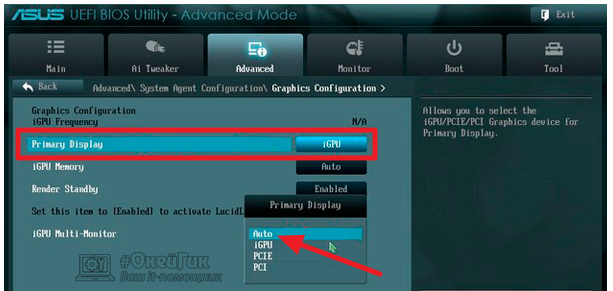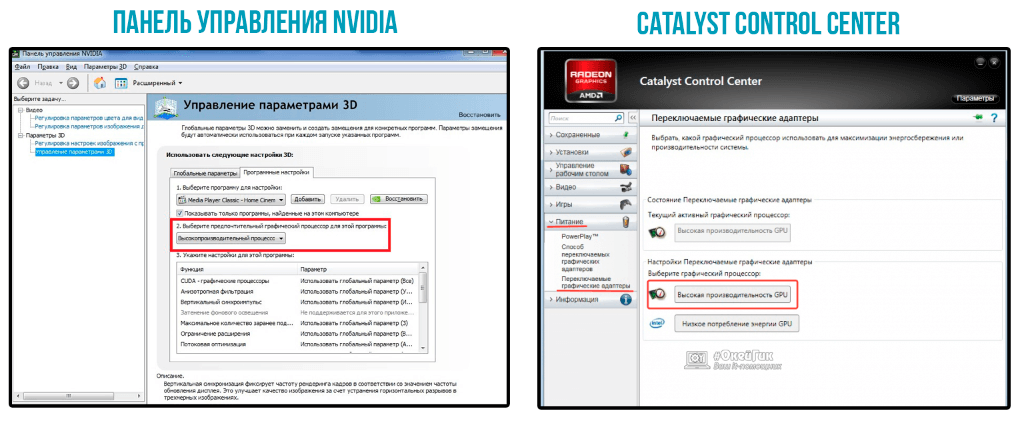Как отключить встроенную видеокарту

Для чего это может потребоваться? На самом деле, мне не доводилось встречать явной необходимости отключения встроенного видео (как правило, компьютер и так задействует дискретную графику, если вы подключаете монитор к отдельной видеокарте, а ноутбук умело переключает адаптеры по необходимости), но бывают ситуации, когда, например, игра не запускается при включенной интегрированной графике и подобные этой.
Отключение встроенной видеокарты в БИОС и UEFI
Первый и самый разумный способ отключить интегрированный видеоадаптер (например, Intel HD 4000 или HD 5000, в зависимости от вашего процессора) — зайти в биос и сделать это там. Способ подходит для большинства современных настольных компьютеров, но не для всех ноутбуков (на многих из них попросту нет такого пункта).
Надеюсь, как зайти в БИОС вы знаете — как правило, достаточно нажать Del на ПК или F2 на ноутбуке сразу после включения питания. Если у вас Windows 8 или 8.1 и включена быстрая загрузка, то есть еще один способ попасть в БИОС UEFI — в самой системе, через Изменение параметров компьютера — Восстановление — Особые варианты загрузки. Далее, после перезагрузки потребуется выбрать дополнительные параметры и там отыскать вход во встроенное ПО UEFI.
Раздел БИОС, который требуется, обычно носит название:
- Peripherals или Integrated Peripherals (на ПК).
- На ноутбуке может быть почти где угодно: и в Advanced и в Config, просто ищем нужный пункт, имеющий отношение к графике.
Само функционирование пункта для отключения встроенной видеокарты в БИОС также бывает разным:
- Достаточно просто выбрать пункт «Отключено» или «Disabled».
- Требуется выставить PCI-E видеокарту первой в списке.
Все основные и наиболее распространенные варианты вы можете увидеть на изображениях и, даже если внешне у вас БИОС отличается, суть не меняется. И, напомню, что подобного пункта, особенно на ноутбуке, может и не быть.
Используем панель управления NVIDIA и Catalyst Control Center
В двух программах, устанавливаемых вместе с драйверами для дискретной видеокарты — NVIDIA Control Center и Catalyst Control Center также можно настроить использование только отдельного видеоадаптера, а не встроенного в процессор.
Для NVIDIA пункт такой настройки находится в параметрах 3D, причем вы можете установить предпочитаемый видеоадаптер как для всей системы в целом, так и для отдельных игр и программ. В приложении Catalyst аналогичный пункт есть в разделе Power или «Питание», подпункте «Переключаемая графика» (Switchable Graphics).
Отключение с помощью диспетчера устройств Windows
Если у вас в диспетчере устройств отображается два видеоадаптера (это не всегда так), например, Intel HD Graphics и NVIDIA GeForce, вы можете отключить встроенный адаптер, кликнув по нему правой кнопкой мыши и выбрав пункт «Отключить». Но: тут у вас может выключиться экран, особенно если вы это делаете на ноутбуке.
Среди способов решения — простая перезагрузка, подключение внешнего монитора по HDMI или VGA и настройка параметров отображения на нем (включаем встроенный монитор). Если ничего не срабатывает, то пробуем в безопасном режиме включить все, как было. В общем, этот способ для тех, кто знает, что делает и не переживает из-за того, что возможно потом придется помучиться с компьютером.
А вообще, смысла в таком действии, как я уже писал выше, на мой взгляд в большинстве случаев нет.
В современных ноутбуках устанавливается 2 видеокарты: дискретная и интегрированная. И бывают случаи, когда для корректной работы первой вторую нужно отключить.
В этой пошаговой инструкции разберёмся, как в Windows принудительно остановить работу Internal Graphics, чтобы дискретная видеокарта использовалась по умолчанию.
Отключение встроенной видеокарты на ноутбуке через панель управления Nvidia и Catalyst control center
Драйвера для видеокарт Nvidia и AMD поставляются со специальной утилитой для настройки графической подсистемы компьютера или ноутбука. И через них также можно настроить работу интегрированного GPU.
Полностью отключить — не получится. Но можно использовать принудительное задействование дискретного графического ускорителя при запуске определённой программы.
Чтобы отключить интегрированную видеокарту на ноутбуке с GPU от Nvidia, вам потребуется:
- Нажмите на пустое место рабочего стола ПКМ и выберите “Панель NVIDIA”
- В панели управления NVIDIA нужно открыть параметры 3D и указать в качестве предпочтительного видеопроцессора свою дискретную видеокарту.
А в AMD Control Center необходимая настройка находится в разделе «Питание» (пункт «Способ переключения»).
Если таких пунктов у вас нет, то переходите к следующему способу отключения
https://programmainfo.ru/test/kto-vy-v-mire-vedmaka
Как отключить встроенную видеокарту на ноутбуке с помощью диспетчера устройств Windows
Также отключить видеокарту, встроенную в процессор, можно через «Диспетчер устройств». Но иногда этот способ работает некорректно, так что он рекомендуется только для опытных пользователей. Для начала нужно:
- Открыть «Диспетчер устройств» из «Панели управления».
- В открывшемся окне раскрыть раздел «Видеоадаптеры». Нужно кликнуть правой кнопкой на интегрированной видеокарте (как правило, это либо Intel, либо AMD с приставкой R7 или HD), выбрать «Отключить».
После этого может отключиться дисплей. Соответственно, нужно перезагрузить ноутбук с помощью кнопки включения или же подключить внешний монитор. Если в дальнейшем возникнет проблема с запуском системы, то ноутбук при включении автоматически запустит средство восстановления Виндовс (там можно будет откатить все внесённые настройки).
https://programmainfo.ru/test/otlichish-krinzh-ot-krasha
Как отключить встроенную видеокарту на компьютере БИОС и UEFI
Сразу нужно уточнить, что этот способ подходит для большинства персональных компьютеров. А вот в BIOS и UEFI ноутбуков данный функционал, как правило, не предусмотрен. Пользователю понадобится:
- Войти в БИОС. Как это сделать подробно описал здесь
- Затем — найти пункт «Integrated Peripherals», в пункте «Onboard GPU» выставить значение «Disable». А для сохранения настроек нажать F10. Наименования пунктов могут отличаться, зависит от производителя материнской платы.
Как отключить встроенную видеокарту на ноутбуке? Аналогичным образом, но необходимый параметр в большинстве случаев находится в разделе Advanced или Config. В современных ноутбуках с UEFI интерфейс может быть переведён на русский язык. В таком случае нужен пункт «Интегрированная графика».
Но соответствующие разделы могут и отсутствовать. Это означает, что отключение интегрированной видеокарты — невозможно. Для уточнения данной информации следует обратиться к производителю ноутбука.
https://programmainfo.ru/test/m-ili-zh
Как отключить интегрированную видеокарту на ноутбуке, если все способы не помогли
Если программным методом отключить видеокарту не удалось, то для некоторых моделей ноутбуков предусмотрен «аппаратный» способ это сделать. Естественно, это возможно только в условиях сервисного центра, так как на материнской плате потребуется выпаять или сменить несколько резисторов, отвечающих за питание интегрированной видеокарты. Самостоятельно это делать не следует.
Итого, отключить встроенную видеокарту на ноутбуке не всегда возможно. И, прежде чем это делать, нужно учесть, что после этого время автономной работы девайса существенно уменьшится. Ведь дискретная видеокарта потребляет в 10 – 20 раз больше электроэнергии, нежели интегрированный GPU.
А сколько графических ускорителей в вашем ноутбуке? И если имеются какие-либо вопросы, что-то не получается — спрашивайте об этом в комментариях. Я постараюсь вам помочь.
https://programmainfo.ru/test/volga-ili-pobeda-a-ty-znakom-s-sovetskim-avtopromom-prover-sebya-v-uvlekatelnom-teste

Специалист программирования компьютерных систем и устройств на базе ОС «Android»
Задать вопрос эксперту
Разбираемся в вопросе отключения встроенной видеокарты, чтобы ресурсоемкие приложения и игры при работе использовали исключительно дискретный графический адаптер. Это позволит увеличить производительность и повысит комфорт пользования компьютером или ноутбуком.
Содержание статьи
- Начало работы (размышления, проверки и первые действия)
- Способы отключения интегрированной видеокарты
- Через БИОС (UEFI)
- Через панель управления
- NVIDIA
- AMD Radeon
- Через диспетчер устройств
- Регулировка уровня аппаратного ускорения
- DirectX Control Panel для Windows 10, 8
- Штатные системные средства Windows 7, Vista, XP
- Dell Power Manager
- Подробный видео урок
- Комментарии пользователей
Начало работы (размышления, проверки и первые действия)
Перед тем как приступать к работе и усложнять себе жизнь, предлагаю подумать, а нужно ли в вашем случае вообще выключать интегрированную видеокарту, если да, то как лучше всего это сделать.
- Компьютеры и ноутбуки устроены таким образом, что при нагрузке по умолчанию автоматически включается внешняя карта, а в режиме простоя или при выполнении легких задач используется встроенная. В таких случаях эта процедура максимально бесполезна. Проверить какая и когда работает, поможет утилита «GPU-Z».
- Если встройка сильно мешает и мозолит глаза, то просто удалите драйвер. Делается это легко через специальные программы. Правда в этом случае есть риск получить черный экран, без картинки.
- Активируйте режим «Максимальной производительности» в настройках схемы электропитания.
- Для ярых фанатов дискретки могу предложить приобрести процессор без графического ядра, тогда уж точно проблем не будет. Главное при замене не забыть вырубить компьютер из сети (а то всякое бывает).
Если ничего не помогает и проблема остается, переходите к продвинутым вариантам. О них я расскажу ниже.
Способы отключения интегрированной видеокарты
Ниже я перечислю все существующие способы с помощью которых можно безопасно выключить встроенную видеокарту и включить дискретную.
Через БИОС (UEFI)
Действуем по инструкции:
- Перезагружаем ПК и заходим в настройки BIOS.
- Далее перемещаемся в меню «Advanced» или «Config», затем в раздел управления графическими платами (зачастую на материнской плате Asrock он называется «Graphics Configuration»). На каждом ПК название и внешний вид биоса может отличаться, это зависит, как от производителя ноутбука, компьютера и материнской платы (у каждой своя версия BIOS).
- Находим интегрированный видеоадаптер и меняем установленное значение с Enabled на Disabled (с включено на выключено).
- Сохраняем изменения клавишей «F10» и закрываем панель настроек.
Вот список популярных материнских плат и названий параметров. Ищите то же самое или нечто похожее. При этом не важно, какой у вас ноутбук (Acer, HP, Asus, Lenovo) или компьютер, точное название параметра и раздела в котором он находится, зависит исключительно от версии БИОС.
| Материнская плата | Название параметра |
| Asus | Initiate Graphic Adapter (выставляем PCIE/PCI) |
| Gigabyte | Integrated Graphics (выключаем — Disabled) |
| MSI | Integrated Graphics Configuration |
Через панель управления
После подключения внешней видеокарты и установки драйверов появляется возможность детальной настройки через панель управления. У NVIDIA — NVIDIA (появляется только после установки драйвера WHQL), у AMD Radeon — Catalyst Control Center. Давайте настроим дискретную карточку так, чтобы приложения использовали ее, а встроенная была выключена.
NVIDIA
- Нажимаем правой мышью по соответствующей иконке на панели задач, в трее или по пустой области рабочего стола. Открываем «Панель управления».
- Открываем подраздел «Управление параметрами 3D».
- В окне «Глобальные параметры» для опции «ГП рендеринга OpenGL» выставляем дискретный видеоадаптер.
- В окне «Программные настройки» выбираем программу или игру (если в списке нет, то добавляем) и во всех функциях (там где можно) включаем внешнюю карточку.
- В «Настройка Surround, PhysX» для опции «Процессор» выставляем внешнюю карточку.
В старых версиях драйвера есть опция «Высокопроизводительный процессор NVIDIA». Отметьте его для применения на глобальном уровне.
AMD Radeon
- Откройте Catalyst Control Center и зайдите через конфигурацию (System) в раздел «Переключаемая графика» (Switchable Graphics).
- Для нужных приложений укажите «Высокая производительность» (High Performance).
В ранних версиях Catalyst это настраивается во вкладке «Переключаемые графические адаптеры» — «Высокая производительность GPU». Тогда это применится на глобальном уровне.
После этого запустите нужную программу и проверьте, какая видеокарта будет работать. В этом очень помогает утилита «GPU-Z» и Диспетчер задач (CTRL+SHIFT+ESC — вкладка «Производительность»).
Через диспетчер устройств
Еще один способ отключить встроенную видеокарту — вырубить ее принудительно через диспетчер устройств. Разберем способ подробнее.
- Для начала заходим в «диспетчер устройств».
- Разворачиваем «Видеоадаптеры» жмем правой мышкой по дискретной карте и выбираем «Отключить».
- Остается лишь перезагрузить ПК, чтобы изменения вступили в силу.
Это радикальный способ из-за которого часто перестает идти изображение на монитор.
Регулировка уровня аппаратного ускорения
Если вы все равно испытываете некоторые трудности при работе с приложениями, то тогда вам наверняка поможет уменьшение уровня аппаратного ускорения, потому что отключение карты в этой ситуации невозможно. Сделать это можно при помощи нескольких средств.
DirectX Control Panel для Windows 10, 8
Немного ранее DirectX Control Panel устанавливался автоматически вместе с установкой DirectX и находился в классической панели управления. После обновления, разработчики усложнили процесс и теперь утилиту нужно ставить отдельно, предварительно загрузив с официального сайта Microsoft.
После того как все будет сделано, выполните следующие действия:
- Открываем программу (найти можно через поиск WIN + S или меню «Пуск») в соответствии с текущей разрядностью операционной системы.
- Перемещаемся в раздел «DirectSraw» и деактивируем пункт «Use Hardware Acceleration».
- Щелкаем по кнопке «Применить» и «Ок».
- Перезапускаем ПК
Штатные системные средства Windows 7, Vista, XP
Теперь поговорим о том, как это сделать в семерке и более ранних версиях.
- Жмем по пустой области рабочего стола правой мышкой и выбираем «Разрешение экрана».
- Заходим в «Дополнительные параметры» и открываем раздел «Диагностика».
- В опции «Уровня аппаратного ускорения» передвигаем ползунок влево.
Dell Power Manager
Утилита предназначена для ноутбуков Dell. Скачивается с магазина (Store) или с официального сайта.
После запуска войдите в «Thermal Management» и выберите режим «Ultra Perfomance».
Если остались вопросы или у вас что-то не получается, задайте мне вопрос в комментариях.
Подробный видео урок
Как отключить встроенную видеокарту

В связи с этим, большинство игроков и пользователей компьютеров, которым нужна хорошая производительность, покупают отдельную дискретную видеокарту. Если при ее работе после подключения возникают проблемы, нужно позаботиться о том, чтобы видеоадаптер в центральном процессоре отключить. Это необходимо для предотвращения конфликтов между графическими ускорителями. Ниже будут рассмотрены простые способы, как отключить встроенную видеокарту.
Подготовка к отключению встроенной видеокарты
Перед тем как приступать к отключению видеоадаптера, встроенного в графический процессор, нужно убедиться, что дискретная карта работает. Для этого необходимо ее подключить:
- Отключите компьютер от розетки;
- Снимите крышку корпуса, чтобы получить доступ к материнской плате;
Определите слот, куда необходимо установить дискретную видеокарту. Если речь идет о производительном решении, может потребоваться несколько слотов;
- Отогните фиксатор разъема и установите видеокарту, закрепив ее при необходимости болтами;
- Соберите корпус компьютера и подключите монитор к разъему видеокарты.
Когда видеокарта будет установлена, можно загружать компьютер. Обратите внимание, что при первом включении потребуется установить драйвера дискретного видеоадаптера. Сделать это можно с диска или с сайта разработчиков видеокарты.
Важно: Операционная система Windows 10 самостоятельно устанавливает драйвера для нового «железа». Их использовать не рекомендуется, лучше загрузить и установить свежую версию ПО с сайта разработчиков видеокарты.
Как отключить встроенную видеокарту
Отключить графический адаптер, встроенный в центральный процессор, можно при помощи сторонних программ, утилит операционной системы Windows или через BIOS. Нет большой разницы, как будет происходить отключение, поэтому ниже мы рассмотрим все три способа.
Средствами Windows
Операционная система Windows позволяет управлять всеми подключенными устройствами, как внешними, так и внутренними, в том числе центральным процессором. Чтобы отключить встроенную видеокарту, необходимо выполнить следующие действия:
- Запустите «Диспетчер устройств». Для этого нажмите правой кнопкой мыши на кнопке «Пуск» и выберите соответствующий пункт;
- Раскройте графу «Видеоадаптеры» и отключите встроенный ускоритель, нажав на него правой кнопкой мыши и выбрав «Отключить».
Стоит отметить: Не всегда данная утилита правильно отображает количество включенных видеоадаптеров. Если у вас не отображается в списке графических адаптеров встроенный в процессор вариант, придется использовать другой способ для его отключения.
Через BIOS
Для пользователей, которые умеют обращаться с BIOS, проще всего отключить встроенную видеокарту именно через него. Даже если операционная система Windows будет переустановлена, встроенная в процессор видеокарта останется отключенной, если данную процедуру провести через BIOS.
Чтобы отключить при помощи BIOS встроенную видеокарту, нужно выставить соответствующие параметры в нем. Ниже приведена инструкция для одной из версий BIOS, тогда как на вашем компьютере может быть установлен другой вариант. В целом, действия будут похожи. Для отключения встроенной видеокарты через BIOS нужно:
- Запустить BIOS. Для этого при загрузке компьютера следует нажимать кнопку DEL, чтобы запустить пакет управляющих программ.
Обратите внимание: В редких случаях BIOS не запускается по нажатию клавиши DEL, тогда нужно нажимать клавишу F2. - Далее перейдите во вкладку «Advanced» и выберите пункт «System Agent Configuration»;
- В следующем окне нажмите на вариант «Graphics Configuration»,
- Далее нужно выбрать «Primary Display» и установить вариант «Auto», «PCI» или «PCIE»;
- После этого можно сохранять настройки BIOS, нажав на клавишу F10 и подтвердив внесенные изменения.
Если на вашей материнской плате установлена другая версия BIOS, необходимо искать пункты Peripherals, Integrated Peripherals, Onboard GPU и другие, подходящие по смыслу. В некоторых случаях не требуется выставлять непосредственно вариант приоритетной видеокарты, а просто необходимо отключить встроенный в CPU графический адаптер, выбрав вариант Disable в необходимом пункте.
При помощи сторонних программ
Вместе с установкой драйверов для видеокарты чаще всего инсталлируется специальный софт. Если речь идет об адаптерах на чипах Nvidia, устанавливается приложение Панель Управления Nvidia, тогда как вместе с драйверами для видеокарты на чипе AMD устанавливается приложение Catalyst Control Center.
В данных приложениях необходимо найти пункты, которые отвечают за управление параметрами 3D-производительности. В качестве предпочитаемого режима работы с графикой на компьютере нужно установить «Высокопроизводительный процесс» или «Высокая производительность GPU».
Отметим, что часто дискретная и встроенная видеокарта «уживаются» на одном компьютере и не вызывают никаких проблем. При работе с требовательными играми и приложениями включается производительное дискретное решение, а простые программы работают на встроенном в CPU видеоадаптере. В таких ситуациях отключать графический чип процессора не рекомендуется.
(405 голос., средний: 4,56 из 5)
Загрузка…
Как отключить интегрированную видеокарту на ноутбуке
Автор:
Обновлено: 08.10.2022
Во многих более-менее современных персональных компьютерах и ноутбуках установлены две видеокарты:
- дискретная (внешняя);
- интегрированная (внутренняя).
Интегрированная видеокарта встроена в материнскую плату или процессор, и отличается от дискретной тем, что она не рассчитана на большую мощность, как внешняя. Её ресурсы задействованы тогда, когда вы выполняете следующие операции:
- просмотр страниц в браузере;
- просмотр видео файлов;
- работа с программами и т.д.
Как отключить интегрированную видеокарту на ноутбуке
Дискретная же видеокарта значительно отличается.
- во-первых, она оснащена собственной оперативной памятью, а не использует оперативную память компьютера, как интегрированная;
- во-вторых, при поломке или выходе из строя её легко заменить на другую (если дело касается компьютера, ибо с ноутбуком дела обстоят по-другому). Если же похожие проблемы возникли с внутренней видеокартой, то необходимо менять процессор или материнскую плату;
- в-третьих, её мощность значительно выше, чем мощность внутренней видеокарты.
При запуске современных требовательных игр с 3D-графикой всегда задействована именно дискретная видеокарта. Если же вы попытаетесь запустить подобную игру с помощью внутренней видеокарты, то в подавляющем большинстве случаев она не запустится вовсе. А если каким-то чудом вам удалось её запустить, то вы вместо ожидаемой игры сможете лишь насладиться увлекательным слайд-шоу.
Дискретная видеокарта на ноутбуке
Итак, с теорией покончено. Теперь перейдём к практике. У вас возникла надобность отключить интегрированную видеокарту. Скорее всего, возникла она у вас по той причине, что при включенной интегрированной графике у вас не запускается игра. Это самая распространённая причина. Тогда сделать это вам помогут приведённые ниже способы.
Узнайте подробную информацию из статьи — «Как протестировать видеокарту на неисправность».
Содержание
- Способ №1. Отключение через «Диспетчер устройств»
- Способ №2. Отключение с помощью специального софта
- Способ №3. Отключение драйверов
- Способ №4. Отключение с помощью BIOS
-
- Видео — Как отключить встроенную видеокарту
-
Способ №1. Отключение через «Диспетчер устройств»
Для того чтобы отключить интегрированную видеокарту с помощью диспетчера устройств, вам нужно следовать дальнейшей пошаговой инструкции:
- Откройте контекстное меню «Пуск» и нажмите левой клавишей мыши на «Панель управления».
Открываем контекстное меню «Пуск» и нажимаем левой клавишей мыши на «Панель управления»
- Выберите меню «Диспетчер устройств» нажатием левой кнопкой мыши.
В категории «Просмотр» выбираем категорию «Крупные значки», находим и открываем «Диспетчер устройств»
- Перед вами «Диспетчер устройств». Теперь вам нужно найти в нём вашу интегрированную видеокарту. Чтобы сделать это, нажмите левой кнопкой мыши на треугольник слева от «Видеоадаптеры», дабы открыть список видеокарт.
Нажимаем левой кнопкой мыши на треугольник слева от «Видеоадаптеры»
- В открывшемся списке выделите курсором интегрированную видеокарту и нажмите на правую кнопку мыши. Затем кликните левой кнопкой мыши на «Отключить». Дело сделано.
Нажимаем правой кнопкой мыши на видеокарту, в меню выбираем «Отключить»
Важно! Не перепутайте видеокарты, дабы не отключить ту, которая вам нужна! Дискретная видеокарта (та, которую вам отключать не нужно) – это либо NVIDIA, либо AMD Radeon.
Способ №2. Отключение с помощью специального софта
При установке драйверов на видеокарту устанавливается также специальное приложение, регулирующее настройки видеоадаптера. Для NVIDIA это «Панель управления NVIDIA», для AMD – «Catalyst Control Center». С помощью данных программ вы сможете установить дискретную видеокарту в качестве предпочитаемого графического процессора. Таким образом, ресурсы интегрированной видеокарты не будут задействованы при загрузке игр и программ.
Опишем данную процедуру на примере «Панели управления NVIDIA». Чтобы всё получилось, внимательно прочтите инструкцию ниже и следуйте ей шаг за шагом:
- Находясь на рабочем столе, нажмите правую кнопку мыши. Среди множества функций в данном меню должна быть «Панель управления NVIDIA». Если её нет, то вы можете найти её, воспользовавшись поиском в меню «Пуск».
Правой кнопкой мыши щелкаем на пустом месте рабочего стола, в меню щелкаем левой кнопкой мыши на пункт «Панель управления NVIDIA»
- Откройте «Панель управления NVIDIA», нажав левую клавишу мыши.
Интерфейс приложения «Панель управления NVIDIA»
- Откройте перечень пунктов меню «Параметры 3D», нажав на соответствующий плюсик слева.
Нажимаем на плюсик слева, что бы открыть перечень пунктов «Параметры 3D»
- Выберите меню «Управление параметрами 3D».
Выбираем меню «Управление параметрами 3D»
- Откройте вкладку «Глобальные параметры».
Открываем вкладку «Глобальные параметры»
- Найдите «Предпочитаемый графический процессор» и выберите «Высокопроизводительный процессор NVIDIA», после чего подтвердите свой выбор нажатием кнопки «Применить», чтобы изменения вступили в силу.
Выбираем «Высокопроизводительный процессор NVIDIA», нажимаем кнопку «Применить»
С помощью данного софта можно также задавать предпочитаемый графический процессор для каждой программы отдельно. Для этого откройте вкладку «Программные настройки» и проделайте аналогичные манипуляции.
Способ №3. Отключение драйверов
Чтобы отключить драйвера интегрированной видеокарты, проделайте следующие операции:
- Кликните правой кнопкой мыши на ярлык «Компьютер», который расположен на рабочем столе.
Кликаем правой кнопкой мыши на ярлык «Этот компьютер» или «Компьютер»
- Щёлкните левой клавишей мыши на меню «Свойства».
Левой кнопкой мыши щелкаем на пункт «Свойства»
- Нажмите левой кнопкой мыши на «Диспетчер устройств», расположенный слева. После этого откроется «Диспетчер устройств», который вам нужен. Другой способ зайти в него описан в первых двух пунктах способа №1.
Кликаем левой кнопкой мыши на пункт «Диспетчер устройств»
- Найдите внутреннюю видеокарту, которая должна быть отображена в списке видеоадаптеров и нажмите на неё правой кнопкой мыши. Затем нажмите на «Свойства».
Нажимаем правой кнопкой мыши на видеокарте, выбираем пункт «Свойства»
- Перейдите во вкладку «Драйвер». Откроется краткая информация о драйвере видеокарты и несколько вариантов действий. Среди них выберите «Отключить», нажав на соответствующий пункт левой клавишей мыши.
Открываем вкладку «Драйвер», нажимаем кнопку «Отключить»
Способ №4. Отключение с помощью BIOS
BIOS (basic input/output system) – это набор микропрограмм, позволяющих проводить настройку комплектующих компьютера. С его помощью можно настраивать системное время, устанавливать приоритет загрузки, а также отключать устройства, что нам и нужно. Для того, чтобы зайти в BIOS, необходимо выключить компьютер, а потом включить его и до загрузки операционной системы нажать одну из перечисленных ниже клавиш:
- F2;
- F10;
- Del (или Delete).
Какая из кнопок отвечает за открытие BIOS’а, зависит от модели вашего компьютера.
Итак, вы открыли BIOS. Теперь вам нужно отключить встроенную видеокарту. Для этого делайте следующее:
- Зайдите в раздел «Configuration» и найдите параметр «Graphics Device».
Заходим в раздел «Configuration», параметр «Graphics Device»
- Укажите значение «Discrete Graphics».
Указываем значение «Discrete Graphics»
- Нажмите F10, чтобы сохранить изменения, и перезагрузить компьютер. После перезагрузки интегрированная видеокарта будет отключена.
Читайте советы экспертов в новой статье — «Как на ноутбуке узнать видеокарту».
Если вам не помог какой-то из способов, то переходите к следующему, внимательно читая инструкцию и делая всё в соответствии с нею. Если же достичь желаемого результата вам не помог ни один из способов, хотя вы внимательно перечитали их несколько раз, то, вероятнее всего, у вашего компьютера присутствуют неисправности. В таком случае рекомендуем обратиться в сервисный центр за помощью к специалистам.
Видео — Как отключить встроенную видеокарту
Рекомендуем похожие статьи
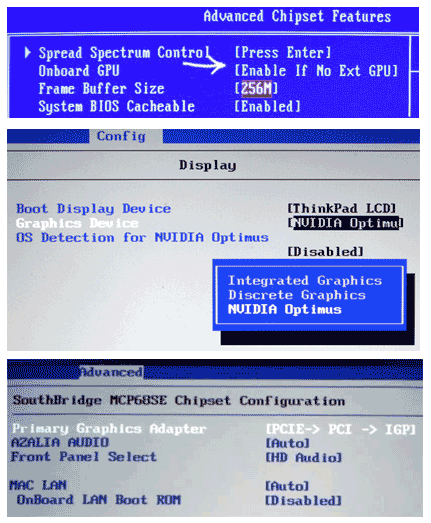
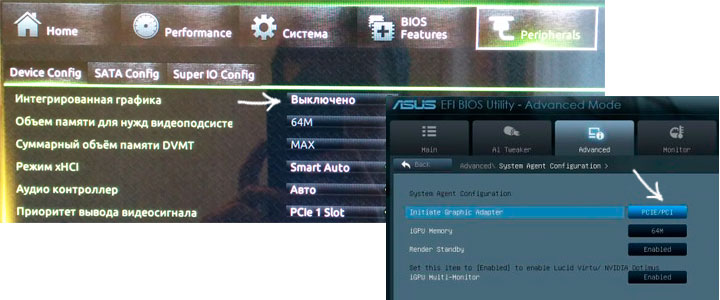
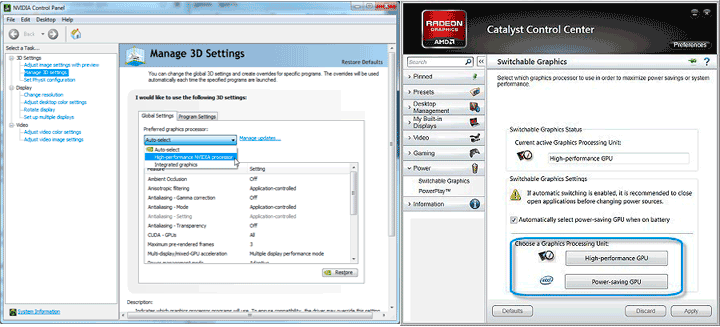






















 Определите слот, куда необходимо установить дискретную видеокарту. Если речь идет о производительном решении, может потребоваться несколько слотов;
Определите слот, куда необходимо установить дискретную видеокарту. Если речь идет о производительном решении, может потребоваться несколько слотов;