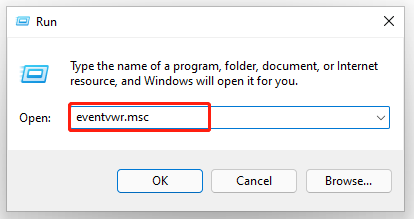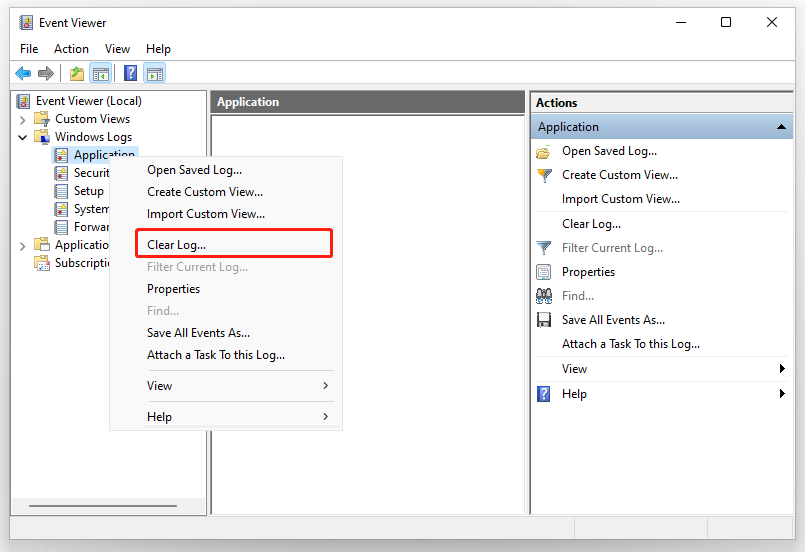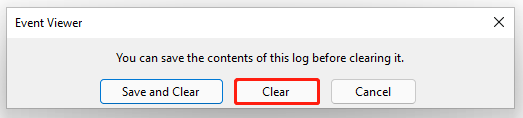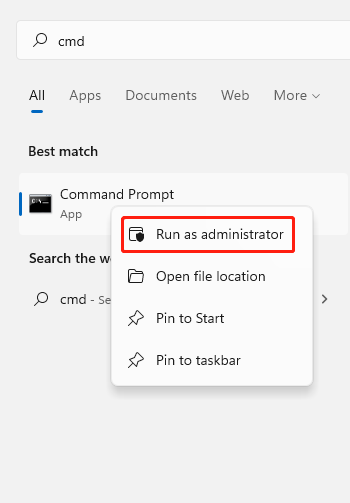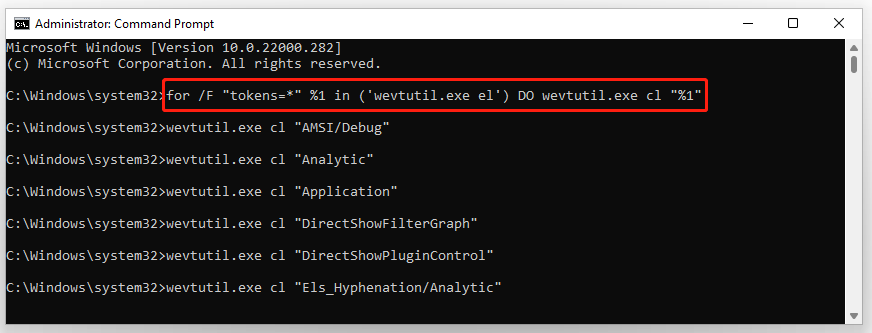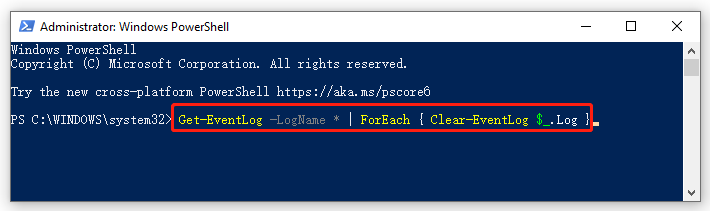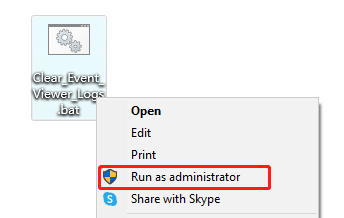При анализе неполадок в работе Windows администраторами нередко используются сведения из системного журнала, в который автоматически записываются все более или менее важные события. Журнал Windows хранит много полезных сведений, тем не менее, у вас может возникнуть необходимость его очистить. Сделать это можно несколькими способами. Удаление записей журнала вручную используется чаще всего, так как позволяет очищать конкретные разделы.
Ручная очистка
Здесь всё предельно просто. Откройте через меню Пуск оснастку событий, разверните журнал и, кликнув правой кнопкой на нужный раздел, выберите в меню опцию «Очистить журнал…».
Данные будут удалены.
С помощью командной строки
Для быстрой очистки всех разделов сразу можно использовать командную строку. Запустите консоль от имени администратора и выполните в ней такую команду:
for /F "tokens=*" %1 in ('wevtutil.exe el') DO wevtutil.exe cl "%1"
После нажатия Enter вы увидите, как удаляются записи.
Эта команда очищает журнал полностью, впрочем, с помощью командной строки можно также можно очистить конкретный журнал.
Сначала командой wevtutil el|more выведите список доступных журналов.
Выберите нужный и очистите его, выполнив команду следующего вида:
wevtutil.exe cl NameLog
NameLog в данном случае — имя очищаемого журнала.
Его нужно будет заменить реальным именем, взятым из полученного ранее списка.
С помощью PowerShell
Для полной очистки журнала событий Windows 10 также можно использовать PowerShell. Запустите консоль от имени администратора и выполните в ней связку двух командлетов:
wevtutil el | Foreach-Object {wevtutil cl "$_"}
За исключением пары-тройки записей, к которым вы не имеете прямого доступа, всё содержимое журнала Windows будет полностью удалено.
Загрузка…
В некоторых случаях требуется удалить на компьютере или сервере все записи в журнале событий Windows. Конечно, очистку системных журналов, можно выполнить и из графической оснастки просмотра событий — Eventvwr.msc (ПКМ по нужному журналу ->Clear Log), однако начиная с Vista, в Windows используется несколько десятков журналов для различных компонентов системы, и очищать их все из консоли Event Viewer будет довольно утомительно. Гораздо проще очистить логи из командной строки: с помощью PowerShell или встроенной утилиты wevtutil.
Содержание:
- Очистка журналов событий с помощью PowerShell
- Очистка журналов с помощью консольной утилиты WevtUtil.exe
Очистка журналов событий с помощью PowerShell
В том случае, если у вас установлен PowerShell 3 (по умолчанию уже установлен в Windows 8 / Windows Server 2012 и выше), для получения списка журналов и их очистки можно воспользоваться командлетами Get-EventLog и Clear-EventLog.
Запустите консоль PowerShell с правами администратора и с помощью следующей команды выведите список всех имеющихся в системе классических журналов событий с их максимальными размерами и количеством событий в них.
Get-EventLog –LogName *

Clear-EventLog –LogName System
В результате, все события из этого журнала будут удалены, а в журнале события останется только одно событие EventId 104 с текстом «The System log file was cleared».

Get-EventLog -LogName * | ForEach { Clear-EventLog $_.Log }
Таким образом, будут очищены все классические журналы EventLogs.
Очистка журналов с помощью консольной утилиты WevtUtil.exe
Для работы с событиями в Windows уже довольно давно имеется в наличии мощная утилита командой строки WevtUtil.exe. Ее синтаксис немного сложноват на первый взгляд. Вот, к примеру, что возвращает help утилиты:

WevtUtil enum-logs
или более короткий вариант:
WevtUtil el
На экране отобразится довольно внушительный список имеющихся журналов.
Примечание. Посчитать их количество можно с помощью команды
WevtUtil el |Measure-Object
. В моем случае, в Windows 10 насчитывается 1053 различных журналов).

WevtUtil gl Setup

WevtUtil cl Setup
Перед очисткой можно создать резервную копию событий в журнале, сохранив их в файл:
WevtUtil cl Setup /bu:SetupLog_Bak.evtx
Чтобы очистить сразу все журналы, можно воспользоваться командлетом Powershell Get—WinEvent для получения всех объектов журналов и Wevtutil.exe для их очистки:
Get-WinEvent -ListLog * -Force | % { Wevtutil.exe cl $_.LogName }
или так
Wevtutil el | ForEach { wevtutil cl “$_”}
Примечание. В нашем примере не удалось очистить 3 журнала из-за ошибки доступа. Стоит попробовать очистить содержимое этих журналов из консоли Event Viewer.
Очистка журналов может быть выполнена и из классической командной строки:
for /F "tokens=*" %1 in ('wevtutil.exe el') DO wevtutil.exe cl "%1"
-
Home
-
Partition Manager
- How to Clear All Event Logs in Event Viewer Windows 11/10
By Ariel | Follow |
Last Updated
A great many people want to clear all event logs in Event Viewer. How to clear all event logs in Event Viewer Windows 11/10? In this post, MiniTool summarizes 4 simple ways to clear event logs quickly.
Event Viewer is a component of Microsoft’s Windows NT operating system (OS) that enables administrators and advanced users to view the event logs on a local or remote computer. The event logs can record significant events on your system, such as when your program encounters an error that you can find helpful information in the event log to fix the error.
Sometimes, however, you may want to clear all event logs in Event Viewer Windows 11/10 once there is nothing wrong. Here are 4 ways:
Note: To clear all event logs in Event Viewer Windows 11/10, you must be signed in as an administrator and make sure the Windows Event Log service is enabled and running.
Way 1. Clear All Event Logs in Event Viewer
Step 1. Press Win + R keys to open the Run dialog box, and then type eventvwr.msc in it and hit Enter.
Step 2. Expand the Windows Logs category from the left sidebar, and then right-click a log (ex: Application) and select Clear Log.
Step 3. Click on Clear in the pop-up confirmation window.
Here’s how to clear all event logs Windows 11. Also, you can try the following 4 methods.
Way 2. Clear Event Logs Using Command Prompt
Step 1. Type cmd in the search box, and then right-click the Command Prompt from the top result and select Run as administrator. Then click on Yes in the UAC window to confirm it.
Step 2. In the elevated Command Prompt, type the following command and hit Enter.
for /F “tokens=*” %1 in (‘wevtutil.exe el’) DO wevtutil.exe cl “%1”
Once you clear all event logs Windows 11, you can close the Command Prompt window.
Way 3. Clear Event Logs Using Windows PowerShell
In addition to using Command Prompt, Windows PowerShell can help you clear event logs in Windows 11/10. Here’s how:
Step 1. Type powershell in the search box, and then right-click Windows PowerShell from the top result and select Run as administrator. Then click on Yes in the UAC window.
Step 2. In the elevated PowerShell window, type the following command and hit Enter to clear all event logs. Once done, close Windows PowerShell.
Get-EventLog -LogName * | ForEach { Clear-EventLog $_.Log }
Way 4. Clear Event Logs Using a BAT File
You also can clear event logs in Windows 11/10 directly using a BAT file. For that:
Step 1. Clear here to download the Clear_Event_Viewer_Logs.bat file and save it to your desktop.
Step 2. Double click the bat file and click on Run in the pop-up window to unblock the file.
Step 3. Right-click the .bat file and select Run as administrator. Click on Yes if you are prompted by UAC. After that, an elevated Command Prompt will start clearing the event logs. Once finished, the Command Prompt window will automatically close.
How to clear all event logs Windows 11/10? The top 4 methods have been illustrated. Now, it’s your turn to have a try.
About The Author
Position: Columnist
Ariel has been working as a highly professional computer-relevant technology editor at MiniTool for many years. She has a strong passion for researching all knowledge related to the computer’s disk, partition, and Windows OS. Up till now, she has finished thousands of articles covering a broad range of topics and helped lots of users fix various problems. She focuses on the fields of disk management, OS backup, and PDF editing and provides her readers with insightful and informative content.
На чтение 2 мин Просмотров 1.7к. Опубликовано
Часто, когда вы хотите устранить проблемы или провести общую проверку работоспособности вашей системы в Windows 10, вам необходимо использовать средство просмотра событий. Средство просмотра событий показывает все регистрируемые события Windows, такие как информация, ошибки, предупреждения и т. Д. Помимо ошибок, Windows регистрирует совершенно нормальную деятельность. Это затрудняет выявление событий, связанных с вещами, которые не работают должным образом. Поэтому время от времени вам может потребоваться очищать журнал событий в Windows 10.

Очистить все журналы событий в Windows 10 вручную
Вы можете вручную очистить любой журнал событий щелкнув его правой кнопкой мыши и выбрав «Очистить журнал …» из контекстного меню.
- Щелкните правой кнопкой мыши кнопку «Пуск» или нажмите Win + X , чтобы открыть меню Win + X (меню опытного пользователя) в Windows 10.
- Выберите пункт Управление компьютером из контекстного меню.
- Перейдите в Управление компьютером – Системные инструменты – Средство просмотра событий – Журналы Windows:
- Щелкните правой кнопкой мыши журнал, который вы хотите очистить, и выберите команду Очистить журнал. .. из контекстного меню:
Готово.
Очистить все журналы событий в Windows 10 с помощью командной строки
Вы можете быстро очистить все журналы событий с помощью специальная команда. Сделайте это следующим образом.
- Откройте командную строку с повышенными привилегиями.
- Введите или вставьте следующую команду:
for/F " tokens = * "% 1 in ('wevtutil.exe el') DO wevtutil.exe cl"% 1 "
Это даст следующий результат:

- Откройте командную строку с повышенными привилегиями.
- Введите или вставьте следующую команду:
wevtutil el | more
Это создаст список доступных журналов.

Обратите внимание на имя журнала, который необходимо очистить.
- Чтобы очистить конкретный журнал, введите следующую команду:
wevtutil.exe cl log_name_here
Замените часть log_name_here на имя журнала, который необходимо очистить. Например, это очистит журнал «Приложение»:
wevtutil.exe cl Application
Как очистить все журналы событий с помощью PowerShell
- Откройте PowerShell от имени администратора (см. как).
- Введите или скопируйте и вставьте следующую команду в PowerShell:
wevtutil el | Foreach-Object {wevtutil cl "$ _"} - Нажмите Enter. Подождите несколько секунд, чтобы очистить все журналы. Теперь вы можете выйти из PowerShell, набрав Exit.
Просмотр событий – это интегрированное приложение Windows, которое позволяет вам просматривать все важные события, происходящие на вашем ПК. Иногда может потребоваться удалить все старые журналы событий одновременно. В этом руководстве сайт TipsMake.com покажет вам 3 способа быстрого удаления всех журналов событий в средстве просмотра событий Windows 10.
Нажмите клавиши Win + R, чтобы открыть диалоговое окно «Выполнить», введите eventvwr.msc и нажмите OK, чтобы открыть средство просмотра событий.
Введите eventvwr.msc и нажмите ОК, чтобы открыть средство просмотра событий.
На левой боковой панели средства просмотра событий разверните Журналы Windows и щелкните правой кнопкой мыши одну из категорий событий, затем выберите «Очистить журнал» в появившемся меню.
В появившемся меню выберите Очистить журнал.
Нажмите кнопку «Сохранить и очистить» или кнопку «Очистить» для подтверждения.
Нажмите кнопку «Сохранить и очистить» или кнопку «Очистить» для подтверждения.
Журнал событий будет немедленно удален.
Метод 2: очистить журнал событий Windows с помощью командной строки
Откройте окно командной строки с правами администратора. Скопируйте и вставьте следующую команду в командную строку, затем нажмите Enter.
для / F “tokens = *”% 1 в (‘wevtutil.exe el’) DO wevtutil.exe cl “% 1”
Очистите журнал событий Windows с помощью командной строки
Эта команда удалит все типы журналов событий Windows одновременно.
Метод 3: очистить журнал событий Windows с помощью PowerShell
Нажмите сочетание клавиш Win + X, чтобы открыть меню быстрой ссылки, затем щелкните Windows PowerShell (Admin).
Откройте PowerShell от имени администратора
Чтобы удалить все журналы событий в Windows 10, просто введите команду ниже и нажмите Enter.
Get-EventLog -LogName * | ForEach {Clear-EventLog $ _. Log}
Очистите журнал событий Windows с помощью PowerShell