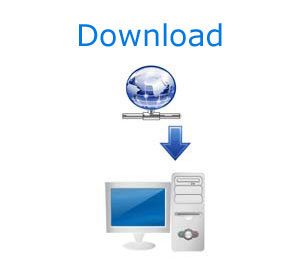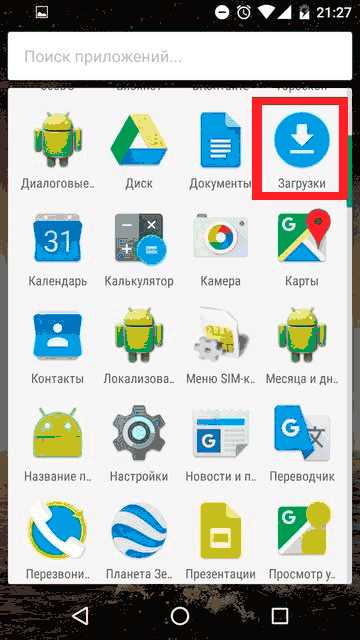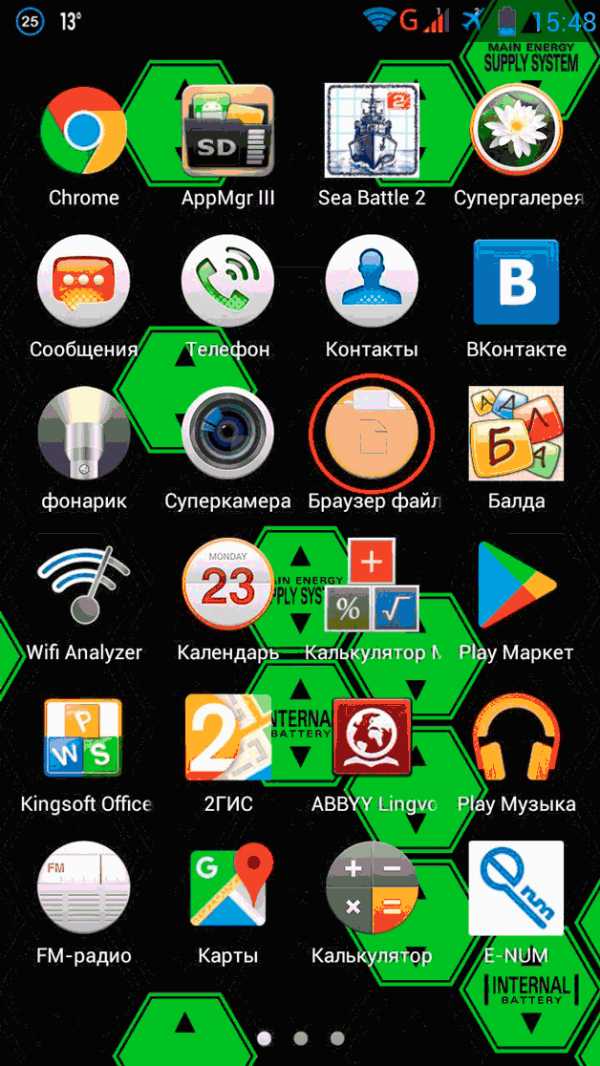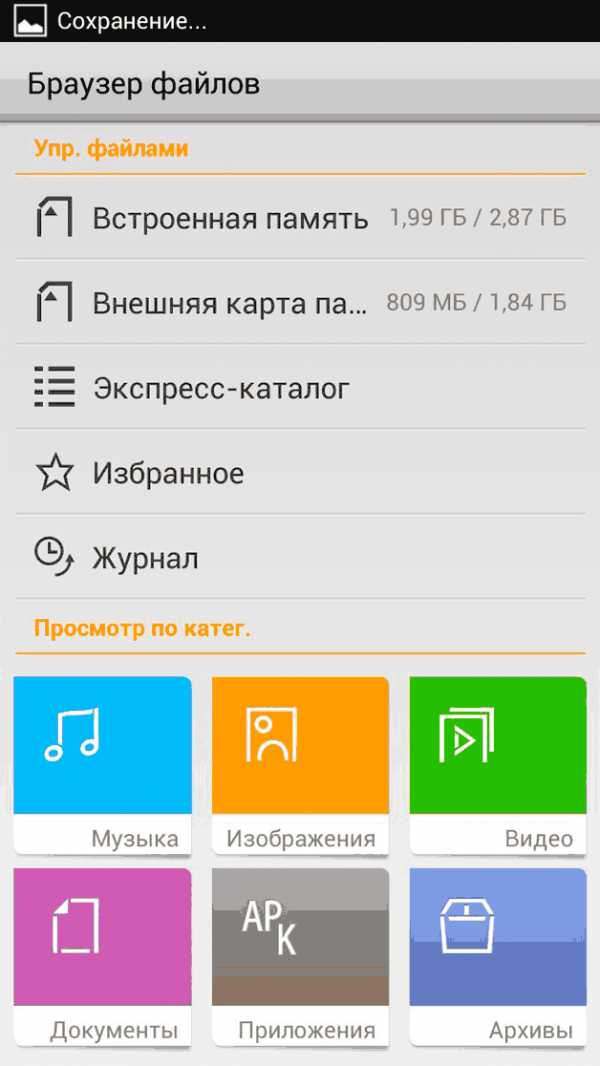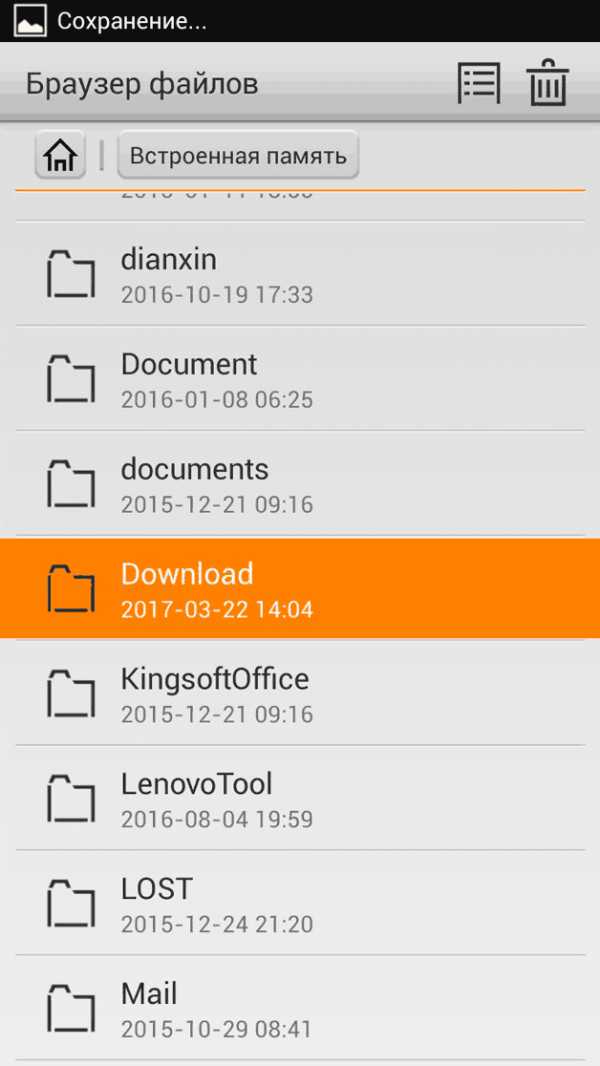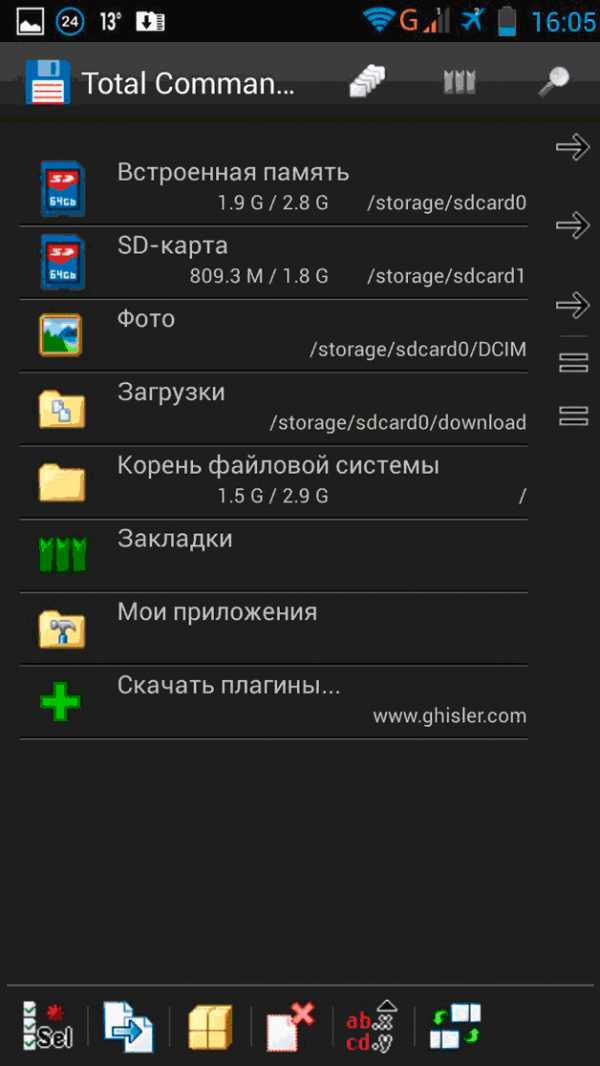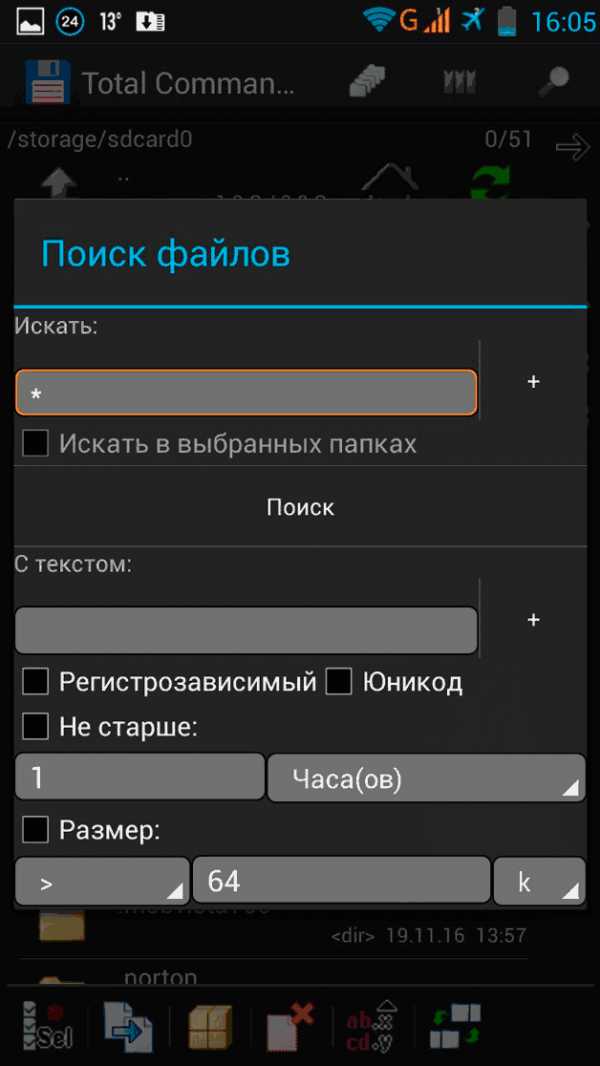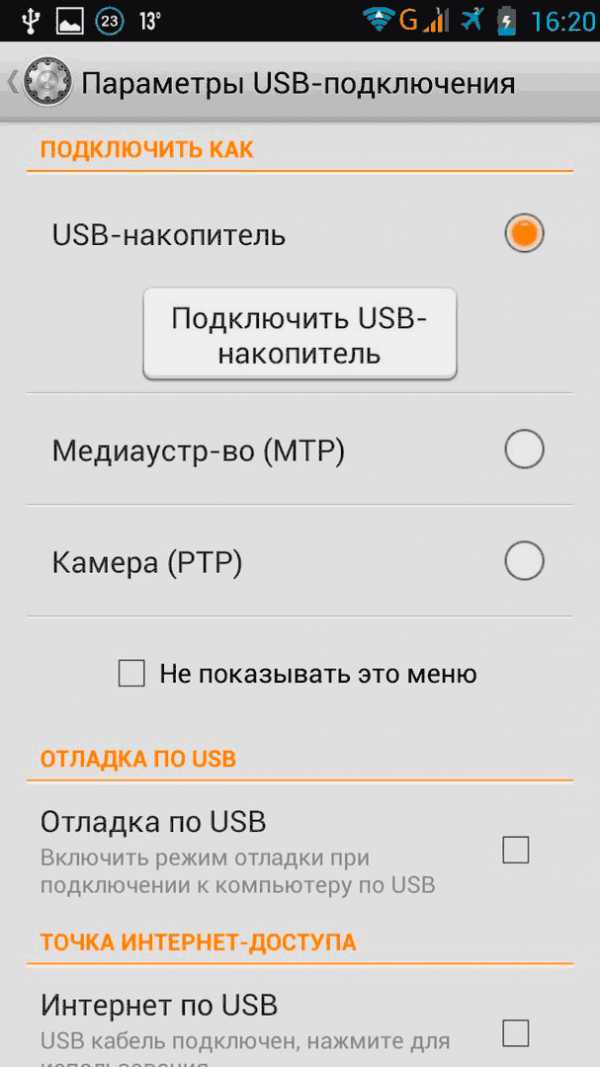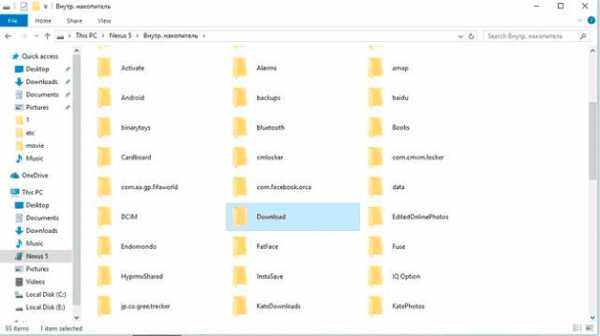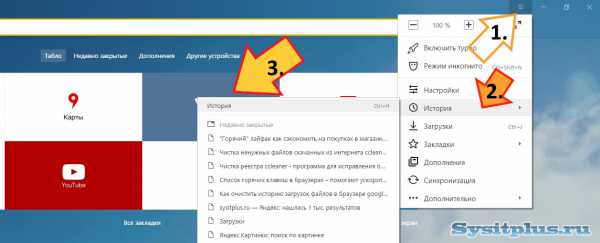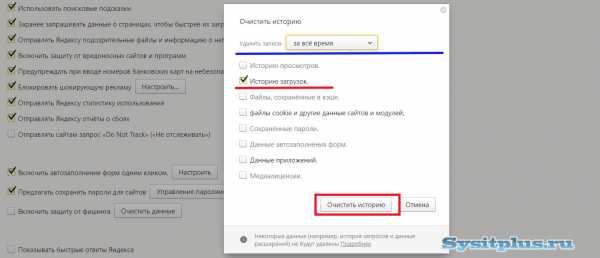Как очистить папку загрузок
Содержание
- 1 Windows Vista, 7, 8 и 10 пользователей
- 2 Пользователи Apple Mac
- 3 Microsoft Edge
- 4 Microsoft Internet Explorer
- 5 Mozilla Firefox
- 6 Гугл Хром
- 7 опера
Каждый раз, когда вы загружаете файл из Интернета, он сохраняется в папке загрузок вашей операционной системы. Кроме того, есть запись об этом в вашем интернет-браузере. Когда файл находится в папке загрузок, он может занимать ненужное место на диске. Он также показывает загруженные файлы, которые могут быть угрозой безопасности или проблемой конфиденциальности. В следующих разделах показано, как очистить папку загрузок или историю загрузок во многих популярных веб-браузерах. Чтобы продолжить, нажмите на ссылку в списке ниже и следуйте инструкциям.
- Папка загрузок Windows.
- Папка Apple Mac Downloads.
- Пользователи Microsoft Edge.
- Пользователи Microsoft Internet Explorer.
- Пользователи Mozilla Firefox.
- Пользователи Google Chrome.
- Оперные пользователи.
Windows Vista, 7, 8 и 10 пользователей
Чтобы удалить файлы из папки «Загрузки» с жесткого диска в Windows, следуйте приведенным ниже инструкциям.
- Нажмите клавишу Windows на клавиатуре, введите «Загрузки» и нажмите клавишу «Ввод».
- В появившемся окне выделите все загруженные файлы с помощью мыши или нажмите Ctrl + A.
- Нажмите Удалить, чтобы отправить файлы в корзину.
- Чтобы окончательно удалить файлы, щелкните правой кнопкой мыши значок корзины на рабочем столе и выберите «Очистить корзину» в раскрывающемся меню.
Чаевые
Если на рабочем столе нет значка корзины, вы можете восстановить его.
Пользователи Apple Mac
Чтобы удалить файлы из папки «Загрузки» с жесткого диска в iOS, следуйте приведенным ниже инструкциям.
- Выберите Finder в Dock внизу вашего рабочего стола.
- В появившемся окне выберите «Загрузки» из списка в левой части экрана.
- Очистите все записи истории загрузок, выделив их и нажав «Удалить».
Microsoft Edge
Если вы используете Microsoft Edge, выполните следующие действия.
- Откройте браузер Microsoft Edge.
- Нажмите Ctrl + J.
- Вы можете удалить каждый загруженный элемент по отдельности, нажав
рядом с записью или нажмите Очистить все, чтобы стереть их все.
-ИЛИ-
- Откройте браузер Microsoft Edge.
- В верхнем правом углу выберите концентратор
кнопка.
- Нажмите на значок, который выглядит как стрелка вниз.
- Вы можете удалить каждый загруженный элемент по отдельности, нажав
рядом с записью или нажмите Очистить все, чтобы стереть их все.
Microsoft Internet Explorer
Если вы используете Internet Explorer, выполните следующие действия.
- Откройте браузер Microsoft Internet Explorer.
- Нажмите Ctrl + J.
- Вы можете удалить каждый загруженный элемент по отдельности, нажав X рядом с записью или нажав Очистить все, чтобы удалить их все.
-ИЛИ-
- Откройте браузер Microsoft Internet Explorer.
- Нажмите Gear
значок в правом верхнем углу окна.
- Нажмите View downloads в выпадающем меню, которое появляется.
- Вы можете удалить каждый загруженный элемент по отдельности, нажав X рядом с записью или нажав Очистить все, чтобы удалить их все.
Mozilla Firefox
Если вы используете Firefox, выполните следующие действия.
- Откройте Firefox.
- Нажмите Ctrl + J.
- Вы можете удалить каждый элемент по отдельности, используя клавишу Delete, или щелкнуть «Очистить все» в верхней части окна.
-ИЛИ-
- Откройте браузер Firefox.
- Выберите «Показывать ход текущих загрузок».
в правом верхнем углу экрана.
- Выберите Показать все загрузки в появившемся меню.
- Вы можете удалить каждый элемент по отдельности, используя клавишу Delete, или щелкнуть «Очистить все» в верхней части окна.
Гугл Хром
Если вы используете Google Chrome, выполните следующие действия.
- Откройте браузер Chrome.
- Нажмите Ctrl + J.
- В открывшемся новом окне нажмите
рядом с каждой записью, которую вы хотите удалить.
- Чтобы очистить все записи, нажмите Дополнительные действия …
значок в правом верхнем углу экрана и выберите Очистить все.
-ИЛИ-
- Откройте браузер Chrome.
- Выберите Настроить и управлять Google Chrome
в правом верхнем углу экрана.
- Выберите «Загрузки» в раскрывающемся меню.
- В открывшемся новом окне нажмите
рядом с каждой записью, которую вы хотите удалить.
- Чтобы очистить все записи, нажмите Дополнительные действия …
значок в правом верхнем углу экрана и выберите Очистить все.
опера
Если вы используете браузер Opera, выполните следующие действия.
- Откройте окно браузера Opera.
- Нажмите Ctrl + J.
- На открывшейся вкладке вы можете удалить каждую запись, нажав
на правой стороне, или вы можете нажать
Кнопка, чтобы стереть все записи.
-ИЛИ-
- Откройте браузер Opera.
- щелчок
в верхнем левом углу окна.
- В раскрывающемся меню выберите «Загрузки».
- На открывшейся вкладке вы можете удалить каждую запись, нажав
на правой стороне, или вы можете нажать
Кнопка, чтобы стереть все записи.
На чтение 4 мин Опубликовано Обновлено
В процессе использования компьютера на операционной системе Windows мы часто скачиваем и сохраняем множество файлов. Со временем они могут занимать значительное место на жестком диске, замедляя работу компьютера и уменьшая его производительность. Поэтому периодическое удаление ненужных загрузок является важной задачей для поддержания оптимальной работы системы.
Удаление загрузок с компьютера на Windows может быть довольно трудоемкой задачей, особенно если у вас накопилось достаточно большое количество файлов. Однако существует легкий и безопасный способ справиться с этой задачей. В данной статье мы расскажем вам о простом методе удаления загрузок с компьютера на Windows, который позволит освободить память и увеличить производительность вашей системы.
Прежде чем перейти к удалению загрузок, важно понять, какие файлы можно безопасно удалить, а какие лучше оставить на компьютере. Обычно загрузки включают в себя различные типы файлов: изображения, архивы, видео, документы и т.д. Определите, какие файлы вам больше не нужны и не будут использоваться в будущем. Также стоит обратить внимание на загрузки в папке «Загрузки» на рабочем столе, поскольку именно там часто сохраняются файлы по умолчанию.
Содержание
- Почему удалять загрузки важно для вашего компьютера
- Шаги для удаления загрузок на Windows
- Как выбрать правильные загрузки для удаления
Почему удалять загрузки важно для вашего компьютера
Набирая с течением времени, эти загрузки могут занимать большое количество места на жестком диске вашего компьютера, что может привести к уменьшению доступного пространства и замедлению его работы. Большое количество загрузок также может привести к тому, что файлы могут быть перемешаны, плохо организованы и сложно найти нужный файл, когда он действительно необходим.
Удаление загрузок также является важным с точки зрения безопасности вашего компьютера. В папке загрузок могут содержаться потенциально опасные файлы, вирусы и вредоносные программы, которые могут нанести вред вашей системе, если они не будут удалены. Удаление загрузок позволяет устранить этот риск и обезопасить ваш компьютер от вредоносных угроз.
Таким образом, удаление загрузок является важной процедурой для освобождения места на жестком диске, повышения производительности компьютера и обеспечения его безопасности. Регулярное удаление загрузок поможет вам поддерживать в порядке ваш компьютер и длительный срок его службы.
Шаги для удаления загрузок на Windows
Если ваш компьютер на Windows начинает перегружаться из-за большого количества файлов загрузок, вам может потребоваться очистить эту папку. Вот простые шаги, которые помогут вам удалить все загрузки с компьютера на Windows:
- Откройте проводник, нажав на значок папки в панели задач или нажав кнопку «Пуск» и выбрав опцию «Проводник».
- В левой части окна выберите вкладку «Этот компьютер».
- Далее выберите диск, на котором находится папка загрузок. Обычно это диск С. Нажмите на его иконку, чтобы открыть его содержимое.
- Найдите и откройте папку «Загрузки».
- В папке «Загрузки» вы увидите все загруженные файлы. Вы можете выбрать и удалить их все сразу, нажав сочетание клавиш Ctrl+A, а затем нажав клавишу Delete.
- Если вы хотите удалить только определенные файлы, выделите их, нажав на каждый файл с зажатой клавишей Ctrl, а затем нажмите клавишу Delete.
- Когда вы закончите удаление файлов, закройте проводник.
После выполнения этих шагов вы освободите место на своем компьютере и избавитесь от ненужных загрузок.
Как выбрать правильные загрузки для удаления
Когда вы решаете удалить все загрузки с компьютера, важно быть осторожным и выбрать только те файлы, которые действительно больше не нужны. Вот несколько рекомендаций, которые помогут вам найти и удалить правильные загрузки:
- Оцените ресурсоемкость: Прежде чем удалять загрузки, проверьте, сколько памяти они занимают на вашем компьютере. Если загрузки занимают большой объем памяти, например, несколько гигабайт, то их можно безболезненно удалить. Однако, если загрузки занимают мало места, их удаление может быть нецелесообразно.
- Пересматривайте старые загрузки: Если у вас есть долговременные загрузки, которые вы уже давно не используете или не помните, что они из себя представляют, то, вероятно, вы можете удалить их без риска для работы компьютера.
- Избегайте удаления системных файлов: Не удаляйте файлы, которые являются частью операционной системы или программных приложений. Это может привести к нежелательным последствиям, включая неправильную работу системы или невозможность запуска программ.
- Проверяйте загрузки перед удалением: Прежде чем окончательно удалить загрузку, убедитесь, что эта загрузка не содержит важной информации или файлов, которые вам могут понадобиться в будущем. Рекомендуется сохранить копию всех важных файлов перед удалением.
Помните, что удаление ненужных загрузок может помочь освободить место на компьютере и повысить его производительность. Однако будьте осторожны и выделяйте только те загрузки, которые действительно больше не нужны. В противном случае, вы можете случайно удалить важные файлы и сделать систему неработоспособной.
Загрузки на компьютере могут занимать ценное место на жестком диске и замедлять его работу. Удаление ненужных файлов является одним из способов оптимизации системы и освобождения дискового пространства. Если вы хотите удалить все загрузки с компьютера под управлением Windows, но не знаете, с чего начать, следуйте нашей подробной инструкции.
Первым шагом является открытие «Проводника» Windows. Для этого нажмите сочетание клавиш Win + E или щелкните правой кнопкой мыши по значку «Проводник» на панели задач и выберите «Открыть».
Примечание: если у вас установлена более новая версия Windows 10, то может отображаться значок с изображением облака. В этом случае нажмите на него, чтобы открыть «Проводник».
Затем найдите и выберите раздел «Загрузки» в левой панели «Проводника». Этот раздел обычно находится в списке папок внизу. Когда вы выберите «Загрузки», в правой части окна отобразятся все файлы и папки в этой папке.
Теперь, чтобы удалить все файлы загрузок, вы можете выделить их все (нажав Ctrl + A), щелкнуть правой кнопкой мыши и выбрать «Удалить». Однако, если вы хотите сохранить некоторые файлы из загрузок, вам придется выделить и удалить их вручную.
После того как вы удалите все файлы, желательно также очистить «Корзину», чтобы окончательно избавиться от ненужных загрузок. Для этого откройте «Корзину», щелкнув правой кнопкой мыши по ее значку на рабочем столе, и выберите «Очистить корзину». Теперь все файлы в «Корзине» будут удалены навсегда и не займут место на вашем компьютере.
Подготовка к удалению загрузок
Перед тем, как удалить все загрузки с вашего компьютера Windows, необходимо выполнить несколько действий.
1. Откройте папку «Загрузки» на вашем компьютере. Обычно она находится в разделе «Мой компьютер» или на рабочем столе.
2. Просмотрите содержимое папки «Загрузки» и оцените, какие файлы вам необходимо сохранить. Если есть файлы, которые вам нужны, скопируйте их в другую папку или на внешний носитель для сохранения.
3. Подумайте о последствиях удаления загрузок. Удаление загрузок может привести к потере некоторых данных, поэтому убедитесь, что вы не удаляете важные файлы. Если у вас есть сомнения, лучше сделать резервную копию файлов перед удалением загрузок.
4. Проверьте, закончены ли все загрузки. Если в данный момент загрузка файла еще не завершена, дождитесь ее завершения, чтобы не потерять данные.
5. Подготовьтеся к удалению загрузок, имея в виду, что после удаления файлы нельзя будет восстановить. Убедитесь, что вы действительно хотите удалить все загрузки с вашего компьютера Windows.
Открыть папку Загрузки
Удаление загрузок с компьютера Windows может быть необходимо, чтобы освободить место на жестком диске и улучшить общую производительность системы. Для этого нужно открыть папку Загрузки, где хранятся все файлы, скачанные из интернета.
Следуйте инструкциям ниже, чтобы открыть папку Загрузки на компьютере Windows:
- Щелкните правой кнопкой мыши на иконке «Пуск» в левом нижнем углу экрана.
- В контекстном меню выберите «Проводник» или «Папка» (в зависимости от версии Windows).
- В открывшемся окне проводника найдите и щелкните на папке «Загрузки».
Теперь у вас открыта папка Загрузки, и вы можете просмотреть все скачанные файлы. Вы можете удалить не нужные вам файлы, выделив их и нажав клавишу «Delete» или «Del» на клавиатуре или используя контекстное меню правой кнопки мыши.
Выделить все файлы и папки
Выделение всех файлов и папок на компьютере Windows можно выполнить несколькими способами.
Способ 1: Использование комбинации клавиш
Для выделения всех файлов и папок в текущей папке можно использовать комбинацию клавиш Ctrl+A. Нажмите и удерживайте клавишу Ctrl, затем нажмите клавишу A. В результате будут выделены все файлы и папки.
Способ 2: Использование команды «Выделить все»
Другой способ — это использовать команду «Выделить все», доступную в меню «Правка» или по комбинации клавиш Ctrl+A. Сначала откройте папку, в которой нужно выделить файлы и папки. Затем перейдите в меню «Правка» и выберите команду «Выделить все». Все файлы и папки будут выделены.
Выделение всех файлов и папок может быть полезным, если нужно скопировать, переместить или удалить большое количество элементов на компьютере Windows. Пользуйтесь этими простыми методами для быстрого и удобного выделения всех файлов и папок на вашем компьютере.
Нажать правую кнопку мыши и выбрать «Удалить»
При необходимости удалить загрузку с компьютера Windows, можно воспользоваться контекстным меню, которое открывается после нажатия правой кнопки мыши на нужном файле или папке. Чтобы удалить загрузку, следуйте следующим шагам:
- Найдите файл или папку, которую хотите удалить, в проводнике компьютера Windows.
- Правой кнопкой мыши нажмите на файл или папку, чтобы открыть контекстное меню.
- В контекстном меню выберите опцию «Удалить».
- Появится диалоговое окно подтверждения удаления. Подтвердите удаление, нажав кнопку «Да» или выбрав соответствующую опцию.
После выполнения этих шагов выбранная загрузка будет удалена с вашего компьютера Windows. Учтите, что удаление файлов или папок приводит к их окончательному удалению и невозможности их восстановления, поэтому будьте внимательны при использовании этой функции.
Удаление загрузок через Корзину
На компьютерах с операционной системой Windows загрузки по умолчанию сохраняются в папке «Загрузки». Чтобы удалить загрузки через Корзину, выполните следующие шаги:
-
Откройте папку «Загрузки», щелкнув на ярлык «Проводник» на рабочем столе. Обычно папка «Загрузки» находится в разделе «Быстрый доступ».
-
В окне «Проводник» найдите и откройте папку «Загрузки».
-
Выберите файлы или папки, которые вы хотите удалить. Для выбора нескольких файлов удерживайте клавишу «Ctrl» на клавиатуре и щелкните на каждом файле.
-
Щелкните правой кнопкой мыши на выбранных файлах или папках и выберите опцию «Удалить» из контекстного меню.
-
Подтвердите удаление, щелкнув на кнопку «Да» в окне подтверждения удаления.
После выполнения этих шагов выбранные файлы или папки будут перемещены в Корзину. Если вы случайно удалили что-то важное, вы всегда можете восстановить файлы из Корзины, просто щелкнув на них правой кнопкой мыши и выбрав опцию «Восстановить».
Обратите внимание, что удаление файлов через Корзину не освободит место на жестком диске. Чтобы полностью удалить файлы и освободить место, вам нужно очистить Корзину. Для этого откройте Корзину, щелкнув на ее ярлык на рабочем столе, и выберите опцию «Очистить Корзину» из контекстного меню.
Открыть Корзину на Рабочем столе
Чтобы открыть Корзину на Рабочем столе в операционной системе Windows, выполните следующие шаги:
- Находясь на Рабочем столе, обратите внимание на значок Корзины. Обычно он располагается в левом нижнем углу экрана и выглядит как изображение мусорного бака.
- Кликните левой кнопкой мыши по значку Корзины, чтобы открыть ее.
- После этого откроется окно Корзины, отображающее все файлы и папки, которые вы удалили с вашего компьютера.
Теперь вы можете просматривать содержимое Корзины и восстановить любые удаленные файлы, если это необходимо. Если вы хотите окончательно удалить все файлы из Корзины, вы можете щелкнуть правой кнопкой мыши в любом месте внутри окна Корзины и выбрать опцию «Очистить Корзину».
Проверить, что все файлы выбраны
Перед удалением загрузок с компьютера в Windows очень важно убедиться, что все нужные файлы выбраны в списке загрузок. Это поможет избежать удаления важных данных и сохранить только ненужные файлы.
Для проверки следуйте этим шагам:
- Откройте папку «Загрузки» на вашем компьютере Windows. Обычно она находится в панели быстрого доступа или в меню «Мой компьютер».
- Внимательно просмотрите список файлов в папке «Загрузки». Обратите внимание на названия файлов, их размер и дату загрузки.
- Выберите все файлы, которые вы хотите удалить, щелкая по ним один раз с зажатой клавишей «Ctrl» на клавиатуре. Выделенные файлы будут подсвечены или выделены цветом.
- Проверьте, что ни один важный файл не был выбран. Если вы ошиблись и выбрали ненужный файл, снимите выделение с него, щелкнув по нему еще раз с нажатой клавишей «Ctrl».
После того, как вы убедитесь, что все нужные файлы выбраны и ненужные файлы не выделены, вы можете переходить к удалению загрузок с компьютера.
Нажать правую кнопку мыши и выбрать «Удалить»
Для начала, откройте папку, в которой находятся ваши загрузки. Для этого вы можете щелкнуть на значке «Эксплорер» на рабочем столе или открыть любую папку и выбрать «Этот компьютер» в левой панели навигации.
Затем найдите папку с загрузками, которую вы хотите удалить. Обычно загрузки хранятся в папке «Загрузки», но вы также можете найти их в других папках, если вы изменили настройки.
Когда вы нашли папку с загрузками, наведите курсор мыши на нужный файл или папку, которую вы хотите удалить. После этого нажмите правую кнопку мыши, чтобы открыть контекстное меню.
В контекстном меню выберите опцию «Удалить». Появится всплывающее окно с запросом подтверждения удаления. Вам нужно будет нажать кнопку «Да», чтобы подтвердить удаление.
После этого выбранный файл или папка будет удален с вашего компьютера Windows. Проверьте папку загрузок снова, чтобы убедиться, что файлы или папки больше не присутствуют. Если они все еще там, попробуйте повторить процесс удаления еще раз.
Теперь вы знаете, как удалить загрузки с компьютера Windows, используя контекстное меню правой кнопки мыши. Это быстро и просто, особенно если у вас много файлов или папок для удаления.
Видео:
Главная » ПО » Как удалить загрузки с компьютера
Как удалить загрузки с компьютера
Как удалить папку «Загрузки»
Папка «Загрузки» – это именно то место, куда автоматически попадают файлы, которые были закачаны пользователем из интернета. Иногда при сохранении какой-либо программы или игры у пользователя может появиться запрос на адрес директории, куда пройдет загрузка. Если же такого не произошло, то можно быть полностью уверенным, что найти закачанный файл можно именно в папочке «Загрузка».
Где располагается папка «Загрузки»
Начинающие пользователи ПК часто не могут сразу определиться с местом расположения данной папки. Найти ее достаточно просто она находится на диске С в папке «Пользователи» (в пользовательской папочке необходимо выбрать директорию с именем своего профиля).
Чаще даже не нужно искать по папкам, достаточно просто открыть окошко проводника и папочка «Загрузки» будет расположена слева на панели с быстрым доступом.
Можно ли удалять загрузочные файлы из папки «Загрузки»?
Для начала нужно установить какой это именно файл. Если это просто загрузочный файл, с помощью которого была установлена та или иная программка, то его можно без страха удалять. На работу программы это никак не повлияет.
Как удалить приложение на Андроид
Но в том случае, когда это портативная версия приложения, то есть программка, которая просто запускается и не требует установки, то этот файл удалять нельзя, ведь удалится и сама программа.
Как удалить загрузки в папке
Со временем папка «Загрузки» накапливает достаточно много различных файлов и становится очень громоздкой. Это может очень тормозить работу системы, так как места на системном диске становится мало. Поэтому периодически необходимо проверять папочку на предмет лишних и ненужных файлов и удалять их.
Сделать это совсем несложно:
Как стереть флешку и удалить файлы полностью
Нужные загрузочные файлы или портативные программы будет удобно хранить в специально созданной папочке, например, на рабочем столе. Так, к ним будет удобный доступ. И в то же время папка «Загрузки» будет очищена от всего лишнего, что очень облегчит ориентирование в загруженных файлах.
xn—-7sbbpvhbl8df8h.xn--p1ai
Можно ли без вреда очистить папку «Загрузки»?
Регулярно получаю вопросы, касающиеся папки «Загрузки». Именно в эту папку обычно сохраняются все файлы, которые вы скачиваете из интернета и об этом я рассказывал в заметке «Куда сохраняются файлы из Интернета?»
Сейчас же я хочу ответить на другой вопрос.
Дело в том, что многие начинающие пользователи сомневаются, можно ли удалять файлы из этой папки? Ведь в нее обычно сохраняются установочные файлы программ. Не повредит ли удаление файлов из папки «Загрузки» работе программ, установленных на компьютере?
На самом деле, установочные файлы программ никак не связаны с самой программой и поэтому вы легко можете от них избавиться. Тут есть только один единственный нюанс — если это действительно установочные файлы программы, а не ее портативная версия. О портативных программах я также уже рассказывал в заметке «Что такое программа Portable». Такие программы не требуют установки, а значит они запускаются именно тем файлом, который вы скачали. В этом случае необходимо данный файл перенести в другое место на диске (то есть в другую папку).
Сама папка «Загрузки» находится в профиле пользователя, который в свою очередь находится на системном диске. Это означает, что чем больше файлов находится в этой папке, тем меньше места остается на системном диске, что может привести к замедлению работы компьютера и об этом подробнее в заметке «Почему тормозит компьютер?».
Именно поэтому стоит регулярно чистить папку «Загрузки», перенося полезные файлы в другие папки на жестком диске и удаляя все уже ненужное из нее. Также не забывайте периодически чистить Корзину, так как по факту файлы находящиеся в Корзине все еще занимают место на жестком диске, а значит почистив Корзину вы сможете освободить дополнительное пространство.
pcsecrets.ru
Как удалить загрузки в папке
Пользователи регулярно что-нибудь скачивают из глобальной сети. В некоторых случаях — это полезные данные, а иногда — файлики представляют собой мусор, который людьми не будет использоваться. Он только скапливается и занимает лишнее место на системном диске. Поэтому нередко владельцы персональных компьютеров задают следующий вопрос: «Как удалить загрузки в папке?». Однако для полноценного ответа на него нужно разобраться с определенными деталями.

Папка под названием «Загрузки» представляет собой место, которое используется системой автоматически для хранения файликов, закаченных из интернета. В некоторых случаях ОС задает вопрос, в какой директории нужно сохранять материал из глобальной сети. В этом случае пользователю нужно будет самостоятельно указать путь. Когда такой запрос отсутствует, то человек может быть на 100% уверен, что скаченная информация находится в данной папке.
Можно ли прочитать удаленные сообщения в WhatsApp
Удаление загруженных файлов
Прежде всего, необходимо выяснить, где располагается папка с загруженными файлами. Найти ее ни для кого не составит труда, даже для новичков. Она размещается на диске C. На нем потребуется открыть папочку «Пользователи», а уже в ней выбрать директорию, название которой — это имя человека (свой профиль). Данный способ относительно сложный. Поэтому лучше воспользоваться другим вариантом — открыть «Проводник». В появившемся окне с левой стороны в верхней части можно без труда увидеть искомую папочку.
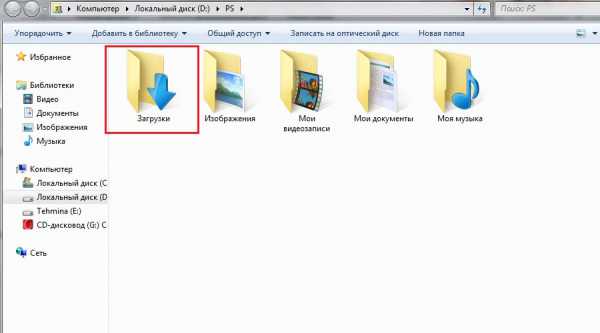
Теперь стоит выяснить, какие загруженные файлы разрешено стирать без последствий. Если с их помощью были установлены какие-нибудь программки, то от них можно без проблем избавиться. Когда файлик представляет собой портативную версию приложения, тогда ликвидацию лучше всего не выполнять, так как программу не удастся запустить. Непосредственно сам процесс удаления выполняется следующим образом:
- Открывается папочка;
- Выделяется один или несколько ненужных файлов;
- Выполняется клик правой кнопкой мышки по любому из выделенных объектов;
- Нажимается в появившемся меню строчка с соответствующей надписью.
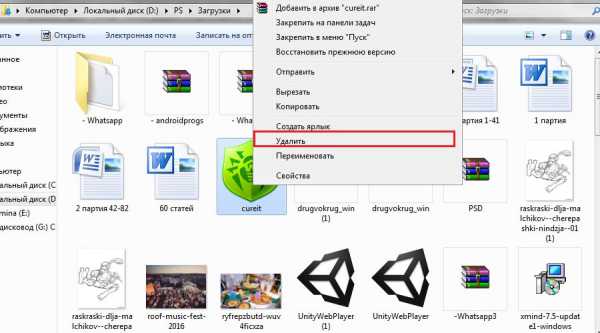
После этих простых операций ненужные объекты будут автоматически перемещены в «Корзину». Далее, рекомендуется ее очистить, предварительно закрыв окошко проводника.
Совет! Хранить портативные приложения и различные загрузочные файлы нужно в отдельном месте. Это позволит папочку «Загрузки» освободить от всего лишнего и проще ориентироваться в ней.
xn—-7sbbpvhbl8df8h.xn--p1ai
Удаление загрузок с Android
Нередко возникает вопрос, как удалить загрузки с «Андроида». Выполнить удаление можно при помощи стандартных функций гаджета или, воспользовавшись специализированными приложениями.
Нередко пользователи используют телефон, чтобы скачать какой-либо документ для просмотра или видеофайл. После они забывают его удалить, и данные продолжают храниться на телефоне. Это непременно приводит к переполнению памяти и невозможности загрузить приложения, игры или любые другие файлы. В некоторых случаях необходимо перенести скачанные файлы на компьютер. Для этого вам понадобится попросту знать расположение папки «Загрузки».
Используем стандартное приложение смартфона
Большинство устройств на «Андроиде» в своем интерфейсе имеет специальное приложение с одноименным названием «Загрузки». Достаточно только перейти в него, и вы увидите все загружаемые файлы.
Для их удаления необходимо:
- Нажмите функциональную клавишу, а затем выберите меню «Удалить».
- При выборе файлов проставьте на каждом из них галочку. Если файлов слишком много, поставьте галочку напротив пункта «Выбрать все».
- Подтвердите удаление.
После этого данная папка полностью будет очищена.
Использование стандартного проводника
На некоторых моделях телефонов вышеописанное приложение отсутствует. И как очистить загрузки в этом случае? Здесь вам придется использовать стандартный браузер файлов. Практически каждая современная версия «Андроид» имеет его в наличии. Для этого вам понадобится выполнить несколько простых шагов:
- Перейдите в список приложений гаджета. Найдите «Браузер файлов» или «Все файлы» (в зависимости от модели название может варьироваться).
- Выберите строку «Встроенная память».
- Листайте список папок до тех пор, пока не найдете каталог «Загрузки» (или Download). Зайдите в него.
- Выделите все содержимое, а затем удалите.
Если среди файлов имеются важные, предварительно рекомендуется скопировать их в другие каталоги или на персональный компьютер.
Очистить каталог «Загрузки» на «Андроиде» при помощи стороннего ПО
На некоторых гаджетах стандартный обозреватель файлов неудобный, поскольку обладает ограниченным списком функций. Альтернативой может быть использование сторонних файловых менеджеров, например, Total Commander. Такие программы имеют функциональный интерфейс, поиск по названию и удобную навигацию. Главным преимуществом вышеописанной программы является то, что уже в главном меню у вас есть доступ к директории «Загрузки».
Если по каким либо причинам на главном экране нет исходной папки, перейдите в раздел «Встроенная память». После этого нажмите на иконку лупы в правом верхнем углу. Total Commander поддерживает поиск по всему гаджету. Введите в строку название папки (Download), а затем попросту нажмите на поиск. «Тотал Коммандер» через пару секунд выдаст все результаты.
В магазине приложений PlayMarket существуют десятки альтернатив. Можете установить другие файловые менеджеры, чтобы оценить удобства и преимущества каждого.
Удаление при помощи персонального компьютера
Если ни один из вышеописанных способов вам не помог, попробуйте воспользоваться компьютером или ноутбуком. Проводник на ПК поможет не только быстро найти необходимую папку, но и выполнить удаление файлов, которые не поддаются стиранию при помощи стандартных функций смартфона. Чтобы очистить папку Download, выполните следующую инструкцию:
- Подключите ваш гаджет при помощи шнура USB к компьютеру.
- При появлении на телефоне запроса, выберите «Подключить как USB накопитель».
- На компьютере откроется окно с папками, которое представляет собой все содержимое устройства.
- Найдите необходимую папку. Выделите файлы и, нажав правой кнопкой мыши, выберите «Удалить».
Теперь вы знаете, как можно полностью очистить папку «Загрузки». Не забывайте регулярно проверять ее содержимое. В современных моделях встроенная память составляет от 8 гигабайт, поэтому накопленный мусор фактически не представляет большой опасности. В более старых смартфонах каждый свободный мегабайт на счету. Почистив свои загрузки, вы сможете освободить место под другую важную информацию.
Не забывайте, что в меню уведомления появляется соответствующее оповещение после скачивания какого-либо файла. Нажав на документ, вы автоматически попадете в папку «Загрузки.
Будьте осторожны и не удалите саму папку. Рекомендуется стирать только ее содержимое.
poandroidam.ru
Как очистить историю загрузок файлов в браузере yandex — Компьютерные хитрости
Пошаговая инструкция о том, как удалить скаченные файлы и историю о закачках из интернета через Яндекс.браузер.
Пошаговые действия.
1. Зайти в «Настройки» браузера, в меню «История». Доступ в меню находится в верхнем правом углу, левее кнопки свернуть браузер.
2. Переведите курсор на вкладку «История». Перед вами появится новое окно программы browser://history с содержанием недавней истории посещённых сайтов.
3. В правом верхнем углу найдите пункт меню «Очистить историю». Нажмите мышкой на него.
4. После перехода перед вами появится очистка истории браузера Яндекс.Браузера
5. Для удаления информации о загрузках поставьте галочку на пункте «История загрузок» и выберите промежуток времени, за который нужно удалить данные. Если вы хотите удалить всю историю, то выбирайте «За все время». См. копию экрана.
Чтобы попасть в меню очистки истории можно воспользоваться горячими клавишами. Нажмите сочетание: Ctrl+H; если необходимо сразу в загрузки , то Ctrl+J.
После выставления настроек удаления данных подтвердите операцию нажатием кнопки «Очистить историю».
Выполнив данные операции, вы удалите из браузера всю информацию о раннее скаченных файлах. Однако сами скаченные файлы, музыка, фото, видео всё равно останутся на компьютере если вы не удаляли их самостоятельно ранее.
Для того, чтобы удалить все данные (файлы и папки) необходимо зайти в меню браузера и выбрать пункт «Загрузки» или просто нажать сочетание горячих клавиш Ctrl+J. После этого сразу попадаете в загрузки. browser://downloads
В данном окне браузера, а именно вверху справа находится подменю с действиями «Удалить все» и «Открыть папку». Если вы нажмёте «Удалить все», то сотрутся логи из браузера, но на компьютере файлы останутся. В принципе произойдет все тоже самое, что мы делали выше. Так что нажимайте «Открыть папку». После нажатия откроется заветная папка на жёстком диске «Загрузки». Удаляйте из данной папки все устаревшие и ненужные файлы. См. Копию экрана. Не забудьте очистить корзину.
Как видите всё просто и нет ничего сложного в выполнении данной процедуры, которая, кстати, почти идентична для всех браузеров семейства chromium.
Дорогой читатель! Возможно, тебя заинтересуют следующие статьи:
о Как удалить (очистить) историю посещений (просмотров) браузера гугл хром.о Как очистить историю загрузок файлов в браузере google chromeо Как очистить историю просмотров в браузере (краткая сводка)о Список горячих клавиш в браузерах – помогают ускорить работу в интернет!о Чистка реестра ccleaner — программа для исправления ошибоко В Китае впервые в Мире запустили сеть пятого поколения 5G
С уважением, команда сайта www.sysitplus.ru
Если заметили ошибку, выделите фрагмент текста и нажмите Ctrl+Enter
sysitplus.ru
Смотрите также
Содержание
- 1 Как убрать ненужные программы из автозапуска Windows чтобы ускорить загрузку компьютера
- 1.1 Зачем вообще нужен список автозагрузки
- 1.2 Как убрать программы из автозапуска Windows 7,8,10
- 2 Как удалить загрузки с компьютера
- 2.1 Где располагается папка «Загрузки»
- 2.2 Можно ли удалять загрузочные файлы из папки «Загрузки»?
- 2.3 Как удалить загрузки в папке
- 2.4 Можно ли без вреда очистить папку «Загрузки»?
- 2.5 Удаление загруженных файлов
- 2.6 Удаление загрузок с Android
- 2.7 Используем стандартное приложение смартфона
- 2.8 Использование стандартного проводника
- 2.9 Очистить каталог «Загрузки» на «Андроиде» при помощи стороннего ПО
- 2.10 Удаление при помощи персонального компьютера
- 2.11 Как очистить историю загрузок файлов в браузере yandex — Компьютерные хитрости
- 2.12 С уважением, команда сайта www.sysitplus.ru
- 3 Автоматическая отчистка папки «Загрузки» (Downloads)
- 3.1 Пакетный файл
- 3.2 Сценарий в «PowerShell»
- 3.3 Как автоматически использовать оба варианта
- 4 Как очистить диск С, если на нем мало места
- 4.1 Встроенные инструменты очистки
- 4.2 Проверьте Корзину
- 4.3 Удаление программ
- 4.4 Работа со свойствами диска
- 4.5 Дефрагментация
- 4.6 Экстремальная очистка
- 4.7 Почему экстремальная очистка – это не лучший выход
- 4.8 Очистка папок и другие способы увеличения пространства на диске
- 4.9 Приведите в порядок папку Temp
- 4.10 Очистите папку Загрузки
- 4.11 Атрибут «Сжатый»
- 4.12 Отключение спящего режима
- 4.13 Уменьшение объема, выделенного на восстановление системы
- 4.14 Очистка кэша и истории браузера
- 5 (Windows 10) — Автоматическое удаление файлов из папки Загрузки
- 5.1 С помощью редактора реестра
- 5.2 Использование групповой политики
- 6 Удаление загрузок с Android
- 6.1 Зачем необходимо удалять загрузки
Как убрать ненужные программы из автозапуска Windows чтобы ускорить загрузку компьютера
Приветствую, тебя, дорогой читатель моего блога! Тема увеличения производительности компьютера сегодня для многих актуальна. Однако далеко не все знают, что ускорить загрузку ПК и скорость его работы можно очень простыми методами, не прибегая к системным вмешательствам и замене «железа». Один из таких способов – это удаление программ из автозапуска.
Практически каждая программа, которая устанавливается на наш компьютер, считает своим долгом включить себя в список автозагрузки.
В большинстве случаев у нас даже не спрашивается подтверждение этого действия – только мы установили программу, и сразу же она начинает загружаться с каждым запуском Windows.
Естественно, это негативно влияет на скорость загрузки нашей операционной системы.
Поэтому в этой статье я рассмотрю вопрос, как убрать ненужные программы из автозапуска в Windows. Если вы никогда не чистили свой список автозагрузки, но при этом пользуетесь большим количеством программ, то вы приятно удивитесь, насколько быстрее станет загружаться ваша система после чистки.
Удалять программы из автозапуска мы будем с помощью стандартной утилиты Windows. Существует, конечно, масса других способов это сделать, в том числе и с использованием стороннего ПО. Однако, зачем прибегать к более длинным путям, если можно сделать все с помощью системных средств?!
Зачем вообще нужен список автозагрузки
Автозагрузка позволяет нам запускать те приложения, которые необходимы для комфортного пользования компьютером.
Например, для многих очень удобно, когда автоматически после загрузки системы, загружается Скайп, или любимый интернет-браузер.
Такие программы действительно будут востребованы практически всегда, поэтому их размещение в автозапуске вполне оправдано.
Прежде чем убрать программы из автозапуска Виндовс, вы должны решить, какие из этих программ не слишком востребованы. Если вы пользуетесь каким-то программным обеспечением не чаще одного раза в неделю, то определенно его нужно исключить из списка автозагрузки. Ну а те программы, которые вам необходимы каждый день и при каждой загрузки Windows, пусть так и остаются в автозапуске.
Убрав ненужные программы из автозапуска, вы сразу почувствуете, насколько быстрее станет загружаться ваш компьютер. Кроме того это положительным образом скажется на производительности системы, ведь такие программы черпают ресурсы оперативной памяти.
Как убрать программы из автозапуска Windows 7,8,10
Не важно, как операционной системой вы пользуетесь, Windows 7,8 или 10 или даже Windows XP, процесс удаления программ из списка автозапуска будет идентичным. Итак, для начала вам нужно открыть утилиту Выполнить. В Windows 7 она находится в Пуск – Все программы – Стандартные, в Виндовс ХР: Пуск – Выполнить.
После этого вводим в строке следующую команду: msconfig и жмем на Ок.
В появившимся окне переходим на вкладку под названием Автозагрузка и просматриваем список всех программ, которые автоматически загружаются при входе в Windows.
Если среди программ встречаются неизвестные названия, не спишите их исключать из автозагрузки. Вполне возможно это системная программа, без которой просто не загрузится Виндовс. Чтобы удостовериться в безопасности отключения программы, просто поищите о ней сведения в интернете, введя в строку поиска ее название.
Для того чтобы убрать программы из автозапуска Виндовс просто снимите галочки с окошек напротив. После этого щелкните по Применить и далее Ок.
Также невостребованные программы могут быть в списке служб. Поэтому в окне Конфигурация системы, что мы открывали раньше, переходим на вкладку Службы.
Сразу же ставим галочку напротив Не отображать службы Майкрософт, что в самом низу для того, чтобы случайно не убрать важные системные программы.
Далее снимаем галочки с тех программ, которые нам не нужны в автозапуске. Нажимаем на Применить и Ок.
После этого вам предложат перезагрузить компьютер. Можете отложить это действие на потом.
Если в результате чистки автозапуска вы убрали достаточно большое количество программ, то во время следующей загрузки компьютера вы обязательно ощутите, что Windows стал запускаться значительно быстрее.
Закладка Постоянная ссылка.
Источник: https://comp-doma.ru/kak-ubrat-nenuzhnyie-programmyi-iz-avtozapuska-windows-chtobyi-uskorit-zagruzku-kompyutera.html
Как удалить загрузки с компьютера
» ПО » Как удалить загрузки с компьютера
Папка «Загрузки» – это именно то место, куда автоматически попадают файлы, которые были закачаны пользователем из интернета. Иногда при сохранении какой-либо программы или игры у пользователя может появиться запрос на адрес директории, куда пройдет загрузка. Если же такого не произошло, то можно быть полностью уверенным, что найти закачанный файл можно именно в папочке «Загрузка».
Где располагается папка «Загрузки»
Начинающие пользователи ПК часто не могут сразу определиться с местом расположения данной папки. Найти ее достаточно просто она находится на диске С в папке «Пользователи» (в пользовательской папочке необходимо выбрать директорию с именем своего профиля).
Чаще даже не нужно искать по папкам, достаточно просто открыть окошко проводника и папочка «Загрузки» будет расположена слева на панели с быстрым доступом.
Можно ли удалять загрузочные файлы из папки «Загрузки»?
Для начала нужно установить какой это именно файл. Если это просто загрузочный файл, с помощью которого была установлена та или иная программка, то его можно без страха удалять. На работу программы это никак не повлияет.
Как удалить приложение на Андроид
Но в том случае, когда это портативная версия приложения, то есть программка, которая просто запускается и не требует установки, то этот файл удалять нельзя, ведь удалится и сама программа.
Как удалить загрузки в папке
Со временем папка «Загрузки» накапливает достаточно много различных файлов и становится очень громоздкой. Это может очень тормозить работу системы, так как места на системном диске становится мало. Поэтому периодически необходимо проверять папочку на предмет лишних и ненужных файлов и удалять их.
Сделать это совсем несложно:
- Открываем папочку «Загрузки».
- Выделяем один файл (можно сразу несколько), который подлежит удалению. Несколько файлов можно выделить мышкой, удерживая при этом кнопочку Ctrl на клавиатуре.
- Затем кликаем пр.кнопкой мышки по любому из выделенных объектов и выбираем пункт меню «Удалить».
- Далее, произойдет автоматическое перемещение выбранных объектов в «Корзину».
- После этого можно закрыть окно проводника и очистить «Корзину».
Как стереть флешку и удалить файлы полностью
Нужные загрузочные файлы или портативные программы будет удобно хранить в специально созданной папочке, например, на рабочем столе. Так, к ним будет удобный доступ. И в то же время папка «Загрузки» будет очищена от всего лишнего, что очень облегчит ориентирование в загруженных файлах.
xn—-7sbbpvhbl8df8h.xn--p1ai
Можно ли без вреда очистить папку «Загрузки»?
Регулярно получаю вопросы, касающиеся папки «Загрузки». Именно в эту папку обычно сохраняются все файлы, которые вы скачиваете из интернета и об этом я рассказывал в заметке «Куда сохраняются файлы из Интернета?»
Сейчас же я хочу ответить на другой вопрос.
Дело в том, что многие начинающие пользователи сомневаются, можно ли удалять файлы из этой папки? Ведь в нее обычно сохраняются установочные файлы программ. Не повредит ли удаление файлов из папки «Загрузки» работе программ, установленных на компьютере?
На самом деле, установочные файлы программ никак не связаны с самой программой и поэтому вы легко можете от них избавиться. Тут есть только один единственный нюанс — если это действительно установочные файлы программы, а не ее портативная версия.
О портативных программах я также уже рассказывал в заметке «Что такое программа Portable». Такие программы не требуют установки, а значит они запускаются именно тем файлом, который вы скачали.
В этом случае необходимо данный файл перенести в другое место на диске (то есть в другую папку).
Сама папка «Загрузки» находится в профиле пользователя, который в свою очередь находится на системном диске. Это означает, что чем больше файлов находится в этой папке, тем меньше места остается на системном диске, что может привести к замедлению работы компьютера и об этом подробнее в заметке «Почему тормозит компьютер?».
Именно поэтому стоит регулярно чистить папку «Загрузки», перенося полезные файлы в другие папки на жестком диске и удаляя все уже ненужное из нее. Также не забывайте периодически чистить Корзину, так как по факту файлы находящиеся в Корзине все еще занимают место на жестком диске, а значит почистив Корзину вы сможете освободить дополнительное пространство.
pcsecrets.ru
Удаление загруженных файлов
Прежде всего, необходимо выяснить, где располагается папка с загруженными файлами. Найти ее ни для кого не составит труда, даже для новичков. Она размещается на диске C.
На нем потребуется открыть папочку «Пользователи», а уже в ней выбрать директорию, название которой — это имя человека (свой профиль). Данный способ относительно сложный. Поэтому лучше воспользоваться другим вариантом — открыть «Проводник».
В появившемся окне с левой стороны в верхней части можно без труда увидеть искомую папочку.
Папка «Загрузки» находится на Диске С
Теперь стоит выяснить, какие загруженные файлы разрешено стирать без последствий. Если с их помощью были установлены какие-нибудь программки, то от них можно без проблем избавиться.
Когда файлик представляет собой портативную версию приложения, тогда ликвидацию лучше всего не выполнять, так как программу не удастся запустить.
Непосредственно сам процесс удаления выполняется следующим образом:
- Открывается папочка;
- Выделяется один или несколько ненужных файлов;
- Выполняется клик правой кнопкой мышки по любому из выделенных объектов;
- Нажимается в появившемся меню строчка с соответствующей надписью.
Для удаления любого обьекта нажимаем на кнопку «удалить».
После этих простых операций ненужные объекты будут автоматически перемещены в «Корзину». Далее, рекомендуется ее очистить, предварительно закрыв окошко проводника.
Совет! Хранить портативные приложения и различные загрузочные файлы нужно в отдельном месте. Это позволит папочку «Загрузки» освободить от всего лишнего и проще ориентироваться в ней.
xn—-7sbbpvhbl8df8h.xn--p1ai
Удаление загрузок с Android
Нередко возникает вопрос, как удалить загрузки с «Андроида». Выполнить удаление можно при помощи стандартных функций гаджета или, воспользовавшись специализированными приложениями.
Нередко пользователи используют телефон, чтобы скачать какой-либо документ для просмотра или видеофайл. После они забывают его удалить, и данные продолжают храниться на телефоне.
Это непременно приводит к переполнению памяти и невозможности загрузить приложения, игры или любые другие файлы. В некоторых случаях необходимо перенести скачанные файлы на компьютер.
Для этого вам понадобится попросту знать расположение папки «Загрузки».
Используем стандартное приложение смартфона
Большинство устройств на «Андроиде» в своем интерфейсе имеет специальное приложение с одноименным названием «Загрузки». Достаточно только перейти в него, и вы увидите все загружаемые файлы.
Для их удаления необходимо:
- Нажмите функциональную клавишу, а затем выберите меню «Удалить».
- При выборе файлов проставьте на каждом из них галочку. Если файлов слишком много, поставьте галочку напротив пункта «Выбрать все».
- Подтвердите удаление.
После этого данная папка полностью будет очищена.
Использование стандартного проводника
На некоторых моделях телефонов вышеописанное приложение отсутствует. И как очистить загрузки в этом случае? Здесь вам придется использовать стандартный браузер файлов. Практически каждая современная версия «Андроид» имеет его в наличии. Для этого вам понадобится выполнить несколько простых шагов:
- Перейдите в список приложений гаджета. Найдите «Браузер файлов» или «Все файлы» (в зависимости от модели название может варьироваться).
- Выберите строку «Встроенная память».
- Листайте список папок до тех пор, пока не найдете каталог «Загрузки» (или Download). Зайдите в него.
- Выделите все содержимое, а затем удалите.
Если среди файлов имеются важные, предварительно рекомендуется скопировать их в другие каталоги или на персональный компьютер.
Очистить каталог «Загрузки» на «Андроиде» при помощи стороннего ПО
На некоторых гаджетах стандартный обозреватель файлов неудобный, поскольку обладает ограниченным списком функций.
Альтернативой может быть использование сторонних файловых менеджеров, например, Total Commander. Такие программы имеют функциональный интерфейс, поиск по названию и удобную навигацию.
Главным преимуществом вышеописанной программы является то, что уже в главном меню у вас есть доступ к директории «Загрузки».
Если по каким либо причинам на главном экране нет исходной папки, перейдите в раздел «Встроенная память». После этого нажмите на иконку лупы в правом верхнем углу. Total Commander поддерживает поиск по всему гаджету. Введите в строку название папки (Download), а затем попросту нажмите на поиск. «Тотал Коммандер» через пару секунд выдаст все результаты.
В магазине приложений PlayMarket существуют десятки альтернатив. Можете установить другие файловые менеджеры, чтобы оценить удобства и преимущества каждого.
Удаление при помощи персонального компьютера
Если ни один из вышеописанных способов вам не помог, попробуйте воспользоваться компьютером или ноутбуком. Проводник на ПК поможет не только быстро найти необходимую папку, но и выполнить удаление файлов, которые не поддаются стиранию при помощи стандартных функций смартфона. Чтобы очистить папку Download, выполните следующую инструкцию:
- Подключите ваш гаджет при помощи шнура USB к компьютеру.
- При появлении на телефоне запроса, выберите «Подключить как USB накопитель».
- На компьютере откроется окно с папками, которое представляет собой все содержимое устройства.
- Найдите необходимую папку. Выделите файлы и, нажав правой кнопкой мыши, выберите «Удалить».
Теперь вы знаете, как можно полностью очистить папку «Загрузки». Не забывайте регулярно проверять ее содержимое.
В современных моделях встроенная память составляет от 8 гигабайт, поэтому накопленный мусор фактически не представляет большой опасности. В более старых смартфонах каждый свободный мегабайт на счету.
Почистив свои загрузки, вы сможете освободить место под другую важную информацию.
Не забывайте, что в меню уведомления появляется соответствующее оповещение после скачивания какого-либо файла. Нажав на документ, вы автоматически попадете в папку «Загрузки.
Будьте осторожны и не удалите саму папку. Рекомендуется стирать только ее содержимое.
poandroidam.ru
Как очистить историю загрузок файлов в браузере yandex — Компьютерные хитрости
Пошаговая инструкция о том, как удалить скаченные файлы и историю о закачках из интернета через Яндекс.браузер.
Пошаговые действия.
1. Зайти в «Настройки» браузера, в меню «История». Доступ в меню находится в верхнем правом углу, левее кнопки свернуть браузер.
2. Переведите курсор на вкладку «История». Перед вами появится новое окно программы browser://history с содержанием недавней истории посещённых сайтов.
3. В правом верхнем углу найдите пункт меню «Очистить историю». Нажмите мышкой на него.
4. После перехода перед вами появится очистка истории браузера Яндекс.Браузера
5. Для удаления информации о загрузках поставьте галочку на пункте «История загрузок» и выберите промежуток времени, за который нужно удалить данные. Если вы хотите удалить всю историю, то выбирайте «За все время». См. копию экрана.
Чтобы попасть в меню очистки истории можно воспользоваться горячими клавишами. Нажмите сочетание: Ctrl+H; если необходимо сразу в загрузки , то Ctrl+J.
После выставления настроек удаления данных подтвердите операцию нажатием кнопки «Очистить историю».
Выполнив данные операции, вы удалите из браузера всю информацию о раннее скаченных файлах. Однако сами скаченные файлы, музыка, фото, видео всё равно останутся на компьютере если вы не удаляли их самостоятельно ранее.
Для того, чтобы удалить все данные (файлы и папки) необходимо зайти в меню браузера и выбрать пункт «Загрузки» или просто нажать сочетание горячих клавиш Ctrl+J. После этого сразу попадаете в загрузки. browser://downloads
В данном окне браузера, а именно вверху справа находится подменю с действиями «Удалить все» и «Открыть папку». Если вы нажмёте «Удалить все», то сотрутся логи из браузера, но на компьютере файлы останутся.
В принципе произойдет все тоже самое, что мы делали выше. Так что нажимайте «Открыть папку». После нажатия откроется заветная папка на жёстком диске «Загрузки». Удаляйте из данной папки все устаревшие и ненужные файлы. См. Копию экрана.
Не забудьте очистить корзину.
Как видите всё просто и нет ничего сложного в выполнении данной процедуры, которая, кстати, почти идентична для всех браузеров семейства chromium.
Дорогой читатель! Возможно, тебя заинтересуют следующие статьи:
о Как удалить (очистить) историю посещений (просмотров) браузера гугл хром.
о Как очистить историю загрузок файлов в браузере google chromeо Как очистить историю просмотров в браузере (краткая сводка)о Список горячих клавиш в браузерах – помогают ускорить работу в интернет!о Чистка реестра ccleaner — программа для исправления ошибоко В Китае впервые в Мире запустили сеть пятого поколения 5G
С уважением, команда сайта www.sysitplus.ru
выделите фрагмент текста и нажмите Ctrl+Enter
sysitplus.ru
Источник: https://htfi.ru/po/kak_udalit_zagruzki_s_kompyutera.html
Автоматическая отчистка папки «Загрузки» (Downloads)
В основном, загружаемые файлы с интернета в первую очередь попадают в папку «Загрузки»… Как правило, файлы там и остаются, например архивы, rar, zip. После распаковки можно просто забыть их удалить. Со временем файлов становится больше, а свободного места меньше!
Сегодня я обнаружил, что моя папка «Загрузки» весит почти 30 Гб. Вот накачал, подумал я и решил, что надо как-то решать эту «проблему».
В голову пришло два варианта, как реализовать автоматическое удаление всех файлов из папки «Загрузки» каждый день в определённое время!
1) Простой пакетный файл, в народе «батник».
2) Тоже не сложный сценарий в «WindowsPowerShell».
Я покажу все два варианта удаления файлов из папки загрузка, а Вам останется только выбрать, какой из них использовать.
Пакетный файл
Тут совсем все просто, и я имею все шансы получить по башке, за этот криво написанный батник. Знаю кривой, но зато работает хорошо!
Используется две простые команды «DIR» что бы вести «log» файл, в него попадают название удаляемых файлов, что бы при необходимости можно было посмотреть, что было удаленно, и команда «del» которая, в общем, и удаляется все из заданной директории.
@echo offchcp 1251 DIR /B «C:\Users\ Ваше Имя \Downloads\*.*» >> C:\Temp\log.logdel /Q C:\Users\ Ваше Имя \Downloads\*.*;
DIR /B «C:\Users\ Ваше Имя \Downloads\*.*» >> C:\Temp\log.logdel /Q C:\Users\ Ваше Имя \Downloads\*.*;
Если Вам нужно удалять только, например zip архивы, то вместо «*.*» напишите «*.zip» и так далее.
Теперь сохраните файл с расширением «bat» например в «C:\temp\del.bat» Что нужно делать с ним дальше, расскажу немного позже!
Сценарий в «PowerShell»
Что такое «PowerShell» я рассказывать не буду, а в конце поста дам ссылку на загрузку не большой книги по «PowerShell»
Сценарий для удаления всех файлов из папки загрузка я написал такова вида.
$Directory = «C:\Users\Ваше Имя\Downloads»$DeleteFiles = dir -path $Directory -recurse -IncLude *.*$LogFile = «C:\Temp\log_Delete.log» foreach ($file in $DeleteFiles){ if ($DeleteFiles) {«Файл $file удалён » + (Get-date) >> $LogFiledel $file} else {«Файлов для удаления не существует » + (Get-date) >> $LogFile }}
$Directory = «C:\Users\Ваше Имя\Downloads»$DeleteFiles = dir -path $Directory -recurse -IncLude *.*$LogFile = «C:\Temp\log_Delete.log»foreach ($file in $DeleteFiles){«Файл $file удалён » + (Get-date) >> $LogFile»Файлов для удаления не существует » + (Get-date) >> $LogFile
Принцип работы сценария такой: Если в папке загрузка имеются файлы, то он удаляет их все, и записывает в лог файл «log_Delete.log» имя файла, дату и время удаления.
Если же папка «загрузки» была пустая на момент выполнения сценария, то в лог файл будет записана строка «Файлов для удаления не существует – Дата Время»
Теперь сохраните сценарий с расширением «ps1» и поместите файл, в нужную Вам директорию, например в «C:\temp\del.ps1»
Как автоматически использовать оба варианта
Что бы «батник» или «сценарий PowerShell» автоматически запускались и чистили папку «Загрузки» нужно создать простую задачу. Для этого в меню Пуск в поле поиска введите «планировщик заданий» откройте его и нажмите ссылку «Создать простую задачу».
Создавать задачу будем на примере сценария!
В открывшемся окне введите любое имя задачи.
На следующем шаге, после нажатия кнопки «далее» выберете нужный Вам параметр. Я выбрал «Ежедневно».
Тут у Вас есть возможность выбрать нужное для Вас время, когда будет выполняться сценарий.
В окне выбора действия для задачи, поставьте отметку «Запустить программу»
На следующем шаге, в поле «Программа или сценарий» просто напишите «powershell» а в качестве аргумента укажите полный путь до файла «del.ps1»
Нажмите кнопку «Далее» затем «Готова» На этом создание простой задачи закончено.
Теперь сценарий будет выполняться каждый день в нужное для Вас время, и удалять все из папки «Загрузка»
Самое главное, после всех выше перечисленных действий, не забывать в папке «Загрузки» нужные Вам файлы и перемещать их в другой каталог, что бы они не были удалены!
Книга PowerShell.zip
Источник: https://winkomp.ru/avtomaticheskaya-otchistka-papki-zagruzki-downloads
Как очистить диск С, если на нем мало места
Объем любого винчестера ограничен. Даже если он вмещает в себя терабайт данных, рано или поздно свободное место закончится. Возникает вопрос: как освободить место на диске С.
Почему именно С? Потому что это системный раздел на винчестере. Здесь хранятся установленные программы, важные системные файлы.
Другие разделы обычно используются для хранения информации, которую можно при желании без проблем удалить.
Если вы хотите, чтобы ваша система не тормозила и работала без сбоев, а на винчестере оставалось всегда хотя бы немного свободного пространства, то вам будет весьма полезно узнать, как освободить занятое место на диске C.
Встроенные инструменты очистки
Основная работа будет производиться без использования дополнительного программного обеспечения. Разработчики ОС Windows придумали большое количество возможностей для того, чтобы каждый пользователь мог поддерживать системную чистоту и порядок.
Проверьте Корзину
С каждого раздела винчестера выделяется определенный процент от общего объема для нужд Корзины. Поэтому самое очевидное действие – её очистка. Она тоже имеет определенный лимит файлов, которые могут быть в неё помещены, но некоторые пользователи часто забывают вовремя её чистить. Перед этой операцией обязательно загляните в Корзину — вдруг там случайно оказались важные файлы.
Удаление программ
После очистки корзины всё равно недостаточно места на диске? Попробуйте удалить неиспользуемые программы. Используйте для этого стандартный инструмент Windows – Удаление программ из Панели управления. Откройте список всех приложений, тщательно его изучите.
Наверняка вы найдете программы, которые были когда-то установлены, но теперь не нужны или просто дублируют функции друг друга. Например, часто у пользователей инсталлировано два или более мультимедийных проигрывателя. Удалите всё лишнее.
Глобально очистить раздел C это не поможет, но отвоевать пару гигабайт вполне можно.
Работа со свойствами диска
Чтобы воспользоваться одним из встроенных средств, необходимо зайти через Мой компьютер в свойства раздела C. На вкладке Общие, рядом с круговым графиком, демонстрирующим соотношение свободного и занятого места, есть кнопка Очистка диска.
После нажатия на эту кнопку начнется анализ файлов и мест на компьютере, которые можно подвергнуть чистке. Затем появится специально окно, где будут отображены все данные, которые можно удалить, с указанием из размера. Необходимо поставить галочки напротив тех файлов, которые вы хотите убрать из системы.
Запускается этот инструмент и с помощью меню Выполнить. В нем вводится команда cleanmgr, которая открывает окно очистки диска. Команда эта работает одинаково во всех версиях ОС Windows, позволяя успешно решить проблему хранения ненужных записей, при которой пропадает место на диске С.
Дефрагментация
В свойствах системного раздела C кроме очистки есть еще один интересный инструмент – дефрагментация. Найти его можно во вкладке Сервис.
С помощью кнопки Выполнить дефрагментацию можно оптимизировать расположение файлов, произвести их сжатие, если они давно не использовались. Это позволяет решить проблему, когда недостаточно свободного места на диске для записи новых данных.
После запуска процесса дефрагментации придется немного подождать. Конкретное время назвать трудно, так как оно зависит от объема системного раздела, однако лучше отойти от компьютера и не производить на больше никаких действий. Дефрагментацию рекомендуется производить 3-4 раза за год, чтобы не позволять системе слишком захламляться.
Экстремальная очистка
Если удалять уже нечего, места все равно нет, а свободное дисковое пространство жизненно необходимо в ближайшее время, можно воспользоваться еще одной возможностью – сжатием раздела C. Эта процедура позволяет довольно успешно решить вопрос, как освободить место на системном диске С, но при этом не рекомендуется для постоянного использования, о чем ниже будет подробно рассказано.
Чтобы проделать эту процедуру нужно:
- Открыть Свойства диска С
- На вкладке Общие поставить галочку возле пункта Сжимать диск для экономии места
- Подтвердить свои намерения
- Применить данную операцию к C:\ и все вложенным файлам и папкам
Процедура сжатия займет от 10 минут до получаса. Результатом её будет заметное увеличение объема свободного пространства в системе.
Почему экстремальная очистка – это не лучший выход
Дело в том, что при сжатии происходит архивация всех файлов. Поэтому перед открытием файла система сначала его распаковывает, только после этого производя какие-либо действия. Лишние движения приводят к тому, что производительность компьютера снижается, система начинает нещадно тормозить.
Поэтому если вам все-таки пришлось прибегнуть к сжатию, при первой же возможности отключите эту функцию. Делается это по тому же принципу, что и включение, только галочку необходимо убрать.
Очистка папок и другие способы увеличения пространства на диске
Мы рассмотрели инструменты, воспользоваться которыми можно непосредственно в свойствах системного раздела. Перейдем к изучению других способов. Если на диске С совсем мало места, рекомендуется использовать как можно больше вариантов очистки.
Приведите в порядок папку Temp
Во время работы веб-серфинга, а также при установке программ скапливаются временные файлы. Именно они часто становятся причиной того, что исчезает место на диске С. Чтобы их удалить, необходимо зайти в папку Windows. Здесь нужно найти папку Temp, в которой и хранятся временные файлы. Однако удалять её нельзя – она является важным элементов корректной работы системы.
Зато можно успешно почистить ей содержимое. Для этого нужно:
- Выделить содержимое папки с помощью нажатия сочетания клавиш Ctrl+A
- Вызвать меню нажатием правой кнопки мыши
- Выбрать пункт Удалить, а затем подтвердить действие
Очистите папку Загрузки
После выполнения перечисленных выше действий практически ничего не изменилось и все равно пропадает свободное место на диске С? Тогда исследуем дальше папки, которые можно почистить.
Скачанные из интернета установщики различных программ, torrent-файлы, сохраненные документы – все это остается в папке Загрузки и занимает место. Перейдите через Мой компьютер в папку Загрузки и посмотрите, какие файлы там скопились. Всё необходимое перенесите на диск D, а ненужное – удалите.
Атрибут «Сжатый»
Сжать можно отдельно каждую папку. Делается это через Свойства папки, где необходимо на вкладке Общие найти Атрибуты и нажать кнопку Другие. Появится окно Дополнительные атрибуты, в котором необходимо поставить галочку напротив функции Сжимать содержимое.
После нажатия ОК система предложит применить функцию сжатия ко всем вложенным в папку файлам. Обозначьте свое согласие, нажав Да, и ждите – процесс может немного затянуться.
Сжатые папки будут автоматически помечаться синим цветом. Каждые 50 Гб сжатых данных дают примерно 2 Гб свободного пространства – конечный результат зависит от типа файлов, а также возможности их сжатия.
Отключение спящего режима
Режим гибернации позволяет перевести компьютер в спящий режим. При этом все приложения остаются открытыми. Сразу после возобновления работы все открытые файлы будут готовы к работе. Функция довольно удобная, но не такая уж и незаменимая, особенно, если на диске С мало места.
Гибернация как раз для своих нужд забирает определенный объем свободного пространства – не такой большой, но если счет идет на мегабайты, то довольно ощутимый. Поэтому её отключение станет весьма хорошим шагом в сторону увеличения объема незанятого дискового пространства.
Отключить режим гибернации можно с помощью командной строки Windows. Откройте её через меню Пуск и пропишите команду powercfg.exe -h off. Нажмите Enter и перезапустите систему.
Компьютер больше нельзя отправлять в спящий режим, зато свободного пространства станет чуть больше.
Уменьшение объема, выделенного на восстановление системы
Еще один способ, позволяющий решить проблему, как освободить занятое место на диске С. Контрольные точки восстановления системы занимают немного места, но если их очень много, то объем может получиться внушительный.
Но совсем отключать систему восстановления системы нельзя – контрольные точки могут пригодиться, если вдруг возникнут какие-то проблемы с драйверами или установленными программами. Однако немного оптимизировать дисковое пространство можно.
Нажмите сочетание Win+Pause – откроется окно Система. Перейдите на страницу Дополнительные параметры, затем зайдите во вкладку Защита системы. Выделите системный раздел C, нажмите кнопку Настроить.
В появившемся окне внизу вы увидите бегунок, позволяющий задать максимальный объем, который будет использоваться функцией защиты системы. Переведите его к минимальному значению.
Можно также удалить конкретные контрольные точки восстановления. Прямо под бегунком есть кнопка Удалить, после нажатия которой откроется еще одно окно. Здесь будут указаны все имеющиеся системные точки восстановления. Не удаляйте все – оставьте минимум одну, самую последнюю по дате.
Очистка кэша и истории браузера
Каждый браузер имеет кэш – своеобразный отчет о просмотренных веб-страницах, позволяющий осуществить к ним быстрый доступ.
В большинстве браузеров для очистки достаточно нажать сочетание клавиш Ctrl+Shift+Del. Открывается специальное окно, где можно выбрать конкретный период (от последнего часа до всей истории), а также элементы, которые нужно удалить.
Попасть в меню очистки можно также через настройки. Находится оно в Истории или Журнале (смотря какой браузер вы используете).
Но если вы пользуетесь несколькими браузерами или вам просто не хочется лазить по настройкам, попробуйте использовать программу CCleaner. Это самое популярное приложение для очистки кэша браузеров системного реестра.
Работа с программой предельно проста – вы скачиваете её бесплатную версию, которая распространяется без ограничений, устанавливаете и запускаете. Как было отмечено выше, у CCleaner две основные функции – очистка кэша и исправление ошибок в реестре.
Описывать подробно принцип действия смысла нет. Достаточно нажать кнопку Анализ, чтобы программа просканировала все имеющиеся браузеры, выискивая файлы, которые можно удалить без ущерба для системы. Когда первый этап работы закончится, нажмите кнопку Очистка – все записи из истории браузеров будут удалены.
Не забывайте пользоваться функций исправления ошибок системного реестра. Она позволяет поддерживать работоспособность компьютера на высоком уровне.
Источник: https://usersos.ru/rabota-s-windows/kak-osvobodit-mesto-na-diske-c.html
(Windows 10) — Автоматическое удаление файлов из папки Загрузки
Windows 10 получила возможность автоматически очищать папку «Загрузки», новая опция появилась в Параметрах системы. Вот как вы можете использовать ее.
Чтобы в Windows 10 удалить временные файлы из папки Загрузки автоматически, Вам необходимо включить новую опцию.
- Откройте Параметры системы, самый быстрый способ нажать одновременно две клавиши Win + I.
- Перейдите «Система» → «Память устройства». Там вы найдете опцию «Контроль памяти». Включите ее.
- Затем нажмите на ссылку «Изменить способ автоматического освобождения места» или «Настроить контроль памяти или запустить его» (в зависимости от сборки). На следующей странице, в разделе «Временные файлы» перейдите к опции «Удалять файлы в папке Загрузки, если они находятся там более» и выберите в выпадающем меню количество дней (см. скрин) после которых все файлы в папке «Загрузки» будут удалены.
Теперь Файлы, которые хранятся в папке «Загрузки», будут удалятся теперь автоматически, высвобождая место на вашем носителе.
Эта же опция может быть включена с помощью твика реестра
С помощью редактора реестра
- Откройте приложение «Редактор реестра».
- Перейдите к следующему разделу.
HKEY_CURRENT_USER\Software\Microsoft\Windows\CurrentVersion\StorageSense\Parameters\StoragePolicy
- Справа измените или создайте новый параметр DWORD (32 бита) с именем «32».
Установите его значение равным 1, это включит функцию автоматической очистки для папки «Загрузки». Для отключения необходимо использовать значение .
Примечание: Даже если вы используете 64-битную Windows, вы все равно должны создать параметр DWORD (32 бита).
- Теперь измените или создайте новый параметр DWORD (32 бита) с именем «512» . Установите значение равным 1, 10, 30 или 60 в десятичном формате, зависит от необходимого количества дней.
- Чтобы изменения, внесенные с помощью настройки реестра, вступили в силу, вам нужно выйти и войти в свою учетную запись пользователя или перезагрузить ПК.
Наконец, вы можете установить определенное количество дней с помощью групповой политики. Это возможно, начиная с Windows 10 сборка 18282.
Использование групповой политики
Если вы используете версию Windows 10 Pro, Enterprise или Education, вы можете использовать приложение «Редактор групповых политик», чтобы настроить параметры, упомянутые выше, с помощью графического интерфейса.
- Откройте gpedit.msc — Редактор групповой политики
- Перейдите в раздел Конфигурация компьютера \ Административные шаблоны \ Система \ Storage Sense.
- Включите параметр политики: «Configure Storage Storage Downloads cleanup threshold». Установите необходимое количество дней в поле «Параметры:». Введите число от 0 до 365 — количество дней. Настройка будет работать для всех пользователей вашего компьютера.
Если ваша версия Windows 10 не имеет приложение редактора групповой политики (gpedit.msc), вы можете использовать настройку реестра. Она работает во всех выпусках ОС.
- Откройте приложение «Редактор реестра».
- Перейдите к следующему разделу реестра.
HKEY_LOCAL_MACHINE\SOFTWARE\Policies\Microsoft\Windows\StorageSense
- Справа измените или создайте новый параметр DWORD (32 бита) с именем: «ConfigStorageSenseDownloadsCleanupThreshold».
- Установите его значение как число от 0 до 365 в десятичном формате (количество дней).
- Перезапустите Windows 10.
Чтобы отменить изменение, удалите параметр «ConfigStorageSenseDownloadsCleanupThreshold» и перезапустите ОС.
Вот и все.
Хорошая идея, включить «Контроль памяти». В зависимости от количества и размера файлов, очистка папки «Загрузки» может освободить гигабайты пространства. Windows будет удалять их автоматически – экономя пространство и поддерживая чистоту вашего диска.
Рекомендуем:
Источник: https://g-ek.com/avtomaticheskoe-udalenie-fajlov-zagruzki-v-windows10
Удаление загрузок с Android
Нередко возникает вопрос, как удалить загрузки с «Андроида». Выполнить удаление можно при помощи стандартных функций гаджета или, воспользовавшись специализированными приложениями.
Зачем необходимо удалять загрузки
Нередко пользователи используют телефон, чтобы скачать какой-либо документ для просмотра или видеофайл. После они забывают его удалить, и данные продолжают храниться на телефоне.
Это непременно приводит к переполнению памяти и невозможности загрузить приложения, игры или любые другие файлы. В некоторых случаях необходимо перенести скачанные файлы на компьютер.
Для этого вам понадобится попросту знать расположение папки «Загрузки».