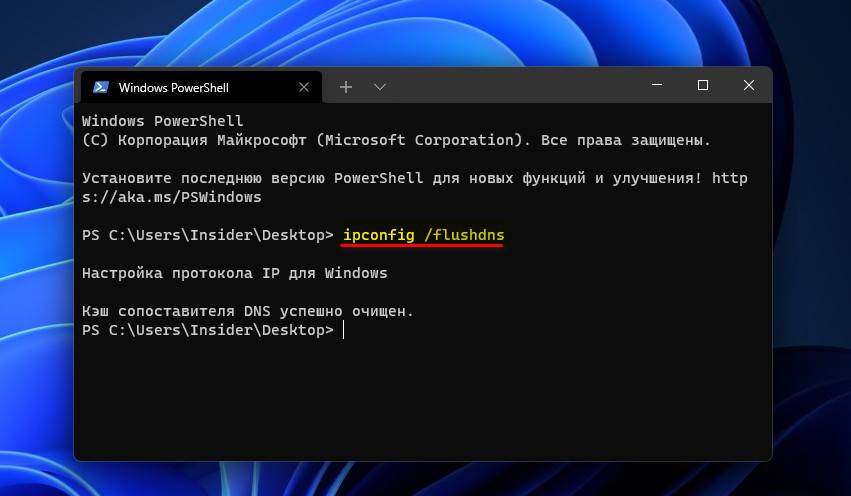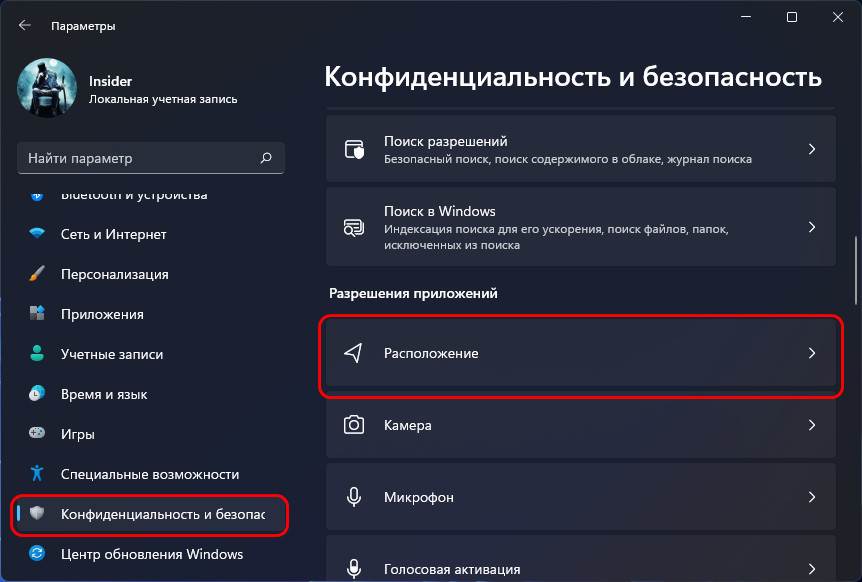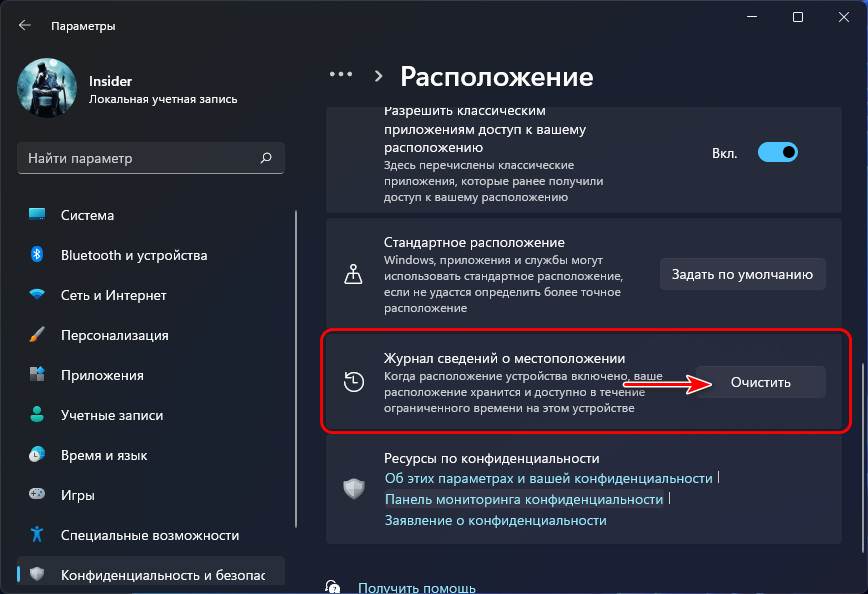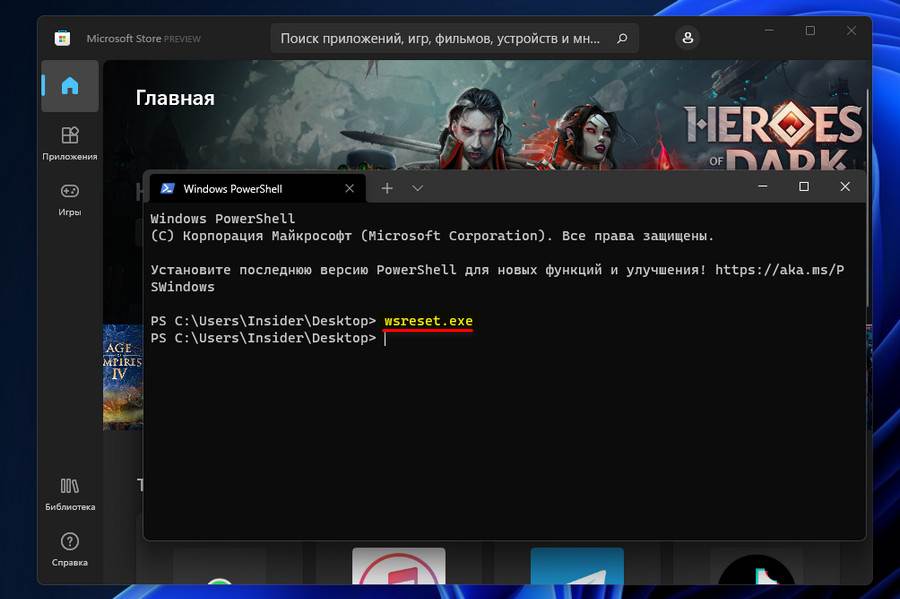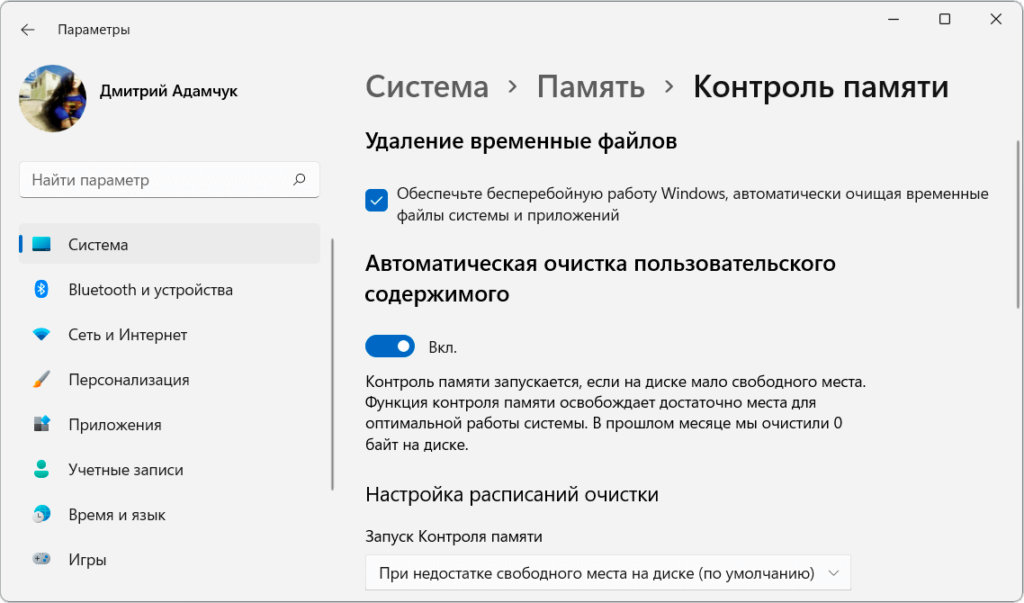Временные файлы в Windows 11 — это файлы, которые операционная система и приложения хранят на устройстве некоторое время. Это означает, что эти данные не являются критическими для обычной работы. В Windows 11 есть много разных временных файлов, например, оставшиеся после установки новой версии системы, журналы обновлений, отчеты об ошибках, временные установочные файлы Windows и так далее.
Наличие временных файлов обычно не вызывают никаких проблем. Однако со временем они могут занимать много места на жестком диске, что может быть причиной того, что на ноутбуке или настольном компьютере заканчивается свободное место. Это может помешать вам выполнить обновление до новой версии Windows или установить на компьютер стороннее программное обеспечение.
Содержание:
- Как удалить ненужные файлы Windows 11 в приложении «Параметры»
- Удаление временных файлов с помощью функции «Контроля памяти» Windows
- Как удалить временные файлы с помощью приложения «Очистка диска» Windows 11
- Очистка временных файлов Windows 11 в командной строке
- Удаление временных файлов в Windows 11 с помощью пакетного файла
- Удаление временных файлов вручную
- Выводы статьи
- Как удалить временные файлы Windows 11 (видео)
Если вы используете Windows 11, у вас есть как минимум несколько способов для безопасного удаления временных файлов с целью освобождения места на жестком диске компьютера. Эти действия одинаково выполняются на разных типах дисков: жестком диске (HDD) или твердотельном накопителе (SSD). Понятие «жесткий диск» в этой статье относится к этим двум типам дисков.
В Windows 11 вы можете использовать несколько инструментов для удаления временных файлов:
- Контроль памяти.
- Удаление временных файлов в «Параметрах».
- Очистка диска.
- Командная строка Windows.
- Использование пакетного файла для удаления ненужных данных.
- Очистка от временных файлов вручную.
Из инструкций этого руководства вы узнаете, как удалить временные файлы в Windows 11, чтобы освободить место на жестком диске компьютера. Мы рассмотрим несколько методов решения проблемы ненужных данных без использования стороннего программного обеспечения.
Как удалить ненужные файлы Windows 11 в приложении «Параметры»
Сначала мы попробуем очистить временные файлы Windows 11 с помощью приложения «Параметры». В приложении «Параметры» имеется удобный инструмент для очистки временных файлов. С помощью этого встроенного средства очистки вы можете удалить определенные категории временных файлов.
Благодаря этому вы получаете больший контроль над процессом очистки от временных файлов, чем функция «Контроль памяти».
Чтобы удалить временные файлы в Windows 11, выполните следующие действия:
- Щелкните правой кнопкой мыши по меню «Пуск».
- Из контекстного меню откройте «Параметры».
- Войдите во вкладку «Система».
- Нажмите на кнопку «Память», расположенную в правой части окна приложения.
- В разделе «Локальный диск (C:)» щелкните по параметру «Временные файлы».
- Выберите временные файлы, которые нужно удалить из Windows 11. Система автоматически активирует некоторые позиции, но вы можете добавить другие параметры, которые по умолчанию не отмечены.
- Нажмите кнопку «Удалить файлы».
После того, как вы выполните эти шаги, ненужные файлы будут удалены с вашего компьютера, освободив место для более важных данных.
Удаление временных файлов с помощью функции «Контроля памяти» Windows
В Windows 11 входит функция «Контроль памяти» (Storage Sense), которая автоматически уничтожает временные системные файлы и ненужные файлы приложений, когда они заполняют свободное место на диске или по истечении определенного времени. Включение этой функции избавит вас от ручного удаления временных файлов.
Вы можете активировать функцию «Контроль памяти» следующим образом:
- Откройте «Параметры».
- Войдите в «Система».
- Нажмите справа на «Память».
- В разделе «Управление хранилищем» нажмите на кнопку «Контроль памяти».
- Установите флажок в опции «Обеспечьте бесперебойную работу Windows, автоматически очищая временные файлы системы и приложений».
- Включите тумблер «Автоматическая очистка пользовательского содержимого».
- В разделе «Настройка расписаний очистки», выберите подходящие параметры, когда Windows 11 должна автоматически очищать содержимое дискового хранилища:
- Параметры запуска Контроля памяти.
- Удаление файлов из корзины после определенного временного периода.
- Удаление файлов из папки «Загрузки», если они не использовались.
- Сохранение локальных файлов из папки OneDrive в только облаке, если эти данные также сохранялись на диске ПК.
- Нажмите на кнопку «Запустить Контроль памяти сейчас».
После выполнения этих шагов, когда потребуется место на жестком диске, ОС Windows 11 автоматически удалит временные файлы системы и приложений, чтобы обеспечить бесперебойную работу компьютера.
Как удалить временные файлы с помощью приложения «Очистка диска» Windows 11
Вы также можете использовать инструмент «Очистка диска», чтобы удалить временные файлы для освобождения места на вашем компьютере. Очистка диска — встроенный инструмент для очистки от ненужных данных в операционной системе Windows.
Чтобы удалить временные файлы в Windows 11 с помощью очистки диска, пройдите шаги:
- В поле поиска Windows введите «очистка диска».
- В окне «Очистка диска: выбор устройства» по умолчанию выбирается системный диск «C:». Нажмите на кнопку «ОК».
- В окне «Очистка диска (C:)» установите флажок в пункте Временные файлы».
- Отметьте другие элементы, которые вы хотите удалить, например, файлы оптимизации доставки, временные файлы Интернета, файлы журнала обновления, корзина, созданные системой отчеты об ошибках Windows.
- Нажмите на кнопку «ОК».
- В окне «Вы действительно хотите необратимо удалить эти файлы?» нажмите на кнопку «Удалить файлы».
После выполнения этих шагов, временные файлы будут безвозвратно удалены с вашего компьютера, освободив место для новых файлов.
Очистка временных файлов Windows 11 в командной строке
В операционную систему встроен мощный инструмент — командная строка Windows. С помощью этого средства вы можете уничтожить ненужные данные на своем компьютере.
Удаление ненужных файлов в Windows 11 с помощью командной строки проходит в следующем порядке:
- Наберите «cmd» в поле поиска Windows.
- В результате поисковой выдачи нажмите на «Запуск от имени администратора».
- В окне интерпретатора командной строки введите команду, а затем нажмите на клавишу «Enter»:
del /q/f/s %TEMP%\*
- Закройте окно командной строки после удаления временных файлов.
Удаление временных файлов в Windows 11 с помощью пакетного файла
Вы можете создать пакетный файл с расширением «*.bat» для выполнения необходимых задач, в том числе для удаления временных данных из системы. После запуска команд из BAT-файла происходит удаление ненужных данных с компьютера.
Выполните следующее:
- Откройте приложение Блокнот.
- В окно Блокнота введите эти команды:
rd %temp% /s /q md %temp%
- Войдите в меню «Файл».
- В контекстном меню нажмите «Сохранить как».
- В поле «Тип файла:» выберите параметр «Все файлы».
- В поле «Имя файла:» введите название файла, например, «Удалить временные данные.bat».
Можете назвать файл любым именем, главное, чтобы он имел расширение «.bat».
- Нажмите на кнопку «Сохранить».
Поместите созданный файл в удобное место на компьютере. После этого вы можете дважды кликнуть по этому BAT-файлу, чтобы вручную запустить очистку диска от временных данных.
Можно добавить этот пакетный файл в автозагрузку, чтобы он запускался автоматически. Для этого скопируйте этот файл в папку автозагрузки следующим образом:
- Откройте Проводник.
- Вставьте этот путь в адресную строку Проводника:
%appdata%\microsoft\windows\start menu\programs\startup\
- Нажмите на «Enter».
- Скопируйте пакетный файл в папку автозагрузки.
Теперь после каждого запуска Windows на компьютере будет происходить процесс удаления временных файлов.
Удаление временных файлов вручную
На вашем ПК временные файлы находятся в папке «Temp». Вы можете вручную стереть данные в этой папке через Проводник.
Сделайте следующее:
- Нажмите на клавиши «Win» + «R».
- В диалоговое окно «Выполнить» введите «%Temp%» (без кавычек), а затем нажмите на «ОК».
- В Проводнике откроется окно папки «Temp» в профиле пользователя.
- Нажмите на клавиши «Ctrl» + «A», чтобы выделить все данные в этой папке.
- Нажмите на кнопку «Удалить» на панели инструментов.
Может открыться окно с сообщением, что действие по удалению конкретного файла или папки невозможно выполнить, эти данные сейчас используются. Установите флажок в пункте «Выполнить для всех текущих элементов», а затем нажмите кнопку «Пропустить».
Очистите временные файлы в другом расположении по пути:
C:\Windows\Temp\
Можно удалить временные файлы Интернета в скрытой папке AppData, находящейся в профиле пользователя по пути:
C:\Users\Имя_пользователя\AppData\Local\Temp
В завершение очистите содержимое Корзины.
Выводы статьи
На некоторых ПК заканчивается место для хранения данных. Из-за нехватки места начинаются проблемы: компьютер начинает тормозить, на устройство нельзя установить другое программное обеспечение и тому подобное. В Windows 11 есть несколько способов удалить временные файлы, занимающие место на системном диске. Вы сможете освободить гигабайты дискового пространства, удалив временные данные с помощью встроенных средств Windows 11 или вручную.
Как удалить временные файлы Windows 11 (видео)
Похожие публикации:
- Очистка папки WinSxS: чистим правильно разными способами
- Как отключить фоновые приложения в Windows 11/10
- Как удалить корзину с рабочего стола Windows
- Как заблокировать USB-флешки в Windows
- Как исправить зависания Проводника Windows
В этой публикации, друзья, поговорим о том, как очистить Windows 11. Это комплексный мануал с подборкой разных, но оптимальных методов избавления от хлама и высвобождения места на жёстком диске компьютера и на системном диске С в частности. Когда на диске С остаётся мало места, это снижает производительность операционной системы. А заполнение диска С данными под завязку делает невозможным нормальное функционирование системы в принципе. Не говоря уже о её обновлениях и установке нового софта. Отсутствие достаточного свободного объёма снижает производительность и Windows, и самого SSD-накопителя. Другой аспект очистки системы – это может помочь при разных глюках, причинённых повреждениями файлов системного и программного кеша. Очистка Windows – одна из фундаментально важных операций, которую должен уметь выполнять пользователь любого уровня. Как выполнить очистку Windows 11?
В плане очистки Windows 11 немногим отличается от Windows 10, есть лишь небольшие изменения в современном функционале по очистке памяти. Унаследовав весь классический функционал Windows, Windows 11 также предусматривает работу с классическим средством очистки дисков Cleanmgr. В Windows 11, как и в предыдущих версиях, можно удалять временные файлы вручную. И, как и в любой иной версии Windows, в Windows 11 для её очистки можно использовать сторонние программы.
В процессе работы Windows 11 скапливается определённый объём временных файлов – рабочих файлов самой операционной системы и программ. Хранятся временные файлы в системных папках «Temp», находящихся в разных местах диска С. Эти файлы необходимы для выполнения определённых задач, которые часто бывают разовыми, но временные файлы после таких задач удаляются сами не всегда. В итоге временные файлы скапливаются и захламляют место на диске С. Удаление временных файлов – первичная операция по расчистке диска С, и она предусматривается всеми комплексными средствами для очистки Windows 11. Но эту первичную операцию мы можем оперативно выполнить сами отдельно от применения комплексных средств очистки системы. Например, если у нас нет времени возиться с комплексной чисткой, а место на диске С нужно высвободить срочно. В такого рода случаях мы просто жмём Win+R и в командлет «Выполнить» вводим сначала:
И жмём Enter. Потом вводим и жмём Enter:
Это откроет в проводнике Windows 11 два основных места хранения временных файлов – папку «Temp» в системном каталоге и папку «Temp» в каталоге пользовательского профиля. В этих папках мы выделяем все файлы и удаляем их.
Те, которые нельзя удалить, оставляем, значит, они ещё используются. Иногда временные файлы могут храниться по путях:
C:\Users\Все пользователи \TEMP
C:\Users\All Users\TEMP
C:\Users\Default\AppData\Local\Temp
Ещё одна операция, которую мы можем оперативно выполнить отдельно от применения комплексных средств очистки Windows 11 – очистка кеша используемого браузера. Кеш браузера – это локально хранящиеся у нас на компьютере данные веб-сайтов типа картинок, шрифтов, HTML-кодов и прочего контента. Эти данные необходимы для ускорения загрузки сайтов и без надобности их удалять не нужно. Чистка браузерного кеша даже не входит в число чистящих операций системных средств очистки диска. Кеш браузера обычно чистится из соображений приватности или в случае некорректного отображения сайтов. Но в случаях критической нехватки места на диске С можно прибегнуть и к чистке кеша браузера, особенно если он занимает внушительный объём места на диске. Очистка кеша в браузерах является частью функции очистки их истории, соответственно, запускается в разделе истории. И практически во всех браузерах очистку истории можно запустить горячими клавишами Ctrl+Shift+Del. При очистке истории снимаем галочки удаления других типов данных, если они нужны. Оставляем только галочку удаления данных кеша и удаляем эти данные.
Оптимальный способ расчистить место на диске С Windows 11 – прибегнуть к инструментам самой операционной системы. Это не самые эффектные в плане высвобождаемого объёма средства очистки диска, но это самые безопасные средства. Пользуясь ими, даже не особо опытные не навредят операционной системе. Комплекс действий по очистке диска С предлагается нам современным функционалом Windows 11 в системном UWP-приложении «Параметры». Весь этот комплекс чистящих действий находится по пути «Система → Память». Первым делом кликаем блок «Временные файлы».
Здесь указываем типы данных для удаления, а это, по сути, могут быть все данные, кроме содержимого папки «Загрузки», с этой папкой всё строго индивидуально. И жмём «Удалить».
Ниже блока «Временные файлы» есть опция «Показать больше категорий».
Это дополнение к блоку очистки временных файлов, своего рода путеводитель, куда мы можем зайти на диске С, чтобы вручную удалить ненужные данные, либо деинсталлировать программы и приложения.
И ещё одна возможность современного инструмента чистки Windows 11 – блок «Рекомендации по очистке».
Здесь отдельно удаляются файлы из папки загрузок и корзины.
Здесь также нам предлагаются пользовательские файлы с большим весом, которые можно удалить. И здесь нам предлагаются для удаления неиспользуемые приложения, которые без толку занимают место на диске С.
Современный функционал очистки Windows 11 примечателен возможностью автоматизации расчистки места на диске. 11-я версия унаследовала от 10-й функцию контроля памяти.
Будучи включённой, эта функция может сама автоматически удалять временные файлы, очищать корзину и папку загрузок согласно заданным нам параметрам.
Используйте эту функцию, если у вас постоянно захламляется диск С.
Альтернатива современному функционалу очистки Windows 11 – классический инструмент очистки диска Cleanmgr. Он менее функционален, чем современный функционал, но применим не только к разделу диска С, а ко всем разделам диска компьютера. Если же нам надо очистить диск С, вызываем на нём в проводнике контекстное меню, выбираем «Свойства».
Кликаем «Очистка диска», затем – «Очистить системные файлы».
Отмечаем галочками типы данных для удаления. И жмём «Ок».
Больше возможностей по очистке Windows 11 получим в бесплатной программе CCleaner. Это самый популярный чистильщик Windows, и это безопасный чистильщик. Он, в отличие от многих других программ-чистильщиков, особо не усердствует при расчистке места на диске С, но и предлагает больше системных возможностей Windows. Удаляет разные типы ненужных системных и программных данных. Чистит комплексно истории разных браузеров. Может удалять файлы установки драйверов и т.п. В программном разделе CCleaner «Стандартная очистка» внимательно отмечаем галочками типы данных для удаления, если что непонятно, юзаем по ним информацию в сети. Жмём «Анализ», затем – «Очистка».
В противовес системным средствам очистки диска и программе CCleaner, друзья, давайте также рассмотрим инструмент с максимальным эффектом. Максимально возможный объём высвобожденного места на диске С может обеспечить бесплатная программа Dism++. Эта программа изначально предназначена для редактирования дистрибутива Windows, она может упаковывать рабочие Windows в файл их установки install.wim (.esd) и в качестве сопутствующей возможности перед упаковкой системы может предложить максимальное очищение от наработанных данных и существенное уменьшение веса операционной системы. В довесок к стандартным типам очищаемых данных Dism++ чистит ненужные глубинные системные данные Windows типа содержимого папки WinSxS, точек восстановления, дампов памяти BSOD, журнала Windows и т.п. По всем типам очищаемых данных Dism++ приводит описание, при необходимости самой же программой можно создать системный бэкап, дабы откатиться к нему после очистки в случае чего. Для очистки Windows 11 идём в программный раздел Dism++ «Очистка». Отмечаем галочками типы данных для удаления. Жмём «Анализ», затем – «Очистка».
И давайте, друзья, напоследок рассмотрим, как очистить отдельные системные области Windows 11 – кеш DNS, кеш местоположения, кеш Microsoft Store. Это нужно не для высвобождения объёма диска С, это может помочь при появлении проблем в работе функций, связанных с этими системными областями.
Очистка кеша DNS может пригодиться в случае повреждения записей доменных имён сайтов и, соответственно, невозможности открытия определённых сайтов на компьютере. Для очистки кеша DNS запускаем терминал Windows 11 — жмём клавиши Win+X и кликаем «Терминал Windows». Вводим и потом жмём Enter:
На этом всё.
Если у вас возникают проблемы с программами, работающими с навигацией, попробуйте очистить кеш местоположения. В системном приложении «Параметры» идём по пути «Конфиденциальность и безопасность → Расположение».
Нам нужен здесь блок «Журнал сведений о местоположении», кликаем в нём «Очистить».
И всё.
Если же у вас возникают проблемы в работе магазина Microsoft Store Windows 11, попробуйте очистить его кеш. Здесь нам, опять же, понадобится запустить терминал, в него вводим и потом жмём Enter:
На этом всё.
Вот это, друзья, как очистить Windows 11. Даже в такой объёмной публикации мы затронули только основные способы очистки места на диске компьютера. Их огромное множество, многие из них универсальны для всех версий Windows, некоторые включают риски и предусматривают ручное удаление данных из важных системных каталогов. Основные из этих способов комплексно собраны в статье «Очистка Windows». Но если вы постоянно сталкиваетесь с жёсткой нехваткой места на диске С, вам, конечно, нужно решать вопрос кардинально. Вы можете перенести папки пользовательского профиля типа «Загрузки», «Документы», «Видео», «Музыка» с вашими личными данными на другой раздел диска, детальнее в статье «Как перенести папки пользователя на другой диск». Вы также можете перенести папки «Temp» на другой раздел диска, детальнее в статье «Перенос системных папок «Temp» на другой раздел или диск». Но самый основательный способ решить вопрос с постоянной нехваткой места на диске С – это увеличить его объём, детальнее в статье «Как увеличить диск C за счёт диска D без потери данных».

От Windows 11 ожидалось, конечно, многое, а по факту… система в функциональности прибавила мало. Это относится и к нашей сегодняшней теме — к функции очистки диска от различного «мусора»… (почему-то до сих пор нет норм. инструмента для решения этой задачи 😥)
Например, за неск. месяцев активного использования ОС Windows 11 на моем домашнем ПК — место на системном SSD-накопителе стремительно сократилось… (сразу отмечу, что в последствии оказалось, что около 20 ГБ занимали различные временные и «мусорные» файлы, которые по большому счету не нужны).
📌Кстати, если у вас «относительно-слабый» ПК (и на нем много этого «добра») — то производительность устройства может быть снижена… (например, ОС Windows может дольше загружаться, различные «микро-фризы» в играх и тяжелых программах, ошибки и пр.). Я уж не говорю, что бэкап системного диска, из-за этих «лишних» временных файлов, может весить значительно больше… (что неудобно).
Собственно, ниже приведу неск. способов, как можно расчистить место на HDD/SSD (+ сделать свою ОС немного отзывчивее и быстрее 👌).
*
📌 На заметку!
Подборка лучших программ для очистки компьютера (ноутбука) от мусора
*
Содержание статьи📎
- 1 Как очистить Windows 11
- 1.1 С помощью встроенного средства контроля памяти
- 1.2 С помощью спец. утилит 👍
- 1.2.1 Fast Computer
- 1.2.2 CCleaner
- 1.2.3 Reg Organizer
- 1.3 Вручную (создав BAT-файл и задав расписание его запуска)
- 1.4 Если все равно не хватает места: что можно посоветовать
→ Задать вопрос | дополнить
Как очистить Windows 11
С помощью встроенного средства контроля памяти
Способ далеко не идеальный, зато без установки сторонних программ.
Сначала необходимо открыть параметры системы (сочетание клавиш Win+i). Затем перейти в раздел «Система / Память» — в окне будут представлены самые большие папки на диске (в моем случае это «Рабочий стол», «Приложения», и временные файлы («Загрузки», «Корзина» и т.д.)).
Для очистки системы — кликните по меню «Рекомендации по очистке». См. скриншот ниже. 👇
Система — память — Windows 11
Далее вам останется отметить флажками всё, что более не нужно хранить на диске, и нажать кнопку «Очистить». 👇👌
Рекомендации по очистке
Временные файлы — Windows 11
С одной стороны — данная функция в Windows стала куда удобнее и эффективнее (чем была ранее), с другой — степень ее очистки сравнительно не высока (тем более, что половину пунктов составляют вполне очевидные вещи, вроде «Корзины» или «Загрузки»…).
📌Кстати, в Windows 11 никуда не делся и классический инструмент очистки (Cleanmgr). Для его запуска достаточно просто щелкнуть ПКМ по нужному диску, открыть его свойства и нажать кнопку «Очистка диска» (либо нажать Win+R, и ввести команду Cleanmgr).
Свойства диска — Проводник (Windows 11)
Общие — очистка диска
Стоит отметить, что степень очистки таким способом тоже не высока… Поэтому, на мой взгляд, куда лучше в этом плане использовать либо спец. утилиты, либо вручную настроить BAT-файл (+ расписание его запуска) с очисткой конкретных папок (файлов). Но об этом чуть ниже…
*
С помощью спец. утилит 👍
Fast Computer
Офиц. сайт: https://fast-computer.su/
Одна из самых эффективных утилит (от рос. разработчиков) для регулярной очистки системы от всякого рода мусора: временных файлов, кэша браузеров, ошибочных строк в реестре и т.д. Кстати, помимо чистки, утилита позволяет удалить «лишний» софт + настроить автозагрузку. Все это в купе — улучшает отзывчивость и скорость работы ОС Windows (могут исчезнуть различные микро-фризы в ряде ПО — в играх, например).
Как использовать: после установки достаточно нажать кнопку «Сканировать компьютер» для анализа системы, а потом просмотреть отчет и согласиться с очисткой. На всё-про-всё уйдет неск. минут! См. пример ниже. 👇
Скриншот. Fast Computer (Ускоритель компьютера) — главное окно
Скриншот. Ускоритель компьютера — очистка диска — 2,8 ГБ мусора удалено
*
CCleaner
Сайт разработчиков: https://www.ccleaner.com/ru-ru
Еще одна достаточно знаменитая утилита для наведения «порядка» в Windows! За несколько кликов мышки вы сможете не только удалить «всё лишнее», но и оптимизировать системный реестр, обновить драйвера, изменить часть настроек системы, которые обычным способом недоступны.
Недостатки утилиты: обновление драйверов с новыми Nvidia видеокартами работает некорректно. Также будьте аккуратны с очисткой кэша браузеров, во время их работы (могут аварийно закрыться…).
CCleaner Pro — анализ системы, очистка
*
Reg Organizer
Офиц. сайт: https://www.chemtable.com/ru/organizer.htm
Вообще, эта программа больше предназначена для работы с реестром: очистка, оптимизация, исправление ошибок, сравнение новой и старой копии, и т.д. Но в нее также встроен модуль для очистки системы — и результаты у него весьма неплохие!
Позволяет в «два клика» мышкой удалить файлы от «старых» ОС Windows (актуально, если вы обновляли свою Windows 8 на Windows 10, например), прежние точки восстановления, временные файлы, кэш и т.д. См. пример ниже. 👇
Использование крайне простое: после установки достаточно зайти в раздел «Чистка системы» и выполнить рекомендуемые операции.
Reg Organizer — глубокая очистка диска
*
Вручную (создав BAT-файл и задав расписание его запуска)
BAT-файл — это «скрипт», который последовательно выполнит Windows, при его запуске. Разумеется, BAT-файлы можно создавать самостоятельно (а код внутрь написать тот, который нужен. В нашем случае — это будет очистка диска 😉). Т.е. вы можете написать сами, какие каталоги вам нужно чистить, а затем сделать так, чтобы этот файл запускался автоматически!
Удобно?!
В качестве примера я «набросал» небольшой BAT-файл с очисткой системных временных папок от «мусора» (расшифровка параметров):
del /q /f /s %WINDIR%\Temp\*.*
del /q /f /s %SYSTEMDRIVE%\Temp\*.*
del /q /f /s %Tmp%\*.*
del /q /f /s %Temp%\*.*
Разумеется, по аналогии вы можете добавить в него нужные вам каталоги (о том, как это сделать, см. в ссылках ниже).
📌 В помощь:
- как создать свой BAT-файл с нуля в Windows 11/10 — 👉 см. инструкцию для начинающих!;
- как сделать так, чтобы программа (или BAT-файл) запускалась автоматически в нужное время — 👉 см. инструкцию для начинающих.
*
Если все равно не хватает места: что можно посоветовать
Довольно часто в комментариях (по подобным темам) мне пишут: «Ну вот все сделал по заметке, а места все равно не хватает. Есть еще мысли?»…
Предвидя этот вопрос, посоветую следующее:
- 👉 во-первых, проанализируйте диск с помощью спец. утилит: какие папки и файлы занимают больше всего места? Многие пользователи даже не знают, что у них на системном диске лежат несколько сериалов, загруженных еще неск. месяцев назад! Разумеется, найдя и удалив оные, — можно освободить достаточно много дискового пространства;
Анализ диска: находим все самые большие папки
- 👉 во-вторых, удалите все «лишние» программы и игры, которыми вы давно не пользуетесь. Как правило, они все установлены на системном диске;
- 👉 в-третьих, если у вас диск разбит на несколько разделов — то диск «C:\» можно увеличить за счет одного из них! Как это сделать — рассказывал в одной из своих прошлых заметок;
- 👉 в-четвертых, если у вас небольшой диск под систему — возможно, стоит приобрести что-то более вместительное (в тех же китайских магазинах на распродажах бывают очень дешевые варианты). Тем паче, что пока цены на диски «выровнялись» (по сравнению с апрелем 2021 г.).
*
На сим пока всё, успехов!
Дополнения — приветствуются!
👋
Первая публикация: 27.11.2021
Корректировка: 10.07.2022


Хотите удалить временные файлы в Windows 11? Если вы, как и мы, регулярно используете свой компьютер для серфинга в Интернете, просмотра видео на YouTube или даже для работы в Интернете, ваш компьютер, вероятно, накопил большое количество веб-кэша на системном диске. Эти файлы, часто называемые временными файлами, могут уменьшить общий объем свободного пространства, доступного пользователю, и, если их периодически не очищать, могут вызвать дополнительный износ системного диска.
К счастью, есть несколько вариантов решения этой проблемы. Продолжайте читать, чтобы узнать больше.
Временные файлы есть,
Прежде чем мы перейдем к стратегиям избавления от них, давайте определим, что они из себя представляют.
Когда вы пользуетесь Интернетом, ваш браузер загружает из Интернета большой объем данных для отображения веб-страниц и их графики. Кроме того, когда вы смотрите видео на YouTube, ваш браузер делает то же самое: он ловко загружает и воспроизводит полное видео по частям. Когда вы закрываете браузер, часть загруженных файлов кэшируется на вашем компьютере, что позволяет вам быстро посещать любимые веб-сайты и фильмы.
Они также формируются, когда вы пытаетесь извлечь архив, потому что архив сначала извлекается в безопасную временную область, а затем переносится обратно в исходное местоположение.
Временные файлы – это то, как они называются. Они могут вам понадобиться или не понадобиться в будущем, но они занимают место на вашем устройстве хранения.
Метод 1: Удаление временной папки
Этот метод восходит к временам Windows XP, когда ПК поставлялись с крошечными вращающимися жесткими дисками емкостью 80 ГБ или 120 ГБ, и мы уверены, что это по-прежнему популярный способ удаления временных файлов для многих пользователей сегодня.
Давайте проверим, как вы можете использовать эту стратегию для удаления временных файлов.
Чтобы открыть диалоговое окно «Выполнить», нажмите комбинацию клавиш Win + r. Затем нажмите Enter после ввода «temp».
Если появится запрос «У вас нет доступа к папке», нажмите «Да» и принимайте все последующие запросы, пока содержимое временной папки не станет доступным.
Просто выберите и удалите все эти файлы и каталоги. О, и не забудьте после этого очистить корзину, и все будет в порядке.
Совет: Вы можете получить уведомление о том, что файл в настоящее время используется и его нельзя стереть. Решение простое. Когда вы закончите работу на своем ПК и закроете все файлы и приложения, попробуйте удалить эти файлы.
Техника 2 — Удаление временных файлов в Windows 11 — утилита очистки диска
В течение долгого времени Disk Cleanup предустанавливался вместе с Windows с единственной целью очистки дисков/разделов от всех мусорных файлов, удаленных файлов, ненужных обновлений Windows и других подобных элементов, которые он может найти. Приложение небольшое и имеет простой пользовательский интерфейс, но хорошо выполняет свою работу.
Вот как вы можете его использовать.
Введите «Очистка диска» в меню «Пуск». Любой из вариантов можно выбрать, нажав на него.
Теперь вы должны увидеть утилиту. Просто выберите диск, который вы хотите очистить, из раскрывающегося меню и нажмите «ОК».
Программное обеспечение выполнит сканирование выбранного диска и отобразит диалоговое окно, подобное приведенному ниже. Прокрутите список вниз и выберите все, от чего хотите избавиться, прежде чем нажать «ОК».
Совет: Чтобы освободить еще больше места, используйте кнопку «Очистить системные файлы» на экране выше, чтобы удалить устаревшие точки восстановления системы и другие ненужные системные файлы.
Программное обеспечение Drive Cleanup начнет удалять все бесполезные элементы с вашего диска, как только вы нажмете «ОК». После очистки у вас должно быть несколько ГБ свободного места на жестком диске.
Техника 3: из приложения «Настройки»
За последние годы Windows стала намного умнее, и Windows 11 не стала исключением. Встроенное программное обеспечение настроек содержит все инструменты, необходимые для управления всеми жесткими дисками вашего ПК. Давайте рассмотрим, как удалить временные файлы на ПК с помощью программы «Настройки» в Windows 11.
Откройте меню «Пуск» и выберите выделенный маленький значок шестеренки. Вы также можете открыть «Настройки», нажав комбинацию клавиш Win + i.
Нажмите «Система»> «Хранилище».
Вы должны увидеть приблизительную оценку того, сколько места сейчас занимают временные файлы на вашем системном диске (тот, что с Windows 11).
Чтобы узнать больше о том, какие части Windows создали и сколько временных файлов, выберите параметр «Временные файлы».
Метод 4: Использование контроля памяти
В Windows также есть функция под названием «Контроль памяти», которая интеллектуально очищает ваш компьютер самостоятельно или в соответствии с выбранным вами расписанием. Вы также можете запускать инструмент только тогда, когда он вам нужен.
Цель такого решения — обеспечить правильную работу Windows за счет автоматического управления хранилищем и временными файлами, создаваемыми приложениями.
Вот как начать работу с Storage Sense и очисткой временных файлов.
Нажмите «Пуск» и введите «Контроль памяти», затем выберите один из вариантов.
Теперь вы должны быть в разделе «Хранилище» системных настроек. Прокрутите немного вниз, чтобы найти параметр «Контроль памяти» и выберите его.
Вы должны быть в состоянии найти переключатель для Storage Sense внутри. А также несколько других параметров, позволяющих определить, когда должен запускаться контроль памяти для таких папок, как «Загрузки», «Корзина» и когда должен запускаться контроль памяти.
Мы настоятельно рекомендуем проверить эти варианты. Выберите то, что вам подходит, прежде чем покинуть программу после включения «Автоматического удаления пользовательского контента».
Как вы, возможно, заметили, Storage Sense может автоматически стирать файлы из папки «Загрузки». Установите для параметра «Удалить файлы в папке «Загрузки»» значение «Никогда», если вы не хотите, чтобы это происходило.
Техника 5: Командная строка
Это еще одна из тех мощных техник, о которых знают лишь немногие. Командная строка в Windows может использоваться для различных задач, одной из которых является удаление файлов и папок.
Помните, как в Методе №1 мы показывали вам, как открыть временную папку в Windows и очистить файлы? Этот метод дает те же результаты, но требует меньше шагов. Вот как это сделать.
Введите «Командная строка» в меню «Пуск». Как указано ниже, обязательно запустите программное обеспечение от имени администратора.
Когда он откроется, введите команду ниже и нажмите Enter.
del /q/f/s %TEMP%\*
Техника 6: Используйте сторонние приложения
В Windows 11 вы также можете использовать сторонние очистители для удаления временных файлов. Эти очистители предназначены для поиска остаточных и временных файлов на вашем компьютере и их удаления. Кроме того, эти очистители помогают идентифицировать файлы, связанные с удаленными программами, которые больше не требуются в вашей системе.
После этого вы можете удалить эти файлы на досуге. Есть много приложений, таких как
- Ресторан.
- Ремонт ПК Outbyte.
- Защитный байт.
- Очистка Аваст.
- Настройка ПК AVG.
Это давняя программа для Windows, которая регулярно обновляется и пользуется доверием клиентов на протяжении многих лет.
Запустите программное обеспечение, когда оно будет установлено, и следуйте инструкциям на экране, чтобы удалить все ненужные файлы с вашего компьютера. Обратите внимание, что до тех пор, пока Windows 11 не выйдет из бета-версии и не будет выпущена общедоступная стабильная версия, мы не рекомендуем использовать очистку реестра. Кроме того, мы рекомендуем дождаться последней версии, совместимой с Windows 11, чтобы избежать удаления разделов реестра, которые могут привести к тому, что Windows 11 нарушит важные фоновые задачи.
Метод 7: Удалите все оставшиеся файлы вручную.
Пришло время удалить все оставшиеся файлы ранее удаленных программ из вашей системы Windows 11 вручную. Некоторые программы предпочитают оставлять файлы с информацией о пользователе, файлы сохранения, настройки, загружаемые файлы и временные данные в вашей системе, чтобы упростить установку и запуск программы в будущем. С другой стороны, эти оставшиеся файлы могут иногда вызывать проблемы с другими программами или просто занимать лишнее место на вашем компьютере. Чтобы удалить оставшиеся файлы из популярных мест в Windows 11, выполните действия, описанные ниже.
Чтобы получить доступ к проводнику, нажмите кнопку Windows + E на клавиатуре. Теперь перейдите к следующему шагу, который описан ниже. Вы также можете напрямую посетить выбранный каталог, скопировав и вставив прилагаемую ванну в адресную строку вверху.
C:\Users\ИМЯ ПОЛЬЗОВАТЕЛЯ\AppData\Local
Метод 8: удаление кэша Магазина Windows
С выпуском Windows 11 Магазин Windows прошел долгий путь. Теперь у вас есть доступ к переработанному пользовательскому интерфейсу и дополнительным заголовкам. Так что возможность установки приложений Android на ваше устройство. Магазин Windows, с другой стороны, имеет тенденцию загружать и хранить определенные данные в локальном хранилище для оптимальной производительности. Эта информация может накапливаться со временем и занимать много места на вашем компьютере. Если Магазину Windows не удается регулярно очищать кеш в фоновом режиме, размер этого кеша может расти в геометрической прогрессии. Если вы заметили много неидентифицируемых временных данных в локальном хранилище, а Магазин Windows работает медленно, скорее всего, это кэш Магазина Windows.
Подведение итогов
Это было несколько быстрых и простых способов удалить мусорные файлы из Windows 11. Я надеюсь, что эта информация упростит удаление нежелательного кеша и временных системных файлов. Большинство пользователей будут удовлетворены встроенными предложениями по очистке и контролем памяти, но те, кто хотел бы сохранить каждый последний бит пространства, могут использовать дополнительные методы. Пожалуйста, не стесняйтесь обращаться к нам, если у вас есть какие-либо вопросы или проблемы.
Содержание статьи
- Временные файлы есть,
- Метод 1: Удаление временной папки
- Техника 2 — Удаление временных файлов в Windows 11 — утилита очистки диска
- Техника 3: из приложения «Настройки»
- Метод 4: Использование контроля памяти
- Техника 5: Командная строка
- Техника 6: Используйте сторонние приложения
- Метод 7: Удалите все оставшиеся файлы вручную.
- Метод 8: удаление кэша Магазина Windows
- Подведение итогов

Со временем компьютер забивается различного рода файлами. Девяносто процентов которых вовсе не используется Вами. Некоторые временные файлы нужны приложениям. В новых параметрах представлен список файлов и приложений, которые можно удалить прямо сейчас.
Эта статья расскажет, как очистить диск С от ненужных файлов в Windows 11. Вы можете освободить место как средствами системы, так и с помощью стороннего программного обеспечения. Помните, сама Windows резервирует часть, чтобы обеспечить правильную работу.
| #какие ненужные файлы мы знаем; собственно, и что можно удалить. |
|
| Временные файлы [список файлов, которые можно сейчас удалить] |
Обновления Windows. Копии всех установленных обновлений. |
| Приложения и компоненты [сторонние и предустановленные приложения] |
Даже появились рекомендации по очистке. Например, мной неиспользуемое приложение — Музыка Groove. Это позволяет мне сэкономить целых 11,2 Мб. Как-то так… |
| Системные и зарезервированные файлы [обеспечивают правильную работу Windows 11] |
Системные файлы. Без них компьютер не будет работать. |
| Другое [управление другими большими папками] |
Объединяю изображения, видео, рабочий стол и загрузки. Плюс, папки, созданные на системном диске. Например, папка AMD, в которой сохраняются копии драйверов видеокарты… |
Очистка временных файлов Windows 11
Раскройте расположение Параметры > Система > Память. Нажмите Показать больше категорий, данные о том, как используется память и как можно освободить пространство. Выберите раздел Временные файлы, отметьте Очистка обновлений Windows и нажмите кнопку Удалить файлы.
Как бонус, классическое средство очистки осталось. Выполните cleanmgr в окошке Win+R. Выберите диск, нажмите Очистить системные файлы и повторно выберите диск, который хотите очистить. Выделите Очистка обновлений Windows и Файлы журнала обновлений и нажмите ОК.
Например, в процессе установки драйверов происходит его распаковка и запуск с папки Temp. Вы можете выполнить команду %temp% в окне Win+R. И сразу же попадёте в расположение: C:\ Пользователи\ Ваше_Имя\ AppData\ Local\ Temp. С опытом получится чистить это вручную…
Как очистить корзину, папка $Recycle.Bin
Вкратце это расположение временного сохранения файлов и папок, которые были удалены. Здесь сохраняются удалённые данные, пока пользователь их не очистит. Значок в названии, значит, что эта папка временная. Она присутствует на каждом диске, но скрыта по умолчанию.
| #С помощью Терминала Windows (или оболочки Windows PowerShell). |
|
| Clear-RecycleBin | очистка всех папок $Recycle.Bin с подтверждением; |
| Clear-RecycleBin -DriveLetter C | конкретно локальный диск (С:), мгновенная очистка; |
| Clear-RecycleBin -Force | будьте осторожны, это очистка без подтверждения; |
| Clear-RecycleBin -Force -ErrorAction:Ignore | очистка корзины без подтверждения (все диски). |
Классическое Очистить корзину как бы работает, но как бы и не очень. Например, полностью очистил корзину, а папка $Recycle.Bin всё ещё занимает 183 Мб (диск С). Это мелочи, но картина может быть другой. На диске (D:) вручную освободил 25 Гб, на томе (E:) освободилось 80 Гб.
Ненужные приложения и компоненты
Собственно, с приложениями и компонентами всё просто: ненужное — удаляете. Подраздел Параметры > Приложения > Приложения и возможности. На примере предустановленного Microsoft Teams напротив него выбираю Ещё (вертикальное троеточие) и дважды Удалить…
В подразделе Параметры > Приложения > Дополнительные компоненты найдите ненужные. Например, можно удалить Проигрыватель Windows Media (79 мб) и Распознавание лиц Windows Hello (146 мб). Плюс, классическое окошко Другие компоненты Windows (только отключение).
Системные и зарезервированные файлы
| 1. Файл гибернации позволяет переводить компьютер в спящий режим, сохраняя при этом пользовательское состояние. | 2. Благодаря виртуальной памяти на компьютере может быть запущено несколько приложений одновременно (это теория). |
| Можно просто выключить Режим гибернации и Спящий режим. В разделе Электропитания классической Панели управления. | Вместо Автоматического выбора объёма можно указать значение Без файла подкачки. У меня файл hiberfil.sys весит 11 Гб. |
Обновлённый контроль памяти Windows 11
Контроль памяти позволяет автоматически освободить место и удалить временные файлы. Просто включите Автоматическую очистку пользовательского содержимого и отметьте Удаление временных файлов. Можно настроить расписание, например, при недостатке места.
Плюс, стороннее программное обеспечение
Например, всем известная программа CCleaner. В разделе Стандартная очистка выбирайте Windows. Здесь можно отметить, что требует очистить или провести анализ. После чего принимайте решение. Мне же показывает, что очистка может безопасно освободить 1,3 Гб…
Заключение
Мне нравится, как изменилось средство очистки диска С от ненужных файлов. Майкрософт неплохо поработала над интерфейсом и функциональностью Windows 11. Видимо, этого недостаточно, чтобы избавиться от старого средства. Смотрите, тонкую настройку автозагрузки.
Вернёмся к освобождению места на диске C:/. Что занимает место на диске? Вкратце: временные файлы, приложения и компоненты, системные и зарезервированные файлы, другие папки. Пользователь сможет подчистить систему как полуавтоматически, так и полностью вручную…
(1 оценок, среднее: 5,00 из 5)
Администратор и основатель проекта Windd.pro. Интересуюсь всеми новыми технологиями. Знаю толк в правильной сборке ПК. Участник программы предварительной оценки Windows Insider Preview. Могу с лёгкостью подобрать комплектующие с учётом соотношения цены — качества. Мой Компьютер: AMD Ryzen 5 3600 | MSI B450 Gaming Plus MAX | ASUS STRIX RX580 8GB GAMING | V-COLOR 16GB Skywalker PRISM RGB (2х8GB).