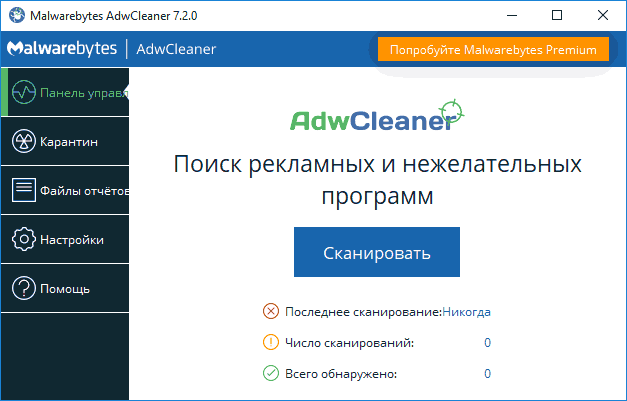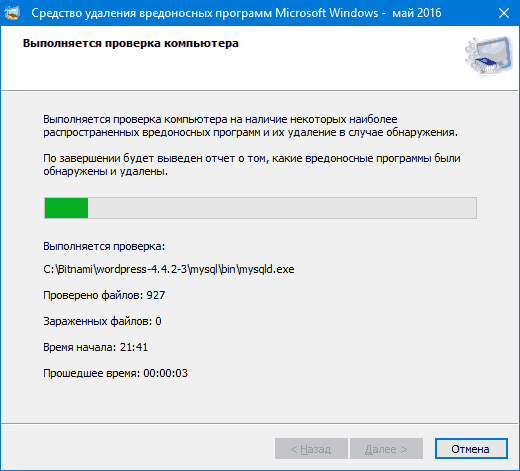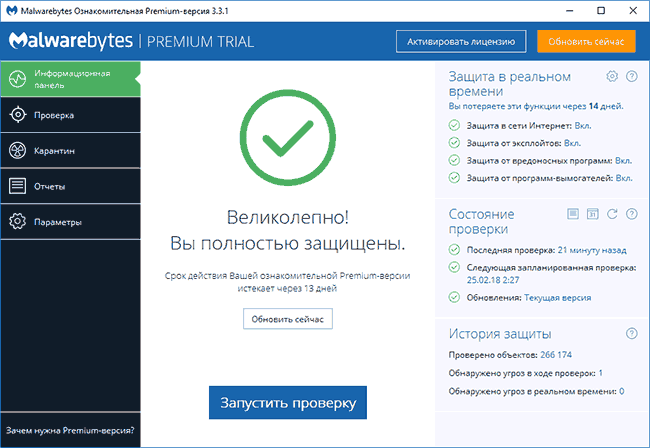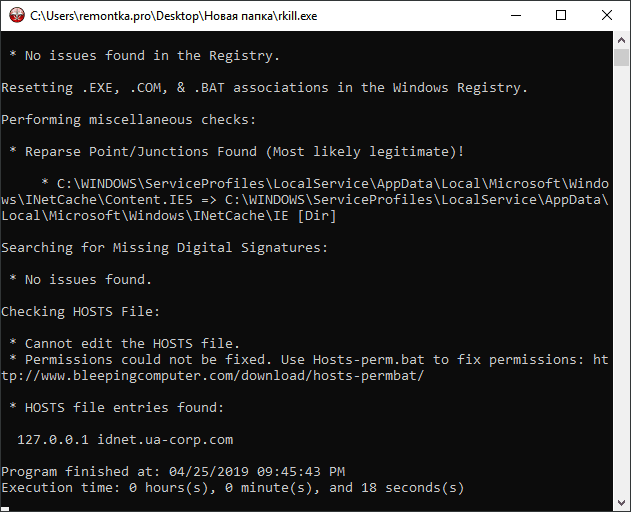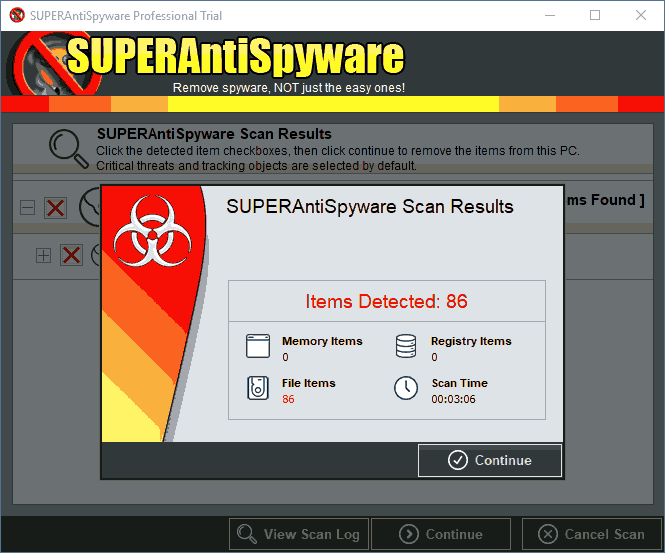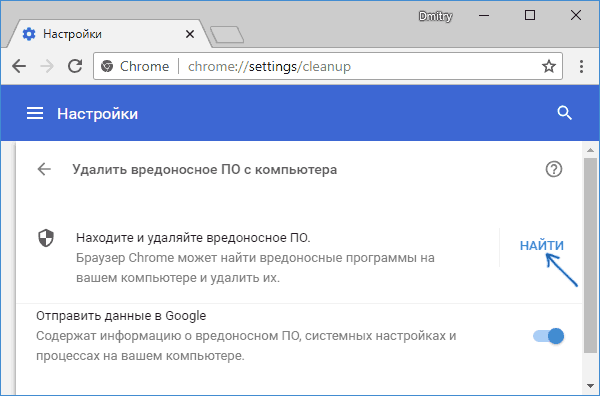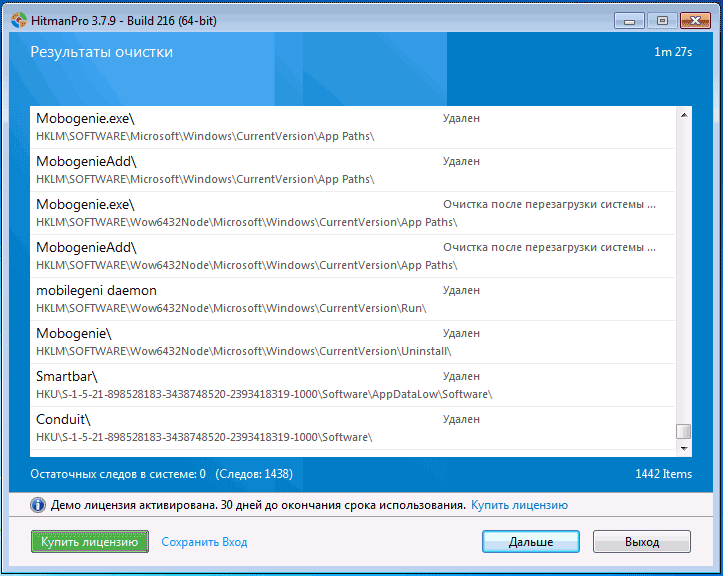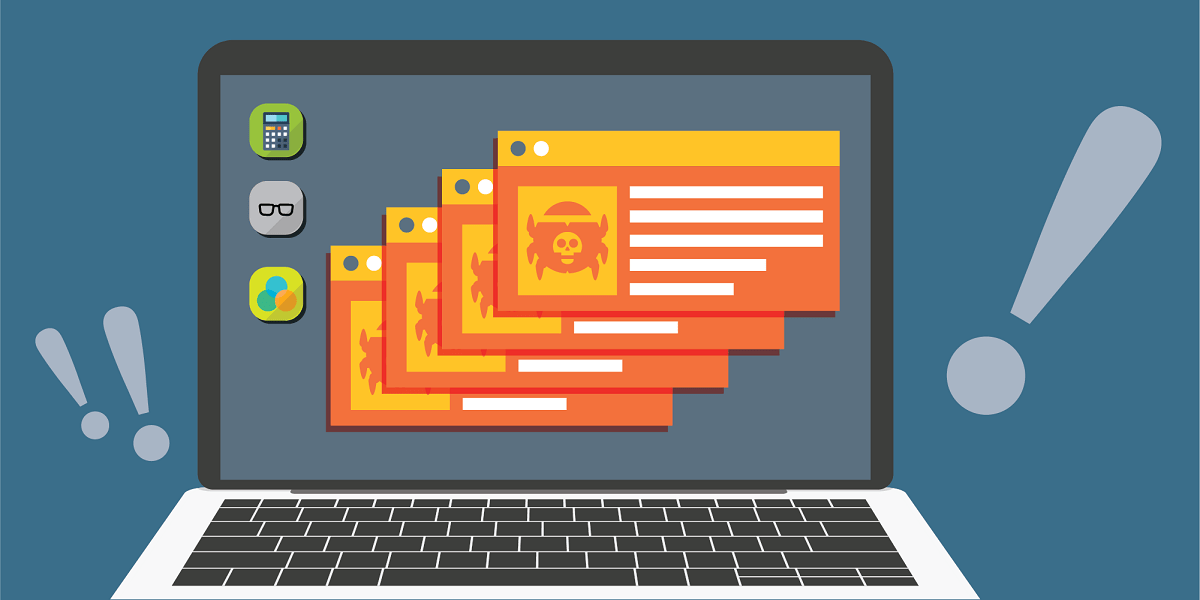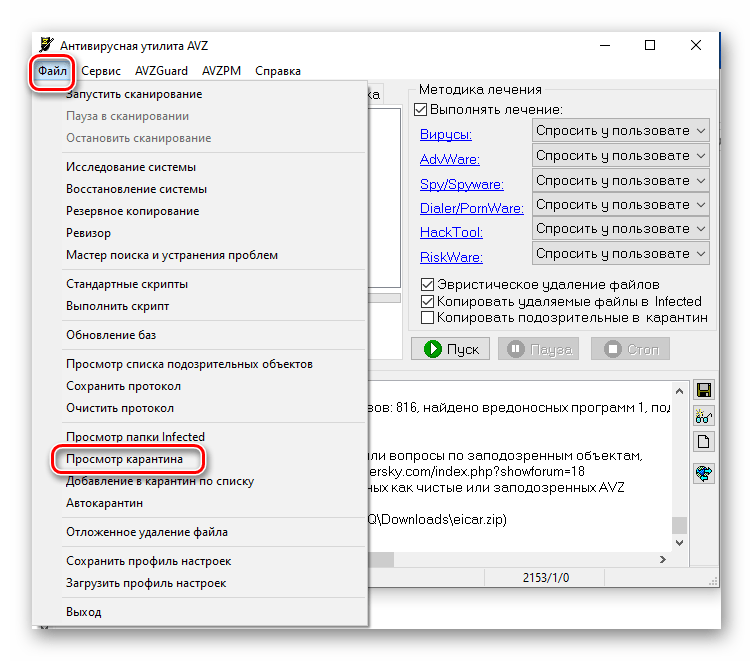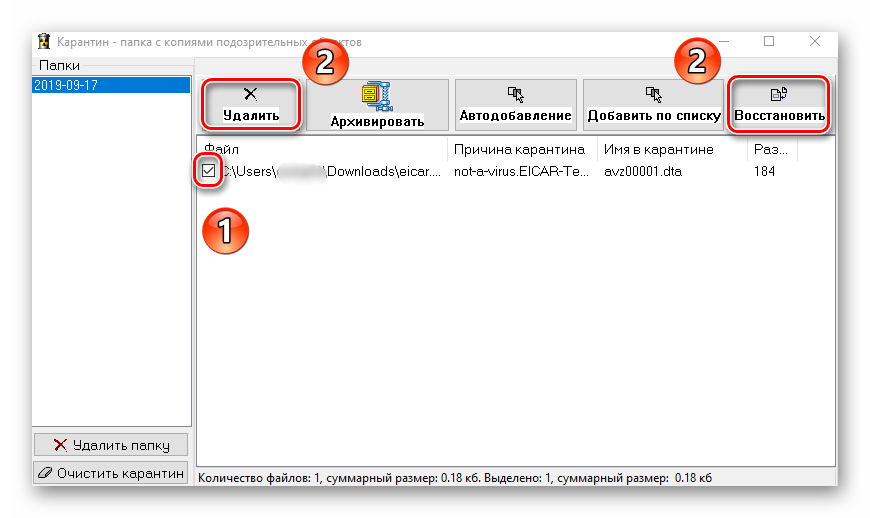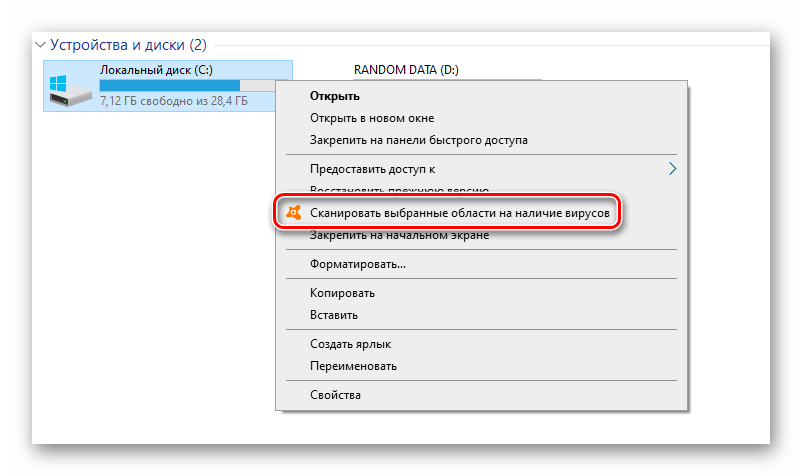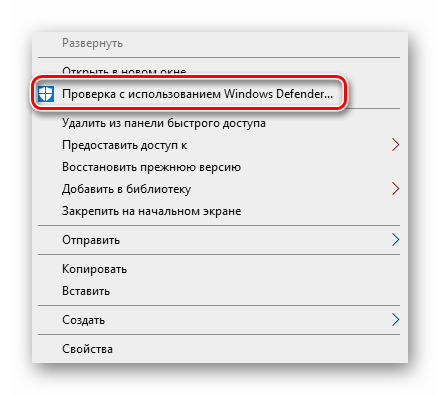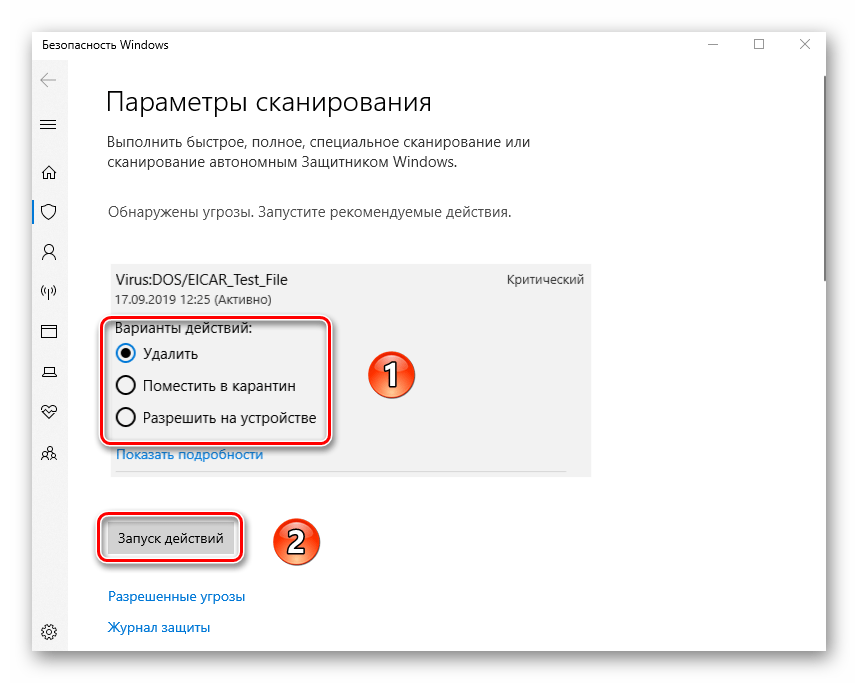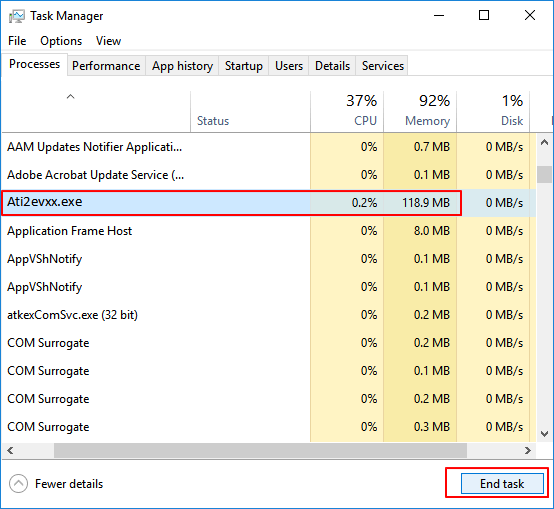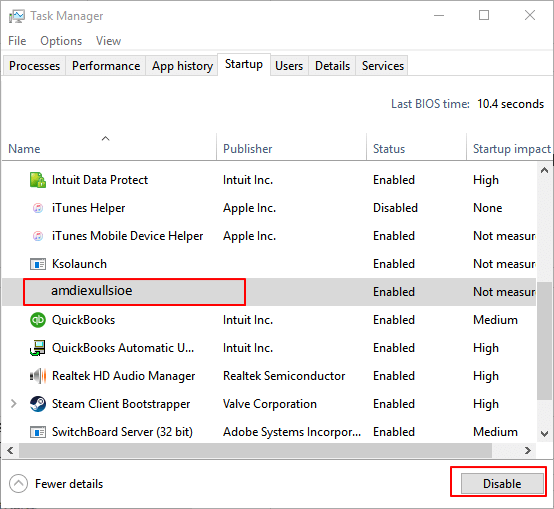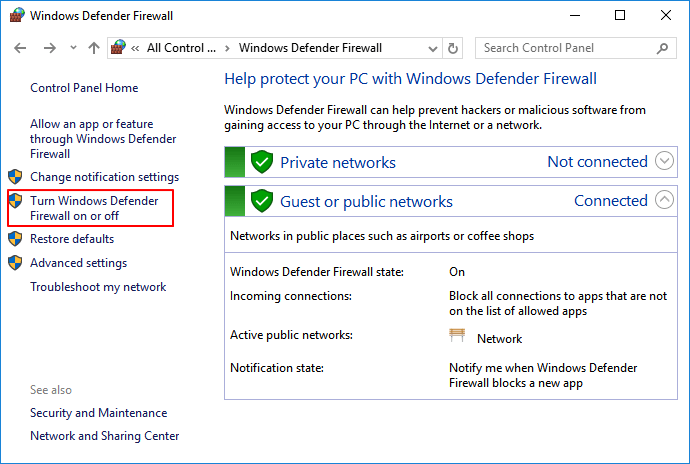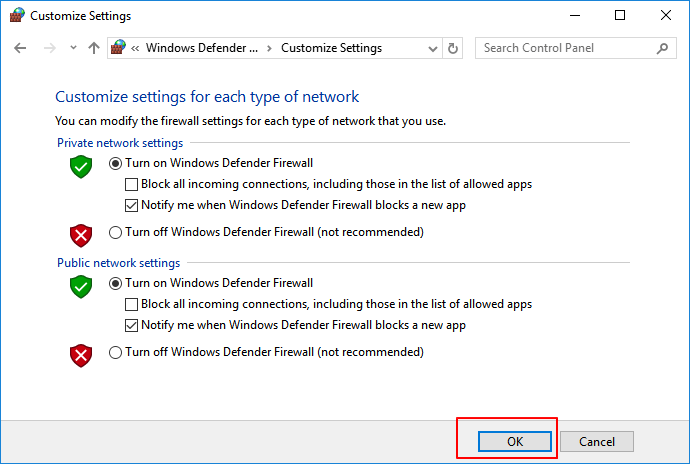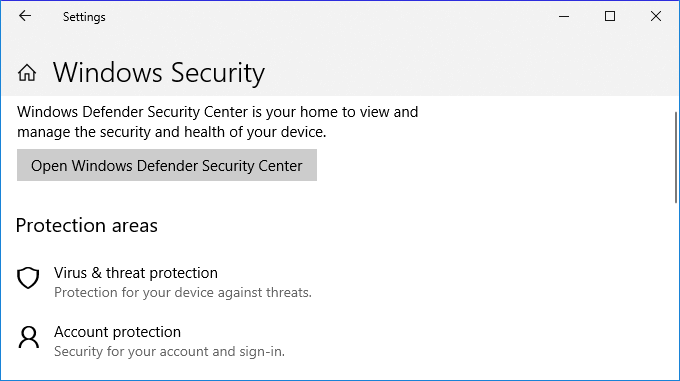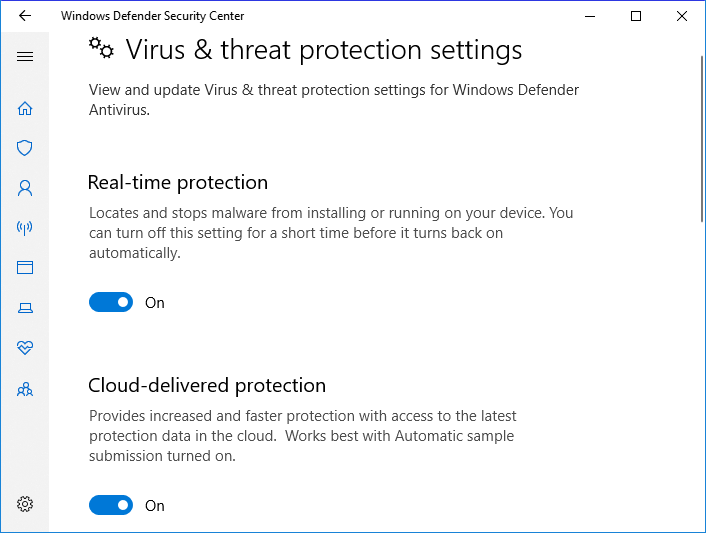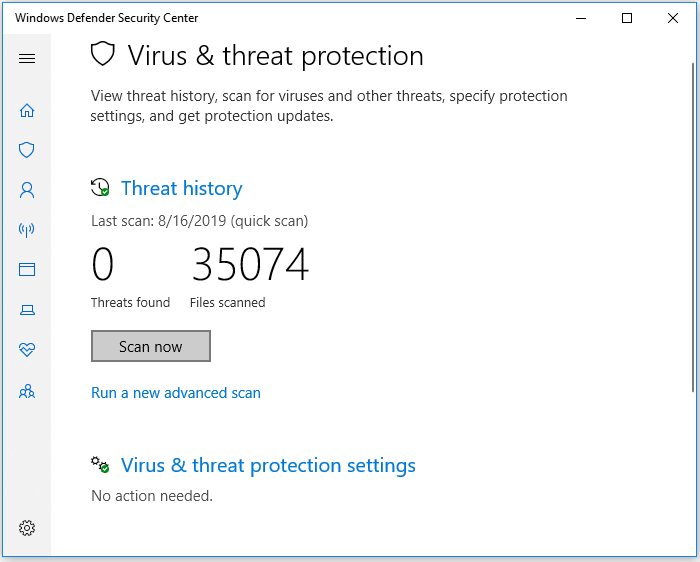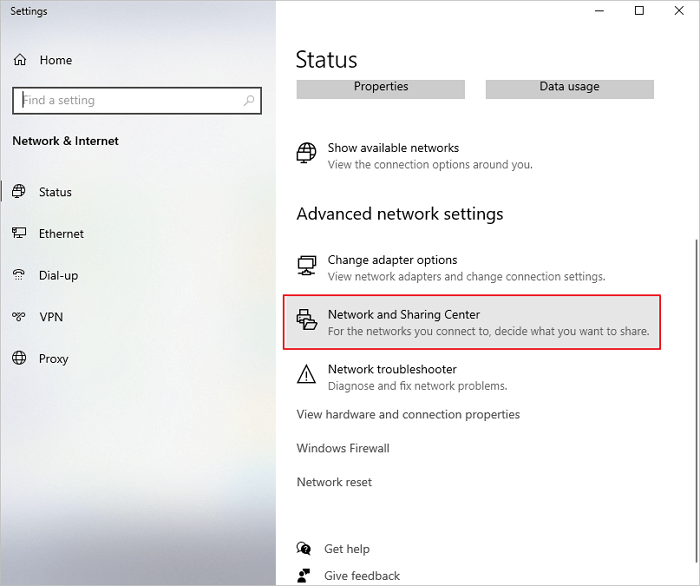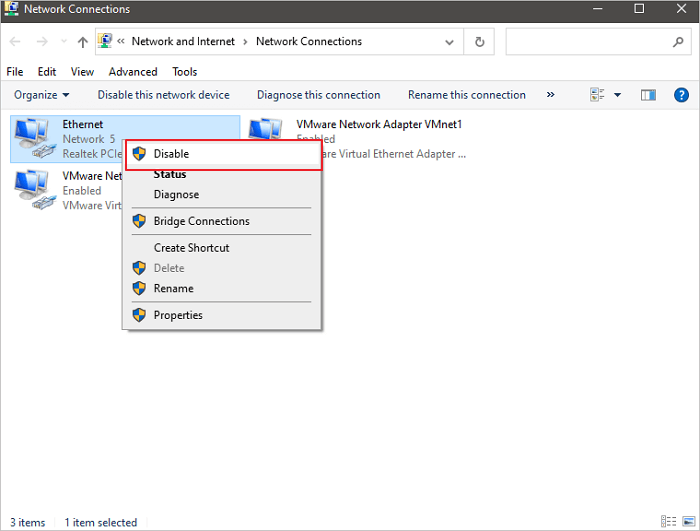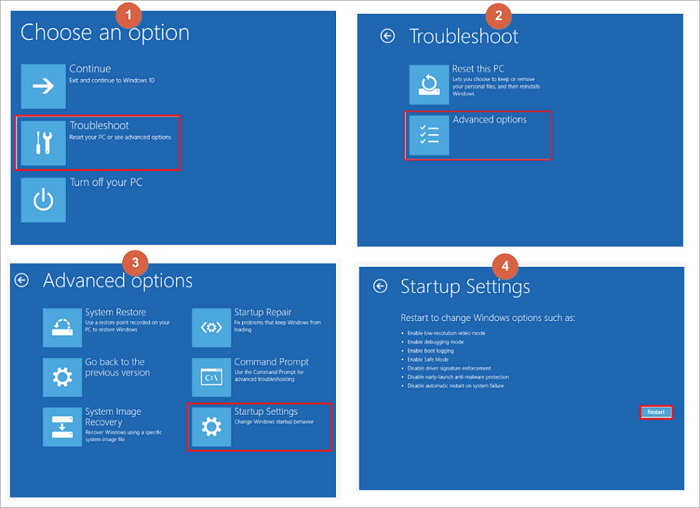Удаление вредоносных программ с Windows компьютера
OneDrive (для дома или персональный) OneDrive для Windows Еще…Меньше
Безопасность Windows — это мощное средство сканирования, которое находит и удаляет вредоносные программы с компьютера. Ниже описано, как использовать его в Windows 10 для сканирования компьютера.
Важно: Прежде чем использовать Защитник Windows автономном режиме, обязательно сохраните открытые файлы и закройте приложения и программы.
-
Откройте Безопасность Windows параметров.
-
Выберите параметры & защиты > вирусов.
-
Выберите Защитник Windows автономном режиме, а затем нажмите кнопку «Проверить сейчас».
Проверка Защитник Windows автономном режиме занимает около 15 минут, после чего компьютер перезапустится.
Просмотр результатов проверки
-
Откройте Безопасность Windows параметров.
-
Выберите & защиты > защиты от > защиты от вирусов.
Автономная проверка Защитник Windows автоматически обнаруживает и удаляет вредоносные программы или помещает их в карантин.
Нужна дополнительная помощь?
Нужны дополнительные параметры?
Изучите преимущества подписки, просмотрите учебные курсы, узнайте, как защитить свое устройство и т. д.
В сообществах можно задавать вопросы и отвечать на них, отправлять отзывы и консультироваться с экспертами разных профилей.
Лучшие средства удаления вредоносных программ

Самая большая проблема, связанная с нежелательными программами — антивирусы часто не сообщают о них, вторая из проблем — обычные пути удаления для них могут не работать, а поиск затруднен. Ранее проблема вредоносных программ затрагивалась в инструкциях о том, как избавиться от рекламы в браузерах. В этом обзоре — набор лучших бесплатных утилит для удаления нежелательного (PUP, PUA) и вредоносного ПО, очистки браузеров от AdWare и сопутствующих задач. Также может быть полезным: Лучшие бесплатные антивирусы.
- AdwCleaner
- Средство удаления вредоносных программ Microsoft
- CrowdInspect (проверка процессов Windows)
- Malwarebytes
- RogueKiller
- Comodo Cleaning Essentials
- IObit Malware Fighter
- Emsisoft Emergency Kit
- RKill
- Junkware Removal Tool
- SuperAntySpyware
- Средства проверки ярлыков браузеров
- Инструмент очистки Chrome
- Zemana AntiMalware
- HitmanPro
- Spybot Search and Destroy
AdwCleaner
Начать проверку и очистку системы от вредоносных программ я рекомендую именно с AdwCleaner. Особенно в наиболее распространенных сегодня случаях, таких как всплывающая реклама и автоматическое открытие ненужных страниц с невозможностью изменить стартовую страницу в браузере.
Главные причины рекомендации начать с AdwCleaner — это средство удаления вредоносных программ с компьютера или ноутбука является полностью бесплатным, на русском языке, в достаточной мере эффективно, а также не требует установки и регулярно обновляется (плюс после проверки и очистки советует, как избежать заражения компьютера в дальнейшем: весьма дельные советы, которые я сам часто даю).
В использовании AdwCleaner проще простого — запустили программу, нажали кнопку «Сканировать», изучили результаты (можно снять галочки с тех элементов, которые, по вашему мнению, не требуется удалять) и нажали кнопку «Очистка». Дополнительно, вы можете включить очистку сетевых параметров, файла hosts и других элементов в разделе настроек.
В процессе удаления может потребоваться перезагрузка компьютера (для того, чтобы удалить то ПО, которое выполняется в настоящий момент до его запуска). А по завершении очистки вы получите полный текстовый отчет о том, что именно было удалено. Подробно об использовании AdwCleaner и где скачать сканер.
Примечание: под AdwCleaner сейчас маскируются некоторые программы, с которыми он призван бороться, будьте осторожны. И, если загружаете утилиту со стороннего сайта, не поленитесь проверить ее на VirusTotal (онлайн проверка на вирусы virustotal.com).
Средство удаления вредоносных программ Microsoft
Если на вашем компьютере установлена Windows 10, то в системе уже имеется встроенное средство для удаления вредоносных программ (Microsoft Malicious Software Removal Tool), которое работает как и в автоматическом режиме, так и доступно для запуска вручную.
Найти эту утилиту вы можете в C:\Windows\System32\MRT.exe. Сразу отмечу, что данное средство не столь эффективно, как сторонние программы для борьбы с Malware и Adware (например, рассмотренный далее AdwCleaner работает лучше), но попробовать стоит.
Весь процесс поиска и удаления вредоносных программ выполняется в простом мастере на русском языке (где достаточно просто нажимать «Далее»), а само сканирование происходит достаточно долго, так что будьте готовы.
Преимущество Средства удаления вредоносных программ Microsoft MRT.exe в том, что являясь системной программой, она навряд-ли сможет что-то повредить в вашей системе (при условии ее лицензионности). Также вы можете загрузить это средство отдельно для Windows 10, 8 и Windows 7 на официальном сайте https://support.microsoft.com/ru-ru/kb/890830
CrowdIsnpect — средство проверки запущенных процессов Windows
Большинство представленных в обзоре утилит для поиска и удаления вредоносных программ выполняют поиск исполняемых файлов на компьютере, изучают автозагрузку Windows, реестр, иногда — расширения браузеров и отображают список потенциально опасного ПО (сверив со своей базой) с краткой справкой о том, какая именно угроза обнаружена.
В отличие от них, средство проверки процессов Windows CrowdInspect анализирует запущенные в текущий момент времени процессы Windows 10, 8 и Windows 7, сверяя их с онлайн-базами нежелательных программ, выполняя проверку с помощью сервиса VirusTotal и отображая сетевые соединения, устанавливаемые этими процессами (отображая также репутацию сайтов, которым принадлежат соответствующие IP-адреса).
Если из описанного не до конца понятно, как бесплатная программа CrowdInspect может помочь в борьбе с вредоносным ПО, рекомендую к прочтению отдельный подробный обзор: Проверка процессов Windows с помощью CrowdInspect.
Malwarebytes Anti-Malware Free
Malwarebytes (ранее — Malwarebytes Anti-Malware) — одна из самых популярных программ для поиска и последующего удаления нежелательного программного обеспечения с компьютера, способная работать и как антивирус. Подробно о программе и ее настройках, а также о том, где ее скачать, можно прочитать в обзоре Использование Malwarebytes Anti-malware.
Большинство обзоров отмечают высокую степень обнаружения вредоносного ПО на компьютере и эффективное его удаление даже в бесплатной версии. После проверки найденные угрозы по умолчанию помещаются в карантин, затем их можно удалить, зайдя в соответствующий раздел программы. При желании, вы можете исключить угрозы и не помещать их в карантин/не удалять.
Первоначально программа устанавливается как платная Premium версия с дополнительными функциями (например, проверка в режиме реального времени), но по истечении 14 дней переходит в бесплатный режим, который продолжает отлично работать для ручного сканирования на наличие угроз. Версию Malwarebytes Anti-Malware Free для домашнего использования можно бесплатно скачать с официального сайта https://ru.malwarebytes.com/mwb-download/.
RogueKiller
RogueKiller — одно из средств борьбы с вредоносными программами, которое пока не было выкуплено компанией Malwarebytes (в отличие от AdwCleaner и JRT) и результаты поиска и анализа угроз в этой программе (доступна как бесплатная, вполне рабочая, так и платная версии) отличаются от аналогов, субъективно — в лучшую сторону. Кроме одного нюанса — отсутствие русского языка интерфейса.
RogueKiller позволяет выполнить сканирование операционной системы и отыскать вредоносные элементы в:
- Запущенных процессах
- Службах Windows
- Планировщике заданий (актуально в последнее время, см. Сам запускается браузер с рекламой)
- Файле hosts, браузерах, загрузчике
В моем тесте при сравнении RogueKiller с AdwCleaner на одной системе с некоторыми потенциально нежелательными программами, RogueKiller оказался более результативен. Если ваши предыдущие попытки борьбы с вредоносным ПО не увенчались успехом — рекомендую попробовать: Подробно об использовании и где скачать RogueKiller.
Comodo Cleaning Essentials
Comodo Cleaning Essentials — не просто сканер для поиска вирусов и вредоносных программ, но и набор дополнительных инструментов, которые позволяют:
- Проверить элементы в автозагрузке Windows 10, 8.1 и Windows 7.
- Очистить браузер, захваченный нежелательным ПО.
- Выполнить проверку запущенных процессов, отыскав среди них сомнительные.
- Исправить блокировку работы системных утилит Windows.
Подробный обзор всех возможностей программы: Удаление вирусов, вредоносных программ и другие возможности Comodo Cleaning Essentials.
IObit Malware Fighter
Многие пользователям знакомы продукты от разработчика IObit, есть и у них и собственное ПО для обнаружения вредоносных и потенциально нежелательных программ — IObit Malware Fighter.
Очень простая для начинающих пользователей утилита, в целом, работающая, но не без недостатков. Подробный обзор и где скачать: Удаление вредоносных и потенциально нежелательных программ в IObit Malware Fighter.
Emsisoft Emergency Kit
Emsisoft Emergency Kit — простой бесплатный инструмент для обнаружения, удаления или помещения в карантин вредоносных и потенциально нежелательных программ, а также руткитов и процессов в памяти, полностью на русском языке, доступный как в бесплатной, так и в платной версии.
С большой вероятностью, у пользователей не возникнет каких-либо проблем при использовании утилиты: достаточно выполнить сканирование, ознакомиться со списком обнаруженных угроз и либо удалить их, либо попробовать поместить в карантин. Подробно об утилите и её использовании: Удаление вредоносных программ в Emsisoft Emergency Kit.
RKill
Иногда, запущенные вредоносные программы, а также изменения, сделанные ими в системе, мешают запуску перечисленных здесь утилит для удаления нежелательного ПО и доступу к редактору реестра, диспетчеру задач и другим средствам Windows. Для того, чтобы устранить эти помехи, можно использовать утилиту RKill.
Подробно о том, что именно делает RKill и особенностях использования средства в инструкции Бесплатная утилита RKill для удаления вредоносных программ.
Junkware Removal Tool
Бесплатная программа для удаления Adware и Malware — Junkware Removal Tool (JRT) — еще один эффективный инструмент для борьбы с нежелательными программами, расширениями браузеров и другими угрозами. Также как и AdwCleaner, она была приобретена компанией Malwarebytes после некоторого времени роста популярности.
Утилита работает в текстовом интерфейсе ищет и автоматически удаляет угрозы в запущенных процессах, автозагрузке, файлах и папках, службах, браузерах и ярлыках (предварительно создав точку восстановления системы). В завершение создается текстовый отчет обо всем удаленном нежелательном ПО. К сожалению, поддержка этого продукта была прекращена после того, как им завладела Malwarebytes. Подробный обзор программы и загрузка: Удаление нежелательных программ в Junkware Removal Tool.
SuperAntiSpyware
И еще одно независимое средство для удаления вредоносных программ — SuperAntiSpyware (без русского языка интерфейса), доступное как бесплатно (в том числе в виде portable версии), так и в платном варианте (с возможностью защиты в реальном времени). Несмотря на название, программа позволяет найти и обезвредить не только Spyware, но и другие типы угроз — потенциально нежелательные программы, Adware, черви, руткиты, кейлоггеры, browser hijackers и подобные.
Несмотря на то, что сама программа не обновлялась достаточно давно, базы данных угроз продолжают регулярно обновляться и, при проверке, SuperAntiSpyware показывает отличный результат, обнаруживая некоторые элементы, которые «не видят» другие популярные программы такого типа.
Скачать SuperAntiSpyware можно с официального сайта https://www.superantispyware.com/
Утилиты для проверки ярлыков браузеров и других программ
При борьбе с AdWare в браузерах и не только особое внимание стоит обратить на ярлыки браузеров: часто они, внешне оставаясь прежними, запускают не совсем браузер или же запускают его не тем способом, как это делается по умолчанию. В результате вы можете видеть рекламные страницы, или, к примеру, может постоянно возвращаться вредоносное расширение в браузере.
Проверить ярлыки браузеров можно вручную, используя лишь средства Windows, а можно автоматическими средствами анализа, такими как бесплатные Shortcut Scanner или Check Browser LNK. Подробно об этих программах для проверки ярлыков и о том, как сделать это вручную в руководстве Как проверить ярлыки браузеров в Windows.
Инструмент очистки Google Chrome
Одна из самых частых причин появления нежелательной рекламы в браузерах (в всплывающих окнах, по клику в любом месте любого сайта) — вредоносные расширения и дополнения браузеров. При этом, по опыту ответа на комментарии к статьям на тему того, как избавиться от такой рекламы, пользователи, зная об этом, не выполняют очевидной рекомендации: отключение всех без исключения расширений, потому что некоторые из них кажутся им вполне благонадежными, которыми они пользуются долгое время (хотя по факту часто оказывается, что именно это расширение стало вредоносным — такое вполне возможно, бывает даже, что появление рекламы вызывают расширения, которые ранее её блокировали).
В браузере Google Chrome есть встроенный Инструмент очистки Chrome (официальная программа от Google, ранее называлась Google Software Removal Tool). Ранее она была доступна как отдельная утилита на сайте Google, теперь — это часть браузера Google Chrome.
Подробно об утилите: использование встроенного средства удаления вредоносных программ Google Chrome.
Zemana AntiMalware
Zemana AntiMalware — еще одна хорошая программа для борьбы с вредоносным ПО, на которую заставили обратить внимание комментарии к этой статье. Среди достоинств — эффективный облачный поиск (находит то, что порой не видят AdwCleaner и Malwarebytes AntiMalware), сканирование индивидуальных файлов, русский язык и вообще понятный интерфейс. Программа также позволяет обеспечить защиту компьютера в реальном времени (аналогичная возможность имеется в платном варианте MBAM).
Одна из самых интересных функций — проверка и удаление вредоносных и подозрительных расширений в браузере. С учетом того, что такие расширения — самая частая причина появления всплывающих окон с рекламой и просто нежелательной рекламы у пользователей, такая возможность мне представляется просто замечательной. Для того, чтобы включить проверку расширений браузеров, зайдите в «Настройки» — «Дополнительно».
Среди недостатков — бесплатно работает только 15 дней (впрочем, с учетом того, что такие программы в большинстве своем используют в экстренных случаях, может оказаться достаточным), а также необходимость интернет-подключения для работы (во всяком случае, для первоначальной проверки компьютера на наличие Malware, Adware и других вещей).
Скачать бесплатную в течение 15 дней версию Zemana Antimalware можно с официального сайта https://zemana.com/AntiMalware
HitmanPro
HitmanPro — уже давно существующая утилита для очистки компьютера от вредоносного софта с отличной репутацией. Отличается от других прежде всего скоростью работы и количеством обнаруживаемых угроз, в том числе удаленных, но от которых остались «хвосты» в Windows, не требует установки на компьютер.
HitmanPro является платной программой, однако в течение 30 дней имеется возможность воспользоваться всеми функциями бесплатно — этого вполне хватит, чтобы удалить весь мусор из системы. При проверке, утилита нашла все вредоносные программы, которые я предварительно специально установил и успешно очистила компьютер от них.
Судя по отзывам читателей, оставленных у меня на сайте в статьях про удаление вирусов, вызывающих появление рекламы в браузерах (одна из самых частых на сегодня проблем) и про возвращение нормальной стартовой страницы, Hitman Pro — это та утилита, которая помогает наибольшему их числу решить проблемы с потенциально нежелательным и просто вредным ПО, а уж в сочетании со следующим рассматриваемым продуктом работает вообще почти безотказно. Скачать HitmanPro можно с официального сайта https://www.hitmanpro.com/
Spybot Search & Destroy
Spybot Search & Destroy — еще один эффективный способ избавиться от ненужного ПО и защититься от вредоносных программ в будущем. Кроме этого, в утилите присутствует широкий набор дополнительных возможностей, связанных с безопасностью компьютера. Программа на русском языке.
Помимо поиска нежелательного софта, утилита позволяет защитить систему, отслеживая устанавливаемые программы и изменения в важных системных файлах и реестре Windows. В случае неудачного удаления вредоносных программ, повлекшего за собой сбои, можно откатить изменения, сделанные утилитой. Скачать бесплатно последнюю версию можно у разработчика: https://www.safer-networking.org/download/
Надеюсь, представленные средства борьбы с вредоносным ПО помогут вам решить возникшие проблемы, если же вам есть, чем дополнить обзор, буду рад вашим комментариям к статье.
Операционная система Виндовс непрерывно сталкивается с различного рода угрозами – вредоносные софты могут уничтожить внутреннюю структуру ПК, сохраненную в нем информацию (приложения, документы, фото, иное). Чтобы предотвратить повреждения, необходимо своевременно обнаружить элемент и изучить инструкцию, поясняющую, как удалить вирусы с персонального компьютера Виндовс 10.
Чем опасны вирусы?
Чтобы понять, для чего нужно удалять вредоносные софты, необходимо определить, в чем состоит опасность действия подобных файлов.
Возможные последствия:
- блокировка работы операционной системы и персонального устройства;
- необратимые изменения зарегистрированных данных пользователя;
- получение доступа к платежным данным юзера, получение финансовой выгоды иными способами;
- занесение профиля в список автоматических ботов (рассылка спама, другие несанкционированные действия);
- копирование и распространение зафиксированной аккаунтом информации (адресов, списка контактов, других).
Внимание! Кроме прочего, вирус может найти и распространить подобные себе утилиты на другие доступные компьютеры – через локальные сети, интернет. В таком случае зараженный ПК становится источником распространения вредоносных элементов – иногда даже без ведома владельца.
Методы удаления угрозы в Windows 10
Разработчики операционных систем, дополнительных программ и софтов предлагают различные варианты защиты ПК. Предустановленные приложения обычно выводят уведомления на монитор Рабочего стола о возможных угрозах. Для проверки устройства и устранения возможных неполадок используют несколько вариантов.
Использование портативных утилит
Некоторые приложения распространяют негативное воздействие на внутренние блоки операционки, разрушая предустановленные защитные утилиты. В таком случае решить вопрос самостоятельно не получится – необходимо использовать сторонние сервисы. Например, часто используемый софт – AVZ. Этапы действий по работе с представленным приложением:
- скачать установочный пакет файлов с официального сайта разработчика программы;
- распаковать архив, установить и запустить AVZ;
- в дополнительном рабочем окне кликнуть по разделу, который требует сканирования (папка, диск, блок). Внимание! Если пользователю не известно, где именно располагается вредоносный документ, необходимо выделить подключенные диски. К ним относят накопители жесткого типа, подключенные внешние блоки и флешки;
- выбрать пункт «Методика лечения», установить значок напротив строки «Спросить у владельца» (если не включить данную функцию, зараженные элементы будут удалены автоматически);
- для начала сканирования кликнуть по кнопке «Пуск»;
- по завершении процедуры на мониторе персонального компьютера в разделе «Протокол» отобразится соответствующее сообщение, где будет указана информация о проверенных данных, найденных угрозах;
- чтобы просмотреть файлы, необходимо нажать на символ очков справа от строки «Протокол».
Если обнаруженные зараженные блоки не имеют особого значения для юзера и работы операционки, данные можно удалить. Если назначение файла не известно, можно воспользоваться разделом «Карантин».
Применение антивирусов
Использование сторонних антивирусных приложений позволяет защитить персональное устройство от вероятного заражения, почистить разделы от уже проявившихся вирусных угроз. Инструкция на примере антивирусника Avast:
- скачать, активировать и запустить программу;
- выбрать блок, который требуется проверить, вызвать контекстное меню (кликнуть по наименованию правой клавишей мышки);
- перейти к пункту «Сканировать выбранные области…» (рядом с данной строкой находится изображение символа антивирусника);
- приложение запустит отдельное рабочее окно антивируса, начнется проверка данных;
- файлы, которые вызовут сомнение, будут перечислены в пустом поле.
Напротив каждого наименования отображается кнопка «Авто», которая выводит список возможных действий с зараженным пунктом. Чтобы запустить очистку файла, нужно кликнуть по команде «Решить». После завершения требуется нажать на кнопку «Готово».
Защитник Windows
Встроенный Защитник может очистить данные ноутбука или стационарного ПК без необходимости скачивания дополнительных программ. Этапы использования Windows Defender:
- по наименованию подраздела (диска, папки, файла) кликнуть правой клавишей мышки, чтобы запустить меню контекстного типа;
- нажать на пункт «Проверка утилитой Windows Defender»;
- процесс запустится, на мониторе ПК появится небольшое рабочее окно с отображением результата проверки.
По завершении можно будет ознакомиться с найденными файлами и выбрать дальнейшее действие – перемещение в карантин, удаление, разрешение на продолжение работы.
Удаление вирусов необходимо для защиты персонального устройства. Устранить возможные угрозы можно с помощью сторонних утилит, скачанных антивирусных приложений или встроенного Защитника.
Download Windows Speedup Tool to fix errors and make PC run faster
This post covers some best free standalone malware removal tools to remove specific complex virus infections. We have covered some good antivirus and computer security companies that provide different tools to remove specific types of malware (like Trojan-Ransom.Win32.Rector, ZeroAccess, Wildfire Locker, Zeus, etc.), rootkits, and more.
Though there are many good free antivirus tools, on-demand antivirus scanners, and Online Malware Scanners already available that can help you prevent viruses, malware, ransomware, etc., when you have to remove a specific type of malware, then such tools might not come in handy. Therefore, we have created this list.
Here is a list of some well-known security companies that offer different malware removal tools for removing specific virus(es):
- Kaspersky
- McAfee
- NoVirusThanks
- ESET.
Now let’s check the standalone tools provided by these companies.
1] Kaspersky
Kaspersky brings 10+ recovery and security tools. These are:
- Kaspersky Anti-Ransomware Tool: This tool helps to protect from Rakhi, Bad Rabbit, Petya, WannaCry, TeslaCrypt, and Rannoh ransomware
- Kaspersky Virus Removal Tool: You can use this tool to scan and disinfect your Windows computer
- WildfireDecryptor: This tool can come in handy to decrypt WFLX files that are encrypted by Wildfire Locker
- TDSSKiller: It helps to detect and remove malware from Rootkit.Win32.TDSS family. A lot of bootkits and rootkits like Rootkit.Boot.Backboot.a, Virus.Win32.Cmoser.a, Backdoor.Win32.Phanta.a,b, etc., can also be removed using this tool
- RannohDecryptor: Use this tool if you need to decrypt files encrypted by Trojan-Ransom.Win32.Rannoh malware
- ShadeDecryptor: It can help to decrypt files that are encrypted by Trojan-Ransom.Win32.Shade malware. Files with extensions like .tyson, .no_more_ransom, .crypted000007, .breaking_bad, .xtbl, .windows10, .heisenberg, etc., can be decrypted
- CoinVaultDecryptor: This tool can disinfect a computer that was infected by the malware of Trojan-Ransom.MSIL.CoinVault family
- ScraperDecryptor: lets you decrypt files that are encrypted by Trojan-Ransom.Win32.Scraper program
- XoristDecryptor: Computer that is infected with Trojan-Ransom.MSIL.Vandev or Trojan-Ransom.Win32.Xorist malware can be disinfected via this tool
- ScatterDecryptor: It lets decrypt those files that are affected or encrypted by a virus named Trojan-Ransom.BAT.Scatter
- RakhniDecryptor: If files are locked with .kraken or .locked extensions, this tool can help you unlock such files. It can also help you unblock your computer
- RectorDecryptor: Use this tool if your files are encrypted by Trojan-Ransom.Win32.Rector malware
- Kaspersky Rescue Disk: If some malware has locked your computer and you aren’t able to access it, then this rescue disk tool can be useful.
You can get all these free tools from the support.kaspersky.com webpage.
TIP: In case your files are encrypted with some ransomware, then you can check our list of free ransomware decryption tools that might help you.
2] McAfee
McAfee provides 8 different anti-malware tools. Here is a list of all those tools:
- GetSusp: If you suspect that there is some undetected malware on your computer, then you can try this tool and check if it helps
- Pinkslipbot Control Server Proxy Detection and Port-Forwarding Removal Tool: If a system was earlier infected with W32/Pinkslipbot (Qakbot/QBot) trojan, then chances are that system still be serving the malware as a control server proxy. If that is the case, then this command-line tool can be used to remove such vulnerability. Apart from that, this tool can also disable the Pinkslipbot control server proxy service (if present) on that system
- FileInsight: Using this tool, you can analyze, view, and dissect suspicious downloads and files
- Stinger: It can help you remove specific viruses like Generic trojan.kf, LNK/Downloader.ch, Ransom-LockBit, FakeAV-DZ, PS/Agent.bv, Trojan-Packed.c, and more
- RootkitRemover: This standalone tool can help you detect and remove rootkits from Necurs, TDSS, and ZeroAccess family
- Ransomware Interceptor: This anti-ransomware tool can help you prevent file encryption attempts made by some ransomware (like WannaCry). You can start monitoring for the entire system and also whitelist specific files/processes to disable their monitoring
- McAfee Ransomware Recover (Mr2): If your files are encrypted by Stampado or some other ransomware, then this command-line tool can be helpful
- Steganography Analysis Tool: This online tool can help you protect your media traffic that can be infected with malvertising, data exfiltration, etc. Just upload your image file (up to 1024*768 and less than 1 MB) and check if it is safe.
All these tools can be grabbed from mcafee.com.
TIP: McAfee Malware Cleaner will remove virus on Windows PC
You can also use Microsoft Windows Malicious Software Removal Tool to remove specific malicious software from your computer.
3] NoVirusThanks
NoVirusThanks comes with more than 10 standalone tools to remove specific malware. Here are the tools:
- Anti-Rootkit: This system analysis tool is handy to detect the presence of rootkits and malware present. It can detect hidden drivers, processes, stealth DLL modules, etc
- DLL Explorer: Helps to display the list of unique and non-system DLL files
- File Governor: It can be used to unblock files and folders so that you can rename, delete files, etc
- Malware Removal: It can detect and then remove spyware, rogue software, trojans, scan for browser hijacks, etc
- Registry DeleteEx: This tool can remove locked registry keys and values that can’t be deleted directly from Windows Registry and other traditional options
- Stream Detector: It can find hidden Alternate Data Streams (ADS) on NTFS drives and then helps you delete unwanted streams and files
- Zeus Trojan Remover: As its name indicates, this tool can delete all known variants of ZeuS banking trojan (known as Wsnpoem or ZBot)
- Threat Killer: It helps to remove malware via different commands such as delete the Registry key, unload DLL, disable service, etc
- Hidden Process Finder: It is helpful in finding hidden rootkits or processes that can’t be detected using Task Manager or other process manager tools
- Inf Remover: Helpful to delete Autorun.inf file (or Autorun Virus File) available in the root folder of attached devices (including USB drives)
- DLL UnInjector: It can remove malware DLLs as well as unload DLLs from a selected process
- Handle Tracer: It is helpful to list as well as search and manipulate open handles on 32-bit editions of Windows OS
- Smart File Delete: for safely deleting locked files on the next reboot of your computer.
You can grab all these tools at novirusthanks.org.
Read: Internet Security article and tips.
4] ESET
Plenty of standalone tools are provided by ESET for removing different types of threats or malware. Some of those threats are Win32/Filecoder.AESNI.A, Win32/Codplat.AA, JS/Bondat.A, Win32/TrojanDownloader.Necurs.A, Win32/Simda.B, Android/Simplocker.A, Win32/Spy.Tuscas, Win32/Zimuse.A, Win32/Poweliks.A, Win32/Goblin.C.Gen, Win32/Filecoder.WannaCryptor, and more. Here is the list of the standalone malware removal tools provided by ESET:
- Acad/Medre.A cleaner
- AES-NI decryptor
- Adware.SuperFish cleaner
- Bedep cleaner
- BlueKeep checker
- Conficker cleaner
- Superfish cleaner
- Crysis decryptor
- Crypt888 decrypter
- Win32/Daonol.C infiltration
- ESET Dorkbot cleaner
- Eternal Blue checker
- ESET Merond.O cleaner
- Filecoder.NAC cleaner
- Elex cleaner
- GandCrab decryptor
- Win32/IRCBot cleaner
- Filecoder.AE cleaner
- Filecoder.AR cleaner
- Mabezat decryptor
- Mebroot cleaner
- Win32/Necurs cleaner
- Poweliks cleaner
- Retefe decryptor
- Retacino decrypter
- Sirefef cleaner
- ZbotZRcleaner
- TeslaCrypt decrypter
- Trustezeb.A cleaner.
These tools are present at support.eset.com.
Hope all these tools will be helpful.
Related: How to remove virus from Windows 11/10.
Laxman has done Bachelor’s in Computer Science, followed by an MBA. Writing about Windows OS and the free software and services that are available for the Windows operating system is what excites him.
В этой статье показаны четыре эффективных метода как удалить вирусы с ноутбука без антивируса. Посмотрите содержание ниже.
| Рабочие Способы | Пошаговое Руководство |
|---|---|
| Исправление 1. Завершение запущенных процессов | Нажмите Ctrl + Alt + Delete, чтобы открыть Диспетчер Задач. На вкладке ‘Процессы’ проверьте каждый запущенный процесс…Все шаги |
| Исправление 2. Отключите неизвестный процесс | Откройте Конфигурация Системы или Диспетчер Задач, перейдите на вкладку ‘Автозагрузка’. Прокрутите вниз и выберите все программы…Все шаги |
| Исправление 3. Включите Защитник Windows | Откройте Панель Управления > нажмите ‘Брандмауэр Защитника Windows’ > Включите или выключите Брандмауэр Защитника Windows…Все шаги |
| Исправление 4. Используйте защиту от вирусов и угроз | Сначала включите Защиту от Вирусов и угроз в Защитнике Windows. Щелкните правой кнопкой мыши значок Windows и…Все шаги |
| Другие Решения и Исправления | Отключите ПК от Интернета > Перезагрузите компьютер в Безопасном Режиме Windows 10…Все шаги |
Как Удалить Вирус с Моего Компьютера Без Антивируса
«Внезапно упала производительность ПК, и я предположил, что это может быть вирус. Я скачал несколько бесплатных антивирусных программ, но обнаружил, что они на самом деле не бесплатны! Некоторые запрашивают оплату сразу или позволяют сканировать на наличие вредоносных программ, но требуют заплатить, чтобы удалить вирус.
Большинство антивирусных программ довольно дорогие, а я не хочу тратить огромные деньги на тестирование неизвестного антивирусного программного обеспечения. Должен быть способ удалить вирус без антивируса. Как это сделать?’
Помимо поиска бесплатных методов удаления вирусов, некоторые пользователи хотят знать как предотвратить инфицирование вирусами на своих компьютерах. В следующих трех частях мы предоставим практические решения, которые помогут вам решить эту проблему, попутно очистив все существующие вирусы с вашего ПК и внешних запоминающих устройств без потери данных.
Как Определить, Есть ли на Вашем Компьютере Вирус
Компьютерный вирус — это тип вредоносного ПО (вредоносного программного обеспечения), предназначенного для создания своих копий на любом диске, подключенном к компьютеру. Когда вирус заражает ваш компьютер, он может замедлить его работу и помешать правильной работе. Следует задуматься о том, чтобы избавиться от вируса, если вы наблюдаете:
- Самостоятельный запуск неизвестных компьютерных программ
- Всплывающие сообщения, которые появляются из ниоткуда и которые трудно убрать
- Компьютер или ноутбук работает медленно, как улитка
- Постоянный звук работы жесткого диска
Часть 1. Удаление Вируса с ПК или Ноутбука Без Антивируса
В этой части мы покажем вам весь процесс очистки компьютеров и ноутбуков с Windows от вирусов без использования антивирусного программного обеспечения или других инструментов. Последовательно выполните следующие шаги, чтобы полностью защитить свой компьютер:
1. Завершите Вирусные Запущенные Процессы в Диспетчере Задач.
С помощью этого действия мы завершим вирусный процесс на ПК, остановив распространение вируса на вашем устройстве.
Шаг 1. Нажмите Ctrl + Alt + Delete, чтобы открыть Диспетчер Задач.
Шаг 2. На вкладке «Процессы» проверьте каждый запущенный процесс в списке, найдите все незнакомые программы и поищите их описание в Интернете. Убедившись, что эта программа имеет отношение к вирусам, нажмите «Завершить Задачу», чтобы остановить дальнейшее заражение вашего компьютера и устройства.
2. Отключение Неизвестных или Странных Процессов из Автозагрузки Windows.
Это эффективный способ блокирования странных вредоносных программ или вирусов, которые могут перехватить управление вашим компьютером при запуске.
Шаг 1. Откройте ‘Конфигурация Системы’ или ‘Диспетчер Задач’, перейдите на вкладку ‘Автозагрузка’.
Шаг 2. Прокрутите вниз, отметьте все программы от неизвестных разработчиков, и нажмите «Отключить».
Обычно программы от неизвестных разработчиков связаны с вредоносным ПО или даже вирусом.
3. Включение Брандмауэра Защитника Windows
Сделав это, он заблокирует дальнейшее заражение вашего компьютера и запоминающих устройств вирусами.
Шаг 1. Откройте Панель Управления > нажмите «Брандмауэр Защитника Windows» > Включите или выключите Брандмауэр Защитника Windows.
Шаг 2. Установите флажки ‘Включить Брандмауэр Защитника Windows’ и нажмите ‘ОК’ для подтверждения.
4. Удалите вирус с помощью Защиты от Вирусов и Угроз в Защитнике Windows.
Защита от Вирусов и Угроз — это встроенная функция Windows, которую можно использовать для защиты компьютеров Windows от заражения вирусами и даже для удаления вирусов. Выполните следующие шаги, чтобы включить эту функцию на вашем ПК и быстро удалить вирус:
Первое. Включите Защиту от Вирусов и угроз в Защитнике Windows
Шаг 1. Щелкните правой кнопкой мыши значок Windows и выберите ‘Параметры’, нажмите ‘Обновление и Безопасность’.
Шаг 2. В разделе Безопасность Windows нажмите ‘Открыть Центр Безопасности Защитника Windows’.
Шаг 3. В новом окне нажмите «Защита от Вирусов и угроз» > Перейдите в настройки Защиты от Вирусов и угроз.
Шаг 4. Включите эти три опции: Защита в режиме реального времени, Защита в облаке и Автоматическая отправка образцов.
Обычно, после включения этой функции Защитник Windows автоматически начинает сканировать все диски и файлы для проверки и обнаружения вирусов на вашем компьютере. Если он обнаружит вирус, сделайте то, что будет предложено, чтобы удалить вирус.
Далее. Удалите Реальный Вирус с ПК с Помощью Защиты от Вирусов и Угроз
Иногда вы можете вручную запускать это средство для сканирования и удаления вирусов с компьютеров Windows.
Шаг 1. Зайдите в «Параметры» > «Обновление и Безопасность» > «Безопасность Windows».
Шаг 2. Щелкните «Защита от Вирусов и угроз».
Шаг 3. В разделе ‘История угроз’ нажмите ‘Проверить сейчас’, чтобы проверить наличие вирусов на вашем компьютере.
Теперь вы можете перезагрузить компьютер, устройство очищено от вирусов и вредоносных программ.
5. Отключите ПК от Интернета
Может вы в курсе, что некоторые компьютерные вирусы для распространения используют подключение к Интернету. Поэтому, рекомендуется отключиться от Интернета, чтобы предотвратить нанесение ещё большего вреда.
Шаг 1. Щелкните правой кнопкой мыши значок подключения к Интернету на Панели Задач и выберите «Открыть Параметры Сети и Интернет».
Шаг 2. Выберите ‘Центр Управления Сетями и Общим Доступом’ и нажмите ‘Изменить настройки адаптера’.
Шаг 3. На экране «Сетевые Подключения» щелкните правой кнопкой мыши или коснитесь и удерживайте подключение, которое вы хотите отключить, затем выберите «Отключить». Значок подключения станет серым, показывая, что оно отключено.
6. Перезагрузите Компьютер в Безопасном Режиме Windows 10
Эти действия должны помочь независимо от того, какая вредоносная программа установлена на вашем компьютере или ноутбуке. Эта процедура так же эффективна для троянских программ, как и для обычного вируса. Этот способ заключается в перезагрузке компьютера в Безопасном Режиме.
Шаг 1. Перезагрузите компьютер с Windows 10. Когда вы увидите экран Входа в систему, нажмите клавишу ‘Shift’ и не отпускайте ее, а затем щелкните значок Питания в правом нижнем углу и выберите ‘Перезагрузка’.
Шаг 2. Windows 10 перезагрузится и попросит вас выбрать нужный вариант. Выберите «Устранение неполадок» > Дополнительные параметры» > «Параметры Запуска» > «Перезагрузить».
Если ваш компьютер заражен каким-либо конкретным вирусом, например, вирусом защиты от записи или вирусом-ярлыком, тогда вам могут понадобиться другие решения. Вышеуказанные методы предназначены для удаления вирусов с вашего ПК.
Часть 2. Восстановление Файлов После Удаления Вируса с Windows ПК
После удаления вируса с компьютера c Windows, вы можете продолжать пользоваться устройством и файлами. Некоторые файлы могут отсутствовать на вашем компьютере из-за вирусной инфекции, не волнуйтесь.
Вернитесь к Части 1, чтобы сначала удалить вирус с вашего компьютера. Затем вы можете воспользоваться, предоставленными в этой части, методами восстановления данных, чтобы полностью восстановить потерянные или отсутствующие файлы.
Способ 1. Восстановление Удаленных или Отсутствующих Файлов после Удаления Вируса
Независимо от того, как вы в конечном итоге избавитесь от компьютерного вируса, всегда после этого нужно проверять свое запоминающее устройство на предмет потери данных. За исключением того, что сам вирус может удалять или скрывать файлы, удаление вирусных файлов также может случайно удалить невирусные файлы.
Надёжная программа для восстановления данных , например, EaseUS Data Recovery Wizard, может полностью просканировать ваше запоминающее устройство на наличие потерянных файлов из-за ложного срабатывания или удаления вирусов.
Программа Для Восстановления Удаленных Файлов
- Восстановление потерянных или удаленных файлов, видео, документов, фотографий, аудио, музыки, электронной почты и многого другого
- Восстановление данных с жестких дисков любых производителей, SSD, SD-карт, включая Kingston, Sony, Samsung и др.
- Поддержка восстановления данных после случайного удаления, форматирования, повреждения жесткого диска, вирусной атаки, сбоя системы в различных ситуациях
Восстановить удалённые вирусом данные с помощью этой программы также легко, как сходить прогуляться:
1. Загрузите и установите на свой компьютер EaseUS Data Recovery Wizard.
2. Используйте установленную программу для поиска и восстановления потерянных данных. Выберите раздел диска или папку, из которой «пропали» ваши данные. Затем нажмите кнопку «Сканировать».
3. Когда сканирование будет завершено, найдите в списке результатов нужные вам файлы и папки.
Выберите их и нажмите кнопку «Восстановить». При выборе места для сохранения восстановленных данных не следует использовать тот же диск, который вы сканировали!
Способ 2. Использование CMD Для Отображения Файлов (Которые Были Скрыты Вирусом)
- Внимание
- Будьте осторожны при использовании cmd. Убедитесь, что вы вводите команды только из надежных источников и вводите их правильно. Неправильное использование cmd может привести к серьезному повреждению вашей системы.
Иногда вирусы не только захватывают компьютер, шантажируя деньгами за расшифровку ваших устройств. Некоторые из них также могут скрыть файлы, заставляя вас думать, что все файлы были удалены.
На самом деле эти файлы не потеряны, а просто спрятаны на вашем компьютере. Поэтому, вы можете попробовать выполнить следующую команду CMD, чтобы увидеть файлы, которые были скрыты вирусом:
Шаг 1. Запустите Командную Строку от имени администратора.
Шаг 2. Наберите attrib -h -r -s /s /d F:\*.*и нажмите «Enter». (Замените «F» на букву диска вашего зараженного вирусом жесткого диска или USB).
Шаг 3 . Наберите del autorun.xxx (расширение ярлыка-вируса) и нажмите «Enter».
Часть 3. Предотвращение Заражения Компьютера и Данных Вирусом
Помимо поиска надежных решений для удаления вирусов с вашего компьютера и восстановления потерянных файлов, у вас могут быть и другие проблемы, связанные с предотвращением заражения вирусами и защитой данных.
Ниже мы собрали несколько наиболее важных вопросов и кратких ответов:
1. Как мне проверить свой ноутбук на наличие вируса
Существует множество симптомов и признаков, указывающих на то, что ваш компьютер или ноутбук заражен вирусом. Например, компьютер внезапно перестает работать, жесткий диск шифруется или файлы превращаются в ярлыки. Как проверить наличие вируса? Вы можете запустить Защиту от Вирусов и угроз, как указано в # 4 Части 1 или используйте программное обеспечение для очистки от вирусов, такое как Kaspersky, McAfee, Norton 360 или VAG, Avast и т. д., для сканирования и удаления вирусов и вредоносных программ с вашего компьютера.
2. Как предотвратить заражение моего компьютера вирусами или его шифрование.
Самый простой и бесплатный способ предотвратить заражение вирусами — включить защиту в реальном времени в Защитнике Windows и включить Защиту от Вирусов и угроз на вашем компьютере. Вы также можете запустить антивирусное программное обеспечение, такое как AVG, Avast, Avria или Kaspersky, и т. д. для защиты вашего устройства.
3. Как предотвратить удаление файлов или их заражение вирусами?
Во-первых, вам необходимо включить защиту в режиме реального времени в Защитнике Windows или запустить программное обеспечение для очистки от вирусов на вашем компьютере. Затем вы можете сохранить копию всех ваших ценных файлов на внешний жесткий диск в качестве резервной копии. Поступая таким образом, вы всегда сможете «выжить», когда ваш компьютер будет заражен вирусом или вредоносным ПО.
Вы можете использовать надежную программу бэкапа файлов для выборочного резервного копирования всех необходимых файлов на внешний жесткий диск за один раз:
Не забудьте выбрать внешний жесткий диск в качестве целевого устройства для сохранения файлов.
Шаг 1. Нажмите на «выберите данные для резервного копирования» и затем выберите режим резервного копирования среди «Файл», «Диск», «Система» или «Почта» для старта задачи резервного копирования .
Шаг 2. Выберите отдельные файлы, папки, жёсткие диски или партиции, для которых вы хотите сделать резервную копию, затем нажмите «ОК».
Шаг 3. Следуйте инструкции на экране для выбора места хранения файла резервной копии. Нажмите «начать резервное копирование» и завершенные задачи резервного копирования будут отображены в стиле карточек в левой части экрана.
* Для настройки расписания резервного копирования, нажмите «Опции», для защиты резервной копии паролем, нажмите «Опции резервного копирования», в «Схема резервного копирования» установите частоту резервного копирования и выберите при каком событии начать резервное копирование. Помимо этого, есть много других настроек резервного копирования и гибкая настройка под ваши нужды.
Бонусные Советы: Как Удалить Вирус с Ноутбука с Помощью Антивируса
Если ваш компьютер или ноутбук заражен вирусом, выполните следующие простые действия, чтобы удалить вирус с ноутбука.
1. Загрузите и установите антивирусный сканер.
2. Отключитесь от интернета.
3. Перезагрузите компьютер в безопасном режиме.
4. Удалите все временные файлы …
Запустите антивирусное сканирование.
6. Удалите или переместите в карантин вирусы.
7. Перезагрузите компьютер.
8. Измените все свои пароли.
9. Обновите программное обеспечение и операционную систему до последних версий.