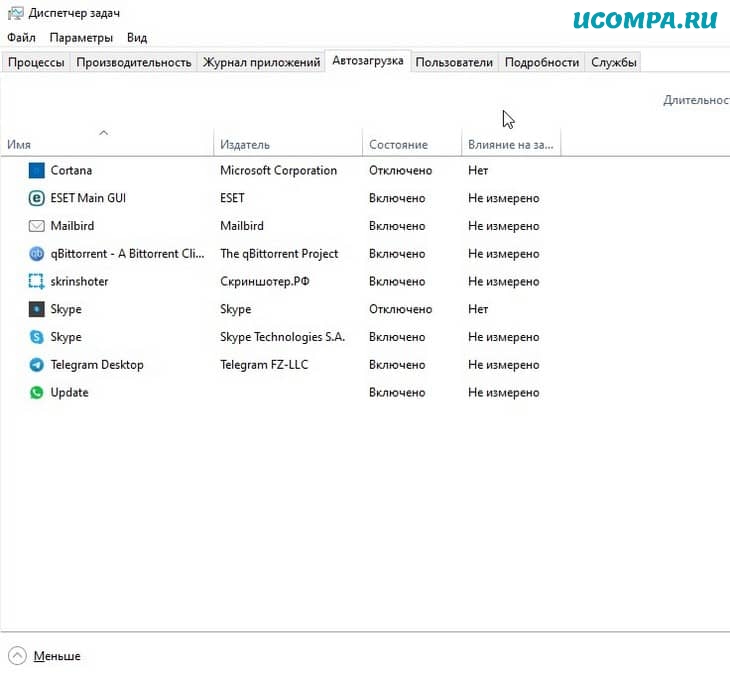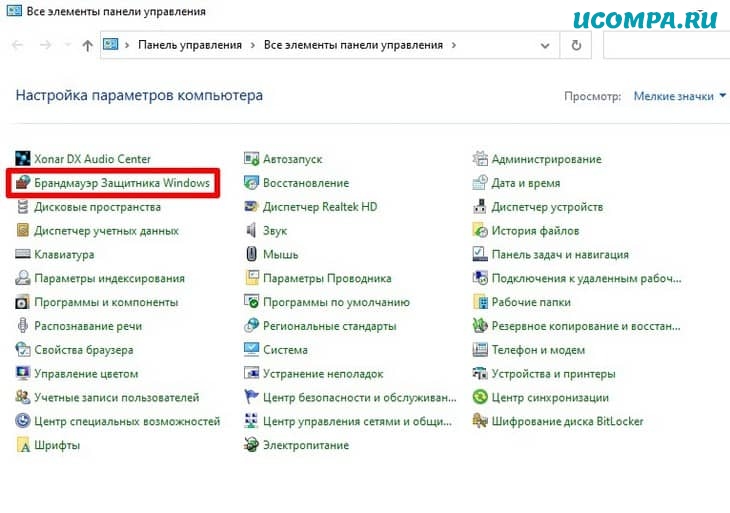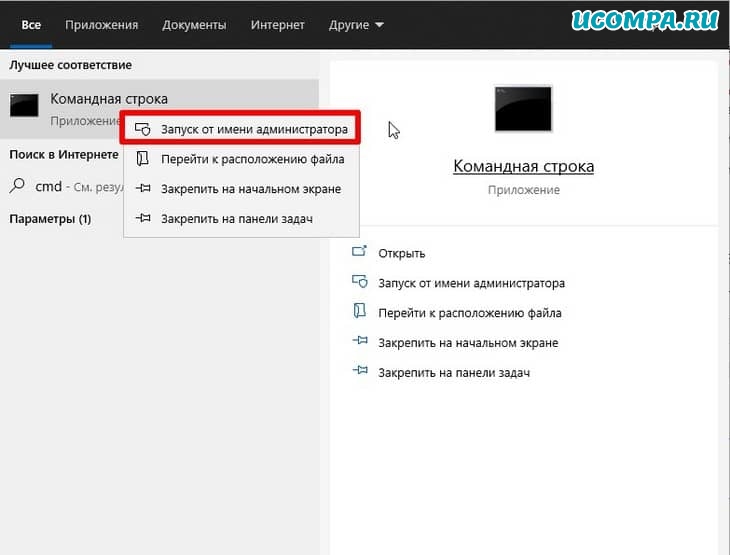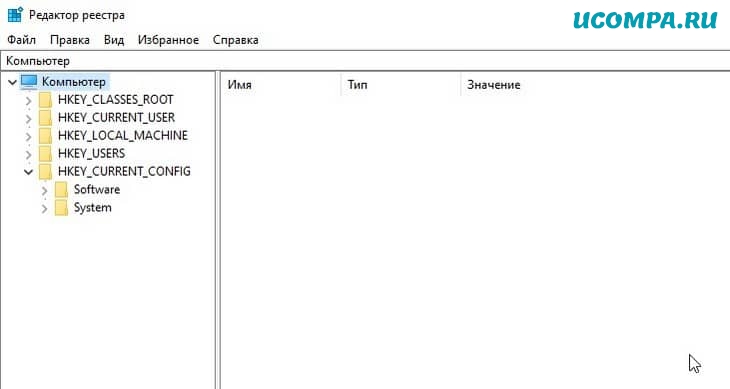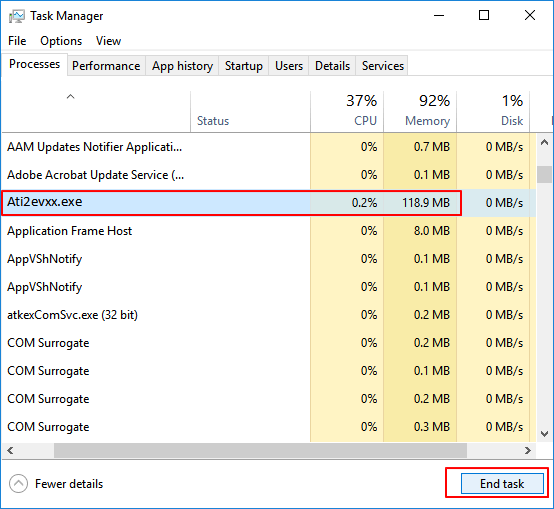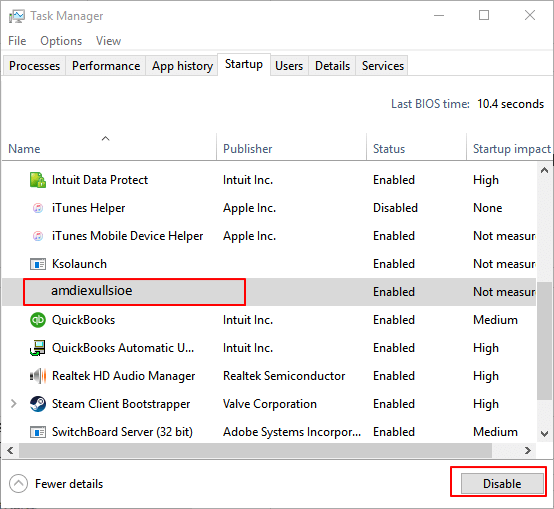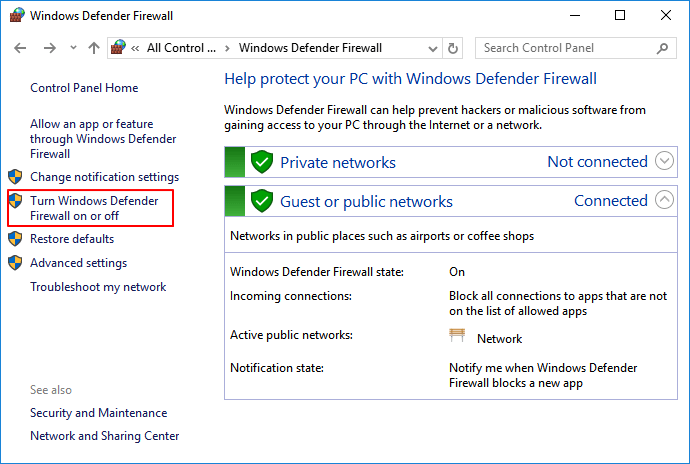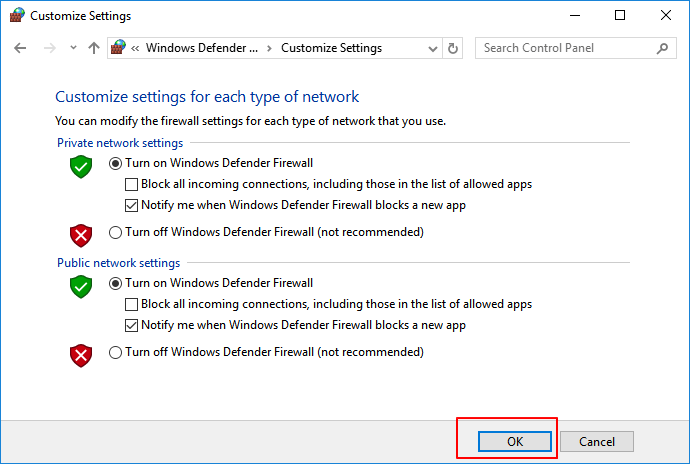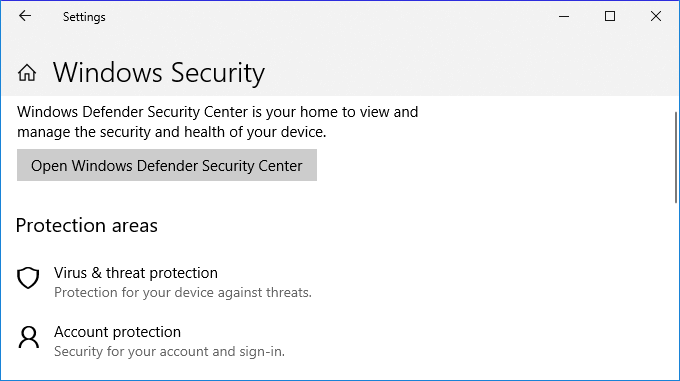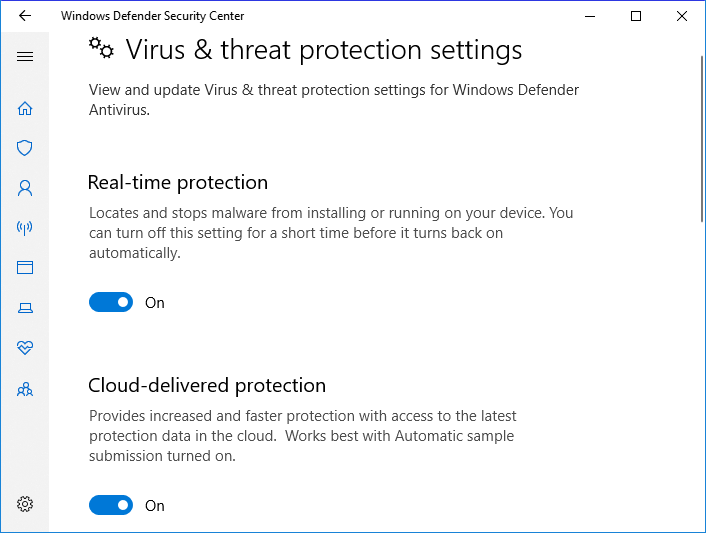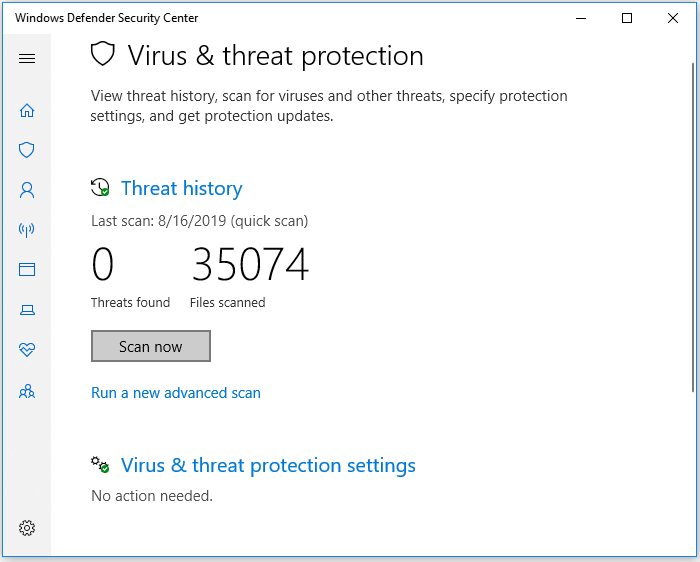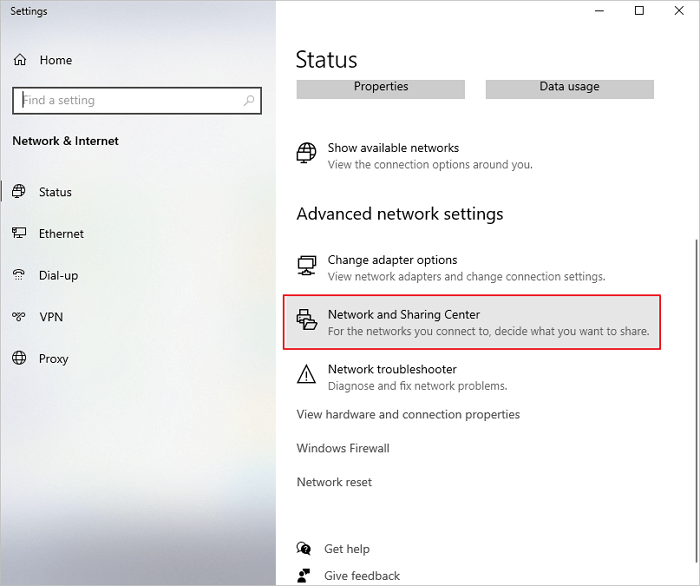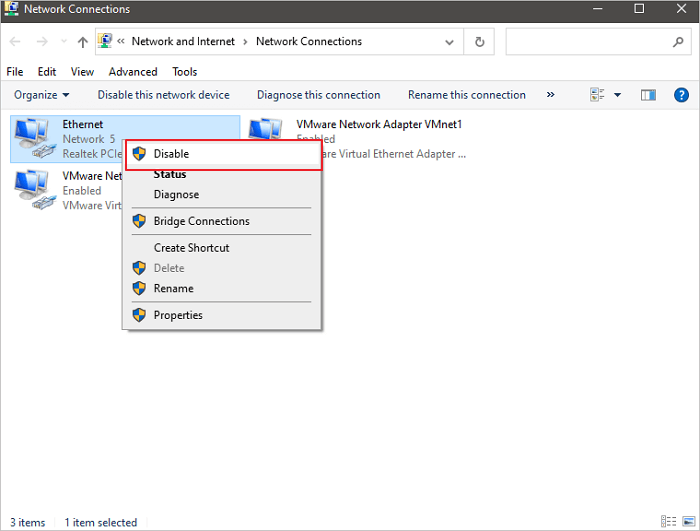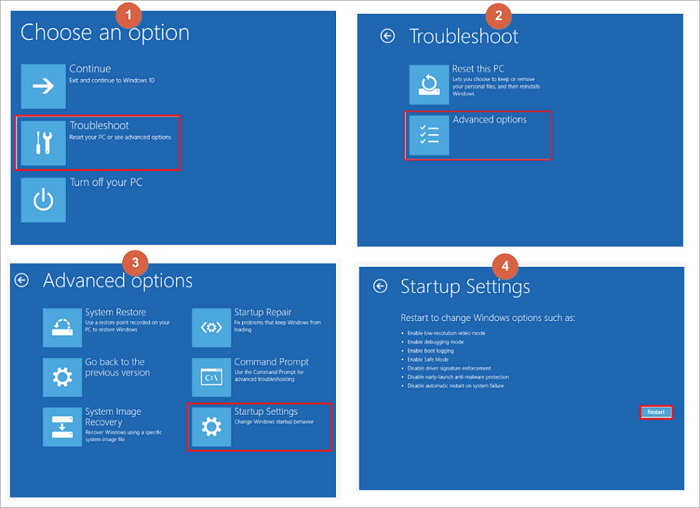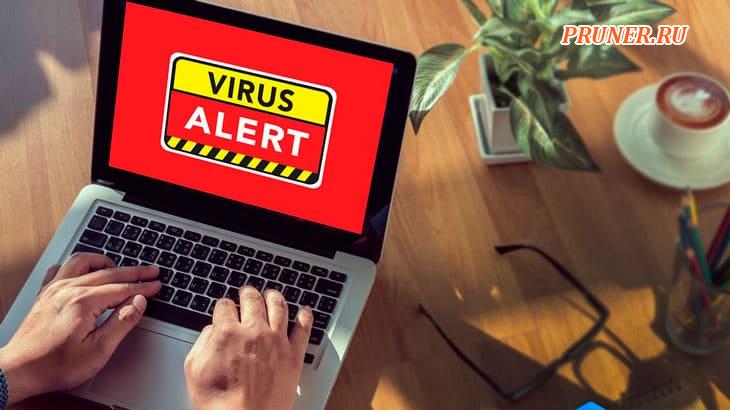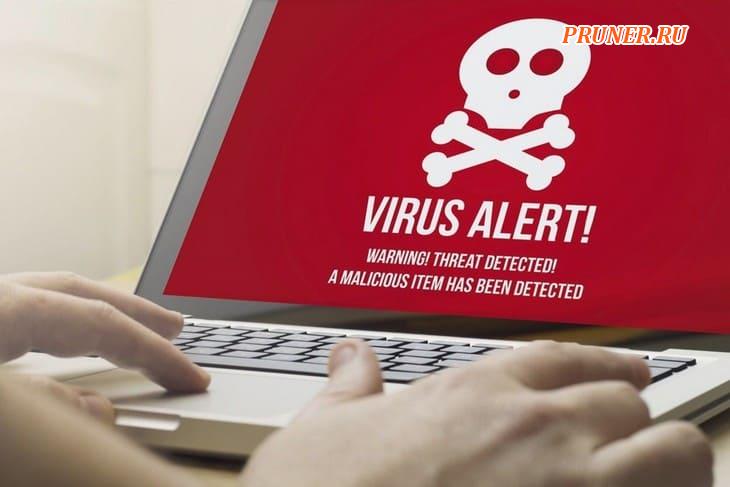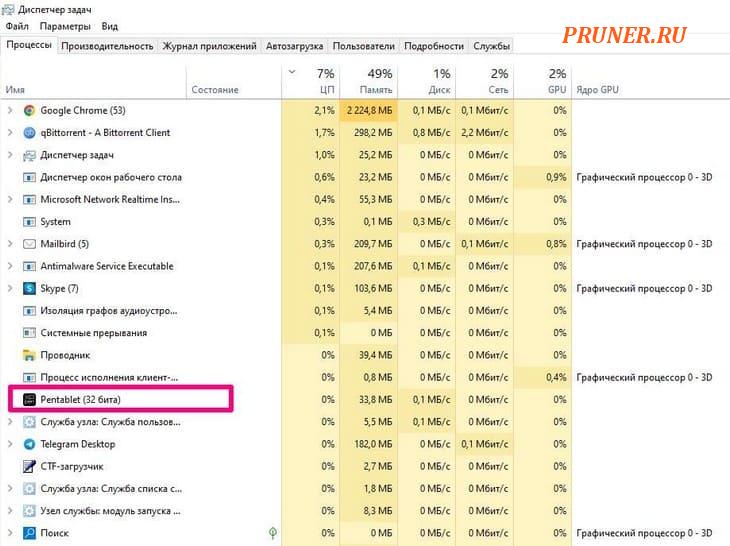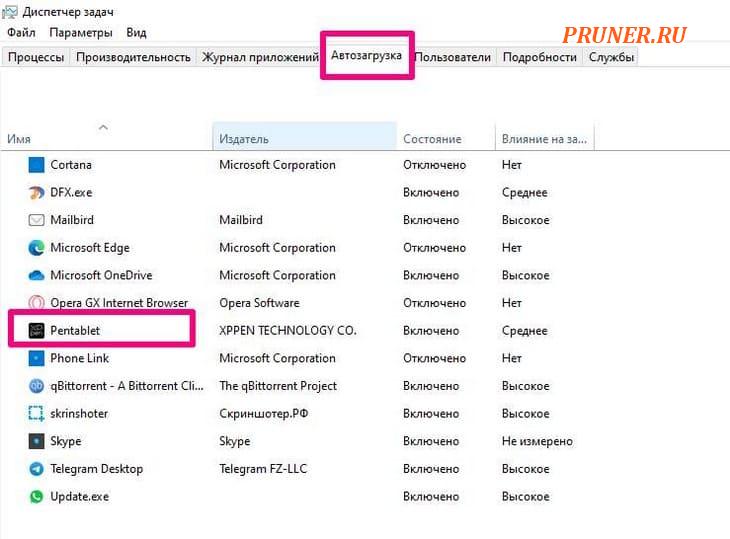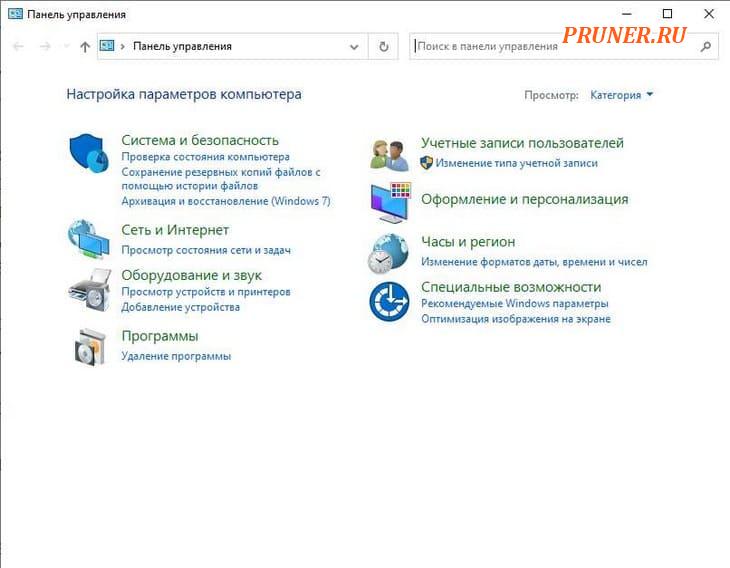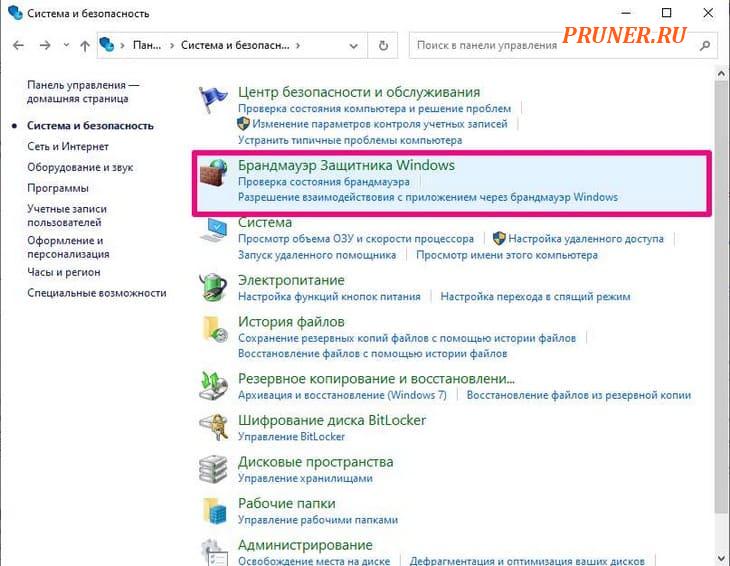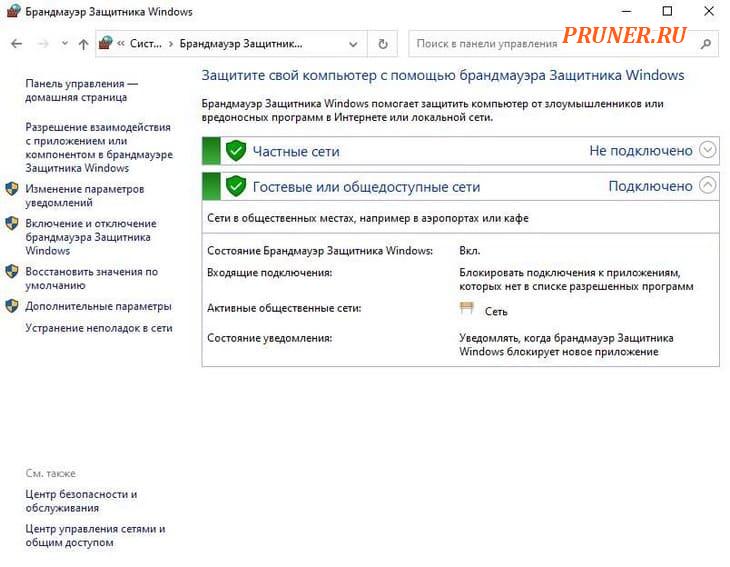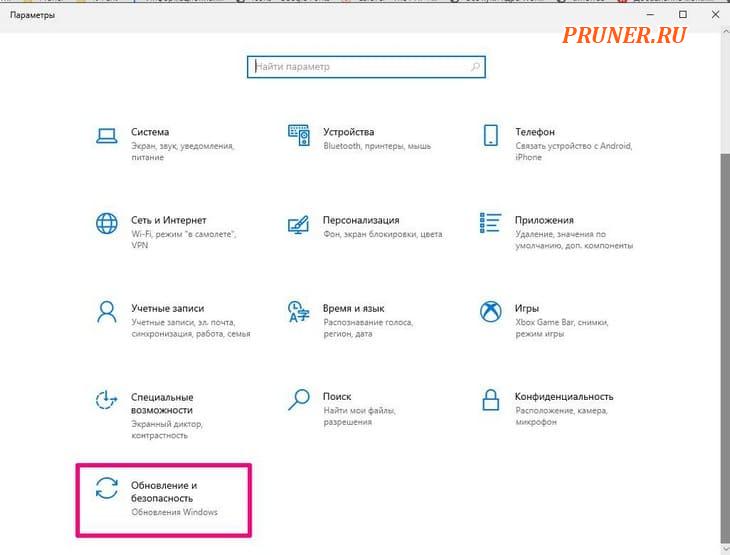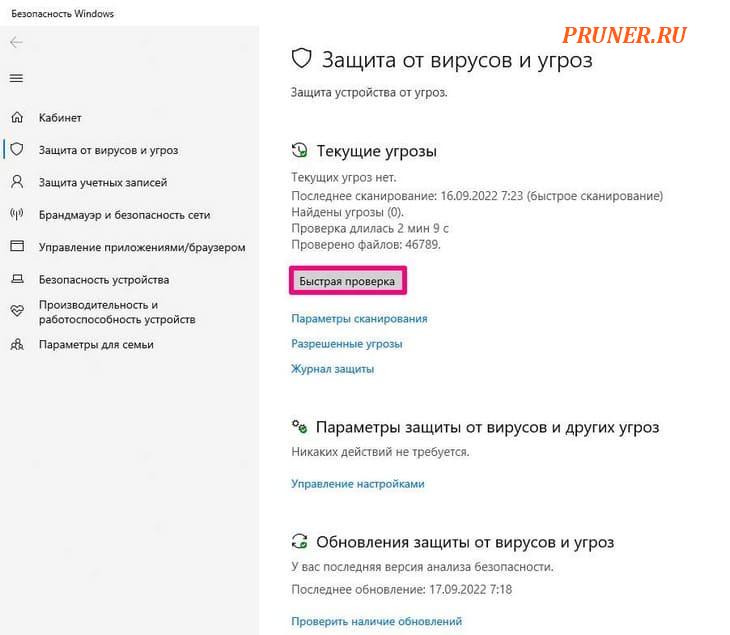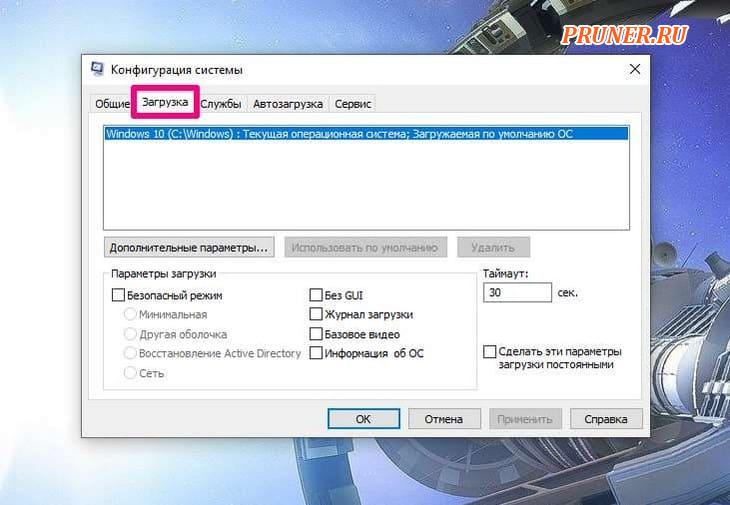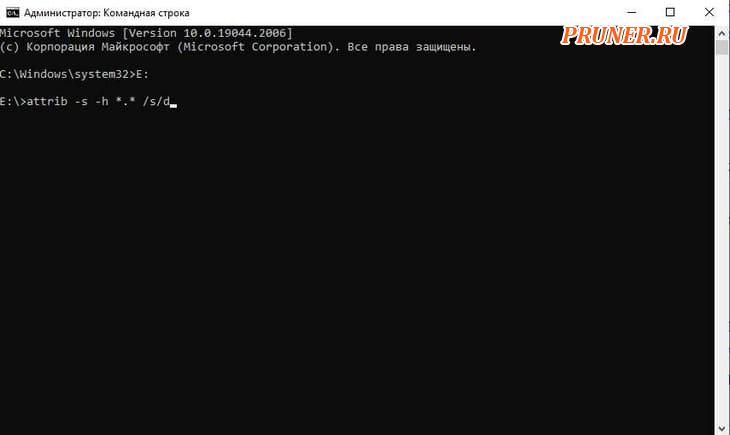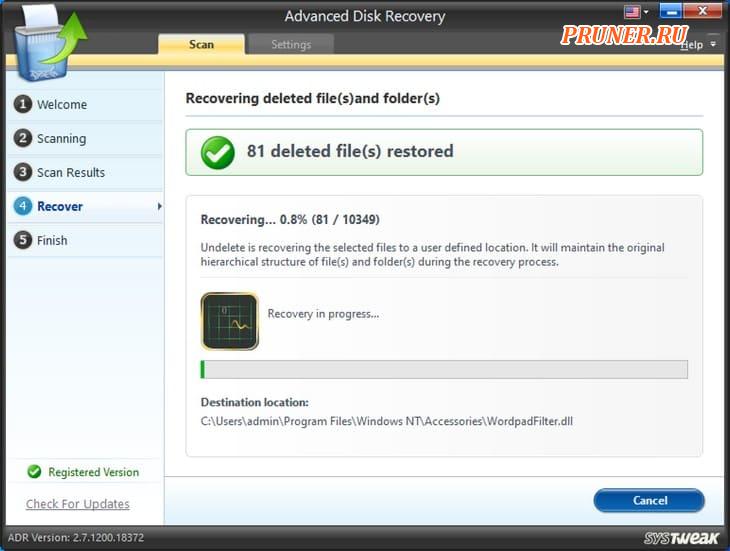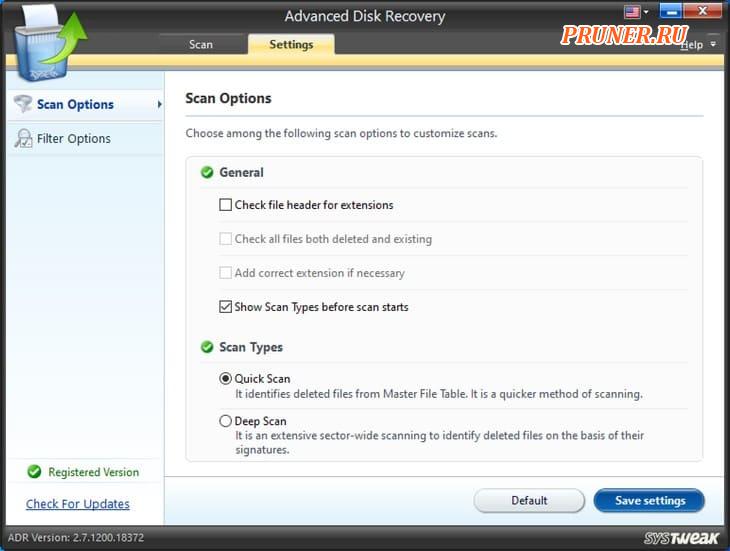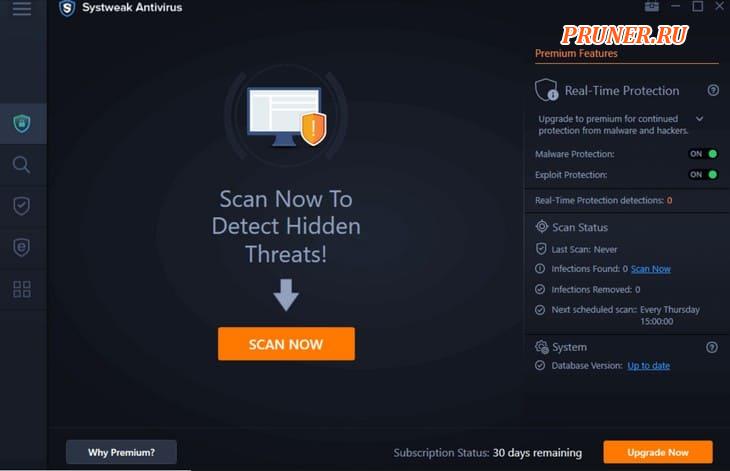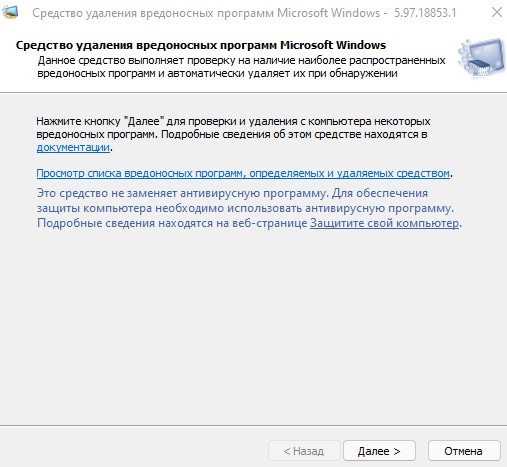Как удалить вирус с моего компьютера без использования антивируса?
Здравствуйте!
Мы все прошли через этот опыт, когда наш компьютер внезапно начал вести себя странно, как обычные программы работают медленно и показывают необычные всплывающие окна и различные значки, «убегающие» от вашей компьютерной мыши.
Все эти симптомы являются признаками того, что некачественной программе или вирусу удалось проникнуть в ваш компьютер и пройти через брандмауэр и текущую антивирусную программу.
Хотя всегда полезно запускать антивирусное программное обеспечение при установке новой программы, это программное обеспечение часто стоит дорого и все еще требует своевременной подписки.
А иногда они даже замедляют работу вашего компьютера.
Конечно, вы не хотите тратить значительную сумму денег на одну программу.
Эта проблема наводит на одну мысль.
Как я могу удалить вирус с моего компьютера без антивируса?
Итак, если вас интересует этот конкретный вопрос, то эта статья для вас.
В этой статье кратко описано несколько полезных способов удаления вируса с компьютера без антивируса, и это без потери каких-либо данных.
Как удалить вирус с ПК без установленного антивируса?
Вирусы замедляют работу наших компьютеров, а некоторые даже крадут наши данные.
Так что удалите их или сотрите, сегодня мы расскажем вам способы, с помощью которых вы можете удалить их очень легко.
Кстати, есть много способов удалить их, и один из них, о котором все знают, заключается в том, что мы должны держать антивирус на своем компьютере, чтобы наш компьютер мог избежать вирусной атаки.
Многие антивирусы бесплатны, а некоторые платные, которые нужно покупать.
Кстати, вы также можете воспользоваться бесплатной, если не хотите брать платную версию.
Но часто случается, что из-за меньшего объема ОЗУ и хранилища мы не можем установить антивирусное программное обеспечение.
В такой ситуации вы думаете, как было бы здорово, если бы вы могли удалить вирус со своего компьютера без какого-либо антивируса, насколько это было бы круто.
Итак, друзья, сегодня в этом посте мы узнаем, как мы можем удалять вирусы с наших компьютеров без помощи какого-либо антивирусного программного обеспечения.
С помощью диспетчера задач:
Используя этот метод, вы можете избавиться от вируса без использования антивируса, выполнив простые действия.
Этот метод остановит все связанные с вирусами программы, запущенные на вашем ПК или ноутбуке, и остановит распространение вируса на вашем устройстве.
Для этого метода вам нужно будет выполнить следующие действия:
- Сначала нажмите одновременно клавиши «Ctrl + Alt + Delete», чтобы открыть приложение «Диспетчер задач»;
- Перейдите на вкладку «Процессы», изучите каждый запущенный процесс, зарегистрированный в окне, и найдите любые неизвестные или странные программы обработки;
- Как только вы заметили программу, связанную с вирусом, вы должны выбрать ее, а затем нажать кнопку «Завершить задачу», чтобы остановить ее распространение на вашем устройстве и заражение.
Следуя этой простой встроенной функции на вашем ПК или ноутбуке, вы сможете удалить вирус со своего компьютера без антивируса.
При использовании автозагрузки Windows:
Еще один способ удалить вирус с вашего компьютера без антивируса — отключить незнакомые и странные процессы при запуске Windows.
Это останавливает вредоносный вирус от заражения вашего компьютера.
Для этого вам нужно выполнить следующие простые шаги:
- Сначала откройте вкладку «Диспетчер задач» и перейдите на вкладку «Автозагрузка»;
- Выберите программы, которые, по вашему мнению, незнакомы или от неизвестных производителей, и нажмите «Отключить»;
- После нажатия кнопки «Отключить» вы избавьтесь от всех файлов, зараженных вирусом.
Таким образом вы сможете избавиться от вирусов и других вредоносных программ.
При использовании «Защитника Windows»:
Windows Defender на вашем ноутбуке имеет встроенную функцию защиты от вирусов и угроз.
Эта функция очень удобна при удалении вируса без антивируса.
Для этого вам необходимо выполнить следующие шаги, т.е.:
- Во-первых, вы должны включить защиту от вирусов и угроз в «Защитнике Windows»;
- Щелкните правой кнопкой мыши значок «Пуск», выберите «Параметры», а затем нажмите «Обновление и безопасность»;
- В разделе «Безопасность Windows» нажмите «Открыть службу «Безопасность Windows»;
- Теперь нажмите «Защита от вирусов и угроз» и в новом окне перейдите в настройки «Защита от вирусов и угроз»;
- После открытия настроек защиты от вирусов и угроз включите эти три параметра:
- Защита в режиме реального времени;
- Облачная защита;
- Автоматическая отправка образцов.
После этого Защитник Windows автоматически просканирует все файлы на наличие вирусов и вредоносных программ, и, если он их обнаружит, запросит у вас разрешение на их удаление, и сделайте так, как вас просят.
После этого он удалит с вашего компьютера все вредоносные программы и вирусы.
Вы также можете удалить уже существующие вирусы с вашего компьютера без антивируса с помощью этой функции.
Для этого выполните следующие действия:
- Перейдите в «Параметры», затем «Обновление и безопасность», а затем «Безопасность Windows».
- Нажмите «Защита от вирусов и угроз».
- Перейдите в раздел «История угроз» и нажмите «Сканировать сейчас», чтобы удалить вирусы с вашего компьютера.
Выполнив эти шаги, вы можете перезагрузить компьютер, и все готово.
Ваш компьютер будет освобожден от всех вредоносных программ и вирусов.
Брандмауэром Защитника Windows:
Эта особенность предотвращает заражение вашего ПК или ноутбука от новых вирусов.
Чтобы использовать эту функцию, вы должны выполнить следующие действия:
- Откройте «Панель управления», затем нажмите «Брандмауэр защитника Windows» и выберите «Включить или выключить брандмауэр защитника Windows».
- Установите флажок «включить брандмауэр защитника Windows» и нажмите «ОК».
- Этот процесс защитит ваш компьютер или ноутбук от заражения вирусами без использования антивируса.
Используя командную строку:
Еще один удобный ответ на ваш вопрос об удалении вируса без антивируса — использование командной строки.
Для этого все, что вам нужно сделать, это:
- Сначала вам нужно ввести «cmd» в строке поиска, затем щелкнуть правой кнопкой мыши первый результат, который вы видите, и выбрать «Запуск от имени администратора»;
- Введите «cd /D d:\» и нажмите Enter. (Вы можете заменить D буквой диска устройства, зараженного вирусом);
- После этого введите «attrib-s-h-r/s/d *.*» и нажмите Enter;
- Чтобы загрузить все файлы, включая те, которые скрыты, и очистить любую подпапку, введите «dir» и нажмите Enter;
- Если вы видите какие-либо подозрительные имена вирусов, такие как «autorun» и «.inf», вы можете ввести «delautorun.inf», это удалит вирус.
Отметив недавно установленное программное обеспечение и приложения:
Иногда новое установленное приложение или программное обеспечение само заражается вирусом, который может еще больше заразить ваш компьютер или ноутбук.
Лучше проверить эти приложения и программное обеспечение, чтобы удалить вирус без антивирусной программы.
Для этого все, что вам нужно сделать, это:
- Откройте приложение настроек, набрав «Параметры» в поле поиска, а затем перейдите в раздел «Приложения»;
- Щелкните раздел «Приложения», найдите неизвестное и странное приложение, которое, по вашему мнению, может быть заражено вирусом, щелкните это приложение, а затем нажмите «Удалить».
Это позволит вам удалить вирус с вашего компьютера без антивируса.
Используя безопасный режим:
Другой вариант удаления вируса без антивируса — использование безопасного режима на вашем компьютере.
Эта функция полезна, поскольку она позволяет обнаруживать даже самые серьезные вредоносные вирусы и вредоносные программы, которые не могут быть обнаружены и удалены диспетчером задач.
Для этого вам необходимо выполнить следующие шаги:
- Сначала вам нужно войти в безопасный режим;
- Затем вам нужно ввести «misconfig» в строке поиска, чтобы открыть приложение «Конфигурация системы»;
- Затем вам нужно щелкнуть вкладку «Загрузка» в окне «конфигурации системы»;
- Теперь вам нужно установить флажок «Безопасная загрузка», а затем нажать кнопку «Сеть». Теперь вам нужно нажать кнопку «Применить», а затем кнопку «ОК»;
- После этого вы можете выйти из безопасного режима.
Эта функция позволит вам удалить вирус без антивируса, если диспетчер задач не сможет этого сделать.
Удалив ключи реестра:
Эта функция позволит вам удалить ключи реестра, созданные вирусом, что позволит вам удалить ПО и вирус с вашего компьютера без антивируса.
Чтобы использовать эту особенность, вы должны выполнить следующие шаги:
- Сначала введите «regedit» в строке поиска в меню «Пуск»;
- Выберите «Редактор реестра» из результатов поиска;
- Вы сможете найти путь к каталогу и имя разделов реестра, созданных вирусом;
- Теперь удалите ключи реестра, созданные вирусом, и будьте осторожны при удалении этих ключей. Удаляйте только те, которые созданы вирусом, а никем другим.
Эта функция позволит вам избавиться от вирусов без использования антивируса.
Удалив файлы, зараженные вирусом:
Эта функция позволит вам удалить файл, в котором скрыт вирус, перейдя в его каталог.
Обычно вирусы скрыты в папке «Temp».
Чтобы использовать эту функцию, все, что вам нужно сделать, это следовать по пути к каталогу, указанному в сообщении о безопасности вируса.
- Откройте окно проводника компьютера;
- Щелкните значок диска «C» в проводнике;
- Теперь щелкните папку «Пользователи»;
- Щелкните папку с именем «Ваше имя пользователя»;
- Теперь щелкните папку с именем «AppData», а затем нажмите «Local»;
- Теперь щелкните папку «Temp» и перейдите к Virus.
- Теперь удалите все имена файлов, которые соответствуют именам, указанным в отчете о вирусах.
С помощью онлайн-сканера:
Еще один полезный способ удалить вирус с вашего компьютера без использования антивируса — использовать онлайн-сканер вирусов.
Хотя он отличается от всех перечисленных выше методов, которые в основном встроены в функции вашего ПК или ноутбука, но он может помочь вам удалить вирус с вашего компьютера, не тратя большие деньги на антивирусную программу.
Существует большое количество онлайн-антивирусных сканеров, которые могут помочь вам удалить вирус с вашего компьютера без антивируса.
Некоторые из этих сканеров перечислены ниже.
- Онлайн-сканер Virustotal;
- Онлайн-сканер Metadefender;
- Онлайн-сканер VirusScan.
Удаление вируса с помощью онлайн-сканера включает следующие простые шаги:
- Прежде всего, посетите веб-сайт онлайн-сканера из предпочитаемого веб-браузера;
- Теперь вам нужно выбрать файл, который вы хотите просканировать на наличие вирусов со своего компьютера или ноутбука, и нажать кнопку сканирования, присутствующую в онлайн-сканере;
- Далее вам нужно подождать несколько секунд, пока сканер завершит сканирование выбранных файлов;
- Потом сканер покажет вам полные результаты сканирования, а также тип файла и имя сканера;
- Теперь вы можете удалить все файлы, зараженные вирусами и вредоносными программами.
Заключение
В заключение можно сказать, что существует множество способов избавиться от вирусов, вредоносных программ, шпионского ПО, червей и других некачественных программ подобного рода с вашего компьютера без использования антивируса, поскольку антивирусная программа требует от вас затрат денег и даже после этого вам потребуется ежемесячная или годовая подписка.
Хотя также доступно множество бесплатных антивирусных программ, они не обеспечивают такой защиты, как платные.
В этой статье обобщены все встроенные функции вашего ПК или ноутбука, позволяющие удалить вирус без использования антивируса, например диспетчер задач, автозапуск Windows, Защитник Windows, брандмауэр, командная строка.
Кроме того, есть несколько более простых онлайн-вариантов удаления вируса без использования антивируса, например, онлайн-сканеры вирусов.
В этой статье мы также рассмотрели, как защитить ваши устройства от «вредных» вирусов и вредоносных программ.
Итак, если вы ищете ответ на вопрос, как я могу удалить вирус с моего компьютера без антивируса, вы должны прочитать эту статью.
Это сэкономит ваше время и деньги, и вы сможете легко очистить свой компьютер или ноутбук от вирусов, не используя антивирус.
Пожалуйста, оцените страницу:
Мы были полезны? Хотите сказать спасибо?
Пожертвуйте на развитие нашего ресурса!
Спасибо за визит. До скорых встреч!
В этой статье показаны четыре эффективных метода как удалить вирусы с ноутбука без антивируса. Посмотрите содержание ниже.
| Рабочие Способы | Пошаговое Руководство |
|---|---|
| Исправление 1. Завершение запущенных процессов | Нажмите Ctrl + Alt + Delete, чтобы открыть Диспетчер Задач. На вкладке ‘Процессы’ проверьте каждый запущенный процесс…Все шаги |
| Исправление 2. Отключите неизвестный процесс | Откройте Конфигурация Системы или Диспетчер Задач, перейдите на вкладку ‘Автозагрузка’. Прокрутите вниз и выберите все программы…Все шаги |
| Исправление 3. Включите Защитник Windows | Откройте Панель Управления > нажмите ‘Брандмауэр Защитника Windows’ > Включите или выключите Брандмауэр Защитника Windows…Все шаги |
| Исправление 4. Используйте защиту от вирусов и угроз | Сначала включите Защиту от Вирусов и угроз в Защитнике Windows. Щелкните правой кнопкой мыши значок Windows и…Все шаги |
| Другие Решения и Исправления | Отключите ПК от Интернета > Перезагрузите компьютер в Безопасном Режиме Windows 10…Все шаги |
Как Удалить Вирус с Моего Компьютера Без Антивируса
«Внезапно упала производительность ПК, и я предположил, что это может быть вирус. Я скачал несколько бесплатных антивирусных программ, но обнаружил, что они на самом деле не бесплатны! Некоторые запрашивают оплату сразу или позволяют сканировать на наличие вредоносных программ, но требуют заплатить, чтобы удалить вирус.
Большинство антивирусных программ довольно дорогие, а я не хочу тратить огромные деньги на тестирование неизвестного антивирусного программного обеспечения. Должен быть способ удалить вирус без антивируса. Как это сделать?’
Помимо поиска бесплатных методов удаления вирусов, некоторые пользователи хотят знать как предотвратить инфицирование вирусами на своих компьютерах. В следующих трех частях мы предоставим практические решения, которые помогут вам решить эту проблему, попутно очистив все существующие вирусы с вашего ПК и внешних запоминающих устройств без потери данных.
Как Определить, Есть ли на Вашем Компьютере Вирус
Компьютерный вирус — это тип вредоносного ПО (вредоносного программного обеспечения), предназначенного для создания своих копий на любом диске, подключенном к компьютеру. Когда вирус заражает ваш компьютер, он может замедлить его работу и помешать правильной работе. Следует задуматься о том, чтобы избавиться от вируса, если вы наблюдаете:
- Самостоятельный запуск неизвестных компьютерных программ
- Всплывающие сообщения, которые появляются из ниоткуда и которые трудно убрать
- Компьютер или ноутбук работает медленно, как улитка
- Постоянный звук работы жесткого диска
Часть 1. Удаление Вируса с ПК или Ноутбука Без Антивируса
В этой части мы покажем вам весь процесс очистки компьютеров и ноутбуков с Windows от вирусов без использования антивирусного программного обеспечения или других инструментов. Последовательно выполните следующие шаги, чтобы полностью защитить свой компьютер:
1. Завершите Вирусные Запущенные Процессы в Диспетчере Задач.
С помощью этого действия мы завершим вирусный процесс на ПК, остановив распространение вируса на вашем устройстве.
Шаг 1. Нажмите Ctrl + Alt + Delete, чтобы открыть Диспетчер Задач.
Шаг 2. На вкладке «Процессы» проверьте каждый запущенный процесс в списке, найдите все незнакомые программы и поищите их описание в Интернете. Убедившись, что эта программа имеет отношение к вирусам, нажмите «Завершить Задачу», чтобы остановить дальнейшее заражение вашего компьютера и устройства.
2. Отключение Неизвестных или Странных Процессов из Автозагрузки Windows.
Это эффективный способ блокирования странных вредоносных программ или вирусов, которые могут перехватить управление вашим компьютером при запуске.
Шаг 1. Откройте ‘Конфигурация Системы’ или ‘Диспетчер Задач’, перейдите на вкладку ‘Автозагрузка’.
Шаг 2. Прокрутите вниз, отметьте все программы от неизвестных разработчиков, и нажмите «Отключить».
Обычно программы от неизвестных разработчиков связаны с вредоносным ПО или даже вирусом.
3. Включение Брандмауэра Защитника Windows
Сделав это, он заблокирует дальнейшее заражение вашего компьютера и запоминающих устройств вирусами.
Шаг 1. Откройте Панель Управления > нажмите «Брандмауэр Защитника Windows» > Включите или выключите Брандмауэр Защитника Windows.
Шаг 2. Установите флажки ‘Включить Брандмауэр Защитника Windows’ и нажмите ‘ОК’ для подтверждения.
4. Удалите вирус с помощью Защиты от Вирусов и Угроз в Защитнике Windows.
Защита от Вирусов и Угроз — это встроенная функция Windows, которую можно использовать для защиты компьютеров Windows от заражения вирусами и даже для удаления вирусов. Выполните следующие шаги, чтобы включить эту функцию на вашем ПК и быстро удалить вирус:
Первое. Включите Защиту от Вирусов и угроз в Защитнике Windows
Шаг 1. Щелкните правой кнопкой мыши значок Windows и выберите ‘Параметры’, нажмите ‘Обновление и Безопасность’.
Шаг 2. В разделе Безопасность Windows нажмите ‘Открыть Центр Безопасности Защитника Windows’.
Шаг 3. В новом окне нажмите «Защита от Вирусов и угроз» > Перейдите в настройки Защиты от Вирусов и угроз.
Шаг 4. Включите эти три опции: Защита в режиме реального времени, Защита в облаке и Автоматическая отправка образцов.
Обычно, после включения этой функции Защитник Windows автоматически начинает сканировать все диски и файлы для проверки и обнаружения вирусов на вашем компьютере. Если он обнаружит вирус, сделайте то, что будет предложено, чтобы удалить вирус.
Далее. Удалите Реальный Вирус с ПК с Помощью Защиты от Вирусов и Угроз
Иногда вы можете вручную запускать это средство для сканирования и удаления вирусов с компьютеров Windows.
Шаг 1. Зайдите в «Параметры» > «Обновление и Безопасность» > «Безопасность Windows».
Шаг 2. Щелкните «Защита от Вирусов и угроз».
Шаг 3. В разделе ‘История угроз’ нажмите ‘Проверить сейчас’, чтобы проверить наличие вирусов на вашем компьютере.
Теперь вы можете перезагрузить компьютер, устройство очищено от вирусов и вредоносных программ.
5. Отключите ПК от Интернета
Может вы в курсе, что некоторые компьютерные вирусы для распространения используют подключение к Интернету. Поэтому, рекомендуется отключиться от Интернета, чтобы предотвратить нанесение ещё большего вреда.
Шаг 1. Щелкните правой кнопкой мыши значок подключения к Интернету на Панели Задач и выберите «Открыть Параметры Сети и Интернет».
Шаг 2. Выберите ‘Центр Управления Сетями и Общим Доступом’ и нажмите ‘Изменить настройки адаптера’.
Шаг 3. На экране «Сетевые Подключения» щелкните правой кнопкой мыши или коснитесь и удерживайте подключение, которое вы хотите отключить, затем выберите «Отключить». Значок подключения станет серым, показывая, что оно отключено.
6. Перезагрузите Компьютер в Безопасном Режиме Windows 10
Эти действия должны помочь независимо от того, какая вредоносная программа установлена на вашем компьютере или ноутбуке. Эта процедура так же эффективна для троянских программ, как и для обычного вируса. Этот способ заключается в перезагрузке компьютера в Безопасном Режиме.
Шаг 1. Перезагрузите компьютер с Windows 10. Когда вы увидите экран Входа в систему, нажмите клавишу ‘Shift’ и не отпускайте ее, а затем щелкните значок Питания в правом нижнем углу и выберите ‘Перезагрузка’.
Шаг 2. Windows 10 перезагрузится и попросит вас выбрать нужный вариант. Выберите «Устранение неполадок» > Дополнительные параметры» > «Параметры Запуска» > «Перезагрузить».
Если ваш компьютер заражен каким-либо конкретным вирусом, например, вирусом защиты от записи или вирусом-ярлыком, тогда вам могут понадобиться другие решения. Вышеуказанные методы предназначены для удаления вирусов с вашего ПК.
Часть 2. Восстановление Файлов После Удаления Вируса с Windows ПК
После удаления вируса с компьютера c Windows, вы можете продолжать пользоваться устройством и файлами. Некоторые файлы могут отсутствовать на вашем компьютере из-за вирусной инфекции, не волнуйтесь.
Вернитесь к Части 1, чтобы сначала удалить вирус с вашего компьютера. Затем вы можете воспользоваться, предоставленными в этой части, методами восстановления данных, чтобы полностью восстановить потерянные или отсутствующие файлы.
Способ 1. Восстановление Удаленных или Отсутствующих Файлов после Удаления Вируса
Независимо от того, как вы в конечном итоге избавитесь от компьютерного вируса, всегда после этого нужно проверять свое запоминающее устройство на предмет потери данных. За исключением того, что сам вирус может удалять или скрывать файлы, удаление вирусных файлов также может случайно удалить невирусные файлы.
Надёжная программа для восстановления данных , например, EaseUS Data Recovery Wizard, может полностью просканировать ваше запоминающее устройство на наличие потерянных файлов из-за ложного срабатывания или удаления вирусов.
Программа Для Восстановления Удаленных Файлов
- Восстановление потерянных или удаленных файлов, видео, документов, фотографий, аудио, музыки, электронной почты и многого другого
- Восстановление данных с жестких дисков любых производителей, SSD, SD-карт, включая Kingston, Sony, Samsung и др.
- Поддержка восстановления данных после случайного удаления, форматирования, повреждения жесткого диска, вирусной атаки, сбоя системы в различных ситуациях
Восстановить удалённые вирусом данные с помощью этой программы также легко, как сходить прогуляться:
1. Загрузите и установите на свой компьютер EaseUS Data Recovery Wizard.
2. Используйте установленную программу для поиска и восстановления потерянных данных. Выберите раздел диска или папку, из которой «пропали» ваши данные. Затем нажмите кнопку «Сканировать».
3. Когда сканирование будет завершено, найдите в списке результатов нужные вам файлы и папки.
Выберите их и нажмите кнопку «Восстановить». При выборе места для сохранения восстановленных данных не следует использовать тот же диск, который вы сканировали!
Способ 2. Использование CMD Для Отображения Файлов (Которые Были Скрыты Вирусом)
- Внимание
- Будьте осторожны при использовании cmd. Убедитесь, что вы вводите команды только из надежных источников и вводите их правильно. Неправильное использование cmd может привести к серьезному повреждению вашей системы.
Иногда вирусы не только захватывают компьютер, шантажируя деньгами за расшифровку ваших устройств. Некоторые из них также могут скрыть файлы, заставляя вас думать, что все файлы были удалены.
На самом деле эти файлы не потеряны, а просто спрятаны на вашем компьютере. Поэтому, вы можете попробовать выполнить следующую команду CMD, чтобы увидеть файлы, которые были скрыты вирусом:
Шаг 1. Запустите Командную Строку от имени администратора.
Шаг 2. Наберите attrib -h -r -s /s /d F:\*.*и нажмите «Enter». (Замените «F» на букву диска вашего зараженного вирусом жесткого диска или USB).
Шаг 3 . Наберите del autorun.xxx (расширение ярлыка-вируса) и нажмите «Enter».
Часть 3. Предотвращение Заражения Компьютера и Данных Вирусом
Помимо поиска надежных решений для удаления вирусов с вашего компьютера и восстановления потерянных файлов, у вас могут быть и другие проблемы, связанные с предотвращением заражения вирусами и защитой данных.
Ниже мы собрали несколько наиболее важных вопросов и кратких ответов:
1. Как мне проверить свой ноутбук на наличие вируса
Существует множество симптомов и признаков, указывающих на то, что ваш компьютер или ноутбук заражен вирусом. Например, компьютер внезапно перестает работать, жесткий диск шифруется или файлы превращаются в ярлыки. Как проверить наличие вируса? Вы можете запустить Защиту от Вирусов и угроз, как указано в # 4 Части 1 или используйте программное обеспечение для очистки от вирусов, такое как Kaspersky, McAfee, Norton 360 или VAG, Avast и т. д., для сканирования и удаления вирусов и вредоносных программ с вашего компьютера.
2. Как предотвратить заражение моего компьютера вирусами или его шифрование.
Самый простой и бесплатный способ предотвратить заражение вирусами — включить защиту в реальном времени в Защитнике Windows и включить Защиту от Вирусов и угроз на вашем компьютере. Вы также можете запустить антивирусное программное обеспечение, такое как AVG, Avast, Avria или Kaspersky, и т. д. для защиты вашего устройства.
3. Как предотвратить удаление файлов или их заражение вирусами?
Во-первых, вам необходимо включить защиту в режиме реального времени в Защитнике Windows или запустить программное обеспечение для очистки от вирусов на вашем компьютере. Затем вы можете сохранить копию всех ваших ценных файлов на внешний жесткий диск в качестве резервной копии. Поступая таким образом, вы всегда сможете «выжить», когда ваш компьютер будет заражен вирусом или вредоносным ПО.
Вы можете использовать надежную программу бэкапа файлов для выборочного резервного копирования всех необходимых файлов на внешний жесткий диск за один раз:
Не забудьте выбрать внешний жесткий диск в качестве целевого устройства для сохранения файлов.
Шаг 1. Нажмите на «выберите данные для резервного копирования» и затем выберите режим резервного копирования среди «Файл», «Диск», «Система» или «Почта» для старта задачи резервного копирования .
Шаг 2. Выберите отдельные файлы, папки, жёсткие диски или партиции, для которых вы хотите сделать резервную копию, затем нажмите «ОК».
Шаг 3. Следуйте инструкции на экране для выбора места хранения файла резервной копии. Нажмите «начать резервное копирование» и завершенные задачи резервного копирования будут отображены в стиле карточек в левой части экрана.
* Для настройки расписания резервного копирования, нажмите «Опции», для защиты резервной копии паролем, нажмите «Опции резервного копирования», в «Схема резервного копирования» установите частоту резервного копирования и выберите при каком событии начать резервное копирование. Помимо этого, есть много других настроек резервного копирования и гибкая настройка под ваши нужды.
Бонусные Советы: Как Удалить Вирус с Ноутбука с Помощью Антивируса
Если ваш компьютер или ноутбук заражен вирусом, выполните следующие простые действия, чтобы удалить вирус с ноутбука.
1. Загрузите и установите антивирусный сканер.
2. Отключитесь от интернета.
3. Перезагрузите компьютер в безопасном режиме.
4. Удалите все временные файлы …
Запустите антивирусное сканирование.
6. Удалите или переместите в карантин вирусы.
7. Перезагрузите компьютер.
8. Измените все свои пароли.
9. Обновите программное обеспечение и операционную систему до последних версий.
Как удалить вирус с ноутбука без антивирусной программы?
Приветствую, друзья!
Хотите узнать, как удалить вирус с вашего компьютера без антивирусного программного обеспечения?
Когда дело доходит до кибербезопасности, нужно верить, что мы всегда в опасности.
Плохие парни могут мгновенно раскрыть всю вашу личную жизнь, а мы ведь этого не хотим.
Вирусы и вредоносное ПО могут легко саботировать наши данные и конфиденциальность.
Чтобы быть уверенными, что мы защищены, нам нужно придерживаться сильного подхода и перспективы, чтобы держать хакеров в страхе.
Поскольку мы, как правило, проводим большую часть времени, используя наш ноутбук, становится обязательным использование антивирусного программного обеспечения в качестве щита.
Но если вы не хотите устанавливать на свое устройство дополнительный инструмент безопасности, вы все равно можете защитить свою систему от угроз.
Хотите знать, как удалить вирус с ноутбука без антивируса?
Да, есть множество обходных путей, которые вы можете попробовать для защиты своего устройства и данных.
Как удалить вирус с ноутбука без антивирусной программы?
В этом посте мы рассмотрим несколько способов, которые позволят вам удалить вирусы из Windows 10 без антивирусного программного обеспечения.
Решение 1. Завершите подозрительные процессы в диспетчере задач
Это один из самых простых способов удалить вирус с ноутбука без антивируса и предотвратить дальнейшее распространение инфекции на устройство.
Итак, вам просто нужно открыть диспетчер задач, найти подозрительные процессы, которые, по вашему мнению, могут быть вирусами или вредоносными программами, а затем завершить их.
Вот подробный набор инструкций, которым вы можете следовать:
- Нажмите комбинацию клавиш «Control Alt + Del». Подождите несколько секунд, пока Windows подготовит параметры безопасности. Нажмите на опцию «Диспетчер задач»;
- В окне диспетчера задач перейдите на вкладку «Процессы»;
- Если вы заметили какой-либо подозрительный или странный процесс, нажмите на него.
Сделайте быстрый поиск в Google, чтобы узнать, что это за процесс и почему он работает на вашем компьютере.
Если вы обнаружите что-то незнакомое или потенциально опасное в этом процессе, вернитесь в окно диспетчера задач, щелкните его правой кнопкой мыши и выберите кнопку «Завершить задачу», чтобы завершить процесс.
После завершения процесса перезагрузите устройство и снова откройте диспетчер задач, чтобы проверить, работает ли процесс в фоновом режиме.
Решение 2. Отключите процесс при запуске
Еще один эффективный способ удалить вирус с ноутбука без антивирусного программного обеспечения — отключить проблемные процессы во время самого запуска.
Вот что вам нужно сделать.
Нажмите сочетание клавиш «Control + Alt + Del», чтобы открыть диспетчер задач Windows.
В окне диспетчера задач перейдите на вкладку «Автозагрузка».
Теперь здесь нужно провести тщательный анализ.
Вы увидите список приложений и процессов на вкладке «Автозагрузка», верно?
Рядом с названием процесса вы увидите столбец «Издатель».
Изучите эту колонку и найдите неизвестных производителей.
Если вы обнаружите что-то подозрительное, нажмите на него и нажмите кнопку «Отключить», расположенную внизу.
Решение 3. Активируйте Защитник Windows
Защитник Windows — это встроенный брандмауэр безопасности, который поставляется вместе с ОС Windows 10.
Он предлагает вам первоклассную защиту от сетевых угроз, вирусов и вредоносных программ.
После того как вы настроите параметры брандмауэра Защитника Windows на своем устройстве, вы сможете легко контролировать и управлять тем, какой доступ предоставляется приложениям.
Если вы не используете антивирусное программное обеспечение на своем ПК с Windows 10, включение брандмауэра Защитника Windows — разумный вызов.
Чтобы удалить вирус с ноутбука без антивируса, вам обязательно нужен надежный брандмауэр, который блокирует проникновение вредоносного контента на ваше устройство.
Давайте быстро узнаем, как активировать брандмауэр Защитника Windows, чтобы защитить ваше устройство.
Запустите окно поиска меню «Пуск», введите «Панель управления» и нажмите Enter.
В окне панели управления нажмите «Система и безопасность».
Выберите «Брандмауэр Защитника Windows» из списка.
В левой панели меню выберите параметр «Включить брандмауэр Защитника Windows», чтобы активировать его, если он был отключен по умолчанию.
Решение 4. Включите защиту от вирусов и угроз
Итак, вы активировали брандмауэр Защитника Windows на своем устройстве Windows?
Что дальше?
Считаете ли вы, что брандмауэр Защитника Windows достаточно хорош для защиты вашего устройства от вирусов и вредоносных программ?
Ну, в какой-то степени да!
Но вы можете добиться этого, только внеся быстрые изменения в настройки Защитника Windows.
Чтобы удалить вирусы с ноутбука без антивируса, вам необходимо убедиться, что в Защитнике Windows включены параметры защиты от вирусов и угроз.
Выполните следующие быстрые шаги:
Нажмите значок Windows, расположенный в левом нижнем углу панели задач.
Выберите значок в виде шестеренки, чтобы открыть настройки.
Нажмите на «Обновление и безопасность».
Перейдите на вкладку «Безопасность» и нажмите кнопку «Открыть службу безопасности Windows».
Выберите «Защита от вирусов и угроз».
В следующем окне, где перечислены параметры защиты от вирусов и угроз, включите все указанные ниже параметры:
- Защита в режиме реального времени;
- Облачная защита;
- Автоматическая отправка образцов.
После того, как вы включите эти настройки, вам нужно запустить быстрое сканирование, чтобы убедиться, что ваше устройство не содержит вирусов и вредоносных программ.
Вернитесь в окно настроек «Защиты от вирусов и угроз».
Перейдите в раздел «Текущие угрозы», а затем нажмите кнопку «Быстрая проверка», чтобы ваше устройство могло сканировать вирусы и другие потенциальные угрозы.
После завершения процесса сканирования перезагрузите компьютер, чтобы начать заново.
Решение 5. Чтобы удалить вирус, загрузитесь в безопасном режиме
Поскольку современные вирусы и шпионское ПО становятся все более изощренными и продвинутыми, вы не сможете удалить их с помощью диспетчера задач.
Этот метод одинаково эффективен против троянов, как и против обычных вирусов.
Процедура помогает перезагрузить компьютер в безопасном режиме.
- В строке поиска введите «MSConfig», чтобы открыть приложение «Конфигурация системы»;
- Нажмите на вкладку «Загрузка»;
- Затем выберите параметр «Безопасный режим» и нажмите кнопку «Сеть». Теперь нажмите кнопки «Применить» и «ОК», чтобы закончить.
Решение 6. Для удаления компьютерных вирусов используйте командную строку
Вам может быть интересно, как устранить вирус, используя альтернативные способы.
Вы также можете использовать командную строку для удаления вирусов с вашего компьютера, если у вас нет антивирусного программного обеспечения.
- В строке поиска введите «cmd», чтобы запустить командную строку;
- Выберите «Запуск от имени администратора» в правом столбце;
- Затем введите имя диска, на котором вы обнаружили вирус. Например, если вы подозреваете, что вирус находится на диске E, напишите «E:» и нажмите Enter;
- После ввода имени диска введите «attrib -s -h *.* /s/d» и нажмите Enter;
- Эта команда загрузит все файлы, даже скрытые, и удалит все каталоги или подпапки. Введите слово «dir» и нажмите клавишу Enter.
Например, имя вируса может включать такие термины, как «autorun» с суффиксом «.inf».
Если вы столкнетесь с такими подозрительными файлами, выполните «del autorun.inf» для удаления инфекции.
Решение 7. Удалить временные файлы
Делая это, вы также можете удалить временные файлы, используя очистку диска.
Следуйте приведенным ниже шагам.
- В строке поиска введите «Временные файлы»;
- Выберите «Освободить место на диске», удалив ненужные файлы;
- Найдите и выберите «Временные файлы Интернета» в списке «Очистка диска» «Файлы для удаления», затем нажмите «ОК».
Решение 8. Используйте чистящие средства для ПК
Очиститель ПК — это программа, которая анализирует ваш компьютер и удаляет ненужные и мусорные файлы, чтобы освободить место на диске.
Это повысит производительность вашей системы за счет ее оптимизации.
Обеспечьте безопасный просмотр, уберите беспорядок, удалите дубликаты, удалив ненужные файлы.
Вы также можете попробовать «Mighty PC Cleaner» для удаления вирусов с вашего компьютера.
Потерянные данные из-за заражения вирусом или вредоносным ПО? Загрузите Advanced Disk Recovery!
Advanced Disk Recovery — один из лучших инструментов для восстановления данных для Windows, который позволяет мгновенно восстанавливать фотографии, видео, аудиофайлы, документы или любые потерянные данные в кратчайшие сроки.
Это отличный инструмент для восстановления данных, который восстанавливает потерянные данные с жесткого диска, портативных накопителей, USB-накопителей, карт памяти и других носителей.
Просто загрузите и установите инструмент Advanced Disk Recovery на свое устройство Windows.
Запустите инструмент.
Выберите носитель, на котором вам нужно выполнить сканирование, например, жесткий диск, USB, CD/DVD и т. д.
Теперь выберите режим сканирования: Quick Scan (быстрое сканирование) или Deep Scan (глубокое сканирование).
Нажмите кнопку «Сканировать сейчас».
Устройтесь поудобнее и расслабьтесь, пока в вашей системе не будет выполнено тщательное сканирование для восстановления потерянных или удаленных данных.
Часто задаваемые вопросы
Как удалить вирус вручную?
Чтобы вручную удалить вирус с ноутбука без антивирусного программного обеспечения, вам сначала нужно найти и обнаружить виновника.
Как только вы обнаружите подозрительный процесс, либо завершите его, либо отключите при запуске.
Чтобы узнать больше об этом, следуйте Решению № 1 и Решению № 2, перечисленным выше в этом сообщении.
Можно ли просто удалить вирус?
Да!
Но вам следует обратиться за помощью к любому антивирусному программному обеспечению, чтобы обнаружить и удалить зараженный файл.
Вы можете загрузить инструмент безопасности «Systweak Antivirus» на свой ПК с Windows, который обеспечивает защиту в режиме реального времени от вирусов, вредоносных программ, троянов, шпионского ПО, рекламного ПО и программ-вымогателей.
Он может добавить дополнительный уровень безопасности вашей учетной записи, удалив эксплойты нулевого дня и уязвимости, как только они будут обнаружены.
Какой вирус труднее всего удалить?
Вирусы загрузочного сектора и трояны удаленного доступа (RAT), как известно, являются наиболее критичными для борьбы с ними.
Вывод
На этом мы завершаем наше руководство «Как удалить вирус с ноутбука без антивирусного программного обеспечения».
Вы можете использовать любое из вышеупомянутых решений для защиты своего устройства, если вы пока не хотите полагаться на антивирусное средство.
Для любой другой помощи или вопросов, не стесняйтесь писать нам!
Вы можете использовать пространство для комментариев, чтобы поделиться своими мыслями.
До скорых встреч! Заходите!
Подписаться на обновления блога!
Недавно в своей статье я рассказал, как подхватил стиллер впервые за много лет отсутствия на моём компьютере антивируса. После случившегося я занялся тщательным исследованием вируса, всех следов, которые он оставил, а также их устранением. Однако стоит помнить, что самый быстрый, лучший и действенный способ в такой ситуации — переустановка системы с полной чисткой жёсткого диска, включая и те тома, на которых Windows не была установлена. Конечно же, перед этим нужно сохранить все важные данные в облаке или на внешнем накопителе. Желательно не переносить старые файлы формата .exe (исполняемые) на компьютер с новой системой, так как есть большая вероятность, что вирус оставил в них свой след.
Если же сложилась такая ситуация, что переустановить систему нет времени или возможности, придётся чистить её вручную, — в этом поможет наша инструкция, рассчитанная в первую очередь на неопытных пользователей. Но стоит помнить, что даже после всех проделанных действий вирус может прятаться глубоко в системе, чтобы позже появиться снова. Такова реальность двадцать первого века — вирусы развиваются не менее стремительно, чем другое ПО.
Банальное — первым делом
Самым очевидным действием будет удаление файлов и приложений, оставшихся после вируса, — с него и стоит начать. В первую очередь нужно удалить вирусный файл, который вы скачали. Скорее всего, он будет находиться в папке загрузок, если вы не выбирали особенную директорию для скачивания файла. Затем нужно удалить остатки — файлы и приложения, которые вирус сам скачал на ваш компьютер и, скорее всего, успел запустить. Приложения обычно спокойно удаляются штатными средствами Windows, так как, по сути, являются не вирусами, а самым обычным хламом.
С файлами немного труднее — первым делом нужно проверить папку Temp на предмет странных подпапок. У них могут быть названия, состоящие из последовательности латинских букв. В целом, стоит удалять всё, что кажется подозрительным — хуже от этого точно не станет. После чистки Temp, не лишним будет проверить обе папки Program Files на наличие таких же странных элементов. Проще всего это будет сделать, если отсортировать содержимое по дате, нажав на надпись «Дата изменения». Всё, что было создано или изменено ранее того момента, когда вы запустили вирус, вряд ли имеет какое-либо отношение к нему. Последней директорией для чистки будет папка AppData, находящаяся по пути «C:/Пользователи/Ваша папка/», отслеживать вирусные следы лучше всего также по дате изменения. Не лишним будет проверить все остальные директории, например, папку пользователя или документов — вирус редко что-то там оставляет, но данное действие уж точно не помешает.
Сразу после очистки системы от оставшихся после вируса файлов нужно откатиться на точку восстановления. Для этого нужно нажать комбинацию клавиш «Win + R», в открывшемся поле ввести «control» и в поиске панели управления ввести «Восстановление». После проделанных действий остаётся только нажать кнопку «Запуск восстановления системы» и действовать согласно показанной инструкции. Нужно выбрать точку восстановления, созданную до скачивания и запуска вируса. Но, желательно, чтобы она была не слишком ранней. Во время отката ваш компьютер перезагрузится и покажет процесс восстановления компьютера, после чего вернётся к нормальному режиму работы.
Вирус может пробраться глубже, чем от него ожидаешь. Следующий шаг — планировщик заданий
Чтобы запустить его, нажмите на иконку поиска на панели задач и введите «Планировщик заданий». Откройте его и войдите в библиотеку планировщика заданий — там будут все существующие на данный момент задания, запускающиеся по определённому сценарию. Как и с файлами, здесь нужно искать элементы, имеющие странные названия, которые вам кажутся подозрительными и не связанными с установленным на вашем компьютере ПО.
Также, если вы не можете разобраться, вредоносно какое-то задание или нет, можно зайти в его дополнительные параметры, кликнув два раза по названию. Там есть два признака, по которым можно отличить задание, сгенерированное вирусом, от остальных. Первый — это описание. Если оно пустое или не вызывающее доверия, то это задание вполне можно счесть подозрительным и удалить. Второй — вкладка «Действия». Если там описаны странные действия, такие как запуск странных файлов (уже удалённых нами) или изменение реестра, то такое задание также можно спокойно удалять.
Для удаления задания достаточно кликнуть по нему правой кнопкой мыши и нажать «Удалить».
Вредоносы научились отключать антивирусы через реестр, так что его тоже нужно проверить
Реестр — мощный инструмент операционной системы Windows, который может как принести пользу, так и навредить. Поэтому после заражения нужно проверить те места, которые мог затронуть вирус:
- Нажмите комбинацию клавиш «Win + R» и в открывшемся окне введите regedit.
- В адресную строку реестра вставьте следующее: «HKEY_LOCAL_MACHINE\SOFTWARE\Policies\Microsoft\Windows Defender» без кавычек.
- Если в папке Windows Defender существует параметр DisableAntiSpyware, удалите его.
- Пройдите в папку Real-time Protection.
- Если в ней существуют какие-либо параметры с приставкой Disable, удалите их.
- В адресную строку реестра вставьте следующее: «HKEY_LOCAL_MACHINE\Software\Microsoft\Windows\CurrentVersion\Run» без кавычек.
- Удалите параметры, не связанные с установленным до запуска вируса ПО. Тут стоит понимать, что некоторые сервисные утилиты могут называться подозрительно и при этом не будут вирусами, так что перед удалением изучите информацию о той или иной программе.
- В адресную строку реестра вставьте следующее: «HKEY_CURRENT_USER\Software\Microsoft\Windows\CurrentVersion\Run» без кавычек и повторите предыдущий шаг.
После проделанных действий нужно запустить приложение «Безопасность Windows» и заново включить встроенную защиту, после чего перезагрузить компьютер. После перезагрузки желательно из того же приложения произвести полное сканирование компьютера, что может занять некоторое время.
Только теперь можно заняться сменой паролей во всех важных аккаунтах и чисткой сессий в Telegram и Discord
Для большей безопасности аккаунтов лучше всего использовать менеджеры паролей, которые помогут сгенерировать сложные комбинации символов и хранить их в надёжном месте. Перед входом в аккаунты с новым паролем будет не лишним отключить функцию их сохранения и дальнейшего автозаполнения, как показано выше.
- В тему: 25 причин использовать менеджер паролей. С ним проще и безопаснее
Если вы заметите, что в ваш Telegram или другие аккаунты продолжают заходить чужие люди, стоит всё-таки выделить свободное время и переустановить систему с полной очисткой всех данных и повторной сменой паролей. Каждый год злоумышленники придумывают новые способы спрятать алгоритмы вредоносных действий так глубоко, что антивирус их не замечает, поэтому никогда нельзя быть уверенным на сто процентов, что вам удалось избавиться от угрозы.
- Сравниваем излучение телефонов: как оно влияет на организм и стоит ли остерегаться
- Теперь не боюсь за Windows: точки восстановления создаются каждый день. Вот как это настроить
- Идеальный пароль от девушки, который бесполезно подсматривать. Устанавливаем на Android
- Умная колонка в доме — огромный риск. Особенно если купить маленькую модель
- Огромная ошибка — не ставить пин-код на SIM-карту. Чем это грозит

Антивирусное программное обеспечение является важным инструментом для обеспечения безопасности систем. Существует множество вариантов, как бесплатных, так и платных. Однако иногда мы не устанавливаем его либо из-за нехватки места на диске, если компьютер старый, либо просто потому, что не хотим, чтобы он потреблял ресурсы. Поэтому в данной статье мы расскажем о некоторых вариантах удаления вирусов без использования программы безопасности.
Удаление вирусов вручную
Следует иметь в виду, что это не замена антивируса и во многих случаях удалить вирус будет невозможно. Однако при определенных угрозах безопасности мы можем использовать некоторые из этих способов, которые мы собираемся упомянуть, и мы сможем сохранить нашу систему чистой.
Использование диспетчера задач
Первое, что необходимо сделать, это воспользоваться диспетчером задач Windows. Эта функция показывает нам все, что запущено на данный момент. Мы увидим различные процессы системы и программы, которые у нас открыты. Но мы также можем увидеть вирус или любой вредоносный процесс, который может быть запущен.
Нужно нажать комбинацию клавиш Ctrl+Alt+Del и перейти в «Диспетчер задач». Затем на вкладке «Процессы», найдите тот, который может быть проблемным, и закройте его. Мы также можем щелкнуть на нем правой кнопкой мыши и выбрать пункт «Открыть расположение файла». Таким образом, мы можем удалить его.
Прямое удаление подозрительных файлов
Вы недавно что-то загрузили, и это вызвало системную ошибку? Это очень часто происходит при загрузке какой-либо программы из интернета или любого файла при посещении небезопасных страниц. Важно знать, как их распознать и удалить, пока не стало слишком поздно.
Просто перейдите в «Загрузки» и удалите файл. Если это программа, которую вы установили, перейдите в «Параметры» > «Приложения» и удалите ее. Также вы можете сделать это через «Панель управления». Однако этого может быть недостаточно, но без антивируса вы сможете удалить некоторые угрозы с помощью этого метода.
Удалить дополнения
Нечто подобное может произойти с дополнениями, которые мы устанавливаем в некоторые программы или в сам браузер. Если, например, вы установили расширение в Chrome и вдруг увидели, что начали появляться странные строки поиска и тому подобное, вполне вероятно, что дело в этом дополнении.
В этом случае нам просто нужно полностью удалить дополнение. Это нужно сделать в Chrome, Firefox, Opera или любой другой программе помимо браузеров. Это действие поможет удалить всплывающие окна и различные элементы, которые начали появляться.
Windows MRT
Другой вариант — использовать функцию Windows MRT. Это средство удаления вредоносных программ от Microsoft. Данный инструмент способен обнаруживать и удалять определенные вирусы и угрозы, не являясь при этом антивирусом. Для того чтобы найти его, нужно в поиске Windows напечатать MRT и запустить инструмент.
Затем нужно нажать кнопку «Далее» и выбрать пункт «Полная проверка». Проверка может занять несколько минут, в зависимости от вашего компьютера. После этого, если инструмент обнаружит угрозы, мы сможем удалить их из системы.
Итак, варианты устранения вирусов в Windows без антивируса все же есть. Под этим мы не подразумеваем, что иметь систему без защиты — хорошая идея, но в случае необходимости вы можете использовать некоторые альтернативы.