В этой статье мы ответим на вопрос, как удалить обновления Windows 7, если по каким-либо причинам необходимо удалить одно или несколько установленных накопительных обновлений. После установки обновления, в работе компьютера могут возникнуть проблемы.
При установке обновления вносятся изменения в операционную систему Windows 7. Из-за этого, может возникнуть конфликт драйверов, перестанут работать некоторые программы и т. п.
Содержание:
- Удаление обновлений Windows 7 — 1 способ
- Как удалить обновление Windows 7 через командную строку — 2 способ
- Как удалить сразу несколько обновлений Windows 7 — 3 способ
- Выводы статьи
Для возвращения системе прежней работоспособности, необходимо удалить файлы обновления Windows 7. Можно ли удалять обновления Windows 7?
Да, пользователь имеет возможности для удаления проблемного обновления с компьютера. Иногда, обновления устанавливаются «криво», поэтому удаление, а потом переустановка обновления может решить проблему.
Стоит ли удалить обновление Windows 7, каждый пользователь решает самостоятельно, в зависимости от возникшей проблемы.
Я рекомендую устанавливать обновления для Windows 7, потому что в них содержатся патчи безопасности и исправления для операционной системы. С установленными обновлениями, компьютер будет более защищен от возможных угроз.
В этом руководстве мы рассмотрим, как удалить последние обновления Windows 7 или удаление обновлений в пакетном режиме.
Удаление обновлений Windows 7 — 1 способ
Использование Панели управления: самый простой способ для удаления установленных обновлений операционной системы.
- Войдите в меню «Пуск», запустите «Панель управления».
- Щелкните по опции «Центр обновления Windows».
- В окне «Центр обновления Windows» нажмите на ссылку «Установленные обновления», которая находится в левом нижнем углу окна.
В окне «Удаление обновления» находится список установленных обновлений. У почти каждого установленного обновления имеется свой номер в виде обозначения: KB:XXXXXXX (X — номер из цифр).
- Нажмите на нужное обновления правой кнопкой мыши, в контекстном меню выберите «Удалить».
- В окне с предупреждением согласитесь на удаление обновления системы.
- Перезагрузите компьютер.
Как удалить обновление Windows 7 через командную строку — 2 способ
Сейчас мы выполним удаление обновления Windows 7 через командную строку, с помощью встроенного средства операционной системы.
Нам потребуется выполнить одну или две команды, в зависимости от ситуации. Если, вам известен номер проблемного обновления, можно сразу удалить это конкретное обновление. В другом случае, сначала можно вывести список всех установленных обновлений, чтобы затем удалить ненужное.
- Запустите командную строку от имени администратора.
- В окне интерпретатора командной строки выполните команду, для получения списка установленных обновлений:
wmic qfe list brief /format:table
В окне командной строки отображаются номера обновлений и даты установки в операционную систему.
- Выберите обновление, а затем выполните команду, введя номер обновления:
wusa /uninstall /kb:номер_обновления
- После удаления обновления, выполните перезагрузку ПК.
Как удалить сразу несколько обновлений Windows 7 — 3 способ
В некоторых ситуациях, требуется удалить все обновления Windows 7 сразу, или несколько обновлений за один раз. Решить данную проблему можно с помощью выполнения команды пакетного «.bat» файла.
В этой статье используются два варианта: один файл удаляет только некоторые накопительные обновления, которые пользователь внесет в файл с расширением «.bat», другой пакетный файл удаляет все установленные обновления, которые можно удалить из операционной системы.
Для удаления нескольких обновлений Windows 7 за один раз, необходимо самостоятельно создать файл с расширением «.bat».
Выполните несколько последовательных шагов:
- Откройте программу Блокнот.
- Введите несколько команд подобного вида (каждая команда с новой строки):
wusa /uninstall /quiet /norestart /kb:XXXXXXX (XXXXXXX — номер обновления)
В каждой команде имеются следующие элементы:
- wusa — запуск автономного установщика обновлений Windows;
- uninstall — аргумент для удаления;
- quiet — автоматическое подтверждения действия;
- norestart — выполнение операции без перезагрузки компьютера;
- kb:XXXXXXX — номер обновления, которое необходимо удалить.
- В программе блокнот войдите в меню «Файл», выберите «Сохранить как…».
- В поле «Тип файла:» выберите «Все файлы», а в поле «Имя файла» введите устраивающее вас название, к которому добавьте расширение «.bat». У вас должно получится примерно так: «uninstall_update.bat».
- Выберите директорию на компьютере, куда нужно сохранить пакетный файл, а затем нажмите на кнопку «Сохранить».
- Для запуска выполнения операции два раза щелкните левой кнопкой мыши по пакетному файлу.
- После удаления обновлений перезагрузите ПК.
Для того, чтобы контролировать процесс выполнения и узнать о завершении процесса удаления, имеет смысл запустить пакетный файл в командной строке.
- Запустите командную строку от имени администратора.
- В окне командной строки введите полный путь до места расположения «.bat» файла, нажмите на клавишу «Enter».
В данном случае, пакетный файл находится на Рабочем столе.
Для удаления всех обновлений Windows 7, которые возможно удалить, нужно использовать готовый пакетный файл.
Создайте пакетный «BAT» файл со следующим содержимым:
@echo off
color 0A
mode con: cols=41 lines=20
setlocal enabledelayedexpansion
cd /d "%~dp0"
reg query "HKEY_USERS\S-1-5-19\Environment" /v TEMP 2>&1 | findstr /I /C:REG_EXPAND_SZ 2>&1 > NUL && (call :UNINSTUPD) || (call :NOADMIN)
>nul pause& exit /b
:UNINSTUPD
echo.
echo Please wait
echo.
echo По окончании компьютер будет перезагружен
echo.
echo Удаленные обновления %DATE%>>"%~dp0UninstallUpdatesLog.txt"
>nul reg add HKCU\SOFTWARE\Microsoft\Windows\CurrentVersion\RunOnce /v "UninstallUpdatesLog" /d "%~dp0UninstallUpdatesLog.txt" /f
for /f %%a in ('wmic qfe get hotfixid^| more +1') do (
for /f "tokens=* delims=KB" %%b in ("%%a") do (
echo Удаляется KB:%%b
start /wait wusa.exe /uninstall /KB:%%b /quiet /norestart
echo !time:~0,-3! KB:%%b>> "%~dp0UninstallUpdatesLog.txt"
)
)
shutdown /r /t 0
exit /b
:NOADMIN
echo.
echo.
echo Запустите скрипт от имени администратора
>nul pause
exit /b
Выполните следующие действия:
- Запустите файл на компьютере для выполнения удаления всех пакетных обновлений.
- После завершения операции, компьютер автоматически перезагрузится.
Готовый пакетный файл можно скачать здесь. Распакуйте архив, поместите пакетный файл с расширением «.bat» в нужное место на ПК, а затем запустите выполнение от имени администратора.
Выводы статьи
После установки пакетного обновления, в операционной системе Windows 7 могут возникнуть неполадки в системе, или проблемы с работой установленных программ. Для устранения проблемы необходимо удалить обновление, вызвавшее сбои в работе системы или приложений. Имеется несколько способов для удаления проблемного установленного обновления: можно удалить за один раз одно или несколько обновлений, или сразу удалить все обновления Windows 7.
Похожие публикации:
- Переустановка Windows 7 без диска, флешки и BIOS
- Как перенести папку загрузки Windows — 3 способа
- Как заблокировать запуск программы в Windows
- Восстановление загрузчика Windows 7 — 3 способа
- Как поставить таймер выключения компьютера Windows 7 — 5 способов

Причины могут быть разными: к примеру, некоторые обновления могут вносить изменения в ядро операционной системы Windows 7 или Windows 8, что может повлечь за собой неправильную работу каких-либо драйверов. В общем-то, вариантов неприятностей много. И, несмотря на то, что я рекомендую устанавливать все обновления, а еще лучше предоставить это делать ОС самостоятельно, не вижу причины, чтобы не рассказать, как их удалить. Возможно вам также пригодятся материалы: Как удалить обновления Windows 10, Как отключить обновления Windows.
Удаление установленных обновлений через панель управления
Для того, чтобы удалить обновления в последних версиях Windows 7 и 8, вы можете воспользоваться соответствующим пунктом в Панели управления.
- Зайдите в панель управления — Центр обновления Windows.
- Слева внизу выберите ссылку «Установленные обновления».
- В списке вы увидите все установленные на данный момент обновления, их код (KBnnnnnnn) и дату установки. Таким образом, если ошибка стала проявлять себя после установки обновлений в конкретную дату, этот параметр может помочь.
- Вы можете выбрать обновление Windows, которое нужно удалить и нажать соответствующую кнопку. После этого нужно будет подтвердить удаление обновления.
По завершении вам будет предложено перезагрузить компьютер. Меня иногда спрашивают, нужно ли перезагружать его после каждого удаленного обновления. Отвечу: я не знаю. Вроде бы, ничего страшного не происходит, если это сделать после того, как нужное действие произведено над всеми обновлениями, но насколько это правильно у меня уверенности нет, так как я могу предположить некоторые ситуации, в которых не перезагрузка компьютера может вызвать сбои при удалении очередного обновления.
С этим способом разобрались. Переходим к следующему.
Как удалить установленные обновления Windows с помощью командной строки
В Windows присутствует такой инструмент как «Автономный установщик обновлений». Вызвав его с определенными параметрами из командной строки, вы можете удалить конкретное обновление Windows. В большинстве случаев, для удаления установленного обновления используют следующую команду:
wusa.exe /uninstall /kb:2222222
в которой kb:2222222 — это номер обновления, которое нужно удалить.
А ниже — полная справка по параметрам, которые можно использовать в wusa.exe.
Вот и все об удалении обновлений в операционной системе Windows. Напомню, в начале статьи была ссылка на информацию об отключении автоматического обновления, если вдруг эта информация вам интересна.
В статье рассмотрены способы деинсталляции сразу всех обновлений в Windows 7. Поскольку разработчики ОС не встроили такую функцию, без стороннего софта здесь не обойтись.
Зачем нужны апдейты?
Любой человек, услышавший в первый раз слово “обновления”, скажет, что это определённые меры, направленные на улучшение продукта. Их задача — исправление багов и недоработок в любой программе, необязательно в Windows 7. Например, спустя год после выпуска приложения, компания решила улучшить интерфейс и выпустила пакет обновлений, которые пользователь должен скачать и установить, после чего он увидит эти изменения.
Апдейты в Windows 7 обычно направлены на исправление проблем безопасности, совместимости операционной системы с драйверами и программами. Сюда же входят проблемы совместимости с программами, требующие установки программной платформы Microsoft .Net Framework и т.п.
К сожалению, без проблем с обновлениями не обойтись — спустя некоторое время они становятся неактуальными, поскольку появляются новые, заменяющие их. В связи с этим возникает “свалка” в разделе с установленными обновлениями, да и на жёстком диске хочется иметь побольше свободного места.
Есть только одно решение: удалить все обновления Windows 7 и заново установить только нужные. Но как быть, если у вас их тысяча? В Windows 7 нет функции, позволяющей деинсталлировать все обновления сразу, поэтому без стороннего софта здесь не обойтись.
Проблемы, которые могут возникнуть при деапдейте
Рекомендуется создать точку восстановления системы, поскольку способы, рассмотренные в этой статье могут привести к неприятным последствиям, например, определённые программы могут отказать в работе, ОС может начать «тормозить», вследствие чего возможен сбой системы и т.п. Единственный способ исправить это: откатить Windows 7 до момента, когда апдейты были установлены.
Не все обновления будут удалены, а только те, которые не требуют действий от пользователя. Оставшиеся апдейты придётся деинсталлировать вручную.
Сначала рассмотрим более простой способ, который займёт буквально несколько минут вашего времени, второй же — более длительный, требующий определённый софт. Все эти процессы не будут каким-либо образом взаимодействовать с центром обновлений. На всякий случай временно запретите поиск обновлений для успешного завершения операций.
Удаление обновлений Windows 7 через батник
Знаете метод удаления обновлений через командную строку? Так вот, этот способ упрощает его: теперь вы не будете каждый раз прописывать команду “wusa.exe/uninstall/ номер обновления” — все возможные апдейты будут автоматом удалены с вашего компьютера.
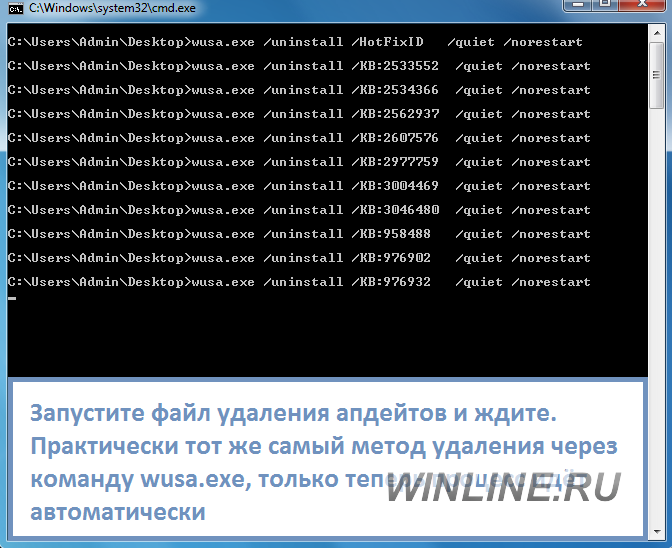
Создадим файл с расширением .bat (батник). Для этого в блокноте пропишите следующий код:
@echo off
color 0A
mode con: cols=40 lines=12
setlocal enabledelayedexpansion
Set templist=%TEMP%\listTMP.txt
set list=%USERPROFILE%\Desktop\uninstall_updates.cmd
echo.
echo.
echo Please wait
echo.
echo.
if exist %templist% del %templist%
if exist %list% del %list%
wmic qfe get hotfixid>>%templist%
call :1 «KB» «KB:»
echo DONE
timeout /t 3 /nobreak > nul
exit /b
:1
for /f «tokens=1* delims=]» %%a in (‘find /v /n «» ^<«%templist%»‘) do (
if not «%%b»==»» (set line=%%b) else (set line=not)
set newline=!line:%~1=%~2!
set newline=!newline:not=!
echo wusa.exe /uninstall /!newline!/quiet /norestart>>%list%
)
::set templist=%list%
goto :eof
Затем сохраните, указав в конце имени файла .bat, выбрав “Все файлы”. После его запуска на рабочем столе появится uninstall_updates.exe. Для начала процедуры удаления обновлений запустите его и ждите завершения процесса (окно с командной строкой автоматически закроется).
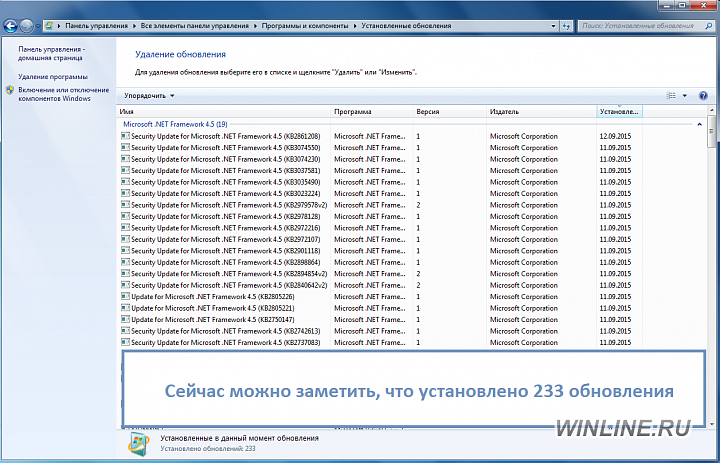
В моём случае, когда программа закончила свою работу, осталось только 90 модификаций из 233. Можно смело говорить — частично её задача выполнена. Перезагрузите компьютер для перенастройки Windows.
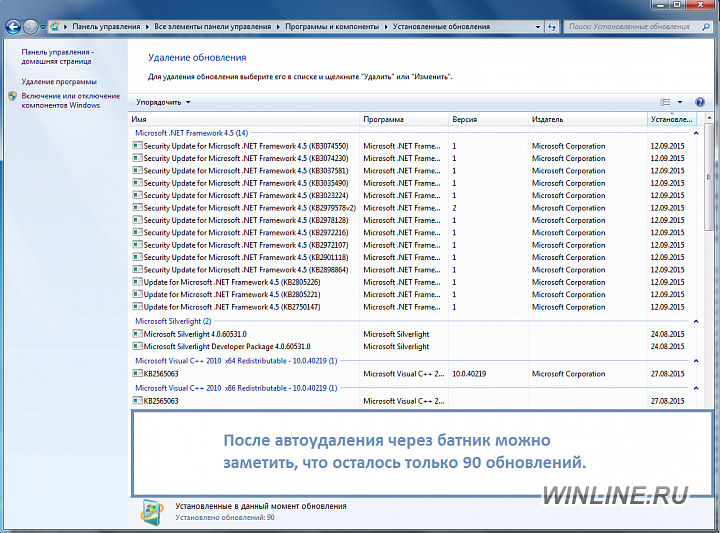
Удаление обновлений с помощью Revo Uninstaller
Для завершения процесса удаления обновлений нам потребуется программа Revo Uninstaller. Можете купить её на сайте разработчика за $39 или же скачать где-нибудь, дело ваше.

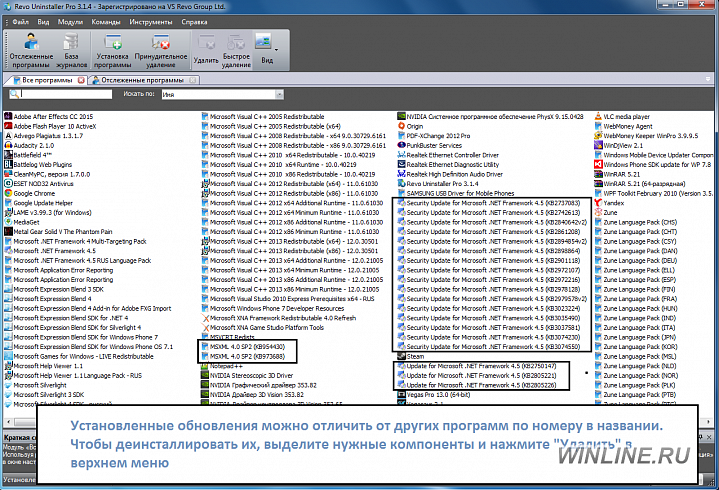
После запуска Revo Uninstaller мы видим список программ, доступных для удаления, но апдейтов здесь нет. Чтобы исправить это, в верхнем меню щёлкните по вкладке “Инструменты” и выберите раздел с параметрами (Alt + O). В панели навигации слева щёлкните по пункту “Все программы” и отметьте флажком необходимые настройки: показывать системные обновления, показывать компоненты системы, нажмите “ОК” и можно заметить значительные изменения в списке программ — появятся приложения, название которых будет содержать номер обновления.
Выделите их и нажмите “Удалить”. Конечно, этот способ требует определённых действий от пользователя, но зато не придётся вручную кликать на каждом компоненте в центре апдейтов Windows 7.
|
7 / 7 / 1 Регистрация: 12.01.2015 Сообщений: 87 |
|
|
1 |
|
Как удалить ВСЕ обновления сразу ?08.04.2015, 03:27. Показов 106542. Ответов 33
Доброго времени суток форумчане! Не для кого не секрет что обновления на винду очень даже корявые, только вот в интернете нету информации как удалить их сразу, по одному не вариант, через командную строку пишу типу «wusa.exe/uninstall/kb:2533552» ниче не удаляет, выскакивает автоматическая установка обновлений. Папку Downloads чистил но чето и так эти обновления не пропали если заходить через панель управления. Может у кого то есть методы борьбы с этими червями ?
0 |
|
1146 / 954 / 76 Регистрация: 11.10.2010 Сообщений: 6,031 |
|
|
08.04.2015, 08:11 |
2 |
|
выключить службу + отключить настройку параметров обновления + отключить системные уведомления, все разом они не удаляются, в Тотале есть полезные утилиты по чистке системы
0 |
|
vavun 10574 / 5538 / 864 Регистрация: 07.04.2013 Сообщений: 15,660 |
|||||||||
|
08.04.2015, 22:36 |
3 |
||||||||
|
РешениеСоздайте батник (*.bat) с таким содержимым и запустите. List all updates
Или скачайте готовый List all updates.zip После того, как он отработает, у вас на рабочем столе появится другой файл, с именем uninstall_updates.cmd Запустите uninstall_updates.cmd от имени администратора и произойдет последовательное удаление всех обновлений (которые возможно удалить). Перед выполнением настоятельно рекомендую создать резервную копию ОС и подумать еще раз нужно ли оно вам.
9 |
|
1146 / 954 / 76 Регистрация: 11.10.2010 Сообщений: 6,031 |
|
|
13.04.2015, 16:51 |
4 |
|
проверили на W7х64, работает
2 |
|
26 / 26 / 4 Регистрация: 02.05.2015 Сообщений: 227 |
|
|
26.05.2015, 13:19 |
5 |
|
vavun, Создайте батник (*.bat) с таким содержимым и запустите.
0 |
|
1 / 1 / 0 Регистрация: 17.07.2015 Сообщений: 11 |
|
|
17.07.2015, 09:53 |
6 |
|
Спасибо! Реально работает! Проверено на Windows 8.1 Enterprise
0 |
|
3 / 3 / 0 Регистрация: 18.08.2015 Сообщений: 24 |
|
|
18.08.2015, 14:32 |
7 |
|
Скачал батик запустил и вот что, что делать дальше, стоит Windows 7 Максим. X86 Миниатюры
0 |
|
Почетный модератор 28044 / 15777 / 982 Регистрация: 15.09.2009 Сообщений: 67,752 Записей в блоге: 78 |
|
|
18.08.2015, 14:38 |
8 |
|
Mihlik75, запускали от имени администратора?
0 |
|
3 / 3 / 0 Регистрация: 18.08.2015 Сообщений: 24 |
|
|
18.08.2015, 15:18 |
9 |
|
Здравствуйте! запускал, в ответ всё тоже…
0 |
|
0 / 0 / 0 Регистрация: 07.09.2015 Сообщений: 3 |
|
|
07.09.2015, 10:22 |
10 |
|
а для других обнов, например офис 2007 можите сделать такой же бат
0 |
|
1146 / 954 / 76 Регистрация: 11.10.2010 Сообщений: 6,031 |
|
|
07.09.2015, 10:36 |
11 |
|
офис удаляется стандартными средствами + удалять пакет совместимости.
1 |
|
0 / 0 / 0 Регистрация: 07.09.2015 Сообщений: 3 |
|
|
07.09.2015, 10:37 |
12 |
|
мне только для офиса обновы удалить, а не сам офис. их там как и для винды, удалено
0 |
|
1146 / 954 / 76 Регистрация: 11.10.2010 Сообщений: 6,031 |
|
|
07.09.2015, 10:44 |
13 |
|
никола1809, удалите, они потом опять полезут, не помню в настройках есть что про выключение их.
0 |
|
0 / 0 / 0 Регистрация: 07.09.2015 Сообщений: 3 |
|
|
07.09.2015, 10:54 |
14 |
|
да я их выключил. мне просто интересно может ли ктонить сделать такуюже удалялку для обнов офиса? по одной удалено удалять Добавлено через 1 минуту Добавлено через 21 секунду
0 |
|
0 / 0 / 0 Регистрация: 02.10.2015 Сообщений: 1 |
|
|
02.10.2015, 15:22 |
15 |
|
спасибо! красавчики!
0 |
|
0 / 0 / 0 Регистрация: 24.09.2015 Сообщений: 4 |
|
|
03.10.2015, 10:13 |
16 |
|
можно удалять IObitUninstaller, есть пакетное удаление.
0 |
|
1146 / 954 / 76 Регистрация: 11.10.2010 Сообщений: 6,031 |
|
|
03.10.2015, 21:22 |
17 |
|
romich, молчите лучше про «ёбит», одно название чего стоит.
1 |
|
327 / 157 / 14 Регистрация: 30.12.2014 Сообщений: 804 Записей в блоге: 3 |
|
|
09.10.2015, 08:49 |
18 |
|
а для других обнов, например офис 2007 можите сделать такой же бат имеется другая фишка(для любого офис\а), называется O16Setup.exe(здесь табу на ссылки где его взять), вот в нём есть функция «Force Remove Office 2016»(на цифру не обращайте внимания проверено любой офис удаляет на чисто).
0 |
|
vavun 10574 / 5538 / 864 Регистрация: 07.04.2013 Сообщений: 15,660 |
||||
|
18.11.2015, 04:16 |
19 |
|||
|
РешениеUPD 18.11.2015 Создать файл с расширением *.bat в кодировке 866 или скачать готовый List_all_updates_2.0.zip
По окончании работы скрипта компьютер будет автоматически перезагружен, имейте ввиду. Отдельное спасибо за ликбез ComSpec и sov44
8 |
|
0 / 0 / 0 Регистрация: 11.02.2013 Сообщений: 31 |
|
|
21.11.2015, 09:51 |
20 |
|
Скачала, запустила uninstall_updates.cmd от имени администратора как сказано, что то произошло, но обновления сидят на месте. У меня 8.1 Добавлено через 8 минут
0 |
|
IT_Exp Эксперт 87844 / 49110 / 22898 Регистрация: 17.06.2006 Сообщений: 92,604 |
21.11.2015, 09:51 |
|
20 |
Содержание
- 1 Что даёт обновление Windows
- 2 Зачем удалять обновления
- 3 Удаление патчей через Панель управления
- 4 Используем командную строку
- 5 Автоматическое удаление нескольких обновлений
- 6 Как отключить обновления
- 7 Видео по теме
Все пользователи современных компьютеризированных устройств (будь это компьютер, телефон или любой другой гаджет) хотя бы раз сталкивались с ситуацией, когда какая-либо программа или даже операционная система просит произвести обновление. В случае с Windows патчи (то есть обновления) появляются, чуть ли не каждый день.
С одной стороны это хорошо — ведь день ото дня технологии становятся всё совершенней и, чтобы компьютер шагал в ногу со временем, требуется хотя бы иногда обновлять установленные на нём программы и операционную систему в целом.
Что даёт обновление Windows
Как известно, в мире нет ничего совершенного. Это же можно сказать и о работе современных операционных системах, включая Windows. После официального релиза ОС проходит ещё очень много времени, чтобы система могла одинаково эффективно работать на всех компьютерах.
Время от времени разработчики получают от пользователей различные жалобы на плохую работу ОС. Чтобы исправить неполадки, создателям Windows приходится выпускать патчи в виде файлов, хранящихся на официальных серверах. Как раз эти файлы и скачивает система, чтобы затем использовать их для решения тех или иных неполадок в работе.
Таким образом, своевременное скачивание обновлений Windows — это, своего рода, гарантия работоспособности системы от разработчиков.
Зачем удалять обновления
К сожалению, загруженные обновления не всегда идут на пользу компьютеру. Связано это с тем, что они иногда не подходят под конкретную машину пользователя. Ведь сегодня на рынке высоких технологий конкурирует между собой большое число производителей материнских плат, видеокарт, процессоров и прочих компьютерных компонентов. Эти компоненты создаются на разных заводах с использованием, хотя бы немного отличающихся между собой исходных материалов, что часто приводит к неполадкам в работе Windows на конкретном компьютере.
Именно в таких случаях обновления приводят не к улучшению, а наоборот, ухудшению работоспособности ОС. Обычно это случается после установки, так называемых, необязательных патчей. Эти обновления, как правило, не важны для системы в целом, а лишь для некоторых программ. Опытные пользователи чаще всего даже не скачивают патчи с пометкой «Необязательное» или вообще решают отключить обновления, защищая тем самым себя и компьютер от лишних проблем.
Как бы там ни было, чтобы вернуть систему в рабочее состояние после очередного патча, требуется произвести откат, а именно — удаление таких обновлений.
Сделать это можно разными способами. Рассмотрим наиболее простые.
Удаление патчей через Панель управления
Самый простой способ удалить патчи вручную в Windows 7 — воспользоваться системным инструментом. Для начала необходимо зайти в «Центр обновления Windows» через Панель управления. Последняя находится в меню «Пуск».
Здесь вам следует найти раздел «Центр обновления Windows» и перейти в него.
Чтобы просмотреть список установленных на данный момент патчей, перейдите по ссылке «Установленные обновления», что расположена в левом углу нижней части окна.
В представленном списке вы увидите сразу несколько патчей (а может в вашем случае там будет всего одно), которые были уже установлены на компьютере.
Вам нужно лишь выделить патч, который вы хотите удалить, кликнуть по его имени правой кнопкой мыши и выбрать соответствующий пункт из выпадающего списка (можно также просто кликнуть два раза по названию). Предварительно обратите внимание на дату установки того патча, который вы пытаетесь удалить. Если вы примерно помните тот день, после которого ваш компьютер начал «капризничать», тогда выберите из списка патч, установленный именно в тот момент. Сразу после этого действия компьютер должен перезагрузиться.
Если вам понадобилось полностью удалить сразу несколько патчей, то к сожалению, разом сделать это не получится. Имеется в виду, что невозможно выделить определённое количество патчей, поэтому придётся каждый удалять по очереди.
Используем командную строку
Если вам по каким-то причинам не удаётся удалить тот или иной патч через Панель управления, либо вы хотите упростить процесс удаления множества обновлений, можно воспользоваться командной строкой — она также способна выполнить эту задачу.
Для начала запустите её, нажав на клавиатуре Win + R и вписав в появившееся окошко команду cmd
В открывшемся окне нужно написать команду wusa.exe /uninstall /kb:<номер> и нажать «Ввод» (под «номер» подразумевается номер того или иного патча). Его можно найти в разделе «Установленные обновления», о котором было сказано выше.
Узнать полную информацию о возможностях программы wusa.exe можно запустив команду wusa /?
После вводы команды и нажатия кнопки Enter появится окно со справочной информацией:
Если вы точно знаете (например, увидели на каком-нибудь форуме), какое из важных или необязательных обновлений привело к неполадкам в работе компьютера, то пишите именно его номер.
Автоматическое удаление нескольких обновлений
Если ваша цель — удалить большое количество обновлений, то проще выполнить такую процедуру, создав файл с расширением bat. Для этого откройте текстовый редактор и создайте файл, содержащий строки такого кода: wusa /uninstall /quiet /norestart /kb:1234567
Вот как это выглядит на примере (создан файл updatedel.bat):
Ключи quite и norestart нужны для того, чтобы предотвратить появление окна подтверждения удаления для каждого обновления и автоматическую перезагрузку.
Далее, в командной строке запустите ваш батник. Учтите, что файл должен располагаться в текущей папке, иначе он не будет запущен:
Как отключить обновления
Если вы не хотите, чтобы ваш Windows обновлялся, можно отключить эту функцию в настройках. Для этого:
- Снова перейдите в Центр обновлений;
- Зайдите в раздел «Настройка параметров», что в левой части окна;
- Чтобы отключить обновления, выберите из списка «Не проверять наличие обновлений», а затем нажмите OK.







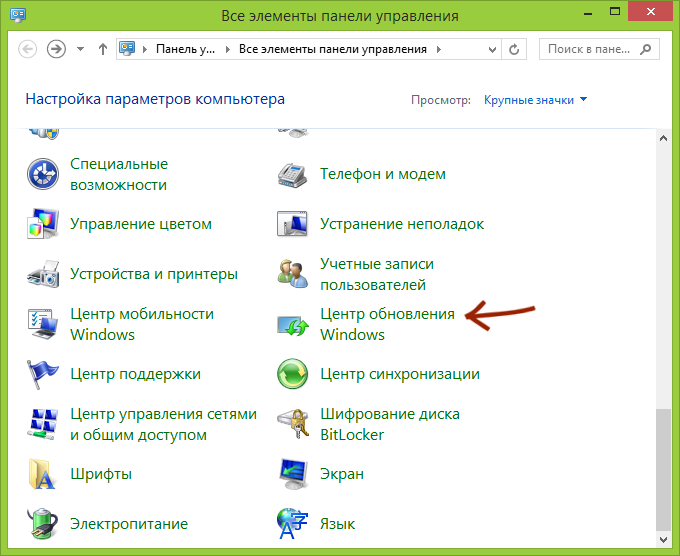
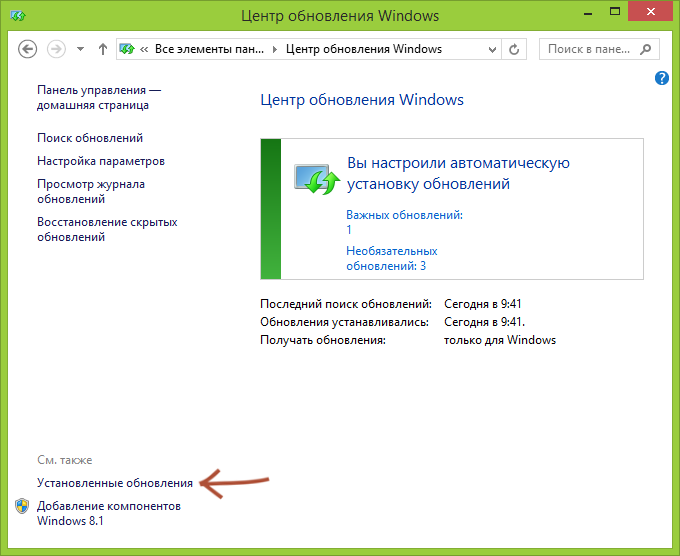

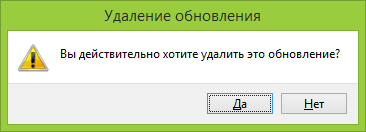


 Сообщение было отмечено vavun как решение
Сообщение было отмечено vavun как решение














