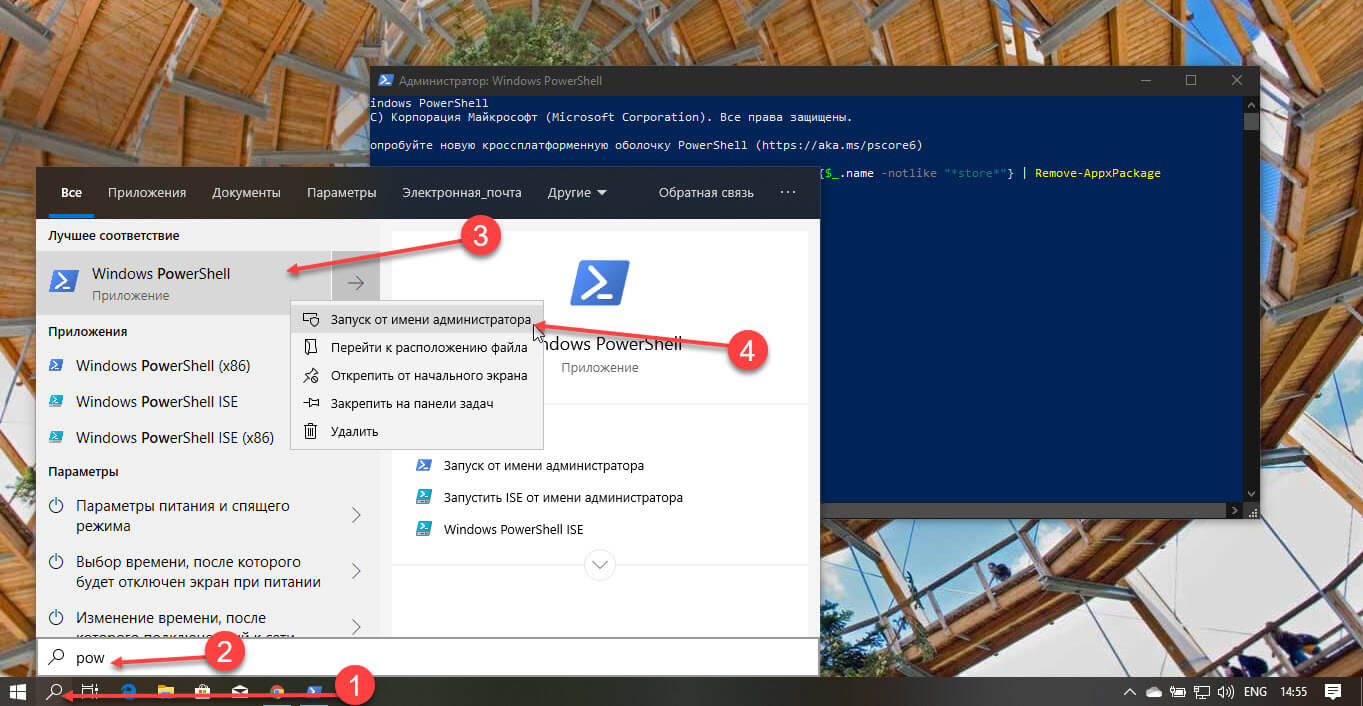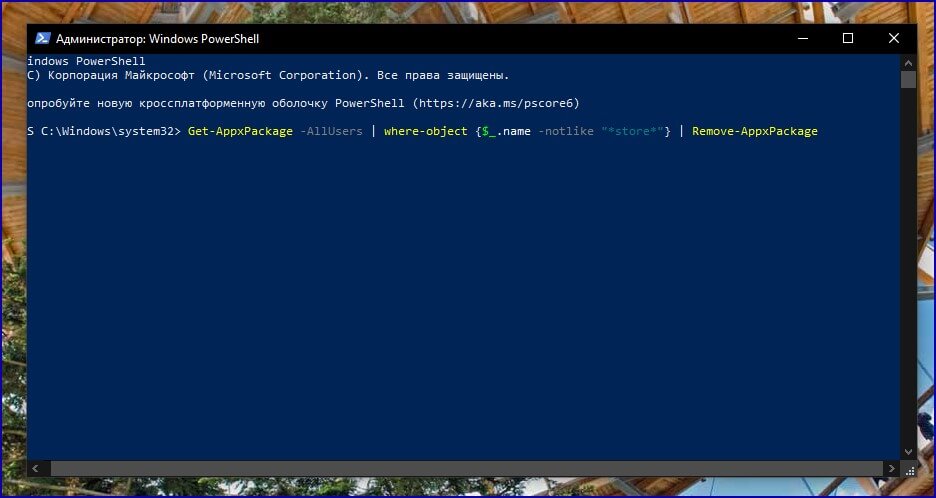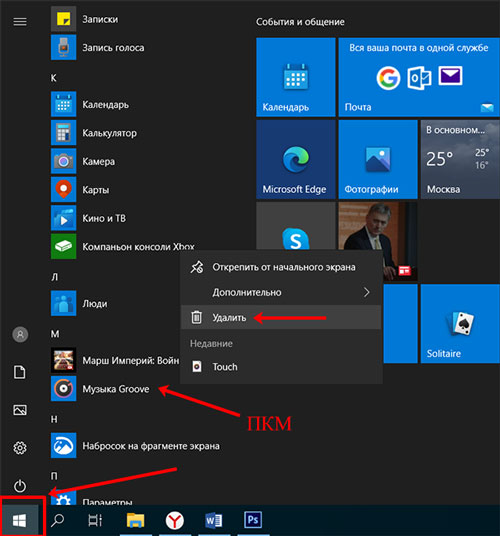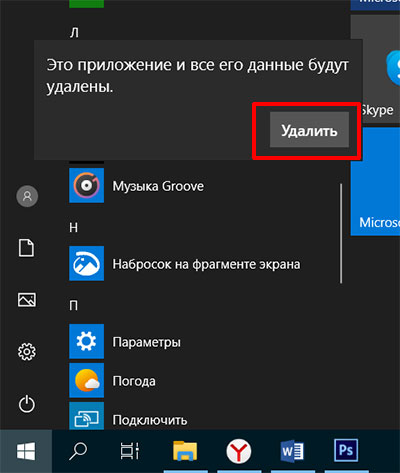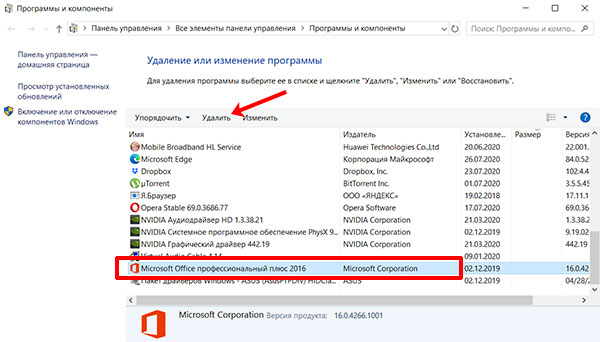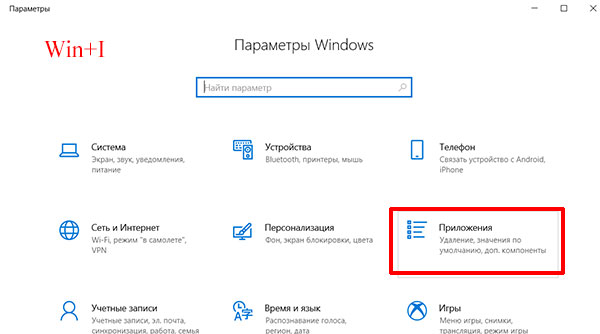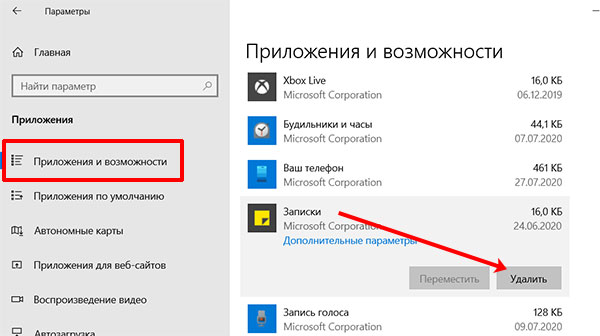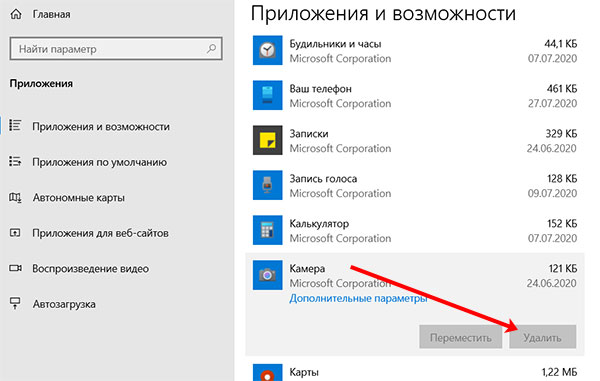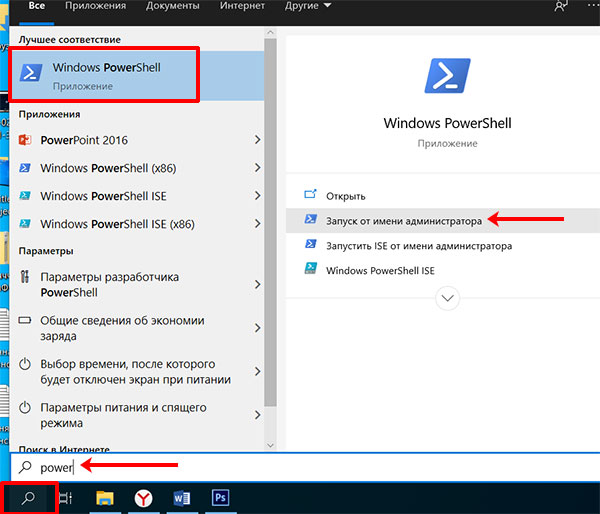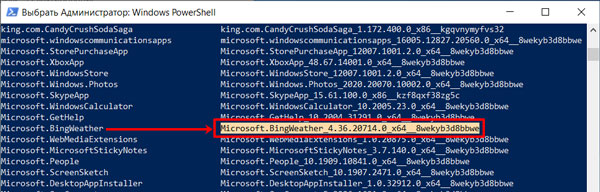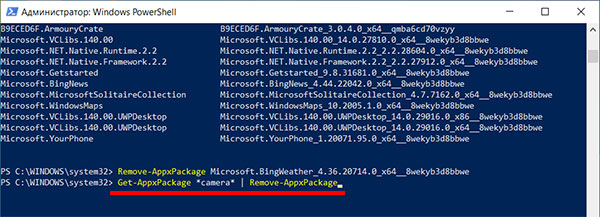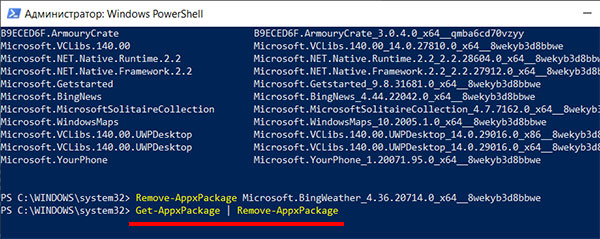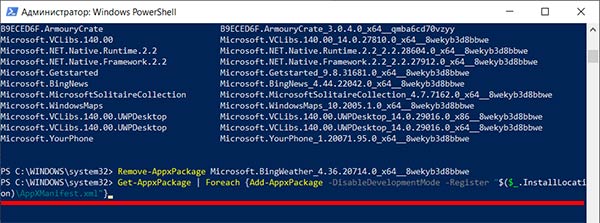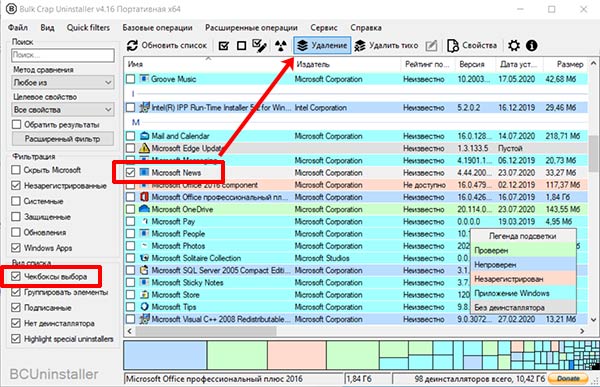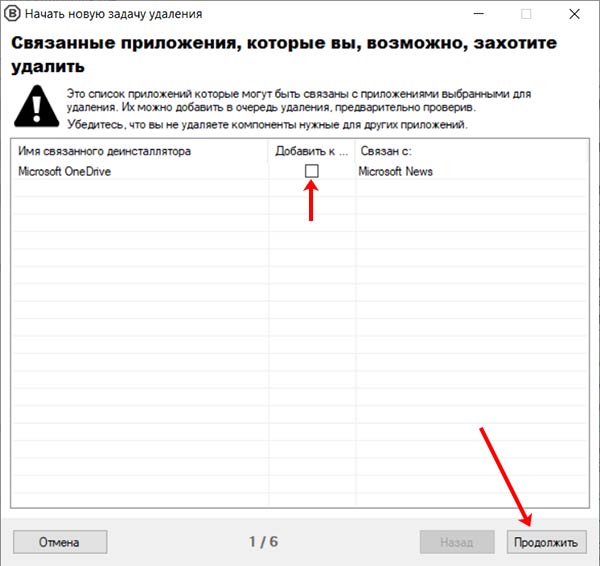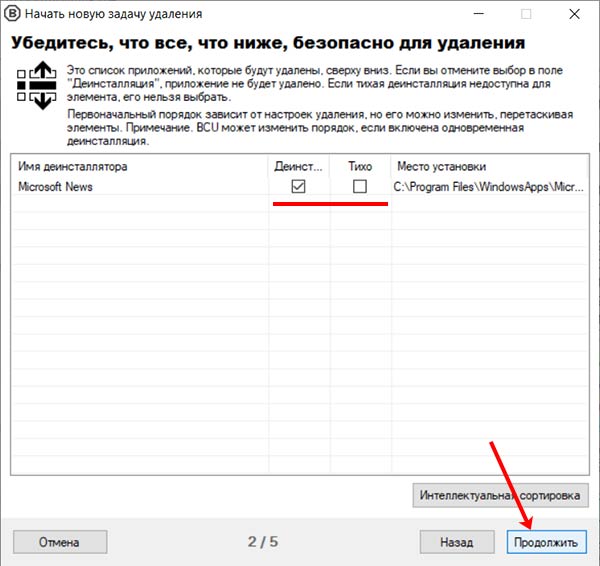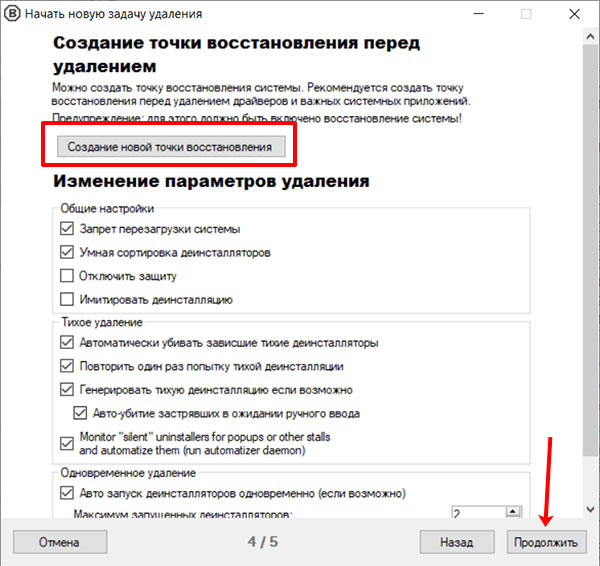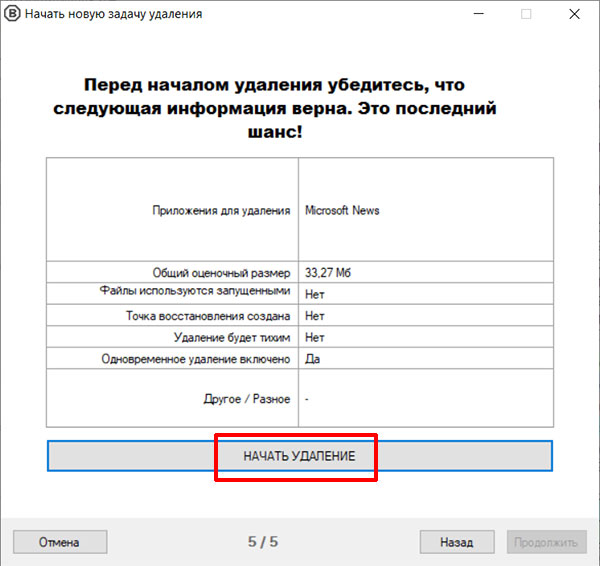Тем не менее, удаление стандартных приложений Windows 10 возможно с помощью команд PowerShell, что и будет по шагам продемонстрировано далее. Сначала — об удалении встроенных программ по одной, а затем — про то, как удалить все приложения для нового интерфейса (ваши программы не будут затронуты) сразу. См. также: Быстрое удаление встроенных приложений Windows 10 в деинсталляторе Bulk Crap Uninstaller.
Удаление отдельного приложения Windows 10
Для начала запустите Windows PowerShell, для этого начните набирать в строке поиска в панели задач «powershell», а когда соответствующая программа будет найдена, кликните по ней правой кнопкой мыши и выберите пункт «Запустить от имени администратора».
Для удаления встроенных программ будут использоваться две встроенные команды PowerShell — Get-AppxPackage и Remove-AppxPackage, о том, как именно ими пользоваться для этой цели — далее.
Если вы введете в PowerShell команду Get-AppxPackage и нажмете Enter, вы получите полный список всех установленных приложений (имеются в виду только приложения для нового интерфейса, а не стандартные программы Windows, которые вы можете удалить через панель управления). Правда, после ввода такой команды, список будет не очень удобным для анализа, поэтому рекомендую использовать следующий вариант этой же команды: Get-AppxPackage | Select Name, PackageFullName
В этом случае мы получим удобный для просмотра список всех установленных программ, в левой части которого отображается краткое имя программы, в правой — полное. Именно полное имя (PackageFullName) и требуется использовать для удаления каждого из установленных приложений.
Для удаления конкретного приложения используется команда Get-AppxPackage PackageFullName | Remove-AppxPackage
Однако, вместо написания полного имени приложения, имеется возможность применить символ «звездочка», который заменяет любые другие символы. Например, для удаления приложения «Люди», мы можем выполнить команду: Get-AppxPackage *people* | Remove-AppxPackage (во всех случаях также можно использовать краткое имя из левой части таблицы, окруженное звездочками).
При выполнении описанных команд, приложения удаляются только для текущего пользователя. Если вам нужно удалить его для всех пользователей Windows 10, то используйте параметр allusers следующим образом: Get-AppxPackage -allusers PackageFullName | Remove-AppxPackage
Приведу список имен приложений, которые вы с большой вероятностью захотите удалить (я привожу краткие имена, которые можно использовать со звездочками в начале и конце для удаления конкретной программы, как это было показано выше):
- people — приложение Люди
- communicationsapps — Календарь и Почта
- zunevideo — Кино и ТВ
- 3dbuilder — 3D Builder
- skypeapp — загрузить Skype
- solitaire — Microsoft Solitaire Collection
- officehub — загрузить или улучшить Office
- xbox — приложение XBOX
- photos — Фотографии
- maps — Карты
- calculator — Калькулятор
- camera — Камера
- alarms — Будильники и часы
- onenote — OneNote
- bing — Приложения Новости, спорт, погода, финансы (все сразу)
- soundrecorder — Запись голоса
- windowsphone — Диспетчер телефонов
Как удалить все стандартные приложения
Если вам требуется удалить все имеющиеся встроенные приложения, вы можете использовать команду Get-AppxPackage | Remove-AppxPackage без каких-либо дополнительных параметров (хотя можно так же использовать параметр allusers, как это было продемонстрировано ранее, чтобы удалить все приложения для всех пользователей).
Однако, в этом случае рекомендую быть осторожными, поскольку в список стандартных приложений входит также магазин Windows 10 и некоторые системные приложения, обеспечивающие правильную работу всех остальных. В ходе удаления, вы можете получить сообщения об ошибках, но приложения все равно будут удалены (кроме браузера Edge и некоторых системных приложений).
Как восстановить (или переустановить) все встроенные приложения
Если результаты предыдущих действий вас не порадовали, то вы также можете переустановить все встроенные приложения Windows 10 с помощью команды PowerShell:
Get-AppxPackage -allusers | foreach {Add-AppxPackage -register "$($_.InstallLocation)\appxmanifest.xml" -DisableDevelopmentMode}
Ну и в заключение о том, где хранятся ярлыки программ из списка «Все программы», а то пришлось уже несколько раз ответить: нажмите клавиши Windows + R и введите: shell:appsfolder после чего нажмите Ок и вы попадете в ту самую папку.
O&O AppBuster — бесплатная утилита для удаления приложений Windows 10
Небольшая бесплатная программа O&O AppBuster позволяет удалить встроенные приложения Windows 10 как от Майкрософт, так и от сторонних разработчиков, а при необходимости — заново установить те из них, которые входят в комплект поставки ОС.
Подробно об использовании утилиты и её возможностях в обзоре Удаление встроенных приложений Windows 10 в O&O AppBuster.
Удаление встроенных приложений Windows 10 в CCleaner
Как сообщили в комментариях, новая версия CCleaner, вышедшая 26 октября, имеет возможность удалять предустановленные приложения Windows 10. Найти данную функцию вы можете в разделе Сервис — Удаление программ. В списке вы обнаружите как обычные программы для рабочего стола, так и приложения меню пуск Windows 10.
Если вы не были ранее знакомы с бесплатной программой CCleaner, рекомендую почитать Использование CCleaner с пользой — утилита действительно может быть полезной, упрощая и ускоряя многие привычные действия по оптимизации работы компьютера.
Существует отличный способ удалить все приложения Windows 10, но сохранить Магазин Windows. Короткая команда для PowerShell все, что нужно для выполнения этой задачи.
Короткая команда, для удаления всех приложений в Windows 10, за исключением Магазина.
Шаг 1: Откройте PowerShell от имени Администратора — это имеет важное значение, в противном случае, скрипт не будет выполнен. В поиске или в меню «Пуск» начните набирать PowerShell, кликните на результат правой кнопкой мыши и выберите «Запуск от имени администратора».
Шаг 2: Введите или вставьте следующую команду:
Get-AppxPackage -AllUsers | where-object {$_.name –notlike "*store*"} | Remove-AppxPackage
Важно: Если вы скопировали строку выше, обратите внимание на двойные кавычки вокруг текста "* store *". Они могут быть преобразованы в браузере в «двойные кавычки», так что команда будет прервана и удалит магазин Windows 10 тоже! Если вы собираетесь скопировать команду, я предлагаю вам вручную ввести кавычки (см. картинку).
Шаг 3: Нажмите Enter, все приложения, за исключением Магазина (Windows Store) будут удалены.
Вот и все. При необходимости, Вы можете позже, повторно установить любое из удалённых приложений из магазина.
Рекомендуем: Как удалить определенное предустановленное приложение в Windows 10
Если после установки Windows XP вы получали пустую систему, которую наполняли на свой выбор, то сейчас все изменилось. С Windows 10 вы получите целый набор различных программ. Это и почта, и облачное хранилище, и видеоредактор, и погода и ещё куча всего. По идее, это основной набор утилит, который может пригодиться для работы за компьютером среднестатистическому пользователю. Но если я заядлый геймер, или программист (то есть только работаю за ПК), или обожаю соцсети, то вряд ли когда-то воспользуюсь подобными утилитами.
В общем, вопрос, как удалить встроенные приложения Windows 10, интересует многих. Вот, например, вы всегда проверяете почту через браузер, тогда зачем вам нужна стандартна Почта?! Или привыкли просматривать фото в определенной утилите, соответственно приложение Фотографии вам вряд ли пригодится. Сейчас мы разберемся, как удалить ненужные стандартные приложения. Также покажу, как можно удалять те приложения в Windows 10, что вы устанавливали самостоятельно.
Как включить Средство просмотра фотографий в Windows 10, то, что было установлено в Windows 7.
Прежде чем приступить, советую создать точку восстановления, чтобы в случае неудачи была возможность вернуть все назад. Обратите внимание, что стандартные приложения занимают мало места. Соответственно, они освободят немного места на диске. Для того, чтобы освободить место на диске С, лучше воспользоваться другими способами. Ну а если вы привыкли держать ПК в чистоте, хотите убрать всё лишнее из Пуска и поиска, то описанные советы подойдут.
Через меню Пуск
Самый простой способ удаления приложений в Windows 10 – это через меню Пуск. Там есть ярлыки всех стандартных и почти всех установленных вами программ.
Для этого нажмите по «Пуск» и кликните правой кнопкой мыши по тому ярлыку, который соответствует нужной утилите. Появится небольшое контекстное меню, в котором выберите «Удалить».
Дальше нужно подтвердить свои действия. Поле того, как нажмете «Удалить», начнется деинсталляция приложения и оно будет полностью удалено.
Если же нужно удалить не стандартное приложение, а то, что вы сами ставили, делайте всё тоже самое: правой кнопкой по ярлыку – «Удалить».
Дальше откроется окно «Программы и компоненты». Выделите в списке нужную утилиту и нажмите вверху кнопку «Удалить».
Через Параметры Windows
Если в предыдущих системах всё делалось через «Панель управления», то в Windows 10 её заменили «Параметры». Удалить ненужные приложения здесь также можно, причем как встроенные, так и личные.
Чтобы открыть окно «Параметры», нажмите на клавиатуре комбинацию Win+I. Дальше переходите в раздел «Приложения».
Оставайтесь на самой первой вкладке и находите из списка нужное приложение. Выделяйте его мышкой и жмите «Удалить».
Если же кнопка неактивна – значит, это защищенное системное приложение. О том, как его деинсталлировать, читайте в следующем пункте.
Все удаленные приложения вы сможете найти в Microsoft Store и установить их обратно. Главное – не удалите сам Microsoft Store из системы.
Для того, чтобы полностью удалить программу с компьютера, прочтите отдельную инструкцию.
С помощью PowerShell
Самый популярный способ для удаления встроенных приложений в Windows 10 – это через PowerShell. Здесь можно удалить определенные утилиты у себя или у другого пользователя. Если же они совсем не нужны, можете деинсталлировать их все сразу.
Для запуска «PowerShell» кликните по кнопке поиска и начните вводить название. Дальше наведите мышку на найденное приложение и выберите справа «Запуск от имени администратора». В открывшееся окно вводите команды, представленные ниже, в зависимости от того, что вы хотите сделать.
Выборочно убираем встроенные приложения
Если вы собрались удалить стандартные приложения Windows 10, но не все, то воспользуйтесь сначала командой:
Get-AppxPackage | Select Name, PackageFullName
Она покажет все встроенные в новый интерфейс утилиты в виде удобного списка. Слева будет короткое название: «Name», а справа полное имя пакета: «PackageFullName».
Ищите в списке ненужную программу и копируйте ее полное имя.
Затем прописывайте команду Remove-AppxPackage и через пробел вставляйте полное имя пакета (то, что скопировали). Жмите «Enter» и начнется деинсталляция. Например, я хочу удалить приложение Погода. Команда будет выглядеть следующим образом:
Remove-AppxPackage Microsoft.BingWeather_4.36.20714.0_x64__8wekyb3d8bbwe
Если вам сложно искать утилиты в списке можно воспользоваться символом замены – «*». Вам нужно между двумя звездочками написать слово, которое точно есть в названии удаляемой утилиты. Например, команда:
Get-AppxPackage *camera* | Remove-AppxPackage
позволит удалить Microsoft.WindowsCamera. Давайте приведу краткий список, какие приложения можно удалить в десятке:
3dbuilder
Skypeapp
xboxapp
candycrushsodasaga
microsoftsolitairecollection (солитер)
getstarted (советы)
bingweather (погода)
windowscommunicationsapps (календарь и почта)
windowsmaps (карты)
photos (фотографии)
bingnews (новости)
bingsports (спорт)
people (люди)
windowsphone (диспетчер телефонов)
zunemusic (музыка Groove)
zunevideo (кино и ТВ)
mspaint (Paint 3D)
microsoftstickynotes (заметки)
soundrecorder (запись голоса)
Если вы хотите удалить приложение для другой учетной записи, то в конец нужно добавить -User ИМЯ_ПОЛЬЗОВАТЕЛЯ. Например:
Remove-AppxPackage king.com.CandyCrushSodaSaga_1.172.400.0_x86__kgqvnymyfvs32 -User Аня
Если вы выполняете все эти действия потому, что некоторые стандартные программы не запускаются или работают неправильно, советую прочесть статью: что делать, если не работают приложения Windows 10. В ней вы сможете найти развернутый ответ.
Удаление всех встроенных приложений
Для того, чтобы удалить все приложения Windows 10, я имею ввиду стандартные (те, что есть сразу после установки системы), достаточно воспользоваться специальной командой для PowerShell.
Поскольку она очень радикальная, приведу первой команду, которая позволит избавиться от всего, кроме Магазина Microsoft. Он может потребоваться в любое время, для установки нужной утилиты или игры. Итак, набирайте:
Get-AppxPackage -allusers | where-object {$_.name –notlike «*store*»} | Remove-AppxPackage
и жмите «Enter». Данная команда позволит удалить все приложения для всех пользователей (параметр -allusers). Если нужно провести удаление только для текущего пользователя, уберите параметр –allusers:
Get-AppxPackage | where-object {$_.name –notlike «*store*»} | Remove-AppxPackage
Обратите внимание, *store* в тексте взято в кавычки ёлочки « » – это их такими сделал браузер. Посмотрите на скриншот – там используются верхние двойные кавычки. Именно такие и должны быть. Поэтому советую не копировать из текста команду, а ввести ее вручную, ориентируясь на представленный ниже скриншот.
Если вы все-таки решили удалять все встроенные приложения в личном профиле, то воспользуйтесь командой:
Get-AppxPackage | Remove-AppxPackage
Чтобы удалить их для всех учетных записей, введите:
Get-AppxPackage -allusers | Remove-AppxPackage
При этом не переживайте, всё, что было установлено в системе вами – останется.
Переустановка стандартных приложений
Переустановка встроенных приложений позволит восстановить их в системе. Это может потребоваться после того, как вы удалите всё и, в результате, возникнут проблемы с другими утилитами. Воспользуйтесь командой:
Get-AppxPackage | Foreach {Add-AppxPackage -DisableDevelopmentMode -Register «$($_.InstallLocation)\AppXManifest.xml»}
Если нужно переустановить приложения для всех пользователей, введите:
Get-AppxPackage -AllUsers | Foreach {Add-AppxPackage -DisableDevelopmentMode -Register «$($_.InstallLocation)\AppXManifest.xml»}
Обратите внимание!!! Все кавычки ёлочки « » в командах замените на верхние двойные кавычки. Посмотрите на представленный ниже скриншот.
Используя сторонние утилиты
Если у вас возникают проблемы во время деинсталляции программ или разбираться с PowerShell вам тяжело, советую воспользоваться сторонними утилитами, чтобы удалить программу в Windows 10.
Bulk Crap Uninstaller
Bulk Crap Uninstaller – отличная утилита, которая поможет удалить как стандартные, так и сторонние приложения. Она полностью бесплатна и на русском языке. Скачать ее можно с помощью кнопки «Download», которая есть на официальном сайте: https://www.bcuninstaller.com/. Я выбрала portable версию, которую не нужно устанавливать на ПК, достаточно распаковать архив и запустить исполняемый файл.
После запуска, появится небольшая инструкция с настройками. Если вы не сильно понимаете, что от вас хотят, то лучше здесь ничего не менять. Только на этом шаге отметьте птичкой пункт «Использовать для выбора флажки». Кстати, в дальнейшем, все эти же настройки можно будет изменить в самой программе.
Перед вами появятся деинсталляторы всех имеющихся в системе программ. Отметьте птичкой ту, которая больше не нужна, и вверху нажмите «Удаление».
Если квадратика для птички у вас нет, то в меню слева нужно поставить галочку напротив пункта «Чекбоксы выбора».
На следующем шаге покажут, какие программы связаны с той, что выбрали вы. Если они также не нужны, поставьте напротив них галочки, чтобы добавить их в список удаления.
В Bulk Crap Uninstaller помимо обычной деинсталляции можно выбрать еще и тихую. То есть вам в процессе не будут приходить разные оповещения.
Дальше будет предложено создать точку восстановления системы. Это на случай, если результат будет совсем не тот, на который рассчитывали вы. Если вручную вы ее не создавали, то сделайте это сейчас.
На последнем шаге убедитесь в правильности настроек и жмите «Начать удаление».
Когда процесс будет завершен, программа может предложить найти и избавиться от оставшихся файлов. Здесь будьте осторожны. Поскольку можно удалить компоненты, которые используются другими утилитами, в результате, они просто перестанут работать или будут работать с ошибками.
Geek Uninstaller
Это простенька утилита позволит не только деинсталлировать встроенные и сторонние программы, но и удалит поврежденные утилиты, просканирует ПК и очистит его от ненужных следов. Она портативная (не нужно устанавливать) и полностью на русском. Скачать ее можно с официального сайта: https://geekuninstaller.com/ru/download.
Запустите файл из архива и перед вами появится следующее окно. Выделите в нем ненужное приложение, нажмите по вкладке «Действие» и выберите, что хотите сделать. Чаще всего это «Деинсталляция» или «Принудительное удаление».
Для того чтобы в списке отобразились стандартные приложения Windows 10, кликните по вкладке «Вид» и выберите «Программы из Windows Store».
Самый быстрый способ удалить стандартные приложения Windows 10 – это воспользоваться PowerShell. Если же вам нужно избавиться от программы, которую вы ставили сами, воспользуйтесь «Параметрами Windows». Ну а в крайнем случае, вы всегда можете установить одну из предложенных сторонних программ. Как видите они очень просты и не требуют установки, соответственно, засорять систему и реестр не будут.
Загрузка…
Выход новой операционной системы Windows 10 все ждали давно и с нетерпением: было интересно как изменится операционка визуально, какие нововведения появятся, особый интерес вызывали новые возможности и встроенные инструменты. Входящие в состав сборки Windows 10 приложения, по задумке Microsoft, должны облегчить работу пользователя на ПК, сделать ее более комфортной и продуктивной. Однако по прошествии более чем месяца с официального релиза (29 июля 2015 года) Windows 10 многие пользователи даже не догадываются, что за утилиты присутствуют в их новой «оси». А ведь встроенные приложения занимают место на диске, каждый байт которого может использоваться более рационально.
В этой статье мы расскажем о том, как избавиться от предустановленных приложений в Windows 10 тем пользователям, которые считают их бесполезными.
Итак, Windows 10 поставляется с такими утилитами как 3D Builder, Будильники и часы, Калькулятор, Камера, Улучшить Office, Загрузить Skype, Начало работы, Музыка Groove, Карты, пасьянс Solitaire, Деньги, Кино и ТВ, Новости, OneNote, Люди, Телефон, Фотографии, Магазин Windows, Спорт, Запись голоса, Погода, Xbox и др. Некоторые из этих программ можно удалить из стартового меню: откройте «Пуск«, найдите ненужное приложения, кликните правой кнопкой по его иконке и выберите пункт «Удалить».
Однако не все утилиты удаляются таким способом: часть инструментов «спрятаны» внутри системы, и чтобы избавиться от них придется поковыряться в командной строке. Для этого в Windows 10 предусмотрен специальный инструмент PowerShell. Кликните на меню «Пуск» и в поисковой строке введите PowerShell.
В результатах поиска выберите «Windows PowerShell (классическое приложение)» и запустите его от имени администратора — откроется знакомое окошко командной строки.
Чтобы увидеть все установленные приложения от Microsoft, введите такую запись:
- Get-AppxPackage -AllUsers
Ну а для удаления ненужных программ пропишите специальную команду:
- 3D Builder: Get-AppxPackage *3d* | Remove-AppxPackage
- Xbox: Get-AppxPackage *xbox* | Remove-AppxPackage
- Будильник: Get-AppxPackage *alarms* | Remove-AppxPackage
- Деньги, Спорт, Новости: Get-AppxPackage *bing* | Remove-AppxPackage
- Запись голоса: Get-AppxPackage *soundrec* | Remove-AppxPackage
- Камера: Get-AppxPackage *camera* | Remove-AppxPackage
- Карты: Get-AppxPackage *maps* | Remove-AppxPackage
- Музыка Groove: Get-AppxPackage *zune* | Remove-AppxPackage
- Пасьянсы Solitaire: Get-AppxPackage *solit* | Remove-AppxPackage
- Почта и Календарь: Get-AppxPackage *communi* | Remove-AppxPackage
- Телефон: Get-AppxPackage *phone* | Remove-AppxPackage
- Фотографии: Get-AppxPackage *photo* | Remove-AppxPackage
А вот такая команда удалит все встроенные приложения сразу:
- Get-AppxPackage | Remove-AppxPackage
Однако обратите внимание, что тогда удалится и магазин Windows Store.
Если Вы ранее не пользовались командной строкой или для Вас такой метод просто неудобен, то в настоящее время на просторах интернета уже можно найти немало приложений для более удобного удаления встроенных программ в Windows 10. Остановимся на некоторых из них.
10AppsManager. Очень простое и удобное портативное приложение, которое избавит Вас от ненужного софта Microsoft буквально в пару кликов: нажмите на иконку лишнего приложения и подтвердите удаление — через несколько секунд в общем списке программ выбранного инструмента уже не будет. Для удобства разработчики предусмотрели инструкцию для восстановления всего пакета приложений (закладка «Reinstall«).
Windows 10 Default App Remover. Эта утилита не требует установки в систему (портативная), имеет лаконичный простенький интерфейс без каких бы то ни было настроек. Все, что нужно сделать — выбрать программу для удаления и согласиться с ее деинсталляцией.
Destroy Windows 10 Spying. Основное назначение этой программы — отключение следящих за пользователем модулей и инструментов телеметрии. Однако как дополнительный функционал присутствует и удаление системных приложений Windows 10. Тут тоже все просто — отмечайте ненужные программы и избавляйтесь от них навсегда.
W10Privacy. Приложение для изменения настроек системы Windows 10 и минимизации сбора данных о пользователе. Помимо всего, содержит раздел для деинсталляции встроенных утилит от Microsoft.
Remove Windows 10 Spying. Как и предыдущие инструменты, эта программа предназначена для отключения в операционке Windows 10 модулей слежения за действиями пользователя. Однако тут есть опция удаления предустановленных приложений, которые, по Вашему мнению, совершенно не нужны.
Если в последствии возникла необходимость восстановить какую-то из удалённых утилит, то это можно сделать в магазине приложений Windows Store. А если не имеете аккаунта Microsoft, то воспользуйтесь все тем же PowerShell, используя команду, которая вернет на место сразу весь пакет предустановленных программ:
- Get-AppXPackage | Foreach {Add-AppxPackage -DisableDevelopmentMode -Register «$($_.InstallLocation)\AppXManifest.xml»}
P.S. В завершение хотелось бы отметить, что необоснованное удаление встроенных инструментов Windows 10 может нанести вред стабильной работе системы, поэтому подумайте дважды перед такой процедурой. В любом случае рекомендуется перед удалением сделать резервные копии важной информации и создать точку восстановления системы.
С момента установки свежей версии «десятки» неизбежно требуется устанавливать большое множество софта для личного пользования, и, что в этом случае логично, так же неизбежно возникает необходимость удалять ненужный «хлам». Безусловно у каждого есть свой привычный способ удаления программ в Windows 10, но сегодня попытаемся рассмотреть их все. От привычной многим деинсталляции через «Программы и компоненты» до командной строки и помощи сторонних приложений – все это постараемся охватить в одной статье.
Удаление программ в Windows 10 через «Программы и компоненты» в Панели управления
Что может быть привычнее, чем деинсталляция через Панель управления? Многими годами проверенный метод не теряет своей актуальности, особенно у не особо опытных пользователей. Об этом способе и так, наверное, скоро будут знать даже люди преклонного возраста, но раз уж решили охватить все методы деинсталляций программ – начать лучше с самого простого. В Windows 10 местонахождение окна удаления программ немного изменилось по сравнению с ее предшественниками. Быстро найти это окно можно через правый щелчок мыши по меню «Пуск» и далее «Программы и компоненты».
Далее все как и прежде – выделить удаляемую программу и нажать «Удалить/Изменить», и дальше следовать по шагам для подтверждения удаления.
Деинсталляция софта через «Параметры Windows»
Среди множества нововведений Windows 10 появился и еще один вариант удаления ненужного софта. По сути, это тоже самое, только называется по другому, но вдруг кому-то этот способ покажется более удобным? Отыскать «Параметры Windows» можно, нажав комбинацию клавиш «Windows+I». После этого выбираем раздел «Система» и далее вкладку «Приложения и возможности».
Здесь все очень похоже на предыдущий способ. После клика на необходимой программе она выделяется и дает возможность провести деинсталляцию.
Удаление через меню «Пуск»
Все последние поколения Windows оснащены возможностью удаления программ непосредственно через меню «Пуск» и «десятка» не исключение. В этом меню всегда (ну или почти всегда) можно найти подраздел с установленной программой и подпунктом, позволяющим ее удалить. В таком случае запускается деинсталлятор, предусмотренный разработчиком который обычно имеет название «uninstall.exe» или нечто подобное.
Удаление с помощью деинсталлятора разработчика
К сожалению, не исключены и такие каверзные моменты, когда либо программа уже частично удалена, либо пункт о ее удалении просто отсутствует в меню «Пуск». Ничего страшного, тот самый «uninstall.exe» можно запустить вручную. Этот файл не является скрытым или где-то спрятанным и находится в каталоге с программой. Все что нам нужно – это знать, где находится каталог с программой. Это можно сделать либо через правый клик по ярлыку программы и посмотреть его свойства, либо, если ярлык отсутствует, придется воспользоваться поиском в «Этот компьютер». Деинсталляция через искомый файл будет такой же качественной, как и через «Программы и компоненты», так что переживать не стоит, и, скорее всего, потребуется перезагрузка.
Удаление встроенных приложений Windows 10 через PowerShell
Встроенные в систему Windows 10 программы далеко не каждому нужны. «One Note», «Запись голоса», «Microsoft Solitaire Collection», «3D Builder», «Кино и ТВ» и прочие приложения имеют весьма сомнительную пользу, а вот явной и удобной возможности для удаления – увы, не имеют. Деинсталлятора нет ни в Панели управления, ни в контекстном меню, ни где-либо еще. В такой ситуации есть два выхода. Первый вариант – удаление через Windows PowerShell. Не совсем удобно, конечно, но зато без использования стороннего программного обеспечения. Для запуска этого средства необходимо в поиске набрать слово «powershell» и система моментально выдаст подходящий результат. Запускать эту программу, естественно, нужно от имени Администратора.
В этом подобии командной строки теперь нужно определиться – удалять какое-то одно встроенное приложение или сразу все. В первом случае сначала необходимо знать, что же на данный момент установлено. Для этого достаточно ввести команду:
Get-AppxPackage | Select Name, PackageFullName
Это откроет перечень установленных на данный момент пакетов приложений.
Здесь слева можно наблюдать краткое название необходимой программы, а справа – ее более полное имя. Командой для удаления служит «Get-AppxPackage PackageFullName | Remove-AppxPackage», где «PackageFullName» – то самое полное имя программы. Существует также и несколько упрощенная версия ввода – в таком случае вместо полного имени пишется ключевое слово, заключенное с двух сторон в символы звездочек. Например: «Get-AppxPackage *photos* | Remove-AppxPackage».
Вот перечень этих ключевых имен:
- Приложение Люди – people;
- Календарь и Почта – communicationsapps;
- Кино и ТВ – zunevideo;
- 3D Builder – 3dbuilder;
- загрузить Skype – skypeapp;
- Microsoft Solitaire Collection – solitaire;
- загрузить или улучшить Office – officehub;
- приложение XBOX – xbox;
- Фотографии – photos;
- Карты – maps;
- Калькулятор – calculator;
- Камера – camera;
- Будильники и часы – alarms;
- OneNote – onenote;
- Приложения Новости, спорт, погода, финансы (и прочее к ним приложенное) – bing;
- Запись голоса – soundrecorder;
- Диспетчер телефонов – windowsphone.
Ну а теперь второй случай, более радикальный: когда хочется вырезать все приложения за раз. При таком «раскладе» будут удалены все встроенные приложения, включая даже Магазин Windows, а также некоторые системные приложения, что может повлечь некорректную работу некоторых процессов системы, так что имейте это в виду. Суть проста: вводим туже самую команду, но без указания имени пакета приложения, т.е. «Get-AppxPackage | Remove-AppxPackage». Вполне вероятно, что в процессе действия команды посыпятся всевозможные ошибки, но на процесс деинсталляции это не повлияет.
Если вдруг не устроил результат удаления приложений и хочется все вернуть как было – для этого случая тоже есть команда:
Get-AppxPackage -allusers | foreach {Add-AppxPackage -register “$($_.InstallLocation)\appxmanifest.xml” -DisableDevelopmentMode}
Как уже говорилось выше, результата удаления встроенных приложений можно добиться и без Windows PowerShell. Утилита O&O AppBuster без труда «вырежет» все необходимое. Старый добрый CCleaner тоже, кстати, умеет это делать.
Как удалить программы в Windows 10 через командную строку
Ярым фанатам командной строки посвящается. Через данное средство, как известно можно все что угодно, и деинсталляция приложений – не исключение. В нашем конкретном случае есть одна особенность: запускать cmd.exe нужно именно от имени Администратора, в противном случае есть риск, что первая вводимая команда не будет принята системой. И так приступим. Когда командная строка уже запущена со всеми полномочиями админа – вводим команду «wmic». Теперь нужно ввести следующую команду «product get name».
Внимание: нужно подождать, команда выполняется не сразу, поэтому возникает первое впечатление, что ничего не происходит. После небольшой паузы появится весь перечень установленного ПО.
Теперь вводим команду:
product where name=”Полное точное имя программы” call uninstall /nointeractive
Это позволит произвести удаление, а добавочная команда «nointeractive» сообщит системе, что удалять приложение нужно в фоновом режиме, без взаимодействия со стороны пользователя.
Поиск средства удаления через реестр Windows
Примечание. Снова напоминаем: то, что касается реестра и все, что с ним связано, предназначено для работы более продвинутых пользователей и делается на свой страх и риск.
Вызываем меню «Выполнить» комбинацией клавиш «Win+R» и вводим «regedit». Первое что нужно сделать – резервную копию. Нажатие в меню «Файл», затем «Экспорт» позволит сделать это.
Теперь необходимо отправиться по пути: HKEY_LOCAL_MACHINE\SOFTWARE\Microsoft\Windows\CurrentVersion\Uninstall. По этому адресу находятся каталоги всех установленных программ.
На примере данной программы можно заметить, в имени ключа «UninstallString» находится тот самый адрес деинсталлятора программы, предусмотренный разработчиком, о котором шла речь в начале статьи. Любую деинсталляционную программу, если таковая имеется, можно найти таким способом. Все что осталось сделать, это скопировать путь этого деинсталлятора в командную строку и подтвердить нажатием «Enter».
Сторонние утилиты для очистки
Сторонний софт появился уже на все случаи жизни, в том числе и на деинсталляцию ненужных программ. Для кого-то это баловство для ленивых пользователей, а для кого – это более удобное средство по сравнению со стандартными средствами операционной системы. И в том и в другом случае альтернативных вариантов на сегодняшний день полно, и по-настоящему годных действительно не мало. К таковым можно отнести Revo Uninstaller, IObit Uninstaller, Ashampoo UnInstaller и некоторые другие. Поскольку их функционал приблизительно схож между собой – рассмотрим только первый.
Первое, что бросается в глаза после установки Revo Uninstaller – это новые пункты в контекстном меню при выборе ярлыка программы правым кликом мыши.
Нечто подобное уже мелькало в Диспетчере задач, но здесь, именно в таком варианте – действительно удобно. Тут и манипуляции с автозапуском, и управление процессом приложения, и классическая деинсталляция – и все это доступно даже без запуска «Revo»! Впрочем, интерфейс главного окна программы тоже не обделили функционалом.
Загадочная опция «Режим охотника» – режим для массового удаления объектов одним кликом. Появляется аналог курсора в виде прицела, которым и производятся все манипуляции. Большинство остальных инструментов программы в представлении не нуждается, исходя из названия, но парочка из них достойна отдельного внимания. Например, «Чистильщик» ненужных файлов здесь действительно эффективен, и может составить серьезную конкуренцию платным аналогам.
А если затронуть тему работы с операционной системой – то тут тоже могут позавидовать многие платные оптимизаторы.
По праву программу можно считать удивительной. За серым скромным названием «Revo uninstaller» прячется не только качественный деинсталлятор, но и целый комбайн по работе с системой и поддержании ее в оптимальном состоянии.
Заключение
Никуда не деться от засорения системы ненужными приложениями и их позабытыми «хвостами» после некачественного удаления. В умелых, и даже не очень умелых руках можно поддерживать надлежащее состояние своей любимой «десятки» не один год. Стандартные средства, встроенные в операционную систему – весьма неплохо справляются со своими обязанностями, но никто не запрещает пользоваться сторонними – тем более, если они бесплатны. Ища удобный для себя софт исключительно для деинсталляции можно наткнуться на целый пакет полезнейших утилит, как в случае с Revo Uninstaller.
Как удалить встроенные приложения Windows 10