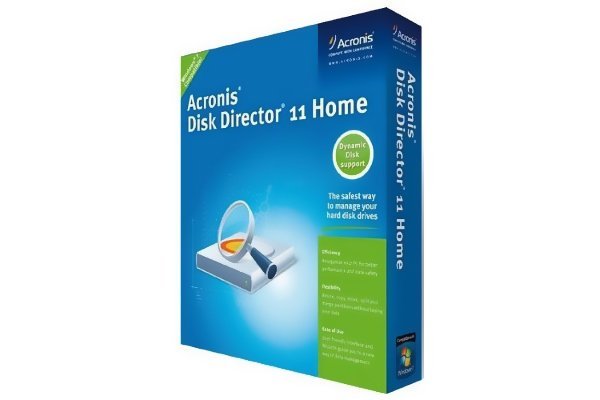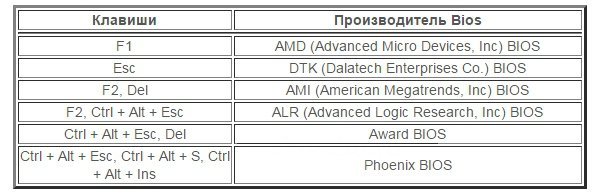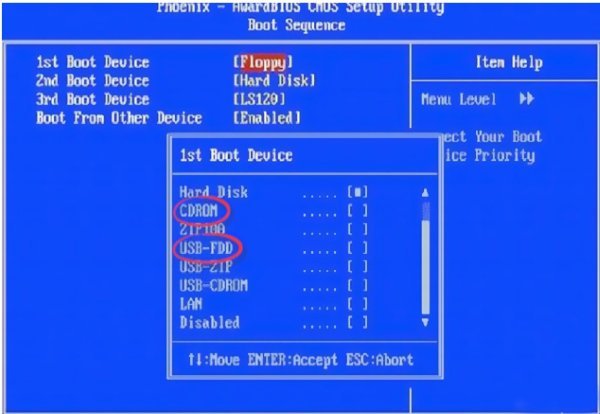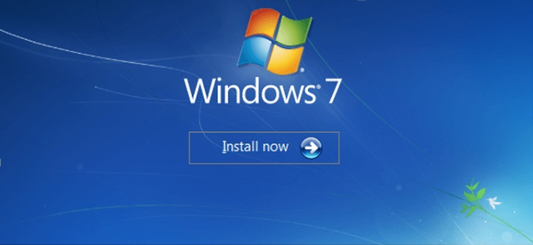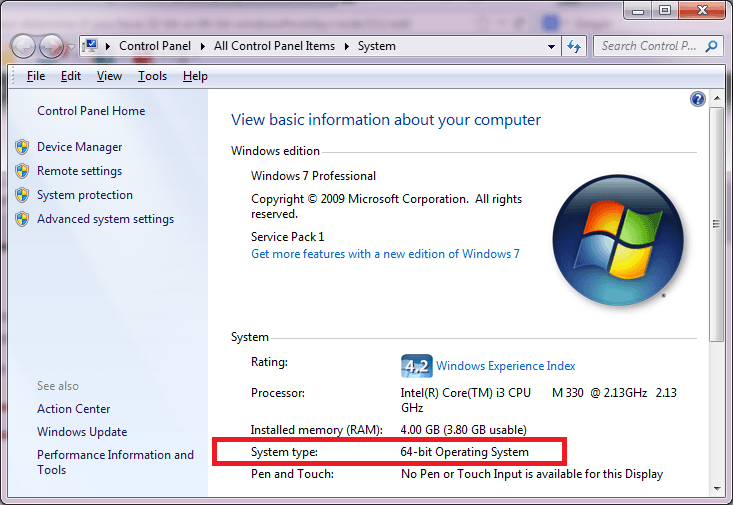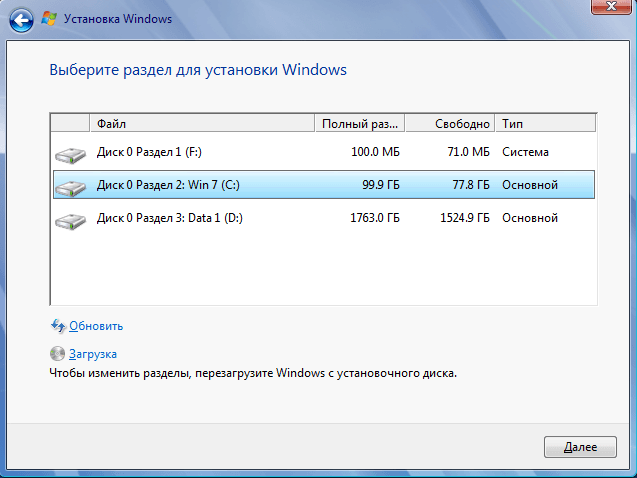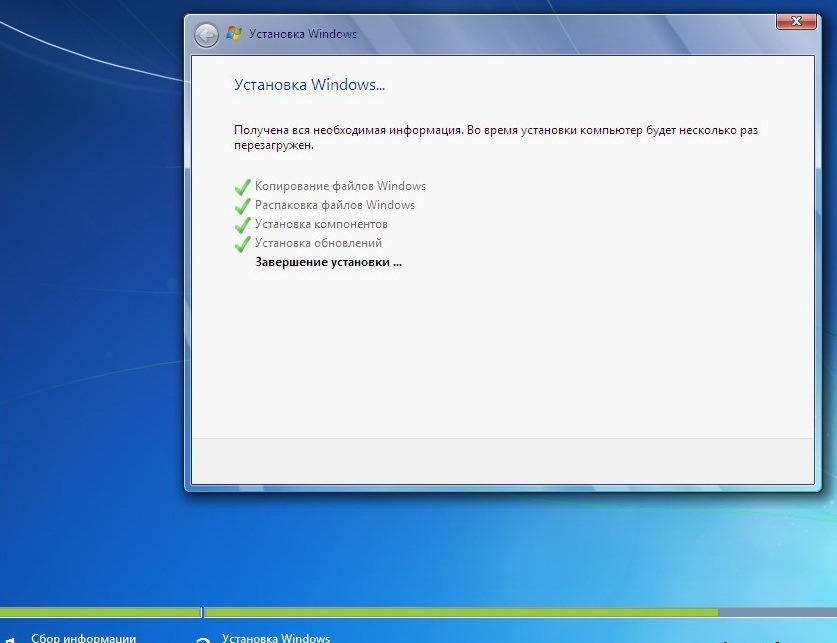How to delete everything on Windows 7 and Windows 10? How to factory reset Windows 7 and Windows 10? How to completely wipe a PC? Some of you may search these problems on Google. If you also want the answers to these problems, keep reading to get them.
Preparatory Work for Deleting Everything on Windows 7 and Windows 10
Many users ask how to delete everything on Windows 7 or Windows 10 on forums. They want to delete everything on their computers and start over. In a word, they want to make their computers like new.
They might plan to wipe a computer Windows 7 or Windows 10 if one of the following situations occurs.
- The computer is full of trashes and becomes slow and buggy.
- The computer is full and can’t install updates.
- They just bought a second-computer and then various issues happen to it.
- They decide to sell or donate their computers.
- …
Do you also want to delete everything on your computer Windows 7 or Windows 10? If so, you can read on to know how to delete everything on your computer Windows 7 or Windows 10.
You may be interested in this article: How to Defrag Windows 7 to Improve Computer Performance.
However, before you start to completely wipe a PC, you should back up important files from your computer to external storage device. As for backup software, MiniTool Partition Wizard is recommended for its simplicity and convenience.
MiniTool Partition Wizard FreeClick to Download100%Clean & Safe
Here is the tutorial on how to back up files with MiniTool. (If there is no important file on your computer, you can skip the backup process.)
Step 1: Download MiniTool Partition Wizard and launch it to get its main interface. Then, right-click a partition and choose Copy.
Step 2: Choose a target location where the partition is copied to and click Next button.
Tip: The target location must be unallocated space. Otherwise the Next button is grayed out.
Step 3: Adjust the size and location of the new partition and click Finish.
Step 4: Click Apply button to execute pending operations.
Then, you can delete everything on your computer without worries.
How to Completely Wipe a PC Windows 7 or Windows 10
How to delete everything on your computer Windows 7 or Windows 10? Here are three methods for you.
Method 1. Factory Reset
As we all know, unlike Windows 10, Windows 7 doesn’t have a built-in factory reset option. When you decide to reset your computer to factory state, you have to use an installation media or recovery disk.
But fortunately, for those people who ask how to delete everything on Windows 7 without CD, they can try the following method to reset their Windows 7 computers to factory state.
Note: This factory reset option will appear only if the computer manufacturer has created a hidden recovery partition for your computer.
Here is the tutorial on how to factory reset Windows 7 without CD.
Step 1: Press Start button and choose Control Panel.
Step 2: Choose System and Security.
Step 3: Click Backup and Restore.
Step 4: Click Recover system settings or your computer.
Step 5: Click Advanced recovery methods.
Step 6: Then, you will be presented with two options: “Use a system image you created earlier to recover your computer” and “Return your computer to factory condition“. Please choose the latter option.
Tip: If your computer doesn’t have the preinstalled recovery partition, the factory reset option will be replaced by the following option: “Reinstall Windows (requires Windows installation disc)”.
If the computer is bought in a shop, you can use this method to restore it to the original state. If this computer is bought on secondary market, you should use the second or third method to delete everything on the computer in order to ensure computer safety.
If your computer is Windows 10, you can use the built-in reset this PC option to wipe your computer completely. Here is the tutorial on how to how to wipe a computer Windows 10:
- Press “Shift” key while you are clicking Power> Restart button so as to boot into WinRE.
- Navigate to Troubleshoot > Reset this PC. Then, you will see two options: “Keep my files” or “Remove everything“. The former will just reinstall Windows 10, while the latter will reinstall Windows 10 and delete all your personal files.
When you choose Remove everything, you will be asked whether you want to remove everything from all drives. If you want to resell your computer, clicking All drives is recommended.
Besides, if you don’t find the factory option on Windows 7 or Windows 10 computer, you should use the following methods.
Method 2. Wipe a Computer with Commands
The second method is to wipe hard drive with commands. This method works both on Windows 7 and Windows 10, and it can wipe operating system and trash files at the same time. Some people don’t like to use this method because it is more complicated.
Here is a tutorial on how to wipe a computer Windows 7 and Windows 10.
Step 1: Click here to download Windows 7 disk image files.
Step 2: Click here to download Windows7-USB-DVD-Download-Tool-Installer-en-US.exe (a tool used for burning Windows 7 bootable disk).
Step 3: Open the exe file and follow the wizard to set up Windows 7 USB DVD Download Tool.
Step 4: Launch Windows 7 USB DVD Download Tool and choose ISO file. Then, click Next button.
Tip: You can find the ISO file by typing the name and path of your Windows ISO file in the Source File box or by clicking Browse and selecting the file from the pop-up dialog box.
Step 5: Select USB device to burn the ISO file on a USB flash drive or select DVD to burn the ISO file on a DVD disk.
Step 6: Select a removable disk in the drop-down list and click Begin copying.
Step 7: A pop-up window warns that the selected removable disk must be erased. Click Erase USB Device to continue if there is no important file in the removable disk. Otherwise, click Cancel and back up data in advance.
Step 8: After the Windows installation media is completed and connected to your computer, please set in the Firmware to make the computer boot from the Windows installation media.
Step 9: Then, you will enter WinPE shown like the following picture. Click Next.
Step 10: Click Repair your computer. Then, click Next and choose Command Prompt.
Step 11: Type the following commands one by one to delete all partitions on the disk.
- Diskpart
- List disk
- Select disk 2
- Clean all
- Create partition primary
- Format fs=ntfs quick
- assign letter = f
Attention:
- If there are multiple disks, you should select them and clean them one by one.
- When you format a partition, the file system can be FAT32 or NTFS. But, NTFS file system is recommended when the partition is larger than 32 GB.
- You can create only one partition to install OS. Then, you can manage your disks and partitions after the OS is reinstalled.
Then, you can exit the cmd window and perform OS reinstallation process. But please note that the Windows 7 installation media can only help you install Windows 7 on your computer. If you want to delete everything on Windows 7 and install Windows 10 on your computer, you should make a Windows 10 installation media.
This method can format the computer to destroy trashes files, virus, etc. However, if you want to avoid data disclosure better after you sell or donate your computer, you can use a third-party program to wipe your computer more radically.
Method 3. Wipe a PC with a Third-Party Program
To be honest, the data can be recovered easily if you just delete or format partitions (Click to know how to recover deleted files and recover data from formatted partition). If you plan to sell or donate your computer, you should know how to completely wipe a PC. Thus, MiniTool Partition Wizard is recommended. You can use it to erase your computer easily.
Here is the tutorial on how to delete everything on Windows 7 and Windows 10 with MiniTool Partition Wizard.
Step 1: Buy MiniTool Partition Wizard and setup it to get to its main interface. Then, click Bootable Media after registering your account.
Step 2: Click WinPE-based media with MiniTool plug-in. Then, choose the media destination.
Attention:
- You can choose a USB flash drive or a CD/DVD as the bootable media and the boot.iso file will be burnt to them directly.
- If you don’t have the above tools, you can choose ISO File. Thus the boot.iso file is generated on your computer. But later, you still need to burn it to a USB flash drive by using another media creation tool.
Note: The data on the destination media will be destroyed.
Step 3: Similarly, set in the Firmware to make the computer boot from the bootable disk.
Step 4: Wait a few minutes and click Disk & Partition Management to get to the main interface. Then, right-click a disk and select Wipe Disk.
Step 5: Choose how to wipe a hard drive.
Attention:
- Fill sectors with Zero and Fill sectors with One: They will write the same code to the disk. Thus the overwriting process will avoid your data being recovered easily by others.
- Fill sectors with Zero &One: It will randomly write zeros and ones to partition, which makes data more unrecoverable.
- DoD 5220.22-M (3 passes): It is recommended if users want to get rid of the data disclosure radically.
- DoD 5220.28-STD (7 passes): It provides higher security level for data because it has more passes than DoD 5220.22-M (3 passes).
Step 6: Click Apply button to execute the wiping operation.
Then, you could also use MiniTool Partition Wizard to create a new partition if you want to install new OS on the computer. You can refer to the following tutorial.
Step 1: Right-click on the gray Unallocated space and choose Create.
Step 2: Set parameters for the new partition. You should choose file system type cautiously, but for other parameters, you can keep their defaults. Then, click OK button.
Step 3: Click Apply button to carry out the partition creation command.
Then, you can install a new OS on your computer. You can use Windows installation media to install the operating system. Of course, you can also use MiniTool Partition Wizard to migrate OS to your computer.
In my mind, OS migration is recommended for the following two reasons.
- It is more convenient than clean installation.
- You only need to install a few programs after OS migration. However, after clean installation, you should install all programs that you need.
No matter what method you choose, MiniTool Partition Wizard is a tool that you deserve because it is a powerful program for managing partition. You can also use it to prevent your computer from being full of trashes.
Here are three methods used for deleting everything on Windows 7. If you plan to delete everything on your Windows 7 computer and start over, you will need it.Click to tweet
Bottom Line
Is this article helpful to you? We need your feedback. If you are confused about the content in this article or have other related problems, please leave a comment below for discussion or email us at [email protected] for help. We will reply to you as soon as possible.
Of course, if you have any other ideas, you can also leave a comment below for sharing.
How to Delete Everything on Windows 7 FAQ
???? How do you delete everything off your computer Windows 7?
You can factory reset your computer or make a bootable media to wipe the hard drive via commands. Of course, you can also use a tool like MiniTool Partition Wizard to help you.
???? How do I wipe my computer Windows 7 without a disk?
Step 1: Press Start button and choose Control Panel.
Step 2: Choose System and Security.
Step 3: Click Backup and Restore.
Step 4: Click Recover system settings or your computer.
Step 5: Click Advanced recovery methods.
Step 6: Then, you will be presented with two options: “Use a system image you created earlier to recover your computer” and “Return your computer to factory condition“. Please choose the latter option.
???? How do you wipe a computer clean to sell it?
Step 1: Factory reset the PC to delete everything on the computer.
Step 2: Use MiniTool Partition Wizard to wipe the PC completely so that the data can’t be recovered.
Step 3: Reinstall Windows.
Содержание
- Нужно ли удалять Виндовс 7
- Подготовка
- Схема удаления
- Удаление ОС Windows 7 и установка новой системы
- Удаление Windows 7 и параллельная операционная система
- Советы про удалении Windows 7
Удаление операционной системы Windows 7 может стать для пользователя неизбежной ситуацией.
Причины могут быть разными. Мы постараемся разобраться, как полностью удалить систему Виндовс 7.
Нужно ли удалять Виндовс 7
Когда пользователь задумывается о том, как полностью удалить Виндовс 7 с компьютера, значит пользователя что-то не устраивает.
Прежде чем сносить Виндовс 7, попробуйте привести в чувства уже установленную ОС.
Можно провести настройку программного обеспечения, и, возможно, вам не придется удалять уже привычную систему.
И какую замену вы планируете? Windows ХР уже не получает нужную поддержку и обновления. «Восьмерка» и Windows 10 имеют своих почитателей.
«
Рекомендуется иногда проводить оптимизацию работы Windows 7 и проводить соответствующие работы лично для себя.
Но если вы точно решили удалить Windows 7 — следуйте нашей инструкции.
Подготовка
Во-первых, перед удалением ОС Виндовс 7 с ПК или ноутбука, позаботьтесь о ваших фото, текстовых и табличных документах, которые хотите сохранить.
Мы советуем перенести их перед удалением на флешку или любой носитель, из-за того, что нужно полностью отформатировать диск, удалив все файлы.
Во-вторых, если вы сносите ОС с ноутбука, в котором нет CD-привода, то нужно позаботиться об установочном файле и софте.
С их помощью получится удалить ОС. Рекомендуем записать на USB. В наше время существует оптимальное программное обеспечение — Acronis Disk Director.
Основным плюсом этой утилиты и приоритетом для процедуры удаления, можно выделить работу вне операционной системы.
Схема удаления
Шаг первый. Отлаживаем Bios. Это нужно сделать вначале.
Это необходимо того, чтобы компьютер выбрал носитель с установленной программой утилиты в качестве файла загрузки.
Для этого нужно:
- Провести загрузку и сразу зажать одну из служебных клавиш (таблица ниже), для запуска Bios:
Сочетание клавиш для входа в Биос - В окне, что отобразилось на экране, нужно отыскать список, который выглядит как на картинке:
Внешний вид Биос
Этап 2. Дальше в настройках 1 st Boot-Device требуется выбрать для диска — CD-ROM, для флешки – USB/FDD.
Это зависит от носителя, что вы используете для загрузки программы, полностью удаляющая Windows7.
Проделав эти операции – запуститься процесс форматирования диска.
Это может занять приблизительно 5 — 15 минут.
После окончания операции, инфа на диске, также системные файлы ОС, будут удалены навсегда.
Обратите внимание, если есть файлы на других дисках на ПК, то доступ к ним будет ограничен.
Вы сможете продолжить их использования только при заново установленной ОС (операционной системе).
Читайте также:
- Как подключить компьютер к телевизору по HDMI: Правила подключения
- 11 способов запаролить папку на Windows: Системные и программные решения
- MSVCP140.dll — что это за ошибка? Решаем проблему быстро и просто
- Как раздавать WiFi с телефона на ноутбук и компьютер
Удаление ОС Windows 7 и установка новой системы
Метод, который мы описали выше, может показаться обычному пользователю сложной по своему проведению.
Ведь нужен был процесс не простого удаления файла, а проникновения в Bios.
Есть метод легче и проще – установка новой ОС сверху на старую при этом выбирайте «удалить для старой».
Для этого нужно иметь флешку, загрузочный диск с операционкой.
Внимание! Следуйте определенной последовательности действий.
Дальше программа автоматом начнет процесс форматирования (очистки) диска, удаляя все файлы.
После чего возможно установить другую ОС, при этом сбросить предыдущую навсегда.
Удаление Windows 7 и параллельная операционная система
Существует еще более простой способ снести Виндовс 7.
При этом не нужно будет входить в Bios, проводить все выше описанные операции.
Для этого нужно выбрать основную операционную систему. Очевидно, что это должно быть все что угодно, кроме Windows 7. Для этого нужно:
После процедуры удаления, спокойно пользуйтесь диском, где раньше была загружена ОС для различных потребностей.
После того как удалили лишнюю информацию из ОС повышается быстродействия ПК, продуктивность работы.
Поэтому если отсутствует прямая необходимость для использования нескольких ОС лучше оставить одну для корректной работы компьютера.
Каждый лишний компонент на жестком диске, которой влияет на быстродействие ОЗУ, следует удалить, если не хотите их использовать.
Советы про удалении Windows 7
Если нет опыта или не знаете как правильно удалить Виндовс 7, рекомендуем вам прислушаться к советам, что дают опытные специалисты в этом вопросе:
- Не нужно спешить, сохраняйте важную информацию. Рекомендуем за 2-3 дня подготовиться и до процесса удаления начните переносить все на один внешний носитель.Это поможет структурировать ваши файлы, не отправить нужное в корзину, не перенести лишнее или не нужные.
- Новичкам лучше отказаться от удаления ОС Виндовс 7, если на вашем компьютере нет другой операционной системы.Ведь вы не получите доступ к обычному графическому окну с подсказками – настройки нужно проводить только через Bios.
- Удаление таких папок как «Program Files» Windows не означает, что очистка ОС выполнилась корректно и имеет успешные результаты.Кроме тех папок и файлов, что можно видеть, в любой ОС есть достаточно огромное количество разных настроечных файлов с конфигурацией, которые «приписываются» на жесткий диск.Они остаются скрытыми для пользовательского глаза. Полнофункциональное очищение от Виндовс 7 требует тотальной чистки (форматирования) самого диска.
Если вы нашли ошибку, пожалуйста, выделите фрагмент текста и нажмите Ctrl+Enter.
Загрузить PDF
Загрузить PDF
Если производительность компьютера упала, рекомендуем переустановить операционную систему. В этом случае компьютер будет работать без сбоев довольно долго. Переустановка системы приведет к удалению ненужных файлов и настроек, которые уменьшают быстродействие компьютера. Если вы регулярно создаете резервные копии нужных файлов, весь процесс займет около часа.
-
1
Создайте установочный диск или USB-флеш-накопитель с Windows. Он понадобится, чтобы переустановить систему. Версия системы на диске/накопителе должна быть такой же, как на компьютере. Например, если на компьютере установлена Windows 7, создайте установочный диск с Windows 7. Можно использовать диск, который прилагается к компьютеру, или создать его самостоятельно. Для этого понадобится чистый DVD-диск или флеш-накопитель емкостью не менее 4 ГБ:
- Windows 7: используйте свой ключ продукта, чтобы скачать образ диска (ISO-файл) с сайта Microsoft. Затем скачайте программу Windows DVD/USB Download Tool, чтобы создать установочный диск или флеш-накопитель.
- Windows 8: перейдите на страницу загрузки Windows 8.1 и нажмите «Создать носитель». Запустите утилиту и следуйте инструкциям на экране, чтобы скачать нужные файлы и создать установочный диск/накопитель.[1]
- Windows 10: перейдите на страницу загрузки Windows 10 и нажмите «Скачать средство сейчас». Следуйте инструкциям на экране, чтобы скачать нужные файлы и создать установочный диск/накопитель.
-
2
Создайте резервную копию нужных файлов. При переустановке системы все файлы на диске будут удалены. Поэтому скопируйте важные файлы на внешний жесткий диск или в облачное хранилище. Когда система будет переустановлена, нужные программы необходимо установить заново.
- Чтобы научиться создавать резервные копии важных файлов, прочитайте эту статью.
-
3
Загрузитесь с установочного диска или флеш-накопителя. Когда вы создадите резервную копию важных данных, можно приступить к переустановке системы. Для этого загрузите компьютер с DVD-диска или флеш-накопителя, а не с жесткого диска. Но сначала вам придется настроить загрузку с установочного диска/накопителя. Этот процесс зависит от системы (Windows 7 и ранние версии или Windows 8 и поздние версии), то есть нужно войти в BIOS или UEFI.
- В Windows 7 и ранних версиях нужно перезагрузить компьютер, а затем несколько раз нажать клавишу для входа в BIOS. Она отобразится на экране (под логотипом производителя компьютера или материнской платы) во время загрузки компьютера. Как правило, нужно нажимать клавишу F2, F10, F11 или Del. Откройте меню «BOOT» (Загрузка) и выберите DVD-привод или USB-накопитель в качестве основного загрузочного устройства.
- В Windows 8 и поздних версиях откройте меню «Пуск» и щелкните правой кнопкой мыши по «Питание». Удерживайте ⇧ Shift и нажмите «Перезагрузка». В открывшемся меню выберите «Устранение неполадок» > «Дополнительные параметры». Нажмите «Настройки UEFI», чтобы открыть меню UEFI. В разделе «BOOT» (Загрузка) выберите DVD-привод или USB-накопитель в качестве основного загрузочного устройства.
-
4
Запустите процесс установки. Когда появится запрос, нажмите любую клавишу. На загрузку установочных файлов может уйти несколько минут.
-
5
Выберите язык. Перед запуском процесса установки вам будет предложено выбрать язык. Выберите язык, а затем нажмите «Установить сейчас», чтобы начать установку.
-
6
Введите ключ продукта. Сделайте это, если устанавливаете Windows 8 или позднюю версию. Если вы устанавливаете Windows 7, ключ продукта нужно ввести, когда установка будет завершена. Пропустите этот шаг, если вы хотите ввести ключ продукта позже.
-
7
Выберите опцию «Пользовательская». Так вы сможете удалить все данные на диске и заново установить систему.
-
8
Выберите диск, на котором установлена Windows. Он будет помечен как «Первичный»; также, напротив него будет отображаться версия Windows.
-
9
Щелкните по «Параметры диска» > «Удалить». Это приведет к удалению раздела и всех данных. Вместо раздела отобразится «Нераспределенное пространство».
- Повторите описанные действия с другими разделами, если вы хотите удалить их и объединить в один. Помните, что все данные на этих разделах будут удалены. Нажмите «Расширить», чтобы объединить удаленные разделы в один.
- Если хотите, разделите раздел на несколько разделов. Это пригодится для организации файлов. Выберите нераспределенное пространство и нажмите «Создать», чтобы создать новые разделы из нераспределенного пространства. Убедитесь, что объем раздела, на который вы собираетесь установить Windows, составляет не менее 20 ГБ.
-
10
Выберите раздел, на который будет установлена Windows, и нажмите «Далее». Начнется процесс установки Windows, который займет около 20 минут.
-
11
Создайте учетную запись пользователя. Когда файлы будут скопированы, вам будет предложено создать учетную запись пользователя. У этой учетной записи будут права администратора. Также будет предложено ввести имя компьютера. Это имя, под которым компьютер будет отображаться в сети.
-
12
Введите ключ продукта (Windows 7). Если вы устанавливаете Windows 7, будет предложено ввести ключ продукта. Пропустите этот шаг, если хотите ввести ключ позже.
-
13
Настройте Центр обновления Windows. Большинству пользователей можно выбрать опцию «Рекомендуемые».
-
14
Установите дату и время. Компьютер должен автоматически настроить дату и время; в противном случае задайте их вручную.
-
15
Укажите тип сети, к которой вы собираетесь подключиться. Выберите тип сети, который наилучшим образом соответствует вашему оборудованию. Это повлияет на настройки безопасности и совместного доступа к сети.
-
16
Приступите к работе с Windows. Когда вы выберете тип сети, вы перейдете на рабочий стол Windows. Если вы еще не ввели ключ продукта, вам будет предложено сделать это.
Реклама
-
1
Создайте резервную копию нужных файлов. При переустановке системы все файлы на диске будут удалены. Поэтому скопируйте важные файлы (документы, фото, видео и так далее) на внешний жесткий диск или в облачное хранилище. Чтобы научиться создавать резервные копии важных файлов, прочитайте эту статью.
-
2
Перезагрузите компьютер, а затем нажмите и удерживайте ⌘ Command+R, когда услышите сигнал. Отпустите клавиши, когда на экране отобразится логотип Apple.
-
3
Выберите беспроводную сеть, к которой вы хотите подключиться. Возможно, вам будет предложено выбрать беспроводную сеть. Если нет, подключитесь к интернету с помощью Ethernet-кабеля. Чтобы переустановить OS X, необходимо активное интернет-соединение.
- Также можно щелкнуть по значку беспроводной сети в верхнем правом углу и выбрать нужную сеть.
-
4
В меню «Восстановление» выберите «Дисковая утилита». Откроется новое окно, в котором отобразятся все диски, подключенные к компьютеру.
-
5
Выберите жесткий диск и нажмите «Стереть». Отобразившиеся параметры можно не менять; если хотите, введите новое имя диска. Нажмите «Стереть», чтобы подтвердить свои действия. Закройте Дисковую утилиту, когда процесс стирания данных будет завершен, чтобы вернуться в меню «Восстановление».
-
6
Выберите «Переустановить OS X» и нажмите «Продолжить». Запустится установщик OS X. Откроется сообщение о том, что ваш компьютер будет проверен компанией Apple.
-
7
Прочтите и примите лицензионное соглашение. Сделайте это, чтобы продолжить установку системы.
-
8
Выберите диск, на который вы хотите установить OS X. Выберите диск, который вы только что стерли с помощью Дисковой утилиты.
-
9
Введите свой Apple ID. Вам будет предложено ввести идентификатор Apple ID, чтобы убедиться, что у вас есть лицензия для операционной системы.
-
10
Подождите, пока файлы загрузятся. Установщик приступит к загрузке файлов, которые необходимы для установки OS X. Время, которое уйдет на это, зависит от скорости подключения к интернету.
-
11
Выберите страну и язык. Они должны быть выбраны по умолчанию.
-
12
Подключитесь к сети. Выберите беспроводную сеть и введите пароль к ней. Если вы подключены к сети с помощью Ethernet-кабеля, сеть выбирать не нужно.
-
13
Выберите способ передачи информации. Можно восстановить резервную копию Time Machine или передать файлы с компьютера под управлением Windows. Выбрав один из этих способов, следуйте инструкциям на экране, чтобы передать файлы. Чтобы настроить компьютер как новый, выберите опцию «Не передавать информацию».
-
14
Войдите в систему с помощью Apple ID. Так вы получите доступ к магазину и своим покупкам в iTunes.
-
15
Создайте аккаунт. По умолчанию система будет использовать ваш Apple ID в качестве учетной записи компьютера. Вместо этого можно создать новую учетную запись.
-
16
Завершите процесс установки. Задайте ряд дополнительных параметров, прежде чем вы перейдете на рабочий стол.[2]
Реклама
Источники
Об этой статье
Эту страницу просматривали 29 753 раза.
Была ли эта статья полезной?
Установка и удаление системы Windows 7 — два процесса, алгоритм действий в которых кардинально различается. Для установки ОС достаточно определиться с версией: 32 бит или 64 бит. Выбрать комплектацию Windows 7 и купить лицензионный диск с системой либо скачать с интернета. После подготовки нужно запустить процесс установки Виндовс и следовать инструкциям.
С удалением Windows 7 все сложнее. Этот процесс можно сделать с помощью форматирования диска либо установки новой операционной системы и форматированием прямо в этом процессе. Наиболее распространен второй вариант, так как первый не совсем логичен. Нет смысла в полном удалении Виндовс без установки новой версии.
Рассмотрим подробно оба процесса, начиная с ознакомления с системой.
Windows 7, от разработчиков компании Microsoft, появилась в продаже достаточно давно, а именно в октябре 2009. Сборка оказалась удачнее предшественников (XP и Vista) и смогла быстро отвоевать большую часть пользовательского рынка.
Даже при появлении в глобальной продаже недавних 8, 8.1 и свежей 10 сборки, сверхпопулярная «семерка» остается загруженной на 40% персональных устройств мира, занимая лидирующую позицию в сегменте ОС семейства Microsoft.
Преимущества Windows 7:
- Простота и надёжность
Выход новых версий Win ознаменовал «работу над ошибками», допущенными при создании ОС Vista. Улучшенные надстройки безопасности, удобный в использовании интерфейс, обновленное меню «пуск», автоматически загружаемые необходимые драйвера – залог успеха седьмой версии.
- Красота и функциональность
Улучшенный интерфейс Aero имеет несколько добавленных стилей оформления, более 50 новых шрифтов и новые функции Shake, Peek и Snap. Существенно переработана функция удаленного рабочего стола.
- XP mode и DirectX 11
Функция XP mode сильно упрощает работу со старыми приложениями операционки XP благодаря усовершенствованной виртуальной машине. Козырем Семерки перед предшественниками стал новый набор API – DirectX 11. Благодаря новейшим интерфейсам программирования, графика в компьютерных играх вышла на новый уровень реалистичности.
Здесь рассказано далеко не о всех плюсах и возможностях седьмых «Окон», но и этого с лихвой хватит, чтобы захотеть установить себе зарекомендовавшую операционку. Основные преимущества поистине революционной для своего времени сборки «Окон» мы выяснили, теперь перейдем к выбору подходящей редакции.
Windows 7 существует в шести разных редакциях:
-
- Starter (или Начальная редакция)
- Home Basic (Домашняя Базовая)
- Home Premium (Домашняя расширенная )
- Professional edition(для профессионалов)
- Enterprise edition(Корпоративная)
- Ultimate edition(Максимальное издание)
Все сборки различаются разнообразным функционалом, начиная с первой, Начальной, самой простой редакции, предназначенной для предустановки на нетребовательные устройства для базового использования, и заканчивая
Максимальным изданием, обладающим множеством дополнительных надстроек, таких как мультиязычная среда и поддержка запуска Linux-приложений.
Стоит учитывать, что каждая из Семерок (кроме starter) имеют 32-х и 64-х битные версии. Основное отличие в том, что 32-разрядная система не может поддерживать свыше 4 Гб оперативной памяти, тогда как 64-разрядная может до 192 Гб (в редакции Ultimate).
Оптимальным выбором для нетребовательного оборудования станут Home Basic и Home Premium в 32-х битной версии. Для компьютеров, использующихся как мультимедиа центры и обладающие средними характеристиками, лучше использовать Professional издание и, в зависимости от количества оперативной памяти, выбрать между версиями 32 и 64. Ну, а для мощных игровых решений, использующихся для требовательных видеоигр, лучше выбрать Максимальную 64-разрядную сборку.
Подготовка к установке Windows 7
Не спешите сразу проводить установку. Для начала определитесь с местом установки и сделайте резервный копии драйверов и необходимых программ:
- Выбрать раздел жестокого диска, где будут располагаться файлы ОС.
По умолчанию все файлы будут записываться на локальный диск С:\. Если вы ставите операционку на чистый винчестер, можете выбрать его по умолчанию или же создать какой-либо другой раздел логического диска с подходящим для него дисковым пространством.
Если в месте, на которое устанавливается сборка, имеются важные для вас файлы, не забудьте переместить их в другое место или носитель – при дальнейших действиях все данные форматируются.
Единственное исключение — обновление с Vista на седьмое издание, но, как правило, пользователи предпочитают «зачищать» дисковое пространство, а не обновлять только саму операционку.
- Сохраните установочные файлы программного обеспечения
Позаботьтесь о всех драйверах и программах для компьютера/ноутбука загодя. Весь нужный софт должен быть сохранен на не затрагиваемый установщиком раздел или флэшку.
Достаточно будет оставить базовый набор (драйвера видеокарты, кодеки, и подобное), чтобы не пришлось искать нужное вам программное обеспечение после загрузки.
Конечно, программные утилиты впоследствии смогут автоматически озаботится этой проблемой используя свои собственные ресурсы, но удаленные программы сторонних разработчиков она искать и скачивать не умеет.
Если вышеперечисленные пункты выполнены, то самое время перейти к самому процессу установки.
Процесс установки Windows 7
Процесс установки начинается с момента запуска файла Setup.exe. Откроется окно с предложением установки операционной системы.
Когда вы нажмёте кнопку «установить», произойдет запуск программы установщика и сбор данных о будущем пользователе. В процессе сбора информации представится возможность указать следующее:
- Язык операционной системы и раскладки клавиатуры
- Какое издание и разрядность (из нескольких вариантов) вы выбираете
- Прочитать лицензионное соглашение и дать согласие
- Выбрать тип загрузки. На выбор предлагается «Обновление системы» или «Полная установка»
Если у вас до этого стояла операционная система Vista, то выбираем «Обновление системы». Для всех остальных ОС выбираем вариант «Полная установка».
При использовании второго варианта все данные, хранящиеся в системе, будут стерты в процессе установки. Поэтому, рекомендуем выполнить подготовку к установке, описанную выше, чтобы потом не мучатся с поиском драйверов.
Осталось выбрать свободный для загрузки логический раздел (по умолчанию C:\) или создать и отформатировать нужное место дисковое пространство, куда загружает файлы Семерка.
При выборе раздела с недостаточным количеством места, программа не позволит вам продолжить двигаться дальше.
Размер занимаемый ОС нужный для загрузки будет равняться приблизительно 20 Гб. Если вы собираетесь разделить нераспределенное пространство диска на несколько частей (например, в случае, если оно составляет 500 Гб), то оптимальным будет выделить под диск с устанавливаемыми файлами порядка 50-100 Гб от общего количества памяти.
Выполните действие, чтобы оставить место под обновления, в дальнейшем загрузку необходимых драйверов и создание резервных точек восстановления.
После создания раздела с нужным количеством места на нем, не забудьте создать и второй раздел (или даже несколько) для хранения личных данных и другой информации.
Если этого не сделать, установщик потеряет оставшееся нераспределенное дисковое пространство, и вы сможете использовать его только после применения специальных утилит или повторной переустановки всей ОС целиком.
Если проблем с распределением места больше не осталось, можете продвигаться далее.
Завершающие процесса установки Windows 7
Перед тем, как начнется автоматическая установка windows 7, заполните самостоятельно еще шесть информационных окон.
- Имя ПК и Имя пользователя, ввод пароля
Всем устройствам, как и их пользователям, необходимо имя. Советуем вводить имена на английском языке т.к. подразумевается использование файлами вашего ПК для создания папки профиля, куда будут записываться сохранения некоторых программ и игр.
Иногда встречаются программы, которые не умеют работать с русским языком, а значит не смогут записывать сохранения. В поле «ввод пароля» вы можете ввести пароль для увеличения уровня безопасности.
- Ключ продукта и активация
Если вы покупали свое программное обеспечение и являетесь законным владельцем установочного дистрибутива, введите 25-значный ключ, указанный на вашем диске и поставьте галочку «активировать при подключении к интернету».
Если же ключа у вас по каким-то причинам нет, пропустите этот шаг, соответственно галочку можете также не ставить.
- Настройка параметров обновления, даты, времени и расположения
Здесь вы сможете настроить параметры получаемых обновлений (загружать рекомендованные из списка, важные, не загружать вообще), настроить дату и время, а также выставить значения сети в которой находится ваше устройство — домашняя, рабочая или общественная.
Рекомендуется устанавливать значение сети на домашнюю, если в вашем доме есть еще устройства, подключенные к общей локальной сети. Если имеется один компьютер, рекомендуется выставить значение «общественная».
Как только вы определитесь с выбором всех параметров, можете смело нажимать кнопку «далее». Все продолжится уже в автоматическом режиме. Компьютер может несколько раз перезагружаться, но ничего сверхъестественного – это происходит настройка компонентов и обновлений по заданным вами параметрам.
Удаление Windows 7
При возникновении необходимости замены операционной системы, логичным шагом будет её удаление совместно с установкой новой системы либо простой переустановкой в связи с вирусами.
Процедура удаления Windows 7, как и любой другой, достаточно проста. Стоит учесть момент, что удалить систему можно только в процессе загрузки.
Дело в том, что в загруженном состоянии программа не сможет сама себя удалить, так как потребуется форматирование локального диска. В рабочем состоянии форматирование будет невозможно.
Поэтому форматирование выполняется в процессе перезагрузки компьютера. Нужно вставить носитель, на котором будут расположены файлы новой системы, которую вы хотите установить.
Перед перезагрузкой подключаем носитель к компьютеру и перезапускаем его. Скорее всего, вы столкнетесь с проблемой, что система проигнорирует носитель и загрузиться с жесткого диска.
Заходим в подсистему БИОС и меняем приоритет загрузки. Если установочные файлы находятся на диске, то настраиваем загрузку сначала с CD. Если загрузка планируется с флешки, то выбираем соответствующий порт USB и ставим приоритет загрузки с него.
Среда BIOS, в зависимости от версии, может отличаться. Это может быть пункт First Boot Device.
В более новой версии БИОС это выглядит следующим образом:
Вариации могут быть разные. Ищите пункт Boot, в остальном несложно догадаться.
После того, как выставлен приоритет загрузки, система будет загружаться не с HDD, а с вашего носителя. Далее пойдёт процесс, который в точности повторяет процесс установки Windows 7, описанный выше.
Для того, чтобы полностью снести старую версию Windows достаточно просто установить в раздел, где она находится, новую программу.
После нажатия кнопки «ОК» начнется процесс форматирования локального диска, а вместе с ним и удаление Windows 7. После успешного форматирования начнется процесс установки.
Содержание
- Запуск установки без флешки
- Создание загрузочной флешки
- Запуск Windows с загрузочного носителя
- Установка
- Настройка параметров
- Редактирование разделов
- Установка на чистый ЖД
- Повторная установка
- Ход установки
- Настройка Windows 7
- Активация
- Дополнительные вопросы
- Как удалить папку Windows.old?
Иногда случается так, что пользователь вынужден сам устанавливать ОС. Различные причины могут этому предшествовать. Операционная система способна заразиться вирусами, зависать, а в самом тяжелом случае показывать синий экран при запуске ПК. Различное неконтролируемое поведение и другие ситуации в большинстве случаев подталкивают вас переустановить Windows. На данной странице представлены пошаговые инструкции со скриншотами и пояснениями для успешной переустановки системы.
Запуск установки без флешки
Многие пользователи не планируют или опасаются устанавливать Виндовс с загрузочного носителя из-за того, что плохо ориентируются в BIOS/UEFI, или потому что нет подходящего хранителя информации. Также USB или другие разъёмы на ПК могут не работать.
Стоит отметить, что данный способ работает только с официальным образом Windows 7. При использовании сборки в большинстве случаев вы не сможете начать установку из под рабочей ОС. Также у вас должен загружаться ПК, на который вы ставите новую систему.
После скачивания образа Семерки, мы должны найти его на ПК. Для извлечения файлов (например, с помощью WinRAR), нажмите правой кнопкой мыши на образ с расширением .iso и выберите в появившемся меню пункт «Извлечь файлы».

Нажмите «ОК» в появившемся окошке.

Рядом с образом Windows должна появится папка с таким же названием. Откройте её после завершения извлечения.

С помощью двойного нажатия по ярлыку «setup.exe» мы запустим установку ОС.

При возникновении проблем с открытием setup.exe, зайдите в папку «sources». В ней вы найдете ярлык с тем же названием (setup) и расширением (.exe). Попробуйте его запустить.
Стартовый экран выглядит следующим образом. Нажмите на кнопку «Установить».

Если у вас удачно запустился установщик, то переходите к разделу статьи «Установка». В противном случае попробуйте начать подготовку с помощью накопителя USB.
Создание загрузочной флешки
Прежде всего, нам нужно сделать резервную копию соответствующих файлов. Сохраните данные на другой жесткий диск или скиньте их в облако. Перед переустановкой обязательно сделайте копию важных документов, чтобы избежать проблем в будущем!
Даже если у вас не запускается Windows, а нужные файлы необходимо сохранить, попробуйте посмотреть решение проблемы, связанной с этим случаем.
Затем вам необходимо подготовить загрузочный носитель, это может быть съемный ЖД, флешка, другой диск с образом (.iso) Windows. Скачайте дистрибутив с ОС и запишите его на устройство хранения данных. Смонтировать исо-файл можно с помощью специального софта.
Перейдите на страницу и найдите заголовок «Cоздание загрузочной флешки».
После того, как установочное средство хранения будет записано, приступайте к следующему шагу — настройке приоритета носителей в BIOS, для запуска установки, например с USB накопителя.
Разных версий и интерфейсов BIOS и его более нового собрата UEFI, существует большое количество в зависимости от производителя материнской платы. Невозможно описать универсальный алгоритм действий для настроек загрузчика, поэтому вашему вниманию предоставляется способ общих действий.
Установка
Порядок установки ОС с нуля определяется версией загрузчика и особенностями разметки HDD. Общая инструкция по установке Виндовс состоит из следующих шагов.
После включения компьютера, на экране появится надпись «Press any key», нажмите на любую клавишу. Данное действие запустит инсталляцию с носителя, которому передали первенство загрузки.

После нажатия, появится черный экран с надписью «Windows is loading files…». Подождите, пока Виндовс загрузит файлы.

Настройка параметров
Выберете нужный язык, формат и раскладку. После завершения действий нажмите кнопку «Далее».

Кликните по кнопке «Установить» для продолжения.

После поставьте галочку рядом с пунктом «Я принимаю условия лицензии» и нажмите «Далее» в правом нижнем углу.

На следующем этапе выберете блок «Полная установка с дополнительными параметрами». С помощью данного пункта мы сможем удалить или отформатировать старые разделы жесткого диска и создать/изменить новые. Информация, записанная на жёстком диске, будет стёрта.
При установке с сохранением личных файлов рекомендуется выбрать пункт «Обновление».
Если вы выполняете обновление с более ранней версии Windows, тогда вас спросят, хотите ли вы обновить текущую операционную систему или выполнить выборочную установку? Если выберете «Обновить», вы сохраните существующие приложения и файлы.

Редактирование разделов
Установка на чистый ЖД
Когда устанавливаем на новый или отформатированный носитель информации, то в открывшемся окошке для редактирования разделов жесткого диска вы увидите всего одну строку «Незанятое место на диске». Это и есть подключений SSD или HDD.
Если вы не планируете делить жесткий диск на разделы, то выберите незанятое место и нажмите «Далее». Данный пункт статьи можно пропустить.

Далее вам необходимо разбить диск на два раздела. Для начала мы создадим будущий диск С, на который установим Виндовс 7.
- Выберите мышкой единственную строку.
- Нажимаете в правом нижнем углу окошка на «Создать» (желтая звездочка).
- Укажите в мегабайтах, сколько вы выделите под системный раздел диска. Например, 55000.
- Щелкните в правом нижнем углу по кнопке «Применить».
Для справки: 1024 Мб = 1 Гб. Нужно примерно 50-120 Гб для корректной работы Windows 7.

Остальное место оставьте для раздела D. Укажите примерное число в Мб, программа сама посчитает точно. Также можно удалить раздел, как показано на скриншоте ниже.

Для качественной работы потребуется еще раздел, зарезервированный системой весом 100 Мб, в котором обычно записаны файлы загрузки ОС. Когда выскочит указанное окошко, кликните «ОК».

Если сделаете все безошибочно, то установщик обнаружит новый «Раздел 2» — это и есть будущий диск С.
Нажмите на строчку с незанятым местом и зарезервируйте оставшееся место на диске разделом D также, как мы сделали для системного раздела. Нажмите «Применить». После правильно выполненных инструкций окно разделов ЖД будет выглядеть примерно так, как на скриншоте ниже.

Если сделаете что-то не правильно, то свободное место останется невидимым для системы. Поэтому проверьте, чтобы все пространство было записано.
Выберите «Раздел 2», чтобы установить Виндовс на основной тип раздела (будущий диск C). Нажмите «Далее».

Повторная установка
Перед вами появится список жёстких дисков и разделов. Выберите необходимую строчку и нажмите «Настройка диска» в правом нижнем углу.
Рекомендуется для дальнейшей работы отформатировать выбранную область (основной раздел). Снизу нажмите кнопку с розовым ластиком «Форматировать».

Если у вас не получилось выбрать Обновление в предыдущем пункте и вы планируете сохранить данные с диска С, есть возможность не форматировать основной раздел и продолжить установку на него (не рекомендуется). В данном случае появится папка «Windows.old». Не забудьте посмотреть внизу статьи, как очистить системные файлы старой Виндовс, так как они нагружают систему и могут вызывать сбои.

Выберите строку с разделом, на который хотите установить Windows 7 и нажмите «Далее».

Если вы планируете создать разделы заново, то удалите все строки. После этого распределите незарезервированное место так, как было показано в предыдущем разделе «Установка на чистый ЖД».
Ход установки
Установщик начал работу с данными подготовленного дистрибутива (распаковку файлов, установку компонентов и обновлений). Дождитесь окончания процесса. Длительность зависит от мощности вашего персонального компьютера.

После перезагрузки появится данное сообщение. Ничего не нажимайте.

Пожалуйста, подождите пока программа проведет настройку системных файлов и реестра.

Далее вы увидите экран завершения установки Windows. Не пугайтесь, компьютер перезагрузится ещё раз.

Настройка Windows 7
После перезагрузки вы увидите экран Настройки операционной системы. Укажите имя пользователя. Рекомендуется, писать английскими символами. Нажмите «Далее».

Пароль можно не устанавливать. Нажмите «Далее».

Рекомендуем пропустить этап активации Виндовс. Нажимаем «Далее» в правом нижнем углу. (В конце статьи есть раздел Активация).

Рекомендуется нажать «Отложить решение».

Выберите время, дату, регион. Нажмите «Далее».

Если Windows 7 автоматически найдет драйвера сетевой карты (для выхода в интернет), тогда вы увидите экран выбора сети. Рекомендуется выбрать пункт «Домашняя сеть». Нажмите «Далее».
Пожалуйста, подождите, пока система подготовит рабочий стол.

Поздравляем! Вы успешно установили операционную систему.

Активация
Некоторые функции ОС после чистой установки без лицензионного ключа не активны. Предлагаем применить активатор KMS для продуктивной работы и использования всех настроек системы.
Дополнительные вопросы
Как удалить папку Windows.old?
После того, как вы установили ОС, зайдите на диск С. На локальном диске находится папка «Windows.old», внутри которой сохранятся все файлы с вашей бывшей ОС. Она автоматически формируется при переустановке Windows с сохранением файлов.

Чтобы удалить эту папку, необходимо:
Нажать правой кнопкой мыши по Локальному диску C.
В открывшемся меню нужно выбрать «Свойства».

Во вкладке «Общие» нажимаем на кнопку «Очистка диска».

В открывшемся окне с названием «Очистка диска (С:)» кликаем по кнопке «Очистить системные файлы».

Когда окно «Очистка диска (С:)» откроется повторно, в списке «Удалить следующие файлы» нужно найти и поставить галочку «Предыдущие установки Windows». Нажмите «ОК» и согласиться.