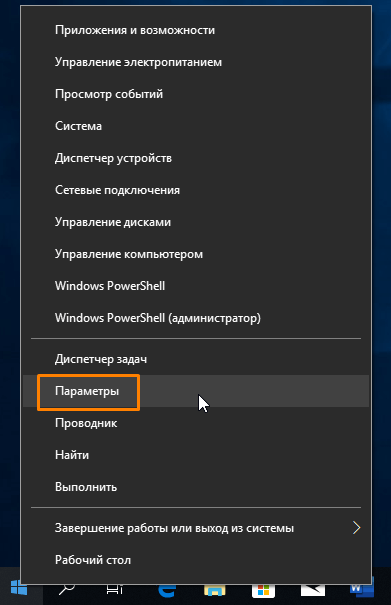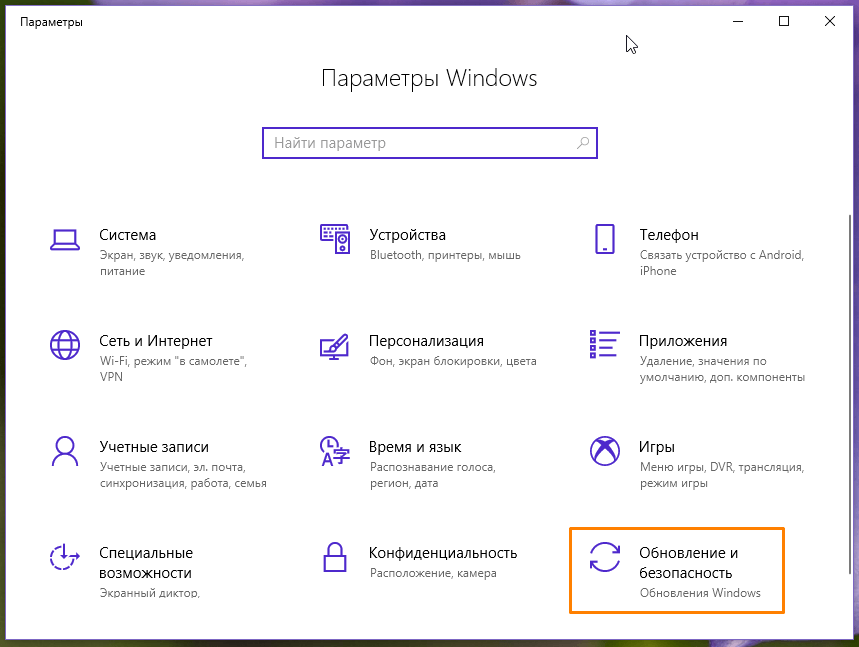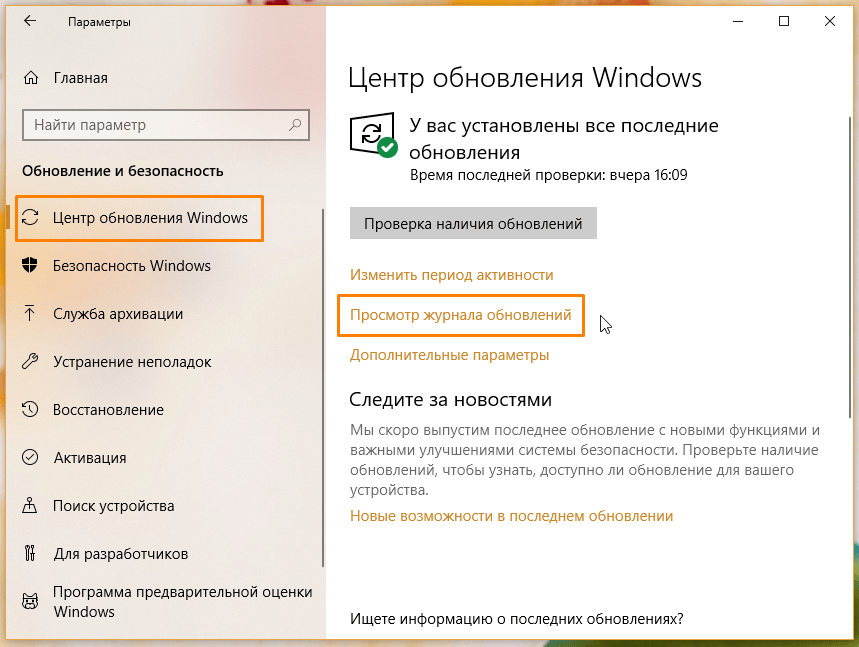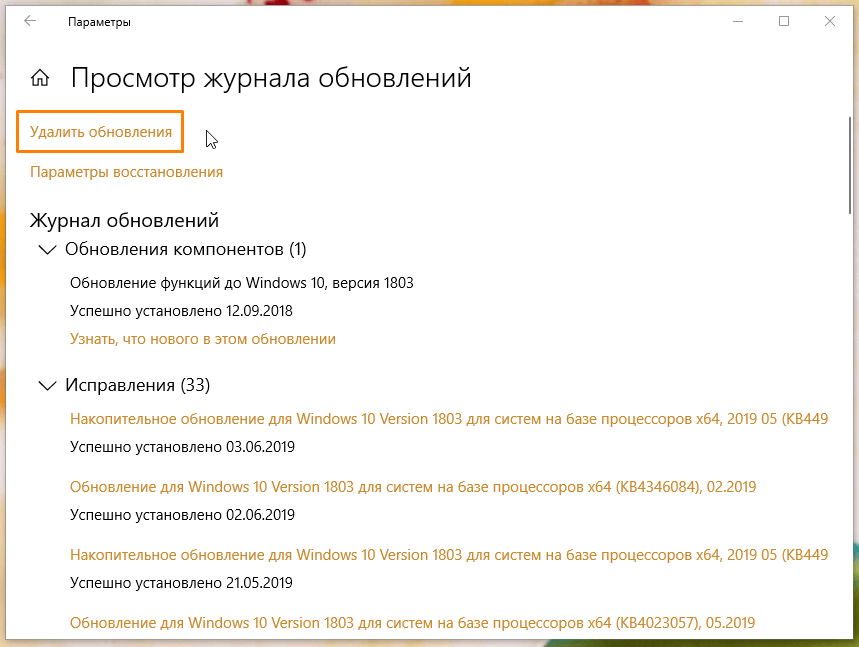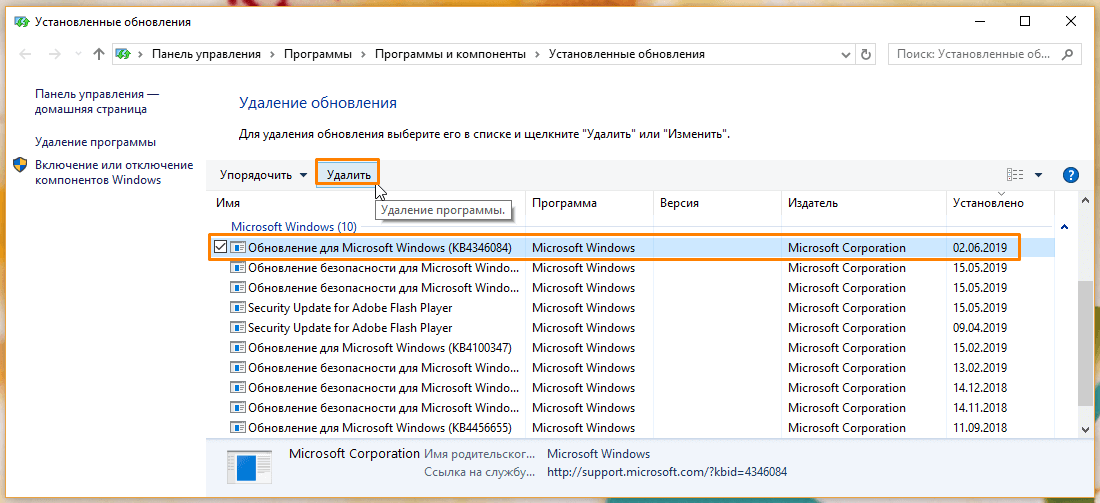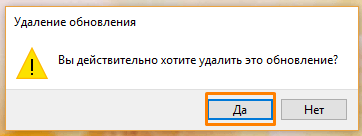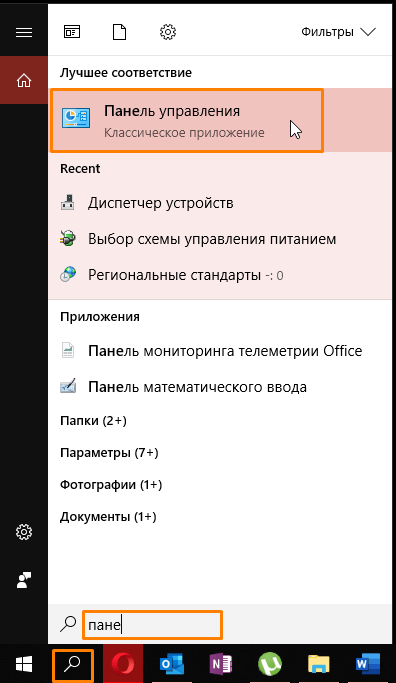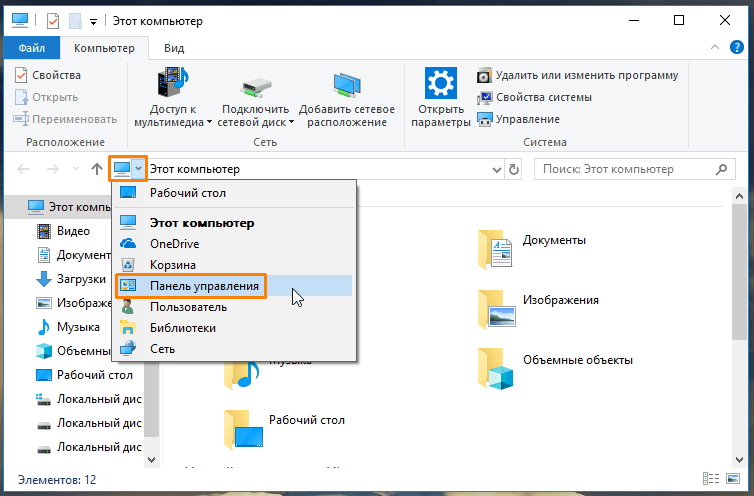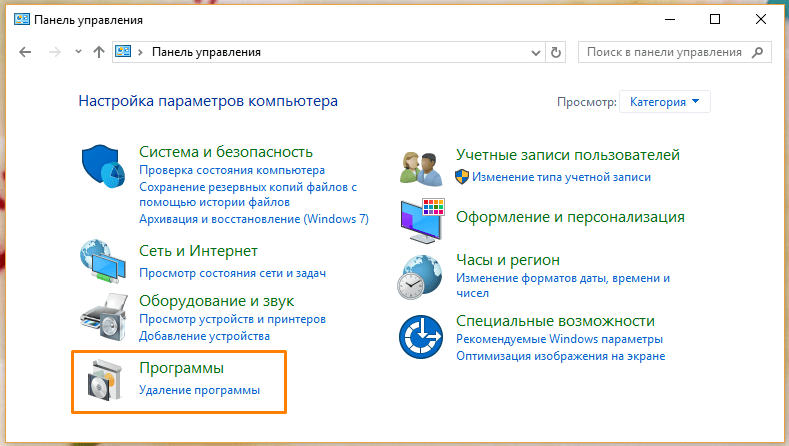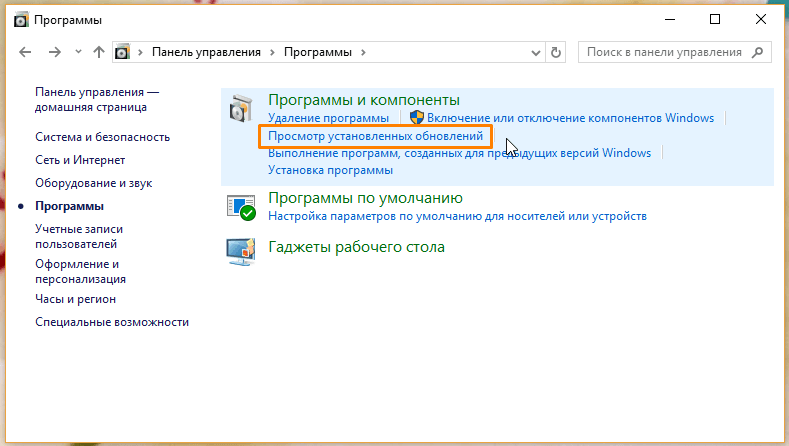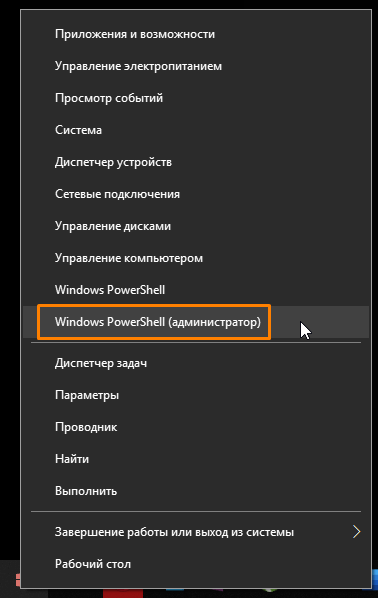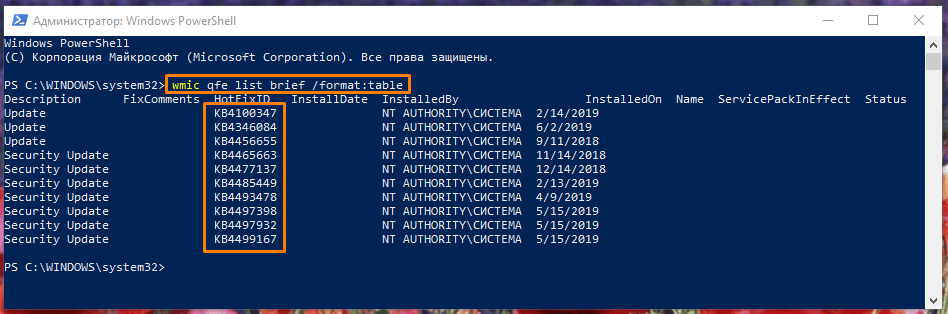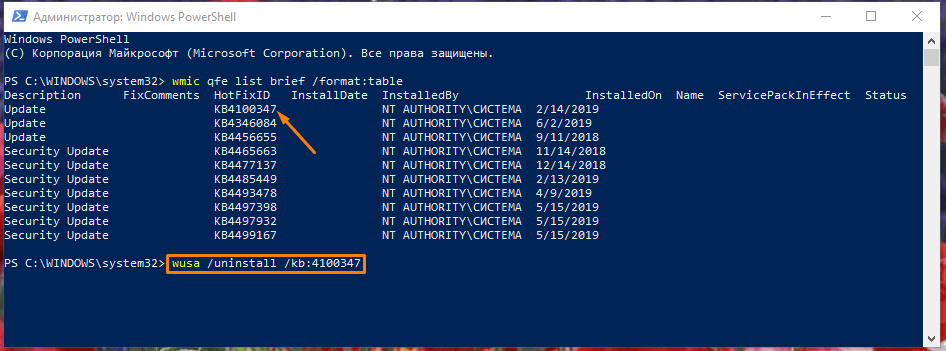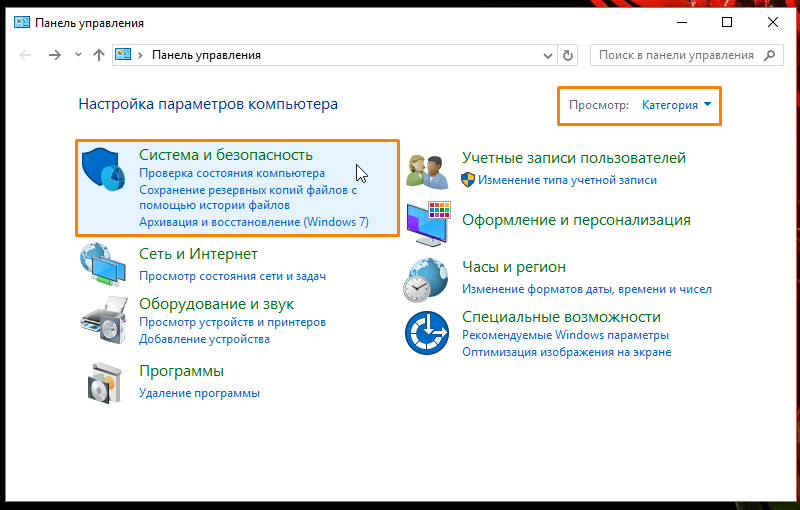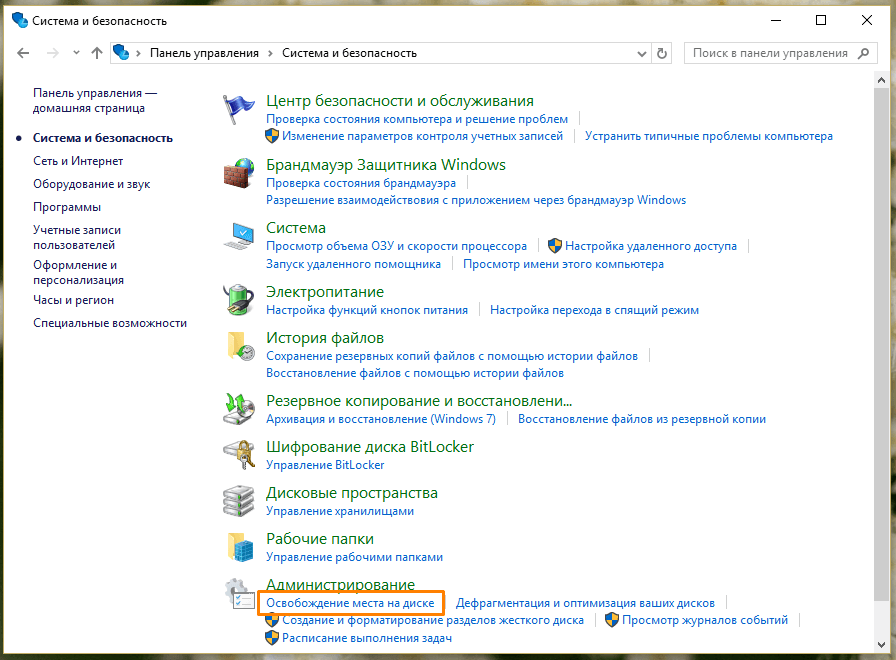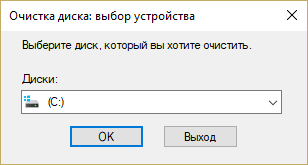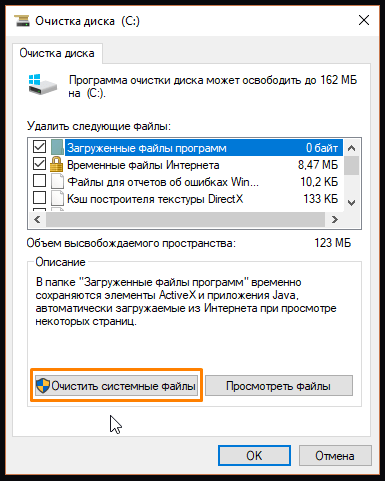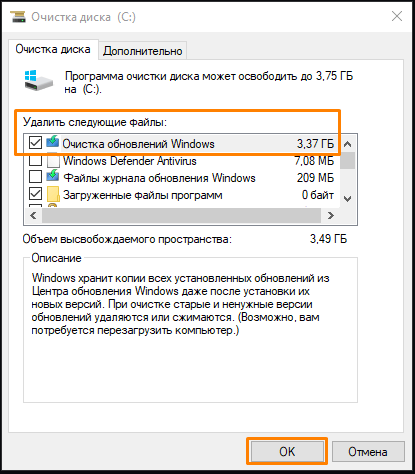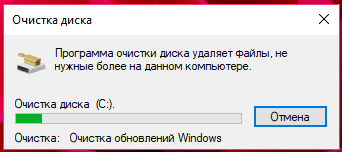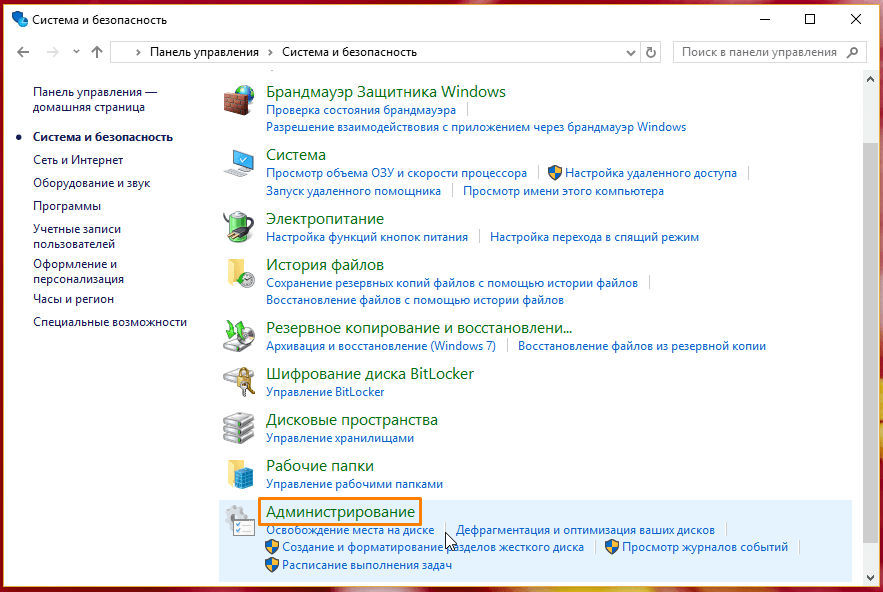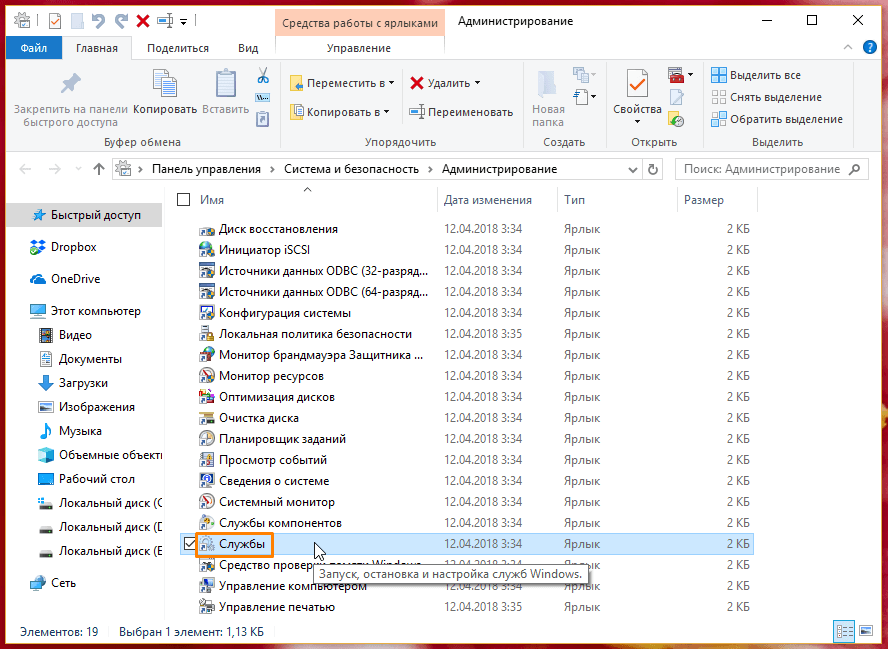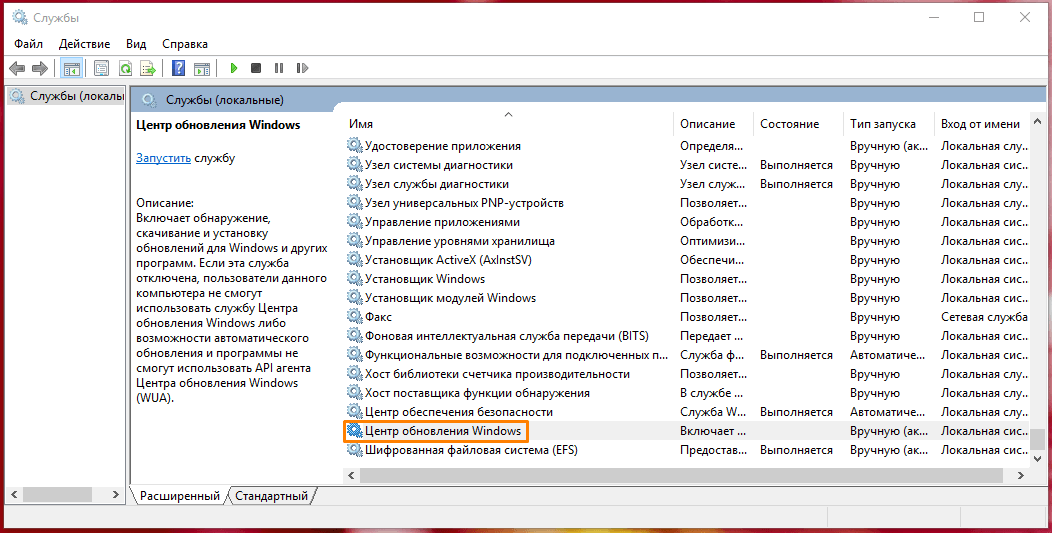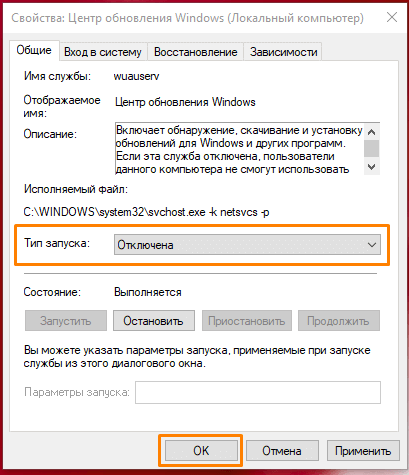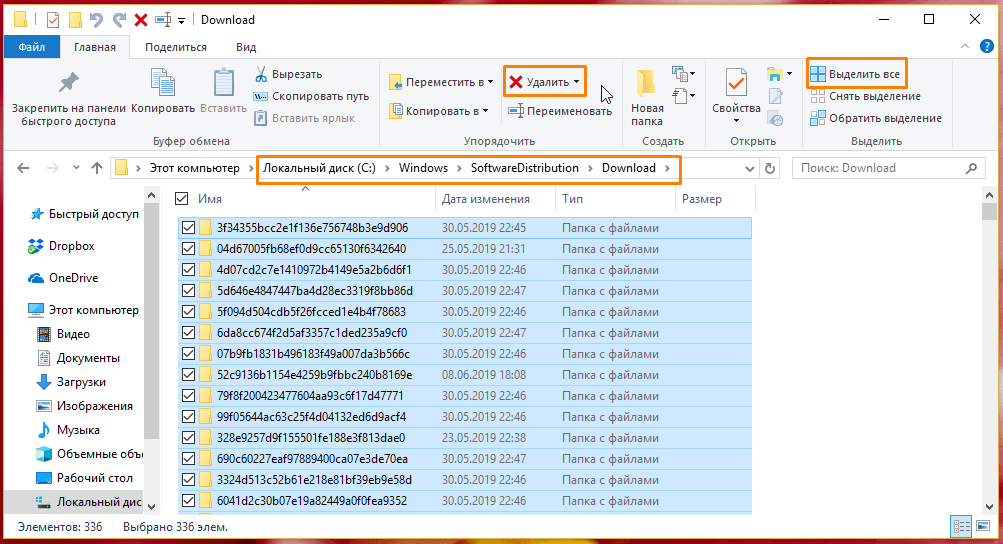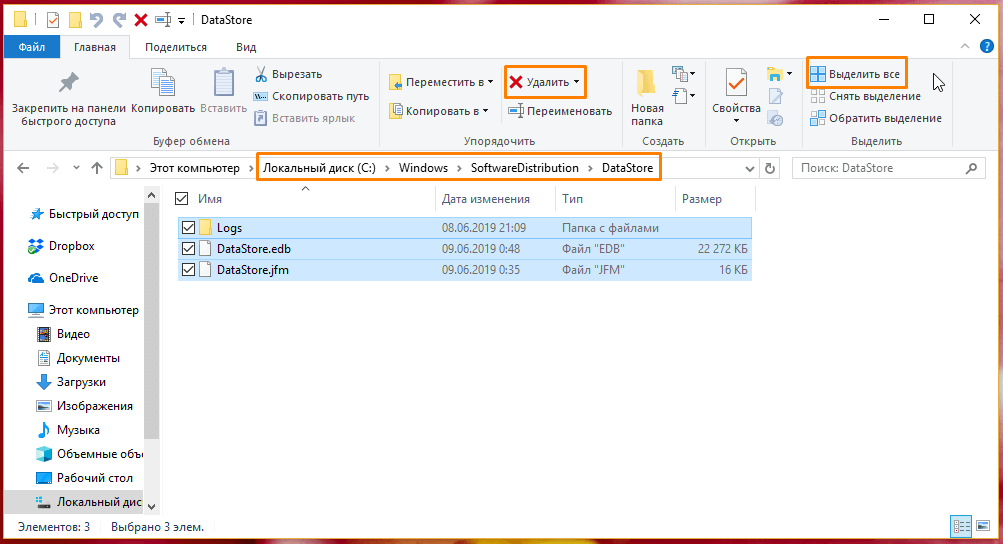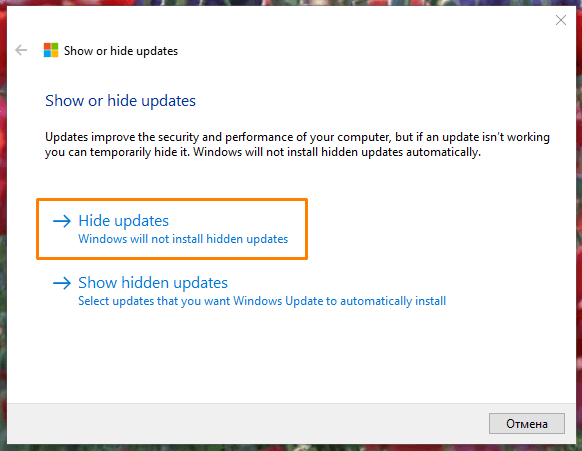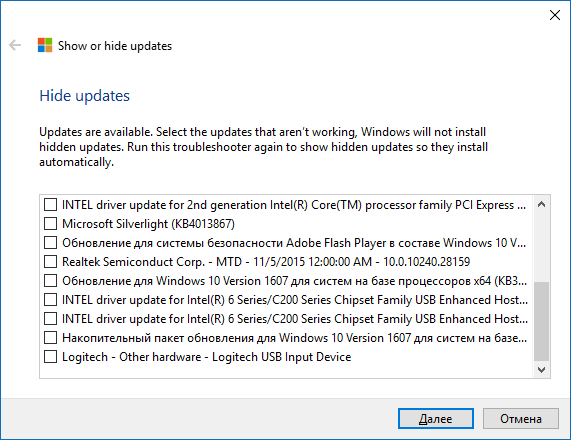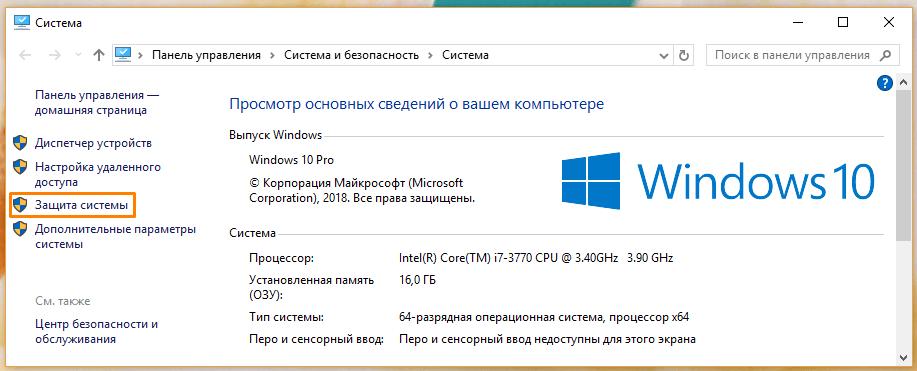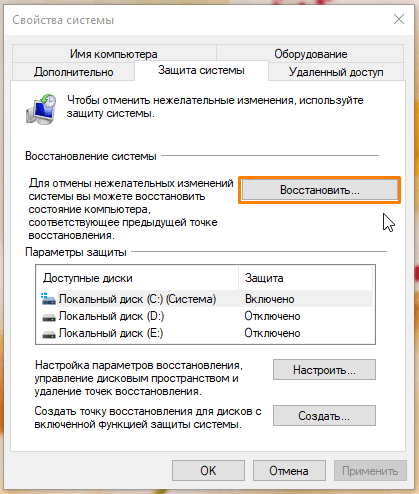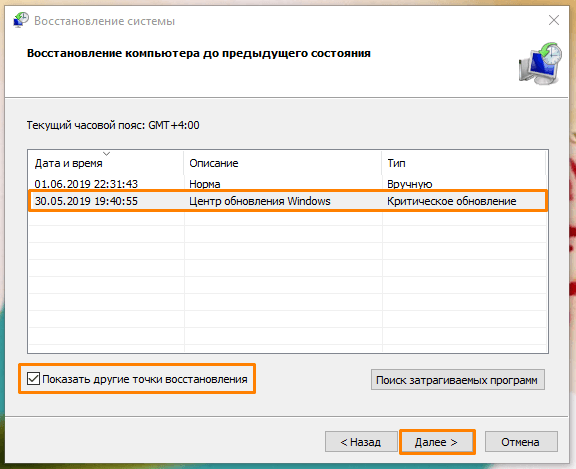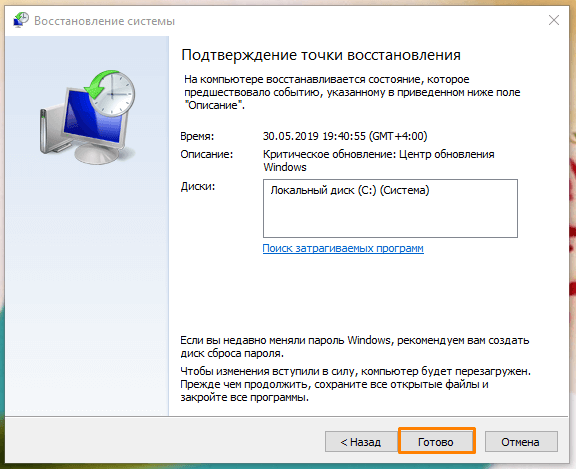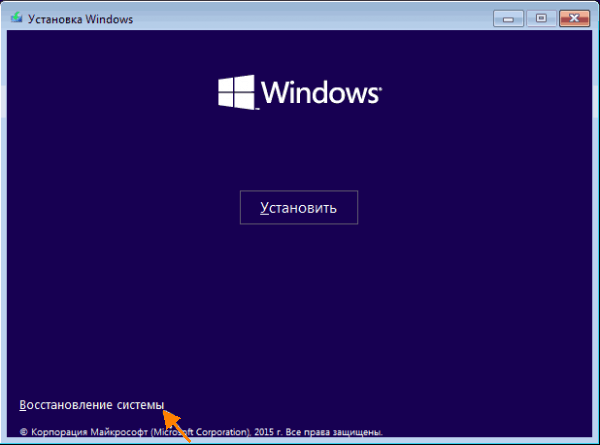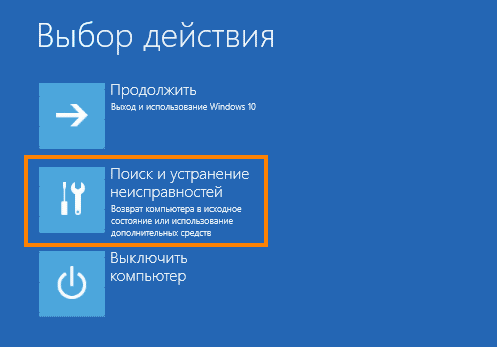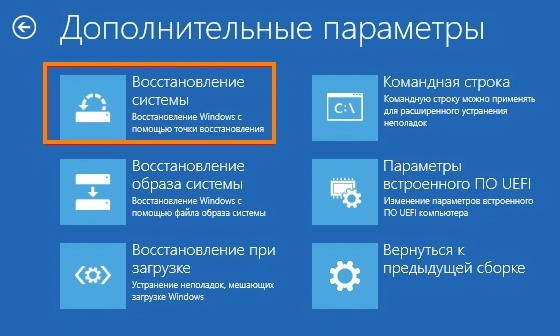Обновление системы — необходимость или излишество? Отлаженный механизм швейцарских часов или хаотичный поток данных? Иногда возникают ситуации, когда необходимо удалить обновления, которые, по идее, должны стабилизировать работу Windows 10 или других систем. Причины могут быть разные, будь то некорректно установленный апгрейд или нежелание вносить изменения, чтобы сохранить место на жёстком диске.
Как удалить последние установленные обновления в Windows 10
Нередко бывает, что свежеустановленное обновление ОС вредит производительности компьютера. Неполадки могут возникнуть по ряду причин:
- обновление могло установиться с ошибками;
- обновление не поддерживает драйверы, которые установлены для корректной работы вашего ПК;
- при установке обновлений случились неполадки, которые повлекли за собой критические ошибки и нарушение работы операционной системы;
- обновление устарело, не установилось;
- обновление установилось два и больше раз;
- возникли ошибки при скачивании обновлений;
- возникли ошибки жёсткого диска, на который устанавливается обновление, и т. д.
Фотогалерея: ошибки при установке обновлений Windows 10
Удаление обновлений через «Панель управления»
- Открываем «Панель управления». Для этого щёлкаем правой кнопкой мыши по значку Windows в левом нижнем углу экрана и выбираем пункт «Панель управления».
Щёлкаем правой кнопкой мыши по меню «Пуск» и открываем «Панель управления»
- В открывшемся окне среди набора элементов для управления вашей ОС находим пункт «Программы и компоненты».
В «Панели управления» выбираем элемент «Программы и компоненты»
- Слева вверху находим ссылку «Просмотр установленных обновлений».
В колонке слева выбираем «Просмотр установленных обновлений»
- Щёлкаем по необходимому вам обновлению. По умолчанию стоит сортировка по дате, а это значит, что нужное обновление будет в числе верхних, если установилось сразу несколько апгрейдов, или верхнее, когда был установлен только один. Его и нужно удалить, если именно из-за него возникли проблемы. Щёлкаем левой кнопкой мыши по элементу, тем самым активируя кнопку «Удалить».
Выбираем из списка необходимое обновление и удаляем его, нажав на соответствующую кнопку
- Подтверждаем удаление и перезагружаем компьютер. Для некоторых обновлений перезагрузка может не требоваться.
Удаление обновлений через «Центр обновления Windows»
- Открываем меню «Пуск» и выбираем элемент «Параметры».
Выбираем элемент «Параметры», открыв меню «Пуск»
- В открывшемся окне выбираем среду «Обновление и безопасность».
Щёлкаем по элементу «Обновление и безопасность»
- Во вкладке «Центр обновления Windows» щёлкаем на «Журнал обновлений».
В «Центре обновления Windows» просматриваем «Журнал обновлений»
- Нажимаем кнопку «Удалить обновления». Выбираем интересующий вас апгрейд и удаляем его, нажав на соответствующую кнопку.
Нажимаем «Удалить обновления» и удаляем некорректные апгрейды
Удаление обновлений через командную строку
- Открываем командную строку. Для этого щёлкаем правой кнопкой мыши на «Пуск» и выбираем пункт «Командная строка (администратор)».
Через контекстное меню кнопки «Пуск» открываем командную строку
- В открывшемся терминале вводим команду wmic qfe list brief /format:table и запускаем её в действие кнопкой Enter.
Команда wmic qfe list brief /format:table выводит все установленные обновления таблицей
- Вводим одну из двух команд:
- wusa /uninstall /kb:[номер обновления];
- wusa /uninstall /kb:[номер обновления] /quiet.
Вместо [номер обновления] вводим цифры из второй колонки списка, выведенного командной строкой. Первая команда удалит обновление и перезагрузит компьютер, вторая сделает то же самое, только перезагрузка произойдёт в случае необходимости.
Все обновления удаляются аналогичными способами. Вам нужно только выбрать, какой именно апгрейд некорректно воздействует на работу ОС.
Как удалить папку с обновлениями Windows 10
Волшебная папка имеет имя WinSxS, именно в неё загружаются все обновления. После долгого срока службы операционной системы эта директория всё больше обрастает данными, которые не спешат удаляться. Недаром искушённые люди говорят: Windows занимает ровно столько места, сколько ей предоставят.
Не стоит обольщаться, считая, что проблему можно решить одним нажатием на клавишу Delete. Простое, грубое удаление папки с обновлениями в любой версии Windows может привести к ухудшению работы ОС, замедлению, зависанию, отказу от других обновлений и прочим «радостям». Данную директорию следует зачищать инструментами операционной системы. Эта безопасная операция освободит максимальный объём памяти.
Есть несколько способов для оптимизации папки с обновлениями:
- утилитой «Очистка диска»;
- при помощи командной строки.
Рассмотрим по порядку оба способа.
- Вызываем необходимую утилиту при помощи команды cleanmgr в терминале командной строки или же в поиске Windows, рядом с кнопкой «Пуск».
Команда cleanmgr запускает утилиту «Очистка диска»
- В открывшемся окне просматриваем, какие элементы можно удалить, не повлияв на работу системы. Важно заметить, что если программа очистки диска не предлагает удалить обновления Windows, значит, все файлы в папке WinSxS необходимы для корректной работы ОС и их удаление в данный момент недопустимо.
После сбора всех данных утилита предложит вам варианты очистки диска
- Нажимаем OK, дожидаемся окончания процедуры очистки, после чего перезагружаем компьютер.
Второй способ ещё быстрее, однако он не чистит весь системный или другой диск и занимается исключительно обновлениями ОС.
- Открываем командную строку (см. выше).
- В терминале вводим команду Dism.exe /Online /Cleanup-Image /StartComponentCleanup и подтверждаем оптимизацию клавишей Enter.
При помощи команды Dism.exe /Online /Cleanup-Image /StartComponentCleanup чистим папку с обновлениями
-
После того как команда закончит свою работу, желательно перезагрузить компьютер.
Как отменить обновление Windows 10
К сожалению или к счастью, отменить обновления ОС Windows 10 не так просто. В простых настройках вы не найдёте пункта об отказе от получения новых апгрейдов. Подобная функция не включается в «Десятку», потому что разработчики обещают пожизненную поддержку этой системы, а значит, гарантируют её стабильность. Однако угрозы, новые вирусы и тому подобные «неожиданности» появляются ежедневно — соответственно, ваша ОС должна обновляться параллельно с ними. Потому не рекомендуется отключать обновление системы, хотя это и возможно сделать обходным путём.
- Щёлкаем правой кнопкой мыши по иконке «Этот компьютер» на рабочем столе и выбираем пункт «Управление».
Через контекстное меню значка «Этот компьютер» переходим в «Управление»
- Выбираем вкладку «Службы и приложения». В ней входим в «Службы».
Открываем «Службы» компьютера через вкладку «Службы и приложения»
- Пролистываем список до требуемой службы «Центр обновления Windows» и запускаем её двойным щелчком мыши.
Открываем свойства «Центра обновления Windows» двойным щелчком мыши
- В открывшемся окошке меняем фильтр в графе «Тип запуска» на «Отключена», подтверждаем изменения кнопкой OK и перезагружаем компьютер.
Меняем «Тип запуска» службы на «Отключена», сохраняем изменения и перезагружаем компьютер
Видео: как отменить обновление Windows 10
Как удалить кэш обновлений Windows 10
Ещё один вариант для очистки и оптимизации вашей системы — это очистка файлов кэшированной информации. Переполненный кэш обновлений может влиять на производительность системы, приводить к постоянному поиску новых обновлений и т. д.
- Прежде всего отключаем службу «Центра обновления Windows» (см. инструкцию выше).
- С помощью «Проводника» или любого файлового менеджера заходим в директорию по пути C:\Windows\SoftwareDistribution\Download и удаляем всё содержимое папки.
Очищаем директорию, в которой хранится кэш обновлений Windows
- Перезагружаем компьютер. После чистки кэша желательно снова включить службу обновления Windows.
Видео: как очистить кэш обновлений Windows 10
Программы для удаления обновлений Windows 10
Windows Update MiniTool — бесплатная и простая в управлении программа, которая поможет вам настроить среду обновлений в Windows 10 по своему вкусу.
Windows Update MiniTool — программа для работы с обновлениями Windows
Эта утилита ищет актуальные обновления, может удалять старые, переустанавливать апгрейды и многое другое. Также этот программный продукт позволяет отказаться от обновлений.
Revo Uninstaller — мощная программа-аналог службы Windows «Установки и удаления программ».
Revo Uninstaller — программа для работы с обновлениями ПО и ОС
Это функциональный менеджер приложений, который позволяет отслеживать, как и когда обновилась операционная система или же любое отдельно взятое приложение. Среди плюсов — возможность удалять обновления и приложения списком, а не по одному, что значительно сокращает время очистки вашего девайса. В минусы можно записать сложный интерфейс и общий список для программ и обновлений, который в службе Windows разделен.
Почему не удаляется обновление
Обновление не может удалиться только из-за ошибки или ряда ошибок, возникших во время установки или работы патча-обновления. Система Windows не является идеальной: то и дело возникают неполадки из-за нагрузки на ОС, неточностей в работе сети, вирусов, аппаратных сбоев. Так, критические ошибки при установке обновления могут находиться в реестре, в котором записаны данные об обновлении, или в секторе жёсткого диска, где хранятся файлы обновления.
Как удалить неудаляемые обновления
Стандартных методов для удаления «неудаляемого» не существует. Возникновение подобной ситуации означает, что на вашем девайсе присутствуют критические ошибки, которые мешают корректной работе операционной системе. Необходимо предпринять целый комплекс мер для решения этой проблемы:
- проверить компьютер на наличие вирусных программ несколькими программами-защитниками;
- провести комплексную диагностику жёсткого диска специализированными программами;
- запустить утилиту для очистки реестра;
- провести дефрагментацию жёстких дисков;
- запустить службу восстановления Windows с установочного диска.
Если все эти меры не привели к желаемому результату, обратитесь к специалистам или же переустановите операционную систему. Последняя мера, пусть и кардинальная, точно решит проблему.
Обновление системы — это не страшно. Однако для поддержания высокой производительности компьютера необходимо отслеживать, чтобы все обновления устанавливались своевременно и правильно.
- Распечатать
Здравствуйте! Меня зовут Алексей. Мне 27 лет. По образованию — менеджер и филолог.
Оцените статью:
- 5
- 4
- 3
- 2
- 1
(14 голосов, среднее: 4.7 из 5)
Поделитесь с друзьями!
Для чего нужно обновлять операционную систему, если все и так работает? Над этим вопросом задумывался, наверное, каждый пользователь операционной системы Windows 10. Однако, если перейти на официальный сайт Microsoft, то можно получить четкое объяснение тому, что Windows 10 является новой операционной системой, которая все еще дорабатывается и вместе с обновлениями получает не только новые фишки, но и исправления неполадок, уязвимостей. Поэтому Windows 10 должна получать все обновления. Разработчики Microsoft не несут ответственности за то, что пользователь сам отключил update (нарушив, таким образом, авторские права американской компании) и из-за этого подверг опасности свой ПК и личные данные. Поэтому предлагаем рассмотреть тему, как удалить обновления Windows 10, стоит ли это делать и что данное действие влечет за собой.
Содержание:
- Можно ли удалять обновления на Windows 10?
- Зачем удалять обновления?
- Как удалить обновление в Windows 10 через Параметры системы?
- Как удалить обновление в Windows 10 через командную строку?
- Удаление обновлений на ПК с Windows 10 через стороннюю программу
- Удаление обновлений вручную с папки
- Как отключить установку определенного обновления на Windows 10?
- Как удалить неудаляемые обновления в Windows 10?
- В каких случаях очистка обновлений не удается?
- Проблемы с удалением обновлений
- Что делать, если со временем проблема вернулась?
Можно ли удалять обновления на Windows 10?
Windows 10 является собственностью компании Microsoft и пользователь использует её на платной основе. Отключение обновлений операционной системы считается нарушением авторских и смежных прав. По сути, это административное и криминальное нарушение. Однако сами разработчики, учитывая тот факт, что 60% используемых с Десяткой устройств являются старыми, понимают, что многие компоненты системной сборки могут быть несовместимыми с Виндовс 10, вызывая на этой почве ошибки. Поэтому разрешается исключать из загрузки те обновления, которые вызывают лаги, BSOD и прочие проблемы. Для этого пользователь должен вручную скачать нужный пакет обновлений, исключив проблемное KB. Если же обновление уже установлено, то его легко убрать самостоятельно. Способы мы опишем ниже.
Зачем удалять обновления?
Кроме того факта, что мы представили выше, согласно которому, удалить обновления можно в случае, когда система словила BSOD, очищать Центр обновления Windows 10 можно в случаях:
- Когда система забита старыми обновлениями и для загрузки новых не хватает места;
- Когда обновление вызвало сбой в работе подключенного устройства: принтера, сканера и т д, и только без этого обновления все работает корректно;
- Когда KB вызывает циклическую перезагрузку системы и невозможно попасть в Windows.
Поэтому, как видим, ненужный пакет обновления все же можно убрать и способы как это сделать существуют.
Как удалить обновление в Windows 10 через Параметры системы?
Первый возможный вариант, как удалять обновления Windows 10, которые уже скачались на ПК – это воспользоваться Параметрами операционной системы. Действия, как выполнить удаление пакетов обновления, будут следующими:
- Жмем «Пуск», «Параметры» и выбираем «Обновление и безопасность».
- Откроется новое окно. Переходим в меню слева и выбираем «Центр обновления Windows». Далее нажимаем на ссылку «Журнал обновлений».
- Появится перечень установленных пакетов. Чтобы удалить старый KB…, нужно нажать на ссылку «Удалить обновления».
- Система перенаправит вас в раздел «Панели управления», где нужно выделить нужный файл и нажать на кнопку «Удалить».
- Как только будет завершена очистка Windows 10 от лишнего пакета обновлений, стоит перезагрузить систему, чтобы изменения вступили в силу.
ВАЖНО! Этот способ работает и через Панель управления. Чтобы открыть журнал с установленными обновлениями, стоит прейти в раздел «Система и безопасность», «Центр обновления Windows», «Просмотр журнала обновлений». Далее нужно просмотреть долгий список и найти сбойное обновление
Как удалить обновление в Windows 10 через командную строку?
Убирать пакеты обновлений в Windows 10 можно и через командную строку, однако для этого вам нужно будет выписать на листок точное название пакета обновлений. К примеру, KB875321. Далее инструкция по удалению будет следующей.
- Запускаем командную строку с правами Администратора.
- Как только запуститься командная строка, вводим wmic qfe list brief /format:table, чтобы посмотреть список всех установленных обновлений.
- Теперь, чтобы удалить конкретный пакет, стоит обратиться к тому листку, на который вы ранее выписывали название пакета и ввести в консоли wusa /uninstall /kb: №, где вместо № вводим номер обновления. На практике это будет выглядеть так wusa /uninstall /kb:3548423.
- После того, как пакет удалиться, то нужно перезагрузить операционную систему.
Удаление обновлений на ПК с Windows 10 через стороннюю программу
Есть программа ERD Commander, которая позволяет удалить установленные обновления в обход самой операционной системы. Однако её использование достаточно сложное. Рассмотрим пошаговую инструкцию, как удалить предыдущий пакет обновлений, который вызвал ошибку (или по другой причине).
- Для начала нужно скачать программу ERD Commander (по ссылке есть инструкция касательно использования софта).
- Далее нужно подключить к ПК пустую флешку и отформатировать её в формате FAT32.
- После нажимаем правой кнопкой мыши на файле ERD Commander и выбираем «Монтировать». Указываем на флешку, на которую нужно записать этот инструмент.
- Теперь перезагружаем операционную систему, не вынимая смонтированную с программой флешку. Как только появится логотип материнской платы, нажимаем несколько раз «F2» или «Del», чтобы попасть в BIOS.
- В BIOSе выставляем в приоритете загрузки старт с носителя USB.
- Нажимаем «F10», чтобы сохранить изменения в BIOSe. Начнется старт ПК. Только он загрузиться не с Windows 10, а с ERD Commander (напоминает среду восстановления Windows).
- Выбираем операционную систему. У вас она должна быть одна.
- Выбираем «Запуск различных средств восстановления MSDaRT», а на следующем этапе «Удаление неисправностей».
- Отмечаем пакет, от которого нужно очистить систему.
- После удаления обновления нужно перезагрузить систему, вновь войти в BIOS и выставить в приоритете загрузки старт с жесткого диска, на котором установлена Windows 10.
Удаление обновлений вручную с папки
Если вы знаете, когда было загружено сбойное обновление и удалить через Параметры системы или командную строку его не удаляется, то можно попробовать очистить файлы обновлений вручную.
- Переходим по адресу С:\Windows\SoftwareDistribution. Последняя папка Download будет иметь множество папок. Выбираем ту, которая подходит по коду и по дате загрузки (иногда может быть большое и не похожее по названию обозначение, придется ориентироваться по дате и размеру апдейта).
- Удаляем папку и перезагружаем систему.
Как отключить установку определенного обновления на Windows 10?
Если апдейт продолжает скачиваться после удаления, значит, его нужно отключить. Естественно, можно отключить все обновления или одно конкретное. Для исключения определенного KB из загрузки, стоит выполнить следующие действия.
- Нужно загрузить «Show or Hide Updates» на свой ПК.
- Запускаем инструмент от Microsoft. На первом этапе кликаем «Далее».
- Теперь нажимаем «Hide Updates».
- Запуститься поиск обновлений. Выбираем то, которое далее не должно скачиваться. Отмечаем его галочкой и кликаем «Далее».
- Программа отключит это обновление и оно не будет мешать работе операционной системы и установленного софта.
Как удалить неудаляемые обновления в Windows 10?
Достаточно часто проблемные пакеты обновлений не удаляются, а еще и повторно загружаются. Это приводит к ошибкам. В данном случае, поможет такая инструкция.
- Выписываем на листок точное название проблемного пакета обновлений.
- Запускаем командную строку с правами Администратора.
- Теперь вводим команду «wusa.exe /uninstall /kb….».
- Система запросит перезагрузку. НЕ ДЕЛАЕМ этого! Закрываем командную строку. Открываем «Панель управления», «Система и безопасность», «Цент обновления Windows» и запрещаем установку обновлений без ведома пользователя.
ВАЖНО! Отключить обновление системы можно и с помощью Параметров Windows 10. Если этого не сделать, то сбойный пакет продолжит загружаться и система простой войдет в циклическую перезагрузку из-за ошибок.
В каких случаях очистка обновлений не удается?
Иногда загрузить или удалить старое обновление не представляется возможным, так как кэш системы переполнен, нет места на жестком диске в папке SoftwareDistribution, отключена служба Центра обновления Windows 10, повреждены системные файлы, профиль пользователя дублирован. Поэтому изначально нужно проверить, вошли вы с профиля Администратора, включена ли служба, если ли свободное место и только затем очищать или скачивать обновления.
Проблемы с удалением обновлений
Проблемы с удалением обновлений могут возникнуть в двух случаях:
- При повреждении системных файлов;
- При повреждении жесткого диска.
Поэтому, при возникновении неполадок с удалением апдейтов, стоит проверить Windows 10 на вирусы, вредоносное программное обеспечение, потенциально опасные программы. Далее нужно обратиться к сканированию системных файлов, а также целой файловой системы. Для этого можно воспользоваться такими командами (запуск только с правами Администратора):
- sfc /scannow – сканирование целостности системных файлов;
- chkdsk C: /f /r – команда, которая проверяет диск на наличие ошибок и в случае необходимости исправляет повреждённые сектора.
Каждая запущенная утилита работает довольно долго, а поэтому нужно дождаться завершения сканирования и не перезагружать ПК.
Если же удалить обновления не удалось, рекомендуем откатить систему до более раннего состояния и повторить попытку деинсталляции установленного пакета.
Что делать, если со временем проблема вернулась?
Если со временем проблема после обновления операционной системы вернулась, то нужно откатить систему до более раннего состояния и полностью отключить обновление операционной системы, а затем написать на официальный форум Майкрософт с объяснением проблемы. Возможно, ваша проблема – это не единичный случай и разработчики готовят патч с исправлением неполадок. Также рекомендуем провести полную диагностику системы и установленных компонентов. Возможно, у вас проблема с самим оборудованием и его придется починить или заменить, чтобы избавиться от неполадки.
Теоретически системные обновления нужны для решения проблем и повышения безопасности Windows 10.
Только вероятно, каждый пользователь уже имел возможность увидеть, что не все идет гладко и возникает желание навсегда удалить все или определенные обновления на Windows 10.
Поэтому будьте готовы к сюрпризам. На Windows 10 Home в любом случае у нас нет выбора — они автоматически устанавливаются на таких компьютерах и ноутбуках. В windows 10 pro выбор есть.
С одной стороны, это идеальное решение, если бы не возникало проблем через регулярные промежутки времени, так как некоторые устройства не работают должным образом, программы отказываются «подчиняться» или Windows 10 просто «сходит с ума».
Особенно это стало заметно, когда появилось обновления windows 10 1709, в частности kb3199986 и kb4057247.
Не все стали ими довольны. К счастью, в течение ограниченного времени вы можете вернуться к более ранней версии без потери каких-либо данных и затем отключить их на своей windows 10.
Нужно признать, что на этот раз Microsoft подготовила простой в использовании механизм. Даже компьютерный непрофессионал может справиться с этим.
Если вы уже сделали обновление, но Windows 10 не понравилось по какой-то причине, то должны перейти на новую панель настроек.
Затем перейдите на вкладку «Обновления и безопасность», далее выберите пункт «Восстановление» в меню слева.
Здесь найдете искомый вариант — помимо функции перезагрузки компьютера в исходное состояние и работы в расширенном режиме, есть возможность восстановления предыдущей операционной системы.
Если у вас чистая установку из образа ISO и отформатированы разделы на диске, то этот параметр будет недоступен.
Вы можете также навсегда удалить последние или старые файлы обновления другими способами. Как? Об этом дальше.
Используя этот способ, вы можете удалить скачанные и установленные обновления, но не сразу все, а по отдельности – не нужные.
После завершения процесса вам нужно будет отключить эту функцию на виндовс 10, как можете узнать здесь и запретить определенное.
Для удаления переходим в управление и открываем «Обновление и безопасность».
Здесь, нас интересует строка «Посмотреть журнал … .» — нажимаем на нее.
В самом верху находим строчку «Удалить обновления» и также кликаем по ней.
Теперь, как только вы выделите любое (клик ЛКМ), верху сразу появится параметр «Удалить» — при нажатии начнется процесс.
Такой способ хорошо использовать если понадобится удалить новые или лишние и вы знаете какое именно вредит компьютеру / ноутбуку.
А что делать, когда не известно какое из них препятствует нормальному функционированию ПК. Давайте рассмотрим такой вариант.
Как на windows 10 быстро удалить сразу все последние обновления
Майкрософт предусмотрела такую функцию как создание точки восстановления. Вначале, как только появилась десятка, по умолчанию она была отключена.
Теперь (по крайней мере на моих 3 компьютерах и 4 ноутбуках) она запускается по умолчанию – после установки любых улучшений на виндовс 10 всегда создается точка восстановления.
Чтобы воспользоваться этим способом нажимаем сочетание клавиш «Win + Pause» и после появления окна выбираем «Защита системы».
Теперь щелкаем «Восстановить», ставим птичку напротив строки «Выбрать другую точку восстановления» и жмем «Вперед.
Теперь ставим галку напротив «Показать другие … . ». Верху должны появится разные даты. Выбираем наиболее подходящую, нажимаем далее, подтверждаем и ждем окончания процесса.
Этот способ быстро удалит автоматически все сразу и даже неудаляемые обязательные обновления на windows 10. Теперь рассмотрим еще один вариант.
Третий способ удалить обновления на виндовс 10 — программа
Вначале скачиваем программу. Запускаем и выбираем «Инструменты» и переходим в «Настройки»
Затем открываем вкладку «Все программы», ставим птичку напротив строки «Показывать обновления системы» и подтверждаем.
Теперь выделяем которое требуется уничтожить и верху щелкаем удалить.
Ждем пока завершится процесс.
Четвертый способ удалить сразу все обновления в windows 10 – через командную строку
Запустите от имени «Администратора» командную строку и вписываем команду
- wmic qfe list brief /format:table
После этого в командной строке появится список установленных дополнений с названиями.
Для удаления лишнего вписываем команду
- wusa /uninstall /kb:номер_обновления /quiet
Ждем перезагрузки.
Пятый способ удалить папку с обновлениями windows 10
Этим способом вы не удалите установленные обновления, а лишь загруженные, если есть неустановленные, то они также исчезнут, как и временные файлы, кэш обновлений, мусор, и скачанный пакет.
Для этого открываем диск «С» и переходим в папку «Windows». Там находим папку «SoftwareDistribution». Открываем ее и удаляем папку «Download».
Если к тому же вы еще отключите эту функцию, то больше они вас не потревожат никогда.
Подведя итог с обновлениями windows 10
Даже после чистой установки обновления Windows 10 Anniversary Update компьютер может работать неправильно.
В этом случае вы должны знать, что восстановление до предыдущей версии возможно только до 10 дней с момента установки.
Раньше было 30 дней – теперь 10. Теоретически это неплохо, ведь вы никогда не знаете, когда столкнетесь с непредвиденными трудностями.
А знаете почему сбои системы все же возникают, несмотря на все усилия сотрудников майкрософт?
Потому что все время появляются новые аппаратные компоненты. Более того, я склоняюсь к мысли что в майкрософт есть скрытые договора, чтобы разработчики ноутбуков делали так чтобы старые версии как например семерка не устанавливались на новые ноутбуки.
Можете убедится если купите новый. Точно также есть скрытые договора производителей компьютерных компонентов и разработчиками игр, чтобы на старые «продукты» не устанавливались новые игры.
Ведь кто их тогда будет покупать если для использования интернета и программ вполне всех устроят десятилетней давности, которые стоят в 5 раз дешевле.
Майкрософт в свою очередь перед выпуском новых версий винды конечно тестирует их, но только на инсайдерских компьютерах, которые занимают очень маленькую часть рынка.
Одним словом, для одних моделей обновления успешны, а для других губительны. Успехов.
Автор:
Обновлено: 12.10.2022
Компания Microsoft в своё время разработала очень удобную и многофункциональную операционную систему Windows, которую и по сей день используют большинство владельцев компьютеров. На этом прогресс не завершился – компания постоянно улучшала и модифицировала свою ОС, выпуская новые версии с обновлённым функционалом и более высокой производительностью. Более того, улучшать свою продукцию Майкрософт продолжает и по сей день, и доказательство тому – регулярные обновления, которые автоматически загружаются и устанавливаются на ваш компьютер. И в данной статье речь пойдёт о том, как (и зачем) эти обновления удалить.
Как удалить обновления Windows 10
Содержание
- Зачем удалять обновления?
- Способ №1. Удаление с помощью «Панели управления»
- Способ №2. Удаление при помощи центра обновлений
- Способ №3. Удаление через командную строку
- Способ №4. «Очистка диска»
- Отключение автоматической загрузки обновлений
- Удаление кэша обновлений
- Советы по устранению и предотвращению самых частых ошибок
- Видео — Как удалить обновления Windows 10
Зачем удалять обновления?
Пользу обновлений может подтвердить масса случаев, когда они исправляли какую-то системную ошибку, повышали производительность компьютера и решали проблему с несовместимостью игр и приложений. Но есть две причины, которые часто заставляют юзеров отказаться от установки этих обновлений:
- Установка обновлений занимает много времени. Огромное множество пользователей используют лишь малую часть функционала своего компьютера или ноутбука – например, он им нужен только для того, чтобы играть в игры или сидеть в социальных сетях. И для реализации таких задач совсем не обязательно ждать несколько часов установки обновлений, а потом и вовсе не понимать, что же изменилось.
Процесс установки обновлений длительный и занимает много времени
- Иногда обновления устанавливаются некорректно и могут привести к разного рода системным ошибкам и неполадкам.
В некоторых случаях установка обновлений может привести к разного рода системным ошибкам и неполадкам
Если с первой причиной всё понятно, то на вторую следовало бы рассмотреть чуть более подробно. Ошибки, к которым может приводить установка обновлений, бывают следующие:
- обновление может не поддерживать установленные драйверы и приводить к ошибке, связанной с их работой;
Ошибка при установке обновлений, которые не поддерживают некоторые драйвера
- обновление может установиться некорректно, что приведёт к потере всего прогресса. Среди всех негативных исходов этот наименее «болезненный», но впустую потраченное время – это тоже неприятно;
Установка обновлений с некорректным результатом
- и самый худший вариант – это когда обновления после установки приводят к критическим ошибкам, вызывающим печально известный BSoD (синий экран смерти) и нарушение корректной работы операционной системы.
Некорректная установка обновлений может привести к критическим ошибкам и появлению синего экрана BSOD
Теперь, когда мы разобрались в теории, пришло время переходить к практике. Мы рассмотрим несколько способов удаления установленных обновлений.
Способ №1. Удаление с помощью «Панели управления»
В системном меню «Панель управления» хранится масса полезных настроек, в числе которых и настройка обновлений. Чтобы удалить их данным способом, проделайте следующие шаги:
- Кликните правой клавишей мыши по меню «Пуск» и нажмите на «Панель управления».
Кликаем правой клавишей мыши по меню «Пуск», нажимаем на «Панель управления»
- Теперь вам нужно кликнуть на «Программы и компоненты». Чтобы облегчить себе поиск и избавить от необходимости переходить по лишним категориям, настройте режим отображения в этом меню как «Мелкие значки», или, если вам так будет удобнее – «Крупные значки».
В режиме «Просмотр» выставляем значение «Мелкие значки», находим и кликаем по опции «Программы и компоненты»
- В открывшемся меню слева будет ссылка на дополнительное меню, отвечающее за взаимодействие с установленными обновлениями. Кликните по ней левой клавишей мыши.
Левой клавишей мыши кликаем по ссылке «Просмотр установленных обновлений»
- Файлы обновлений в этом меню по умолчанию будут отсортированы по дате, что облегчит вам поиск последнего обновления, которое было установлено. Поставьте напротив него галочку и нажмите «Удалить». С помощью этого меню вы можете удалить не только последнее обновление, но и любое другое.
Ставим напротив обновления галочку, нажимаем «Удалить»
- Далее перед вами появится окно, которое потребует от вас подтвердить удаление. Нажмите «Да».
Подтверждаем действие, нажав «Да»
- Когда вы произвели удаление, перезагрузите ваш ПК, чтобы подтвердить изменения. Дело сделано.
На заметку! Иногда перезагрузка компьютера может и не требоваться, но в большинстве случаев она необходима для корректного удаления. Это актуально для всех рассматриваемых в статье способов.
Способ №2. Удаление при помощи центра обновлений
«Центр обновлений Windows» – это глобальное меню, предназначенное для работы с обновлениями ОС Windows. Оно позволяет настроить параметры обновления, запустить восстановления системы, а также удалить обновления, которые были установлены на ваш компьютер. Чтобы реализовать последнюю возможность, следуйте дальнейшей инструкции:
- Откройте меню «Пуск» и выберите «Параметры».
Открываем меню «Пуск», выбираем «Параметры»
- После этого откроется уникальное для Windows 10 меню параметров. Среди их перечня выберите «Обновление и безопасность», подтвердив выбор левым кликом.
Выбираем «Обновление и безопасность», подтвердив выбор левым кликом мыши
- Теперь откройте вкладку «Центр обновления Windows» и кликните на меню «Журнал обновлений».
Открываем вкладку «Центр обновления Windows», кликаем на меню «Журнал обновлений»
- В данном журнале будут отображаться все установленные на ваш ПК обновления с дополнительной информацией (кодом обновления, датой и так далее). Чтобы удалить их, щёлкните мышкой по соответствующей кнопке.
Щёлкаем мышкой по кнопке «Удалить обновление»
- Нажмите на кнопку «Да».
Подтверждаем действие, нажав «Да»
- Перезагрузите ПК.
Способ №3. Удаление через командную строку
Командная строка позволяет осуществить огромное множество операций, связанных с ОС, многие из которых нельзя реализовать при помощи стандартного интерфейса. К сожалению, пользоваться командной строкой умеют далеко не все. Если вы относитесь к числу таких людей, и не знаете, как удалить обновления, используя консоль, вам на помощь придёт приведённая ниже пошаговая инструкция:
- Правым кликом мыши щелкните по меню «Пуск» и откройте консоль с правами администратора, щёлкнув по соответствующему пункту.
Правым кликом мыши нажимаем по меню «Пуск», открываем консоль «Командная строка (администратор)»
- Перед вами появилась консоль, в которую вы можете вводить различные команды, таким образом взаимодействуя с компьютером. Введите «wmic qfe list brief /format:table» и нажмите на «Enter». Данная команда выведет перечень обновлений. Обратите внимание на код обновления (KB и последующие цифры) – он вам понадобится для дальнейших манипуляций в консоли.
Вводим команду «wmic qfe list brief /format:table», нажимаем на «Enter»
- Введите в консоль «wusa /uninstall /kb:[код обновления]» и нажмите «Enter», чтобы инициализировать процесс удаления.
Вводим в консоль команду «wusa /uninstall /kb:[код обновления]», нажимаем «Enter»
- После введения команды вы увидите окно автономного установщика обновлений, которое запросит у вас подтверждение, необходимое для удаления. Нажмите «Да». В некоторых случаях такое окно может и не появиться, и процесс удаления произойдёт автоматически, без лишних подтверждений.
Нажимаем «Да»
- Как обычно, перезагрузите компьютер.
Способ №4. «Очистка диска»
В директории ОС Windows есть специальная системная папка под названием «WinSxS», где хранятся все обновления. Здесь кроется важный момент – удалять эту папку нельзя, так как её удаление чревато ухудшением производительности операционной системы, зависаниями, лагами и прочими не самыми приятными вещами. Данную папку необходимо «чистить» стандартными инструментами операционной системы, например, «очисткой диска». Чтобы сделать это, проделайте следующие шаги:
- Для начала нужно найти и запустить данную стандартную программу. Сделать это можно многими способами, но быстрее всего будет воспользоваться поиском, расположенным в самом низу меню «Пуск». Введите в строку поиска «cleanmgr» и кликните по единственному найденному приложению.
Вводим в строку поиска «cleanmgr», кликаем по единственному найденному приложению
- Откройте вкладку «Очистка диска» и найдите среди списка элементов «Очистка обновлений Windows». Поставьте напротив него галочку и нажмите «ОК».
Открываем вкладку «Очистка диска», находим и отмечаем элемент «Очистка обновлений Windows», нажимаем «ОК»
- Перезагрузите ваш ПК или ноутбук.
Есть ещё один способ провести очистку диска (в частности файлов обновлений) – при помощи всё той же командной строки, которую мы рассматривали ранее. Чтобы осуществить это, следуйте дальнейшей инструкции:
- Откройте командную строку с полномочиями администратора. Как это сделать – описано в предыдущей инструкции.
Правым кликом мыши нажимаем по меню «Пуск», открываем консоль «Командная строка (администратор)»
- Вбейте в консоль команду «Dism.exe /Online /Cleanup-Image /StartComponentCleanup» и инициализируйте её выполнение нажатием «Enter».
Вбиваем в консоль команду «Dism.exe /Online /Cleanup-Image /StartComponentCleanup», нажимаем «Enter»
- И, само собой, не забудьте про перезагрузку.
Отключение автоматической загрузки обновлений
Итак, вы разобрались с тем, как можно несколькими способами удалить файлы обновлений. Но как быть в том случае, если вы точно уверены, что обновления вам в дальнейшем не нужны? Каждый раз тратить несколько часов времени на их загрузку, а потом каждый раз повторно удалять файлы? Вовсе нет – вы можете просто отключить обновления, чтобы они в будущем не загружались на ваш ПК или ноутбук. Реализовать эту возможность вам поможет следующая пошаговая инструкция:
- Щёлкните правой клавишей мышки по ярлыку «Этот компьютер», затем левой клавишей по строке «Управление».
Щёлкаем правой клавишей мыши по ярлыку «Этот компьютер», выбираем пункт меню «Управление»
- Когда вы открыли меню управления компьютером, выберите в нём раздел «Службы и приложения».
Выбираем вкладку «Службы и приложения» и кликаем по ней
- Затем дважды кликните мышкой на «Службы».
Дважды кликаем мышкой на «Службы»
- Найдите в большом перечне службу «Центр обновления Windows», кликните по ней дважды. Данная служба будет расположена в самом конце, так как по умолчанию все службы в меню отсортированы в алфавитном порядке.
Находим в перечне служб «Центр обновления Windows», открываем его двойным щелчком
- Откройте вкладку «Общие» и обратите внимание на параметр «Тип запуска». Чтобы отменить автоматическую загрузку и установку обновлений Windows, вам нужно изменить значение этого параметра на «Отключена».
Во вкладке «Общие» в параметре «Тип запуска» выбираем «Отключена»
- После этого нажмите на «Применить», затем – «ОК». И не забудьте про перезагрузку компьютера.
Нажимаем «Применить», затем «ОК»
Справка! Вы можете в любой момент возобновить автоматическую установку обновлений, изменив параметр «Тип запуска» в вышеупомянутом меню.
Удаление кэша обновлений
Кэш – это специальная область в памяти компьютера, отвечающая за хранение временных файлов. В этой области также хранятся файлы обновлений ОС Windows. Если кэш обновлений переполнен, то это может приводить не только к «подвисаниям» компьютера, но и к различным системным неполадкам. Для очистки кэша обновлений проделайте следующие шаги:
- В первую очередь вам необходимо отключить службу обновлений. В предыдущей части статьи было подробно описано, как это сделать. Если вы ещё не отключили эту службу, то сперва сделайте всё так, как описано выше, а затем уже переходите к следующим шагам.
- Когда вы отключили службу обновлений, перейдите в папку «C:»-«Windows»-«SoftwareDistribution»-«Download»» и удалите файлы, что в ней содержатся, выделив их все с помощью сочетания горячих клавиш «Ctrl+A» для выделения, и «Shift+Delete» для удаления.
Переходим по указанному пути «C»-«Windows»-«SoftwareDistribution»-«Download»
Нажимаем клавиши «Ctrl+A» для выделения файлов, затем «Shift+Delete» для удаления
Вы наверняка уже догадались, что после проделанной процедуры нужно перезагрузить компьютер.
Советы по устранению и предотвращению самых частых ошибок
ОС Windows хоть и продумана до мелочей, но и она не идеальна. Так вы можете столкнуться с проблемами даже в таком несложном процессе как удаление обновлений. Если обновления отказываются удаляться, то воспользуйтесь приведёнными ниже советами:
- просканируйте компьютер на наличие вирусов. Для этого воспользуйтесь любым антивирусом, будь то Kaspersky, Avast, Dr.Web, McAfee или любой другой. Данные программы всё делают в автоматическом режиме и не требуют от пользователя никаких специфических знаний в IT-сфере, поэтому разобраться в них проще простого;
Если не получается удалить обновления, сканируем систему на наличие вредоносных программ антивирусом установленным на ПК
- проведите диагностику жёсткого диска. Возможно, проблема кроется в наличии битых секторов на вашем HDD-девайсе, которые препятствуют корректной работе операционной системы. Если вы не знаете, как провести диагностику, то обратитесь к руководству по программе Victoria, предназначенной для этой цели;
Интерфейс программы Victoria, которая предназначена для проведения диагностики жесткого диска
- очистите реестр
от «мусора». Во время пользования компьютером в реестре скапливается масса ненужных записей, которые нужно периодически удалять, чтобы предотвратить различные ошибки. Искать такие записи вручную – задача непосильная даже для опытного юзера, поэтому воспользуйтесь специальными программами. Лучше всего подойдёт утилита CCleaner, но вы также можете использовать Wise Registry Cleaner, Wise Care 365, Advanced SystemCare Free и другие программы с аналогичным функционалом;
Интерфейс программы CCleaner, которая очистит реестр от «мусора»
- проведите дефрагментацию диска. Когда фрагментированных файлов становится слишком много, это ухудшает работу жёсткого диска и приводит к системным ошибкам, в том числе невозможности удалить файлы обновлений;
Проведение дефрагментации диска улучшает работу жесткого диска и предотвращает ошибки
- пользуйтесь только лицензионной ОС. Ошибка с удалением обновлений – самое малое из того, с чем вы можете столкнуться при использовании неумелой пиратской сборки Windows.
Пользуясь лицензионной ОС можно избежать ряда ошибок в работе системы
Итак, теперь вы знаете, как удалить файлы обновлений, включить и отключить службу обновлений и предотвратить ошибки, связанные с удалением. Если вам не помог ни один из приведённых в статье способов, то обратитесь к руководству по переустановке ОС.
Видео — Как удалить обновления Windows 10
Рекомендуем похожие статьи
Случается, что автоматически устанавливаемые обновления Windows 10 вызывают ошибки в работе операционной системы, а старые обновления занимают место на жестком диске. Поэтому каждому пользователю полезно знать, как в случае необходимости удалить проблемное обновление и освободить диск от ненужных устаревших апдейтов. Следует иметь в виду, что для выполнения описанных ниже действий вам необходимо обладать на компьютере правами администратора. Смотрите также: как отключить обновления Windows 10.
Удалить через «Параметры Windows»
- Открываем окно «Параметры Windows» нажатием клавиш «Windows» + I» или из контекстного меню кнопки «Пуск» кликаем правой кнопкой мыши на значке «Пуск» и выбираем команду «Параметры».
Выбираем команду «Параметры»
- В окне «Параметры Windows» кликаем на значок «Обновление и безопасность».
Переходим в «Обновление и безопасность»
- Переходим в раздел «Центр обновления Windows» в левой части окна и жмем на ссылку «Просмотр журнала обновлений».
Переходим в «Просмотр журнала обновлений»
- Нажимаем на ссылку «Удалить обновления» в верхней части окна.
Нажимаем на «Удалить обновления»
- Откроется новое окно со списком установленных обновлений. Выбираем, какое из них необходимо удалить, и нажимаем кнопку «Удалить» на панели в верхней части окна. Команду «Удалить» также можно выбрать в контекстном меню, кликнув правой кнопкой мыши по нужному обновлению.
Выбираем нужное обновление и удаляем его
- На вопрос, действительно ли мы хотим удалить это обновление, отвечаем утвердительно и дожидаемся завершения операции. Перезагружаем компьютер.
Подтверждаем удаление обновления
Удалить через «Панель управления»
- Чтобы открыть «Панель управления», нажимаем на значок лупы в панели задач и начинаем набирать «Панель управления». Когда нужное название появится над полем ввода, кликаем по нему.
Переходим в «Панель управления» через поиск
- Альтернативный способ запуска панели управления — открыть окно «Этот компьютер», кликнуть на стрелочку рядом со значком компьютера в адресной строке и выбрать из списка «Панель управления».
Альтернативный способ перехода в «Панель управления»
- Если настройки в панели управления сгруппированы по категориям, выбираем раздел «Программы».
Переходим в раздел «Программы»
- Затем кликаем на ссылку «Просмотр установленных обновлений».
Переходим в раздел «Просмотр установленных обновлений»
- Окно «Установленные обновления» нам уже знакомо. Здесь нужно просто повторить шаги 5 и 6, описанные в предыдущей части статьи: указать обновление, нажать кнопку на панели сверху или выбрать команду «Удалить» из контекстного меню, подтвердить действие и выполнить перезагрузку компьютера. После этого сбойные обновления можно переустановить.
Удалить через командную строку
- Откроем утилиту PowerShell. Для этого в контекстном меню кнопки «Пуск» выберем пункт «Windows PowerShell (администратор)».
Открываем утилиту Windows PowerShell
- В командной строке набираем: wmic qfe list brief /format:table и нажимаем клавишу «Enter». Отобразится список установленных в системе обновлений.
Выводим список установленных обновлений
- Вводим команду wusa /uninstall /kb:[ID], заменив [ID] цифрами, стоящими после KB из второго столбца таблицы с перечнем обновлений, и подтверждаем действие клавишей «Enter».
Подтверждаем действие
- Не забываем перезагрузить компьютер.
Удалить через «Очистку диска»
Операционная система Windows 10 хранит уже ставшие неактуальными обновления, а они лишь занимают лишнее место на системном диске.
- Чтобы очистить системный диск, откроем «Панель управления» любым из двух описанных ранее способов.
- Нас интересует раздел «Система и безопасность».
Переходим в раздел «Система и безопасность»
- В категории настроек «Администрирование» выбираем «Освобождение места на диске».
Переходим в «Освобождение места на диске».
- Выбираем системный диск C и нажимаем «ОК».
Выбираем диск для очистки
- Нажимаем кнопку «Очистить системные файлы».
Очищаем системные файлы
- После того как программа соберет все нужные для очистки диска сведения, появится окно, где нам следует отметить флажком пункт «Очистка обновлений Windows» и нажать «ОК».
Отмечаем пункт «Очистка обновлений Windows» и нажимаем «ОК».
- Удаление может занять продолжительное время, нужно дождаться окончания процесса.
Ждем окончания процесса
Как устранить ошибки установки обновления
При скачивании обновлений, например, при нестабильном интернет-соединении, иногда происходят ошибки, из-за чего работа службы обновлений может быть нарушена. Для устранения этой проблемы необходимо удалить кэш обновлений.
- Откроем «Панель управления» любым описанным ранее способом и в категории настроек «Система и безопасность» перейдем в раздел «Администрирование».
Переходим в раздел «Администрирование»
- Дважды щелкнем мышью по ярлыку «Службы».
Переходим в «Службы»
- Двойным щелчком по названию службы «Центр обновления Windows» откроем окно ее свойств.
Откроем свойства «Центра обновления Windows»
- В раскрывающемся списке «Тип запуска» выбираем «Отключена» и жмем кнопку «ОК».
Выбираем «Отключена»
- Далее производим перезагрузку компьютера.
- Открываем в «Проводнике» Windows папку C:\Windows\SoftwareDistribution\Download и удаляем все имеющиеся в ней файлы.
Удаляем все файлы в папке Download
- Если возникают проблемы с уже установленными обновлениями, удаляем также все файлы в папке C:\Windows\SoftwareDistribution\DataStore.
При возникновении проблем удаляем файлы в DataStore
- Снова открываем окно служб в «Панели управления», и в свойствах службы «Центр обновления Windows» включаем ее, выбрав соответствующий пункт из раскрывающегося списка «Тип запуска».
- Перезагружаем компьютер.
- Теперь можно повторить процедуру скачивания и установки обновления, т.е. переустановить все необходимые обновления.
Как отключить установку отдельного обновления в Windows 10
Windows 10 автоматически обновляет драйверы устройств, но в некоторых случаях отдельные драйверы могут вызвать проблемы в работе компьютера, поэтому компания Microsoft разместила на своем официальном сайте специальную утилиту для устранения таких неполадок.
- Перейдем на страницу «Как временно отключить обновления драйвера в Windows 10» на сайте Microsoft и кликнем на ссылку «Средство устранения неполадок».
На сайте Microsoft переходим по ссылке «Средство устранения неполадок»
- После того, как файл wushowhide.diagcab скачается на ваш компьютер, запускаем его и нажимаем кнопку «Далее».
Запускаем файл wushowhide
- Выбираем пункт «Hide updates» («Скрыть обновления»). Пункт «Show hidden updates» («Показать скрытые обновления») позволяет после отключения выбранных обновлений при необходимости снова их включить.
Выбираем «Hide updates»
- В следующем окне ставим галочки напротив тех обновлений и драйверов устройств, которые устанавливать автоматически не следует.
Выбираем обновления и драйвера
- Нажимаем кнопку «Далее» и дожидаемся завершения работы программы устранения неполадок.
- Перезагружаем компьютер.
Как восстановить Windows 10, если обновление вызвало ошибки
При работающей Windows
Если после установки обновления ОС стала работать неправильно, мы можем воспользоваться встроенной утилитой «Восстановление системы». Данная утилита помогает вернуть систему к рабочему состоянию без переустановки. Windows 10 автоматически создает точки восстановления перед установкой обновлений, чтобы в случае возникновения проблем, пользователь мог отменить последние сделанные изменения в критически важных системных файлах.
- Нажимаем комбинацию клавиш Windows + Pause/Break, попадаем в окно «Просмотр основных сведений о вашем компьютере» и кликаем на ссылку «Защита системы» в его левой части.
Переходим по ссылке «Защита системы»
- В появившемся окне «Свойства системы» нажимаем кнопку «Восстановить».
Нажимаем «Восстановить»
- Запустится утилита «Восстановление системы». Нажимаем кнопку «Далее», затем надо выбрать в списке нужную точку восстановления. Чтобы увидеть более ранние точки восстановления, установим флажок «Показать другие точки восстановления». Затем снова нажимаем «Далее».
Выбираем нужную точку восстановления
- После нажатия кнопки «Готово» в следующем окне компьютер перезагрузится, и системные файлы восстановятся до того состояния, в котором они находились на момент создания данной точки восстановления.
Нажимаем «Готово»
При неработающей Windows
Зачастую сбои при установке обновлений приводят к тому, что операционная система Windows перестает загружаться. Тогда, чтобы воспользоваться точкой восстановления, нам потребуется загрузочная флешка Windows 10.
- В настройках BIOS надо выбрать способ загрузки операционной системы — USB-HDD или подобный.
- В окне установки Windows жмем на «Восстановление системы» в нижнем левом углу экрана.
Жмем на «Восстановление системы»
- Затем кликаем на «Поиск и устранение неисправностей».
Выбираем «Поиск и устранение неисправностей»
- В пункте «Дополнительные параметры» выбираем «Восстановление системы».
Выбираем «Восстановление системы»
- Выбираем одну из созданных ранее точек восстановления и возвращаем систему в работоспособное состояние.
Заключение
Как видите, в вашем распоряжении имеется целый набор возможностей для удаления неактуальных или проблемных обновлений операционной системы Windows 10, а процесс удаления обновления не сложнее деинсталляции любой программы. Если же не удается решить проблему удалением апдейта, можно откатить всю систему до того состояния, когда она работала стабильно.
Загрузка …
Post Views: 4 828





















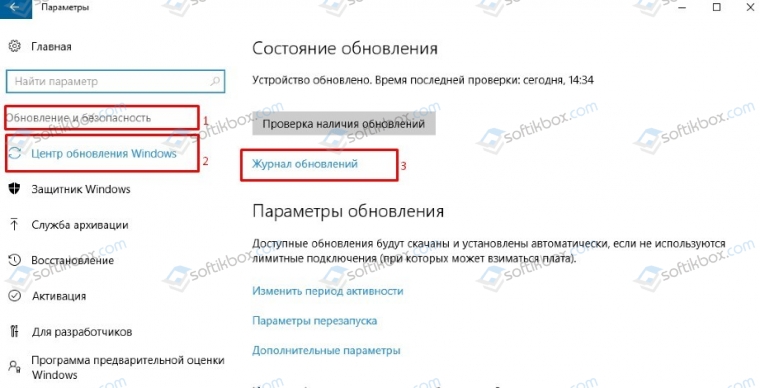
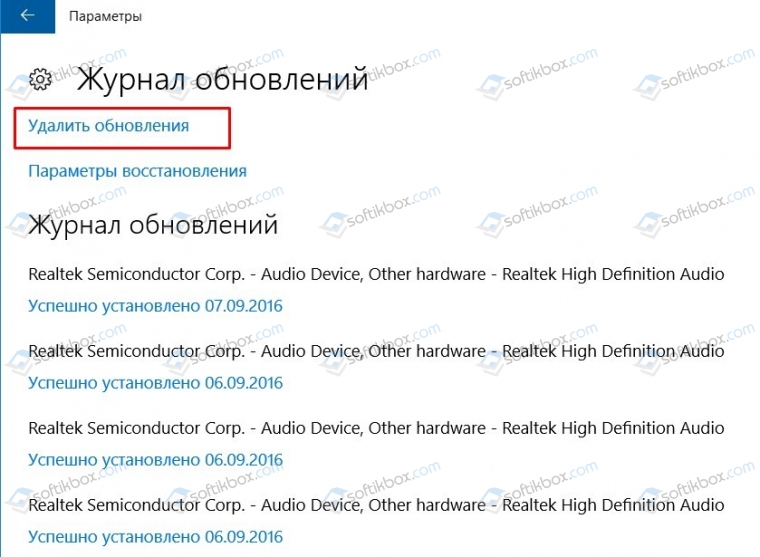
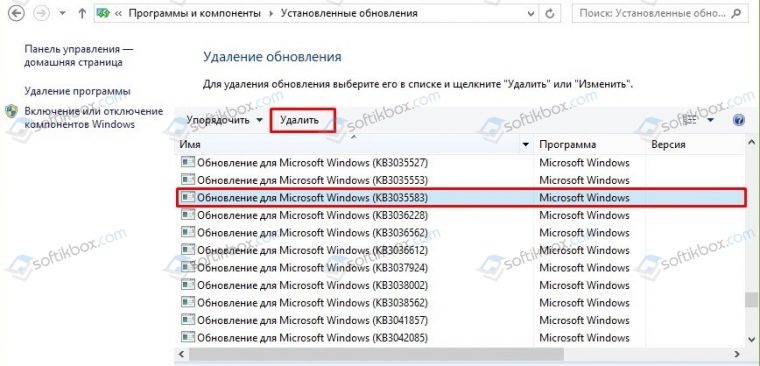
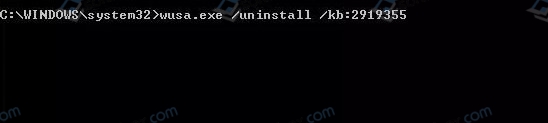
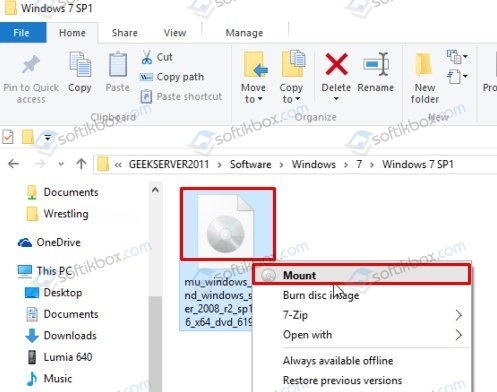

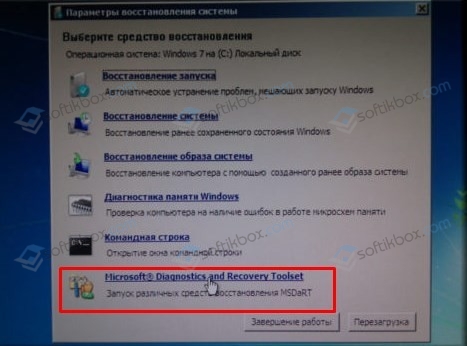
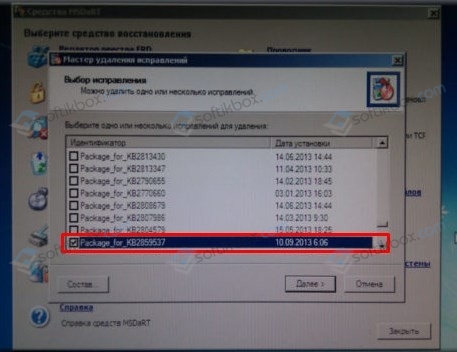
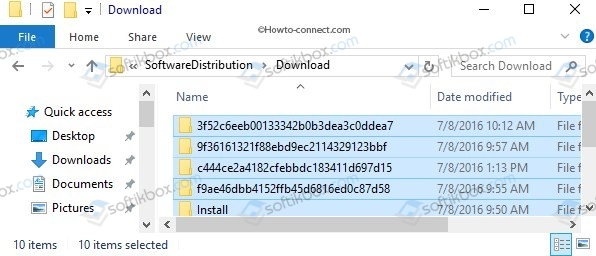
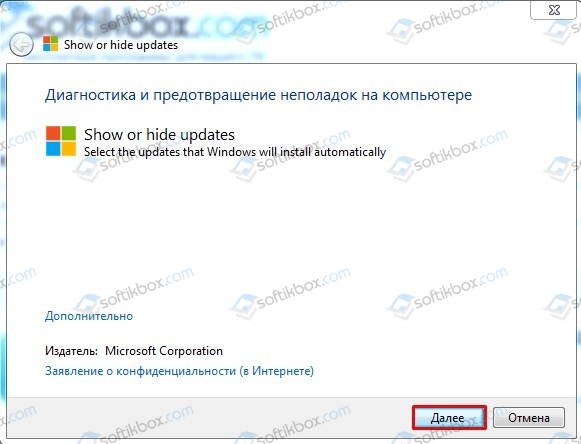
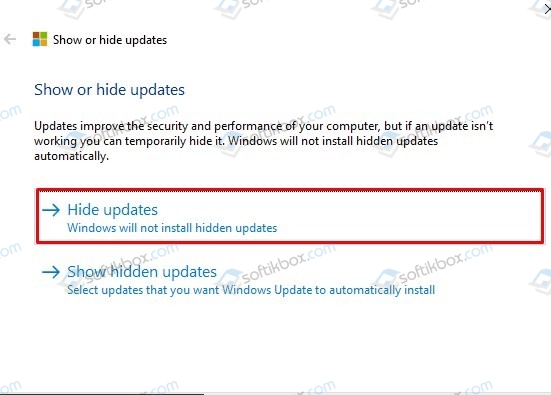
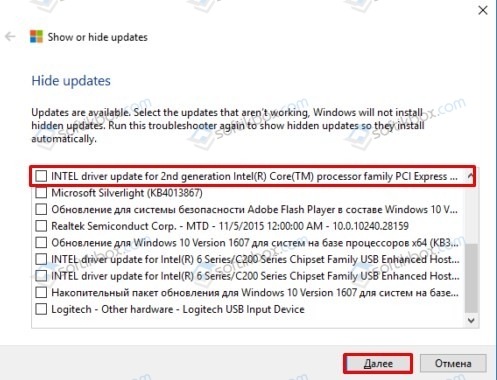

















![Вводим в консоль команду «wusa /uninstall /kb:[код обновления]», нажимаем «Enter»](https://pc-consultant.ru/wp-content/uploads/2018/12/Vvodim-v-konsol-komandu-wusa-uninstall-kb-kod-obnovlenija-nazhimaem-Enter-.png)