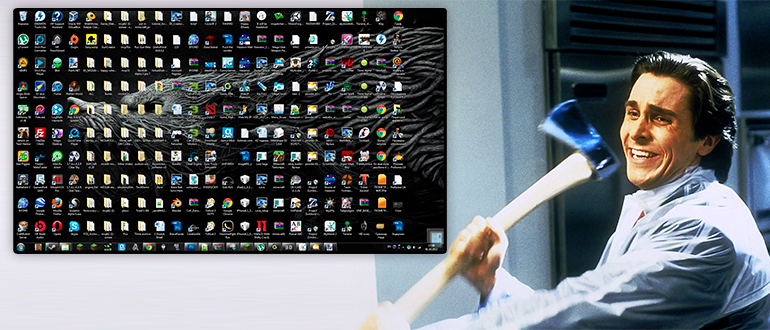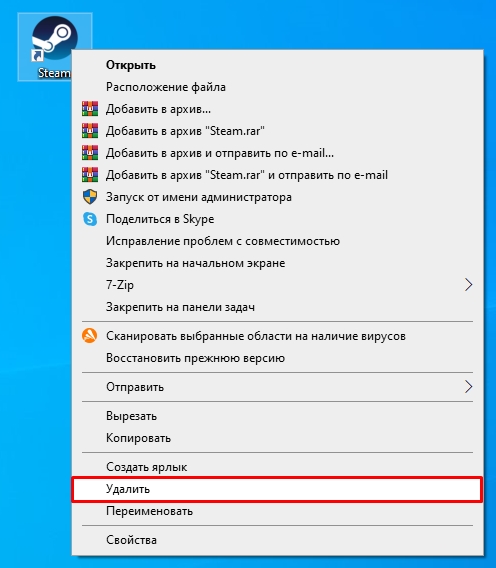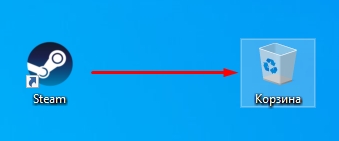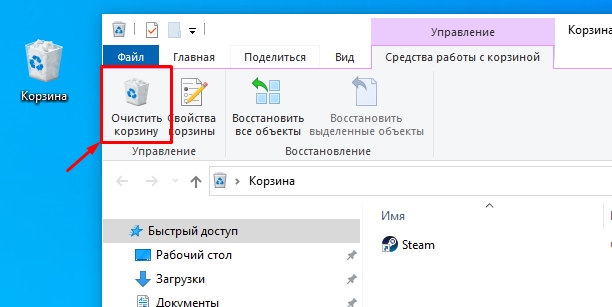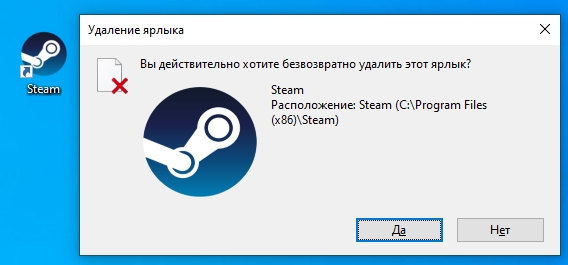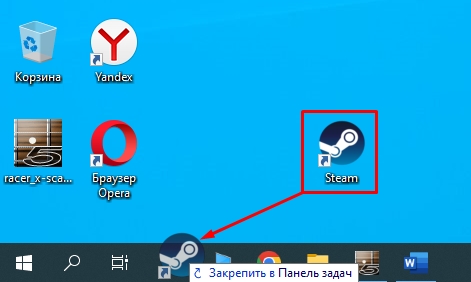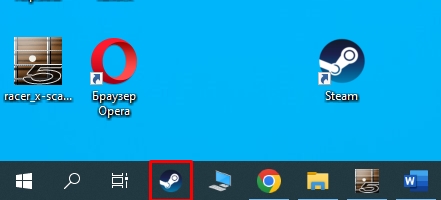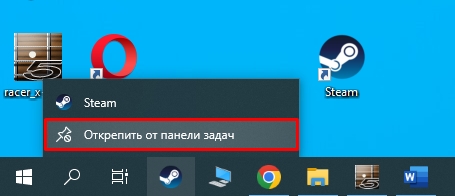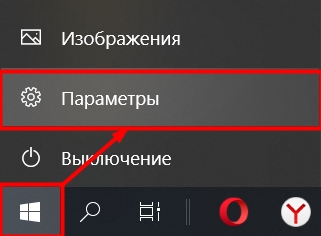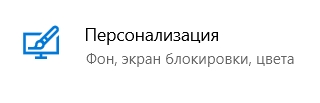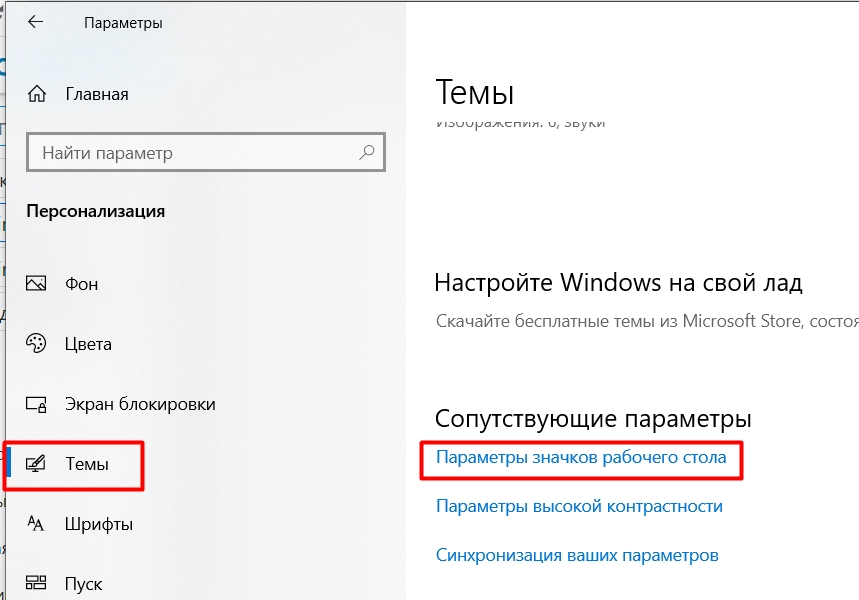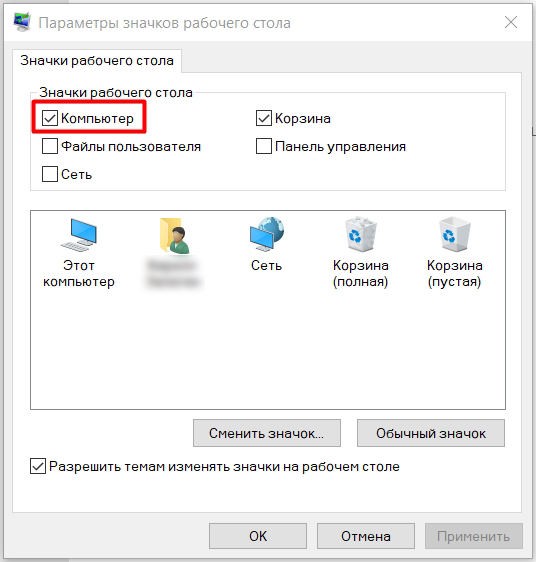Некоторые пользователи интересуются, как убрать значки с Рабочего стола в операционной системе Windows, чтобы на экране компьютера ничего не отображалось, кроме Панели управления. Для многих пользователей это предложение звучит странно из-за того, что на рабочем столе удобно размещать значки и ярлыки для быстрого запуска программ, или для перехода к настройкам и функциям операционной системы.
Рабочий стол Windows выглядит по-разному: на одних компьютерах он буквально заставлен ярлыками, значками, папками и файлами, на других компьютерах экран имеет аскетичный вид, на рабочем столе находится только самое необходимое для работы на ПК.
Содержание:
- Как убрать значки с Рабочего стола Windows — 1 способ
- Как вернуть значки на рабочий стол Windows
- Как убрать значки с рабочего стола в Windows XP
- Как удалить значки с Рабочего стола — 2 способ
- Как снова отобразить значки на Рабочем столе, используя групповые политики
- Как убрать системные значки с Рабочего стола
- Выводы статьи
- Как убрать значки с рабочего стола Windows (видео)
Я предпочитаю не иметь много элементов на экране своего компьютера. По моему мнению, гораздо удобнее и продуктивнее работать, когда на рабочем столе нет ничего лишнего. Для этого потребуется навести порядок на компьютере.
На Рабочем столе моего компьютера расположены два системных значка: «Корзина», «Этот компьютер» (Мой компьютер), и папка «Программы» с ярлыками, в основном, переносных программ, которые я часто использую на своем ПК.
А что делать тем, кто хочет применить на Рабочем столе своего компьютера радикальное решение: убрать все значки временно или навсегда? Есть варианты решить эту проблему.
Способы, описанные в инструкциях этой статьи, одинаково работают в разных версиях операционной системы Windows.
Для примера я поместил на Рабочий стол несколько системных значков, ярлыков и папку. Чтобы было лучше видно, я применил настройку для отображения крупных значков.
Как убрать значки с Рабочего стола Windows — 1 способ
Сейчас мы попробуем убрать значки с рабочего стола в Windows 10. Подобным способом можно убрать значки с рабочего стола в Windows 7, Windows 8, Windows 8.1.
Для того, чтобы очистить Рабочий стол Windows от всех элементов, проделайте следующее:
- Щелкните правой кнопкой мыши по свободному месту на экране.
- В открывшемся контекстном меню нажмите на «Вид», а затем снимите флажок напротив пункта «Отображать значки рабочего стола».
С Рабочего стола Windows исчезнут все элементы (значки, ярлыки, папки, файлы), которые там находились.
Как вернуть значки на рабочий стол Windows
Большинству пользователей будет не очень комфортно работать на девственно чистом экране компьютера. Для того, чтобы вернуть прежнее удобство, необходимо снова включить отображение значков, ярлыков и других элементов на Рабочем столе.
- Кликните правой кнопкой мыши по свободному месту на Рабочем столе.
- В контекстном меню сначала выберите пункт «Вид», а затем поставьте галку в пункте «Отображать значки рабочего стола».
Все значки, ярлыки и файлы вернутся на прежнее место.
Как убрать значки с рабочего стола в Windows XP
В операционной системе Windows XP можно воспользоваться аналогичным способом:
- После щелчка мышью по свободному месту экрана, выберите пункт меню «Упорядочить значки».
- Снимите галку с пункта «Отображать значки рабочего стола».
Как удалить значки с Рабочего стола — 2 способ
Рассматриваемый способ работает только в старших версиях операционной системы Windows: Windows Профессиональная (Professional) и Windows Корпоративная (Enterprise), в которых имеется системный инструмент — Локальная групповая политика. Пользователи домашних версий Windows могут воспользоваться первым способом, описанным в этой статье.
Для отключения отображения значков рабочего стола, выполните следующие действия:
- Нажмите на сочетание клавиш «Win» + «R».
- В окне «Выполнить», в поле «Открыть» введите команду: «gpedit.msc» (без кавычек), нажмите на клавишу «Enter».
- На компьютере откроется Редактор локальной групповой политики.
- В окне «Редактор локальной групповой политики», в левой колонке пройдите по пути: «Политика “Локальный компьютер”» ➜ «Конфигурация пользователя» ➜ «Административные шаблоны» ➜ «Рабочий стол».
- Найдите параметр «Скрыть и отключить все элементы рабочего стола», щелкните два раза по нему левой кнопкой мыши.
- В окне «Скрыть и отключить все элементы рабочего стола» активируйте параметр «Включено», а затем нажмите на кнопку «ОК».
- Перезагрузите компьютер.
В результате изменения параметра локальной групповой политики, с Рабочего стола Windows уберутся значки, ярлыки, папки, файлы, другие элементы. Во время работы программ, если это определено в настройках приложений, файлы будут сохранятся на рабочем столе, но их не будет видно. Пользователь может открыть Проводник для просмотра значков или файлов, находящихся на Рабочем столе, но не отображающихся на экране компьютера.
Как снова отобразить значки на Рабочем столе, используя групповые политики
После удаления значков с Рабочего стола в Редакторе локальной групповой политики, нам придется снова изменить настройки политики в конфигурации пользователя, чтобы вернуть все элементы на прежнее место.
- Запустите Редактор локальной групповой политики.
- Перейдите к параметрам политики рабочего стола: «Политика “Локальный компьютер”» ➜ «Конфигурация пользователя» ➜ «Административные шаблоны» ➜ «Рабочий стол».
- Кликните правой кнопкой мыши по параметру «Скрыть и отключить все элементы рабочего стола», в контекстном меню нажмите на пункт «Изменить».
- В открывшемся окне «Скрыть и отключить все элементы рабочего стола» включите параметр «Не задано», нажмите на кнопку «ОК».
- Выполните перезагрузку компьютера.
Все элементы, находившиеся на Рабочем столе, снова станут видимыми.
Как убрать системные значки с Рабочего стола
В некоторых случаях, нужно убрать с Рабочего стола только некоторые или все системные значки (иконки), не затрагивая остальные ярлыки или файлы с папками, находящиеся там, в данный момент времени. Эту проблему можно решить, после применения изменений в параметрах значков Рабочего стола Windows.
В операционной системе Windows 10 выполните несколько последовательных шагов:
- Щелкните по свободному месту на Рабочем столе.
- В контекстном меню выберите пункт «Персонализация».
- Запустится приложение «Параметры», в котором нужно открыть вкладку «Темы».
- В разделе «Сопутствующие параметры» нажмите на ссылку «Параметры значков рабочего стола».
- В окне «Параметры значков рабочего стола», во вкладке «Значки рабочего стола» снимите галки напротив системных значков, которые необходимо скрыть.
- Нажмите на кнопку «ОК», для применения настроек.
В операционных системах Windows 7, Windows 8, Windows 8.1 проделайте следующее:
- После клика правой мыши по свободному месту экрана, нажмите на пункт «Персонализация».
- В окне «Персонализация», в правом меню выберите «Изменение значков рабочего стола».
- В окне «Параметры значков рабочего стола» уберите флажки с соответствующих значков, которые не следует отображать на экране компьютера.
Выводы статьи
После изменения настроек персонализации, или при помощи Редактора локальной групповой политики, пользователь может убрать значки с Рабочего стола Windows. При необходимости, пользователь может отключить только некоторые системные значки, не отключая остальные элементы на рабочем столе компьютера.
Как убрать значки с рабочего стола Windows (видео)
Похожие публикации:
- Прозрачная панель задач Windows 10 разными способами
- Как в Windows увеличить или уменьшить размер диска «C»
- Как удалить программу в Windows 10 — 9 способов
- Как изменить значок (иконку) диска или флешки
- Как восстановить Корзину в Windows — 4 способа
Рабочий стол предоставляет быстрый доступ к часто используемым приложениям и файлам. На нем хранятся не только ярлыки, но и каталоги и документы. Со временем на десктопе накапливается много объектов, часть из которых стоит удалить. Рассмотрим, как убрать ярлыки с рабочего стола Windows 10 в том числе, чтобы он остался чистым.
Выбор способа удаления ярлыков зависит от преследуемых целей. Они скрываются, удаляются, группируются, переносятся на панель задач или в плавающую панель с помощью стороннего программного обеспечения.
Содержание
- Контекстное меню — убираем все иконки
- Удаление
- Быстрый вызов приложений
- Вариант №1
- Вариант №2
- Убрать системные ярлыки
- Боремся с не удаляемыми ярлыками
Контекстное меню — убираем все иконки
Простейший способ сделать рабочий стол кристально чистым — скрыть значки, и другое содержимое. Ярлыки, каталоги с файлами никуда не исчезнут, они перестанут отображаться.
В контекстном меню десктопа выберите «Вид» и снимите флажок возле «Отображать значки рабочего стола». Для их показа верните флажок обратно.
Увидеть содержимое каталога Desktop можно по адресу %UserProfile%\Desktop или shell:desktop в Проводнике.
Часть иконок, отображаемых на десктопе, в каталоге может отсутствовать. Это пиктограммы, которые показываются для всех учетных записей операционной системы. Они находятся в директории %Public%/Desktop.
Удаление
Стереть ненужные объекты можно несколькими способами:
1. Кликните правой клавишей по ненужному объекту и сотрите его соответствующей командой.
2. Перетащите иконку в Корзину и подтвердите операцию.
3. Выделяйте их и жмите Del для перемещения в Корзину или Shift + Del для безвозвратного удаления.
При наличии десятков ярлыков следует прибегнуть к помощи многофункциональных утилит, в состав которых входит модуль для удаления ярлыков.
Быстрый вызов приложений
Как же быстро запускать программы, если рабочий стол пустой? Перед очисткой можно:
- закрепить ярлыки на панели задач;
- закрепить в Пуске (на начальном экране);
- вынести на всплывающую панель при помощи сторонней утилиты, например, RocketDock, Circle Dock, Winstep Nexus, их аналогов.
Вариант №1
В первом случае откройте контекстное меню объекта и выберите «Закрепить на начальном экране».
Вариант №2
1. Поместите ярлыки в отдельный каталог.
2. Откройте контекстное меню панели инструментов, выберите «Панели» — «Создать…»;
3. Укажите папку с ярлыками и откройте ее.
Если содержимое рабочего стола не отображается, в качестве источника для создания новой панели может служить каталог Desktop в папке %UserProfile%.
Размер панели изменяется: зажмите левую клавишу на вертикальной линии возле ее названия и перетащите в нужную сторону. Кликом по иконке с двумя стрелочками развернете список со всеми объектами директории.
В поддиректориях можно создать папки для группировки иконок по категориям: интернет, офисные программы и т. д.

Убрать системные ярлыки
По умолчанию в Windows 10 на рабочем столе расположены каталоги Этот компьютер, Корзина, причем рассмотренными способами их не убрать. Делается это через Параметры.
1. Зажмите клавиши Win + I и выберите «Персонализация».
2. В списке справа перейдите в подраздел «Темы».
3. В правой части окна пролистайте вниз и щелкните по ссылке «Параметры значков рабочего стола».
4. Уберите флажки возле ненужных иконок и сохраните изменения.
Боремся с не удаляемыми ярлыками
Встречаются и такие ситуации, когда объекты не удаляются. Простейший выход — перезагрузка компьютера в безопасном режиме, когда запускаются только самые необходимые для функционирования операционной системы службы и драйверы.
1. Откройте Пуск и щелкните «Выключение».
2. Зажмите Shift и кликните «Перезагрузка».
После перезапуска появится окно выбора действий.
3. Кликните «Поиск и устранение…».
4. Затем — «Дополнительные параметры».
5. Внизу щелкните по ссылке «Просмотреть другие…»
6. Жмите цифру 4 для запуска Windows 10 в безопасном режиме.
Иногда помогает простой перезапуск системы или выход из учетной записи.
Кто не ищет легких путей, может попробовать избавиться от такого объекта при помощи Unlocker и его альтернатив или через редактор реестра. При помощи названных выше приложений создаются красочные всплывающие панели с анимацией, группировкой иконок и рядом иных фишек.
What to Know
- To delete a Windows 10 desktop icon, right-click it and select Delete.
- You can also delete desktop icons by dragging them to the Windows 10 Recycle Bin.
- Files and shortcuts can both live on the Windows 10 desktop, so be careful when deleting them.
This article is a guide to deleting icons from the Windows 10 desktop, with additional information on how to tell the difference between a file and a shortcut icon and what to do when you accidentally delete an icon.
Removing icons is one of the best and easiest ways to clean and speed up your Windows 10 desktop.
You can delete all Windows 10 desktop icons in a matter of seconds with just a few mouse clicks. All you need to do is right-click the icon on your Windows 10 desktop and select Delete from the popup menu.
Only do this IF your icon is a shortcut to the file. If the file is stored on the desktop then this deletes the file itself (and that’s likely not what you are trying to do).
Alternatively, you can delete desktop icons by dragging them to the Recycle Bin icon (which should also be on the desktop).
Want to delete all desktop icons on Windows 10 at once? Highlight all of the icons with your mouse by dragging the cursor over them. Once they’re all highlighted, right-click one of them and select Delete or drag them all to the Recycle Bin.
How Do I Remove an Icon From My Desktop Without Deleting It?
If you don’t want to delete any files or shortcuts from your Windows 10 desktop, but you still want to move them out of the way while you work, you have a couple of options.
The first option is to hide the icons from view. To do this, right-click your desktop, select View, and uncheck Show desktop icons.
This is a great choice for those who like their Windows 10 desktop icons’ aesthetic but don’t want to see them all of the time.
To make your desktop icons visible again, repeat the above instructions.
Your second option is to move the icons to another location on your Windows 10 device. You can do this very quickly by dragging the icons into another folder location.
You can also right-click the icons, select Cut, and then right-click and select Paste in the target folder.
Understanding Desktop Files and Shortcut Icons
A Windows 10 desktop can store both files and shortcuts to files. The former is the actual file, while the latter is a tiny file that links to another file or program’s location elsewhere on your computer or tablet.
While desktop shortcuts and files can appear similar, you can easily spot a shortcut by looking for the small arrow in the icon’s lower-left corner.
If the icon doesn’t have this arrow, it’s the full file. If it does, it’s a shortcut.
Windows 10 desktop shortcuts have an arrow in the lower-left of their image.
It means when you delete a file’s icon from the desktop on Windows 10, you’ll delete the whole file. If you delete a shortcut icon, you’re just deleting the shortcut to the file.
If you want to uninstall or delete the program entirely, you’ll need to uninstall it the same way you would other Windows 10 apps.
How to Undo a Windows 10 Desktop Icon Deletion
Any deleted desktop icons can be undeleted as long as you haven’t emptied the Recycle Bin. If you have cleared out the Recycle Bin, you can create a new desktop shortcut icon or attempt to retrieve the deleted Windows 10 file via various proven strategies.
FAQ
-
How do I remove icons from a desktop that won’t delete?
Users sometimes encounter a folder, shortcut, or file icon that won’t delete. You may get a «File Access Denied» or «File in Use» message or another error. There are several ways to troubleshoot this issue. First, try rebooting your system, and then try to remove the icon again. If you get a «File in Use» message, check to see if the file or folder is open and in use; if it is, exit the application. If you’re unable to delete a file due to its permissions, right-click on it and select Properties > Security > Advanced. Next to Owner, enter the username you want to be the file’s owner, then try deleting the icon, file, or folder again. Another option: try rebooting in Safe Mode, then try to delete the problematic file.
-
How do I remove icons from a Mac desktop?
To easily remove an icon from a Mac desktop, right-click on the icon and select Move to Trash. You can also hold down the Shift key, select multiple icons, then drag them to the Trash. To hide all your desktop icons without deleting any files or folders, open Terminal and type in: defaults write com.apple.finder CreateDesktop false killall Finder. To make your icons reappear, type defaults write com.apple.finder CreateDesktop true killall Finder into Terminal.
-
How do I remove icons from the desktop if I’m running Windows 7?
To remove icons on a Windows 7 desktop, right-click and select Delete, just as you would on a Windows 10 desktop.
-
How do I remove checkmarks from desktop icons?
If you’re not a fan of the checkboxes that show up when you select a file or folder in Windows 10, it’s easy to remove them. Launch File Explorer and select View. In the Show/Hide area, uncheck the box next to Item check boxes.
Thanks for letting us know!
Get the Latest Tech News Delivered Every Day
Subscribe
Как удалить с экрана компьютера ненужные значки
Автор:
Обновлено: 09.10.2022
Когда рабочий стол засоряется кучей ненужных ярлыков и значков, становится трудно найти то, что действительно нужно. Поэтому, лучше держать свой рабочий стол в чистоте. Кроме того, часто, когда нужно сделать скриншот рабочего стола, значки этому очень мешают. Но как же очистить свой засоренный рабочий стол? Чтобы экран стал чище, избавимся от лишних ненужных значков.
Как удалить с экрана компьютера ненужные значки
Содержание
- Как убрать ярлыки с рабочего стола
- Видео — Как убрать ярлыки с рабочего стола
- Как убрать значок «Корзина»
- Как скрыть значок «Домашняя группа»
- Как убрать ярлыки с панели задач
- Как удалить значок щита
- Как поменять значок ярлыка
- Видео — Как поменять значок ярлыка на картинку
- Заключение
Как убрать ярлыки с рабочего стола
Конечно, можно просто перетащить все ненужные ярлыки в «Корзину», но с этим есть две проблемы:
- Что делать, если ярлыки нам нужны, но мы просто хотим их временно скрыть?
- Что если ярлыков слишком много, перетаскивать по одному неудобно, а если удалить все вместе, можно задеть что-то нужное.
В такой ситуации, действовать нужно следующим путем:
- Нажимаем правой кнопкой мыши в любой части рабочего стола, главное не по значку. Открывается контекстное меню. Там нам потребуется вкладка «Вид».
Щелкаем правой кнопкой мышки по пустому месту рабочего стола, наводим мышку на пункт «Вид»
- Снимаем галочку напротив пункта: «Отображать значки рабочего стола». И все значки тут же исчезнут.
Снимаем галочку с пункта «Отображать значки рабочего стола»
Рабочий стол станет пустым без ярлыков программ
Если нужно вернуть все как было, достаточно просто провернуть ту же операцию, поставить галочку возле соответствующего пункта и все значки снова появятся.
Что бы вернуть ярлыки обратно, ставим галочку на пункт «Отображать значки рабочего стола»
Вот таким нехитрым образом мы можем убирать и возвращать значки с рабочего стола, когда нам вздумается.
Заметка! Во вкладке «Вид», есть еще несколько функциональных пунктов, которыми можно придать рабочему столу более презентабельный вид. К примеру, есть возможность упорядочить значки, отсортировать их по имени, размеру, дате создания и так далее.
Видео — Как убрать ярлыки с рабочего стола
Как убрать значок «Корзина»
Таким образом, скрываются абсолютно все значки с рабочего стола, даже «Корзина». Но что делать, если потребовалось скрыть только «Корзину», а не абсолютно все значки? Для многих пользователей «Корзина» – это ненужный элемент, ведь всегда можно удалить файл, минуя «Корзину», при помощи сочетаний клавиш «Shift+Del». А значок на рабочем столе становится помехой и занимает лишнее место. Так как же его убрать? Тут операция немного посложнее.
- Нажмите на клавишу «Win» и в меню «Пуск» выберите «Параметры».
Нажатием клавиши «Win», открываем меню «Пуск», затем щелкаем по пункту «Параметры» или нажимаем на значок шестеренки
- Нас интересует «Персонализация». Жмем на эту кнопку и видим, что открывается окно с множеством функций, касающихся рабочего стола.
Находим и открываем параметр «Персонализация»
- Выбираем «Темы». И находим справа строчку для настроек значков на рабочем столе.
Щелкаем по пункту «Темы»
В правой части окна щелкаем по ссылке «Параметры значков рабочего стола»
- После нажатия на нее, открывается окно, в котором перечислены все системные значки рабочего стола. Просто убираем галочку напротив «Корзины».
Убираем галочку напротив пункта «Корзина»
Все. После выполнения этих несложных действий, «Корзина» больше не будет постоянно мозолить вам глаза. Кстати, при желании, в этом же меню вы можете добавить на рабочий стол другие функциональные значки. Например, «Этот компьютер» или «Панель управления», которую с выходом Windows 10 многим стало трудно найти.
Узнайте более подробную информацию, как убрать корзину с рабочего стола Windows 10, а также рассмотреть подробные действия, в новой статье на нашем портале.
Как скрыть значок «Домашняя группа»
Еще один назойливый значок, который иногда появляется на определенных этапах установки новых версий Windows – «Домашняя группа». Никакими стандартными методами (перетащить в «Корзину») его не удалить. Придется действовать более хитрым методом.
- Нажмите сочетание клавиш «Win+R». Перед вами откроется меню «Выполнить». Вводим туда слово «regedit». Нажмите «ОК».
Нажимаем сочетание клавиш «Win+R», в поле вводим команду «regedit», нажимаем «ОК»
- И перед вами откроется окно редактирования реестра.
Окно «Редактора реестра»
- Теперь, при помощи панели слева нужно будет найти строчку, указанную на изображении и удалить ее.
Открываем поочередно папки, выделенные на скриншоте, дойдя до папки с названием «{B4FB3F98-C1EA-428d-A78A-D1F5659CBA93}»
Щелкаем правой кнопкой мышки по папке «{B4FB3F98-C1EA-428d-A78A-D1F5659CBA93}», нажимаем «Удалить»
Да, это гораздо сложнее, чем с той же «Корзиной», но это единственный эффективный и надежный способ избавиться от значка «Домашняя группа». После проведения этой операции, просто нажмите «F5» на рабочем столе и значок исчезнет. Правда, когда операционная система в следующий раз обновится, он может появиться снова. Тогда операцию потребуется проводить заново.
Заметка! Удалять «Домашнюю группу» следует очень аккуратно, поскольку тут идет работа с реестром. Если вы случайно удалите не ту строку, в системе могут начаться сбои. Так что, используйте данный метод, только зная, что у вас сохранена точка восстановления.
Как убрать ярлыки с панели задач
Мешающие лишние значки бывают еще и на панели задач. Часто некоторые программы самовольно добавляют свои значки на панель, чтобы постоянно маячить у пользователя перед носом. Но их тоже можно убрать и делается это достаточно легко.
- Функциональной клавишей нужно нажать по панели задач на пустом месте, и перейти в «Свойства».
На пустом месте в панели задач щелкаем правой кнопкой мышки, переходим в пункт «Свойства»
- В появившемся окне нужно перейти к разделу «Панель задач», после чего найти клавишу «Настроить» и нажать на нее.
Переходим к разделу «Панель задач», после чего находим и нажимаем клавишу «Настроить»
- Вы увидите экран, в котором перечислены абсолютно все значки, отобажающиеся на панели задач. Конечно же, некоторые из них нужны для комфортной работы, но многие можно просто убрать, чтобы они не мешались.
Окно для настройки значков и уведомлений отображающихся на панели задач
- Регулируется отображение значков тремя позициями, в зависимости от того, хотите вы, чтобы значок отображался, не отображался или отображался только тогда, когда вам поступили уведомления от программы.
Напротив нужного значка щелкаем по стрелочке, из списка выбираем нужный вариант
- После того как вы поставили нужную вам позицию напротив каждого значка, нажмите «ОК».
Для подтверждения изменений нажимаем «ОК»
Заметка! Лучше не удалять с панели задач все значки и даже не отключать уведомления. Хорошо разберитесь, какие из них вам нужны, а какие нет. Например, лучше не отключать уведомления антивируса.
Как удалить значок щита
Очень часто пользователи замечают, что возле ярлыков появляется значок щита и непонятно откуда он взялся и как его удалить. Тут не потребуется никаких сложных махинаций. Если вам действительно так сильно мешает этот значок, удалить его не составит труда.
Дело в том, что данный значок обозначает то, что вы получили программу из ненадежного источника. А такие файлы (в теории) может запускать только «Администратор». Поэтому, чтобы значок щита исчез, нужно раз и навсегда получить права «Администратора» в своей операционной системе.
Делается это следующим образом:
- Заходим в меню операционной системы и переходим к «Командной строке».
Щелкаем по значку логотипа Виндовс, затем по папке «Служебные — Windows», правой кнопкой мышки щелкаем по утилите «Командная строка»
- Запускаем ее. Но запускаем обязательно от имени «Администратора».
В открытом меню щелкаем по пункту «Дополнительно», затем по пункту «Запуск от имени администратора»
- И вот перед вами открылась «Командная строка». Чтобы добиться того, чего мы хотим, нужно ввести в нее следующую строчку: «net user Администратор /active:yes».
В поле вводим команду «net user Администратор /active:yes», щелкаем «Enter»
Теперь, когда вы будете включать компьютер, наряду с другими пользователями, вы сможете выбрать «Администратора». Заходя через эту учетную запись, вы получите доступ ко всем правам «Администратора», а значки щита исчезнут с ярлыков.
Стоит иметь в виду, что вы заходите от имени нового пользователя, поэтому рабочий стол будет полностью пуст.
Как поменять значок ярлыка
Часто пользователям хочется сменить значок ярлыка на какую-нибудь картинку, чтобы он смотрелся красивее. Это вполне себе можно сделать, главное найти подходящую картинку и потом не запутаться в ярлыках. Тут даже не потребуется каких-либо дополнительных программ, все уже предусмотрено в операционной системе.
Что бы сменить значок ярлыка:
- Щелкните по нужной папке или файлу правым кликом мышки, затем левым кликом мышки по пункту «Свойства».
Щелкаем правой кнопкой мышки по нужной папке или ярлыку программы
- По умолчанию откроется окна на закладке «Общие», щелкните по закладке «Настройка», в нижней части окна нажмите на кнопку «Сменить значок».
Переходим в закладку «Настройка», нажимаем внизу окна на кнопку «Сменить значок»
- В открытом окне из списка выберите понравившийся значок, щелкните по нему, затем нажмите «ОК».
Левым кликом мышки выделяем понравившийся значок, нажимаем «ОК»
- Для подтверждения нажмите «Применить», затем «ОК».
Нажимаем «Применить», затем «ОК»
Папка с новым значком
Чтобы узнать, как сменить значок на ярлыке на понравившуюся вам картинку, посмотрите следующее видео.
Видео — Как поменять значок ярлыка на картинку
Заключение
Как видите, навести порядок на рабочем столе, разобраться со значками и ярлыками, и даже придать им более привлекательный внешний вид совершенно не сложно. Теперь вы сможете улучшить внешний вид вашего рабочего стола, когда вам то потребуется.
Рекомендуем похожие статьи
Всем привет! Сегодня мы посмотрим, как удалить или просто убрать некоторые ненужные ярлыки с рабочего стола. Мы рассмотрим несколько простых способов. Таким образом вы сможете освободить лишнее пространство на своем рабочем месте. Также советую ознакомиться еще с некоторыми статьями по очистке лишнего:
- Как очистить компьютер от мусора.
- Как освободить диск C.
- Ускорение компьютера в 2-3 раза с помощью настроек Windows.
В случае возникновения каких-то вопросов, пишите в комментариях. Портал WiFiGiD.RU помогает всем. Поехали!
Содержание
- Способ 1: Перенос в корзину
- Способ 2: Полное удаление
- Способ 3: Убираем важные ярлыки
- Способ 4: Предустановленные кнопки
- Видео
- Задать вопрос автору статьи
Способ 1: Перенос в корзину
Давайте посмотрим, как убрать ярлык с рабочего стола. Если вы хотите именно удалить кнопку, то, прежде чем мы начнем, хочу уточнить маленький момент. Вы должны быть уверены, что это именно ярлык, а не программа или папка. Ярлык имеет на изображении значка маленькую стрелочку в левом нижнем углу. Если такого значка нет, значит это не ярлык.
Первый способ убрать с рабочего стола ненужные ярлыки – это перенести их в корзину. Выделяем ярлык с помощью левой кнопки мыши. Далее жмем правой кнопкой мыши и из контекстного меню выбираем команду «Удалить».
Более быстрый способ – воспользоваться клавишей Delete.
После этого подтверждаем перенос ярлыка в корзину. Можно аналогично просто перетянуть ярлык в корзину напрямую.
Важно понимать, что в таком случае ярлык не удаляется, а просто переносится в раздел корзины. Оттуда файлы и папки можно еще восстановить. Но если эти данные вам больше не нужны, зайдите туда и кликните по кнопке «Очистить корзину». После этого все папки, ярлыки и другая информация будет удалена безвозвратно. Хотя есть некоторые хитрые способы восстановления.
Читаем – как восстановить данные после удаления.
Способ 2: Полное удаление
Перенос в корзину и потом её очистка – это очень долго, хотя и надежно. Так мы можем восстановить некоторые данные. Но ярлык не является чем-то важным – по сути, это просто кнопка. Чтобы быстро убрать иконку с рабочего стола минуя корзину (то есть сразу удалить) – зажимаем клавиши:
Shift + Delete
ВНИМАНИЕ! Будьте аккуратны, я как-то таким образом удалил всю музыку со своего компьютера. Смотрите внимательно, что удаляете.
Способ 3: Убираем важные ярлыки
Некоторые кнопки приложений можно убрать с рабочего стола в другое место – например, в нижнюю панель задач.
- Зажимаем левую кнопку мыши поверх ярлыка.
- Перетаскиваем ярлык в панель задач.
- Теперь кнопка будет доступна оттуда. Старый ярлык можете удалить любым из предыдущих вариантов.
- Если же вам нужно наоборот убрать кнопку оттуда – кликаем правой кнопкой и жмем по команде «Открепить от панели задач».
Способ 4: Предустановленные кнопки
В системе Windows есть предустановленные значки, которые являются системными. Удалить их из ОС мы не можем, но мы можем их включить или отключить на рабочем столе. К этим значкам относятся:
- Компьютер.
- Сеть.
- Панель управления.
- Корзина.
- Файлы пользователя.
Читаем – как добавить «Мой компьютер» на рабочий стол в Windows.
- «Пуск» – «Параметры».
- «Персонализация».
- В разделе «Темы» найдите и кликните по ссылке «Параметры значков рабочего стола».
- Далее включаем или отключаем нужные галочки.