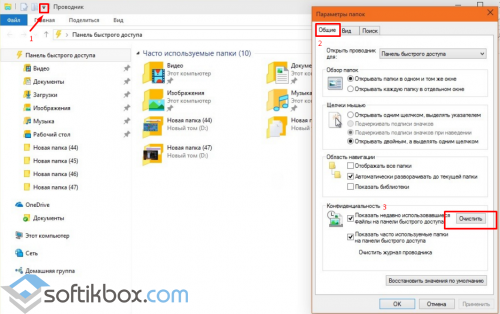Skip to content
На чтение 3 мин. Просмотров 2.6k. Опубликовано
Если вы являетесь пользователем Windows 10 и вам интересно, можете ли вы удалить последние файлы, хранящиеся в папке быстрого доступа, тогда ответ на ваш вопрос «Да». Итак, следуйте инструкциям ниже, чтобы узнать, как удалить последние файлы из Quick Access в Windows 10. Все это займет всего пять минут вашего времени.

Функция быстрого доступа в Windows 10 также включает две категории файлов: Частые папки , а также Недавний файл , на которой мы сосредоточимся в этой статье. Видя, что многие пользователи Windows 10 хотят, чтобы их конфиденциальность на устройстве была как можно более безопасной, вы узнаете, как удалить или удалить последние файлы из новой функции проводника File Quick Access.
Содержание
- Удалить последние файлы из быстрого доступа
- 1. Изменить папку и параметры поиска
- 2. Удалить отдельные последние файлы из быстрого доступа
Удалить последние файлы из быстрого доступа
1. Изменить папку и параметры поиска
- В меню «Пуск» операционной системы Windows 10 вам нужно будет щелкнуть левой кнопкой мыши или нажать на «Проводник», чтобы открыть его.
- Щелкните левой кнопкой мыши или коснитесь элемента «Файл», который находится в верхней левой части окна проводника.
-
Теперь из меню «Файл» щелкните левой кнопкой мыши или коснитесь функции «Изменить папку и параметры поиска».
- Должно появиться окно «Свойства папки».
- Щелкните левой кнопкой мыши или коснитесь вкладки «Общие», расположенной в верхней части окна «Параметры папки».
- На вкладке Общие найдите тему «Конфиденциальность», расположенную в нижней части этого окна.
-
Снимите флажок рядом с представленной здесь функцией «Показывать недавно использованные файлы в быстром доступе».
Примечание: Если вы хотите отключить функцию часто используемых папок, снимите флажок. поле рядом с функцией «Показать часто используемые папки в быстром доступе».
- После того, как вы сняли флажок, вам нужно будет щелкнуть левой кнопкой мыши или нажать кнопку «Применить», расположенную в нижней части окна «Параметры папки».
- Щелкните левой кнопкой мыши или нажмите на кнопку «ОК», чтобы закрыть это окно.
- И теперь, когда все готово, вы можете пойти дальше и проверить, отключены ли ваши последние файлы в Quick Access.
2. Удалить отдельные последние файлы из быстрого доступа
Если вы хотите удалить отдельные файлы из Windows 10 Quick Access, выполните следующие действия:
- Запустите «Проводник»> щелкните «Быстрый доступ» на левой панели.
- Прокрутите вниз до последних файлов и расширить список
- Выберите файлы, которые вы хотите удалить> щелкните по ним правой кнопкой мыши> выберите Удалить из быстрого доступа.

Я уверен, что любой пользователь операционных систем Windows сможет следовать этому руководству не более, чем за 10 минут своего времени. Если по пути вы столкнулись с какими-либо проблемами, напишите нам в разделе комментариев ниже, и мы поможем вам как можно скорее.
06.01.2016
Просмотров: 5522
В проводнике новой операционной системы имеется раздел – панель быстрого доступа, благодаря которой пользователи всего в один клик могут получить доступ к часто используемым файлам и папкам. Однако по мере использования этого раздела его свободное место заканчивается. Пользователю нужно очистить панель быстрого доступа от последних файлов или часто используемых. Как же это сделать?
Читайте также: Как в Windows 10 вернуть классический вид панели даты и времени?
Удаляем файлы и папки с панели быстрого доступа
Чтобы очистить панель быстрого доступа, необходимо всего лишь удалить файлы и папки из журнала Проводника. Для этого необходимо вызвать «Параметры папок». Откроется новое окно. Во вкладке «Общее» переходим к пункту «Конфиденциальность» и жмём на кнопку «Очистить».
При этом необходимо поставить отметки возле «Показывать недавно использовавшиеся файлы…» и «Показывать часто используемые папки…». Только в этом случае вы сможете полностью очистить панель быстрого доступа. Если же вам нужно удалить результаты последних просмотров, оставляем только первую отметку.
После выполнения данных действий перезагрузка ПК необязательна.
По умолчанию проводник открывается в меню Быстрый доступ. Вы можете настроить папку для отображения в разделе Быстрый доступ, чтобы ее было легко найти. Просто щелкните его правой кнопкой мыши и выберите Закрепить для быстрого доступа. Если папка больше не должна там отображаться, открепите ее.
Если вы хотите видеть только закрепленные папки, можно отключить последние файлы или частые папки. Перейдите на вкладку Вид и выберите Параметры. В разделе Конфиденциальность очистите поля проверка и нажмите кнопку Применить. Теперь в представлении быстрого доступа будут отображаться только закрепленные папки. (Если вы снова включите их, элементы, удаленные ранее из быстрого доступа, могут появиться снова.)
Вы также можете удалить элементы из быстрого доступа. Если появится что-то, что вы не хотите видеть снова, щелкните его правой кнопкой мыши и выберите команду Удалить из быстрого доступа. Этот элемент больше не появится там, даже если вы используете его каждый день.
Нужна дополнительная помощь?
Нужны дополнительные параметры?
Изучите преимущества подписки, просмотрите учебные курсы, узнайте, как защитить свое устройство и т. д.
В сообществах можно задавать вопросы и отвечать на них, отправлять отзывы и консультироваться с экспертами разных профилей.
В панели навигации Проводника Windows 10 имеется специальный каталог «Быстрый доступ», автоматически сохраняющий ссылки на все файлы и папки, которые вы недавно открывали, а также те объекты, которые вы добавили в него вручную. Нечего и говорить, что со временем этот список может разрастись до неприличных размеров. Их удаление в Windows 10 не представляет особых проблем: достаточно кликнуть правой кнопкой мши по любому из элементов списка и выбрать «Удалить из панели быстрого доступа».
Также вы можете перейти в саму папку «Быстрый доступ» и удалить из нее ненужные элементы. Но есть еще один способ, позволяющий сбросить папку быстрого доступа к исходному состоянию, то есть удалить из нее все элементы, которые когда-либо были закреплены в ней пользователем.
Вот как это можно сделать.
Перейдите в Проводнике по адресу %AppData%\Microsoft\Windows\Recent\AutomaticDestinations, найдите в списке файл с именем f01b4d95cf55d32a.automaticDestinations-ms и удалите его.
Как только вы это сделаете, все закрепленные вручную элементы в панели быстрого доступа исчезнут, включая те, которые физически были удалены ранее. Останутся только те папки, которые являются частью панели «Быстрый доступ» п умолчанию. К ним относятся «Рабочий стол», «Загрузки», «Изображения» и «Документы».
Для сброса каталога «Быстрый доступ» вы также можете использовать готовый скрип, если эту операцию приходится выполнять часто. Скачать его можно по ссылке disk.yandex.ru/d/2YkoYV6tct5JCA. Запускать скрипт желательно с рабочего стола и с правами администратора, закрыв перед этим все окна Проводника.
Загрузка…
В этой статье разберём панель быстрого доступа Windows 10 и особенности её настроек, рассмотрим, как можно её очистить или убрать из неё часто используемые файлы и папки.
Что такое быстрый доступ и часто используемые папки
Быстрый доступ одна из новых функций десятки она заменяет раздел «Избранное» реализованный в предыдущих версиях Windows 7 — 8.1, по сути это автоматически генерируемый список состоящий из часто используемых файлов и папок.
Некоторые пользователи находят быстрый доступ весьма полезным, он позволяет пользователю легко добраться до важной информации находясь в одном месте, но есть и те, кто предпочитает управлять своими файлами и папками вручную, они находят новую функцию бесполезной.
Отключение быстрого доступа по умолчанию
В ранних сборках десятой версии Windows, Microsoft не предоставляла какой — либо способ отключить/удалить эту новую функцию, пользователи должны были использовать твики реестра, чтобы избавиться от этого нововведения. Но с момента выхода сборки 9926, появилась встроенная опция для настройки быстрого доступа.

Для начала нам потребуется нажать на значок папки проводника в панели задач, чтобы его открыть, после в появившемся окне проводника жмём на вкладку «Вид», далее в правой части окна панели инструментов находим кнопку «Изменить параметры папок и поиска».

После в появившемся новом окне «Параметры папок» убедитесь, что вы находитесь на вкладке «Общее», здесь потребуется изменить несколько параметров.
1. Чтобы в место панели быстрого доступа в окне проводника открывался этот компьютер и его внутреннее содержимое, нужно в самом верху раздела «Открыть проводника для» заменить «Панель быстрого доступа» на «Этот компьютер».
2. Далее в разделе «Конфиденциальность» снимите в чек-боксе отметки с 2 вариантов:
- Показать недавно использовавшиеся файлы на панели быстрого доступа,
- Показать часто используемые папки на панели быстрого доступа.
3. Но, если вам нравится идея отслеживать часто используемые папки или последние файлы вы можете оставить одну отметку на предпочтительном для вас варианте.
4. Теперь внизу этого же раздела нужно нажать на кнопку «Очистить», это необходимо для очистки всей истории файлов и папок, находившихся в панели быстрого доступа, чтобы полностью исключить их повторное появление.
5. В завершении нажимаем на кнопку «Ok» для того чтобы вновь изменённые настройки вступили в силу.

Выборочные изменения панель быстрого доступа
Если вы предпочитаете точечный подход, вы всегда сможете удалить вручную любой файл или папку, щёлкнув по нему правой кнопкой мыши и выбрав пункт «Удалить из быстрого доступа».

Добавление файла или папки происходит также легко, как и удаление при помощи щелчка правой кнопкой мыши по объекту, но теперь мы выбираем пункт «Закрепить на панели быстрого доступа».

Последнее замечание: Для тех, кто недавно начал пользоваться операционной системой Windows, важно отметить что работа с исходными файлами и папками в панели быстрого доступа Windows 10 не изменяет их. Быстрый доступ действует только как указатель на оригинальные файлы находящиеся на вашем компьютере, удаление файла или папки из быстрого доступа не ведёт к удалению оригинала.