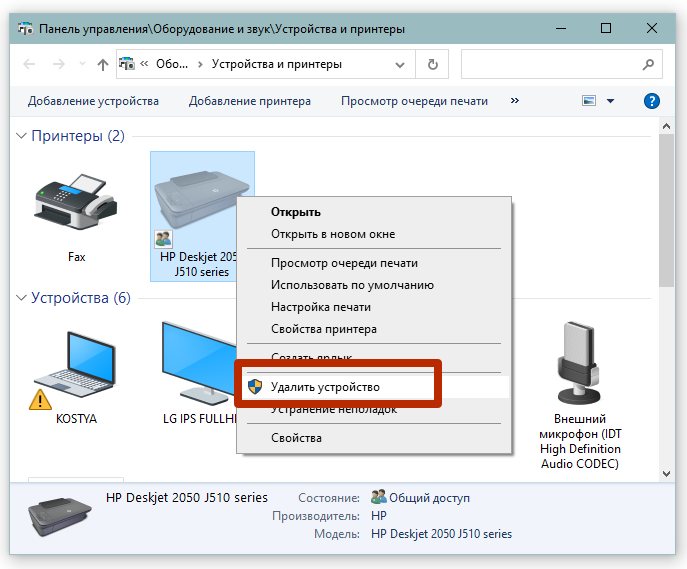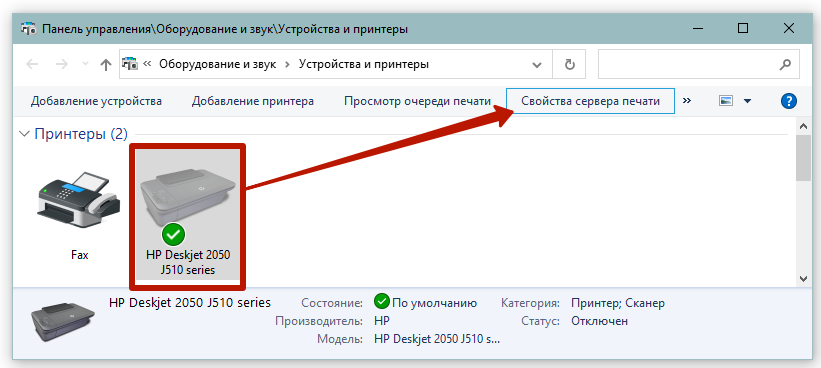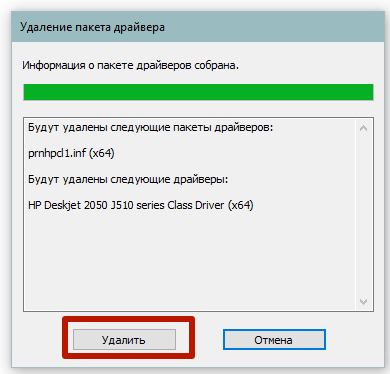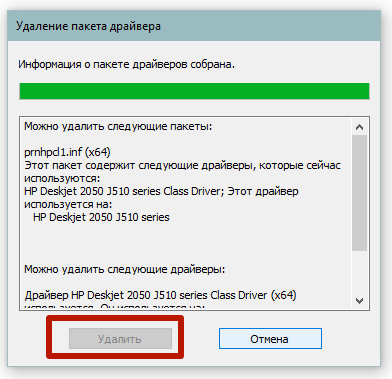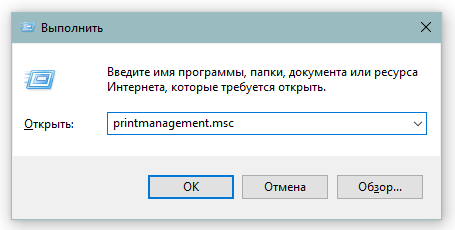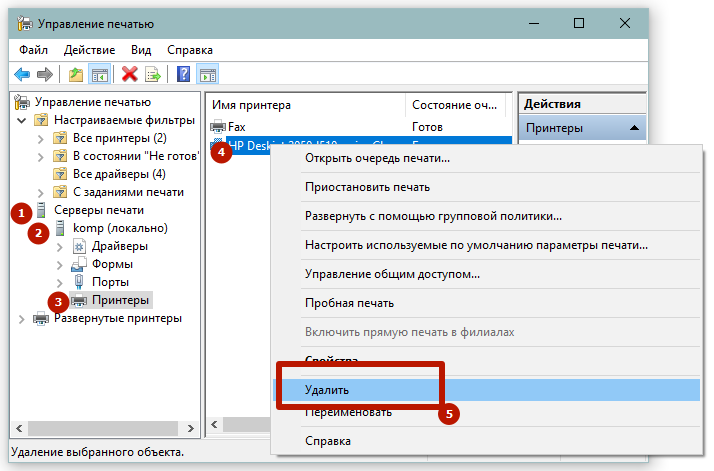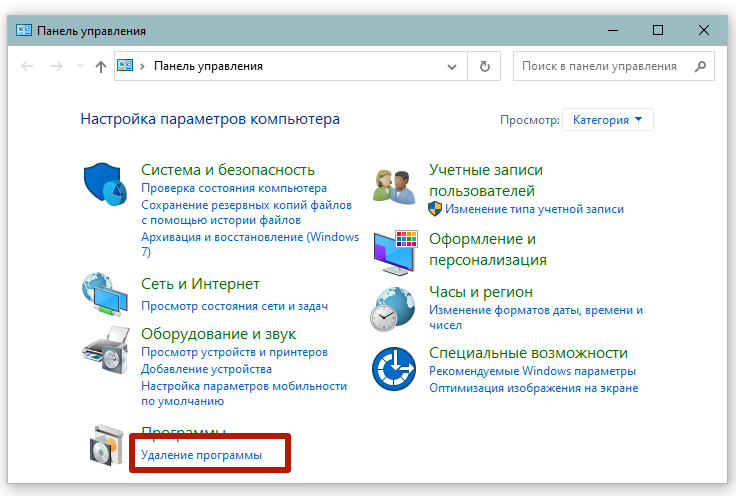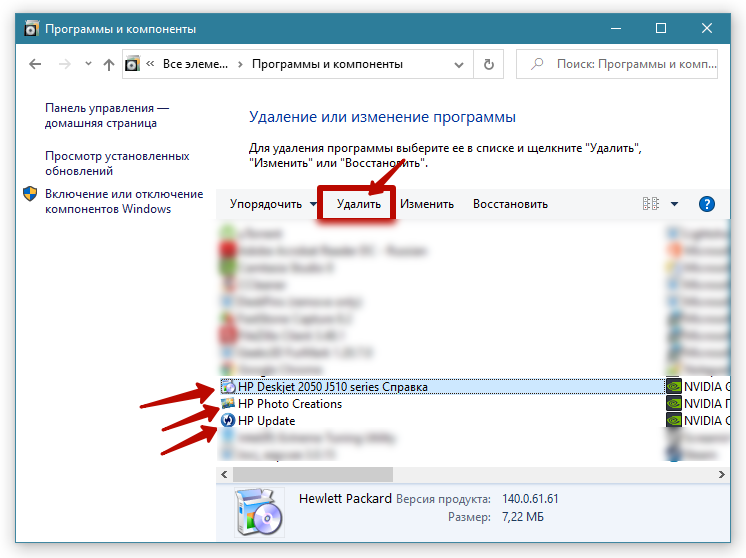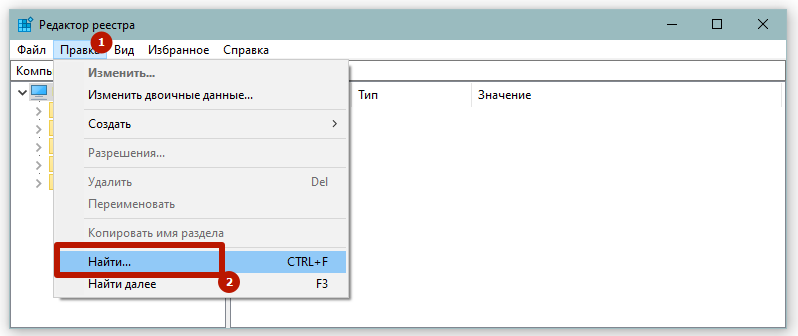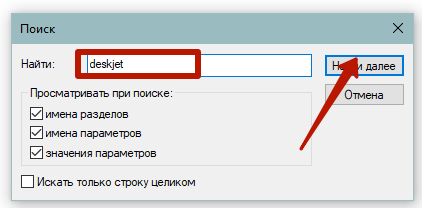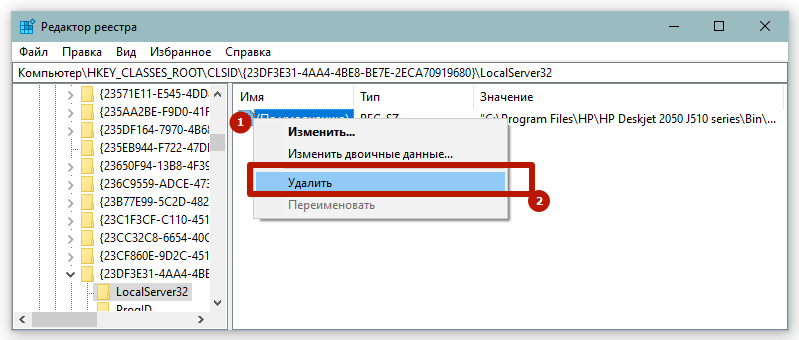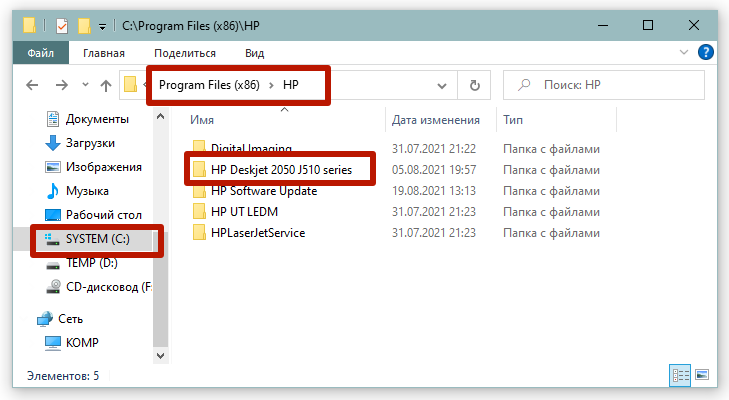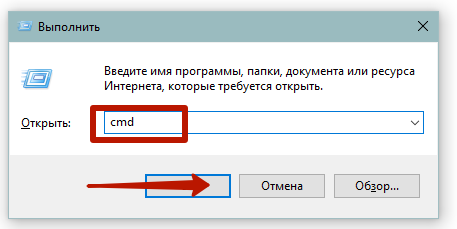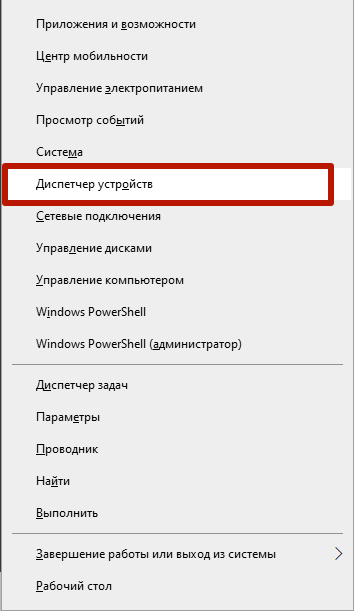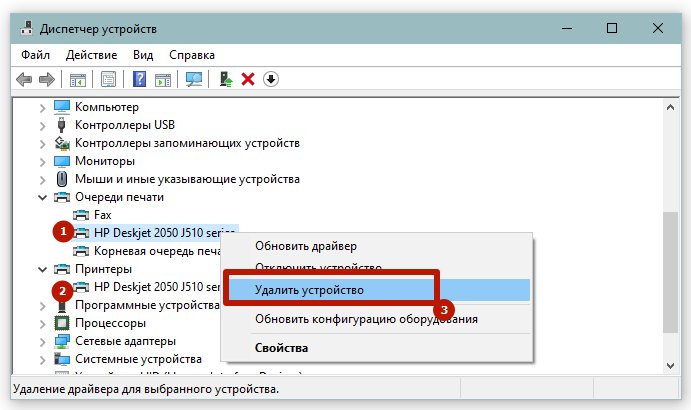Как удалить драйвер принтера

Для чего может потребоваться удаление драйвера принтера: в первую очередь, при возникновении каких-либо проблем с его работой, как например, описывалось в статье Не работает принтер в Windows 10 и невозможности установить нужные драйвера, не удалив старые. Конечно, возможны и другие варианты — например, вы просто решили не пользоваться текущим принтером или МФУ.
Простой способ удаления драйвера принтера в Windows
Для начала самый простой способ, который обычно работает и подойдет для всех последних версий Windows. Порядок действий будет следующим.
- Запустите командную строку от имени администратора (в Windows 8 и Windows 10 это можно сделать через меню правого клика по пуску)
- Введите команду printui /s /t2 и нажмите Enter
- В открывшемся диалоговом окне выберите принтер, драйвера которого нужно удалить, после чего нажмите кнопку «Удалить» и выберите опцию «Удалить драйвер и пакет драйвера», нажмите Ок.
По завершении процедуры удаления, драйвера вашего принтера не должно остаться на компьютере, можно устанавливать новый, если в этом состояла ваша задача. Однако, данный способ не всегда срабатывает без некоторых предварительных действий.
Если при удалении драйвера принтера вышеописанным методом вы увидели какие-либо сообщения об ошибках, то попробуйте поступить следующим образом (также в командной строке от имени администратора)
- Введите команду net stop spooler
- Зайдите в C:\Windows\ System32\ spool\ Printers и, если там что-то есть, очистите содержимое этой папки (но саму папку не удаляйте).
- Если у вас принтер HP, очистите также папку C:\ Windows\ system32\ spool\ drivers\ w32x86
- Введите команду net start spooler
- Повторите шаги 2-3 из начала инструкции (printui и удаление драйвера принтера).
Это должно сработать, а драйверы вашего принтера удалены из Windows. Возможно, также потребуется перезагрузить компьютер.
Еще один метод удалить драйвер принтера
Следующий способ — это то, что описывают в своих инструкциях сами производители принтеров и МФУ, включая HP и Canon. Способ адекватный, работает для принтеров, подключаемых по USB и состоит из следующих простых шагов.
- Отключите принтер от USB.
- Зайдите в Панель управления — Программы и компоненты.
- Найдите все программы, имеющие отношение к принтеру или МФУ (по имени производителя в названии), удалите их (выделяем программу, вверху нажимаем Удалить / Изменить, или то же самое через правый клик).
- Удалив все программы, зайдите в панель управления — устройства и принтеры.
- Если ваш принтер отображается там, нажмите по нему правой кнопкой мыши и выберите «Удалить устройство» и следуйте указаниям. Примечание: если у вас МФУ, то в устройствах и принтерах может отображаться сразу несколько устройств с указанием одной марки и модели, удалите их все.
По завершении удаления принтера из Windows, перезагрузите компьютер. Готово, драйверов принтера (того, что был установлен вместе с программами производителя) в системе не будет (но при этом те универсальные драйвера, которые входят в состав Windows, останутся).
В данной статье показаны различные способы, с помощью которых можно удалить драйвер принтера в операционной системе Windows 10.
При удалении принтера в Windows 10 драйвер принтера не удаляется. При необходимости вам потребуется вручную удалить драйвер принтера.
Чтобы удалить драйвер принтера, необходимо войти в систему с правами администратора.
Содержание
- Как удалить драйвер принтера используя «Параметры»
- Как удалить драйвер принтера в оснастке «Управление печатью»
- Как удалить драйвер принтера в свойствах сервера печати
Как удалить драйвер принтера используя «Параметры»
Чтобы удалить драйвер принтера, откройте «Параметры», для этого нажмите на панели задач кнопку Пуск и далее выберите Параметры
или нажмите на клавиатуре сочетание клавиш
+ I.
В открывшемся окне «Параметры» выберите Устройства.
Затем выберите вкладку Принтеры и сканеры, и в правой части окна в разделе Сопутствующие параметры нажмите на ссылку Свойства сервера печати
В окне «Свойства: Сервер печати» перейдите на вкладку Драйверы и нажмите кнопку Изменить параметры драйвера.
Выберите один или несколько драйверов, которые вы хотите удалить, и нажмите кнопку Удалить…
Чтобы выбрать несколько драйверов, нажмите и удерживайте клавишу Ctrl и левой кнопкой мыши выберите необходимые драйверы.
В окне «Удаление драйверов и пакетов драйверов» выберите нужный параметр Удалить только драйвер или Удалить драйвер и пакет драйвера (рекомендуется выбрать последний параметр) и нажмите кнопку OK.
Подтвердите удаление драйвера нажав кнопку Да.
В следующем окне нажмите кнопку Удалить.
Теперь нажмите кнопку OK и закройте все ранее открытые окна.
Как удалить драйвер принтера в оснастке «Управление печатью»
Для удаления драйвера принтера также можно использовать оснастку «Управление печатью».
Откройте оснастку «Управление печатью», для этого нажмите сочетание клавиш + R, в открывшемся окне Выполнить введите (скопируйте и вставьте) printmanagement.msc и нажмите клавишу Enter ↵.
В окне «Управление печатью» разверните узел Серверы печати, разверните узел локального сервера печати (в данном примере DESKTOP-TEST) и выберите Драйверы. Затем в средней панели щелкните правой кнопкой мыши на имени драйвера который необходимо удалить и в открывшемся контекстном меню выберите пункт Удалить пакет драйвера.
В открывшемся окне нажмите кнопку Удалить.
Затем нажмите кнопку OK и закройте все ранее открытые окна.
Как удалить драйвер принтера в свойствах сервера печати
Чтобы удалить драйвер принтера в свойствах сервера печати, нажмите сочетание клавиш + R, в открывшемся окне Выполнить введите (скопируйте и вставьте) printui /s /t2 и нажмите клавишу Enter ↵.
В открывшемся окне «Свойства: Сервер печати» на вкладке Драйверы выберите один или несколько драйверов, которые вы хотите удалить, и нажмите кнопку Удалить…
Чтобы выбрать несколько драйверов, нажмите и удерживайте клавишу Ctrl и левой кнопкой мыши выберите необходимые драйверы.
В окне «Удаление драйверов и пакетов драйверов» выберите нужный параметр Удалить только драйвер или Удалить драйвер и пакет драйвера (рекомендуется выбрать последний параметр) и нажмите кнопку OK.
Подтвердите удаление драйвера нажав кнопку Да.
В следующем окне нажмите кнопку Удалить.
Затем нажмите кнопку OK и закройте все ранее открытые окна.
Чтобы осуществить печать с компьютера, к нему необходимо подключить печатающее устройство, а также установить специальное программное обеспечение (соответствующее модели принтера и версии ОС ПК). Однако порой возникают различного рода причины, из-за которых необходимо полностью удалить драйвер принтера. К числу таких факторов стоит отнести следующее:
- подключение к компьютеру нового печатающего устройства;
- ошибочная установка на ПК несовместимого драйвера принтера;
- конфликт операционной системы ПК с драйвером принтера;
- повреждение драйвера принтера вирусами и прочими негативными элементами;
- ошибка работы ПО, из-за сбоев установки обновлений ОС или драйвера печати.
В этой статье мы расскажем Вам, как полностью удалить драйвер принтера в Windows 10, приведем способы удаления драйверов принтера в Windows 7, а также объясним, что делать, если при удалении ПО печатающего устройства появляется ошибка «Не удается удалить выбранный драйвер. Указанный драйвер принтера занят».
Существует несколько способов удаления драйвера принтера из системы Windows. Однако предварительно стоит отключить само печатающее устройство от ПК, а также войти в ОС компьютера от имени Администратора. Кроме того, не будет лишним выполнить следующее:
- очистить очередь печати (Пуск -> Параметры -> Устройства -> Устройства и принтеры -> Выбрать нужное устройство из списка -> Просмотр очереди печати (если не появился соответствующий раздел на панели, то откройте его через контекстное меню, нажав правую кнопку мыши) -> Принтер -> Очистить очередь печати -> Подтвердить действие);
- отключить диспетчер печати (Нажмите правой кнопкой мыши по меню Пуск -> Управление компьютером -> Службы и приложения -> Службы -> Найти службу «Диспетчер печати» и Остановить ее любым удобным способом);
- удалить оригинальное ПО принтера (Пуск -> Параметры -> Приложения -> Найти и удалить все программы, связанные с печатающим устройством).
После чего можно приступать к полному удалению принтера с компьютера.
Удаление принтера из списка устройств
Первое, что нужно сделать – это удалить принтер как устройство. Для этого стоит открыть «Устройства и принтеры» (Пуск -> Параметры -> Устройства -> Устройства и принтеры или нажать Win+R и прописать команду control printers). В списке стоит выбрать нужный принтер и нажать на нем правую кнопку мыши. В открывшемся окне необходимо нажать на «Удалить устройство» и подтвердить указанное действие.
Эту же процедуру можно осуществить и другими способами:
- Параметры системы. Нажмите «Пуск» и откройте «Параметры». Далее перейдите в раздел «Устройства», в котором кликните по вкладке «Принтеры и сканеры». Выберите соответствующую оргтехнику, нажмите «Удалить устройство» и подтвердите действие.
- Диспетчер устройств. Откройте любым удобным способом данную консоль управления (проще всего нажать MOUCE2 по меню «Пуск» и выбрать соответствующую функцию). В диспетчере выберите раздел «Очередь печати» и нажмите правой кнопкой мыши по нужному устройству из списка. В контекстном меню нажмите на «Удалить устройство». Подтвердите выбранное действие.
- Папка «Принтеры». Нажмите Win+R или Пуск -> Выполнить. Далее следует ввести команду explorer shell:::{2227A280-3AEA-1069-A2DE-08002B30309D}. В списке выберите подходящее устройство, кликните по нему правой кнопкой мыши, выберите «Удалить» и нажмите «Да».
- Командная строка. Нажмите Win+R и введите команду cmd. В открывшемся окне нужно ввести wmic printer get name и нажать клавишу «Энтер», чтобы узнать полное имя печатающего устройства. Для удаления принтера следует прописать printui.exe /dl /n “наименование принтера“ и также подтвердить действие нажатием кнопки «Enter».
- Windows PowerShell. В обновленной консоли делается все так же, как и в командной строке, только нужно прописывать другие значения. Чтобы узнать имя принтера, введите Get-Printer | Format-List Name и нажмите «Энтер». Удаление принтера осуществляется командой Remove-Printer -Name “ наименование принтера” и нажатием клавиши «Enter».
Как правило, выполнение любого указанного действия хватает, чтобы решить проблему удаления драйвера принтера. Поэтому можно перезагружать компьютер и приступать к установке необходимого ПО.
Удаление драйвера принтера через «Свойства сервера печати»
Если стандартным способом не удалось избавиться от драйвера печатающего устройства, тогда попробуйте удалить весь пакет ПО, используя функционал сервера печати. Чтобы его открыть выполните несколько простых действий:
- откройте «Устройства и принтеры» (как это сделать описано в первой части статьи);
- выберите принтер, который необходимо удалить;
- нажмите на «Свойства сервера печати (функция может быть скрыта под кнопкой отображения дополнительных команд), которая появится на верхней панели окна;
- перейдите на вкладку «Драйверы», в открывшемся окне свойств;
- выберите нужный компонент и нажмите «Удалить»;
- поставьте галочку напротив «Удалить драйвер и пакет драйвера»;
Подтвердить выбранное действие можно нажатием кнопки «Ок». После следует либо перезагрузить компьютер, либо продолжить поиск и удаление компонентов драйвера принтера.
Удаление драйвера принтера через реестр
Еще один способ полного удаления драйвера принтера с компьютера – это воспользоваться функционалом реестра. Чтобы осуществить удаление принтера, следует нажать комбинацию клавиш Win+R и в строке прописать regedit. Откроется редактор реестра компьютера. В этой программе следует нажать на вкладку «Правка» и выбрать пункт «Найти». Откроется окно поиска по реестру. Напротив пункта «Найти» введите наименование модели принтера и нажмите «Найти далее». Однако перед тем как приступить к поиску нужных файлов, следует установить все галочки в категории «Просматривать при поиске» и не ставить рядом с «Искать строку целиком». Теперь необходимо удалить все ненужные данный и можно будет считать, что драйвер принтера полностью удален с Windows 10.
Внимание: Неопытным пользователям лучше не лезть в реестр, так как можно удалить важные компоненты для работы операционной системы. Тем не менее, если Вы окончательно решили идти до конца, то на всякий случай сделайте копию реестра. Для этого нажмите вкладку «Файл» и перейдите в раздел «Экспорт». Далее выберите папку, куда следует сохранить копию реестра и нажмите «Ок».
Если не удается найти нужные файлы при помощи поиска, либо Вы не знаете по какому запросу искать необходимое, тогда попробуйте удалить драйвер принтера вручную через реестр. Для этого в левом меню реестра отыщите папку HKEY_LOCAL_MACHINE. Далее перейдите в папку SYSTEM. В ней найдите папку CurrentControlSet. В ней откройте папку Control, далее перейдите в Print, затем в Environments, после чего проследуйте в Windows x64 и наконец-то откройте папку Drivers. Здесь Вы найдете несколько различных папок. Удалите именно ту, которая соответствует наименованию Вашего печатающего аппарата. Если не уверены, то вместо удаления папки, просто переименуйте ее и посмотрите, что из этого получится.
Как удалить драйвера принтера в Windows 7
По сути, удалить драйвер принтера в Windows 7 полностью можно теми же способами, что и в «Десятке». Разница будет только в названии некоторых разделов. Например, Параметры (Win 10) = Панель управления (Win 7), Приложения (Win 10) = Установка и удаление приложений (Win 7) и т.д. Поэтому мы не будем повторяться, а расскажем еще об одном способе удаления драйвера принтера в Windows 7, который не свойственен современной ОС, так как присутствует не во всех версиях Виндовс 10.
Способ заключается в удалении драйвера принтера через «Средства администрирования Windows». Чтобы открыть их, нажмите на «Пуск» и перейдите в «Панель управления». Далее войдите в меню «Система и безопасность» и нажмите на раздел «Администрирование». Здесь Вы обнаружите компонент под названием «Управление печатью». Откройте его двойным кликом левой кнопки мыши (или выполните команду printmanagement.msc).
В левом меню нажмите на раздел «Настраиваемые фильтры». После перейдите во вкладку «Все драйверы». Нажав на эту подкатегорию, в средней части окна появятся компоненты драйверов принтеров. Выберите нужный элемент, вызовите контекстное меню (MOUCE2) и нажмите на кнопку «Удалить». Кроме того, в левом меню есть еще одна категория под названием «Серверы печати». Нажмите на нее, а затем на «Принтеры». Список компонентов обновится. Снова нужно найти элемент соответствующий принтеру и удалить его.
Что делать, если не удается удалить драйвер принтера
Часто бывает так, что при попытке удалить драйвер принтера HP, Canon, Kyocera, Epson, Brother или любого другого производителя, появляется ошибка «Указанный драйвер принтера занят». Обычно, от нее помогает избавиться отключение принтера от компьютера, удаление оригинального ПО, очистка очереди печати и остановка/перезапуск службы Диспетчера печати. Однако иногда даже это не помогает. Тогда следует попытаться удалить драйвера принтера вручную из системной папки. Чтобы это сделать, откройте проводник (или любой удобный файловый менеджер, например, Total Commander). Сделайте видимыми скрытее файлы и папки:
- Для Windows 10: открыть «Проводник», перейти на вкладку «Вид», открыть «Параметры», снова переход на вкладку «Вид», в разделе «Дополнительные параметры» крутим в самый конец и ставим галочку напротив «Показывать скрытые файлы, папки и диски».
- Для Windows 7 и XP: открыть «Проводник», нажать «Упорядочить» и открыть «Параметры папок и поиска», далее все так же, как и в «Десятке».
Теперь следует пройти по пути Диск C -> Windows -> system32 -> spool -> drivers -> W32X86 и удалить все содержимое папки. Если не поможет, тогда удалить все из соседней папки «PRINTERS». После этого не будет лишним повторить процесс удаления драйвера через сервер печати. Откройте «Выполнить» (Win+R) и введите команду printui /s /t2. Выберите соответствующий драйвер и удалите его.
Ваше Имя:
Ваш вопрос:
Внимание: HTML не поддерживается! Используйте обычный текст.
Оценка:
Плохо
Хорошо
Введите код, указанный на картинке:
Процедура удаления часто необходима, когда требуется полностью почистить систему от ненужных программ или убрать лишние значки уже неиспользуемого оборудования. А вот если нужно удаление драйвера печатающего устройства, то, как правило, необходимость связана с возникшими проблемами. Например, принтер ставит в очередь, а не печатает, или перестало работать сканирование, если используется многофункциональное устройство (МФУ). В таких случаях часто рекомендуется удалить старые драйвера, а потом установить новые. Со многими проблемами удаление и повторная установка помогает возобновить работу принтера или сканера.
Чтобы полностью удалить принтер из Windows 7, 10, требуется не только снести драйвера с системы, но и убрать сам аппарат из списка устройств. Иногда даже приходится прибегнуть к вмешательству в реестр операционной системы.
Содержание
- Как удалить принтер
- Как удалить драйвер принтера
- Через сервер печати
- Если пишет, что драйвер занят
- Через оснастку «Управление печатью»
- Удаление программы через панель управления
- Чистка реестра
- Удаление остаточных файлов
- Удаление через командную строку
- Диспетчер устройств
- Программы для удаления
- Что делать, когда удалить не удается
- Видео
Как удалить принтер
Независимо от версии системы (Windows XP, 7, 8 или 10), выполнить удаление можно через раздел «Устройства и принтеры». Открыть окно со списком подключенного оборудования можно через системную команду.
- Откройте окно «Выполнить», для этого воспользуйтесь комбинацией «Windows+R».
- Выполните команду «control printers».
- В разделе «Принтеры» найдите значок своего устройства, откройте контекстное меню правым кликом мышки и выберите пункт «Удалить устройство». После, значок должен исчезнуть, следовательно, принтер деинсталлирован.
Как удалить драйвер принтера
Есть несколько методов, где можно просмотреть драйвера на технику для печати и произвести удаление.
Через сервер печати
- Вместе нажмите «Windows» и «R».
- Пропишите команду «printui /s» и кликните «OK».
Зайти в оснастку также получится через окно устройств, выбрав принтер и кликнув в меню окна «Свойства сервера печати».
- Откройте вкладку «Драйверы».
- Отыщите в перечне драйверов пакет для вашего принтера, выделите мышкой разовым кликом и внизу окна нажмите на «Удалить».
- Для полного «сноса», потребуется выбрать опцию «Удалить драйвер и пакет драйвера». Нажмите «OK», после чего будет собрана информация о «дровах».
- Нужно будет еще раз нажать «Удалить», чтобы завершить удаление.
Если пишет, что драйвер занят
В ряде случаев кнопка «Удалить» может оказаться неактивной. Значит, что драйвер сейчас используется принтером.
Выдает аналогичное уведомление в окне, или говорит, что указанный драйвер занят.
Вариант сообщения зависит от того, какой способ удаления был выбран (только драйвер или полный пакет).
Проблема актуальна, если само устройство изначально не было удалено (см. предыдущий раздел статьи). Если первый шаг выполнен, то никаких ошибок возникать не должно.
Через оснастку «Управление печатью»
Оснастка, как и предыдущие, открывается через инструмент «Выполнить». Нужно применить команду «printmanagement.msc».
Слева окна в дереве директорий доберитесь до каталога «Все драйверы». Справа нужно найти драйвер по имени принтера, нажать ПКМ и во всплывшем меню выбрать требуемое действие.
Таким же образом следует очистить сервер от устройства.
Удаление программы через панель управления
Очень часто для управления устройством печати, обслуживания и контроля, на компьютер, кроме драйвера, устанавливается полноценное программное обеспечение. Если нужно удалить и полнофункциональную программу, то нужно прибегнуть к стандартному средству системы.
- Откройте панель управления. Воспользуйтесь командой «control»
или перейдите через меню «Пуск» (для Windows 7).
Далее в разделе «Программы» перейдите по ссылке «Удаление программ».
- В окне отобразится список всех установленных на стационарный компьютер или ноутбук программ. По названию производителя или модели принтера найдите в списке нужные программы. Затем поочередно кликаете на каждую левой кнопкой мыши, сверху выбираете «Удалить» и, если попросит, соглашаетесь.
Для одного принтера в систему может добавиться несколько программ. Например, если это МФУ, то отдельно могут появиться программы для печати, сканирования, обслуживания, получений обновлений, распечатки фотографий и т. д.
Чистка реестра
Реестр представляет собой базу с сохраненными данными о настройках программ, пользователей, подключенных устройств и так далее.
Удаленный принтер может оставить в реестре следы. А полное удаление означает, что убрать необходимо абсолютно все.
При деинсталляции некоторых программ установщик предлагает, кроме удаления файлов, почистить и реестр. Если у вас такая ситуация, то дополнительно вмешиваться в реестр не следует.
Перед редактированием реестра «Виндовс» рекомендуется сделать «Backup» — резервное копирование. Откройте редактор реестра (команда «regedit» или в меню «Пуск»).
Через меню «Файл» выберите «Экспорт», назовите файл любым удобным именем и сохраните на компьютер или съемный накопитель.
Теперь приступим к чистке информации о принтере.
- Через меню «Правка» воспользуйтесь пунктом «Найти».
- В строке поиска введите то, что касается модели техники. Для верности попробуйте сразу прописать производителя. На изображении введено «deskjet», так как на рассматриваемом компьютере запрос относится только к принтеру марки HP.
- Подождите, пока завершится поиск. Если какие-то данные обнаружатся, то редактор слева откроет ветку расположения, а справа покажет параметр.
- Сделайте выбор пункта «Удалить» после нажатия ПКМ по параметру.
Поиск в реестре рекомендуется делать по разным запросам. Сначала сделайте поиск по производителю, потом по модели. Делайте несколько раз, пока реестр не сможет ничего обнаружить и не напишет соответствующее уведомление после очередного поиска.
Если после правок заметили, что нарушилась работа системы отдельных функций или периферийного оборудования, сделайте восстановление реестра. Восстанавливать необходимо с ранее сохраненного файла на ПК, через пункт «Файл»-«Импорт».
Удаление остаточных файлов
Выполненные выше действия не гарантируют, что в Windows не останется папок и файлов от ПО принтера. Последним шагом можно зайти в папку с программами на системном диске и по производителю отыскать папки.
В Windows XP требуется зайти в корень диска «C», далее в «Program files». А вот на Win 7-10 следует рассматривать также каталог «Program file (x86)».
Учтите, что папка с названием производителя может внутри содержать не только файлы от принтера, но и другие утилиты. Поэтому лучше перейти внутрь и убедиться, что там нет ничего важного. А если так и есть, то удалить только оставшуюся папку от печатающего оборудования.
Удаление через командную строку
Запустите строку командой «cmd» или через «Пуск» в папке «Инструменты администрирования».
Сначала нужно получить полное имя принтера, с которым устройство добавлено в Windows. Скопируйте в строку команду «wmic printer get name» и нажмите «Enter». Получите точные названия добавленных печатающих аппаратов.
А для удаления воспользуйтесь командой «printui.exe /dl /n имя». Последнее слово «имя» замените на определенное полное название выбранного принтера.
Диспетчер устройств
Нажмите комбинацию «Windows+X» и откройте диспетчер.
В разделе «Очереди печати» или «Принтер» отыщите удаляемое оборудование и удалите.
Программы для удаления
Есть много бесплатных и платных программ для очистки системы от ненужных данных и программ. Для работы конкретно с драйверами можно установить следующие:
- Driver Fusion;
- Driver Swerper;
- Driver Cleaner Pro.
Многие рекомендуют для удаления первую программу. Ввнутри можно выбирать категорию оборудования и даже конкретного производителя, чьи устройства будут удаляться.
После установки следует зайти в меню «Очиститель драйверов», затем в «Принтеры». Выбираете фирму-производителя, утилита сразу же просканирует систему на наличие файлов. После, нажмите «Очистить» вверху окна и согласитесь с продолжением очистки.
Что делать, когда удалить не удается
Если не удаляется принтер, скорее всего, что драйвер в данный момент задействован. Основное решение проблемы по удалению описано чуть выше (кликните сюда, чтобы перейти к решению).
Если способ не сработал, попробуйте внести изменения в реестр.
- Откройте все папки по пути «HKEY_LOCAL_MACHINE\SYSTEM\CurrentControlSet\Control\Print\Environments\Windows x64\Drivers\Version-3».
- В каталоге должны находиться папки, отвечающие за периферию, в том числе будет директория принтера. Переименуйте папку с названием печатного устройства.
- После, перезапустите службу печати (открывается оснастка командой «services.msc») или компьютер в целом и еще раз попробуйте закончить удаление.
Видео
В этой статье мы рассмотрим, как удалить драйвера оборудования или принтеров в Windows 10 и 11. При подключении нового оборудования к компьютеру, Windows пытается автоматически найти, скачать (или обновить) подходящие драйвера через Windows Update. Со временем в каталоге
C:\Windows\System32\DriverStore
может накопиться большое количество драйверов, которые не используются.
Вы можете удалить драйвер из хранилища драйверов Windows несколькими способами.
Содержание:
- Удалить драйвер принтера в Windows
- Удалить драйвер из диспетчера устройства Windows
- Как удалить драйвер в Windows из командной строки?
Удалить драйвер принтера в Windows
Если вы удалили принтер из панели управления Windows, его драйвер все еще остается в системе. Чтобы полностью удалить драйвера печати в Windows:
- Откройте консоль управления печатью
printmanagement.msc
(если консоль отсутствует, установите ее из набора администрирования RSAT с помощью команды:
dism /Online /add-Capability /CapabilityName:Print.Management.Console~~~~0.0.1.0
); - Перейдите в Print Manager -> Print Servers -> выберите ваш компьютер -> Drivers;
- Здесь будут перечислены все драйвера принтеров. Щелкните по драйверу, который вы хотите удалить и выберите Удалить пакет драйвера (Remove driver package);
Также вы можете удалить ненужные драйвера через свойства сервера печати. Для этого выполните команду
printui /s /t2
, выберите драйвер принтера, нажмите кнопку Remove и выберите Remove driver and driver package.
Удалить драйвер из диспетчера устройства Windows
Перед удалением любого драйвера нужно отсоединить устройства, которые могут его использовать. Затем:
- Запустите консоль диспетчера устройств (
devmgmt.msc
); - В разделе View включите опцию Show hidden device;
- Найдите в списке ваше устройства, щелкните по нему правой кнопкой и выберите Uninstall device;
Если для устройства отсустствует драйвер, оно отображается в диспетчере оборудования с желтым восклицательным знаком. Вы можете найти драйвер для неизвестного устройства в Windows по этому инструкции.
- Чтобы удалить и оборудование и драйвер из хранидища драйверов, отметьте опцию Delete the driver software for this device и нажмите Uninstall.
Как удалить драйвер в Windows из командной строки?
Чтобы вывести список сторонних драйверов, установленных в Windows, выполните команду:
pnputil /enum-drivers
или
dism /online /get-drivers /format:table
В результатах программы видны как имя INF файда драйвера, под которым драйвер установлен в хранилище драйверов (Published name в формате
oem#.inf
) так и оригинальное имя файла (Original File Name).
Найдите в списке нужный драйвер и запомните имя файла (в формате oem#.inf ). Чтобы удалить драйвер из командной строки, выполните:
pnputil /delete-driver <Published Name> /uninstall /force
Например:
pnputil /delete-driver oem15.inf /uninstall /force
Вывести полный список установленных драйверов (включая системные) можно с помощью PowerShell:
Get-WmiObject Win32_PnPSignedDriver | select DeviceName,InfName|
Если драйвер не удаляется в Windows в онлайн режиме, вы можете попробовать удалить его из офлайн образа Windows.
Загрузите Windows в среде восстановления или WinPE. Выведите список драйверов в офлайн образе:
DISM /Image:C:\ /Get-Drivers
Где
C:\
— буква раздела с Windows.
Чтобы удалить драйвер из образа, выполните:
DISM /Image:C:\ /remove-driver /driver:oem11.inf
Нужно использовать для удаления драйвера именно DISM. При попытке удалить драйвер в офлайн образе Windows из среды WinPE с помощью PnpUtil.exe, появится ошибка:
Failed to delete driver package: The specified file is not an installed OEM INF.
Или укажите путь к INF файлу:
DISM /Image:C:\ /Remove-Driver /Driver:<полный_путь_к_inf-файлу>