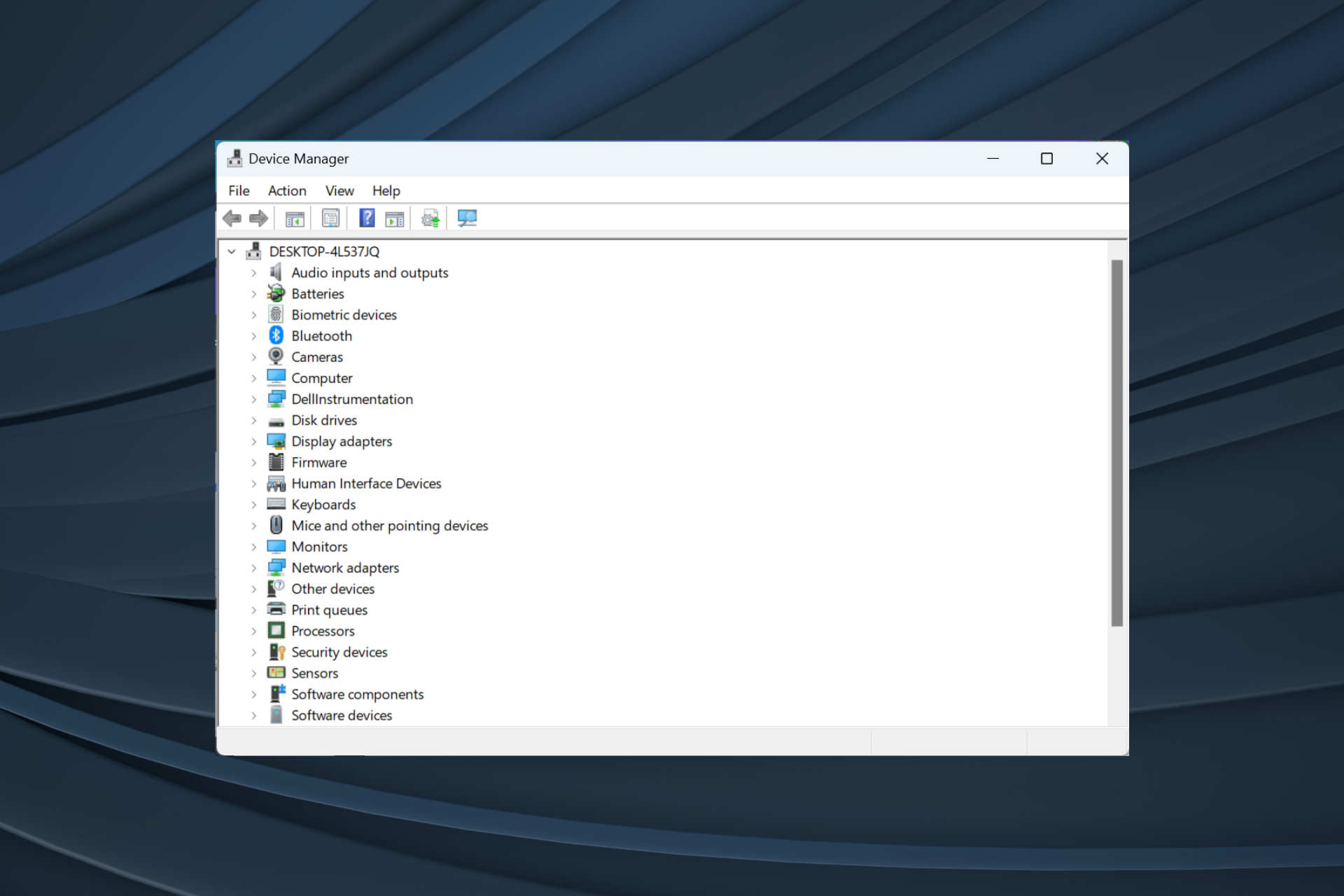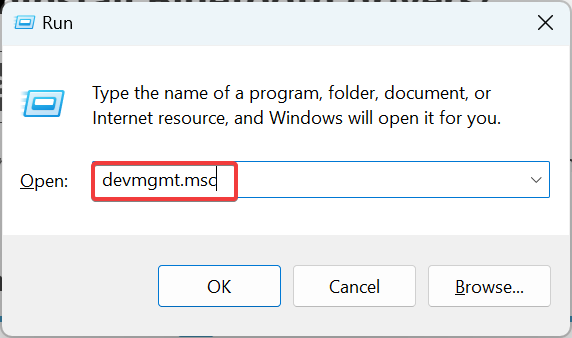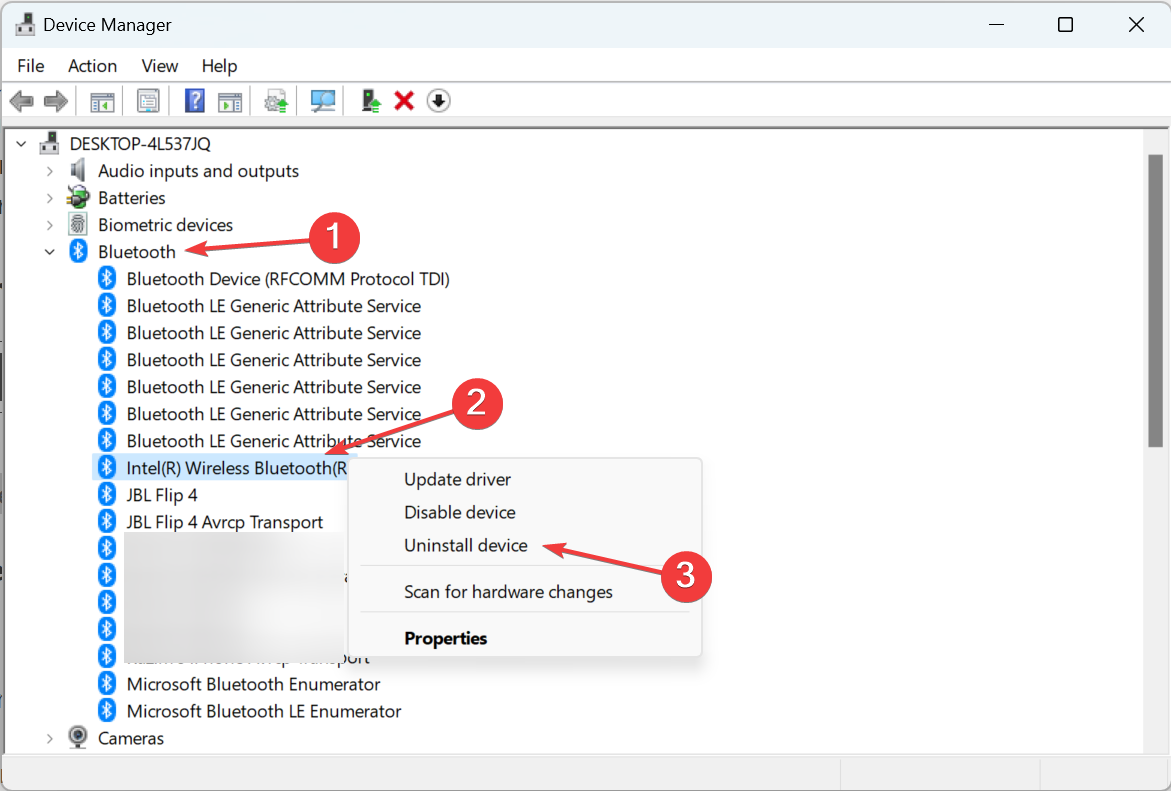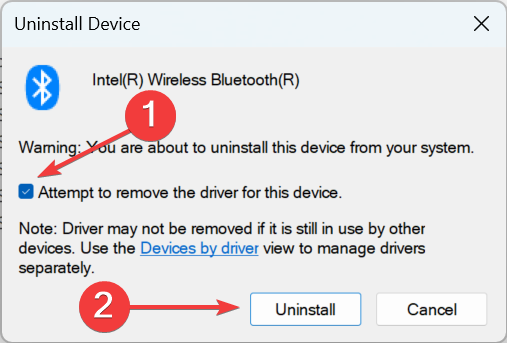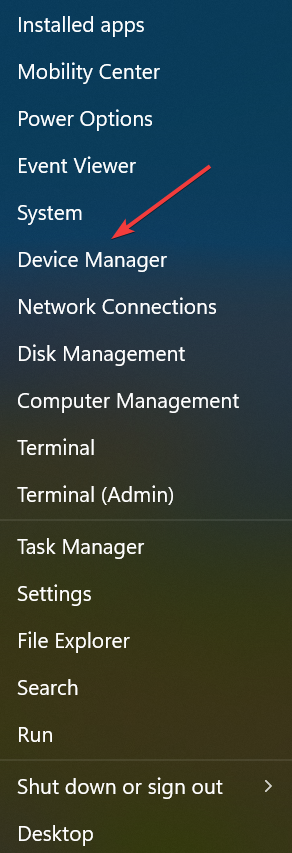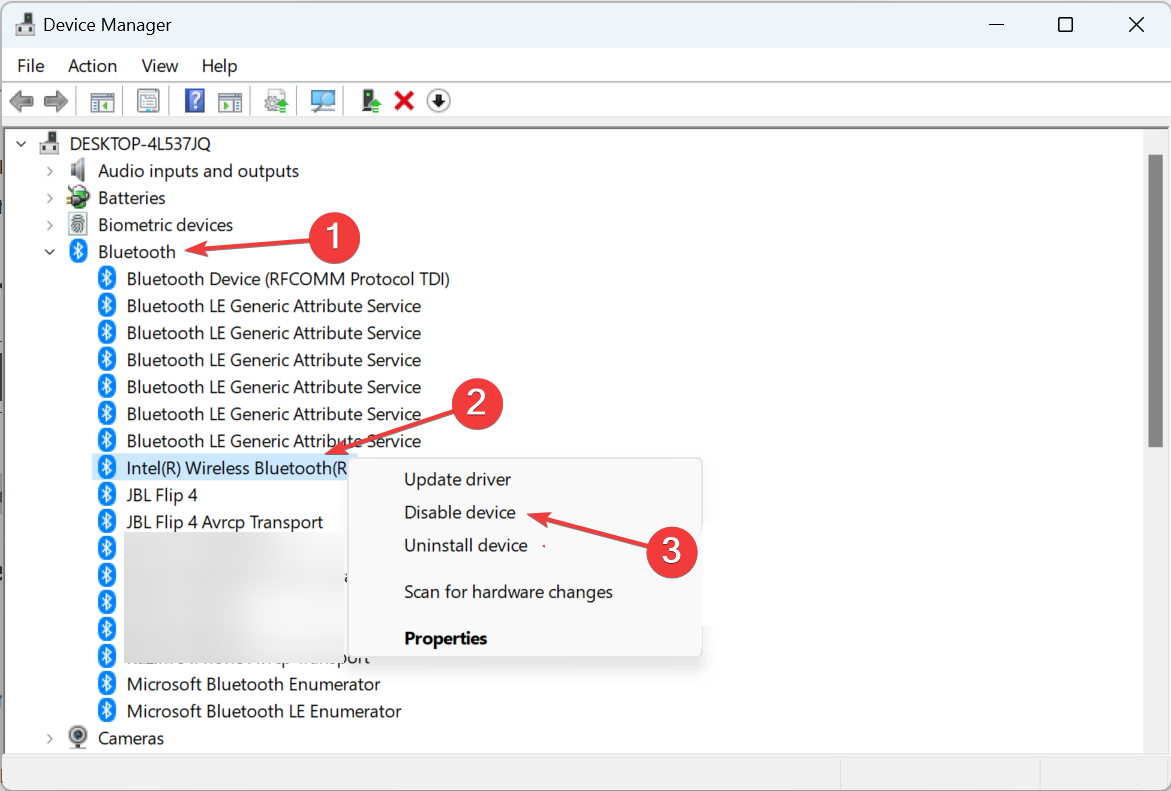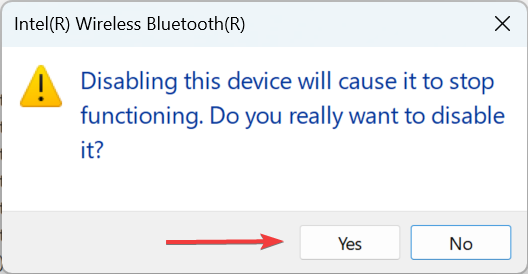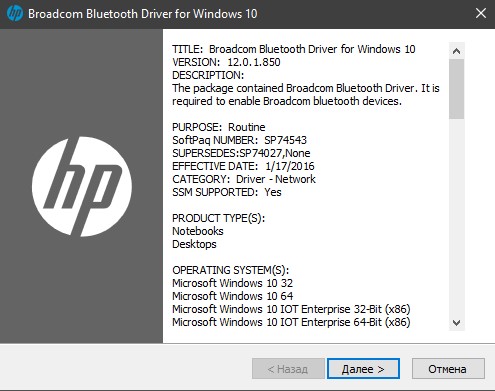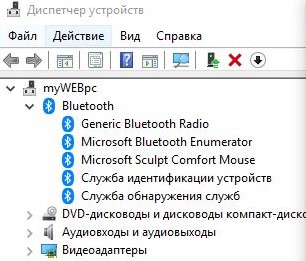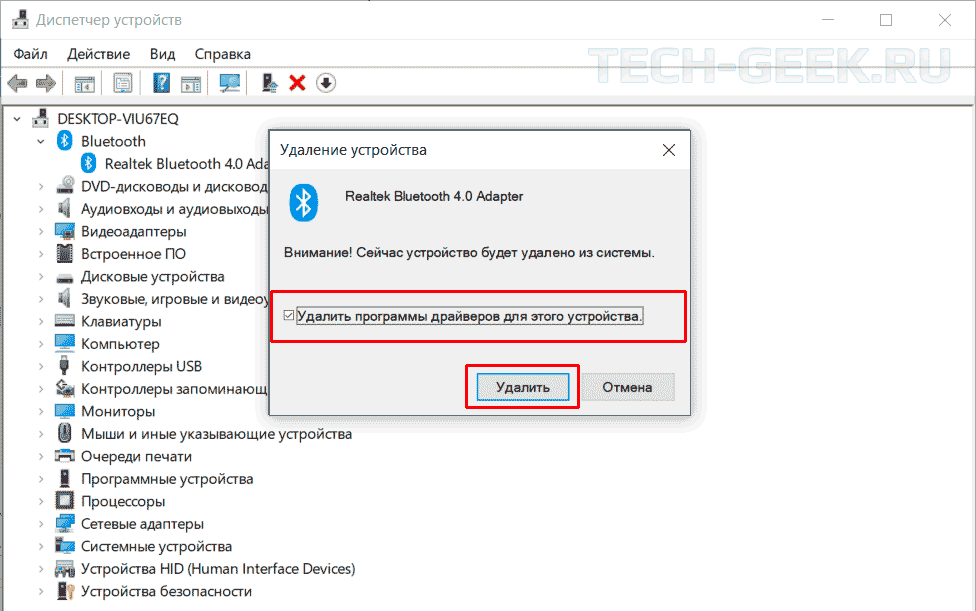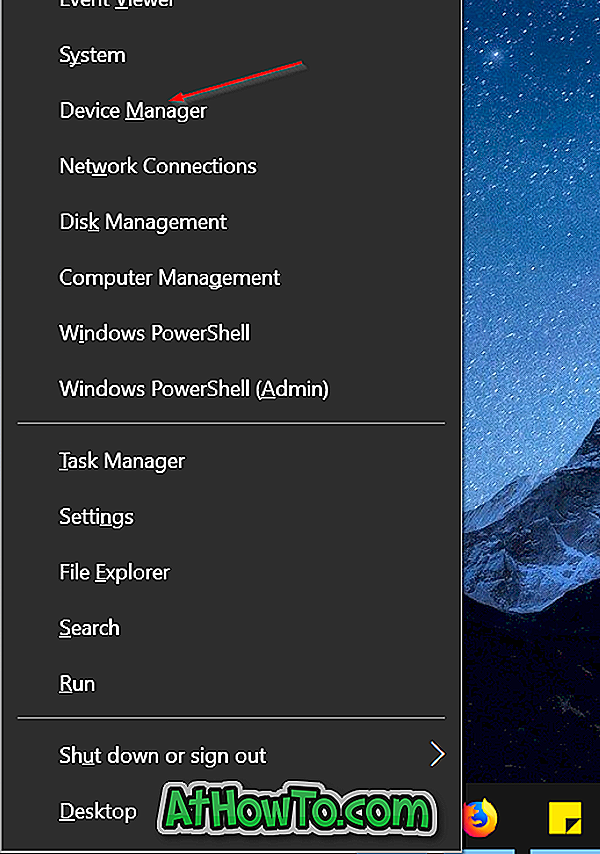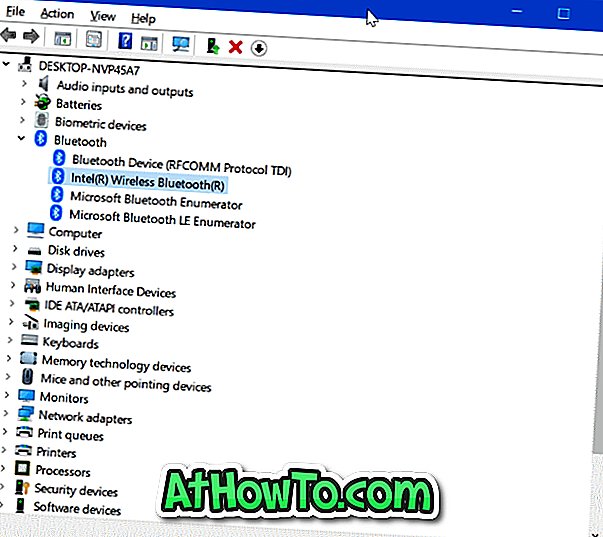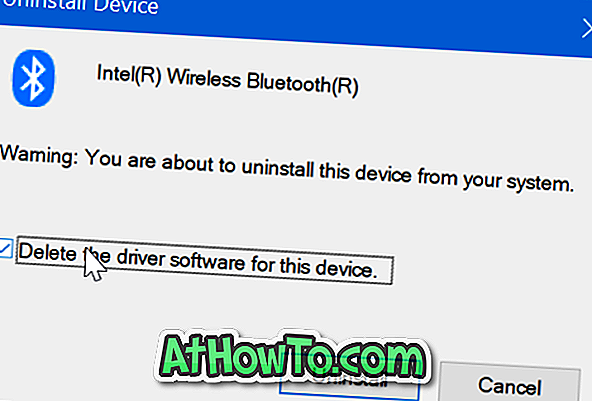Хотя в наши дни Bluetooth не так полезен и популярен, как WiFi, все же большинство стационарных компьютеров и ноутбуков оснащены встроенным адаптером Bluetooth, необходимым для подключения всех видов устройств зависящих от Bluetooth (например, гарнитуры, динамика и телефона).
Итак, если вы включили Bluetooth, но не можете подключить внешнее устройство Bluetooth к компьютеру или не можете подключить ваш телефон к компьютеру, это может быть связано с неисправным или поврежденным драйвером Bluetooth.
Прежде чем удалять или переустанавливать драйвер адаптера Bluetooth вы можете попробовать другие способы устранения неполадок, но если ничего не помогло, тогда удаление и последующая переустановка драйвера Bluetooth в большинстве случаев устранит проблему.
Также перед удалением или переустановкой драйвера Bluetooth рекомендуем попробовать восстановить драйвер Bluetooth до предыдущей версии, это также может помочь решить проблему.
РЕКОМЕНДУЕМ:
Отключение слежки Windows 10
Выполните приведенные ниже инструкции, чтобы удалить или переустановить драйвер Bluetooth в Windows 10.
- Откройте диспетчер устройств. Для этого щелкните правой кнопкой мыши кнопку «Пуск» на панели задач и выберите пункт «Диспетчер устройств».
- В диспетчере устройств откройте меню, отвечающее за подключенные Bluetooth-устройства.
- Щелкните правой кнопкой мыши на записи адаптера Bluetooth, а затем выберите параметр «Удалить устройство». Откроется диалоговое окно удаления устройства.
- Установите флажок «Удалить программное обеспечение драйвера для этого устройства», а затем нажмите кнопку «Удалить».
Драйвер Bluetooth будет удален из системы. Однако помните, что Windows 10 автоматически загрузит и установит драйвер Bluetooth через службу Windows Update очень скоро, если вы не отключили автоматическое обновление драйверов.
Чтобы переустановить драйвер Bluetooth, просто перейдите в «Настройки»-> «Обновление и безопасность»-> «Центр обновления Windows» и нажмите кнопку «Проверить наличие обновлений». Windows 10 автоматически загрузит и установит драйвер Bluetooth.
Если же вы хотите вручную загрузить и установить драйвер, то сделать это сможете сами без большого труда.
Easily uninstall the Bluetooth driver and fix issues with it!
by Milan Stanojevic
Milan has been enthusiastic about technology ever since his childhood days, and this led him to take interest in all PC-related technologies. He’s a PC enthusiast and he… read more
Updated on
- There are several cases when you may need to uninstall the Bluetooth driver.
- The situation mainly arises when cleaning and installing a new driver version.
- You can use the built-in options or reliable software to uninstall.
Bluetooth is critical in connecting various devices, be it headphones, speakers, or printers. But, often, when there are issues with a device, you will need to uninstall the Bluetooth driver.
This works in many cases, especially when you see the error message, Please uninstall the current Bluetooth installation before continuing. So, let’s find out how to uninstall the Bluetooth driver on the PC.
Can Bluetooth be removed?
Yes, Bluetooth can be removed in Windows in many ways. Also, you can draw a particular device, the relevant drivers, or the Bluetooth functionality. Here are some of the ways you can do that:
- Remove the Bluetooth adapter – If you have an external Bluetooth adapter connected, the ideal way would be to disconnect it.
- Disable the Bluetooth adapter – You can also disable the Bluetooth adapter via Device Manager and get things up and running.
- Uninstall the drivers – Even without drivers, Bluetooth would be disabled. So, this also works perfectly.
How do I uninstall Bluetooth drivers entirely?
1. Uninstall the driver via Device Manager
- Press Windows + R to open Run, type devmgmt.msc in the text field, and hit Enter.
- Expand the Bluetooth entry, right-click on the Bluetooth adapter, and select Uninstall device.
- Now, tick the checkbox for Attempt to remove the driver for this device, and click on Uninstall.
That’s it! The Bluetooth driver is now successfully uninstalled. Though remember that it will be automatically installed once you restart the computer. So, you would have to repeat the process each time.
How we test, review and rate?
We have worked for the past 6 months on building a new review system on how we produce content. Using it, we have subsequently redone most of our articles to provide actual hands-on expertise on the guides we made.
For more details you can read how we test, review, and rate at WindowsReport.
2. Use a third-party uninstaller
The easiest way to uninstall the Bluetooth driver is to use a reliable driver uninstaller software. It will completely remove the driver and delete any associated files.
The best part is that it would also help get the latest drivers for every connected device, not just the Bluetooth adapter.
- Are Windows 11 Product Keys Backward Compatible?
- Microsoft Store Apps vs Desktop Apps: Which Ones to Use?
- How to Open & Use the Emoji Panel on Windows 10
3. Disable the adapter
- Press Windows + X to open the Power User menu and select Device Manager.
- Expand the Bluetooth entry, right-click on the adapter, and select Disable device.
- Click on Yes in the confirmation prompt.
- Once done, the Bluetooth functionality on the computer will be disabled.
It can be done without uninstalling the drivers if you want to disable Bluetooth. And the process is far more seamless.
4. Clean your registry
If you keep getting the Please uninstall the current Bluetooth installation before continuing message, the issue might be related to your registry files. Specific entries in your registry can get corrupted and mess up your OS.
Since cleaning your registry files manually is risky, especially for those who don’t know much about computers, software that automatically cleans and repairs the registry files for you will be handy.
These are all the ways you can uninstall the Bluetooth driver in Windows. And in most cases, it would help resolve Bluetooth connection issues.
And once you have resolved the problem, do not forget to find out how to boost the performance in Windows 10.
If you have any other queries, drop a comment below, and we will get back soon.
Bluetooth — это удобная технология беспроводной связи, которая позволяет соединять устройства и передавать данные между ними без использования проводов. Однако, иногда возникают ситуации, когда требуется удалить драйвера Bluetooth на компьютере под управлением операционной системы Windows 10.
Удаление драйверов Bluetooth может потребоваться, если у вас возникли проблемы с соединением или взаимодействием Bluetooth-устройств. Это может быть вызвано несовместимостью драйверов, ошибками в системе или другими факторами. В этой статье мы расскажем вам, как удалить драйвера Bluetooth на Windows 10 и что делать, если возникают проблемы в процессе.
Перед удалением драйверов Bluetooth рекомендуется сделать резервную копию данных находящихся на Bluetooth-устройствах, чтобы не потерять важную информацию. Также обратите внимание, что после удаления драйверов Bluetooth, компьютер может не распознавать Bluetooth-устройства, пока вы не установите новые драйвера. Поэтому убедитесь, что у вас есть доступ к новым драйверам или средствам их получения перед началом процесса.
Содержание
- Подготовка к удалению драйверов Bluetooth
- Перед удалением файлов драйверов Bluetooth
- Создание точки восстановления системы
- Удаление драйверов Bluetooth на Windows 10
Подготовка к удалению драйверов Bluetooth
Перед тем как удалить драйверы Bluetooth на компьютере с операционной системой Windows 10, необходимо выполнить некоторые подготовительные шаги:
- Перезагрузите компьютер. Если установленные драйверы Bluetooth используются активно, то перед удалением их необходимо прекратить работу. Перезагрузка компьютера поможет завершить все текущие процессы и освободить драйверы от использования.
- Создайте точку восстановления. Это важно, чтобы в случае непредвиденных проблем или ошибок можно было вернуть систему к предыдущему рабочему состоянию. Для создания точки восстановления воспользуйтесь встроенной функцией в Windows 10, которую можно найти в настройках системы.
- Сохраните необходимую информацию. Удаление драйверов Bluetooth может привести к потере соединения с Bluetooth-устройствами, поэтому перед удалением рекомендуется сохранить важные файлы и данные, а также создать резервные копии, чтобы убедиться в их сохранности.
- Загрузите последнюю версию драйверов Bluetooth. Перед удалением текущих драйверов следует загрузить последнюю версию драйверов Bluetooth, чтобы установить их после удаления и иметь стабильное и актуальное соединение с устройствами Bluetooth. Обычно эти драйверы можно найти на веб-сайте производителя компьютера или Bluetooth-адаптера.
Примечание: Перед удалением драйверов Bluetooth рекомендуется убедиться, что у вас есть возможность их переустановить или загрузить с официального источника. Это позволит избежать проблем с подключением Bluetooth-устройств после удаления драйверов.
Перед удалением файлов драйверов Bluetooth
- Перед тем, как начать процесс удаления драйверов Bluetooth на Windows 10, убедитесь, что у вас есть административные права на компьютере. Для этого вам может потребоваться войти в систему как администратор или получить права администратора.
- Прежде чем удалять драйверы Bluetooth, рекомендуется создать точку восстановления системы на случай возникновения проблем. Если что-то пойдет не так, вы сможете легко откатить изменения и вернуться к предыдущему состоянию системы.
- Может также потребоваться отключить устройство Bluetooth, если оно подключено к компьютеру. Это можно сделать через настройки Windows 10 или физически отключив Bluetooth-адаптер.
- Если у вас есть диск или файлы с драйверами Bluetooth, рекомендуется их сохранить в безопасном месте, чтобы в случае необходимости вы могли восстановить удаленные драйверы.
- Помимо этого, перед удалением драйверов Bluetooth рекомендуется выполнить перезагрузку компьютера. Это может помочь избежать возможных конфликтов и обновить системные настройки.
Создание точки восстановления системы
Прежде чем удалять драйвера Bluetooth на Windows 10, рекомендуется создать точку восстановления системы. Точка восстановления позволяет сохранить текущее состояние системы и в случае проблем вернуть ее к этому состоянию.
Чтобы создать точку восстановления системы, выполните следующие шаги:
- Шаг 1: Откройте «Панель управления» и найдите раздел «Система».
- Шаг 2: В разделе «Система» выберите «Защита системы» в левой панели.
- Шаг 3: В открывшемся окне выберите диск, на котором установлена система, и нажмите кнопку «Создать».
- Шаг 4: Введите название для точки восстановления, чтобы легко ее идентифицировать в дальнейшем, и нажмите «Создать».
- Шаг 5: Дождитесь завершения процесса создания точки восстановления. Это может занять некоторое время.
После завершения процесса создания точки восстановления системы вы можете переходить к удалению драйверов Bluetooth на Windows 10 с уверенностью, что вы сможете восстановить систему в случае необходимости.
Удаление драйверов Bluetooth на Windows 10
Драйверы Bluetooth на компьютере с операционной системой Windows 10 могут иногда вызывать проблемы, такие как неправильная работа устройств или конфликты с другими драйверами. В таких случаях может потребоваться удаление драйверов Bluetooth для последующей установки новых версий или для решения конфликтов. В этом пошаговом руководстве мы расскажем, как удалить драйверы Bluetooth на Windows 10.
1. Откройте меню «Пуск» и перейдите в панель управления.
2. В панели управления выберите категорию «Оборудование и звук», а затем откройте раздел «Устройства и принтеры».
3. В списке устройств найдите устройство Bluetooth, которое вы хотите удалить. Щелкните правой кнопкой мыши по нему и выберите пункт «Удалить».
4. В появившемся окне подтвердите удаление драйвера Bluetooth, выбрав опцию «Удалить драйвер программного обеспечения для этого устройства».
5. Подождите, пока процесс удаления завершится. Это может занять некоторое время.
6. После завершения удаления драйвера Bluetooth перезагрузите компьютер. Чтобы выполнить это, щелкните на кнопке «Пуск», выберите пункт «Питание» и затем нажмите на опцию «Перезагрузить».
После перезагрузки компьютера драйвер Bluetooth будет полностью удален. Если вы хотите установить новую версию драйвера или проблемы с Bluetooth устройством все еще не устранены, вы можете загрузить самые последние драйверы с официального сайта производителя устройства Bluetooth и установить их на вашем компьютере. Теперь у вас есть все необходимые знания, чтобы удалить драйверы Bluetooth на Windows 10.
Исправить ошибку BCM20702A0 Bluetooth драйвера в Windows
Некоторые пользователи систем Windows 10/7/8.1 могут столкнуться с ошибкой BCM20702A0 драйвера Bluetooth на компьютере или на ноутбуке. Код ошибки BCM20702A0 возникает из-за того, что нет совместимых драйверов для Bluetooth устройства или они повреждены каким-либо обновлением системы. Стоит учесть и тот нюанс, что Windows Servser 2016 не поддерживает Bluetooth, это сказано в документации Microsoft. Давайте разберем, как скачать драйвер Bluetooth и исправить код ошибки BCM20702A0 в Windows 10/7/8.1.
1. Устранение неполадок
Откройте «Параметры» > «Обновление и безопасность» > «Устранение неполадок» > справа выберите «Bluetooth«.
В Windows 7 устранение неполадок можно запустить через панель управления.
2. Скачать Broadcom Bluetooth драйвер
Microsoft знает, что некоторые Bluetooth устройства как Broadcom испытывают определенные проблемы на ноутбуках HP. Это довольно распространено среди ноутбуков, которые изначально не поддерживают Bluetooth, но используют адаптер как Insignia 4.0. По этому, имеет смысл установить полный пакет от Broadcom для Bluetooth.
Когда скачаете драйвер, то запускайте установку драйвера от имени администратора, нажав по exe файлу правой кнопкой мыши и выбрав запуск от админа.
3. Удаление Bluetooth драйвера и USB контроллера
Если вы используете Bluetooth LE (Light Energy) — относятся все современные устройства и аксессуары Bluetooth, включая мышь, фитнес-трекеры, смартфоны и беспроводные наушники, которые не могут установить драйвер и выдает ошибку BCM20702A0, то решением может быть удаление всех контроллеров.
Нажмите Win+R и введите devmgmt.msc, чтобы быстро открыть диспетчер устройств. Далее найдите и разверните список Bluetooth. Удалите все адаптеры нажав правой кнопкой мыши по ним и выбрав «Удалить устройство». Если при удалении будет предложено установить галочку для удаления драйверов, то устанавливаем галочку и удаляем.
Если вы используете USB-Bluetooth, то в диспетчере устройств разверните «Контроллеры USB», определите какой контроллер у вас Bluetooth и удалите его, после чего перезагрузите компьютер или ноутбук.
В некоторых случаях, удаление всего списка контроллеров может помочь.
Источник
Как удалить или переустановить драйвер Bluetooth в Windows 10
Хотя в наши дни Bluetooth не так полезен и популярен, как WiFi, все же большинство стационарных компьютеров и ноутбуков оснащены встроенным адаптером Bluetooth, необходимым для подключения всех видов устройств зависящих от Bluetooth (например, гарнитуры, динамика и телефона).
Итак, если вы включили Bluetooth, но не можете подключить внешнее устройство Bluetooth к компьютеру или не можете подключить ваш телефон к компьютеру, это может быть связано с неисправным или поврежденным драйвером Bluetooth.
Прежде чем удалять или переустанавливать драйвер адаптера Bluetooth вы можете попробовать другие способы устранения неполадок, но если ничего не помогло, тогда удаление и последующая переустановка драйвера Bluetooth в большинстве случаев устранит проблему.
Также перед удалением или переустановкой драйвера Bluetooth рекомендуем попробовать восстановить драйвер Bluetooth до предыдущей версии, это также может помочь решить проблему.
Удаление или переустановка драйвера Bluetooth в Windows 10
Выполните приведенные ниже инструкции, чтобы удалить или переустановить драйвер Bluetooth в Windows 10.
- Откройте диспетчер устройств. Для этого щелкните правой кнопкой мыши кнопку «Пуск» на панели задач и выберите пункт «Диспетчер устройств».
- В диспетчере устройств откройте меню, отвечающее за подключенные Bluetooth-устройства.
- Щелкните правой кнопкой мыши на записи адаптера Bluetooth, а затем выберите параметр «Удалить устройство». Откроется диалоговое окно удаления устройства.
- Установите флажок «Удалить программное обеспечение драйвера для этого устройства», а затем нажмите кнопку «Удалить».
Драйвер Bluetooth будет удален из системы. Однако помните, что Windows 10 автоматически загрузит и установит драйвер Bluetooth через службу Windows Update очень скоро, если вы не отключили автоматическое обновление драйверов.
Чтобы переустановить драйвер Bluetooth, просто перейдите в «Настройки»-> «Обновление и безопасность»-> «Центр обновления Windows» и нажмите кнопку «Проверить наличие обновлений». Windows 10 автоматически загрузит и установит драйвер Bluetooth.
Если же вы хотите вручную загрузить и установить драйвер, то сделать это сможете сами без большого труда.
Источник
Как удалить или переустановить драйвер в Windows 10
Вы наверняка знаете, что компоненты всех современных компьютеров нуждаются в так называемых «драйверах». Это программное обеспечение, которое своего рода объясняет операционной системе работу подключенного устройства (видеокарты, например) и обеспечивает его полноценную и стабильную работу. Без нужного драйвера компонент или работает некорректно, или не работает вообще. Установка драйвера – дело весьма простое. Современные версии Windows 10 умеют скачивать драйверы автоматически из центра обновлений, избавляя пользователя от необходимости что-то скачивать вручную. Другие предпочитают устанавливать их своими силами, но это дело тоже не требует особых навыков или знаний. Проблемы могут начаться при возникновении необходимости переустановить или удалить драйвер. Эта инструкция расскажет вам, как удалить драйвер в Windows 10 и затем вернуть его обратно.
Зачем переустанавливать драйвер
Переустановка драйверов (их откат или полное удаление) часто решает большое количество потенциальных проблем. Сбой в программном обеспечении, неправильный драйвер, глючная версия или другие неполадки в драйверах почти со 100% вероятностью тянут за собой проблемы в работе устройства, для которого этот драйвер создан. К примеру, видеокарта может не выдавать максимум своих возможностей, сетевая карта перестает работать, отключается картридер или компьютер вовсе перезагружается или сваливается в голубой экран смерти. Вот именно в такие момент возникает необходимость удалить драйвер в Windows 10 и переустановить его.
Как удалить драйвер в Windows 10
Существует несколько способов выполнить эту процедуру. Первый выполняется через Диспетчер устройств – специальный раздел операционной системы, где собран список всех подключенных устройств к вашему компьютеру.
К вашему сведению: чтобы удалить драйвер в Windows 10, вам нужна учетная запись Администратора или пароль от таковой.
Для справки: удаление драйверов автоматически тянет за собой отключение устройства. Если вы удалите драйвер видеокарты, разрешение экрана автоматически упадет до очень низкого. При удалении драйверов Bluetooth, вся подключенная периферия автоматически отключится, а деинсталляция драйвера сетевой карты приведет к исчезновению подключения к Интернету и так далее. Имейте это в виду.
- Нажмите Win + X и в появившемся меню выберите Диспетчер устройств. Это самый быстрый способ открыть этот раздел, хотя ссылки на Диспетчер устройств можно найти и в других частях системы.

Второй метод удаления драйверов – через интерфейс Приложения и возможности в Параметрах или Панели управления. Этот метод подойдет не для всех устройств, так как далеко не все драйвера отображаются в списке установленных приложений. Если вы не можете найти нужный вам драйвер в разделе Приложения и возможности, воспользуйтесь первым способом.
- Нажмите Win + I и перейдите в раздел Приложения – Приложения и возможности.
- Найдите в списке установленных приложений драйвер вашего оборудования, нажмите на него, а затем щелкните Удалить. Имейте в виду, что некоторые устройства (видеокарта, к примеру), может иметь несколько приложений, входящих в пакет драйвера. Удалять надо все, что может слегка усложнить задачу.
Опционально можно воспользоваться классическим интерфейсом Панели управления. Суть та же, просто интерфейсы немного привычнее для тех, кто лишь недавно перешел на Windows 10, а до того «сидел» на Windows 8.1 / 7 и старше.
- Нажмите Win + R и введите Control.
- В появившемся окне Панели управления щелкните Удаление программы.
- Найдите в списке нужный вам драйвер и удалите его.
Есть также третий способ удаления и переустановки драйверов. Он предусматривает использование так называемых «менеджеров драйверов». Это приложения, которые сканируют систему и ее драйверы, проверяют наличие новых версий и предлагают вам их обновить есть платные и бесплатные аналоги, но качество и надежность их работы является бесконечным источником споров между энтузиастами Windows. В наших инструкциях мы рассказываем о встроенных в систему методах и редко затрагиваем сторонние приложения. Конечно, менеджеры драйверов в каком-то смысле могут упростить пользователю жизнь, но мы рекомендуем научиться самому разбираться в процессе установки или удаления драйверов.
Как переустановить драйвер в Windows 10
После удаления драйвера возникает логическая необходимость его переустановить. Опять же, для этого существует несколько способов.
Первый и самый надежный – скачать драйвер из сайта производителя. Там вы всегда сможете найти самые свежие и самые актуальные версии драйверов для поддерживаемых операционных систем. Также производители часто предлагают предыдущие версии программного обеспечения. Это надо для того, чтобы в случае выхода глючного обновления пользователи могли скачать предыдущую стабильную версию и дождаться выхода исправленного драйвера. Зайдите на официальный сайт производителя, найдите ваше устройство, скачайте установочный файл драйвера и установите его. Дело весьма простое и не такое страшное, как может показаться пользователю-новичку.
Второй способ для ленивых. Вы можете предоставить системе самой сделать все за вас. После удаления драйвера зайдите в центр обновления Windows и проверьте наличие обновлений. Windows должна найти недостающий ей драйвер, загрузить его и установить.
Здесь надо иметь в виду, что не все производители публикуют свое ПО в центре обновлений Windows. Также там не всегда доступна самая свежая версия драйвера. Этот способ хорошо подходит для тех, у кого нет времени или желания бороздить просторы интернета в поисках нужного драйвера. Если поиск через центр обновлений не дал результатов, отправляйтесь на сайт производителя и скачивайте вручную нужный вам драйвер.
Третий способ – все те же менеджеры драйверов. Они умеют сканировать систему на наличие обновлений для драйвера или устройств, для которых не установлено программное обеспечение. Ничего постыдного в использовании подобного софта нет, но труъ-пользователи всегда делают все вручную.
Как обновить драйвер на Windows 10
Современные компоненты компьютера устроены таким образом, что их драйвера поставляются с утилитами, способными автоматически обновлять драйвера. Эти утилиты могут загружать обновления без вмешательства со стороны пользователя в принципе. Если вы хотите проверить наличие обновлений драйверов, в первую очередь обращайтесь к этим утилитам. Можно также загружать и устанавливать свежие версии драйверов из официального сайта производителя. При установке драйвер выполнит всю работу по обновлению за пользователя.
Также можно обновить драйвер по старинке из Диспетчера устройств.
- Скачайте новую версию драйвера и распакуйте (если драйвер заархивирован) в нужную вам папку.
- Нажмите Win + X и выберите Диспетчер устройств.
К вашему сведению: иногда при ручной установке драйверов может возникнуть ошибка подписи драйвера. В таком случае вам надо отключить проверку цифровой подписи драйверов в Windows, а затем установить драйвер заново.
Как откатиться на предыдущую версию драйвера в Windows 10
Откат драйвера нужен для того, чтобы диагностировать неполадки в вашем оборудовании или обойти баг в новой версии драйвера. К примеру, вы заметили проблемы в работе оборудования и пытаетесь найти их источник или сразу же после обновления драйвера возникли проблемы со стабильностью или производительностью. Процесс отката драйвера напоминает процедуру его удаления.
- Нажмите Win + X и выберите Диспетчер устройств.

После завершения отката перезагрузите компьютер.
Источник
Большинство настольных компьютеров и ноутбуков поставляются со встроенным адаптером Bluetooth. Хотя в наши дни Bluetooth не так полезен, как Wi-Fi, на вашем ПК должен быть установлен Bluetooth для подключения всех видов Bluetooth-устройств (например, гарнитуры, динамика и телефона) к вашему ПК.
Если вы включили Bluetooth, но не можете подключить внешнее устройство Bluetooth к компьютеру или не можете подключить ваш телефон к компьютеру, это может быть связано с неисправным или поврежденным драйвером Bluetooth.
Хотя мы рекомендуем попробовать другие способы устранения неполадок, прежде чем удалять или переустанавливать драйвер адаптера Bluetooth, удаление и последующая переустановка драйвера Bluetooth решают проблему в большинстве случаев.
Выполните приведенные ниже инструкции, чтобы удалить или переустановить драйвер Bluetooth в Windows 10.
ПРИМЕЧАНИЕ. Перед удалением или переустановкой драйвера Bluetooth рекомендуем попробовать восстановить драйвер Bluetooth до предыдущей версии, чтобы проверить, устраняет ли он проблему.
Шаг 1: Откройте диспетчер устройств. Для этого щелкните правой кнопкой мыши кнопку «Пуск» на панели задач, а затем выберите пункт « Диспетчер устройств» .
Шаг 2: В диспетчере устройств раскройте дерево категорий Bluetooth, чтобы увидеть запись адаптера Bluetooth.
Шаг 3: Щелкните правой кнопкой мыши на записи адаптера Bluetooth, а затем выберите параметр « Удалить устройство» . Откроется диалоговое окно удаления устройства.
Шаг 4. Установите флажок « Удалить программное обеспечение драйвера для этого устройства», а затем нажмите кнопку « Удалить» .
Драйвер Bluetooth будет удален с вашего устройства. Однако помните, что Windows 10 автоматически загрузит и установит драйвер Bluetooth через службу Windows Update очень скоро, если вы не отключили автоматическое обновление драйверов.
Чтобы переустановить драйвер Bluetooth, просто перейдите в «Настройки»> «Обновление и безопасность»> «Центр обновления Windows» и нажмите кнопку «Проверить наличие обновлений». Windows 10 автоматически загрузит и установит драйвер Bluetooth.
Если вы хотите вручную загрузить и установить драйвер, вы также можете это сделать.
Наше руководство по проверке версии Bluetooth в Windows 10 также может вас заинтересовать.