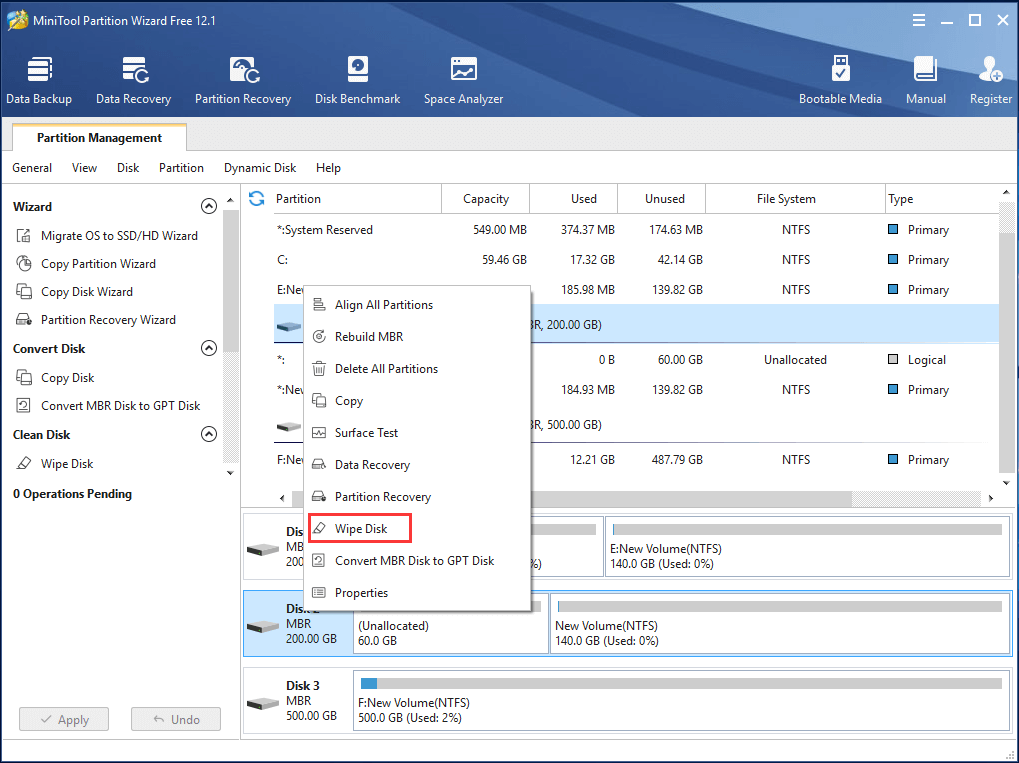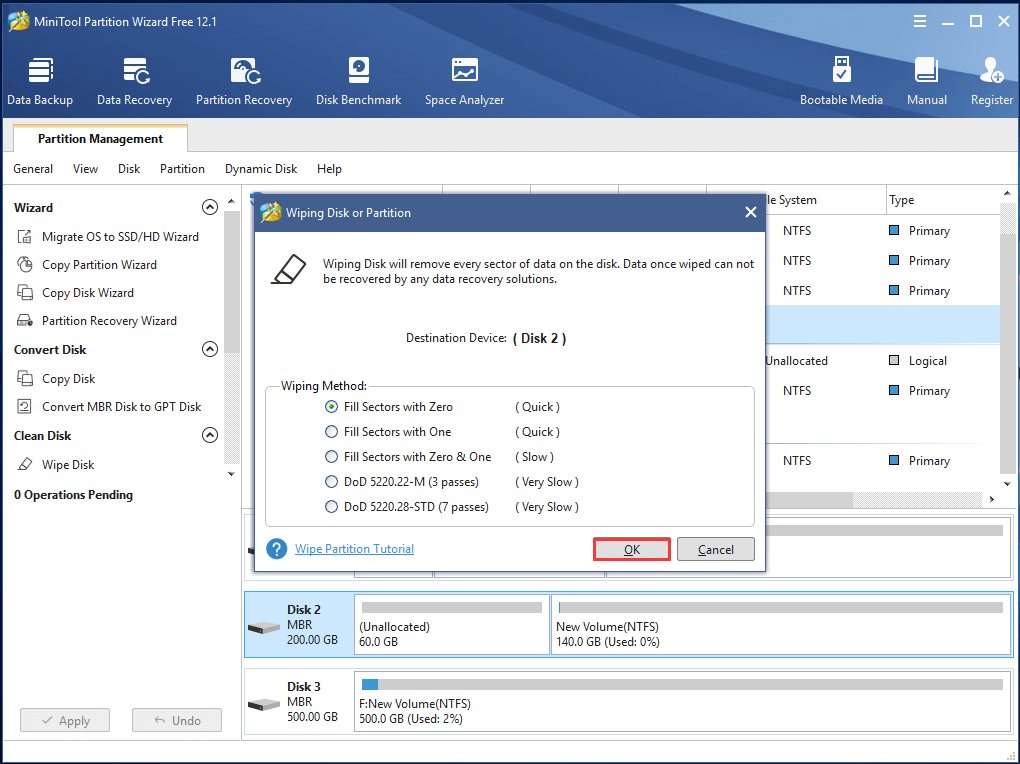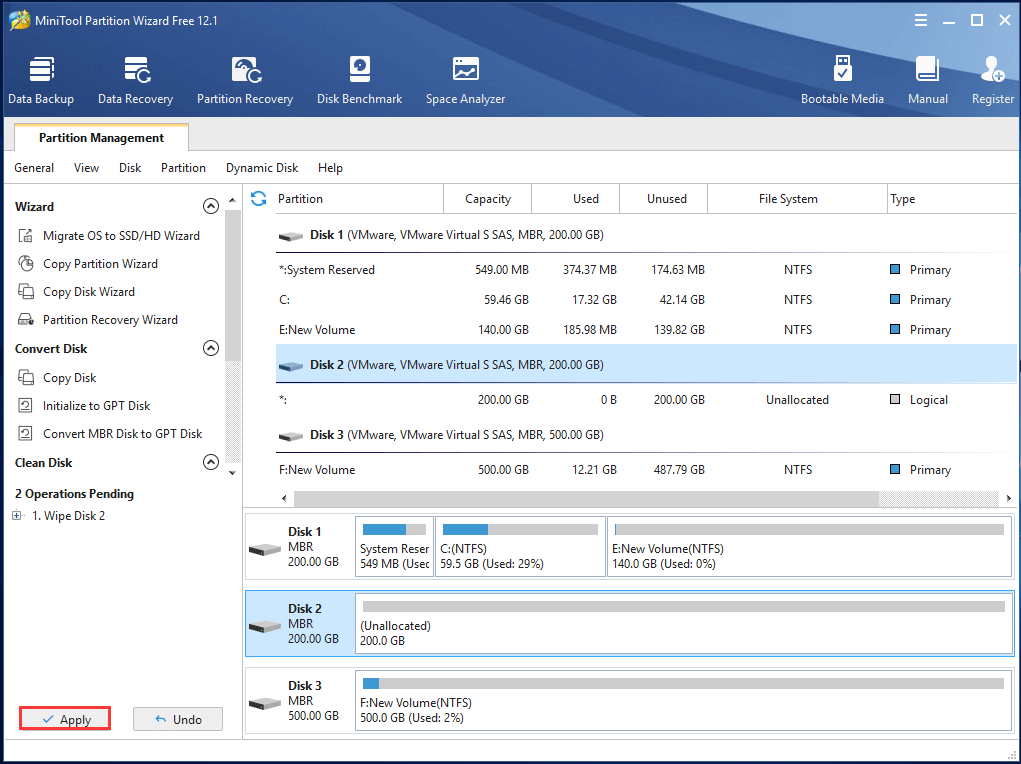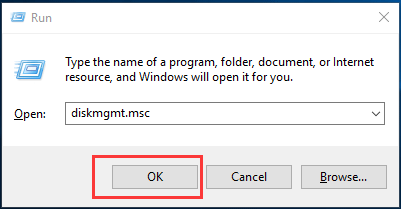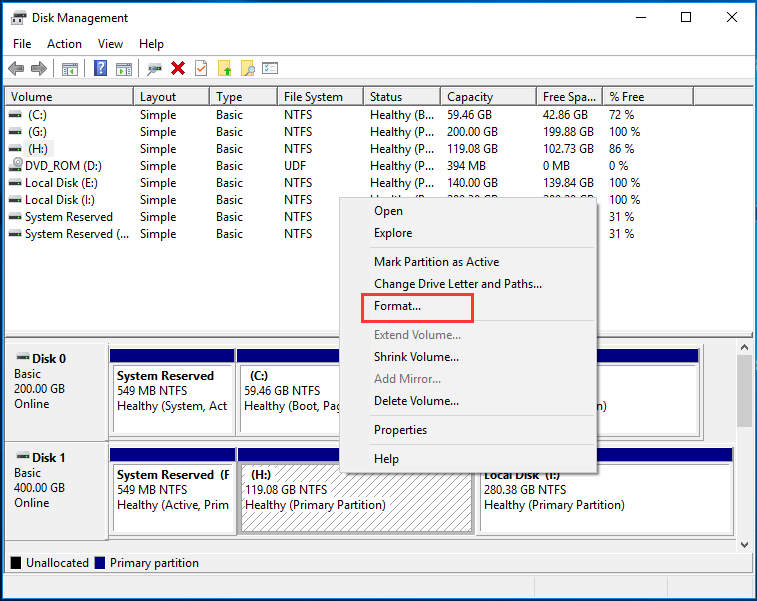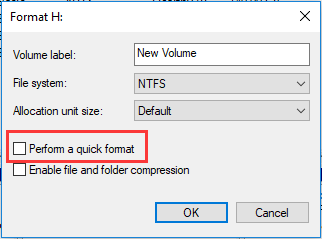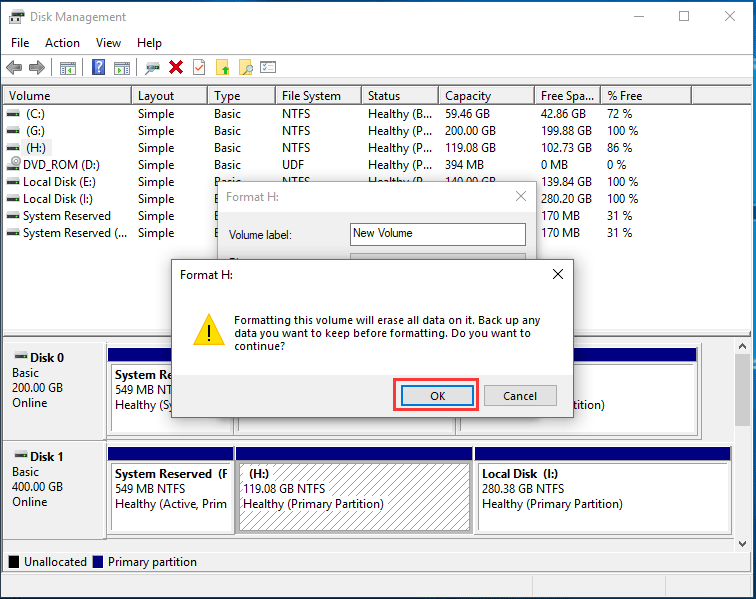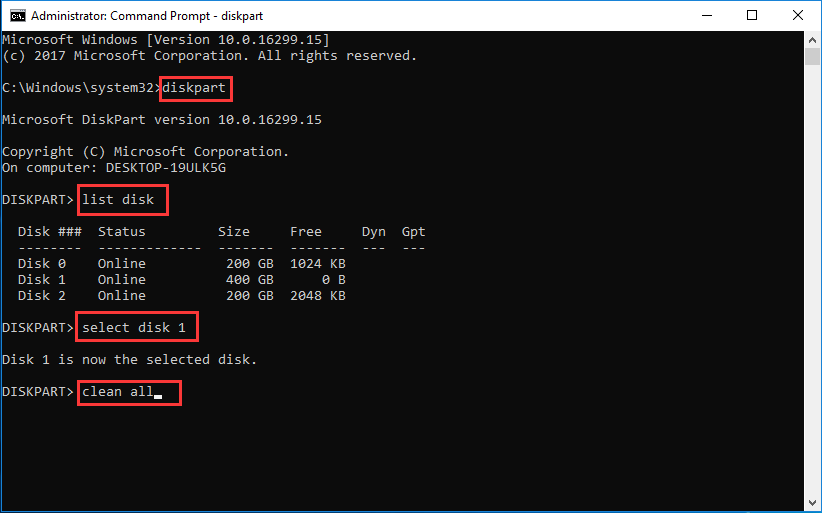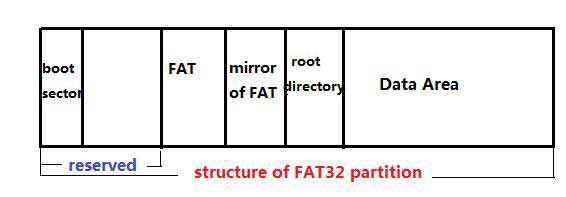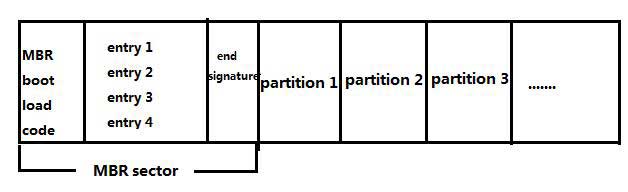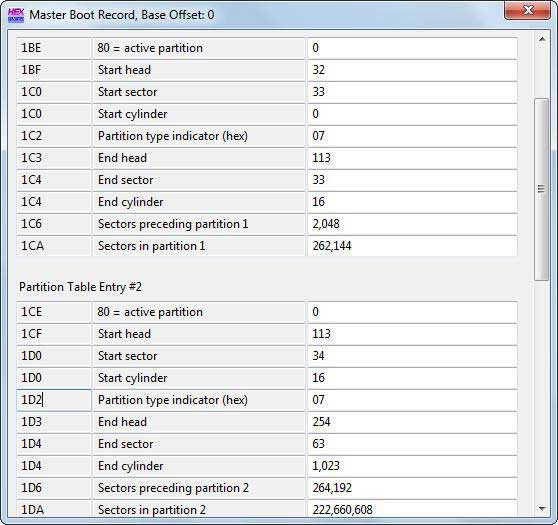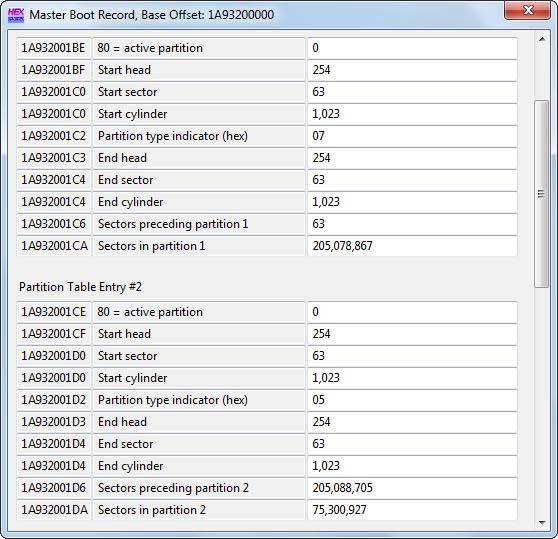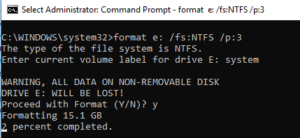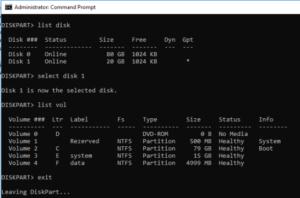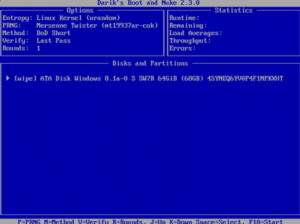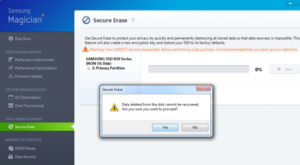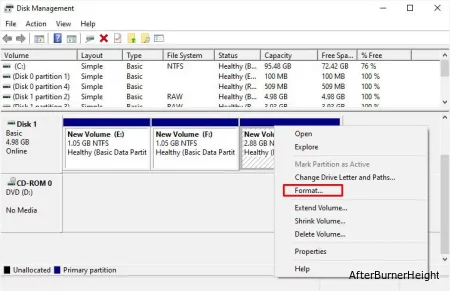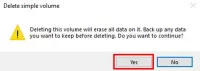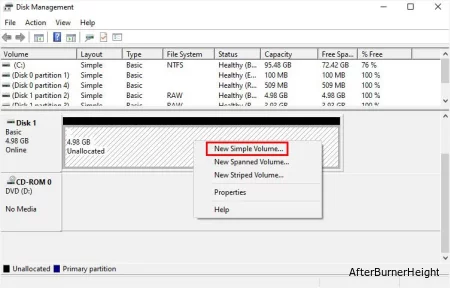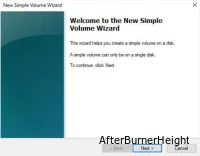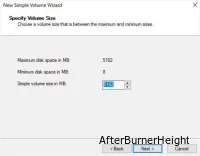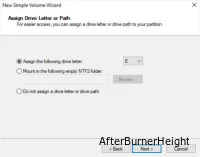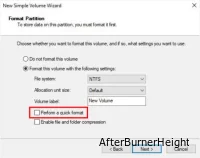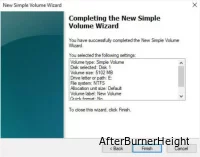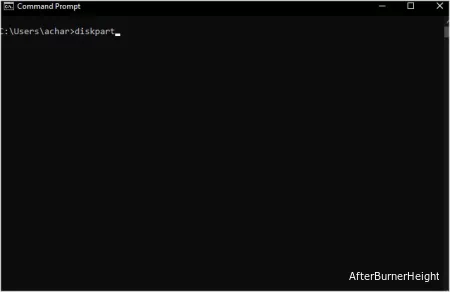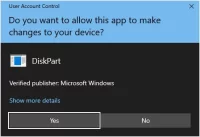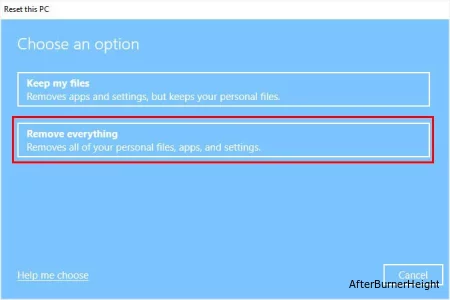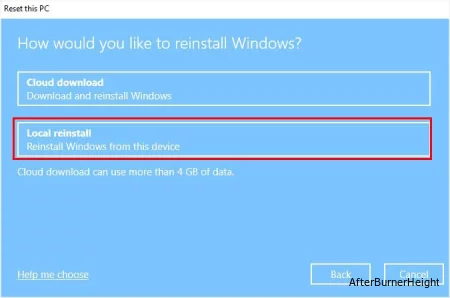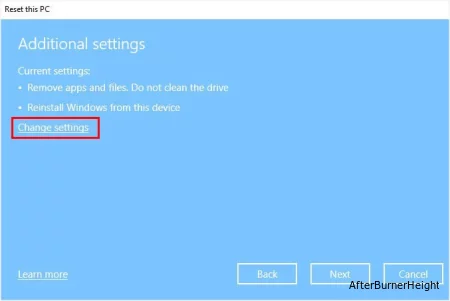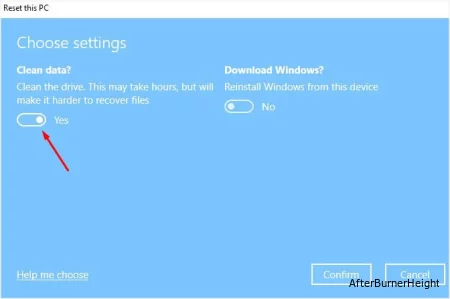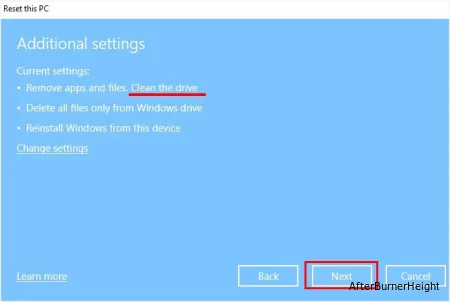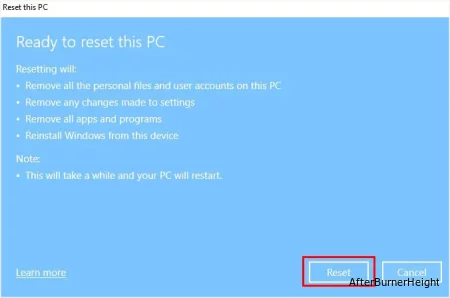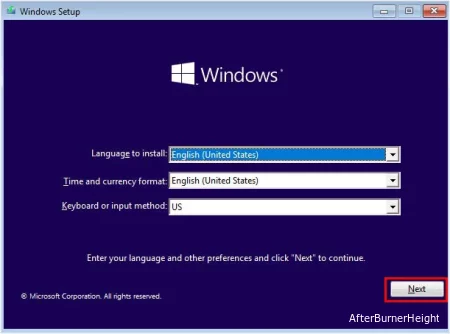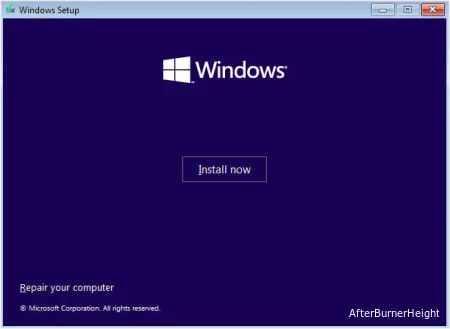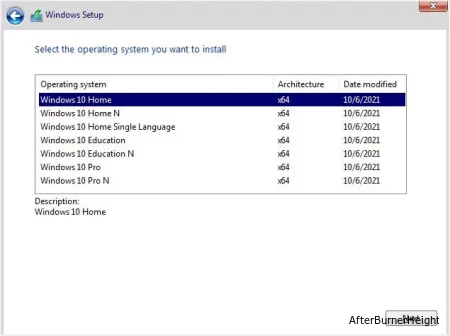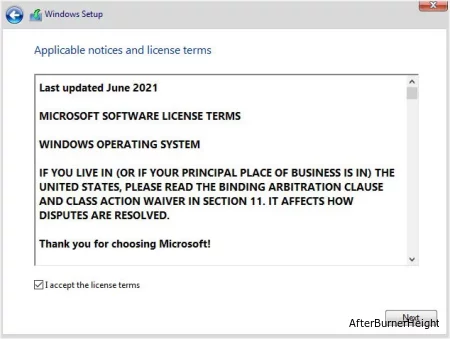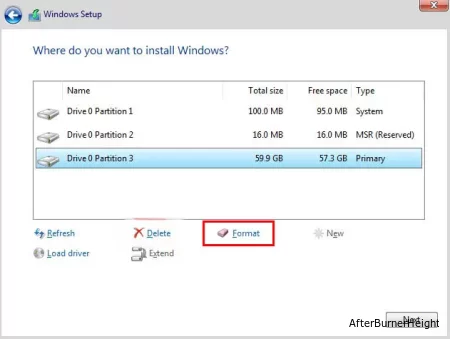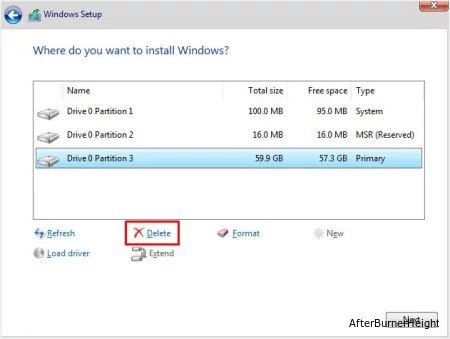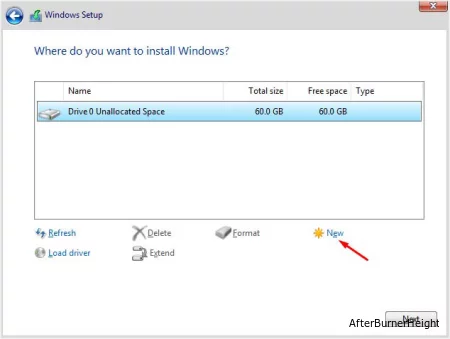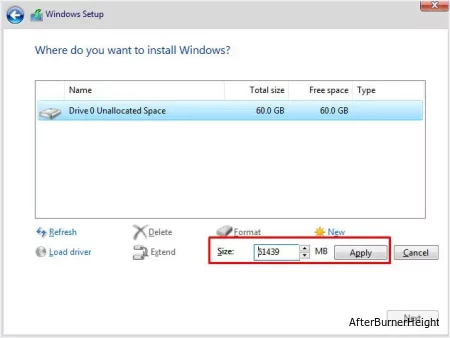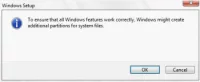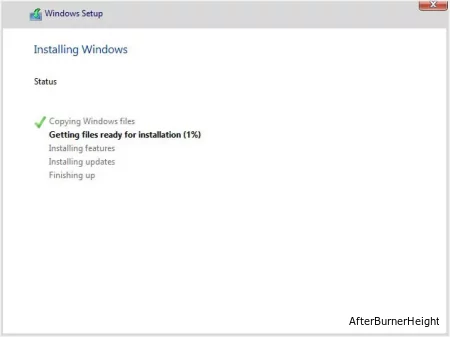Перепродажа компьютера или передача устройства в руки другого пользователя – ответственная процедура, к которой нужно подготовиться. На ПК люди хранят много персональных данных, включая личные фото, пароли и банковские реквизиты. Поэтому важно знать, как удалить все с компьютера на Windows 10 кроме операционной системы Windows. Это позволит не заморачиваться с переустановкой ОС и в то же время быть уверенным, что никто не получит доступ к личной информации.
Форматирование жесткого диска
Самый простой способ удалить все файлы – форматировать жесткий диск. Как правило, внутренний накопитель устройства состоит из нескольких томов (C, D, E и так далее), и нам в этой ситуации потребуется осуществить задуманное с тем разделом, где хранится мультимедиа:
- Откройте приложение «Этот компьютер».
- Щелкните ПКМ по одному из томов жесткого диска.
- Выберите пункт «Форматировать».
- Во всплывающем окне укажите тип файловой системы (по умолчанию используется NTFS) и нажмите на кнопку «Начать».
- Дождитесь окончания операции.
Важно. Если вы отформатируете системный диск, то слетит Windows 10, и ее придется устанавливать заново.
Форматирование диска «D» – отличный вариант удалить мультимедийные файлы. Но что делать с системным разделом, где осталась Windows 10 и куча приложений? Можно удалить программы вручную, а потом стереть сохранения:
- Откройте окно «Выполнить» комбинацией клавиш «Win» + «R».
- Введите запрос «rundllexe shell32.dll,Options_RunDLL 0».
- После нажатия на клавишу «Enter» должно появиться окно «Параметры Проводника». Если этого не произошло – перейдите в настройки «Проводника» напрямую через приложение.
- В диалоговом окне перейдите во вкладку «Вид».
- Снимите галочку с пункта «Скрывать защищенные системные файлы», а также активируйте показ скрытых папок.
- Откройте раздел системного диска, а затем папку «Пользователи» и каталог с наименованием учетной записи.
- В папке «AppData» удалите каталог «Local», где находятся настройки и сохранения приложений.
Теперь покупатель или новый обладатель компьютера не сможет получить доступ к вашим файлам и приложениям.
Восстановление заводских настроек с уничтожением данных
Предыдущий вариант многим покажется не очень удобным. Тем более что Windows 10 обладает встроенным инструментом сброса настроек, который позволяет оставить саму операционку:
- Перейдите в меню «Пуск» кликом по соответствующей иконке.
- Нажмите на кнопку с шестеренкой, чтобы открыть «Параметры».
- Перейдите в раздел «Обновление и безопасность», а затем – «Восстановление».
- Под заголовком «Вернуть компьютер в исходное состояние» нажмите на кнопку «Начать».
- В меню выбора действий выберите «Удалить все», чтобы личные файлы исчезли с диска.
- Далее нажмите на «Просто удалить мои файлы».
- Подтвердите выполнение операции и дождитесь ее окончания.
Скорость завершения очистки напрямую зависит от характеристик компьютера, объема накопителя и количества сохраненных файлов. По окончании вы получите устройство с чистой Windows 10.
Как полностью удалить все данные и скрыть следы их существования
Мало удалить все программы и файлы. Также нужно скрыть их следы, поскольку злоумышленники могут восстановить данные. Провести зачистку можно при помощи стандартных средств Windows 10:
- Выполните шаги 1-5 из предыдущей инструкции.
- В качестве варианта сброса настроек выберите «Удаление файлов и очистка диска».
- Дождитесь завершения.
Обратите внимание, что полный сброс занимает больше времени, чем стандартная очистка. Это связано с необходимостью проанализировать все эскизы и сохранения, которые есть на компьютере.
Вам помогло? Поделитесь с друзьями — помогите и нам!
How to permanently delete files? How to destroy hard drive data permanently? How to wipe a hard drive with ease? This post shows you 3 ways to wipe a hard drive so as to permanently destroy the data on a hard drive.
Commonly Used Ways to Erase Private Data
It is believed that a lot of Windows users have saved private or sensitive information on their hard disk or removable storage device, and most of them know it is a must to clear these files when they are no longer useful so as to avoid privacy leakage.
But most of them choose the following ways to destroyed data permanently.
- Right-click the useless file, choose “Delete” command, and then empty recycle bin.
- Select the target file and delete it via key combination “Shift + Delete”.
- Delete the entire partition which saves sensitive information in Disk Management (Windows built-in disk management tool).
- Format the partition with “Format” command.
However, all above these ways cannot clear data thoroughly since the data can be recovered by the professional data recovery software, such as MiniTool Power Data Recovery.
Related article: How to Retrieve Deleted Files On PC – Step By Step Tutorial
Thus, is there any way to destroy data permanently or erase a hard drive? Of course, the answer is positive and we will show you how to wipe a hard drive or how to permanently delete files with three ways.
3 Ways to Wipe a Hard Drive
In this part, we will show you how to erase a hard drive with 3 ways and we will introduce them one by one.
Before wiping a hard drive, you can choose to back up the important files with the professional backup software – MiniTool ShadowMaker since the files can’t be recovered once the wipe action is performed.
MiniTool ShadowMaker TrialClick to Download100%Clean & Safe
Related article: How to Backup Files on Windows 10? Try These Top 4 Ways
Wipe a Hard Drive with MiniTool Partition Wizard
Now, we will introduce the first method to wipe a hard drive. In order to erase data permanently, you can use a piece of data eraser software. Thus, MiniTool Partition Wizard is strongly recommended.
It is partition magic, focusing on dealing with various disk and partition matters. So in order to erase data permanently, its Wipe Disk feature plays an important role.
MiniTool Partition Wizard FreeClick to Download100%Clean & Safe
And now, we will show you how to wipe a hard drive Windows 10 with this data eraser software step by step with pictures.
Step 1: Install the data eraser software and launch it to enter its main interface.
Step 2: Choose the hard drive you want to erase and choose Wipe Disk from the context menu to continue.
Step 2: In the popup window, you are required to choose a wipe method and click OK to continue. The more time wiping process takes, the higher security it enjoys.
Step 3: Then you can preview the hard drive has become unallocated and click Apply to confirm the changes.
When all steps are finished, you can find that the hard drive has been erased and all files on the hard drive have been deleted permanently.
Perform Full Format to Wipe a Hard Drive
In this part, we will show you the second method to wipe a hard drive. We will show you how to wipe a hard drive without deleting Windows so as to delete files permanently.
In order to wipe a hard drive, you can perform a full format in Disk Management with the hard drive eraser.
Step 1: Press Windows key and R key together to open Run dialog and type diskmgmt.msc in the box and hit Enter to continue.
Step 2: In the Disk Management window, choose the hard drive you want to wipe and click Format from the context menu to continue.
Step 3: In the popup window, uncheck Perform a quick format to perform a full format and click OK to continue.
Step 4: Then you will receive a warning message which tells you that the formatting the hard drive will erase all data on this hard drive. And click OK to continue.
When the process is finished, you have erased the hard drive.
Wipe a Hard Drive Through Diskpart
Now, we will introduce the third methods to erase a hard drive Windows 10 so that you can destroy hard drive data permanently.
In this way, you need the help of diskpart of Windows.
And now, we will show you how to delete files from hard drive permanently.
Step 1: Type Command Prompt in the search box of Windows 10 and right-click it to choose Run as administrator to continue.
Step 2: Type diskpart in the command line window and hit Enter to continue.
Step 3: Next, type list disk and hit Enter to continue.
Step 4: Then you can see all disks are listed here. And select a disk which you want to erase by inputting the command select disk 1. Please note disk 1 just as an example and you can change it based on your own needs.
Step 5: Then type the command clean all and hit Enter to continue.
When you have finished all the above steps, you can finish the process of wiping a hard drive so as to delete all files permanently.
In the above part, we have shown you how to wipe a hard drive for reuse and how to erase data. As far as I can see, the hard drive eraser – MiniTool Partition Wizard is more convenient and easier.
MiniTool Partition Wizard FreeClick to Download100%Clean & Safe
Why Deleted or Lost Data Can Be Recovered
In the above part, we have mentioned that the deleted or data can be recovered. But do you know why the deleted or lost data can be recovered?
To answer this question, you need to know the essence of deleting a file, deleting a partition, and formatting a drive.
How Is a File Deleted in Windows
When you save a file in Windows, the real file will be saved to data area while its attributes such as file size, starting cluster number, and creating time will be recorded to file system area. Well then, how is a file deleted from our hard disk or removable device? Under different file systems Windows need to take different operations, and here we just take FAT32 for example. Suppose the file DATA.txt saved under root directory will be deleted.
Windows will take the following steps to delete a file on FAT32 partition:
- Read boot sector of the volume to locate file allocation table (FAT), root directory, and data.
- Locate the entry which is allocated for DATAtxt in root directory to find the starting cluster number of the file. For example it starts from cluster 5.
- Go back to FAT to find all clusters the file takes up according to cluster link (FAT records information of all clusters in this partition). Supposing the file occupies cluster 5, 6, and 8, information for cluster 5 will show the next cluster the file takes up is 6, and cluster 6 will show the last cluster is 8.
- Set FAT entries of cluster 5, 6, and 8 to 0.
- Reset the first byte of the entry for DATA.txt to E5 in root.
After these steps, we can say the target file is deleted. From this example we know deleting a file just operates root directory and FAT (on NTFS partition, Windows just modifies master file table (MFT)), and the real file is still saved in data area. At this time, a piece of data recovery software can recover it with ease.
Related article: Your Excellent Choice to Recover Deleted Files – MiniTool
How Is a Partition Deleted
After we initialize a hard disk to either MBR or GPT, space for master partition table will be reserved. Here we take MBR disk for example. Master partition table on MBR disk provides 4 entries to record information of primary partitions and extended partition, and one entry is for one partition. To better understand this issue, please see the structure of MBR disk:
After a primary partition or extended partition is created, corresponding partition parameters like partition size, partition state (active or inactive), file system (FAT or NTFS), and starting position will be recorded to the allocated entry in master partition table. Let’s see the master partition table via Winhex:
Tip: To get the following interface, we need to open the target disk in Winhex, then click View button on the top, next choose Template Manager, and finally apply Master Boot Record.
After a logical partition is created in extended partition, the extended boot record and extended partition table will be created, and simultaneously partition attributes for this partition will be recorded to extended partition table. Extended partition table is shown below (EBR functions like MBR, so we use the template of MBR to view EBR):
This partition table also records partition state, starting position, file system, partition size (in sector), and so on.
To delete a partition just changes all or some of partition parameters to 0 or directly empty these parameters so that Windows cannot locate it. As a result, the very deleted partition will be invisible in Windows Explorer and unallocated in Disk Management. But in fact, the real partition like partition 1 and partition 2 shown in MBR disk structure is still intact before new partitions are created. Under this situation, a piece of partition recovery software can recover it as well as its data.
Related article: How to Make Partition Repair in Windows 10/8/7? (Focus on 3 Cases)
How Is a Partition Formatted
Here we also take FAT32 partition for example. To format a FAT32 partition, Windows needs to take the following operations:
- Write boot code to sector 0 (boot sector of the partition), write FSINFO to sector 1, and write end signature “55AA” to sector 2.
- Zero clear sector 3, 4, and 5, and then make a backup for sector 0, sector 1, and sector 2 in sector 6, 7, and 8.
- Zero clear FAT area and respectively write a starting signature for FAT1 and FAT2 (FAT2 is the backup of FAT1), and set end signature of FAT in FAT2.
- Zero clear the cluster allocated to root If the partition is set with a label, create entry for label in entry 0.
Now the very partition is formatted successfully. From the introduction above we can see step 1 and step 2 are made in reserved area which is located before FAT1, and step 3 aims at FAT1 and FAT2, and step 4 operates root directory. That is to say all these operations are not made in data area so that real data are still saved completely. At this time, as long as we turn to data recovery software or data recovery companies, data originally saved in formatted partition can be recovered.
Tip: Please see the structure of FAT32 partition to get visualized information about reserved space, FAT, and root directory.
After that, you can know why the deleted or lost data can be recovered. In order to keep protect your private data, you can try to use the three methods to wipe the hard drive so as to delete the data permanently.
Click to Tweet
Bottom Line
In this post, we have shown you how to wipe a hard drive or how to destroy hard drive data permanently in three ways. Try them to erase your private data permanently.
In addition, if you have any better solution to erase data, please give your suggestion on the comment zone.
And if you have any problem of this data eraser software – MiniTool Partition Wizard, please feel free to contact us via the email [email protected].
How to Wipe a Hard Drive Windows 10 FAQ
Can you completely wipe a hard drive?
There is no doubt that you can completely wipe a hard drive. To wipe a hard drive, you can use the professional partition manage – MiniTool Partition Wizard to do that. Or you can also type the command clean all in the Command Prompt to wipe it.
How do you wipe a computer clean to sell it?
To wipe a computer, the essence is to wipe the hard drive. To do that, you can perform a full format, type clean all command in the Command Prompt, or run MiniTool Partition Wizard.
How do I permanently delete everything off my laptop?
To permanently delete everything on laptop, you can choose to wipe the hard drive on laptop.
Вы знали, что операционные системы не всегда удаляют файлы полностью? Существует множество приложений, способных моментально восстановить файлы, как из очищенной корзины, так и отформатированного диска. Почему это возможно, какие в этом опасности и как удалить файлы без возможности восстановления? Попробуем разобраться.
Как происходит удаление файлов и форматирование диска
На физическом уровне файл представляет собой цепочку блоков данных на жестком диске. Какие именно блоки составляют тот или иной файл — перечислено в специальной таблице. Когда происходит удаление, очищается только записи этой таблицы. В результате блоки, занятые файлом, помечаются как свободные. Но информация в них остается нетронутой.

Когда другой файл записывается на жесткий диск вместо удаленного, его данные записываются в те же блоки на диске. Это приводит к перезаписи предыдущих данных и окончательному удалению файла на физическом уровне. Если же пространство на диске, занимаемое удаленным файлом, не было перезаписано новыми данными, то хранившаяся в нем информация может быть восстановлена специализированными приложения. С некоторыми из них можно ознакомиться в этой статье.
Форматирование — это процесс создания новой файловой системы на определенном разделе и подготовки его для использования. Что именно происходит во время форматирования, зависит от системы, жесткого диска, использующейся программы и её настроек. Рассмотрим наиболее популярные варианты.
- Быстрое форматирование в ОС Windows просто очищает таблицу размещения файлов. Блоки с информацией на самом жестком диске остаются нетронутыми.

- Полное форматирование в ОС Windows дополнительно производит проверку каждого блока диска на работоспособность. Если блок поврежден, он помечается как неисправный и не будет использоваться системой. Кроме того, начиная с версии Windows Vista, полное форматирование заполняет все блоки на диске нулями.
Приложения для восстановления информации не смогут восстановить файлы после полного форматирования.
- Форматирование командой mkfs в linux только очищает (или создает) таблицу размещения файлов. Информация, содержащаяся на секторах диска, остается нетронутой.
- Форматирование в MacOS по умолчанию только очищает таблицу распределения файлов. Но в параметрах безопасности можно задать очистку блоков с информацией. В этом случае Дисковая утилита при форматировании может заполнить диск нулями, причем сделать это в несколько проходов. После этого восстановить данные будет невозможно.

Почему форматирование и удаление не очищают диск? Потому что запись нулей — если мы примем это за очистку — занимает время. Если при удалении каждого файла занятое им место заполнять нулями, работа с диском сильно замедлится.
Зачем может быть нужно удаление данных без возможности восстановления
Необходимость полного удаления данных — вовсе не экзотика. Многие полагают, что раз они не хранят на диске «черную» бухгалтерию, какую-либо запрещенную или секретную информацию, то и задумываться о полном удалении незачем. Это не так.

Проблемы из-за не полностью удаленных файлов могут возникнуть всякий раз, как вы отдаете свой дисковый накопитель другому лицу:
- при продаже ПК или ноутбука;
- при продаже жесткого диска или флешки;
- при временном допуске других пользователей к своему ПК или ноутбуку;
- при временной передаче внешнего жесткого диска или флешки для записи на него какой-либо информации.
Программы восстановления информации широко доступны и просты в использовании. Человек, получивший ваш накопитель, может восстановить удаленные файлы не из злого умысла, а просто по любопытству. Но если он восстановит документы, связанные с вашим бизнесом или работой, личные документы или фотографии, они могут разойтись в сети и уже попасть к злоумышленникам. Поэтому при любой передаче накопителя посторонним людям, следует производить его полную очистку.
Как удалить данные без возможности восстановления
В общем случае для полного удаления файла достаточно заполнить какой-либо информацией блоки жесткого диска, на которых он хранился. Например, если вы полностью заполните очищенный жесткий диск какой-либо бесполезной информацией, а потом сотрете и её, то восстановить первоначальные данные будет невозможно.
Ходят слухи о специальных средствах, позволяющих восстановить удаленные данные даже после заполнения диска нулями или другой информацией. Слухи эти основаны на реальных случаях.
Анализируя поверхность «блина» HDD на глубоком физическом уровне, можно отличить, например «0», записанный поверх «1» от «0», записанного поверх «0». С помощью такого анализа, теоретически, можно восстановить данные, которые были на диске до его заполнения нулями или другой информацией. Но в настоящее время — только теоретически. Высочайшая плотность заполнения диска, «умные» алгоритмы распределения данных и «черепичная» запись делают такой анализ невероятно сложным.

Тем не менее, некоторые предпочитают перестраховаться. Это относится, в первую очередь, к госслужбам, работающим с секретными документами. Стандартами большинства стран регламентирована многократная запись нулей и случайных данных поверх стертой информации. А в Германии и США, например, носители, хранившие секретную информацию, вообще предписано уничтожать физически.
Но в домашних условиях такая перестраховка будет излишней. Однократной перезаписи нулями вполне достаточно для того, чтобы защитить диск от восстановления стертой информации стандартными приложениями.
Стандартные средства системы
В Windows (начиная с версии Vista) при полном форматировании диск заполняется нулями. Такой диск можно безопасно передавать другим людям.
Если не нужно очищать диск полностью, воспользуйтесь командой cipher. Для этого сначала вызовите командную строку сочетанием клавиш Win+R. Введите команду «cipher /W:[папка]» и нажмите Enter. Например, команда «cipher /W:F:/» очистит все свободное пространство диска F: от остатков стертых файлов.

В Дисковой утилите MacOS перейдите на вкладку «Стереть» и нажмите кнопку «Параметры безопасности». Откроется окно, в котором можно выбрать степень очистки диска при форматировании.

В linux можно воспользоваться командами shred или wipe.
А еще можно просто заполнить диск ненужными файлами, а потом стереть их. Теперь можно будет восстановить только эти ненужные файлы, та информация, что была «под ними», исчезнет безвозвратно.
Сторонние приложения
Eraser — наиболее гибкое и удобное приложение для безопасного удаления файлов. Оно может:
- очистить весь диск целиком без возможности восстановления файлов на нем;
- надежно удалить отдельный файл или папку;
- очистить от следов удаленных файлов свободное место на диске;
- производить очистку вручную или по расписанию.
Eraser встраивается в контекстное меню Проводника Windows. Это позволяет безопасно удалять файлы буквально «в два щелчка мыши», без запуска каких-то приложений.

Программа абсолютно бесплатна и имеет открытый исходный код. Остальные аналогичные приложения либо обладают меньшим функционалом, либо небесплатны.
CCleaner — популярное приложение для очистки Windows «от хлама» способно и на безопасное удаление данных. Но безопасно очистить можно только весь диск целиком или только свободное место на нем, удаление отдельных файлов не предусмотрено. А с некоторых пор установить приложение в России можно только через VPN или Tor.

Disk Wipe — еще одно бесплатное приложение для полной очистки диска. Может производить перезапись данных несколькими алгоритмами.

Приложение компактно и не требует установки. Простое и быстрое решение, если вы не доверяете стандартным средствам форматирования Windows.
Физическое удаление данных
Если перезапись делает восстановление стертых файлов практически невозможным, почему же в некоторых странах диски с секретной информацией предписывается уничтожать физически? Может, они что-то знают? Может быть. Но, скорее всего, причина в другом.
Физическое уничтожение диска дает полную гарантию невозможности восстановления. Перезапись такой гарантии не дает. Программа может дать сбой и не стереть информацию, на «умных» дисках часть информации может сохраниться в резервных секторах. Нельзя также исключать человеческий фактор — пользователь может просто забыть очистить диск. А по внешнему виду безопасно очищенный диск никак не отличить от заполненного секретной информацией. Чего не скажешь о физически уничтоженном носителе.

Если вы решили, что программной очистки недостаточно, можно воспользоваться несколькими способами:
- Механическое уничтожение. Просто вскрытие диска и повреждение «блинов» уже сделает восстановление информации практически невозможным. Истинные параноики могут еще и счистить с «блинов» магнитный слой — например, болгаркой. Это сделает восстановление невозможным даже теоретически. Именно механическое уничтожение используется во многих секретных службах. Для этого применяются специальные шредеры, измельчающие накопители буквально в порошок.
- Термическое воздействие. Точка Кюри магнитного покрытия жестких дисков составляет около 113 °С. То есть, просто положив жесткий диск в духовку при 200 °С на полчасика, вы гарантированно уничтожите все данные на нем.
- Магнитное воздействие. Мощное магнитное поле «перемешает» все магнитные домены на диске, сделав восстановление информации невозможным. Существуют промышленные магнитные уничтожители дисков в виде корзины, подключаемой к ПК. Диск в такой корзине может использоваться обычным образом, но по команде пользователя активируется мощный электромагнит, моментально уничтожающий всю информацию на диске. Быстрый и надежный способ, но стоят такие устройства недешево.

Считается, что информация на диске можно стереть, просто поднеся к его корпусу мощный магнит. Это не так. «Блины» жесткого диска экранированы металлическим корпусом. Также из-за корпуса не получится поднести магнит вплотную к «блинам». С учетом этого, магнитного поля даже мощнейших неодимовых магнитов будет недостаточно для полного и гарантированного повреждения информации. Но экспериментировать не стоит — магнит может отклонить головку жесткого диска и привести к появлению сбойных секторов.
Особенности удаления файлов на SSD-накопителях и флэш-дисках
Все вышеописанное относится, в первую очередь, к HDD. К SSD это тоже в некоторой степени применимо — файловая структура в них организована так же.
Но, кроме этого, у SSD-накопителей есть и своя структура хранения данных. Весь объем SSD-накопителя разбит на блоки, состоящие из страниц. Информация на каждую страницу может быть записана только один раз, для повторной записи старую информацию необходимо предварительно стереть. Это значительно замедляет работу SSD-накопителя, когда на нем заканчивается свободное место — ведь перед записью файла на диск, его сначала нужно очистить от остатков старой информации.

Для ускорения работы SSD-накопителей используется команда TRIM. Она сообщает накопителю, какие участки помечены как свободные и требуют очистки. Получив эту команду, накопитель сам очищает указанные участки во время, когда не производятся операции записи-чтения. То есть, для того, чтобы свободное пространство SSD-накопителя очистилось от остатков удаленных файлов, даже делать ничего не нужно.
Накопитель сам со временем сам все сделает. Но есть пара тонкостей.
- TRIM может не работать. Недорогие флешки её не поддерживают. Команда не поддерживается старыми ОС (Windows ниже версии 7, Linux с версией ядра ниже 2.6.33 и Mac OS ниже 10.6.6). Команда не поддерживается на файловых системах FAT32, Ext2 и exFat. Ну и поддержка TRIM может быть просто отключена. Во всех этих случаях удаление файлов будет происходить, как на обычном HDD. Подробнее можно прочитать в этой статье.
- TRIM работает не мгновенно. Накопитель сам решает, в какой момент заняться «сборкой мусора». До этого момента информация, хранившаяся в удаленных файлах, останется нетронутой. Если вы стерли файл, потом тут же отсоединили накопитель, то, скорее всего, его можно будет восстановить.
Выводы
Простое удаление файлов и быстрое форматирование не удаляют информацию безвозвратно. Чтобы удалить файл без возможности восстановления, используйте полное форматирование или сторонние приложения. SSD-накопители в этом плане безопаснее, так как могут сами чистить свободное место от остатков удаленных файлов. Но делают они это не всегда.
Вы должны подумать о полной очистке данных с жесткого диска вашего компьютера с Windows 10, если вы хотите продать свой старый компьютер или выбросить свое оборудование.
Перед тем, как компьютер будет передан в другие руки, вы должны полностью очистить жесткие диски от данных (среди них могут быть персональные и / или конфиденциальные данные).
Каждый пользователь должен понимать, что удаление файлов с диска и форматирование не имеют ничего общего с безопасной очисткой диска.
При удалении файла с диска и из корзины и даже при форматировании всего раздела все еще можно восстановить пользовательские данные с диска.
Для этого существует даже специальный класс программ, которые позволяют восстанавливать данные после случайного удаления или форматирования диска.
Даже самый простой и бесплатный инструмент из этого класса программ позволяет восстановить все данные с почти 100% вероятностью.
Чтобы гарантировать удаление всех данных с жесткого диска, необходимо перезаписать данные во всех секторах на нем новыми данными (нулями).
После этого даже профессиональные программы для восстановления информации с дисков не смогут восстановить данные.
Традиционный способ очистки жесткого диска в Windows – это форматирование.
Однако простого форматирования недостаточно для безопасного стирания данных.
Специально для более надежного удаления данных при форматировании диска в Windows Vista и выше встроенная утилита форматирования имеет специальный атрибут /P:count.
В этом атрибуте вы можете указать, сколько раз каждый сектор тома должен быть перезаписан нулями.
Например, чтобы отформатировать и перезаписать жесткий диск нулями 5 раз, выполните команду:
format D: /fs:NTFS /p:5 WARNING, ALL DATA ON NON-REMOVABLE DISK DRIVE E: WILL BE LOST! Proceed with Format (Y/N)?
Нажмите Y и дождитесь завершения форматирования (в зависимости от количества проходов и размера диска это может занять много времени).
Совет. Параметр /p не работает вместе с параметром /q (быстрое форматирование).
Согласно информации на странице Microsoft, параметр /p является избыточным, поскольку начиная с Vista и выше, команда форматирования всегда перезаписывает диск нулями при выполнении полного форматирования.
Вы можете использовать команду format для записи дополнительного диска или раздела с нулями, но не системного диска C :.
Чтобы безопасно стереть данные с системного диска, на котором установлена Windows, вам необходимо:
- Загрузите устройство с установочного диска Windows (диск восстановления или LiveCD). На этапе выбора языка ОС для установки нажмите Shift + F10;
- В открывшемся окне команды выполните команду: Diskpart
- Запустите команду list disk, чтобы вывести список подключенных дисков;
- Найдите идентификатор жесткого диска вашей системы (по размеру), который вы хотите очистить, и выберите его (например, диск 1): выберите диск 1
- Список разделов: list partition
- Запишите буквы дисков, назначенные вашим разделам, и закройте сеанс diskpart, выполнив команду: exit
Для каждой из указанных выше букв дисков введите команду: format e: /fs:NTFS /p:2, (замените e: на букву вашего диска).
Команда форматирования, используемая таким образом, отформатирует диск E с файловой системой NTFS и запишет нули в каждый сектор диска дважды.
Вы также можете использовать бесплатные инструменты для безопасного удаления данных.
Например, DBAN (Darik’s Boot and Nuke – https://dban.org/) или Secure Erase (https://cmrr.ucsd.edu/resources/secure-erase.html).
Эти утилиты представляют собой ISO-образы, которые необходимо записать на любой CD / DVD-диск или USB-накопитель с помощью Rufus и загрузить с них компьютер.
- Загрузочная флэшка Linux на Windows
- Как выполнить двойную загрузку Kali Linux v2018.1 с Windows 10
Существует несколько методов очистки диска, и каждая из этих программ обеспечивает разный уровень надежности удаления.
Secure Erase некоторое время назад была «одобрена» Агентством национальной безопасности и также поддерживает все SSD-накопители.
Для очистки ваших SSD накопителей вы можете использовать специальные программы от поставщиков.
Например, у Samsung есть эта утилита под названием Magician.
Загрузите образ Samsung Magician, запишите его на USB и загрузитесь с него.
Выберите пункт «Secure Erase» для вашего SSD.
Если вы хотите продать свой рабочий компьютер, простого удаления файлов или выполнения быстрого форматирования на жестком диске недостаточно. Это потому, что данные на самом деле не стираются и могут быть восстановлены с помощью специализированного программного обеспечения. Это означает, что покупатель потенциально может получить доступ к вашим предыдущим файлам.
К счастью, существуют разные способы полной очистки жесткого диска, которые безвозвратно удаляют файлы. Таким образом, ваши данные становятся невосстановимыми или, по крайней мере, затрудняют их восстановление.
Во—первых, давайте начнем с понимания нескольких технических терминов — удалить, erase, wipe и shred. Эти слова могут показаться синонимичными, но когда речь идет о жестких дисках, это разные понятия.
Важно: Перед дальнейшими действиями убедитесь, что вы создали резервные копии всех важных файлов и папок. Поскольку мы собираемся полностью стереть диск, ваши данные будут удалены безвозвратно, и не будет возможности восстановить их позже.
На этом позвольте мне показать вам все возможные способы удаления данных, обеспечивающие минимальную возможность восстановления данных.
Как полностью отформатировать жесткий диск
Прежде чем перейти к необходимым шагам, вам нужно знать, что здесь доступны два варианта — полное форматирование и быстрое форматирование. Обычно большинство из нас полагается на последний метод, полагая, что он удаляет все файлы и папки за гораздо более короткое время.
Однако это миф, поскольку при обычном форматировании удаляются только файлы адресов, которые указывают на фактическое местоположение данных (то есть данные не удаляются). Очевидно, что это не приведет к полной очистке жесткого диска, поскольку вы можете восстановить элементы с помощью соответствующего программного обеспечения.
С другой стороны, полный формат удаляет адресные файлы и исправляет поврежденные сектора. Самое главное, что он стирает все данные, перезаписывая каждый сектор нулями, что делает его невосстановимым с помощью обычных методов (но все еще возможно при использовании продвинутого программного обеспечения).
Примечание: Вы не можете отформатировать жесткий диск, содержащий Live Windows. Если вы действительно хотите стереть этот диск, сразу переходите к третьему или четвертому варианту, где я обсуждал, как это сделать с помощью сброса системы и установочного носителя Windows.
- Используйте Windows + X и выберите Управление дисками из списка.
- Перейдите к целевому диску, щелкните правой кнопкой мыши на каждом разделе и выберите Формат. Если у вас есть только один раздел, вы можете просто отформатировать его.
- Прежде чем нажать «ОК», убедитесь, что в диалоговом окне «Форматирование» опция «Выполнить быстрое форматирование» не отмечена.
- Нажмите Ok в строке подтверждения, чтобы запустить полное форматирование. Вы даже можете проверить поле статуса, чтобы проверить прогресс.
- Как только все диски будут отформатированы, щелкните правой кнопкой мыши на каждом разделе еще раз. На этот раз выберите Удалить том.
- Нажмите на кнопку Да , чтобы подтвердить свое действие.
- Теперь у вас должен остаться один нераспределенный раздел. Щелкните по нему правой кнопкой мыши и выберите Новый простой том.
- В новом простом мастере создания томов нажмите Далее , чтобы продолжить.
- Укажите размер тома и нажмите Далее.
- Назначьте букву диска и нажмите Далее.
- Еще раз убедитесь, что опция «Выполнить быстрое форматирование» не отмечена, и нажмите «Далее».
- Нажмите Готово , и ваш очищенный жесткий диск теперь должен быть готов к использованию.
Дополнительный совет: Если вы ищете в командной строке команду для очистки жесткого диска, вы можете использовать формат <диск>: /P:2. При этом будут выполнены две фазы нулевой записи, гарантирующие, что вы не сможете восстановить данные с помощью простых методов восстановления.
С помощью утилиты Diskpart
Эта утилита для разбиения диска на разделы из командной строки дает вам полный контроль над вашим накопителем с помощью простых и удобных в использовании команд. В то время как в предыдущем способе нам приходилось форматировать и удалять каждый раздел жесткого диска один за другим, команда Diskpart выполнит все эти задачи в одной строке.
Обратите внимание, что для удаления файлов и разделов доступны два варианта — очистить и очистить все. В то время как первый удаляет разделы и данные, второй стирает все с диска, гарантируя, что каждый сектор на диске обнулен.
- Откройте командную строку и выполните
diskpartкоманду. - Нажмите Да в командной строке пользовательского интерфейса, чтобы запустить утилиту командной строки Diskpart.
- Теперь начните последовательно выполнять приведенные ниже команды Diskpart:
list disk[перечислены все диски на вашем компьютере]select disk <disk_number>[указывает на выбор диска в соответствии с его номером]clean all[стирает все данные внутри диска, включая разделы]create partition primary[создает основной раздел на текущем диске]format fs=ntfs[форматирует раздел в NTFS]convert MBRилиconvert GPT[необязательно]assign[буква будет присвоена автоматически]exit[выход из командной строки Diskpart]
Сброс к заводским настройкам с помощью Clean Drive
Если вы хотите отдать свой компьютер, необходимо выполнить сброс настроек к заводским настройкам. Но очень немногие знают о соответствующей процедуре. Большинство остается в неведении о скрытой функции“Очистить диск” .
Если вы не включите его во время процесса сброса настроек, ваши данные будут только удалены, но не стерты. Я определенно рекомендую это, поскольку Microsoft также подтверждает, что это затрудняет восстановление данных.
- Откройте приложение «Настройки» с помощью сочетания клавиш Windows + I.
- Далее перейдите в Систему > Восстановление.
- В разделе «Параметры восстановления» нажмите на опцию «Сбросить КОМПЬЮТЕР «.
- Как только откроется окно сброса ПК, выберите Удалить все.
- Затем выберите локальную переустановку.
- В окне дополнительных настроек нажмите на Изменить настройки.
- Включите опцию Очистки данных. Как говорится, для завершения установки Windows потребуется несколько часов. Но это гарантирует, что ваши данные будет трудно восстановить, а это именно то, что мы ищем.
- Как только это будет сделано, нажмите кнопку Подтверждения .
- Затем нажмите Далее
- Наконец, нажмите кнопку сброса, и начнется процесс возврата к заводским настройкам.
Использование установочного носителя Windows
Если вы хотите стереть диск, содержащий Live Windows, невозможно полностью отформатировать или очистить его с помощью вышеупомянутых методов.
Единственный способ добиться этого — создать установочный носитель Windows (подойдет загрузочный USB флэш-накопитель) и выполнить чистую установку операционной системы.
- Загрузите компьютер с помощью установочного носителя Windows.
- На экране настройки Windows выберите язык, время, формат валюты и метод ввода. Затем нажмите Далее.
- На следующем экране нажмите кнопку Установить сейчас.
- После запуска установки вы должны получить экран для активации Windows. Введите свой ключ продукта и нажмите Далее.|
- Затем выберите ОС, которую вы собираетесь установить, и нажмите Далее.
- Примите условия лицензии и нажмите Далее.
- Теперь наступает важный шаг. В типе установки убедитесь, что вы выбрали пользовательский параметр.
- Теперь начните форматировать все разделы.
- Затем удалите все разделы.
- Как только останется только диск с нераспределенным пространством, нажмите на Новый.
- Затем введите размер и нажмите Применить.
- Как только появится запрос на подтверждение, нажмите Ok , чтобы продолжить.
- После того, как Windows назначит дополнительные разделы, они должны появиться на экране. Нажмите Далее , чтобы двигаться вперед. Пока вы этим занимаетесь, убедитесь, что вы выбрали основной раздел.
- Наконец, дождитесь завершения установки Windows.
Использование стороннего приложения для очистки жесткого диска
Все варианты, которые мы рассмотрели выше, заполняют жесткий диск, затрудняя восстановление старых данных. Однако существуют специализированные приложения, которые работают путем многократной перезаписи существующих данных случайными битами, что делает невозможным их извлечение.
Они называются программами для уничтожения данных или очистки данных. Вот несколько популярных из них, которые стоит попробовать — DBAN, KillDisk, Secure Eraser, Disk Wipe, Hardwipe и т.д. Для некоторых из этих средств удаления данных требуется создать загрузочный USB-накопитель.
Безопасное удаление в программном обеспечении производителя

Независимо от того, используете ли вы жесткий диск или твердотельный накопитель, ваш производитель предоставляет специальное приложение, которое позволяет стирать данные гораздо удобнее. Опция безопасного удаления предназначена в основном для твердотельных накопителей, поскольку циклы записи на них ограничены, а метод перезаписи был бы плохой идеей.
Поскольку традиционный подход сократит срок его службы, лучше воспользоваться функцией безопасного удаления, предоставляемой вашим производителем. Все, что вам нужно сделать, это загрузить приложение с официального сайта (если вы еще этого не сделали).
Например, Samsung предлагает своим пользователям программу Samsung Magician. Аналогичным образом, панель управления Western Digital позволяет стереть диск с помощью очистки или стирания пользователем. Однако, если вы пытаетесь стереть загрузочный диск, вам потребуется загрузочный USB-накопитель.
Физически уничтожить диск

Несмотря на то, что все варианты, которые я упомянул выше, являются отличными способами очистки жесткого диска, восстановление данных все еще возможно с использованием сложных алгоритмов восстановления данных. Поскольку очистка никогда не бывает точной на 100%, последним вариантом было бы физическое уничтожение диска.
Что ж, для достижения этой цели существуют разные методы. Некоторые пользователи пытались подвергать магнитные пластины воздействию мощных магнитов, высокой температуры и даже погружения в воду! Однако вы не можете быть на 100% уверены, что этот метод удалит данные. Кроме того, вам пришлось бы приложить дополнительные усилия, что может занять много времени.
При этом лучшим вариантом было бы полное уничтожение пластин с помощью молотка. Как только вы разорвете жесткий диск на куски, получение данных обратно становится невозможным.
Однако физическое уничтожение механического накопителя — не лучший подход и всегда должен быть вашим окончательным выбором (только когда вы не собираетесь использовать жесткий диск снова).