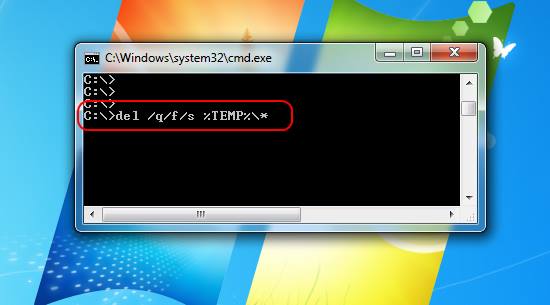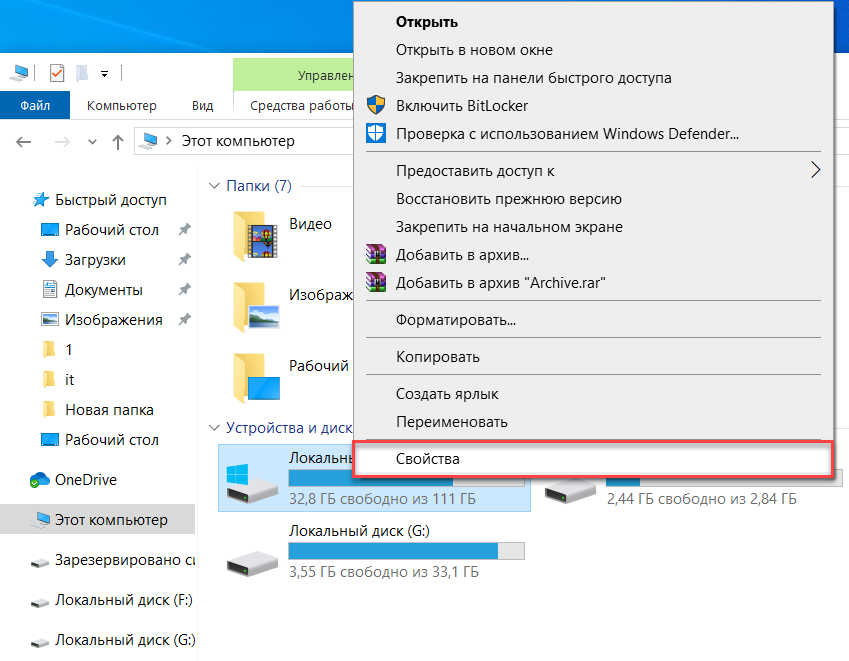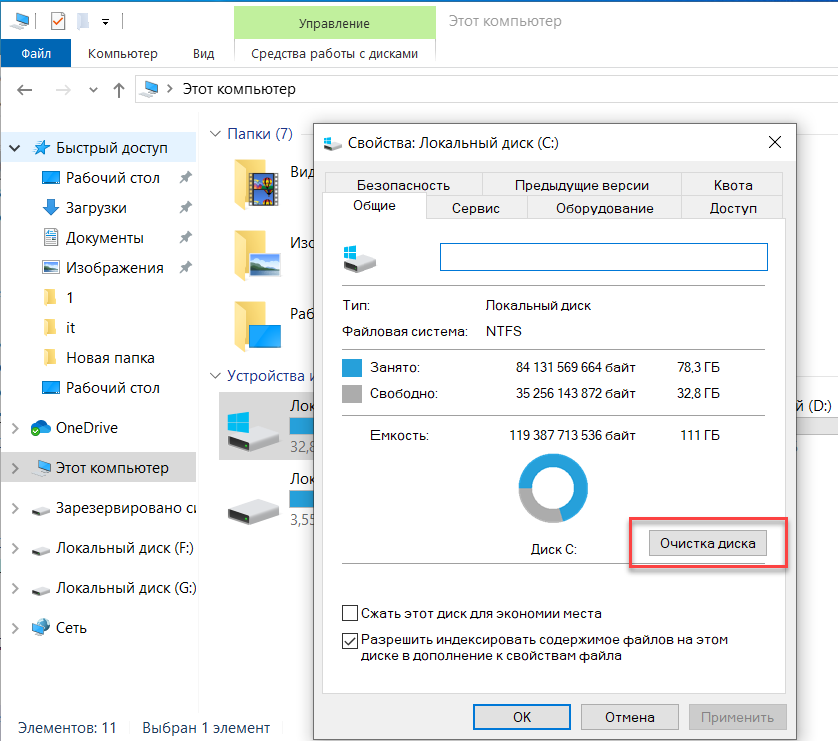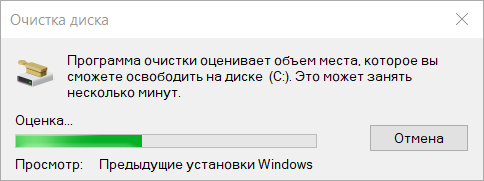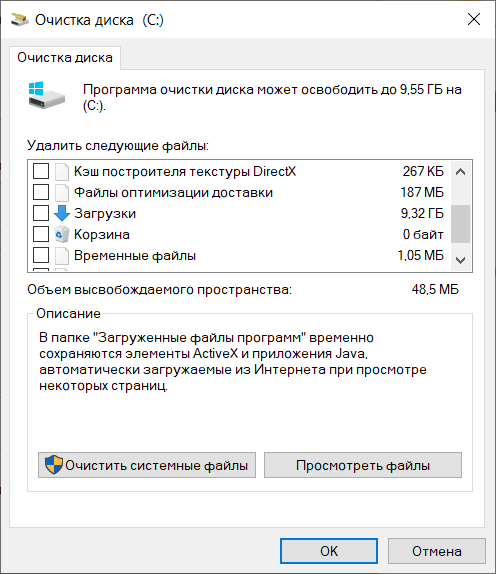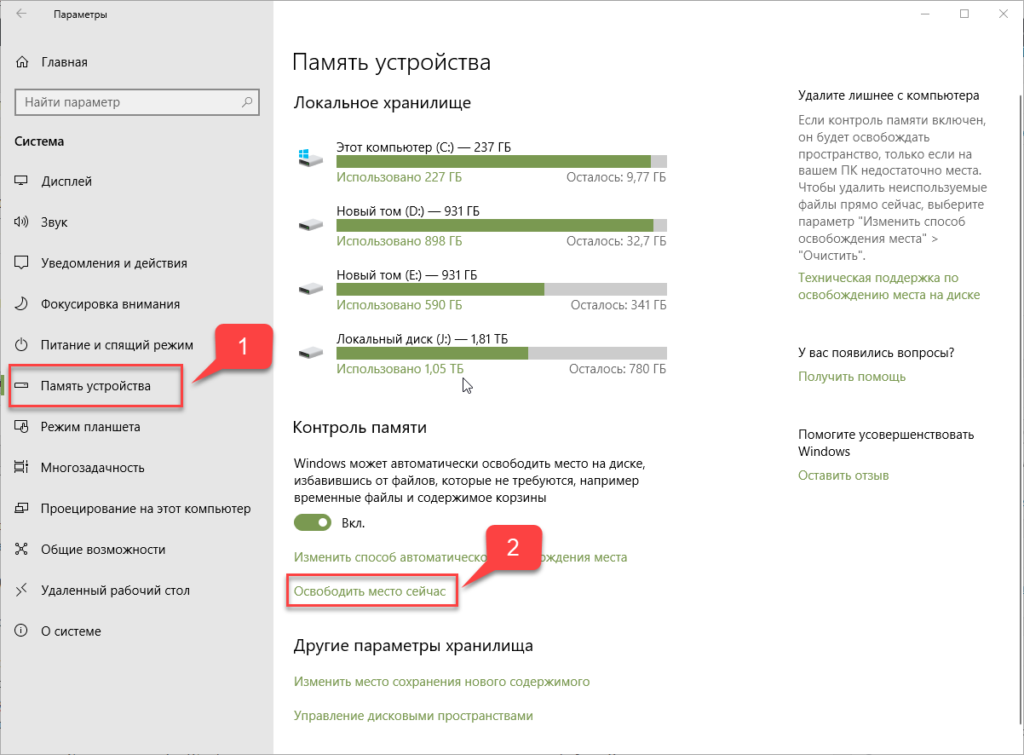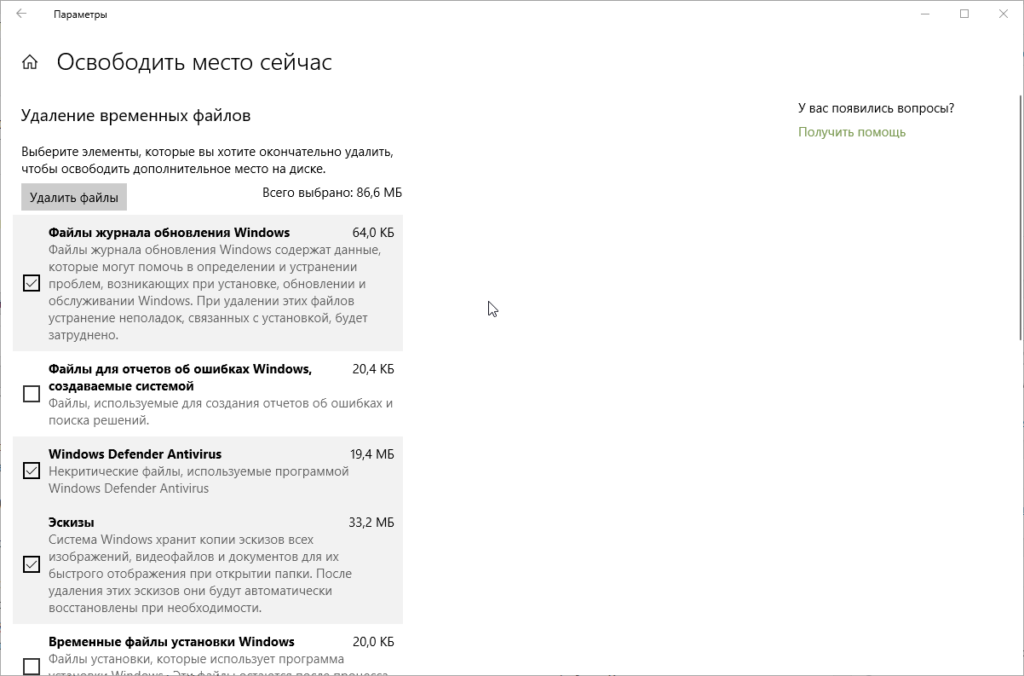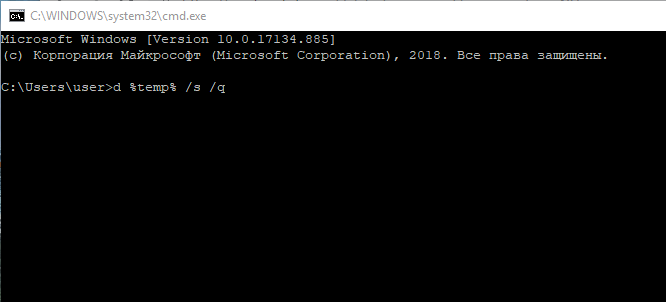-
Категория:
Технические советы -
– Автор:
Игорь (Администратор)
В предыдущей статье было показано как настроить стандартный инструмент «Очистка диска» так, чтобы уменьшить время жизни файлов, и тем самым сэкономить место на вашем диске. Тем не менее, кроме автоматических средств Windows, существует простой способ, который позволит быстро очистить все временные файлы из командной строки. Все, что от вас потребуется — это открыть командную строку и ввести следующее:
- del /q/f/s %TEMP%\*
Предупреждение: Тем не менее, вы должны проявлять осторожность, так как при установке/изменении компонентов Windows и любых программ, требующих перезагрузки системы, не всегда можно удалять временные файлы. Иногда эти компоненты и программы используют временные файлы для завершения своей установки. Поэтому всегда стоит дожидаться окончания установки, и уже после этого чистить систему. Это простое правило убережет от вас от многих возможных проблем.
☕ Понравился обзор? Поделитесь с друзьями!
-
Устройство реестра Windows — все то, что стоит знать
Технические советы -
Очистка диска Windows — меняем время жизни временных файлов
Технические советы -
Быстрый способ переключиться на тему с высокой контрастностью в Windows
Технические советы -
Как извлечь аудио из видео быстро и без потери качества?
Технические советы -
Как вставить только часть (кусок) видео с YouTube на сайт?
Технические советы -
Как настроить прозрачность окон (границ) в Windows 7?
Технические советы
Добавить комментарий / отзыв
Если вы регулярно пользуетесь компьютером, свободное место на диске С может закончиться очень быстро. Хотя основную часть хранилища занимают игры, видео и приложения, временные файлы также являются серьезной причиной нехватки памяти. Кэш не только занимает драгоценные гигабайты, которые в противном случае можно использовать для хранения полезных данных, но и замедляет работу ПК, снижая скорость чтения/записи жесткого диска.
Сегодня мы расскажем вам, как делается очистка временных файлов Windows. Все необходимые для этого инструменты уже встроены в систему, так что никакие сторонние программы качать не придется.
Удаление временных файлов ничем не грозит компьютеру. Они не влияют на работоспособность системы в целом, а создаются конкретными программами для сохранения промежуточных результатов работы или передачи данных другому приложению. Насчет этого не переживайте.
- Чтобы попасть в нужный раздел, нажмите комбинацию клавиш Win + I или в поисковой строчке меню Пуск введите слово «Параметры».
- Выберите самый первый пункт — «Система».
- В меню слева найдите раздел «Память».
- В основном меню выберите нужный диск и кликните по пункту «Временные файлы».
- Дайте системе несколько секунд, чтобы она просканировала временные файлы на компьютере. После этого вы сможете выбрать данные, которые будут удалены, поставив возле них галочку.
- Как только отметите все нужное — жмите «Удалить файлы».
P.S. В Windows 10 есть встроенная утилита, включив которую, компьютер будет автоматически в заданное время проводить проверку временных файлов и удалять их с диска С:/. Находится она тут же, в разделе «Память», в основном окне на самом верху.
Переключите тумблер во включенное состояние, а затем нажмите «Настроить контроль памяти или запустить его» и выберите время, через которое временные файлы будут удаляться автоматически.
При необходимости отсюда можно удалить все данные сиюминутно, нажав на «Очистить сейчас». Опция располагается в самом низу окна.
Как удалить временные файлы вручную
- Откройте окно «Выполнить» с помощью комбинации клавиш Windows + R.
- В нем введите %temp% и нажмите ОК.
- Откроется папка, где хранятся все временные файлы Windows.
- Удалите нужные по отдельности или же выделите все данные сразу сочетанием клавиш Ctrl+A .
- Кликните правой кнопкой мыши по корзине и нажмите «Очистить корзину».
Очистка временных файлов через командную строку
- В поисковой строке наберите cmd и запустите программу «Командная строка».
- В появившуюся консоль вставьте del /q/f/s %TEMP%\* и нажмите Enter. Это сотрет все временные файлы с вашего компьютера.
Теперь вы знаете, можно ли удалять временные файлы, и как правильно это делать. Чистить кэш Windows рекомендуем хотя бы раз в месяц. Несколько гигабайт свободной памяти не будут лишними ни на старых ПК, ни на топовых игровых станциях.
Подписывайтесь на наш Яндекс.Дзен, чтобы не пропустить крутые статьи
Telegram-канал с лучшими скидками и оперативным обновлением новостей
Geekville во «Вконтакте» — наша группа со всем актуальным контентом
Your Windows operating system and many third-party applications create hundreds of Temporary files on your system in one single day. Normally, these files do not cause any issue, but when they increase exponentially in numbers, they block valuable space on the hard drive and degrade the overall performance of your system.
By deleting all such Cache files, you can free up a lot of disk space and keep your machine running at peak efficiency. There are many ways to delete Temporary files on Windows 10. Read further to know them.
Temporary files are created by both the Operating System and the software running on your computer system. Temporary files are denoted with a file type of .tmp or prefaced with a tilde (~). Typically, temporary files are created in the Windows Temp folder and are used for many reasons, these include the following:
- OS requirements, like providing space for virtual memory.
- Back-up files created for work-in-progress like MS Office creates for its open documents.
- Work files for applications that hold data while the program is running.
There are two main reasons to clear out the temporary files in Windows 10 or any other version of Windows. These include regaining storage space and improving computer performance. For these reasons, it is advised that you delete the temporary files periodically.
This folder is located at c:/Windows/Temp and mainly used by the operating system to store the temporary files. You can press Win + R key, type ‘temp’ and hit ‘Enter’ to go to this folder.
Used by the current logged in user:
This folder is related to the user logging into the system. You can use the search field on the Windows Start menu to locate this temp folder. Click open the start menu and type %temp% and select the top result from the option.
Here is the guide that will take you through the steps of clearing temporary files. Some of these methods are as follows:
- Using Windows Settings
- Using File Explorer (Manual Method)
- Use “Storage sense” to automatically delete temporary files
- Create a BAT file
- Using Command Prompt
- Using Disk Cleanup
- Use 3rd-party Disk Cleaner software.
Let us look at each of these methods in more detail.
1] Using Windows Settings
Windows allows you to use its Settings App to remove the temporary files. Here is how you can use this application:
1] Open the Start Menu and select the Settings shortcut appearing on the left sidebar. Once you select the little gear-shaped icon, the Windows Settings page opens in front of you.
2] In the new windows, navigate to the System section.
3] From the left side options, select Storage
4] You will see your disk’s option on the right section, select your disk, and click on the Temporary files option.
5] Windows will now scan the temporary files folder; once the process is completed, you can select the files you want to remove.
6] To delete check the boxes and then click Remove files to confirm your action.
Done! After you successfully complete the above steps, the junk files will be removed from your system.
2] Using File Explorer (Manual Method)
Using the Windows File Explorer is another simple way of removing temporary files in Windows 10. Follow these steps:
1] Press Win + R keys to open the Run dialog.
2] Type the command %temp% and press Enter to open the temporary files folder on your system.
3] Use shortcut Ctrl + A to select all the files inside the folder. Once the files are selected, right-click and select the Delete option from the context menu.
Please note – you will need an administrator account to perform this action. Also, once the temporary files are deleted, these are moved to the Recycle Bin hence, restoring them is possible.
3] Use Storage sense to automatically delete temporary files
A user can use Storage Sense to remove temporary files automatically from the system. Here is how you can use:
1] Go to the Settings application.
2] Click on the System option and select Storage from the left-hand panel options.
3] In the Storage section, turn the toggle named Storage Sense ON.
Once you activate Storage sense on your system, it will delete the temporary files including the ones which have been in the recycle bin for more than 30 days. This was the default configuration, but the user can always configure the default settings of Storage Sense.
To do this, click Change how we free up space automatically tab and adjust the cleanup settings or run Storage Sense on-demand.
4] Create a BAT file
In this method, you need to create a BAT file. Once this file is created it can be used repeatedly to delete the temporary files on Windows 10. This very simple option works quickly. To create a BAT File, follow these steps:
1] From the Start Menu open the Notepad
2] In the Notepad app, copy the following:
del C:\Users\%username%\AppData\Local\Temp /f /s /q rd C:\Users\%username%\AppData\Local\Temp /s /q del c:\Windows\Temp /f /s /q rd c:\Windows\Temp /s /q pause
3] Save this file to your desktop using the extension .bat. Here the file is named as Clean Temp.
4] Once done, a BAT file will be created on your desktop.
5] Now, whenever you wish to delete the temporary files on Windows 10, right-click on this file and select the option Run as Administrator.
Done!
5] Using Command Prompt
Temporary files on Windows 10 can also be deleted by running some commands in the Command Prompt. Follow these steps:
1] Open the Start Menu and type cmd.
2] In the search results, right-click and click the Run as Administrator option.
3] Once the command prompt window is open with the administrative right, copy the following command:
cleanmgr /d <driveletter>
Do not forget to alter the <driveletter> field in the command and remove the brackets.
4] Now, execute the command by hitting the Enter key.
Wait for the process to complete.
6] Using Disk Cleanup
The Disk Cleanup utility is another simple and efficient way to clean temporary files on Windows 10. Read our guide Delete Temporary Files using Disk Cleanup Tool.
7] Use 3rd-party Disk Cleaner software
You can also use a free junk file and disk cleaner software to delete your junk files.
TIP: See this post if Temporary files not deleting in Windows.
We hope that this guide did help you in deleting the temporary files on Windows 10 and you successfully made some room for storing new files. If you any similar tricks to perform this process, do share them with us in the comments section below.
Если у вас заканчивается место на ПК с Windows, не беспокойтесь. Вероятно, у вас есть куча временных файлов, занимающих дисковое пространство. Их удаление наверняка освободит достаточно места на вашем компьютере. Как удалить временные файлы в Windows 10? Рассмотрим несколько способов.
Но что такое временные файлы? Будет ли удаление их вызвать какие-либо проблемы?
Это важные вопросы. Временные файлы используются операционной системой и другими программами для хранения временных данных, которые необходимы им для правильной работы. Такая функция, как Отмена в текстовом редакторе возможны благодаря этим файлам. Они также могут использоваться как виртуальная память для операционной системы и программ. Эта память обычно очищается автоматически, но, иногда, из-за неправильной работы программ или сбоя системы они не удаляются. Файлы эти, как правило, безвредны, но со временем могут занимать много места и влиять на производительность компьютера.
Как удалить временные файлы в Windows?
Существует несколько методов, которые можно использовать для удаления временных файлов в Windows. Мы будем рассматривать на примере Windows 10. В более ранних версиях ОС это делается примерно также. Методы удаления довольно просты, и вы можете использовать любой из них.
Способ 1: Удаление временных файлов с помощью очистки диска
Это инструмент для очистки является частью операционной системы с момента появления Windows 98. Это довольно хороший инструмент, поскольку он может очищать не только временные файлы операционной системы Windows 10, но и кеши интернет-браузера и кешей приложений. Рекомендуется проводить запуск этого приложения не реже одного раза в месяц. Чтобы использовать этот инструмент следуйте инструкциям ниже.
1. Прежде всего, откройте Проводник (Windows + E).
2. Щелкните правой кнопкой мыши на диске, на котором установлена Windows, и выберите «Свойства» . В нашем случае это локальный диск C.
3. В правом нижнем углу раздела «Емкость» вы можете найти опцию «Очистка диска». Нажмите на эту кнопку.
4. Windows подсчитает, сколько места вы сможете освободить. В зависимости от вашей системы это займет от секунд до нескольких минут.
5. После этого вам будет представлен список временных файлов, которые можно удалить
6. Пометьте файлы для удаления и нажмите OK.
7. Подождите несколько секунд или минут, скорость, опять же, это зависит от вашего конкретного компьютера.
Все ваши временные файлы будут удалены и у вас появится больше свободного места.
Способ 2: Удалить временные файлы в Windows 10 с помощью настроек.
Это также довольно простой способ избавиться от этих временных файлов. Просто следуйте этим шагам.
1. Запустите «Параметры» и выберите «Система» .
2. Выберите «Память устройства», и вы можете увидеть свое место для хранения.
3. Нажмите на опцию «Освободить место сейчас».
4. Вам будет представлен список местоположения ненужных файлов. Отметьте все, что вы хотите, и если у вас есть что-то, что вы хотите оставить, снимите флажок.
5. Нажмите кнопку “Удалить файлы”, и ваши временные файлы будут удалены.
В разделе «Память устройства» вы также можете включить функцию «Контроль памяти», чтобы Windows 10 могла автоматически удалять эти временные файлы. Он также очистит вашу корзину, если что-то там останется на тридцать дней. Кроме того, вы также можете запланировать очистку диска.
Способ 3: Ручное удаление из временной папки.
В Windows есть две папки, в которых хранятся временные файлы. В одной хранятся общие временные файлы, а другой – временные файлы, специфичные для текущего пользователя. Рассмотрим как их очистить.
1.Выберите в Проводнике диск, на котором установлена ваша ОС.
2. Дважды щелкните папку Windows и откройте папку Temp .
3. Выберите все, нажав Ctrl + A и нажмите удалить.
4. Вы столкнетесь с диалогами, которые говорят, что этот файл не может быть удален. Просто пропустите их. Это происходит, когда указанный файл все еще используется программой или операционной системой.
5. Нажмите Windows + R, введите %temp% и нажмите ОК.
7. Вы попадете в папку по адресу C:\Users\Имя пользователя\AppData\Local\Temp. Выделите все файлы и удалите их.
8. Если вы столкнулись с файлами, которые нельзя удалить, просто пропустите их.
Способ 4: Удалить временные файлы из командной строки.
Если вы хотите узнать, как это сделать с помощью командной строки, мы вам поможем. Просто используйте следующие шаги.
Нажмите Windows + R, чтобы запустить диалог запуска.
Введите cmd и нажмите Enter.
В командной строке введите команду rd % temp% / s / q и нажмите Enter. /s и /q – это параметры, которые удаляют все подпапки и соответственно подавляют запросы подтверждения.
Если это не работает, введите команду rd “C: \Users\Имя пользователя \AppData\Local\Temp” /s /q. Путь должен быть указан в кавычках, Имя пользователя замените на ваше.
Способ 5: установить стороннее приложение
Существуют специальные утилиты, которые будут очищать ненужные файлы, включая временные файлы Windows . Вы можете воспользоваться ими. CCleaner или Advanced System Optimizer – простые в использовании программы. Вы можете скачать их здесь и здесь соответственно.

Однако, мало кто знает о возможности запуска этой утилиты в расширенном режиме, позволяющем очистить компьютер от еще большего количества различных файлов и компонентов системы. Именно о таком варианте использования утилиты очистки диска и пойдет речь в статье.
Некоторые материалы, которые могут быть полезны в данном контексте:
- Как очистить диск от ненужных файлов
- Как очистить папку WinSxS в Windows 7, Windows 10 и 8
- Как удалить временные файлы Windows
- Как очистить папку DriverStore/FileRepository (обычно очень большую)
Запуск утилиты очистки диска с дополнительными опциями
Стандартный способ запуска утилиты очистки диска Windows — нажать клавиши Win+R на клавиатуре и ввести cleanmgr, затем — нажать Ок или Enter. Также ее можно запустить в разделе Панели управления «Администрирование».
В зависимости от количества разделов на диске, появится либо выбор одного из них, либо сразу откроется список временных файлов и других элементов, которые можно очистить. По нажатию кнопки «Очистить системные файлы», можно будет также удалить некоторые дополнительные вещи с диска.
Однако, с помощью расширенного режима, можно выполнить еще более «глубокую очистку» и задействовать анализ и удаление еще большего количество не совсем нужных файлов с компьютера или ноутбука.
Процесс запуска очистки диска Windows с возможностью использования дополнительных опций начинается с запуска командной строки от имени администратора. Сделать это в Windows 10 и 8 можно через меню правого клика по кнопке «Пуск», а в Windows 7 — просто выбрав командную строку в списке программ, кликнув по ней правой кнопкой мыши и выбрав пункт «Запуск от имени администратора». (Подробнее: Как запустить командную строку).
После запуска командной строки, введите следующую команду:
%systemroot%\system32\cmd.exe /c cleanmgr /sageset:65535 & cleanmgr /sagerun:65535
И нажмите Enter (после этого, пока не завершите действия по очистке, не закрывайте командную строку). Откроется окно очистки диска Windows с большим, чем обычно количеством пунктов для удаления ненужных файлов с HDD или SSD.
Список будет включать в себя следующие пункты (те, что появляются в данном случае, но отсутствуют в обычном режиме, выделены курсивом):
- Temporary Setup Files
- Старые файлы программы Chkdsk
- Файлы журнала установки
- Очистка обновлений Windows
- Защитник Windows
- Файлы журнала обновления Windows
- Загруженные файлы программ
- Временные файлы Интернета
- Файлы дампа памяти для системных ошибок
- Файлы мини-дампа для системных ошибок
- Файлы, оставшиеся после обновления Windows
- Пользовательские архивы отчетов об ошибках
- Пользовательские очереди отчетов об ошибках
- Системные архивы отчетов об ошибках
- Системные очереди отчетов об ошибках
- Временные файлы отчетов об ошибках
- Файлы установки Windows ESD
- BranchCache
- Предыдущие установки Windows (см. как удалить папку Windows.old)
- Корзина
- RetailDemo Offline Content
- Файлы резервной копии пакета обновления
- Временные файлы
- Временные файлы установки Windows
- Эскизы
- История файлов пользователя
Однако, к сожалению, в данном режиме не отображается, какое количество места на диске занимает каждый из пунктов. Также при таком запуске из пунктов очистки исчезают «Пакеты драйверов устройств» и «Файлы оптимизации доставки».
Так или иначе, думаю, такая возможность в утилите Cleanmgr может оказаться полезной и интересной.