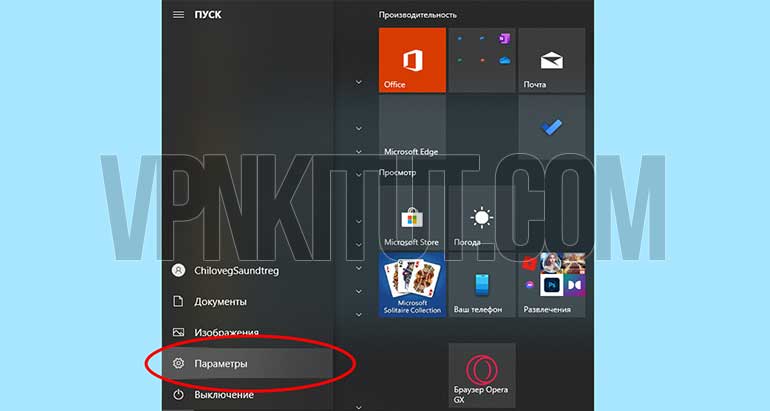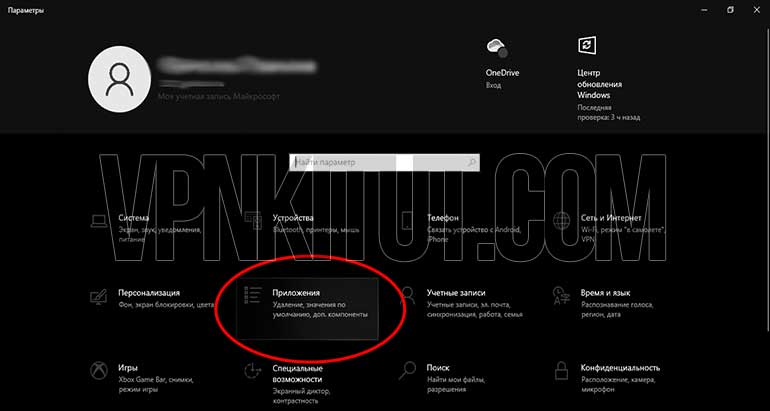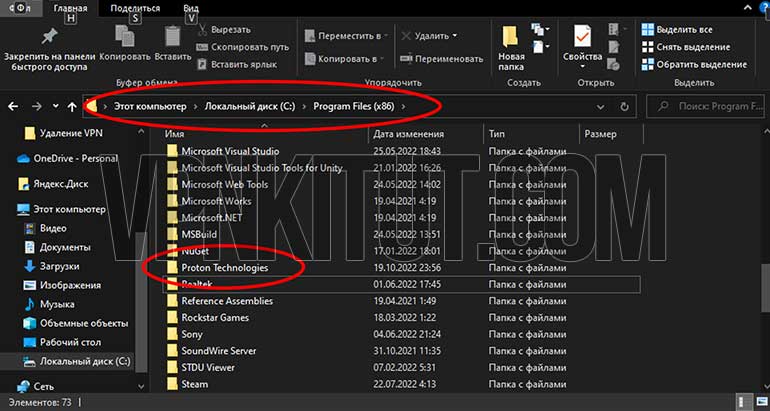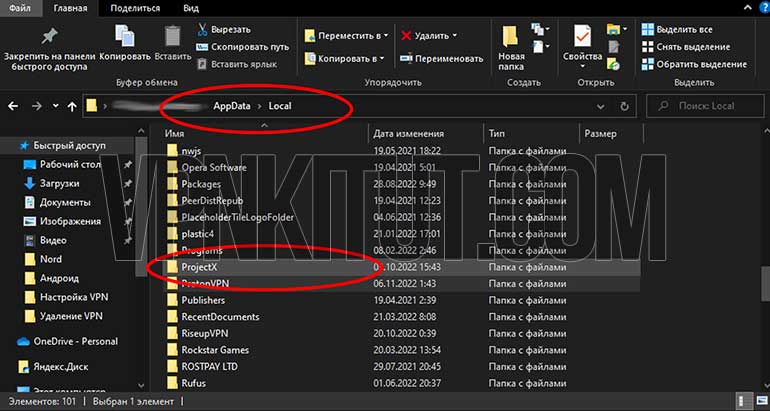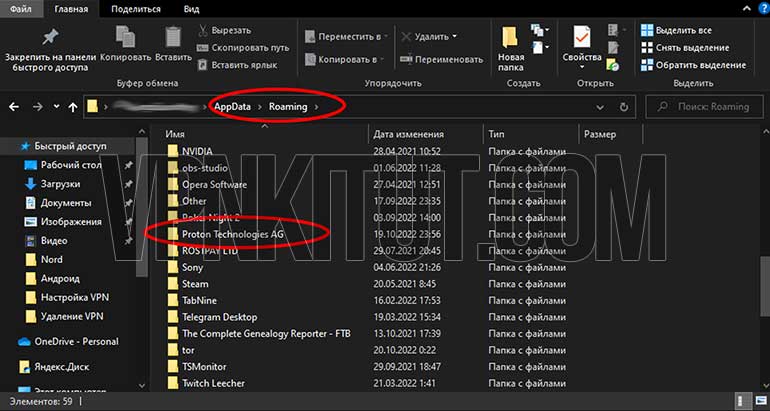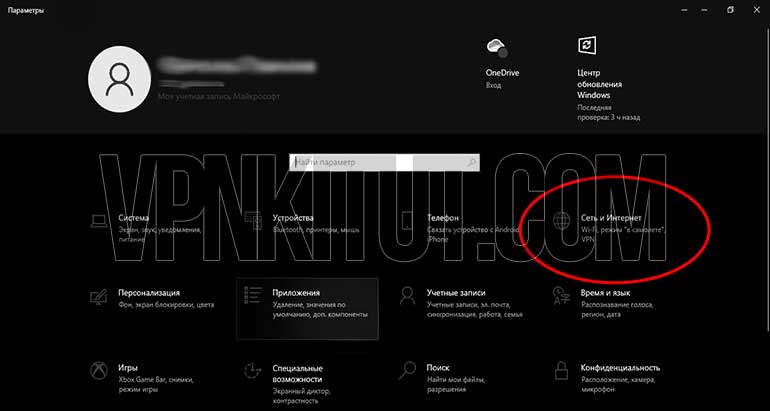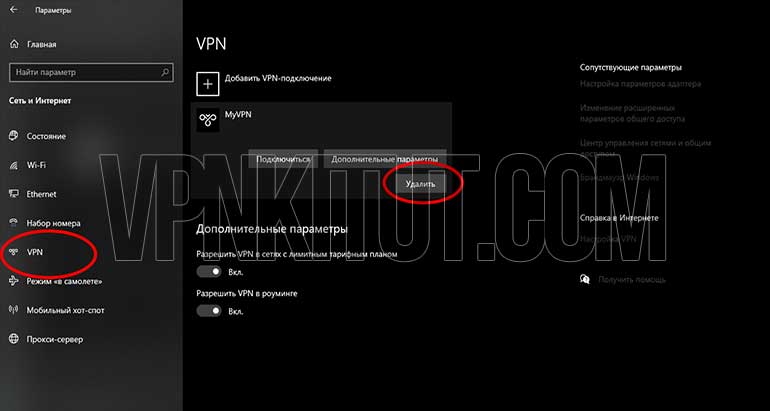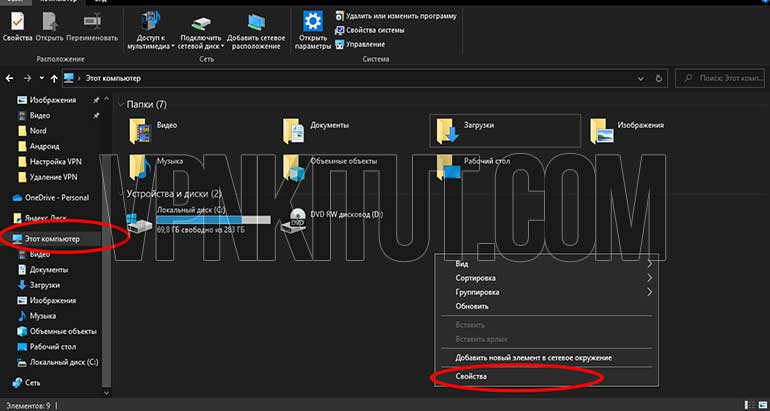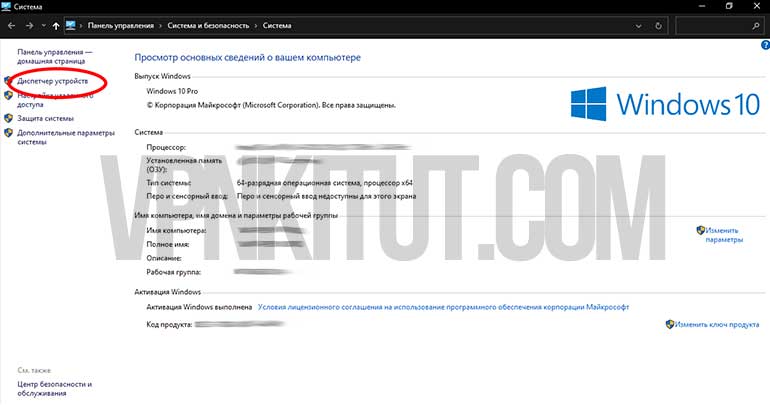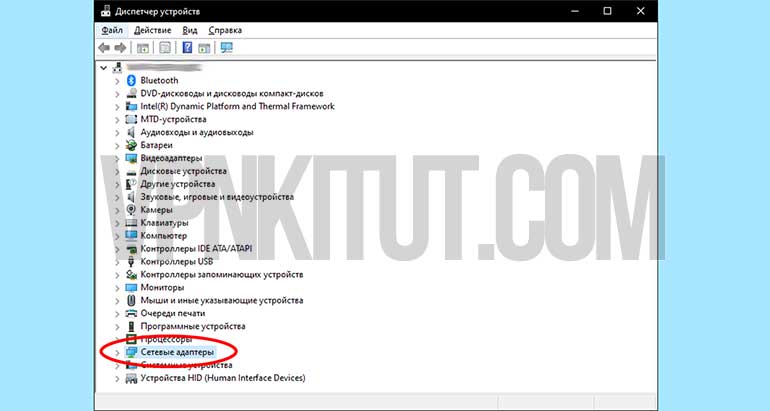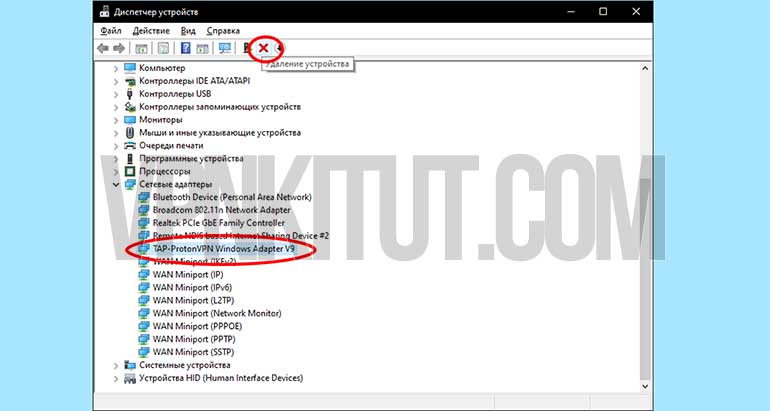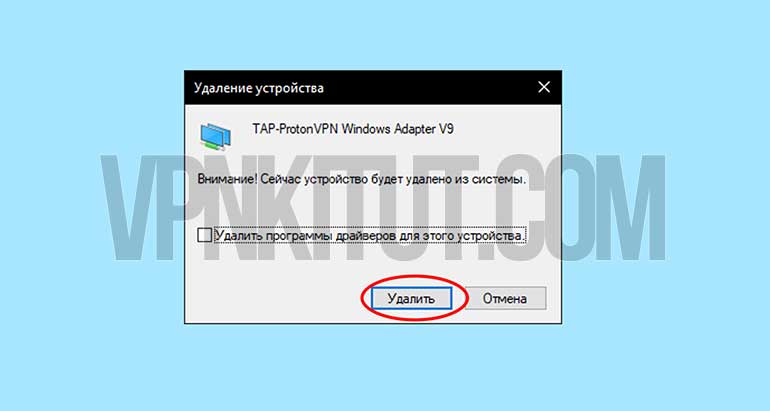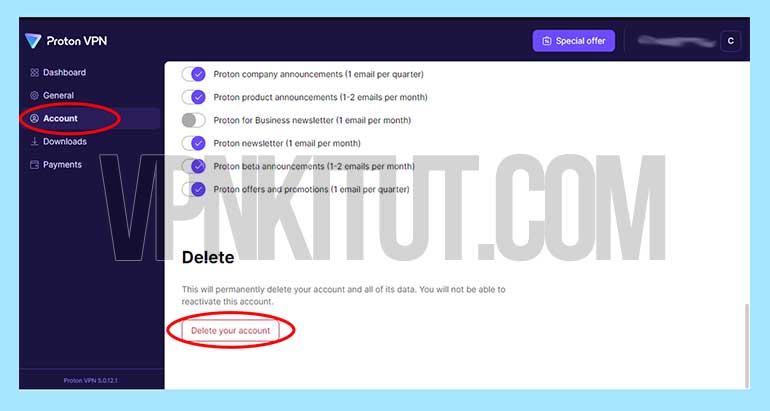VPN соединение — отличный механизм, обеспечивающий конфиденциальность в сети и помогающий подключиться к удаленному компьютеру. Он обеспечивает полную защиту данных от навязчивых глаз Злоумышленника. Таким образом, этот инструмент создает безопасное соединение, которое защищает ваши учетные данные и другую конфиденциальную информацию от кражи неизвестными пользователями.
Но, несмотря на то, что у этого приложения так много преимуществ, возникает вопрос, нужно ли вам постоянно использовать VPN? Ответ — нет». Это зависит от ваших требований и ситуации, с которой вы сейчас сталкиваетесь.
Если у вас медленное подключение к Интернету, вам следует удалить его со своего устройства, потому что VPN не подходят для сотовых подключений.
В этой статье вы узнаете четыре различных метода удаления VPN в Windows 10 с помощью сетевых подключений, настроек Windows, командной строки и Windows PowerShell.
Эта статья включает четыре метода, которые помогут вам удалить VPN в Windows 10. Чтобы начать работу, следуйте приведенным ниже советам:
- Через сетевые подключения.
- С помощью настроек Windows.
- Используя командную строку.
- Используя Windows PowerShell.
Давайте теперь разберем эти методы подробнее:
1] Через сетевые подключения

Вы можете использовать панель управления, чтобы удалить VPN соединение.
Удаление VPN с помощью сетевых подключений в Windows 10:
- Нажмите «Поиск» и введите «Панель управления»;
- Выбирать Сеть и Интернет > Центр управления сетями и общим доступом;
- На левой панели выберите Изменить настройки адаптера;
- Затем щелкните правой кнопкой мыши VPN-соединение, которое вы хотите удалить;
- Щелкните значок Удалить вариант из контекстного меню.
- Нажмите да чтобы подтвердить удаление.
2] Использование настроек Windows

Кроме того, вы можете использовать настройки Windows, чтобы удалить VPN-соединение, используя следующие инструкции:
- Прежде всего, откройте настройки Windows с помощью; сочетания клавиш Windows + I;
- Нажать на раздел Сеть и Интернет затем перейдите в VPN вкладка на левой боковой панели;
- Перейдите на правую панель и выберите VPN-соединение которое вы хотите удалить;
- Теперь нажмите на кнопку Удалить, а затем подтвердите действие.
3] Использование командной строки
Командная строка — важный инструмент, который помогает в нескольких задачах. Вы можете использовать эту платформу для удаления VPN-соединения на вашем устройстве с Windows 10. Вот как это сделать:
- Чтобы начать, сначала откройте окно командной строки от имени администратора.
- В окне с повышенными правами введите команду
asphone -R "Name"и нажмите Enter, чтобы зарегистрировать добавленные VPN подключения.
Примечание: Не забудьте заменить Имя на VPN соединение, которое вы хотите удалить.
После завершения процесса закройте окно командной строки. Таким образом вы можете удалить VPN через командую строку.
4] Использование Windows PowerShell
Другой метод командной строки, который можно использовать для удаления VPN с помощью Windows PowerShell:
- Прежде всего, щелкните правой кнопкой мыши значок Windows и затем откройте Windows PowerShell (администратор).
- В командной строке PowerShell с повышенными привилегиями введите следующую команду
Get-VpnConnectionи нажмите Enter. - Это покажет вам все подробности о добавленных VPN соединениях на вашем устройстве.
- Теперь введите приведенную команду
Remove-VpnConnection -Name "Name -Force", чтобы удалить желаемое VPN-соединение.
Примечание: В приведенной выше командной строке не забудьте заменить имя VPN-соединения, которое вы хотите удалить.
После успешного удаления сети VPN вы можете закрыть окно PowerShell.
Сейчас подробно расскажу, как отключить VPN любого сервиса на компьютерах с операционными системами Windows 10, 8, 7 и покажу, как можно полностью удалить ВПН с вашего устройства.
Инструкция подходит для любого случая при удалении или отключении VPN на ПК: когда он установлен в Виндовс как программа, либо настроен как отдельное подключение в системе, либо добавлен в конкретный браузер. Рассмотрим все варианты.
Следуйте от одного способа к другому, потому что если не работает один или просто не актуален для вашей ситуации, то однозначно поможет другой. Также оставлю ссылки на отдельные инструкции по деактивации / удалению ВПН со смартфонов Андроид и Айфонов.
Рекомендую прочесть материал до конца, чтобы не пропустить простых решений и интересных фишек по данной теме, которые могут пригодится.
Все варианты отключения VPN на компьютере
VPN на компьютере могут работать:
- Как установленное приложение. Как отключить их показываю сразу в 1 и 2 методах ниже.
- Как расширение в веб-браузере. Такие нужно убирать отдельно, что показал №3.
Начнем с самого частого случая.
Способ 1, отключить VPN на любом ПК через приложение
Он актуален не только для любых версий Windows, но и для других операционных систем, например, Linux и MacOS.
Чаще всего VPN включается и работает как отдельная программа. В таком случае пробуем ее отключить или вообще убрать из системы.
Для этого посмотрите в правый нижний угол, где расположены маленькие значки, часы и языковая панель. Эта область — «Трей Windows». Найдите среди значков VPN-клиент, кликните по нему правой кнопкой мыши и нажмите «Exit» или «Закрыть». Иногда нужная иконка скрывается за стрелкой, на которую нужно нажать, чтобы показать список всех приложений.
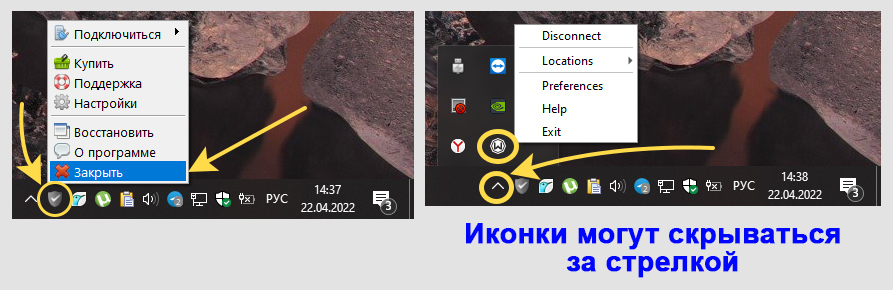
Это полностью закроет соответствующую программу и отключит ВПН.
Если вы не уверены, тот ли это значок, то откройте его двойным левым щелчком мыши и, если это нужная программа, нажмите в окне кнопку отключения. Обычно все программы для VPN-подключений выглядят стандартно: небольшое окно, выбор списка стран / регионов и большая кнопка «Подключиться» или «Отключиться».
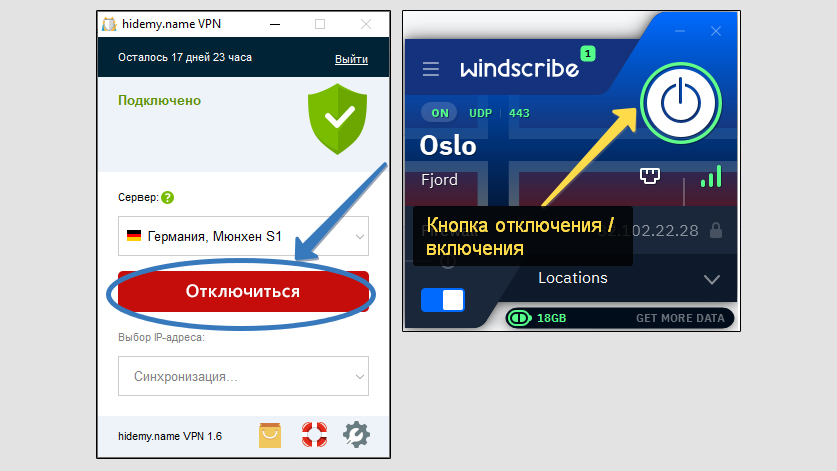
Если VPN включается автоматически сам после перезагрузки компьютера, то вы можете убрать программу из автозагрузки или полностью удалить из системы, если больше не планируете ей пользоваться.
Чтобы отключить автозагрузку нужного софта в Windows 10, зажмите клавиши Ctrl+Shift+Esc (все расположены в крайнем левом ряду клавиатуры, снизу вверх). Откроется диспетчер задач, в котором на вкладке «Автозагрузка» выберите VPN-приложение и нажмите «Отключить».
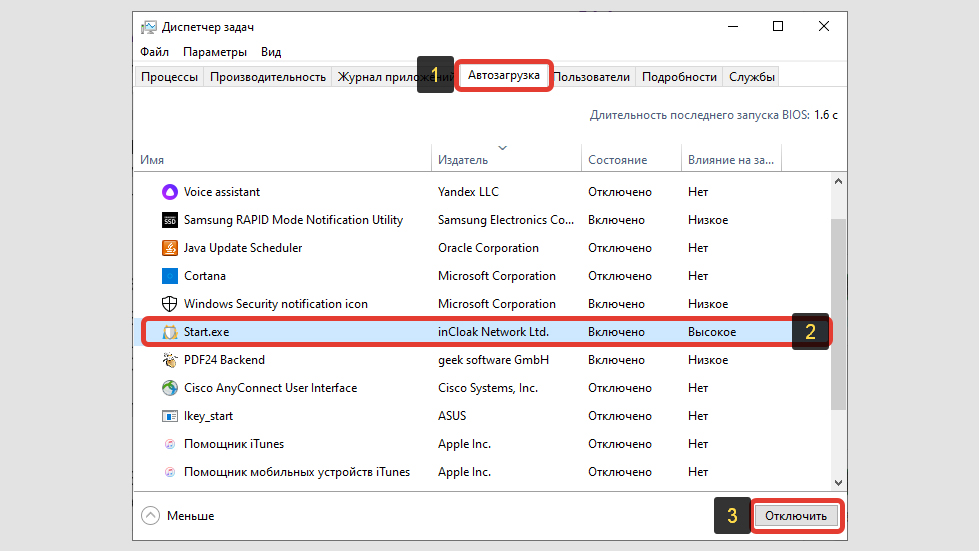
В Windows 8 и 7 немного по другому:
- Откройте меню «Пуск», наберите в поисковой строке внизу «конфигурация системы» и выберите из результатов одноименный компонент.
- Перейдите на вкладку «Автозагрузка», снимите галочку с программы VPN, затем нажмите «Применить» и «ОК» для сохранения изменений.
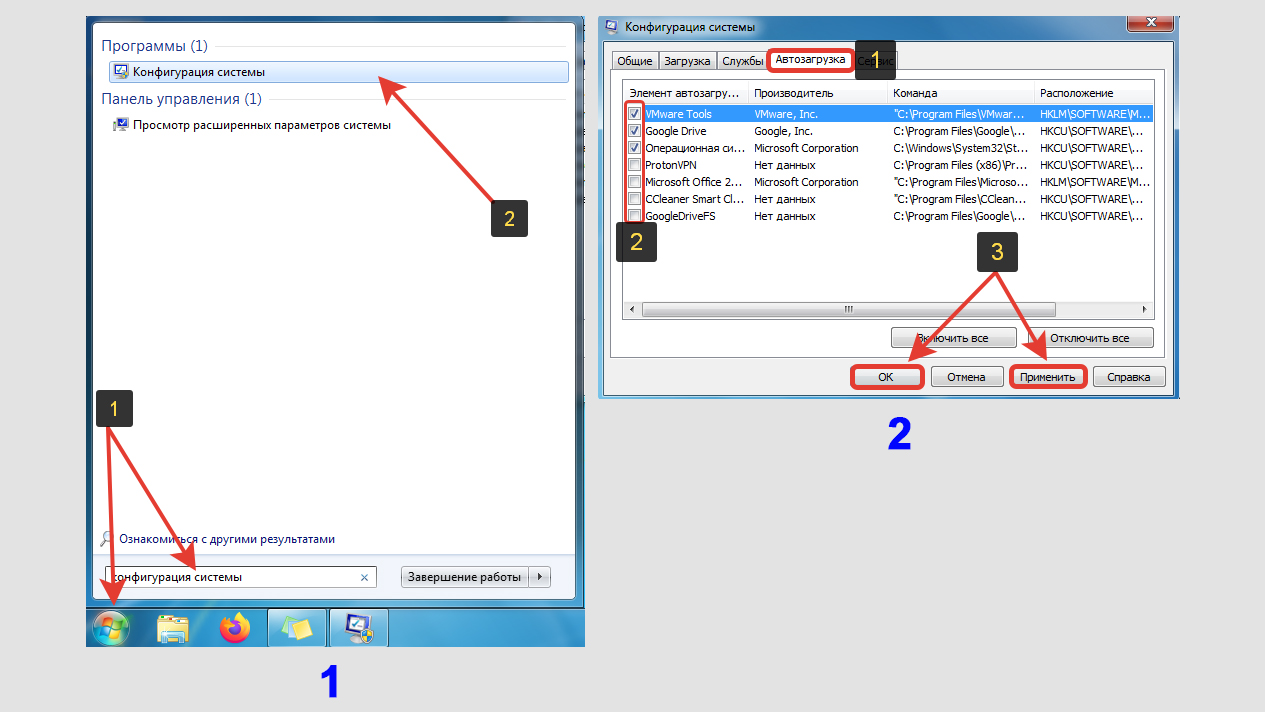
Теперь VPN-сервис не будет включаться сразу после загрузки ПК.
Способ 2, выключить/удалить подключение VPN в настройках Windows 10, 8, 7
Когда соединение с VPN устанавливается не через специальное ПО, а стандартными средствами системы, то просто отключиться от него в любой Windows можно следующим простым методом.
Щелкните мышкой (левый клик) по значку сетевого соединения в трее системы (справа внизу, где часы и иконки приложений), затем нажмите на работающее VPN-соединение и кликните на «Отключить».
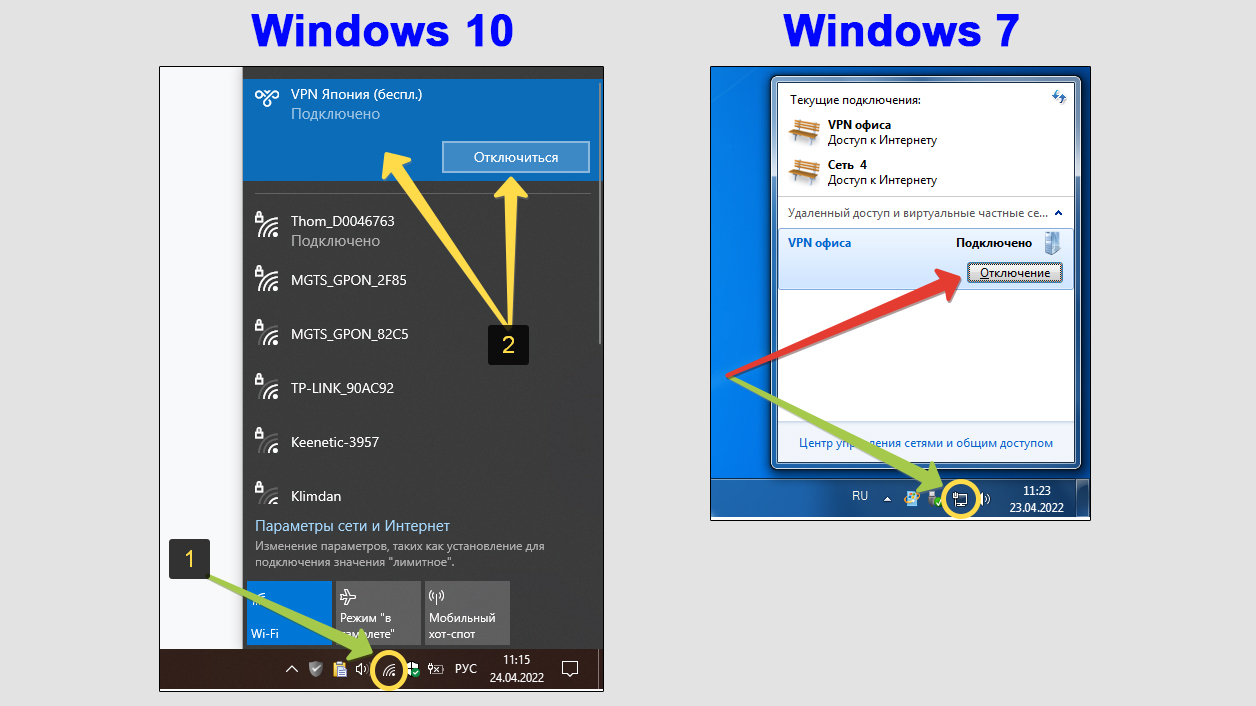
В Windows 10 ВПН-подключения располагаются выше, с соответствующим значком. В семерке, наоборот, сначала стандартные соединения (по Wi-Fi и проводное), а ниже уже VPN.
Если же в разделе подключений к сети не видно соответствующего VPN, но вы на все 100% уверены, что оно точно работает, тогда делаем следующее…
Для Windows 10 (последовательность показал на изображении внизу):
- Откройте «Пуск», перейдите в «Параметры» (значок в виде шестеренки);
- Зайдите в раздел «Сеть и интернет»;
- Выберите вкладку «VPN» в левой колонке, затем кликните по работающему VPN-подключению и нажмите «Отключить».
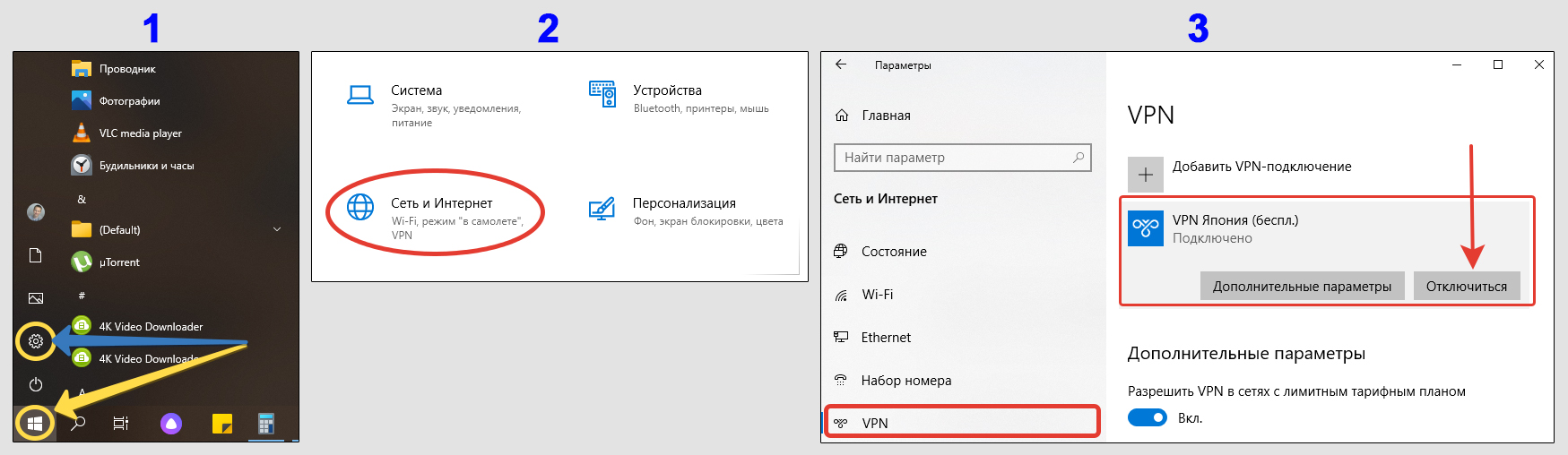
А после того как отключите, под ним появится еще одна кнопка — «Удалить» и вы сможете полностью убрать данное интернет-соединение из системы.
Если на текущем экране по какой-то причине не отображается ни одного VPN-подключения (хотя оно должно там быть при нормальной работе системы), то:
- Здесь же перейдите по ссылке «Изменение параметров адаптера». Ссылка может отображаться внизу, а не справа как у меня.
- Теперь найдите VPN, кликните по нему правой кнопкой мыши и выберите «Подключить / Отключить». Теперь во всплывающем окне нажмите на VPN-соединение и еще раз выберите «Отключить». В том же разделе вы можете удалить подключение насовсем, выбрав из меню, после клика правой мышкой, соответствующую опцию.
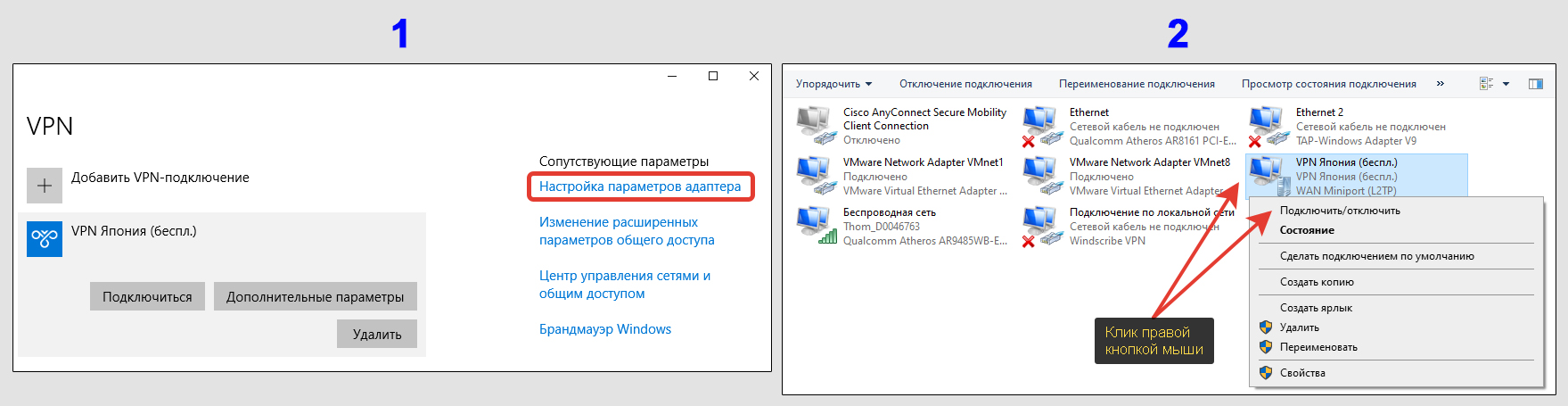
Для Windows 7 или 8 (см. картинку ниже):
- Необходимо открыть меню «Пуск», затем «Панель управления».
- Перейдите в раздел «Сеть и интернет». Если у вас вид данного окна отличается от того, что показываю на изображении ниже, то выберите вариант отображения «Категория» в правом верхнем углу этого же окошка.
- Откройте «Центр управления сетями и общим доступом».
- В боковых ссылках слева выберите «Изменение параметров адаптера».
- Найдите нужный VPN, кликните по нему правой кнопкой мыши и выберите пункт «Отключить». Если у вас в окне несколько адаптеров, то можете отключать все активные, кроме «Подключение по локальной сети» (это проводное соединение от вашего провайдера) и беспроводного (это Вай-Фай). В случае какой-либо проблемы всегда можно вернуть все на место, выбрав «Включить».
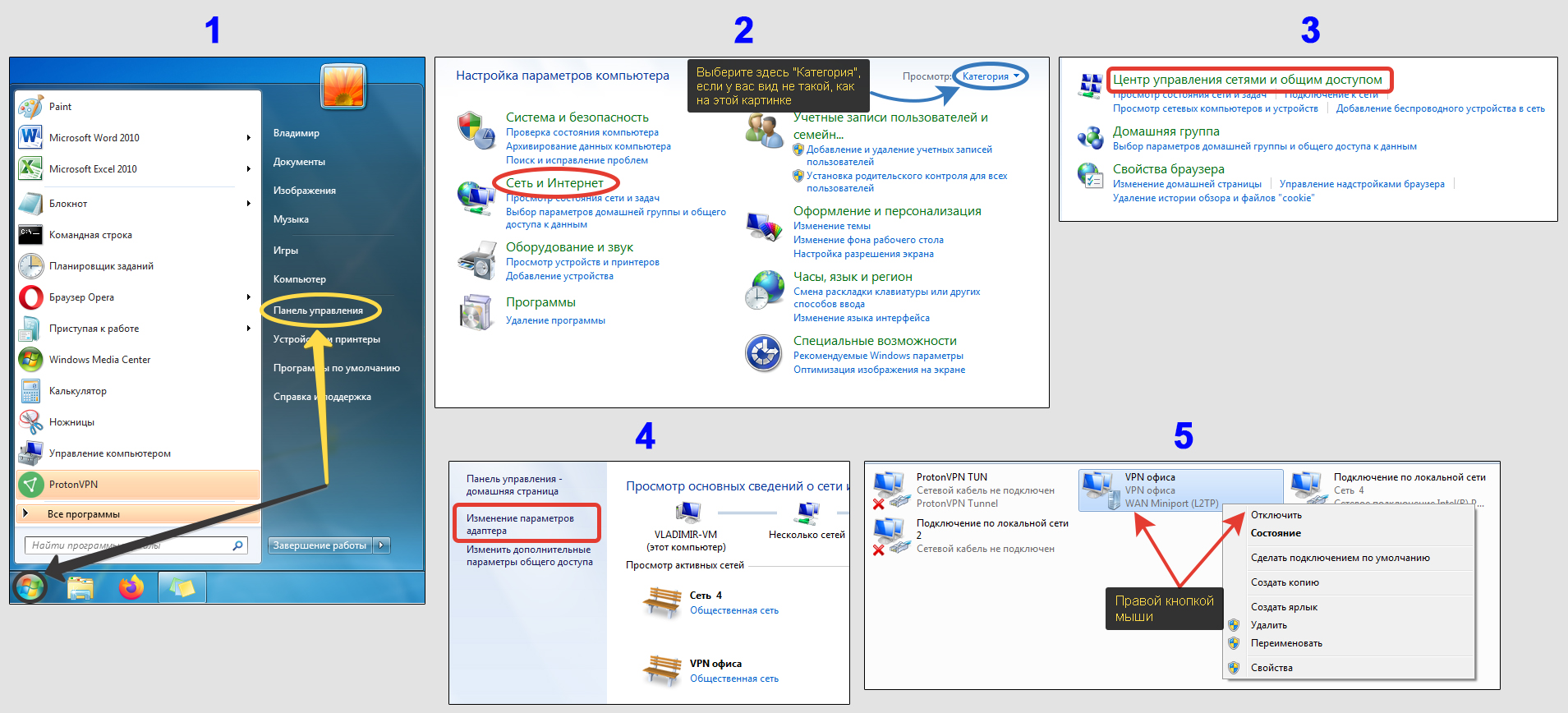
Здесь же вы можете снести VPN-соединение навсегда, кликнув в том же контекстном меню на соответствующий пункт.
Способ 3, отключение соединения с VPN в расширениях браузеров
Когда связь с VPN устанавливается только в конкретных браузерах на ПК, то оно не затрагивает ничего кроме этого веб-браузера, т.е. все остальные программы, сервисы системы у вас будут работать через самый обычный доступ интернет.
Тем не менее, если есть необходимость удаления ВПН и оттуда, то в них это делается по одинаковому принципу. Актуально для любого: Opera, Google Chrome, Яндекс, Mozilla Firefox и др.
Откройте нужный обозреватель и обратите внимание на значки в правом верхнем углу (обычно прямо рядом с адресной строкой). Кликните по значку VPN левой кнопкой мыши и нажмите на вариант, отвечающий за отключение. Показал ниже на примере разных веб-обозревателей.
Значки будут разные в зависимости от VPN-провайдера виртуальной частной сети, дополнение от которого используете и через которого осуществляется подключение.
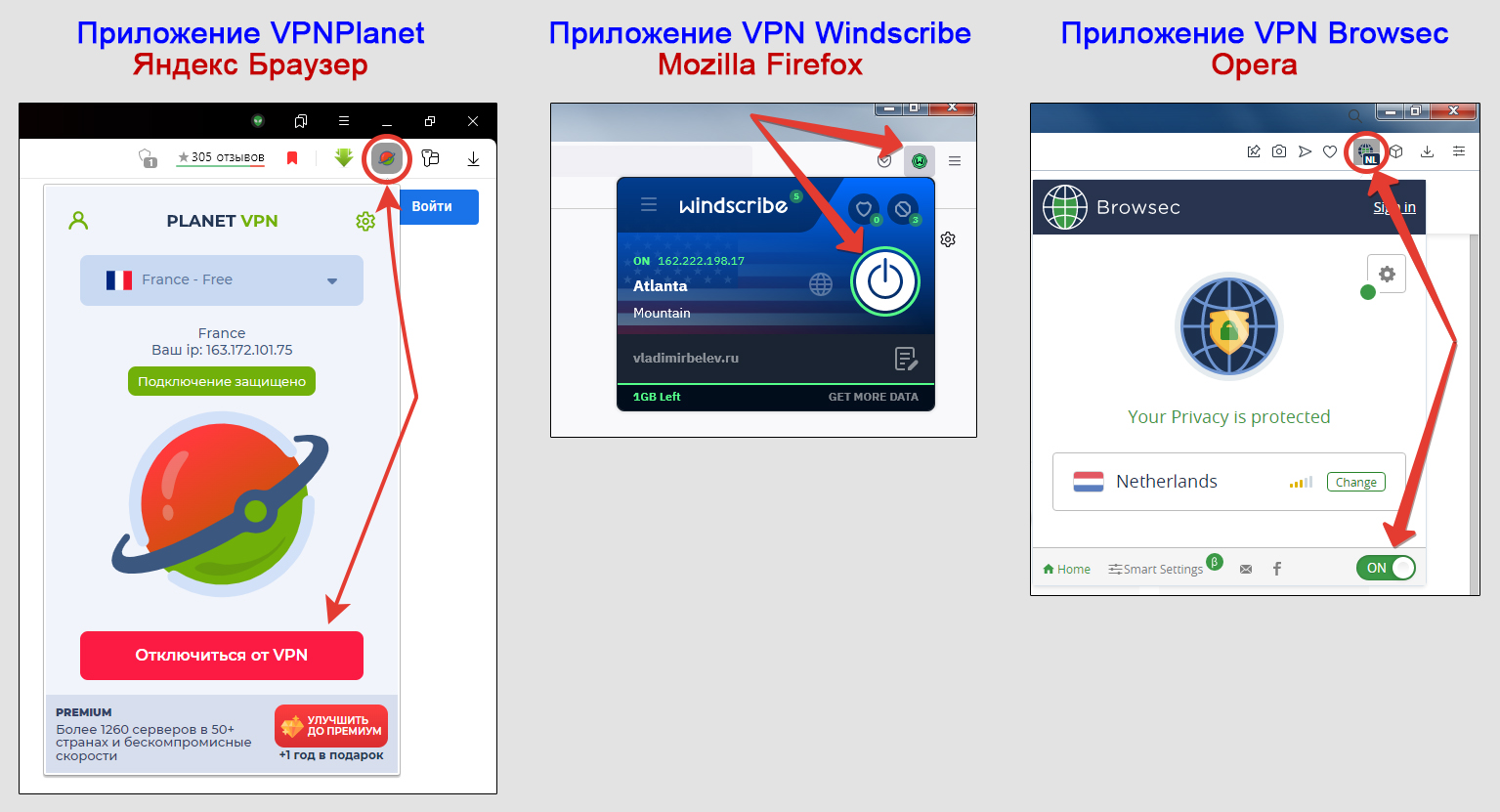
А при клике правой кнопкой мыши на расширении, вы можете его окончательно удалить из браузера, нажав на соответствующий пункт меню.
Обратите внимание, что если у вас установлено в веб-браузер много дополнений, то они могут скрываться за специальным значком, например, в виде кубика. Кликнув по нему, появится список всего, что установлено и там можете отключить ненужное.
Как полностью удалить VPN с компьютера
Если подключение к ВПН осуществляется через специальную программу (как говорилось в 1-м способе выше) и вам она больше не нужна, то удалите ее через стандартный компонент «Приложения и возможности» (для Виндовс 10) или «Программы и компоненты» (для 7 и 8 ).
В обеих системах найти компонент для удаления можно через встроенный системный поиск. В Win 7 он расположен внизу меню «Пуск», а в десятке иконка поиска находится рядом с «Пуском».
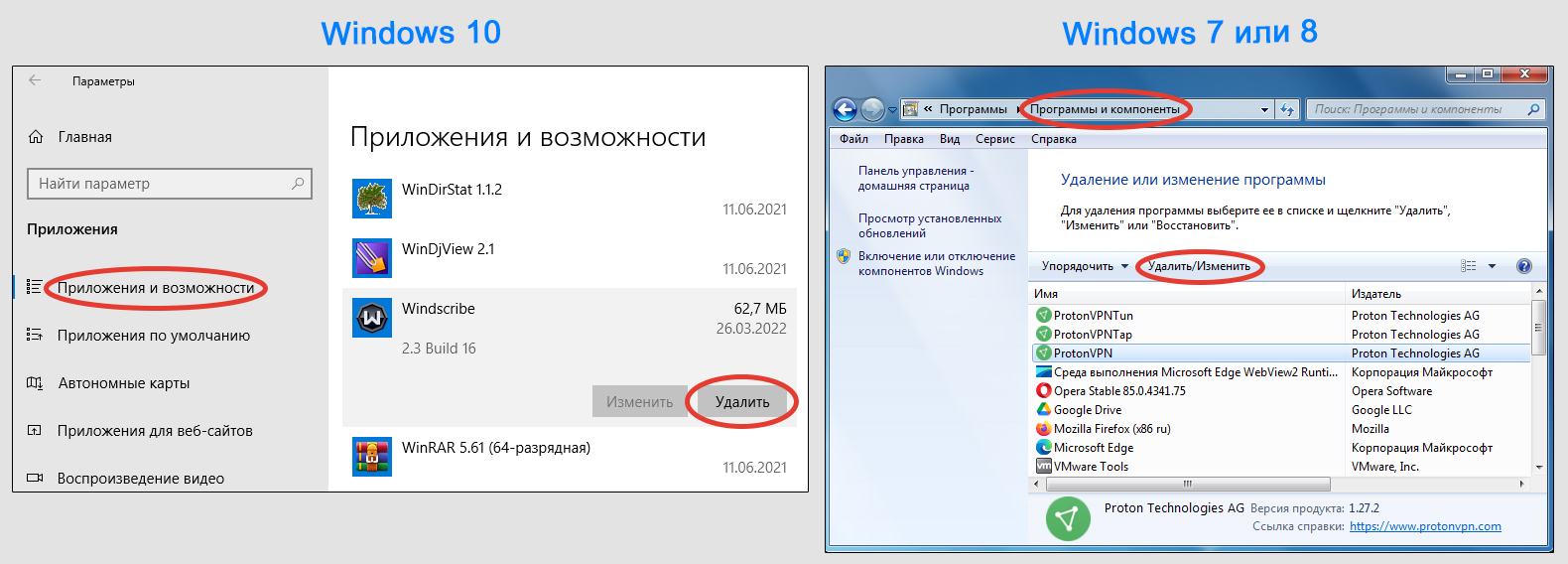
Остается в списке всех установленных программ найти нужную, отвечающую за VPN, нажать на нее и выбрать «Удалить». А затем лучше перезагрузить компьютер.
Также можно полностью удалять и отдельные VPN-подключения через параметры сети Windows. Эту возможность я описал, рассказывая про способ №2.
Основные выводы и рекомендации
Рекомендую проделать эти простые действия по отключению VPN сразу, чтобы поскорее избавиться от ненужного подключения на компьютере, возможно, наносящего даже вред.
Если вам интересно, как отключить VPN с телефонов на базе Android или с IPhone / IPad на платформе iOS, то о них написал инструкции отдельно.
Помните, что вы всегда можете обратиться за помощью, задать мне вопрос в комментариях. Не стесняйтесь 😊 А я как можно оперативнее постараюсь вам помочь с ответом и правильным решением, если это в моих силах!
А может это соединение лишь слишком медленно работает. Тогда, вероятно, стоит просто сменить VPN на другой. Либо подключиться к другой стране (локации), либо сменить VPN-провайдера (т.е. компанию, через которую подключаетесь).
Ну и нельзя забывать, что бесплатные ВПН в более чем 90% случаев несут в себе большие риски для пользователей: от простой продажи наших личных данных со всеми вытекающими последствиями, до заражения компьютера вирусами, троянами и возможности «втихую» удаленно подключаться к ПК! Поэтому, прежде чем пользоваться «халявным» доступом к VPN, рекомендую прочитать еще одну мою заметку про опасности (тут), а также про видимые всем и невидимые отличия бесплатных и платных VPN-сервисов, здесь »
Подытожу, что на любых компьютерах с ОС Windows и не только, VPN можно отключить или деинсталлировать насовсем:
- Через сам софт для VPN-доступа;
- В сетевых настройках системы;
- В расширении для браузеров;
- Полностью удалить через список всех установленных программы в операционке.
Смотря, как было изначально установлено данное подключение.
Если понравилась заметка, подписывайтесь на новости блога через рассылку о выходе свежих, интересных статей на компьютерные темы для новичков и не только. И пишите в форму внизу, все получилось по инструкции или нет, буду рад помочь если возникла какая-нибудь ошибка!
Способы удаления программ VPN на компьютерах Windows. Узнайте как стереть все файлы и настройки ВПН на вашем компьютере.
#1
4.8
VPN #1 по рейтингу пользователей октябрь 2023

Многие бесплатные VPN недобросовестно относятся к своим пользователям и даже после удаления с компьютера оставляют мусорные файлы, которые могут работать без вашего ведома. Примечательно, что с премиальными сервисами такой проблемы не возникает: если решите отказаться от хорошего VPN – достаточно запустить программу удаления приложения и все файлы сотрутся в автоматическом режиме.
Вы можете ознакомиться с подборкой лучших VPN на нашем сайте, а когда подберете для себя подходящий сервис, установите VPN на свой компьютер с помощью нашей инструкции: как установить и настроить VPN на Windows.
Как удалить VPN через центр удаления приложений Windows
VPN для компьютера с Windows можно автоматически удалить через средство удаления приложений.
- 1. На Виндовс 10 откройте меню «Пуск» и перейдите в «Настройки».
2. Теперь нужно зайти в раздел «Приложения» и отыскать в нём свой VPN-клиент.
3. Нажмите по названию VPN-приложения, а затем кнопку «Удалить». После нужно будет следовать инструкциям мастера деинсталляции в части удаления файлов с компьютера.
В Виндовс 7 и 8 средство удаления программ находится в панели управления, в которую можно попасть через «Пуск».
Удаляем оставшиеся файлы VPN вручную
Удаление вручную более трудозатратный способ, но и не менее эффективный. Так как вы сами контролируете все процессы удаления – вы можете быть уверенны, что на компьютере не останется никаких лишних файлов.
1. Для начала произведите автоматическое удаление и только потом начинайте подчищать оставшиеся файлы вручную.
2. В первую очередь в файловой системе следует найти и удалить папку, где располагался сервис: обычно этот каталог находится в папке «Program Files (x86)».
3. После чего стоит проверить папку «Local», на предмет метафайлов и логов. Чтобы попасть, в неё перейдите в следующую директорию «C:UsersИмя_ПользователяAppDataLocal» и удалите папку с названием своего ВПН.
4. Также остаточные файлы могут находиться в папке «Roaming» по следующему пути: «C:Users Имя_Пользователя AppDataRoaming», откуда их тоже нужно вычистить.
Кроме того, удалите все настройки VPN в параметрах Windows:
1. Раскройте «Пуск» и зайдите в меню параметров.
2. Перейдите в раздел «Сеть и интернет» и выберите раздел «VPN».
3. Здесь выберите сеть VPN, которую хотите удалить и нажмите соответствующую кнопку.
Удаляем Tap драйверы на ПК с Windows
Бесплатные VPN также оставляют драйверы после себя. Удалить их можно в диспетчере устройств.
1. Через проводник или напрямую с рабочего стола перейдите в «Этот Компьютер», кликните ПКМ по пустому пространству и выберите «Свойства».
2. В открывшейся панели управления запустите «Диспетчер устройств».
3. В окне диспетчера отыщите пункт «Сетевые адаптеры» и раскройте его.
4. Здесь и будет нужный драйвер вашего сервиса. Выберите его, а затем нажмите кнопку удаления с иконкой красного крестика в меню сверху.
5. Отметьте галочкой “Удалить программы драйверов для этого устройства” и подтвердите удаление, а затем перезагрузите компьютер.
Как удалить аккаунт с сайта VPN
Также можно удалить учётную запись на сайте VPN, чтобы на электронную почту не приходила рассылка, а также стереть свои данные из базы провайдера.
- 1. Перейдите на сайт VPN и нажмите кнопку авторизации.
- 2. Введите свои учётные данные, чтобы войти в аккаунт.
- 3. Перейдите в раздел управления аккаунтом и нажмите кнопку удаления (обычно она находится в самом низу данного раздела)
- 4. Укажите любую причину удаления и свой email-адрес, а также подтвердите, что точно собираетесь навсегда удалить свой аккаунт. После чего нажмите кнопку «Удалить».
VPN удаляют по разным причинам: скачали вирусы, не понравилось обслуживание сервиса, или в нём больше просто нет нужды. В первых двух случаях мы рекомендуем попробовать ExpressVPN. Сервис предоставляет 7 дней пробного периода для телефонов и 30 дней для всех устройств в виде гарантии возврата средств.
ExpressVPN предлагает самый широкий спектр возможностей в виде оплаты их сервиса! Всевозможные карты, включая UnionPay, кошельки, криптовалюта. Мы написали подробные инструкции по транзакциям и сервисам, которые принимают конкретные платежи, ознакомьтесь:
4.8
$12.95 / мес. $6.67 / год
4.7
$12.95 / мес. $2.05 / год
3.6
$10.85 / мес. $1.53 / год
4.5
$11.99 / мес. $3.69 / год
4.3
4.3
Дополнительная информация
Virtual Private Network создает надежное и зашифрованное соединение, но пользователей иногда интересует, как отключить VPN, потому что он тормозит загрузку страниц. Статья поможет разобраться, в каких случаях необходимо разъединение виртуальной частной сети.
Содержание
- Что такое VPN, и зачем он нужен
- Когда может понадобиться отключение
- Как отключить VPN на компьютере или ноутбуке с Windows 7, 8, 10
- В сетевых настройках ОС «Виндовс»
- Через приложение VPN-сервиса
- С помощью командной строки
- В расширении браузера
- Через редактор реестра
- Что делать, если ВПН не отключается
- Как полностью убрать VPN с ПК или ноутбука
- Обзор
VPN – это технология, помогающая абоненту подключиться к браузеру через зашифрованное соединение, что делает его более безопасным. Сервер обеспечивает защиту персональных данных (логина и пароля), предотвращает отслеживание активности в интернете.
Инструмент предоставляет доступ к сайтам или услугам, заблокированным в регионе. Программа используется для безопасного подключения к публичным Wi-Fi-сетям.
Когда может понадобиться отключение
Возможные причины отключения VPN:
- Желание скрыть активность в интернете от слежки и снизить риск идентификации.
- Получение доступа к заблокированному контенту.
- Необходимость ускорить загрузку интернет-страниц, например «Яндекса».
- Работа со специализированными приложениями или сайтами, не требующими защиты данных.
Как отключить VPN на компьютере или ноутбуке с Windows 7, 8, 10
Отключение ВПН на ПК возможно несколькими способами.
В сетевых настройках ОС «Виндовс»
Для отключения инструмента Planet в Windows 7, 8 или 10 можно использовать стандартные сетевые настройки.
Инструкция:
- Выбрать «Пуск» и переключиться на раздел «Настройка сети».
- Нажать на графу «Сеть и интернет».
- В «Центре управления сетями и общим доступом» кликнуть по пункту «Изменить параметры адаптера».
- Найти соединение, которое хочется убрать.
- Кликнуть по нему мышкой (с правой стороны).
- Выбрать пункт «Удалить».
Если присутствуют любые папки или файлы, связанные с сетью ВПН, очистить их.
VPN – это оптимальное решение для защиты личной информации в интернете. Но иногда требуется отключение программы.
Через приложение VPN-сервиса
Если установлен сервер с соответствующим приложением, то воспользоваться функцией отключения можно внутри него.
Инструкция:
- Запустить постоянную программу для управления «ВиПиЭн».
- Найти функцию отключения в конфигурации.
- Нажать кнопку «Отключить» и подтвердить операцию.
С помощью командной строки
Если нужно разъединить сеть с помощью командной строки, то следует:
- Запустить интерфейс с правами администратора.
- Задать команду «ipconfig/release».
- Нажать Enter на клавиатуре.
В расширении браузера
Некоторые расширения браузера с VPN предоставляют функцию отключения соединения.
Порядок действий:
- Найти веб-серфер, который абонент использует для управления соединения.
- Кликнуть по разделу «Отключить» в меню.
Через редактор реестра
Если пользователь не знает, как отключить VPN на уровне ОС, то стоит применить редактор реестра Windows.
Инструкция:
- Запустить путь к файлу (нажать «Win + R», затем ввести «regedit» и кликнуть по Enter).
- Найти папку таким путем HKEY_LOCAL_MACHINE\SYSTEM\CurrentControlSet\Services\RasMan\PPP.
- Определить программу, через которую подключен интернет, и удалить ее.
- Перезагрузить компьютер.
Что делать, если ВПН не отключается
Соединение не отключается из-за проблем, связанных с настройками или прокси.
Для устранения ошибки следует:
- Отсоединить VPN через приложение сервиса.
- Запустить ПК.
- Обновить драйверы для сетевых устройств.
- По возможности выключить антивирусное ПО.
Если все еще не удается отключить инструмент, отсоедините Wi-Fi или обновите параметры сети.
Как полностью убрать VPN с ПК или ноутбука
Чтобы удалить инструмент с компа или ноутбука, следует:
- Открыть «Панель управления».
- Выбрать графу «Сеть и интернет».
- Нажать на надпись «Центр управления сетями и общим доступом».
- Найти ВПН-соединение, которое хочется разъединить.
- Кликнуть по нему мышкой (с правой стороны).
- Выбрать пункт «Удалить».
Если присутствуют любые папки или файлы, связанные с сетью ВПН, очистить их.
VPN – это оптимальное решение для защиты личной информации в интернете. Но иногда требуется отключение программы.
Обзор
VPN – отличный способ оставаться анонимным при просмотре веб-страниц. По той же причине, по которой он с каждым днем становится все больше и больше. Если вы хотите получить подробную информацию о том, что такое VPN и как его настроить на ПК или ноутбуке с Windows 10 , прочтите это.
Чтобы дать вам представление о том, что он делает, он помогает вам обойти географические ограничения и получить доступ ко всем тем веб-сайтам, которые вы не могли бы получить при обычном подключении к Интернету. Вы можете легко получить доступ к сайтам социальных сетей с ограниченным доступом, посмотреть библиотеки Netflix или Hulu, ограниченные по стране, и многое другое.
Еще один важный аспект наличия VPN – это знать, как отключить VPN в Windows 10 или выключить, когда это необходимо. Причин могло быть много. Возможно, используемая вами VPN замедляет ваш интернет; возможно, ваши сотрудники неправильно используют возможности VPN. В этом блоге мы рассмотрим некоторые способы, с помощью которых вы сможете отключить или временно отключить VPN в Windows 10. Вот некоторые из лучших VPN для ПК с Windows 10.
Содержание страницы
- 1 4 способа отключить VPN в Windows 10
- 1.1 Использование просмотра сетевых подключений
- 1.2 Использование настроек сети и Интернета
- 1.3 Если у вас есть VPN-клиент
- 1.4 Групповые настройки
- 2 В завершение
4 способа отключить VPN в Windows 10
Использование просмотра сетевых подключений
Это шаги, которые можно использовать для отключения VPN, который настраивается с помощью программного обеспечения для управления VPN, которое уже есть в Windows 10.
- Введите и выберите Просмотр сетевых подключений в строке поиска рядом со значком Windows.
- В разделе « Сетевые подключения» вы сможете увидеть все подключения, которые вы используете для подключения к Интернету.
- Найдите VPN, которую вы хотите отключить, в представленном списке подключений.
- После того, как вы выбрали VPN, щелкните его правой кнопкой мыши и выберите Отключить.
Использование настроек сети и Интернета
Если вы хотите узнать, как навсегда или временно отключить VPN в Windows 10, вы можете использовать настройки сети и Интернета для этого.
- Нажмите клавиши Windows + I и откройте Настройки
- Щелкните Сеть и Интернет.
- В разделе Сеть и Интернет выберите VPN.
- Нажмите на VPN, которую хотите отключить.
- Вы можете нажать « Отключить» или «Удалить».
Вы даже можете отключить VPN в Windows 10, нажав « Изменить параметры адаптера», а затем щелкнув правой кнопкой мыши свой VPN и выбрав « Отключить».
Если у вас есть VPN-клиент
Для Windows 10 одним из лучших VPN-клиентов помимо списка VPN, который мы упомянули выше, является Systweak VPN. Обязательно ознакомьтесь с полным обзором Systweak VPN. Чтобы отключить его –
- Нажмите кнопку со стрелкой вверх на панели задач Windows, также известной как системный лоток.
- Найдите значок Systweak VPN (или ваших VPN-клиентов) и щелкните его правой кнопкой мыши.
- Нажмите Exit
Групповые настройки
Как упоминалось выше, если в какой-либо момент вы обнаружите, что ваши сотрудники неправильно используют Windows 10 VPN. Вот настройка, которую вы можете сделать в редакторе групповой политики, чтобы отключить Windows 10 VPN:4. Использование редактора локальной групповой политики.
- Нажмите клавиши Windows + R, чтобы открыть диалоговое окно «Выполнить».
- В диалоговом окне “Выполнить” введите gpedit.msc.
- Следуйте по указанному ниже пути
ConfigurationAdministrative TemplatesNetworkNetwork ConnectionsProhibit access to the New Connection Wizard
- Дважды щелкните Запретить доступ к мастеру нового подключения и щелкните переключатель Включено.
- Теперь нажмите Применить, а затем ОК.
В завершение
Мы еще раз хотели бы сказать, что мы горячо поддерживаем использование VPN, особенно когда вы используете общедоступный Wi-Fi, например, в аэропорту или кафе, или просматриваете Интернет во время путешествия. Вы также должны знать, как при необходимости отключить VPN в Windows 10. Если этот блог вам помог, поднимите его, проголосовав за него. Кроме того, вы можете подписаться на нас на Facebook и YouTube.