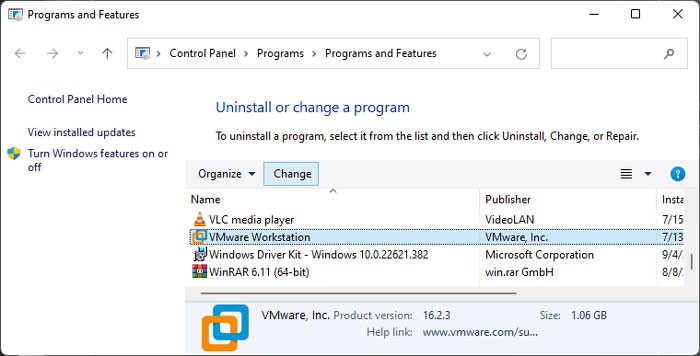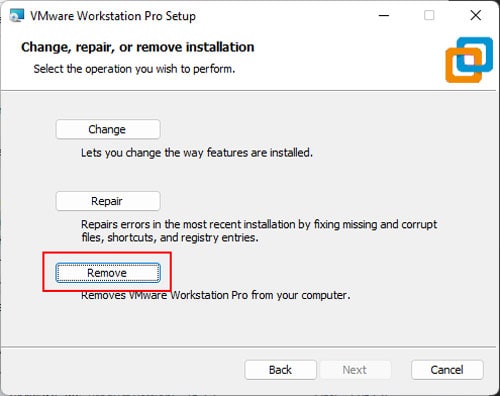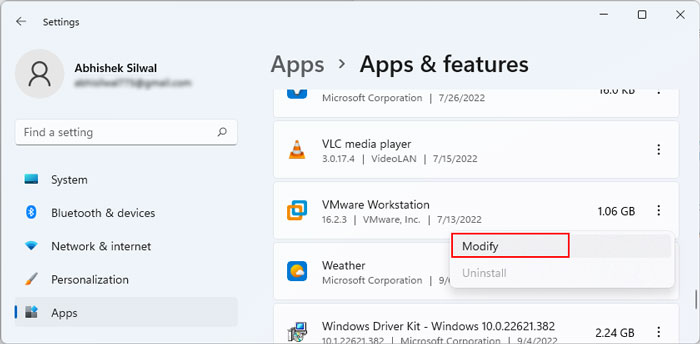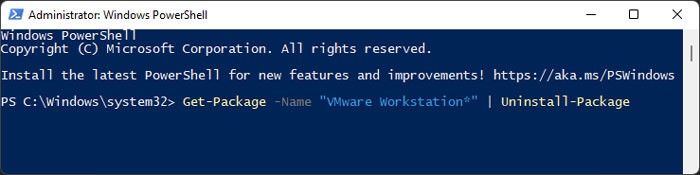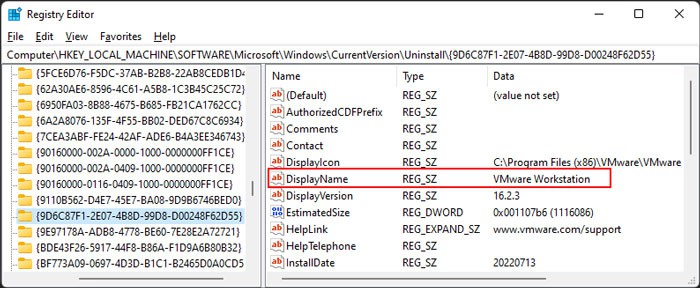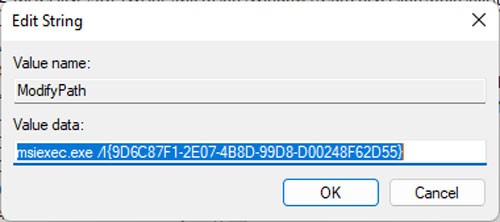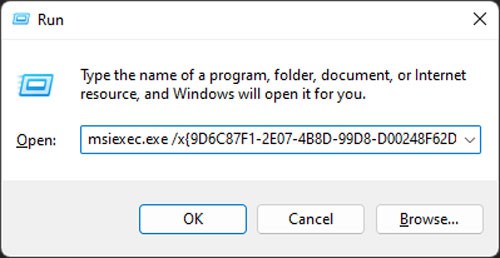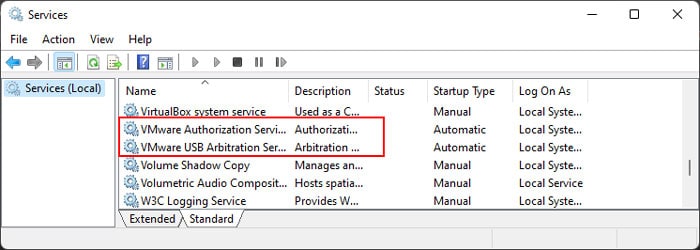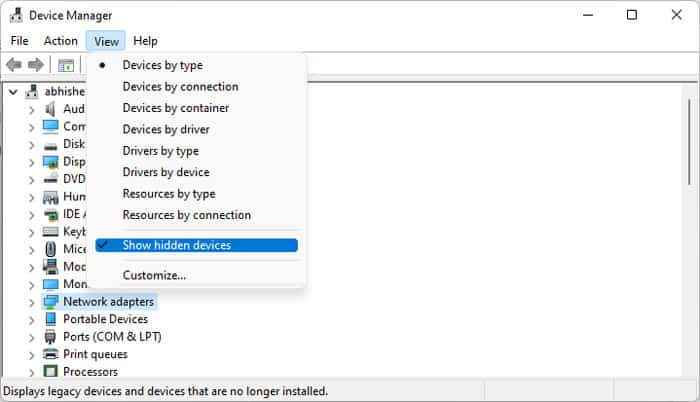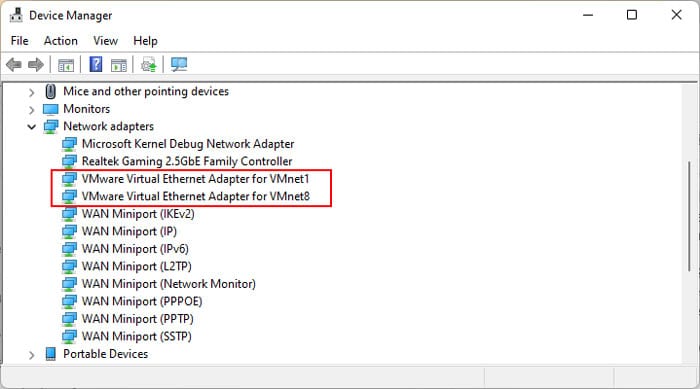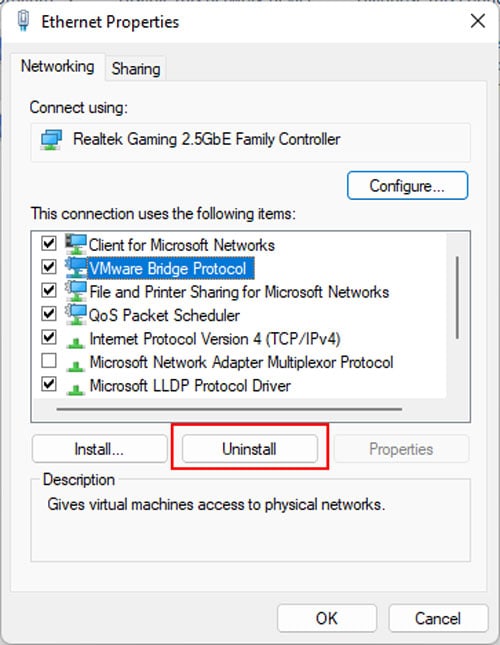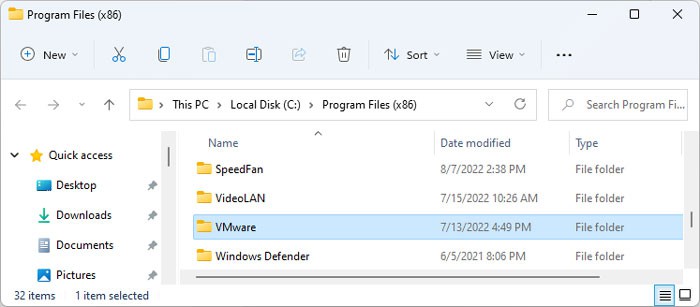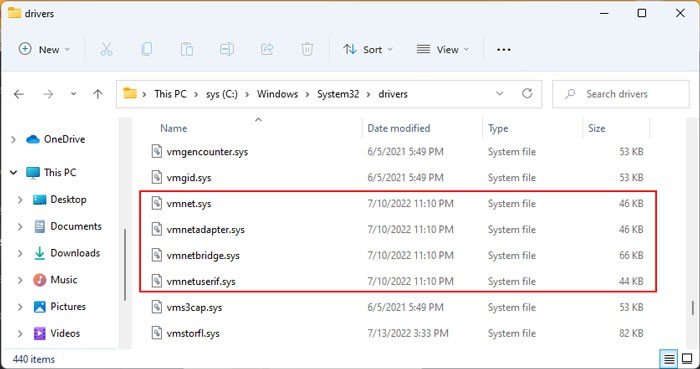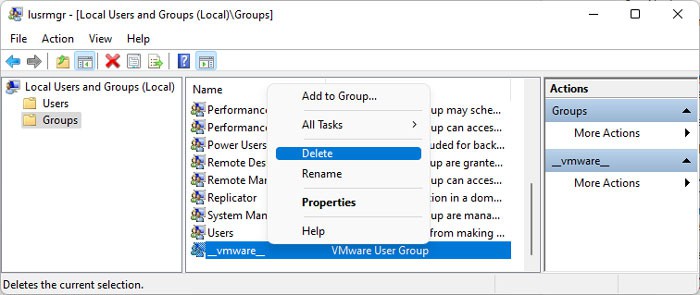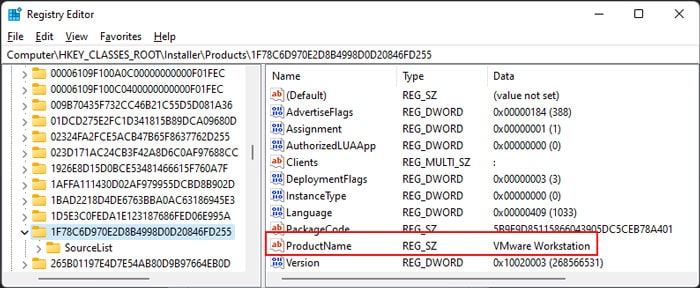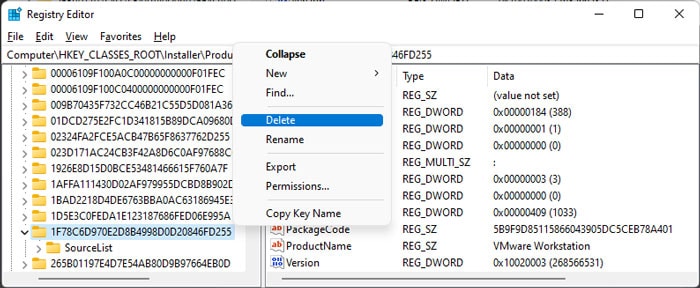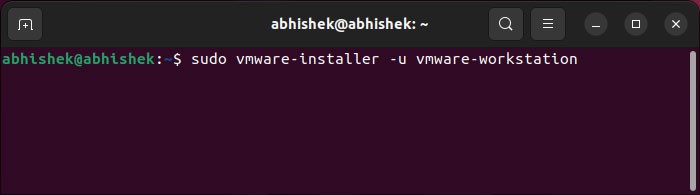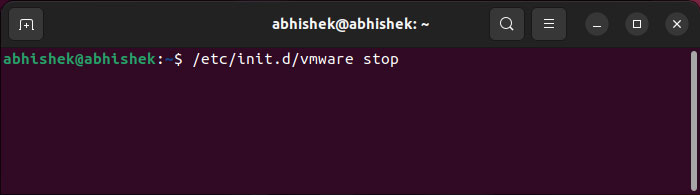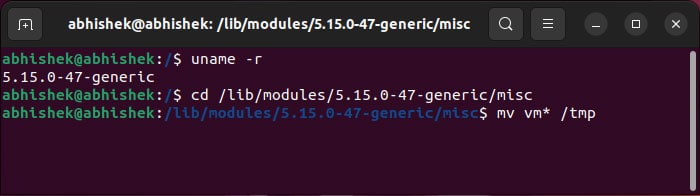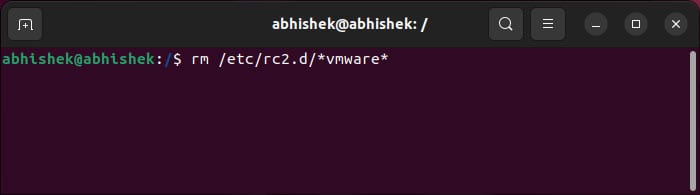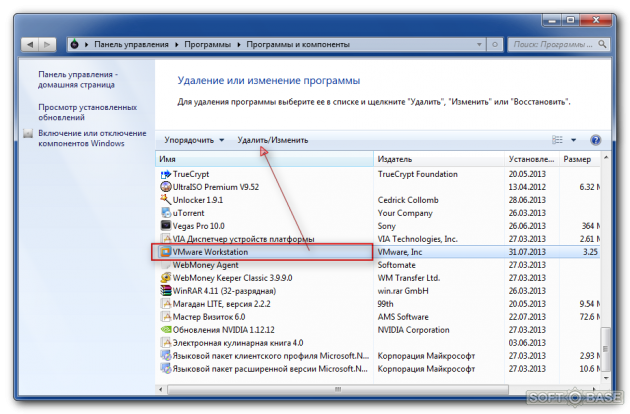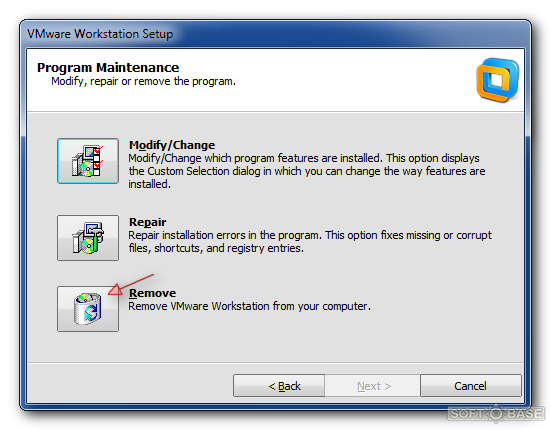I’m afraid it’s not an issue with VMware. «Modify/Uninstall» being greyed out normally means that you don’t have (enough) local admin rights. So, is your host on a LAN/intranet? Did you use the same user account to install the VMware earlier, which may not guarantee that you can uninstall VMware with the same user account? If it’s a stand-alone machine, you can use a local admin account to uninstall it; if it’s on LAN/intranet, you can ask your SA to uninstall it for you.
It’s a standalone machine and the user account logged in is the local admin and the same user account that was used to install VMware.
Okay, then try to run the same installer, e.g. setup.exe, which may give you an option to «remove» it.
It doesn’t give any option to uninstall
If you don’t see the same as below, then the user account you’re using doesn’t have all the rights, even if it’s a local admin:
The installer I have is nothing like that.
It’s just a plane installation.
And this system only has one account and always has.
Perhaps it’s your turn to show us something, e.g. some screenshots of your installer before/when it’s running, VMware when running and etc. In any case, it doesn’t look like a problem with VMware.
Same issue for me.
To fix:
- Right click on your start button and select «Command Prompt (Admin)».
- In the command prompt, type «control appwiz.cpl».
- The old style uninstall screen should open, so you can select «VMWare Player» from the list, then at the top, select «Change»
- In the pop up window, choose «Uninstall»
Hope this helps!
As you pointed out even using the old appwiz.cpl there is no direct uninstall available. Other installed software packages have a direct «Deinstall» button in the control panel.
Therefore this is a bug of the installer. Hence it is a bug of VMWare and not of Windows.
Thank you ChrisW359, your command «control appwiz.cpl» works like a charm.
Able to kick-start «remove» … It’s should have been simple to integrate on «Add remove Programs» which really su..ks..
Anyway your workaround solution is awesome ! Thanks a lot !
If you no longer need VMware, you might as well uninstall it to free up the space it takes. Additionally, you may need to uninstall it if you encounter any issues while using the app.
This process is very quick to perform. However, due to issues like power failure or conflicts from other applications, such as antivirus, you may not be able to uninstall the VMware.
Table of Contents
Uninstalling VMware on Windows
The installation folder of older VMware versions included an uninstall.exe file that you could run to uninstall it. However, for the latest versions, you need to use the app settings or programs and features. You can also use a PowerShell cmdlet to uninstall this application.
If you can’t completely uninstall the program using these methods, you need to manually remove all its files and registry entries.
Using Control Panel
The traditional way of uninstalling an application is through the Programs and Features tool included in the Control Panel. Here’s how you can use it to uninstall VMware:
- Open Run by pressing Win + R.
- Type
appwiz.cpland press Enter to open the Control Panel’s Programs and Features page. - Search for and select VMware Workstation or VMware Player and click on Change.
- Select Next and then Remove.
- Check the option you need to save and click Next.
Through App Settings
Windows 8 introduced the Settings app as an alternative for the Control Panel. You can use its App Settings to uninstall VMware on Windows 10 and later versions. To do so,
- Open Run.
- Enter
ms-settings:appsfeaturesto open the App Settings. - Scroll down and search for VMware workstation or VMware Player.
- Select on it or click on the triple-dot icon next to it and choose Modify. You will be able to select Uninstall on older versions.
- Select Next and then Remove.
- Check the option you need to save and click Next.
With Windows PowerShell
You can also use the Uninstall-Package PowerShell cmdlet to uninstall your apps. Here’s how you can use it to remove VMware:
- Open Run.
- Type
powershelland press Ctrl + Shift + Enter to open the Elevated Windows PowerShell. - Enter the following command:
Get-Package -Name "VMware Workstation*" | Uninstall-Package
Replace Workstation with Player if you want to remove this app instead. - Type
Yand press Enter if prompted.
Directly Using the Uninstaller/Modify Script
It is also possible to directly run a shortcut for the uninstaller wizard for VMware. First, you need to figure out what the script is through the Registry Editor and then run it. Here are the necessary steps for the complete process:
- Open Run and enter
regeditto open the Registry Editor. - Navigate to
Computer\HKEY_LOCAL_MACHINE\SOFTWARE\Microsoft\Windows\CurrentVersion\Uninstall\{9D6C87F1-2E07-4B8D-99D8-D00248F62D55} - This key is for VMware Workstation 16.x. Other versions may use a separate key. To get there,
- Go to
Computer\HKEY_LOCAL_MACHINE\SOFTWARE\Microsoft\Windows\CurrentVersion\Uninstall\ - Select each key inside Uninstall and check the value of the DisplayName entry. It should show VMware Workstation or VMware Player.
- Go to
- Double-click on ModifyPath and copy its Value data. For older versions, you need to copy the value of UninstallString.
- Open Run and paste the ModifyPath value.
- Replace /l with /x, then press Enter. For example, if the script in ModifyPath is
msiexec.exe /l{9D6C87F1-2E07-4B8D-99D8-D00248F62D55}, you need to entermsiexec.exe /x{9D6C87F1-2E07-4B8D-99D8-D00248F62D55} - Confirm your choice and follow the onscreen instructions.
Manually Remove VMware Files
If the above uninstallation processes fail, you won’t be able to uninstall the application properly. Then, you also can’t install VMware again on your system due to the persisting files.
In such cases, you need to manually remove the VMware files to clean up the incomplete uninstallation and properly remove the app from your PC.
First, log in with an administrator account and temporarily disable your antivirus and firewall. Then, follow the steps below one by one to manually remove VMware from your system:
Stop VMware Services
- Open Run and enter
services.mscto open Services app. - Search for all services starting with VMware.
- Right-click on them and select Stop.
Uninstall VMware Devices
- Open Run and enter
devmgmt.mscto open the Device Manager. - Select View > Show hidden devices.
- Expand Network Adapters.
- Right-click on the devices starting with VMware and select Uninstall device > Uninstall.
- Then, open Run and enter
ncpa.cplto open Network Connections. - Right-click on a network and select Properties.
- Select VMware Bridge Protocol and click Uninstall.
- Click OK after uninstalling it. Then, do the same for other networks.
Delete VMware Folders and Files
- Press Win + E to open File Explorer.
- Navigate to
C:\Program Files\orC:\Program Files(X86)\and delete the folder VMware. - Select Yes to provide admin permissions.
- Now, open Run and enter
%programdata% - On the ProgramData folder, delete VMware.
- Then, open Run and enter
%windir%\system32to navigate to this directory. - Delete the following files if available:
vmnat.exevmnetbridge.exeVMNetDHCP.exevmnetdhcp.leasesvmxw2ksetup.dllvnetprobe.exevnetprobelib.dllvnetinst.dllvnetlib.dllvnetlib.exe
- Then open the drivers folder inside System32 and delete these files if present:
vmnet.sysvmnetx.sysVMparport.sysvmx86.sysvmnetadapter.sysvmnetbridge.sysvmnetuserif.syshcmon.sysvmusb.sys
Delete VMware Users and Groups
- Open Run and enter
lusrmgr.mscto open Local Users and Groups Manager. - Double-click on Users and look for __vmware_user__.
- If it’s there, right-click on it and select Delete > Yes.
- Then, go to Groups and look for __vmware__.
- Use a similar way to delete it as well.
Delete VMware Registries
- Open the Registry Editor
- Navigate to
Computer\HKEY_CLASSES_ROOT\Installer\Products\and select the first key within Products. - Check its Product Name.
- If it’s not VMware Workstation or Player, press the down arrow key to check for the next key inside Products.
- Use steps 3 and 4 to find out the key for VMware and note it down. The key is the folder inside Products.
- Right-click on this key and select Delete > Yes to remove it.
- Then, navigate to
Computer\HKEY_CLASSES_ROOT\Installer\Features\<copied key name>and delete this key as well. For example, the key may beComputer\HKEY_CLASSES_ROOT\Installer\Features\1F78C6D970E2D8B4998D0D20846FD255 - Now, delete the following keys as well:
HKEY_LOCAL_MACHINE\SOFTWARE\Classes\Installer\Features\<copied key name>HKEY_LOCAL_MACHINE\SOFTWARE\Classes\Installer\Products\<copied key name>HKEY_LOCAL_MACHINE\SOFTWARE\Microsoft\Windows\CurrentVersion\Installer\UserData\S-1-5-18\Products\<copied key name>HKEY_CLASSES_ROOT\Installer\UpgradeCodes\3F935F414A4C79542AD9C8D157A3CC39HKEY_LOCAL_MACHINE\SOFTWARE\Wow6432Node\VMware, Inc.\VMware WorkstationHKEY_LOCAL_MACHINE\SOFTWARE\Classes\Applications\vmware.exeHKEY_LOCAL_MACHINE\SOFTWARE\VMware, Inc.
- Then, navigate to
Computer\HKEY_LOCAL_MACHINE\SOFTWARE\Microsoft\Windows\CurrentVersion\Uninstall\ - Select each key inside Uninstall and check the value of the DisplayName entry.
- If it shows VMware Workstation or VMware Player, delete the key altogether.
Uninstalling VMware on Linux
On a Command line-based system like Linux, you can easily use some commands to uninstall VMware on your computer.
Here, we use the commands for the Ubuntu Linux system. Other distros use different commands, so you need to search for and use those accordingly.
Using the Uninstaller
The default way of uninstalling VMware on Linux is by using the uninstaller script. Here’s how you can do so:
- Open the Terminal.
- Enter the following command depending on whether you want to remove VMware Workstation or VMware Player:
sudo vmware-installer -u vmware-playersudo vmware-installer -u vmware-workstation
- You may also need to use the full path for vmware-installer, i.e.,
/usr/bin/vmware-installer
Manually Uninstalling VMware
If uninstalling VMware using the uninstaller fails, you need to manually remove all of its files. To do so,
- Open the Terminal.
- Enter the command below to stop VMware services and processes:
/etc/init.d/vmware stop - Move the VMware libraries to /tmp using the commands:
uname -r(to check the kernel version)cd /lib/modules/<kernel version>/misc(replace <kernel version> with your kernel version)mv vm* /tmp
- Then, you need to unload the kernel modules,
rmmod vmnet.ormmod vmmon.ormmod vmci.ormmod vmblock.ormmod vmppuser.o
- Now, remove the VMware logon scripts using the commands:
rm /etc/rc2.d/*vmware*rm /etc/rc3.d/*vmware*rm /etc/rc5.d/*vmware*rm /etc/rc6.d/*vmware*
- After that, you can remove the VMware files and directories (if available),
rm -rf /etc/vmware*rm /usr/bin/vmware-usbarbitratorrm /usr/bin/vmnet*rm -r /usr/lib/vmware*rm -r /usr/share/doc/vmware*
Vmware Workstation is a great software that enables you to use two different operating systems at the same time. Sometimes, you may feel like uninstalling VMware Workstation for different reasons. So, if you have decided to remove VMware Workstation from your Windows 10 PC or laptop then you are going to learn here the easiest way to uninstall VMware Workstation from Windows 10/11 PC or laptop.
VMware Workstation
VMware Workstation Pro is a hosted hypervisor running on x64 versions of Windows and Linux operating systems (an x86 version of earlier releases was available); it allows users to set up virtual machines (VMs) on a single physical machine and use them simultaneously with the host machine.
Each virtual machine can run its own operating system, including versions of Microsoft Windows, Linux, BSD, and MS-DOS. VMware Workstation is being produced and marketed by VMware, Inc., a subsidiary of Dell Technologies. A free-of-charge version of VMware Workstation Player is available for non-commercial use. You need an operating system license to use proprietary systems such as Windows. Ready-made Linux VMs set up for various purposes are available from a variety of sources.
Meanwhile, VMware Workstation facilitates the bridge of existing host network adapters and the sharing of physical disc drives and USB devices with a virtual machine. It can simulate disc drives; an ISO image file can be mounted as a virtual optical disc drive, and virtual disc drives can be mounted as .vmdk files.
VMware Workstation Pro can save a virtual state at any time. These snapshots can be restored later, essentially restoring the virtual machine to the saved state, as it was and free of any post-snapshot damage to the VM. VMware Workstation provides the ability to group several virtual machines into an inventory folder. The machines in such a folder can then be turned on and off as a single object, which is useful for testing complex client-server environments.
Why Do You need to Uninstall VMware Workstation?
VMware Workstation Pro might offer you a lot of benefits, but there are chances you might want to uninstall this software. For instance, your PC does not meet the minimum PC requirements for using VMware Workstation, so while VMware is running in the background, your machine will be extremely slow. Or you may want to update your version of VMware Workstation to a higher version, so you first need to uninstall the older version.
Meanwhile, due to unforeseen errors such as “VMware can not connect to a virtual machine, some users uninstall VMware.” Make sure that you have the right to run the software and access all the files it uses, and that access rights to all temporary file directories exist when powering VMware Match. VMware Player must be uninstalled and reinstalled for troubleshooting. Whatever the explanation is it turns out that the removal of VMware Player is a stressful task.
How to Uninstall VMware Workstation From Windows 10/11
If you go to Windows 10’s Apps & features or control panel to uninstall, you will find the Uninstall button is greyed out and unclickable. This can be a problem. So today, we’re going to show you how to effectively remove and uninstall VMware Workstation from your Windows 10/11 PC when it won’t let you uninstall.#
Here are the steps to remove and uninstall VMware Workstation from Windows 10:
A: Remove VMware Through Apps & features
Step 1. Press Windows key + I to open Settings.
Step 2. Select Apps on Windows 10. On Windows 11, click Apps from the left-hand side pane and select Installed apps.
Apps > Installed apps
Step 3. Scroll down and right-click on VMware Workstation under the Apps & features menu then click Modify. The Uninstall option is greyed out.
Modify
Step 4. Click Next.
Next
Step 5. Here, you will have 3 options: Change, Repair, and Remove. You have to select Remove and click Next in the next window.
Remove
Step 6. At last, click Next.
Next
Step 7. Click Remove.
Remove
Step 8. Click Finish.
B: Uninstall VMware Workstation Through Programs and Features
Step 1. Go to Control Panel > Programs.
Step 2. Select Programs and Features.
Step 3. Right-click on VMware Workstation and select Change.
Change
Step 4. Click Next.
Step 5. Again here, you will have 3 options: Change, Repair, and Remove. You have to select Remove and click Next in the next window.
Step 5. At last, click Remove and if you are prompted, click Yes.
Step 6. When removed, Click Finish.
That’s it. This is how you can Uninstall VMware Workstation from Windows 10/11. You can remove it either through Apps & features or Programs and Features.
You Might Also Like: How to Download & Install VMware Workstation 16 Pro For Windows 10
ShaadLife Team
We are professional How-to content writers. As a tech enthusiast and geek, we love to write and share articles about different operating systems such as Android, Windows, macOS, iOS, and some other products like a smartwatch and smart TV.
Многие пользователи считают, что установка виртуальных операционных систем непонятная и запутанная, она может навредить основной ОС и сделать процесс удаления программы VMware Workstation чем-то похожим на пляску с бубном.
Это не совсем правильное мнение.
Преимущество этой программы как раз в том, что виртуальные операционные системы можно запускать только с помощью VMware Workstation, и они ничем не вредят нашему компьютеру и его основным системным файлам.
Процесс удаления VMware Workstation следующий:
1. Закрываем программу и идем в Пуск -> Панель управления -> Удаление программы.
2. Из списка установленных программ находим VMware Workstation и нажимаем кнопку Удалить/Изменить.
3. Запустится Мастер удаления программ, в меню которого нужно выбрать пункт Remove.
После чего, нужно кликать Далее, пока не начнется процесс удаления.
Все ваши установленные виртуальные операционные системы будут находиться в выделенной для них папке.
Если захотите от них избавиться – удалите данную папку.
Тогда и установленные ОС и весь софт, который вы ставили с помощью данных ОС, будет удален.
VMware Workstation — одно из наиболее популярных программных решений в области виртуализации, которое позволяет создавать и управлять виртуальными машинами на компьютере. Однако, есть случаи, когда пользователю может потребоваться полностью удалить эту программу со своего устройства. Например, при переходе на другую программу для виртуализации или при решении проблем с установкой или работой VMware Workstation.
В этой статье будет представлена пошаговая инструкция о том, как полностью удалить VMware Workstation с компьютера под управлением Windows 10. Следуя этим шагам, вы сможете безопасно и полностью удалить все компоненты программы и освободить пространство на жестком диске.
Примечание: перед удалением VMware Workstation рекомендуется сохранить все необходимые данные и созданные виртуальные машины на другом устройстве или в облачном хранилище, чтобы избежать потери информации.
Содержание
- Полное удаление vmware workstation на Windows 10
- Подготовка к удалению
- Удаление VMware Workstation через «Добавление и удаление программ»
- Удаление остатков VMware Workstation
- Вопрос-ответ
- Как полностью удалить VMware Workstation с компьютера?
- Как удалить VMware Workstation с помощью панели управления?
- Как удалить папку с VMware Workstation вручную?
- Как очистить реестр от записей, связанных с VMware Workstation?
Полное удаление vmware workstation на Windows 10
VMware Workstation — это программное обеспечение, которое позволяет пользователям создавать и работать с виртуальными машинами на компьютере под управлением операционной системы Windows 10. Однако, возможны случаи, когда вам потребуется полностью удалить VMware Workstation с вашего компьютера. В этой пошаговой инструкции мы расскажем вам, как это сделать.
Шаг 1: Завершите все процессы VMware Workstation
- Нажмите Ctrl + Shift + Esc, чтобы открыть Диспетчер задач Windows.
- Перейдите на вкладку Процессы.
- Найдите и выделите все процессы, связанные с VMware Workstation.
- Нажмите кнопку Завершить задачу.
Шаг 2: Удалите VMware Workstation через Панель управления
- Нажмите Win + X и выберите Панель управления.
- Выберите Программы и затем Программы и компоненты.
- Найдите в списке установленных программ VMware Workstation.
- Щелкните правой кнопкой мыши на VMware Workstation и выберите Удалить.
- Следуйте инструкциям мастера удаления, чтобы завершить процесс удаления.
Шаг 3: Удалите остатки VMware Workstation
- Нажмите Win + R, чтобы открыть окно «Выполнить».
- Введите «regedit» и нажмите Enter, чтобы открыть Редактор реестра Windows.
- В окне Редактора реестра перейдите к следующему пути: HKEY_CURRENT_USER\Software\VMware, Inc.\.
- Щелкните правой кнопкой мыши на папке с именем «VMware, Inc.» и выберите Удалить.
- Подтвердите удаление папки.
- Перейдите к следующему пути: HKEY_LOCAL_MACHINE\SOFTWARE\VMware, Inc.\.
- Щелкните правой кнопкой мыши на папке с именем «VMware, Inc.» и выберите Удалить.
- Подтвердите удаление папки.
Шаг 4: Удалите папку VMware Workstation вручную
- Откройте Проводник Windows.
- Перейдите к следующему пути: C:\Program Files\VMware\.
- Щелкните правой кнопкой мыши на папке с именем «VMware Workstation» и выберите Удалить.
- Подтвердите удаление папки.
После выполнения всех этих шагов VMware Workstation должно быть полностью удалено с вашего компьютера. Убедитесь, что перед удалением у вас есть резервная копия всех виртуальных машин и других важных данных.
Подготовка к удалению
Перед тем, как выполнить удаление VMware Workstation с вашего компьютера, следует выполнить несколько предварительных шагов:
- Деактивируйте лицензию, если она была активирована на данном устройстве. Для этого откройте программу VMware Workstation, перейдите в меню «Help», выберите «Manage License» и затем «Deactivate».
- Закройте все запущенные виртуальные машины и программы, связанные с VMware Workstation.
- Создайте резервную копию всех необходимых виртуальных машин и файлов, связанных с VMware Workstation. Это позволит восстановить данные в случае неожиданной потери или ошибки.
После выполнения этих шагов вы будете готовы к удалению VMware Workstation с вашего компьютера.
Удаление VMware Workstation через «Добавление и удаление программ»
Если у вас установлена программа VMware Workstation на компьютере с операционной системой Windows 10 и вы хотите ее полностью удалить, вы можете воспользоваться функцией «Добавление и удаление программ» (или «Установка и удаление программ»).
Вот пошаговая инструкция:
- Откройте «Панель управления» на вашем компьютере. Для этого вы можете нажать правой кнопкой мыши на кнопку «Пуск» и выбрать соответствующий пункт в контекстном меню.
- В меню «Панель управления» найдите раздел «Программы» или «Программы и компоненты» и перейдите в него.
- На странице «Программы и компоненты» вы увидите список установленных программ на вашем компьютере. Найдите программу VMware Workstation в этом списке.
- Щелкните правой кнопкой мыши на программе VMware Workstation и выберите «Удалить» или «Изменить/Удалить».
- Последуйте инструкциям на экране, чтобы завершить процесс удаления. В некоторых случаях вам может потребоваться подтверждение администратора для удаления программы.
- После завершения удаления перезапустите компьютер, чтобы изменения вступили в силу.
Теперь VMware Workstation должна быть полностью удалена с вашего компьютера. Вы можете проверить, отсутствует ли программа в списке установленных программ в «Панели управления». Если она отсутствует, значит процесс удаления был успешным.
Удаление остатков VMware Workstation
После удаления программы VMware Workstation может остаться некоторые файлы и записи в системном реестре. Чтобы полностью удалить все остатки программы, выполните следующие шаги:
- Удаление остатков программы. Перейдите в папку, где вы установили VMware Workstation (обычно это «C:\Program Files (x86)\VMware\VMware Workstation») и удалите все файлы и папки, связанные с программой.
- Очистка системного реестра. Откройте «Редактор реестра» (нажмите клавишу Windows + R, введите «regedit» и нажмите Enter). В редакторе реестра перейдите к следующему пути: «HKEY_CURRENT_USER\Software\VMware» и удалите все ключи, связанные с VMware Workstation.
- Удаление виртуальных машин. Если у вас есть виртуальные машины, созданные в VMware Workstation, удалите их вручную. Перейдите в папку с виртуальными машинами (по умолчанию это «Мои виртуальные машины» в вашей домашней папке) и удалите все связанные файлы и папки.
После выполнения этих шагов останется очистить временные файлы и папки, связанные с VMware Workstation. Для этого:
- Очистка временных файлов. Нажмите клавишу Windows + R, введите «%temp%» (без кавычек) и нажмите Enter. В открывшейся папке удалите все файлы и папки.
- Очистка временных файлов системы. Нажмите клавишу Windows + R, введите «temp» (без кавычек) и нажмите Enter. В открывшейся папке удалите все файлы и папки.
- Очистка кэша. Нажмите клавишу Windows + R, введите «prefetch» (без кавычек) и нажмите Enter. В открывшейся папке удалите все файлы.
После выполнения всех этих шагов вы полностью удалите все остатки программы VMware Workstation с вашей системы.
Вопрос-ответ
Как полностью удалить VMware Workstation с компьютера?
Для полного удаления VMware Workstation с компьютера нужно выполнить несколько шагов. Сначала следует закрыть все запущенные приложения VMware Workstation, а затем удалить саму программу из системы через панель управления. Далее, нужно вручную удалить папку с программой и все связанные файлы и папки. Кроме того, рекомендуется очистить реестр Windows от записей, связанных с VMware Workstation. Все эти действия можно выполнить самостоятельно, но также есть удобные утилиты, которые могут помочь в этом процессе.
Как удалить VMware Workstation с помощью панели управления?
Чтобы удалить VMware Workstation с помощью панели управления, сначала нужно открыть раздел «Программы и компоненты» в панели управления. Затем, найдите в списке установленных программ VMware Workstation и щелкните правой кнопкой мыши по нему. В появившемся контекстном меню выберите «Удалить» и следуйте инструкциям на экране. Этим действием вы удалите основную програму VMware Workstation, но это не удалит все связанные файлы и папки.
Как удалить папку с VMware Workstation вручную?
Чтобы удалить папку с VMware Workstation вручную, откройте проводник и перейдите в папку, где установлена программа, обычно это «C:\Program Files\VMware». После этого, выделите папку «VMware Workstation» и нажмите клавишу «Delete» на клавиатуре. При этом может потребоваться подтверждение администратора. После удаления основной папки следует также удалить все оставшиеся файлы и папки, связанные с VMware Workstation, такие как папки с настройками, логами и т.д.
Как очистить реестр от записей, связанных с VMware Workstation?
Для очистки реестра от записей, связанных с VMware Workstation, нужно открыть редактор реестра, нажав комбинацию клавиш Win + R и введя команду «regedit». В редакторе реестра перейдите к ветке «HKEY_CURRENT_USER\Software\VMware» и удалите эту ветку. Затем, перейдите к ветке «HKEY_LOCAL_MACHINE\Software\VMware» и также удалите эту ветку. После этого, проверьте другие ветки реестра, связанные с VMware Workstation, и удалите их, если они есть.