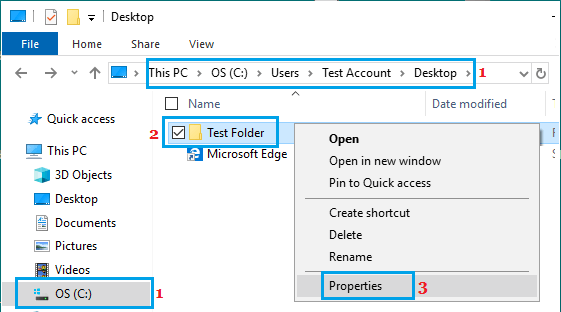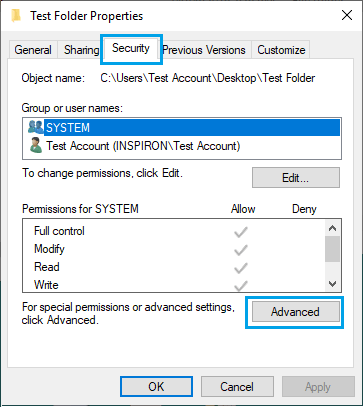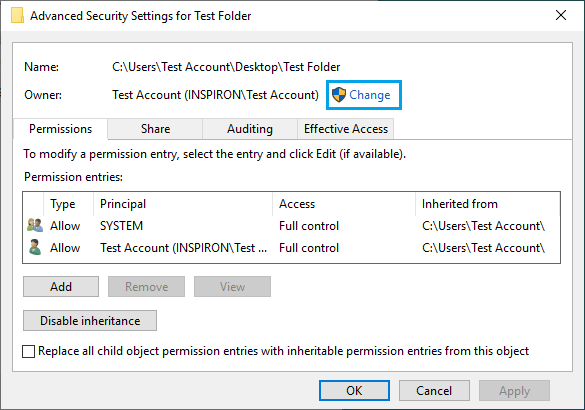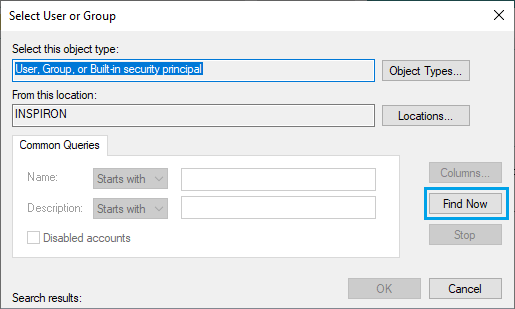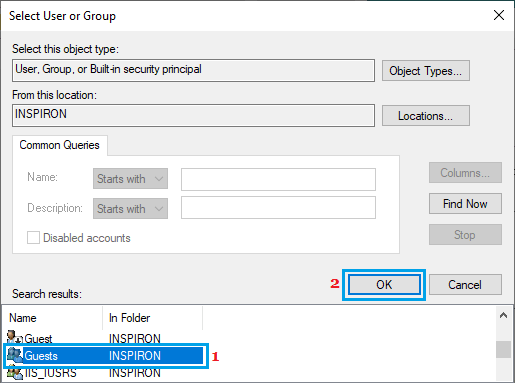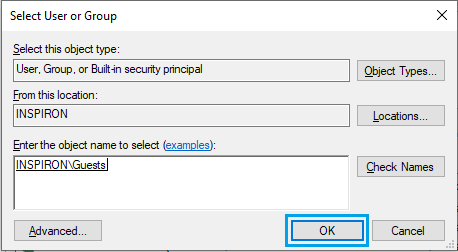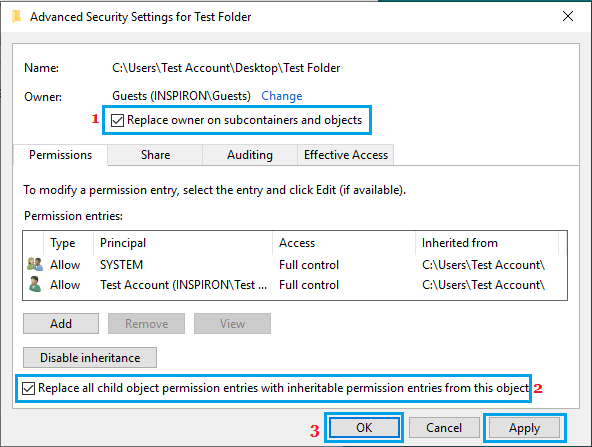05.03.2020
1,044 Просмотров
Вам нужно сменить владельца файла или папки на другого пользователя. Для этого может быть много причин — передача файлов другому пользователю, старая учетная запись удаляется, и все файлы должны быть назначены новому пользователю. По умолчанию Windows сохраняет эти файлы заблокированными под учетной записью, которая создала файл или папку. Никто другой не может редактировать или получать доступ к контенту, если он не является администратором или если файл не принадлежит им.Теперь давайте посмотрим, как вы можете изменить владельца файлов.
Изменить владельца файла или папки в Windows 10
1] Откройте проводник и перейдите к файлу или папке, лдя которых вы хотите изменить владельца. Щелкните правой кнопкой мыши на нем/ней, а затем нажмите свойства.
2] Перейдите на вкладку «Безопасность» в окне свойств и нажмите кнопку « Дополнительно» в правом нижнем углу. Это откроет дополнительные параметры безопасности этого файла или папки.
3] В этом окне текущий владелец будет указан со ссылкой « Изменить» (рядом с меткой «Владелец:»). Нажмите на нее. Он откроет Выбор пользователя или группы окно. Снова нажмите доступную кнопку «Дополнительно», а затем нажмите кнопку «Поиск».
4] В низу будут перечислены все пользователи и группы, доступные на компьютере. Выберите пользователя, которому хотите передать право собственности, и нажмите «ОК», а затем снова «ОК».
5] Вы вернетесь к дополнительным настройкам безопасности, но владелец изменится на того, кого вы выбрали. Есть две дополнительные опции, которые нужно проверить. Они помогут вам передать право собственности на вложенные папки и файлы внутри него.
- Заменить владельца на субконтейнеры и объекты
- Замените все дочерние записи разрешений на наследуемые записи разрешений от объекта.
Как только вы подтвердите изменения, будет полностью передано право собственности. Однако есть еще одно, что вам нужно сделать. Чтобы удалить доступ любого другого пользователя, вернитесь в Дополнительные параметры безопасности и удалите любого существующего пользователя. Это подтвердит, что только назначенный пользователь имеет доступ к файлу или папке.
Не забудьте сначала создать точку восстановления системы.
Ознакомьтесь также

Самые популярные компьютерные игры в России
Компьютерные игры популярны среди людей всех возрастов. В России также можно найти множество любителей игр, …

Есть несколько способов стать владельцем папки или файла, основные среди которых — использование командной строки и дополнительные настройки безопасности ОС. Есть также и сторонние программы, позволяющие изменить владельца папки в два клика, на одного из представителей которых тоже посмотрим. Все описанное ниже подходит для Windows 11, Windows 10, 8.1 и 7. Также может быть полезным: Как добавить пункт «Стать владельцем» в контекстное меню файлов и папок Windows
Примечания: для того, чтобы стать владельцем того или иного элемента с использованием способов ниже, вы должны иметь права администратора на компьютере. Кроме этого, не следует изменять владельца для всего системного диска — это может повлечь нестабильную работу Windows. Также, если вы хотите стать владельцем папки для того, чтобы удалить ее, а иначе она не удаляется, и пишет Запросите разрешение от TrustedInstaller или от Администраторы, используйте следующую инструкцию (там же есть видео): Запросите разрешение от Администраторы на удаление папки.
Использование команды takeown для того, чтобы стать владельцем объекта
Для того, чтобы изменить владельца папки или файла с помощью командной строки, имеются две команды, первая из них — takeown.
Для ее использования, запустите командную строку от имени Администратора, в Windows 11 и Windows 10 это можно сделать через поиск в панели задач с последующим выбором пункта «Запуск от имени администратора». В командной строке, в зависимости от того, владельцем какого объекта вам нужно стать, введите одну из команд:
- takeown /F «полный путь к файлу» — стать владельцем указанного файла. Чтобы сделать всех администраторов компьютера владельцами, используйте параметр /A после пути к файлу в команде.
- takeown /F «путь к папке или диску» /R /D Y — стать владельцем папки или диска. Путь к диску указывается в виде D: (без слэша), путь к папке — C:\Folder (также без слэша).
При выполнении данных команд вы получите сообщение о том, что вы успешно стали владельцем конкретного файла или отдельных файлов в указанной вами папке или на диске (см. скриншот).
Как изменить владельца папки или файла с помощью команды icacls
Еще одна команда, которая позволяет получить доступ к папке или файлам (изменить их владельца) и получить необходимые права — icacls, использовать которую следует так же, в командной строке, запущенной от имени администратора.
Для установки владельца используйте команду в следующем виде (пример на скриншоте):
icacls "путь к файлу или папке" /setowner "Имя_пользователя" /T /C
Пути указываются аналогично предыдущему способу. Если требуется сделать владельцами всех администраторов, то вместо имени пользователя используйте Администраторы (или, если не сработает, Administrators). Ниже пример быстрого получения полного доступа к папке с использованием сочетания команд takeown и icacls:
takeown /F D:\ПУТЬ /R /A icacls D:\ПУТЬ /T /Inheritance:e /grant Администраторы:F
Дополнительная информация: помимо того, чтобы стать владельцем папки или файла, вам может потребоваться также получить разрешения для изменения, для этого вы можете использовать следующую команду (дает полные права пользователю для папки и вложенных объектов):
ICACLS "%1" /grant:r "имя_пользователя":(OI)(CI)F
Получение доступа с помощью настроек безопасности
Следующий способ — использовать лишь мышь и интерфейс Windows, не обращаясь к командной строке.
- Кликните правой кнопкой мыши по файлу или папке, доступ к которому нужно получить (стать владельцем), в контекстном меню выберите пункт «Свойства».
- На вкладке «Безопасность» нажмите кнопку «Дополнительно».
- Напротив пункта «Владелец» нажмите «Изменить».
- В открывшемся окне нажмите кнопку «Дополнительно», а в следующем — кнопку «Поиск».
- Выберите в списке пользователя (или группу пользователей), которого нужно сделать владельцем элемента. Нажмите Ок, затем — снова Ок.
- Если вы изменяете владельца папки или диска, а не отдельного файла, отметьте также пункт «Заменить владельца подконтейнеров и объектов».
- Нажмите Ок.
На этом вы стали владельцем указанного объекта Windows и сообщения о том, что нет доступа к папке или файлу вас не должны больше потревожить.
Другие способы стать владельцем папок и файлов
Есть и другие способы решить проблему «отказано в доступе» и быстро стать владельцем, например, с помощью сторонних программ, встраивающих пункт «Стать владельцем» в контекстное меню проводника. Одна из таких программ — TakeOwnershipPro, бесплатная и, насколько я могу судить, без чего-то потенциально нежелательного. Аналогичный пункт в контекстное меню можно добавить и путем редактирования реестра Windows.
Однако, с учетом того, что подобная задача возникает сравнительно редко, я не рекомендую устанавливать стороннее ПО или вносить изменения в систему: на мой взгляд, лучше изменить владельца элемента одним из способов «вручную».
Всякий раз, когда в Windows создаётся любой объект, за ним закрепляется владелец, от имени которого объект и создаётся. При этом неважно какие разрешения установлены для объекта — владелец вправе сменить их. Владелец объекта — файла, папки, ключа или параметра реестра — может разрешить или запретить доступ к нему. Члены группы Администраторов также обладают возможностью разрешить или наложить запрет. Однако именно владелец может, например, исключить из доступа пользователя, не обладающего административными правами. Вернуть права владения на объект получится также лишь с разрешения администраторов либо членов группы Операторов Восстановления (Backup operators). О второй группе вы могли и не подозревать до последнего времени: её в пользовательских версиях Windows подменяет группа Администраторов. Так что возможность сменить владельца объекта порой становится важным аспектом при работе с ними, доступ к которым в какой-то момент может стать ограниченным. Ведь пользователь с активированной кнопкой Изменить рядом с именем владельца обладает более серьёзным «влиянием» на Windows и обрабатываемые ей файлы на внутренних и внешних носителях.
Ремарка: сменить ВЛАДЕЛЬЦА, а не РАЗРЕШЕНИЯ.
Не стоит путать возможность сменить РАЗРЕШЕНИЯ на объект и смену ВЛАДЕЛЬЦА. Процедура делегирования или забора прав — процесс несколько витиеватый, ибо напрямую связан с безопасностью Windows. Подробно процесс забора прав на объект при решении проблем с подключаемыми с других компьютеров дисками рассмотрен в роликах:
Из контекстного меню будет представлена возможность сменить именно Владельца. Сначала зарегистрировав пункт в контекстном меню, а затем по усмотрению. Напомню, что функция работает с реальными объектами, а не символическими ссылками. Запрос на отображение и смену будет сопровождаться появлением окна от Power Shell в строке Owner.
Как бы далеко вы после установки расширения контекстного меню не зашли, не пытайтесь после установки захватить права на системные папки и диски целиком — дорже выйдет. Работайте только с конкретными объектами!
Скачать архив с файлами по смене владельца объекта
Как всегда в скачиваемом архиве находятся файлы реестра, отвечающие за внесение пункта в контекстное меню и удаление. Если надоест или не сработает. Распаковывайте, запускайте и работайте. Перезагрузки не требуется.
Успехов нам всем.
Иногда при редактировании файла или папки вам будет отказано в доступе с сообщением «Нет доступа к папке«. «Вам необходимо разрешение для выполнения этой операции«. «Запросите разрешение от Администратора или TrustedInstaller на изменение этой папки«. Дело в том, что вы не являетесь владельцем данной папки и вам нужно назначить свои права на эту папку.
Административные права в Windows 10 позволяют вам изменять множество критически важных аспектов в системе. Тем не менее, если вы будете копать достаточно глубоко, вы обнаружите, что даже прав администратора недостаточно для доступа к определенным файлам и папкам, или для внесения определенных изменений. Эти файлы и папки принадлежат TrustedInstaller, и он имеет приоритет над учетными записями администратора. По умолчанию, Windows сохраняет эти файлы заблокированными под учетной записью, которая создала файл или папку. Давайте разберем, как стать владельцем любой папки или файла, сделать TrustedInstaller владельцем папки, если она была изменена и вы решили вернуть эти права. Этими самым можно исправить ряд ошибок «Нет доступа к этой папке«, «Вам необходимо разрешение для выполнения этой операции«. «Запросите разрешение от Администратора или TrustedInstaller на изменение этой папки«.
Шаг 1. Нажмите правой кнопкой мыши на папке, в которой хотите назначить или сменить владельца, и выберите свойства. Перейдите во вкладку «Безопасность» и ниже нажмите на «Дополнительно«. В новом окне, сверху нажмите на ссылку-слово «Изменить» и введите имя своей учетной записи, после чего нажмите правее «Проверить имя«. Если ошибок не будет и вы указали правильное ваше имя, то оно появится с нижнем подчеркиванием. Если вы не помните или не знаете имя, то нажмите ниже на «Дополнительно» и следуйте ниже указаниям.
После нажатия кнопки Дополнительно
Как только вы нажали на дополнительно, у вас появится окно со списком пользователей и групп. Нажмите справа на «Поиск» и ниже в предоставленном списке, выберите свое имя.
Шаг 2. Далее появится окно в котором вы уже владелец данной папки, но нужно установить галочку «Заменить владельца подконтейнеров и объектов«, чтобы все вложенные файлы в этой папки изменились.
Шаг 3. Если после выше проделанного, вы не можете переместить или удалить папку, то нужно унаследовать эту папку с файлами. Нажмите обратно по этой папке правой кнопкой мыши и выберите «Свойства«. Перейдите во вкладку «Безопасность» и мы тут видим, что владелец с полным доступом задан, но папку все ровно нельзя удалить. Нажимаем ниже на «Дополнительно«.
Шаг 4. В новом окне мы можем заметить графу «Унаследовано от» и пусто. По этой причине мы и не могли удалить папку. Чтобы унаследовать, поставьте ниже галочку на «Заменить все записи разрешений дочернего объекта наследуемыми объектами от этого объекта» и нажмите чуть выше на «Включение наследования«. Теперь у вас полный доступ к этой папке.
Вы также можете задать доступ этому владельцу нажав по нему два раза в графе «Элементы разрешений» и выбрать права доступа.
Как сделать TrustedInstaller владельцем папки
Если у вас был владелец папки TrustedInstaller и вы его заменили на свое имя учетной записи, а потом захотели вернуть обратно права TrustedInstaller, или просто хотите задать владельца TrustedInstaller, то разберем как это сделать.
Шаг 1. Нажимаем правой кнопкой мыши по папке, какой нужен владелец TrustedInstaller, и выбираем свойства. Далее переходим во вкладку «Безопасность» и ниже жмем «Дополнительно«. В новом окне сверху нажимаем на «Изменить» и вводим имя NT SERVICETrustedInstaller, после чего нажимаем «Проверить имя» и OK.
Шаг 2. В новом окне вы уже заметите, что владелец сменен на TrustedInstaller. Поставьте галочки напротив пунктов «Заменить владельцы подконтейнеров и объектов» и «Заменить все записи разрешений дочернего объекта наследуемыми объектами от этого объекта» и нажмите «Применить«. Не закрывайте окно, а нажмите на «Добавить«, чтобы задать права доступа.
Шаг 3. Как только нажали «Добавить» у вас появится еще одно новое окно. Нажмите сверху на «Выберите субъект«, введите имя в поле NT SERVICETrustedInstaller и нажмите на «Проверить имя«, после чего «OK». Теперь поставьте галочку в самом низу «Применять эти разрешения к объектам и контейнерам только внутри этого контейнера«. Далее отметьте галочками «Общие разрешения«, обычно это полный доступ и отмечено всё.
Смотрите еще:
- WindowsApps: Что это за папка и как её удалить в Windows 10
- Как удалить папку Windows.old
- Что за файл Hiberfil.sys и как Удалить его в Windows 10, 7
- Не удается получить доступ к сайту и найти DNS-адрес сервера
- Панель Nvidia: Доступ запрещен. Не удалось применить настройки к системе
[ Telegram | Поддержать ]
Щелкните правой кнопкой мыши файл или папку и выберите «Свойства» в контекстном меню. В окне «Свойства» перейдите на вкладку «Безопасность» и нажмите кнопку «Дополнительно». В Windows 8 или 10 в окне «Дополнительные параметры безопасности» щелкните ссылку «Изменить» рядом с указанным владельцем.
Щелкните правой кнопкой мыши файл или папку.
- Выберите пункт Свойства.
- Перейдите на вкладку «Безопасность».
- Нажмите Дополнительно.
- Нажмите «Изменить» рядом с именем владельца.
- Нажмите Дополнительно.
- Нажмите Найти сейчас.
- Выберите ваше имя пользователя и нажмите ОК.
- Нажмите кнопку ОК.
Как отключить права администратора в Windows 10?
Чтобы не дать Windows 10 запрашивать права администратора: перейдите в Панель управления. … Теперь нажмите «Система и безопасность». Теперь перейдите в раздел «Безопасность и обслуживание».
Как изменить разрешения в Windows 10?
Щелкните правой кнопкой мыши файл или папку и перейдите в «Свойства». Перейдите на вкладку «Безопасность» и нажмите кнопку «Изменить» напротив «Чтобы изменить разрешения, нажмите« Изменить »». На следующем экране вы можете выбрать существующих пользователей в списке или добавить / удалить пользователя и настроить необходимые разрешения для каждого пользователя.
Как запретить другим пользователям доступ к моим файлам в Windows 10?
Щелкните правой кнопкой мыши файлы / папки, к которым Steam не должен получать доступ, перейдите на вкладку «Безопасность», затем «Изменить» в разделе разрешений. Затем просмотрите список отображаемых пользователей, выберите «Steam» и выберите «Запретить» в разделе «Полный доступ».
Как удалить владельца и компьютер из свойств файла?
Щелкните файл правой кнопкой мыши, выберите «Свойства», щелкните вкладку «Сведения», щелкните «Удалить свойства и личную информацию», выберите то, что нужно удалить…. но тогда эти свойства по-прежнему отображаются в списке без изменений, когда кто-то пытается проверить.
Как получить разрешение администратора на удаление файла?
Найдите файл или папку, которые вы хотите удалить или открыть в проводнике Windows. Щелкните его правой кнопкой мыши и выберите в меню «Свойства». Выберите вкладку «Безопасность» в окне «Свойства» и нажмите кнопку «Дополнительно». Продолжайте нажимать вкладку «Владелец» в дополнительных настройках безопасности, и вы увидите, что текущий владелец — TrustedInstaller.
Почему Windows 10 продолжает запрашивать разрешение администратора?
В большинстве случаев эта проблема возникает, когда у пользователя недостаточно прав для доступа к файлу. … Щелкните правой кнопкой мыши файл / папку, владельцем которой вы хотите стать, а затем щелкните «Свойства». 2. Щелкните вкладку «Безопасность», а затем нажмите кнопку «ОК» в сообщении «Безопасность» (если оно появится).
Почему мой компьютер сообщает мне, что я не администратор?
Что касается вашей проблемы «не администратор», мы предлагаем вам включить встроенную учетную запись администратора в Windows 10, выполнив команду в командной строке с повышенными привилегиями. Для этого выполните следующие действия: Откройте командную строку и выберите Запуск от имени администратора. Примите запрос контроля учетных записей пользователей.
Как отключить администратора?
Как отключить учетную запись администратора Windows 10 через инструмент управления пользователями
- Вернитесь в окно «Локальные пользователи и группы» и дважды щелкните учетную запись администратора.
- Установите флажок Учетная запись отключена.
- Нажмите «ОК» или «Применить» и закройте окно «Управление пользователями» (рис. E).
17 февраля. 2020 г.
Как исправить разрешения в Windows 10?
Как получить доступ к файлам и папкам
- Откройте «Проводник».
- Найдите и найдите файл или папку, к которым вы хотите иметь полный доступ.
- Щелкните его правой кнопкой мыши и выберите «Свойства».
- Щелкните вкладку Безопасность, чтобы получить доступ к разрешениям NTFS.
- Нажмите кнопку Дополнительно.
- На странице «Дополнительные параметры безопасности» необходимо щелкнуть ссылку «Изменить» в поле «Владелец».
28 центов 2016 г.
Как изменить разрешения в Windows?
Чтобы установить разрешения для объекта:
- В проводнике Windows щелкните правой кнопкой мыши файл, папку или том и выберите «Свойства» в контекстном меню. Откроется диалоговое окно «Свойства».
- Перейдите на вкладку «Безопасность».
- В разделе Имена групп или пользователей выберите или добавьте группу или пользователя.
- Внизу разрешите или запретите одно из доступных разрешений.
Как разрешить разрешения?
- На устройстве Android откройте приложение «Настройки».
- Коснитесь Приложения и уведомления.
- Коснитесь Advanced. Разрешения приложения.
- Выберите разрешение, например Календарь, Местоположение или Телефон.
- Выберите, какие приложения должны иметь доступ к этому разрешению.
Как запретить кому-либо доступ к моему диску?
Первый тип gpedit. msc в поле поиска меню «Пуск» и нажмите Enter. Теперь перейдите к Административным шаблонам конфигурации пользователя. Компоненты Windows. Проводник Windows. Затем в правой части раздела «Настройка» дважды щелкните Запретить доступ к дискам с «Мой компьютер».
Как ограничить папку?
1 Ответ
- В проводнике Windows щелкните правой кнопкой мыши файл или папку, с которыми хотите работать.
- Во всплывающем меню выберите «Свойства», а затем в диалоговом окне «Свойства» перейдите на вкладку «Безопасность».
- В поле со списком «Имя» выберите пользователя, контакт, компьютер или группу, чьи разрешения вы хотите просмотреть.
Вот наши рекомендации, которые помогут вам предотвратить несанкционированный доступ к данным:
- Будьте в курсе всех исправлений безопасности. …
- Быстрое обнаружение вторжений и реагирование на них. …
- Реализация принципа наименьших привилегий (минимизация доступа к данным)…
- Используйте многофакторную аутентификацию. …
- Внедрить белый список IP-адресов. …
- Шифрование сетевого трафика внутри системы.
15 июн. 2020 г.
Иногда может возникнуть необходимость стать владельцем файла или папки, чтобы переместить, скопировать или отредактировать этот файл или папку на компьютере. Ниже вы найдете шаги для изменения владельца файла или папки в Windows 10.
 Изменение владельца файла или папки в Windows 10
Изменение владельца файла или папки в Windows 10
По умолчанию Windows 10 блокирует файлы и папки для пользователя, который их изначально создал. Никто, кроме администратора, не имеет права перемещать, копировать или редактировать файлы или папки, созданные другими пользователями.
Эта проблема может быть легко решена путем изменения или передачи права собственности на файл или папку пользователю, которому вы хотите дать возможность редактировать этот конкретный файл или папку.
Как только право собственности на файл/папку передается другому пользователю, новый пользователь сможет перемещать, копировать и редактировать этот конкретный файл/папку.
Как изменить владельца файла или папки в Windows 10
Следуйте приведенным ниже инструкциям, чтобы изменить владельца файла или папки в Windows 10 с одного пользователя на другого.
1. Щелкните правой кнопкой мыши кнопку Пуск и выберите Проводник.
2. На экране проводника перейдите в нужную папку > щелкните правой кнопкой мыши файл/папку и выберите Свойства.
3. На экране Свойства файла/папки перейдите на вкладку Безопасность и нажмите кнопку Дополнительно.
4. На экране Дополнительные параметры безопасности щелкните параметр Изменить, расположенный рядом с записью Владелец.
5. В окне Выбор: пользователь или группа нажмите кнопку Дополнительно.
6. Затем нажмите кнопку Поиск, чтобы открыть список всех пользователей и групп на компьютере.
7. В списке «Пользователи и группы» выберите пользователя, которому вы хотите передать право собственности на файл/папку, и нажмите кнопку ОК.
8. После выбора пользователя нажмите кнопку ОК.
9. На экране дополнительных настроек безопасности вы увидите нового владельца в списке. Следующий шаг — передать право собственности на файлы и подпапки в папке.
Для этого выберите Заменить владельца для подконтейнеров и объектов и Замените все дочерние записи разрешений на наследуемые записи разрешений из опций объекта.
10. Нажмите Применить и OK, чтобы сохранить изменения и выйти из окна.
После выполнения описанных выше действий право собственности на папку, включая все файлы и подпапки в папке, будет передано новому владельцу.
В случае необходимости вы можете вернуться в Дополнительные параметры безопасности и удалить старого владельца. Это обеспечит доступ только новому назначенному пользователю.

Есть несколько способов стать владельцем папки или файла, основные среди которых — использование командной строки и дополнительные настройки безопасности ОС. Есть также и сторонние программы, позволяющие изменить владельца папки в два клика, на одного из представителей которых тоже посмотрим. Все описанное ниже подходит для Windows 7, 8 и 8.1, а также Windows 10.
Примечания: для того, чтобы стать владельцем того или иного элемента с использованием способов ниже, вы должны иметь права администратора на компьютере. Кроме этого, не следует изменять владельца для всего системного диска — это может повлечь нестабильную работу Windows.
Дополнительная информация: если вы хотите стать владельцем папки для того, чтобы удалить ее, а иначе она не удаляется, и пишет Запросите разрешение от TrustedInstaller или от Администраторы, используйте следующую инструкцию (там же есть видео): Запросите разрешение от Администраторы на удаление папки.
Использование команды takeown для того, чтобы стать владельцем объекта
Для того, чтобы изменить владельца папки или файла с помощью командной строки, имеются две команды, первая из них — takeown.
Для ее использования, запустите командную строку от имени Администратора (в Windows 8 и Windows 10 это можно сделать из меню, вызываемого правым кликом по кнопке Пуск, в Windows 7 — с помощью правого клика по командной строке в стандартных программах).
В командной строке, в зависимости от того, владельцем какого объекта вам нужно стать, введите одну из команд:
- takeown /F “полный путь к файлу” — стать владельцем указанного файла. Чтобы сделать всех администраторов компьютера владельцами, используйте параметр /A после пути к файлу в команде.
- takeown /F “путь к папке или диску” /R /D Y — стать владельцем папки или диска. Путь к диску указывается в виде D: (без слэша), путь к папке — C:Folder (также без слэша).
При выполнении данных команд вы получите сообщение о том, что вы успешно стали владельцем конкретного файла или отдельных файлов в указанной вами папке или на диске (см. скриншот).
Как изменить владельца папки или файла с помощью команды icacls
Еще одна команда, которая позволяет получить доступ к папке или файлам (изменить их владельца) — icacls, использовать которую следует так же, в командной строке, запущенной от имени администратора.
Для установки владельца используйте команду в следующем виде (пример на скриншоте):
Icacls “путь к файлу или папке” /setowner “Имя_пользователя” /T /C
Пути указываются аналогично предыдущему способу. Если требуется сделать владельцами всех администраторов, то вместо имени пользователя используйте Администраторы (или, если не сработает, Administrators).
Дополнительная информация: помимо того, чтобы стать владельцем папки или файла, вам может потребоваться также получить разрешения для изменения, для этого вы можете использовать следующую команду (дает полные права пользователю для папки и вложенных объектов): ICACLS «%1» /grant:r «имя_пользователя»:(OI)(CI)F
Получение доступа с помощью настроек безопасности
Следующий способ — использовать лишь мышь и интерфейс Windows, не обращаясь к командной строке.
- Кликните правой кнопкой мыши по файлу или папке, доступ к которому нужно получить (стать владельцем), в контекстном меню выберите пункт «Свойства».
- На вкладке «Безопасность» нажмите кнопку «Дополнительно».
- Напротив пункта «Владелец» нажмите «Изменить».
- В открывшемся окне нажмите кнопку «Дополнительно», а в следующем — кнопку «Поиск».
- Выберите в списке пользователя (или группу пользователей), которого нужно сделать владельцем элемента. Нажмите Ок, затем — снова Ок.
- Если вы изменяете владельца папки или диска, а не отдельного файла, отметьте также пункт «Заменить владельца подконтейнеров и объектов».
- Нажмите Ок.
На этом вы стали владельцем указанного объекта Windows и сообщения о том, что нет доступа к папке или файлу вас не должны больше потревожить.
Другие способы стать владельцем папок и файлов
Есть и другие способы решить проблему «отказано в доступе» и быстро стать владельцем, например, с помощью сторонних программ, встраивающих пункт «Стать владельцем» в контекстное меню проводника. Одна из таких программ — TakeOwnershipPro, бесплатная и, насколько я могу судить, без чего-то потенциально нежелательного. Аналогичный пункт в контекстное меню можно добавить и путем редактирования реестра Windows.
Однако, с учетом того, что подобная задача возникает сравнительно редко, я не рекомендую устанавливать стороннее ПО или вносить изменения в систему: на мой взгляд, лучше изменить владельца элемента одним из способов «вручную».
C:WINDOWSsystem32>net helpmsg 87
The parameter is incorrect.
You have an extra space in your command between /cleanup and -image.
Click View ribbon, then Options. View tab and click Reset Folders.
This resets folders of that type. To see what types of folders there are paste this into a command prompt.
(@For /f "tokens=1* delims=" %A in ('reg query HKEY_LOCAL_MACHINESOFTWAREMicrosoftWindowsCurrentVersionExplorerFolderDescriptions /f name /v name /s ^| findstr /c:"Name" ^| Sort') Do @Echo %A) & pause
You’ll get a list like this
CanonicalName REG_SZ AccountPictures CanonicalName REG_SZ Communications CanonicalName REG_SZ Communications.SearchResults CanonicalName REG_SZ CompressedFolder CanonicalName REG_SZ Contacts CanonicalName REG_SZ Contacts.Library CanonicalName REG_SZ Contacts.LibraryFolder CanonicalName REG_SZ Contacts.SearchResults Etc
You can also do a global reset — type control folders into Run dialog and View tab, Reset Folders.
One other thing to note is that explorer remembers your settings by the path you get there. So opening This PC then C: then Windows is a different set of settings to opening explorer at C: drive then going to Windows. If there are no settings Explorer does some search of settings nearby.
C:WINDOWSsystem32>net helpmsg 87
The parameter is incorrect.
You have an extra space in your command between /cleanup and -image.
Click View ribbon, then Options. View tab and click Reset Folders.
This resets folders of that type. To see what types of folders there are paste this into a command prompt.
(@For /f "tokens=1* delims=" %A in ('reg query HKEY_LOCAL_MACHINESOFTWAREMicrosoftWindowsCurrentVersionExplorerFolderDescriptions /f name /v name /s ^| findstr /c:"Name" ^| Sort') Do @Echo %A) & pause
You’ll get a list like this
CanonicalName REG_SZ AccountPictures CanonicalName REG_SZ Communications CanonicalName REG_SZ Communications.SearchResults CanonicalName REG_SZ CompressedFolder CanonicalName REG_SZ Contacts CanonicalName REG_SZ Contacts.Library CanonicalName REG_SZ Contacts.LibraryFolder CanonicalName REG_SZ Contacts.SearchResults Etc
You can also do a global reset — type control folders into Run dialog and View tab, Reset Folders.
One other thing to note is that explorer remembers your settings by the path you get there. So opening This PC then C: then Windows is a different set of settings to opening explorer at C: drive then going to Windows. If there are no settings Explorer does some search of settings nearby.
89 Просмотров
Вам нужно сменить владельца файла или папки на другого пользователя. Для этого может быть много причин — передача файлов другому пользователю, старая учетная запись удаляется, и все файлы должны быть назначены новому пользователю. По умолчанию Windows сохраняет эти файлы заблокированными под учетной записью, которая создала файл или папку. Никто другой не может редактировать или получать доступ к контенту, если он не является администратором или если файл не принадлежит им.Теперь давайте посмотрим, как вы можете изменить владельца файлов.
Изменить владельца файла или папки в Windows 10
1] Откройте проводник и перейдите к файлу или папке, лдя которых вы хотите изменить владельца. Щелкните правой кнопкой мыши на нем/ней, а затем нажмите свойства.
2] Перейдите на вкладку «Безопасность» в окне свойств и нажмите кнопку « Дополнительно» в правом нижнем углу. Это откроет дополнительные параметры безопасности этого файла или папки.
3] В этом окне текущий владелец будет указан со ссылкой « Изменить» (рядом с меткой «Владелец:»). Нажмите на нее. Он откроет Выбор пользователя или группы окно. Снова нажмите доступную кнопку «Дополнительно», а затем нажмите кнопку «Поиск».
4] В низу будут перечислены все пользователи и группы, доступные на компьютере. Выберите пользователя, которому хотите передать право собственности, и нажмите «ОК», а затем снова «ОК».
5] Вы вернетесь к дополнительным настройкам безопасности, но владелец изменится на того, кого вы выбрали. Есть две дополнительные опции, которые нужно проверить. Они помогут вам передать право собственности на вложенные папки и файлы внутри него.
- Заменить владельца на субконтейнеры и объекты
- Замените все дочерние записи разрешений на наследуемые записи разрешений от объекта.
Как только вы подтвердите изменения, будет полностью передано право собственности. Однако есть еще одно, что вам нужно сделать. Чтобы удалить доступ любого другого пользователя, вернитесь в Дополнительные параметры безопасности и удалите любого существующего пользователя. Это подтвердит, что только назначенный пользователь имеет доступ к файлу или папке.
Не забудьте сначала создать точку восстановления системы.
Ознакомьтесь также

3 способа создания новых папок и удаления папок в Windows 11
Создание и удаление папок — это базовая операция управления файлами. Windows 11 также предлагает несколько …
Skip to content
Изменение прав доступа и владельца для файла (папки), используя Проводник или командную строку
Случается, что при работе с файлами или папками Вам бывает необходимо изменить для них владельца и права доступа.
Смена владельца файла или папки, используя Проводник.
- Щелкните правой кнопкой мыши на файле или папке и выберите пункт Свойства.
- Перейдите на вкладку Безопасность и нажмите кнопку Дополнительно.
- Перейдите на вкладку Владелец и нажмите кнопку Изменить.
- Выполните одно из следующих действий:
- Чтобы назначить владельцем пользователя или группу из списка, в окне «Изменить владельца на» выберите нового владельца и нажмите ОК.
- Чтобы назначить владельцем пользователя или группу, которых нет в списке:
- Нажмите кнопку Другие пользователи и группы
- Если владельцем необходимо установить службу TrustedInstaller, в качестве имени объекта в поле Введите имена выбираемых объектов (примеры) введите: NT SERVICETrustedInstaller и нажмите кнопку ОК.
- Если владельцем необходимо другого пользователя или группу, то нажмите кнопку Дополнительно, а затем кнопку Поиск.
- В результатах поиска выберите необходимую Вам группу или пользователя и нажмите кнопку ОК.
- В окне Изменить владельца на: выберите добавленную группу или пользователя.
- Чтобы сменить владельца всех субконтейнеров и объектов в папке, установите флажок Заменить владельца субконтейнеров и объектов и нажмите кнопку ОК.
Изменение разрешений для доступа к файлам и папкам, используя Проводник.
- Щелкните правой кнопкой мыши на файле или папке и выберите пункт Свойства.
- Перейдите на вкладку Безопасность и нажмите кнопку Дополнительно.
- Нажмите кнопку Изменить разрешения и выполните одно из следующих действий:
- Чтобы изменить разрешения для существующей группы или пользователя, выберите имя этой группы или пользователя и нажмите кнопку Изменить.
- Установите необходимые Вам флажки Разрешить или Запретить напротив каждого разрешения и нажмите кнопку ОК, а затем кнопку Применить.
- Чтобы изменить разрешения для группы или пользователя, которого нет в списке Элементы разрешений, нажмите кнопку Добавить.
- Если необходимо изменить разрешения для службы TrustedInstaller, в качестве имени объекта в поле Введите имена выбираемых объектов (примеры) введите: NT SERVICETrustedInstaller и нажмите кнопку ОК.
- Если необходимо изменить разрешения для другого пользователя или группы, то нажмите кнопку Дополнительно, а затем кнопку Поиск.
- В результатах поиска выберите необходимую Вам группу или пользователя и нажмите кнопку ОК.
- Установите необходимые Вам флажки Разрешить или Запретить напротив каждого разрешения и нажмите кнопку ОК, а затем кнопку Применить.
- Чтобы удалить группу или пользователя из списка Элементы разрешений, нажмите кнопку Удалить.
Далее рассказывается как можно изменить разрешения или сменить владельца, используя командную строку запущенную от имени администратора.
Если после использовании команды, разрешения или владелец не сменятся, то возможно Вам придется зайти в систему под встроенной учётной записью «Администратор» для их выполнения заново.
Изменение владельца файла (папки) на указанного Вами пользователя, используя командную строку.
- icacls папкафайл /setowner Пользователь параметры
Примеры:
icacls «C:Testfile.exe» /setowner Administrtator /C /L /Q
icacls «C:Testfile.exe» /setowner «NT SERVICETrustedInstaller» /C /L /Q
icacls «C:Test*» /setowner система /T /C /L /Q
icacls «C:Test» /setowner Vince /T /C /L /Q
Параметры:
/T — операция выполняется для всех соответствующих файлов и каталогов, расположенных в указанных в имени каталогах.
/C — выполнение операции продолжается при любых файловых ошибках. Сообщения об ошибках по-прежнему выводятся на экран.
/L — операция выполняется над самой символической ссылкой, а не над ее целевым объектом.
/Q — команда icacls подавляет сообщения об успешном выполнении.
Изменение разрешений для файла (папки), используя командную строку.
- icacls папкафайл /grant:r Пользователь:разрешение
Разрешения:
F — полный доступ
M — доступ на изменение
RX — доступ на чтение и выполнение
R — доступ только на чтение
W — доступ только на запись
D — доступ на удаление
Примеры:
icacls «C:Windowsfile.exe» /grant:r Vince:F
icacls «C:Windowsfile.exe» /grant:r Vince:M
icacls «C:Windows» /grant:r Vince:F
icacls «C:Windows» /grant:r Vince:RX /T
Об остальных возможностях команды icacls Вы сможете узнать введя команду: icacls /?
Skip to content

Изменение прав доступа и владельца для файла (папки), используя Проводник или командную строку
Случается, что при работе с файлами или папками Вам бывает необходимо изменить для них владельца и права доступа.
Смена владельца файла или папки, используя Проводник.
- Щелкните правой кнопкой мыши на файле или папке и выберите пункт Свойства.
- Перейдите на вкладку Безопасность и нажмите кнопку Дополнительно.
- Перейдите на вкладку Владелец и нажмите кнопку Изменить.
- Выполните одно из следующих действий:
- Чтобы назначить владельцем пользователя или группу из списка, в окне «Изменить владельца на» выберите нового владельца и нажмите ОК.
- Чтобы назначить владельцем пользователя или группу, которых нет в списке:
- Нажмите кнопку Другие пользователи и группы
- Если владельцем необходимо установить службу TrustedInstaller, в качестве имени объекта в поле Введите имена выбираемых объектов (примеры) введите: NT SERVICE\TrustedInstaller и нажмите кнопку ОК.
- Если владельцем необходимо другого пользователя или группу, то нажмите кнопку Дополнительно, а затем кнопку Поиск.
- В результатах поиска выберите необходимую Вам группу или пользователя и нажмите кнопку ОК.
- В окне Изменить владельца на: выберите добавленную группу или пользователя.
- Чтобы сменить владельца всех субконтейнеров и объектов в папке, установите флажок Заменить владельца субконтейнеров и объектов и нажмите кнопку ОК.
Изменение разрешений для доступа к файлам и папкам, используя Проводник.
- Щелкните правой кнопкой мыши на файле или папке и выберите пункт Свойства.
- Перейдите на вкладку Безопасность и нажмите кнопку Дополнительно.
- Нажмите кнопку Изменить разрешения и выполните одно из следующих действий:
- Чтобы изменить разрешения для существующей группы или пользователя, выберите имя этой группы или пользователя и нажмите кнопку Изменить.
- Установите необходимые Вам флажки Разрешить или Запретить напротив каждого разрешения и нажмите кнопку ОК, а затем кнопку Применить.
- Чтобы изменить разрешения для группы или пользователя, которого нет в списке Элементы разрешений, нажмите кнопку Добавить.
- Если необходимо изменить разрешения для службы TrustedInstaller, в качестве имени объекта в поле Введите имена выбираемых объектов (примеры) введите: NT SERVICE\TrustedInstaller и нажмите кнопку ОК.
- Если необходимо изменить разрешения для другого пользователя или группы, то нажмите кнопку Дополнительно, а затем кнопку Поиск.
- В результатах поиска выберите необходимую Вам группу или пользователя и нажмите кнопку ОК.
- Установите необходимые Вам флажки Разрешить или Запретить напротив каждого разрешения и нажмите кнопку ОК, а затем кнопку Применить.
- Чтобы удалить группу или пользователя из списка Элементы разрешений, нажмите кнопку Удалить.
Далее рассказывается как можно изменить разрешения или сменить владельца, используя командную строку запущенную от имени администратора.
Если после использовании команды, разрешения или владелец не сменятся, то возможно Вам придется зайти в систему под встроенной учётной записью «Администратор» для их выполнения заново.
Изменение владельца файла (папки) на указанного Вами пользователя, используя командную строку.
- icacls папка\файл /setowner Пользователь параметры
Примеры:
icacls «C:\Test\file.exe» /setowner Administrtator /C /L /Q
icacls «C:\Test\file.exe» /setowner «NT SERVICE\TrustedInstaller» /C /L /Q
icacls «C:\Test\*» /setowner система /T /C /L /Q
icacls «C:\Test» /setowner Vince /T /C /L /Q
Параметры:
/T — операция выполняется для всех соответствующих файлов и каталогов, расположенных в указанных в имени каталогах.
/C — выполнение операции продолжается при любых файловых ошибках. Сообщения об ошибках по-прежнему выводятся на экран.
/L — операция выполняется над самой символической ссылкой, а не над ее целевым объектом.
/Q — команда icacls подавляет сообщения об успешном выполнении.
Изменение разрешений для файла (папки), используя командную строку.
- icacls папка\файл /grant:r Пользователь:разрешение
Разрешения:
F — полный доступ
M — доступ на изменение
RX — доступ на чтение и выполнение
R — доступ только на чтение
W — доступ только на запись
D — доступ на удаление
Примеры:
icacls «C:\Windows\file.exe» /grant:r Vince:F
icacls «C:\Windows\file.exe» /grant:r Vince:M
icacls «C:\Windows» /grant:r Vince:F
icacls «C:\Windows» /grant:r Vince:RX /T
Об остальных возможностях команды icacls Вы сможете узнать введя команду: icacls /?





















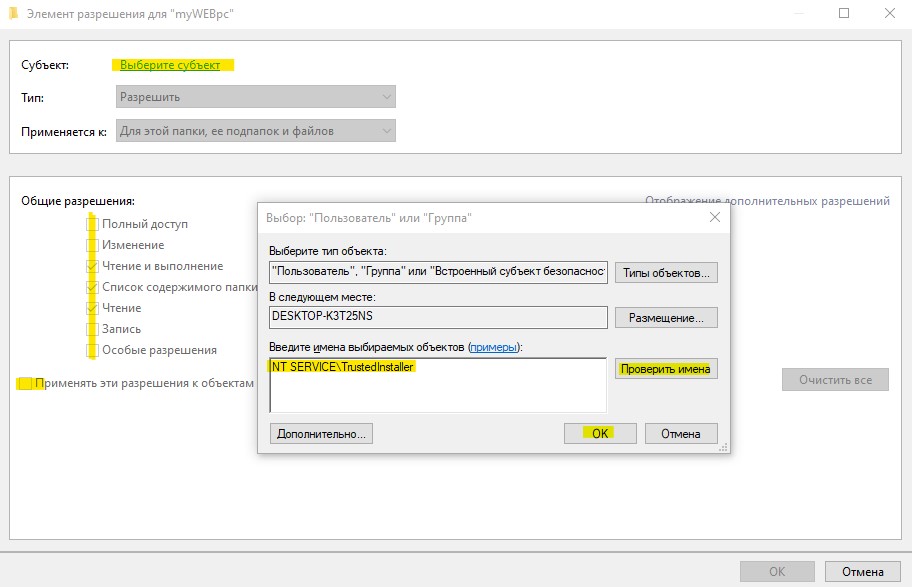
 Изменение владельца файла или папки в Windows 10
Изменение владельца файла или папки в Windows 10