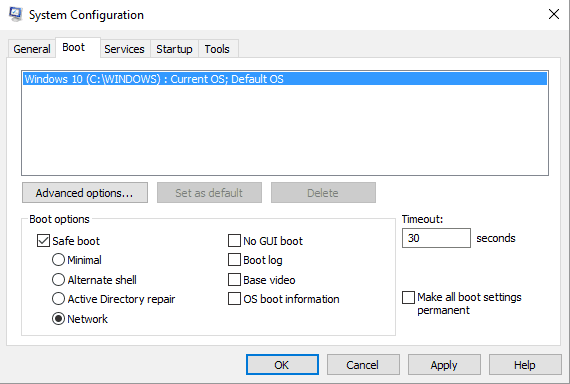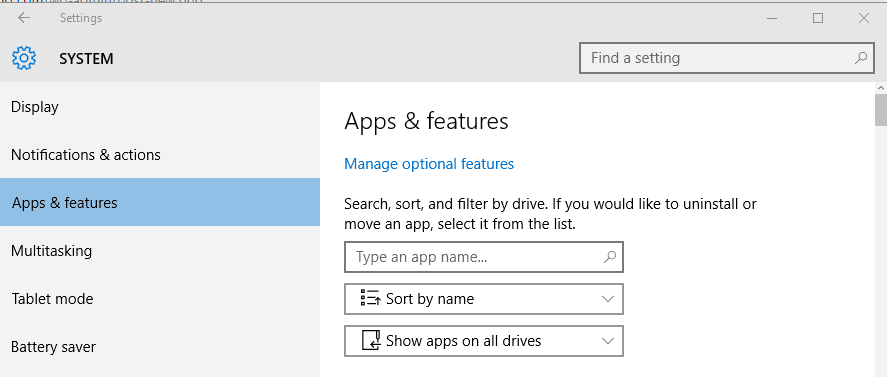Удаление вредоносных программ с Windows компьютера
OneDrive (для дома или персональный) OneDrive для Windows Еще…Меньше
Безопасность Windows — это мощное средство сканирования, которое находит и удаляет вредоносные программы с компьютера. Ниже описано, как использовать его в Windows 10 для сканирования компьютера.
Важно: Прежде чем использовать Защитник Windows автономном режиме, обязательно сохраните открытые файлы и закройте приложения и программы.
-
Откройте Безопасность Windows параметров.
-
Выберите параметры & защиты > вирусов.
-
Выберите Защитник Windows автономном режиме, а затем нажмите кнопку «Проверить сейчас».
Проверка Защитник Windows автономном режиме занимает около 15 минут, после чего компьютер перезапустится.
Просмотр результатов проверки
-
Откройте Безопасность Windows параметров.
-
Выберите & защиты > защиты от > защиты от вирусов.
Автономная проверка Защитник Windows автоматически обнаруживает и удаляет вредоносные программы или помещает их в карантин.
Нужна дополнительная помощь?
Нужны дополнительные параметры?
Изучите преимущества подписки, просмотрите учебные курсы, узнайте, как защитить свое устройство и т. д.
В сообществах можно задавать вопросы и отвечать на них, отправлять отзывы и консультироваться с экспертами разных профилей.
На чтение 5 мин. Просмотров 4.7k. Опубликовано
Одной из худших вещей, которые могут случиться при использовании нашего устройства с Windows 10, является атака вредоносного ПО. Технические камеры и другие вредоносные процессы могут поставить под угрозу ваши настройки безопасности, позволяя хакерам получить доступ к вашим личным файлам.
Поэтому, если вы каким-либо образом обнаружите новое вредоносное ПО или трояна, найдите правильные решения безопасности для удаления вируса как можно скорее. Однако, если ваша антивирусная программа не может успешно завершить операцию удаления и если троян удален только частично, эта статья может вам помочь.
Причина, по которой некоторым антивирусным или антивирусным программам не удается полностью удалить постоянные трояны или другие подобные угрозы, заключается в том, что они имеют ограниченную базу данных. Каждый инструмент безопасности содержит отдельную базу данных, в которую добавляются различные вредоносные процессы. Таким образом, при запуске сканирования на основе этой базы данных и других конкретных алгоритмов программное обеспечение безопасности обнаруживает зараженные файлы в вашей системе Windows 10. Если эта база данных не обновлена или не настроена должным образом, некоторые трояны могут быть удалены не полностью. И тогда вы заметите, что все, что вы делаете, напрасно.
Вы также можете использовать программное обеспечение для обеспечения безопасности, которое выполняет углубленное сканирование вашей системы. Обычно эти инструменты могут навсегда удалить вредоносное ПО.
Во всяком случае, не волнуйтесь; Есть несколько хитростей, которые после применения, полное сканирование и удаление вредоносных программ успешно завершены. Вот что вам нужно сделать.
Содержание
- Как решить проблему безопасности «Троян частично удален»
- Перейти в безопасный режим с поддержкой сети
- Удалить процессы, связанные с троянским вирусом
- Выберите правильную программу защиты от вредоносных программ
- Инициируйте сканирование и удалите вредоносное ПО
Как решить проблему безопасности «Троян частично удален»
- Безопасный режим с поддержкой сети
- Удалить процессы, связанные с троянским вирусом
- Выберите правильную программу защиты от вредоносных программ
- Инициируйте сканирование и удалите вредоносное ПО
Перейти в безопасный режим с поддержкой сети
Первое, что нужно сделать, это получить доступ к безопасному режиму. В безопасном режиме все сторонние приложения и процессы по умолчанию отключены. Если вы не отключите файлы, связанные с вредоносным ПО, вы не сможете правильно удалить его. Итак, выполните следующие шаги для перезагрузки Windows 10 в безопасном режиме:
-
Нажмите клавиши клавиатуры Win + R и в поле «Выполнить» введите msconfig . Нажмите Enter в конце.
- В Системной конфигурации выберите вкладку Загрузка .
-
Нажмите на безопасную загрузку.
- Внизу выберите Сеть и нажмите OK, а затем Применить, чтобы сохранить изменения.
- Перезагрузите компьютер сейчас, так как безопасный режим с сетевым подключением будет автоматически достигнут.
Удалить процессы, связанные с троянским вирусом
Вам нужно вручную сканировать ваш ПК между недавно установленными приложениями и процессами. Вы можете найти что-то, чего не должно быть там; если вы это сделаете, вручную удалите файлы, связанные с вредоносным ПО. Вот как вы можете выполнить эту задачу:
- Нажмите на значок Cortana для запуска поля поиска.
-
Там введите Приложение и функции и выберите первую отображаемую запись.
- Просто посмотрите между установленными приложениями и выберите удаление программного обеспечения, связанного с трояном.
- Вы можете легко удалить файлы – щелкните файл правой кнопкой мыши и выберите «удалить».
Подсказка : вирус также может заразить ваш браузер. Поэтому я настоятельно рекомендую вам удалить любые возможные зараженные инфекции из ваших клиентов веб-браузера. В зависимости от используемого вами браузера, доступ к расширениям может быть различным.
Например, для Chrome вам нужно открыть Сервис -> Расширения; для Firefox нажмите Shift + Ctrl + A; в Microsoft Edge нажмите Alt + T -> Управление надстройками -> Панели инструментов -> Расширения.
Более того, хорошей идеей будет сброс настроек браузера. Также рекомендуется удалить ярлыки Chrome, Firefox и Microsoft Edge и создать новые, прежде чем запускать любое другое решение безопасности.
Наконец, из диспетчера задач вы можете увидеть запущенные процессы, даже те, которые находятся в фоновом режиме. Выберите « Завершить задачу » для каждого процесса, связанного с вредоносной программой.
Выберите правильную программу защиты от вредоносных программ
Если вы в настоящее время используете только программы безопасности Windows 10 по умолчанию, вы не сможете полностью удалить трояна. Вам необходимо выбрать комплексное и профессиональное антивирусное решение, которое может предложить специальную защиту от наиболее распространенных вредоносных программ и вредоносных процессов.
Дополнительную информацию о лучших антивирусных решениях для использования в Windows 10 можно найти в этой статье.
Конечно, лучшими приложениями для обеспечения безопасности являются платные (такие как Avast, Norton, Bitdefender или Kaspersky), но вы также можете использовать бесплатное программное обеспечение, такое как Malwarebytes.В любом случае, цель состоит в том, чтобы загрузить и установить программу, которая может сканировать как систему Windows 10, так и активность веб-браузера.
Чтобы обеспечить безопасность вашего браузера в будущем, установите один из этих антивирусных инструментов для просмотра.
Инициируйте сканирование и удалите вредоносное ПО
Важно применять сканирование в безопасном режиме. В противном случае троянец может заблокировать некоторые функции безопасности и даже фактическое сканирование.
В безопасном режиме и после ручного удаления любых вредоносных файлов и приложений запустите антивирусное программное обеспечение. Выберите полное сканирование, даже если это может занять некоторое время – в зависимости от того, сколько файлов хранится на вашем компьютере. Антивирусное программное обеспечение обнаружит зараженные файлы во время этого сканирования.
В конце вам нужно будет выбрать файлы, которые вы хотите удалить. Ну, просто убедитесь, что вы удалили все из журнала сканирования. И, когда закончите, перезагрузите устройство Windows 10.
Выводы
Когда троянец работает с вашей системой Windows 10 или когда вы сталкиваетесь с какой-либо другой вредоносной программой, вам нужно как можно быстрее остановить зараженные процессы. Впоследствии, используя правильные средства безопасности, вы можете удалить даже самые стойкие вирусы.
Если вам не удается удалить определенные вредоносные приложения и процессы, напишите нам в комментариях ниже, предлагая как можно больше информации. Мы постараемся найти идеальные решения безопасности для ваших проблем.
by Andrew Wafer
Andrew is not just trying to bring you closer to Windows, but he’s truly interested in this platform. He just happens to be passionate about sharing that knowledge… read more
Updated on
XINSTALL BY CLICKING THE DOWNLOAD
FILE
One of the worst things that can happen while we use our Windows 10 device is to experience a malware attack. Technical cams and other malicious processes can jeopardize your security settings, allowing hackers to access your personal files.
Therefore, if you somehow detect a new malware or a Trojan, find the right security solutions for removing the virus as soon as possible. However, if your antivirus program cannot successfully complete the removal operation and if the Trojan is only partially uninstalled, this article may help you.
The reason why certain antimalware or antivirus programs cannot manage to entirely remove persistent Trojans or other similar threats is because they have a limited database. Each security tool contains a dedicated database where various malicious processes are added. So, when a scan is initiated, based on this database and on other specific algorithms the security software detects infected files from your Windows 10 system. If this database is not properly updated or configured, some Trojans might not be entirely deleted. And that’s when you will notice that everything you do is in vain.
You can also use security software that perform in-depth scans on your system. Usually, these tools can remove malware for good.
Anyway, don’t worry; there are a few tricks that once applied, the full scan and a malware removal process gets successfully completed. Here is what you need to do.
How to solve ‘Trojan partially removed’ security issue
- Safe Mode with Networking
- Remove the processes associated with the Trojan virus
- Choose the right antimalware program
- Initiate the scan and remove the malware
Go to Safe Mode with Networking
The first thing to do is to access Safe Mode. In Safe Mode all third party apps and processes are disabled by default. If you don’t disable the files associated with the malware, you might not be able to properly remove it. So, follow the next steps for rebooting Windows 10 into Safe Mode:
How we test, review and rate?
We have worked for the past 6 months on building a new review system on how we produce content. Using it, we have subsequently redone most of our articles to provide actual hands-on expertise on the guides we made.
For more details you can read how we test, review, and rate at WindowsReport.
- Press the Win+R keyboard keys and in the Run box that will be displayed type msconfig. Press Enter in the end.
- From System Configuration select the Boot tab.
- Click on Safe Boot.
- From beneath pick Network and click OK followed by Apply in order to save your changes.
- Restart your computer now as Safe Mode with Networking will be automatically reached.
Remove the processes associated with the Trojan virus
You need to manually scan your PC between recent installed apps and processes. You might find something that shouldn’t be there; if you do, manually uninstall the files associated with the malware. Here is how you can complete this task:
- Click on the Cortana icon in order to launch the Search field.
- There type App & features and select the first entry that’s displayed.
- Just look between the installed apps and choose to delete the software that seems to be related with the Trojan.
- You can remove files easily – right-click on the file and choose ‘uninstall’.
Hint: the virus can also infect your browser. So, I strongly recommend you to remove any possible infected infections from your web browser clients. Depending on the browser you use, the extensions might be accessed differently.
For example, for Chrome you need to access Tools – > Extentions; for Firefox press Shift+Ctrl+A; on Microsoft Edge press Alt+T – > Manage Add-ons – > Toolbars -> Extensions.
Moreover, a good idea will be to reset the browsers. It’s also recommended to delete the Chrome, Firefox and Microsoft Edge shortcuts and create new ones before starting any other security solution.
Finally, from Task Manager you can see the running processes, even the ones that are in the background. Select ‘End task’ for each process that is associated with the malware program.
Choose the right antimalware program
If you are currently using only Windows 10 default security programs, you might not be able to entirely remove the Trojan. You need to choose a complex and professional antivirus solution that can offer dedicated protection against the most common malware and malicious processes.
For more information on the best antivirus solutions to use on Windows 10, check out this article.
Of course, the best security apps are the paid ones (such as Avast, Norton, Bitdefender or Kaspersky), but you can also use free-distributed software such as Malwarebytes. Anyway, the goal is to download and install a program that can scan both the Windows 10 system and the web browser activity.
To keep your browser safe in the future, install one of these antivirus tools for browsing.
Initiate the scan and remove the malware
It’s important to apply the scan in Safe Mode. Otherwise ,the Trojan might block some security features and even the actual scan.
Once in Safe Mode and after manually removing any malicious files and apps, run the antimalware software. Choose to perform a full scan even if that might take a while – depending on how many files are stored on your computer. The antivirus software will detect infected files during this scan.
In the end you will have to select the files which you want to remove. Well, just make sure you remove everything from the scan log. And, when done, restart your Windows 10 device.
Conclusions
When a Trojan is messing with your Windows 10 system, or when you experience any other malware infection, you need to stop the infected processes as soon as possible. Afterwards, by using the right security tools you can remove even the most persistent viruses.
If you cannot manage to remove certain malicious apps and processes, drop us a line in the comments below offering as much information as possible. We will try to find the perfect security solutions for your problems.
RELATED STORIES TO CHECK OUT:
- Prevent future ransomware attacks with this free tool
- How to stay safe online after the WannaCrypt attacks
- How to prevent a NukeBot trojan attack
С помощью троянов семейства Winlock, известных как «блокировщики Windows», у рядовых пользователей вымогают деньги уже более пяти лет. К настоящему времени представители этого класса вредоносных программ серьёзно эволюционировали и стали одной из самых частых проблем. Ниже предлагаются способы самостоятельной борьбы с ними и даются рекомендации по предотвращению заражения.
Появление трояна в системе обычно происходит быстро и незаметно для пользователя. Человек выполняет привычный набор действий, просматривает веб-страницы и не делает чего-то особенного. В какой-то момент просто появляется полноэкранный баннер, который не удаётся убрать обычным способом.
Картинка может быть откровенно порнографической, или наоборот – оформлена максимально строго и грозно. Итог один: в сообщении, расположенном поверх других окон, требуется перечислить указанную сумму на такой-то номер или отправить платное SMS-сообщение. Часто оно дополняется угрозами уголовного преследования или уничтожения всех данных, если пользователь не поторопится с оплатой.
Разумеется, платить вымогателям не стоит. Вместо этого можно выяснить, какому оператору сотовой связи принадлежит указанный номер, и сообщить его службе безопасности. В отдельных случаях вам даже могут сказать код разблокировки по телефону, но очень рассчитывать на это не приходится.
Методики лечения основаны на понимании тех изменений, которые троян вносит в систему. Остаётся выявить их и отменить любым удобным способом.
Голыми руками
Для некоторых троянов действительно существует код разблокировки. В редких случаях они даже честно удаляют себя полностью после ввода верного кода. Узнать его можно на соответствующих разделах сайтов антивирусных компаний – смотрите примеры ниже.
Зайти в специализированные разделы сайтов «Доктор Веб», «Лаборатории Касперского» и других разработчиков антивирусного ПО можно с другого компьютера или телефона.
После разблокировки не радуйтесь преждевременно и не выключайте компьютер. Скачайте любой бесплатный антивирус и выполните полную проверку системы. Для этого воспользуйтесь, например, утилитой Dr.Web CureIt! или Kaspersky Virus Removal Tool.
Простым коням — простые меры
Прежде чем использовать сложные методы и спецсофт, попробуйте обойтись имеющимися средствами. Вызовите диспетчер задач комбинацией клавиш {CTRL}+{ALT}+{DEL} или {CTRL}+{SHIFT}+{ESC}. Если получилось, то мы имеем дело с примитивным трояном, борьба с которым не доставит проблем. Найдите его в списке процессов и принудительно завершите.
Посторонний процесс выдаёт невнятное имя и отсутствие описания. Если сомневаетесь, просто поочерёдно выгружайте все подозрительные до исчезновения баннера.
Если диспетчер задач не вызывается, попробуйте использовать сторонний менеджер процессов через команду «Выполнить», запускаемую нажатием клавиш {Win}+{R}. Вот как выглядит подозрительный процесс в System Explorer.
Скачать программу можно с другого компьютера или даже с телефона. Она занимает всего пару мегабайт. По ссылке «проверить» происходит поиск информации о процессе в онлайновой базе данных, но обычно и так всё понятно. После закрытия баннера часто требуется перезапустить «Проводник» (процесс explorer.exe). В диспетчере задач нажмите: Файл -> Новая задача (выполнить) -> c:Windowsexplorer.exe.
Когда троян деактивирован на время сеанса, осталось найти его файлы и удалить их. Это можно сделать вручную или воспользоваться бесплатным антивирусом.
Типичное место локализации трояна – каталоги временных файлов пользователя, системы и браузера. Целесообразно всё же выполнять полную проверку, так как копии могут находиться где угодно, а беда не приходит одна. Посмотреть полный список объектов автозапуска поможет бесплатная утилита Autoruns.
Военная хитрость
Справиться с трояном на первом этапе поможет особенность в поведении некоторых стандартных программ. При виде баннера попробуйте запустить «вслепую» Блокнот или WordPad. Нажмите {WIN}+{R}, напишите notepad и нажмите {ENTER}. Под баннером откроется новый текстовый документ. Наберите любую абракадабру и затем коротко нажмите кнопку выключения питания на системном блоке. Все процессы, включая троянский, начнут завершаться, но выключения компьютера не произойдёт.
Останется диалоговое окно «Сохранить изменения в файле?». С этого момента на время сеанса мы избавились от баннера и можем добить трояна до перезагрузки.
Старая школа
Более продвинутые версии троянов имеют средства противодействия попыткам избавиться от них. Они блокируют запуск диспетчера задач, подменяют другие системные компоненты.
В этом случае перезагрузите компьютер и удерживайте клавишу {F8} в момент загрузки Windows. Появится окно выбора способа загрузки. Нам требуется «Безопасный режим с поддержкой командной строки» (Safe Mode with Command Prompt). После появления консоли пишем explorer и нажимаем {ENTER} – запустится проводник. Далее пишем regedit, нажимаем {ENTER} и видим редактор реестра. Здесь можно найти созданные трояном записи и обнаружить место, откуда происходит его автозапуск.
Чаще всего вы увидите полные пути к файлам трояна в ключах Shell и Userinit в ветке
HKLMSoftwareMicrosoftWindows NTCurrentVersionWinlogon
В «Shell» троян записывается вместо explorer.exe, а в «Userinit» указывается после запятой. Копируем полное имя троянского файла в буфер обмена из первой обнаруженной записи. В командной строке пишем del, делаем пробел и вызываем правой клавишей мыши контекстное меню.
В нём выбираем команду «вставить» и нажимаем {ENTER}. Один файл трояна удалён, делаем тоже самое для второго и последующих.
Затем выполняем в реестре поиск по имени файла трояна, внимательно просматриваем все найденные записи и удаляем подозрительные. Очищаем все временные папки и корзину. Даже если всё прошло идеально, не поленитесь затем выполнить полную проверку любым антивирусом.
Если из-за трояна перестали работать сетевые подключения, попробуйте восстановить настройки Windows Sockets API утилитой AVZ.
Операция под наркозом
Со случаями серьёзного заражения бесполезно бороться из-под инфицированной системы. Логичнее загрузиться с заведомо чистой и спокойно вылечить основную. Существуют десятки способов сделать это, но один из самых простых – воспользоваться бесплатной утилитой Kaspersky WindowsUnlocker, входящей в состав Kaspersky Rescue Disk. Как и DrWeb LiveCD, он основан на Gentoo Linux. Файл-образ можно записать на болванку или сделать из него загрузочную флэшку утилитой Kaspersky USB Rescue Disk Maker.
Предусмотрительные пользователи делают это заблаговременно, а остальные обращаются к друзьям или идут в ближайшее интернет-кафе уже во время заражения.
При включении заражённого компьютера удерживайте клавишу для входа в BIOS. Обычно это {DEL} или {F2}, а соответствующее приглашение отображается внизу экрана. Вставьте Kaspersky Rescue Disk или загрузочную флэшку. В настройках загрузки (Boot options) выберите первым загрузочным устройством привод оптических дисков или флэшку (иногда она может отображаться в раскрываемом списке HDD). Сохраните изменения {F10} и выйдите из BIOS.
Современные версии BIOS позволяют выбирать загрузочное устройство на лету, без входа в основные настройки. Для этого требуется нажать {F12}, {F11} либо сочетание клавиш – подробнее смотрите в сообщении на экране, в инструкции к материнской плате или ноутбуку. После перезагрузки начнётся запуск Kaspersky Rescue Disk.
Доступен русский язык, а лечение можно выполнить в автоматическом или ручном режиме – смотрите пошаговую инструкцию на сайте разработчика.
Борьба на раннем этапе
Отдельный подкласс составляют трояны, поражающие главную загрузочную запись (MBR). Они появляются до загрузки Windows, и в секциях автозапуска вы их не найдёте.
Первый этап борьбы с ними заключается в восстановлении исходного кода MBR. В случае XP для этого загружаемся с установочного диска Windows, нажатием клавиши {R} вызываем консоль восстановления и пишем в ней команду fixmbr. Подтверждаем её клавишей {Y} и выполняем перезагрузку. Для Windows 7 аналогичная утилита называется BOOTREC.EXE, а команда fixmbr передаётся в виде параметра:
Bootrec.exe/FixMbr
После этих манипуляций система вновь загружается. Можно приступать к поиску копий трояна и средств его доставки любым антивирусом.
В крестовый поход с крестовой отвёрткой
На маломощных компьютерах и особенно ноутбуках борьба с троянами может затянуться, так как загрузка с внешних устройств затруднена, а проверка выполняется очень долго. В таких случаях просто извлеките заражённый винчестер и подключите его для лечения к другому компьютеру. Для этого удобнее воспользоваться боксами с интерфейсом eSATA или USB 3.0/2.0.
Чтобы не разносить заразу, предварительно отключаем на «лечащем» компьютере автозапуск с HDD (да и с других типов носителей не мешало бы). Сделать это удобнее всего бесплатной утилитой AVZ, но саму проверку лучше выполнять чем-то другим. Зайдите в меню «Файл», выберите «Мастер поиска и устранения проблем». Отметьте «Системные проблемы», «Все» и нажмите «Пуск». После этого отметьте пункт «Разрешён автозапуск с HDD» и нажмите «Исправить отмеченные проблемы».
Также перед подключением заражённого винчестера стоит убедиться, что на компьютере запущен резидентный антивирусный мониторинг с адекватными настройками и есть свежие базы.
Если разделы внешнего жёсткого диска не видны, зайдите в «Управление дисками». Для этого в окне «Пуск» -> «Выполнить» напишите diskmgmt.msc и затем нажмите {ENTER}. Разделам внешнего жёсткого диска должны быть назначены буквы. Их можно добавить вручную командой «изменить букву диска…». После этого проверьте внешний винчестер целиком.
Для предотвращения повторного заражения следует установить любой антивирус с компонентом мониторинга в режиме реального времени. Большой выбор антивирусов можно найти в одном из крупнейших маркетплейсов цифровых товаров ggsel.com.
Также рекомендуем придерживаться общих правил безопасности:
- старайтесь работать из-под учётной записи с ограниченными правами;
- пользуйтесь альтернативными браузерами – большинство заражений происходит через Internet Explorer;
- отключайте Java-скрипты на неизвестных сайтах;
- отключите автозапуск со сменных носителей;
- устанавливайте программы, дополнения и обновления только с официальных сайтов разработчиков;
- всегда обращайте внимание на то, куда на самом деле ведёт предлагаемая ссылка;
- блокируйте нежелательные всплывающие окна с помощью дополнений для браузера или отдельных программ;
- своевременно устанавливайте обновления браузеров, общих и системных компонентов;
- выделите под систему отдельный дисковый раздел, а пользовательские файлы храните на другом.
Следование последней рекомендации даёт возможность делать небольшие образы системного раздела (программами Symantec Ghost, Acronis True Image, Paragon Backup and Recovery или хотя бы стандартным средством Windows «Архивация и восстановление»). Они помогут гарантированно восстановить работу компьютера за считанные минуты независимо от того, чем он заражён и могут ли антивирусы определить трояна.
В статье приведены лишь основные методы и общие сведения. Если вас заинтересовала тема, посетите сайт проекта GreenFlash. На страницах форума вы найдёте множество интересных решений и советы по созданию мультизагрузочной флэшки на все случаи жизни.
Распространение троянов Winlock не ограничено Россией и ближним зарубежьем. Их модификации существуют практически на всех языках, включая арабский. Помимо Windows, заражать подобными троянами пытаются и Mac OS X. Пользователям Linux не дано испытать радость от победы над коварным врагом. Архитектура данного семейства операционных систем не позволяет написать сколь-нибудь эффективный и универсальный X-lock. Впрочем, «поиграть в доктора» можно и на виртуальной машине с гостевой ОС Windows.
Содержание
- Методы удаление вируса в Виндовс 10
- Способ 1: Использование портативных утилит
- Способ 2: Применение полноценного антивируса
- Способ 3: Встроенный антивирус Windows
- Вопросы и ответы
Современные браузеры и антивирусы всегда стараются заранее предупредить пользователя о том, что на компьютер может попасть вирус. Чаще всего это происходит при загрузке потенциально опасных файлов или посещении подозрительных страниц. Тем не менее бывают ситуации, когда вирус все же проникает в систему. О том, как выявить и удалить вредоносное ПО вы и узнаете из данной статьи.
Мы рассмотрим три основных метода. Все они подразумевают под собой использования специальных программ для очистки системы от вирусов. Вам же останется выбрать наиболее подходящий и следовать предложенным рекомендациям.
Способ 1: Использование портативных утилит
Иногда вирусы так глубоко проникают в систему, что поражают даже установленный в ней антивирус. Инсталлировать новый в подобных случаях вряд ли получится — вирус попросту не даст этого сделать. Оптимальным решением будет использование одной из специальных утилит, которые не требуют установки. Ранее мы писали о них в отдельной статье.
Подробнее: Проверка компьютера на наличие вирусов без антивируса
В качестве наглядного примера воспользуемся утилитой AVZ. Для поиска и удаления вирусов с ее помощью сделайте следующее:
- Зайдите на официальный сайт программы, загрузите на компьютер архив, а затем извлеките из него все файлы в отдельную папку. Далее запустите из нее утилиту.
- В левой верхней области окна выберите диск или папку, которую нужно просканировать. Если вы точно не знаете, где именно может находиться вирус, просто укажите все подключенные диски. В разделе «Методика лечения» переключите все поля на «Спросить у пользователя», так как в противном случае все найденные зараженные файлы будут сразу же удалены. Так, если вы пользуетесь не официальной версией ОС или других программ, могут возникнуть проблемы с их дальнейшим запуском. После этого нажмите кнопку «Пуск» для начала сканирования выбранных областей.
- Когда проверка закончится, вы увидите в нижней части окна, в области под названием «Протокол», соответствующее уведомление. Там же будет отображена информация о том, сколько файлов проверено и сколько угроз найдено. Для просмотра списка угроз нажмите кнопку с изображением очков с правой стороны от «Протокола».
- В результате откроется новое окно со списком угроз. Для того чтобы удалить их, поставьте галочку рядом с названием и нажмите кнопку «Удалить отмеченные файлы» в нижней части окна. Обратите внимание, что программа сканирует очень качественно выбранные папки, поэтому может найти и модифицированные файлы системы. Если вы не уверены в их назначении, попробуйте сперва отправить файлы в карантин, нажав для этого на одноименную кнопку. После этого нажмите «OK».
- Для просмотра содержимого карантина в главном окне программы воспользуйтесь пунктом меню «Файл», а затем выберите строку «Просмотр карантина».
- Откроется новое окно. Там будут отображены все файлы, которые вы добавили в карантин. Для восстановления их или полного удаления поставьте галочку рядом с названием и нажмите кнопку, которая соответствует вашему выбору. После этого можно закрыть окно.
- По завершении всех операций настоятельно рекомендуем перезагрузить систему.
Способ 2: Применение полноценного антивируса
Многие пользователи предпочитают использовать сторонние многофункциональные антивирусы. Найти и удалить вредоносное программное обеспечение можно и с помощью них. Обзору популярнейшим и качественным продуктам у нас на сайте посвящен отдельный раздел.
Подробнее: Антивирусы для Windows
В данной статье мы используем бесплатную версию антивируса Avast. Вы же можете использовать его или любое другое решение, так как принцип действия у таких программ очень схож. Для поиска и удаления вируса вам нужно сделать следующее:
- Выберите объект для проверки на наличие вирусов и кликните по нему правой кнопкой мышки. При необходимости можно выбрать сразу все жесткие диски. В контекстном меню воспользуйтесь пунктом «Сканировать выбранные области на наличие вирусов».
- Откроется окно антивируса и в нем автоматически запустится проверка выбранных ранее папок и файлов. Нужно подождать, пока этот процесс завершится, после чего в этом же окне в виде списка будут отображены все потенциально опасные файлы, которые антивирус нашел в ходе сканирования. Напротив каждого из них находится кнопка «Авто», нажав на которую, вы можете изменить применяемое к файлу действие. Для начала очистки нажмите кнопку «Решить».
- В результате появится уведомление об окончании очистки и количестве решенных проблем. Теперь можно закрыть окно антивируса, нажав кнопку «Готово».
- Перезагрузите систему для применения всех изменений. Это не обязательное, но рекомендованное действие.
Способ 3: Встроенный антивирус Windows
Данный способ подойдет тем пользователям, которые не любят использовать сторонние утилиты и антивирусы, при этом стоит учитывать, что в некоторых сборках операционной системы Windows Defender может отсутствовать. Проверка встроенным защитником выглядит следующим образом:
- На папке или диске, где находится предполагаемый вирус, нажмите ПКМ. Откроется контекстное меню, в котором нужно выбрать строку «Проверка с использованием Windows Defender».
- Откроется новое окно, в котором будет отображен ход проверки. Время анализа будет зависеть от размера проверяемого объекта.
- После проверки в этом же окне появится перечень найденных угроз. Для выбора действия по отношению к конкретному файлу нажмите на его название.
- Ниже появится список действий: «Удалить», «Поместить в карантин» и «Разрешить на устройстве». Поставьте отметку рядом с желаемым полем, после чего нажмите кнопку «Запуск действий».
- Далее будет начат процесс лечения, удаления или добавления файла в исключения. Ход действий будет отображен в этом же окне.
- По завершении вы увидите общие сведения о проделанной работе. Тут же будут находиться ссылки на «Журнал защиты» и список разрешенных вирусов, если таковые будут.
Воспользовавшись одним или несколькими способами из данной статьи, вы обезопасите свой компьютер от вирусов. Однако следует помнить, что нет методов, которые дадут 100% гарантию. Например, при «встрече» с рекламными вирусами приходится иногда проверять уязвимые места вручную.
Подробнее: Борьба с рекламными вирусами
Еще статьи по данной теме: