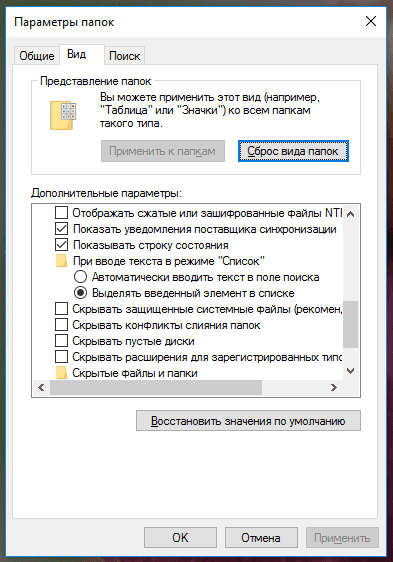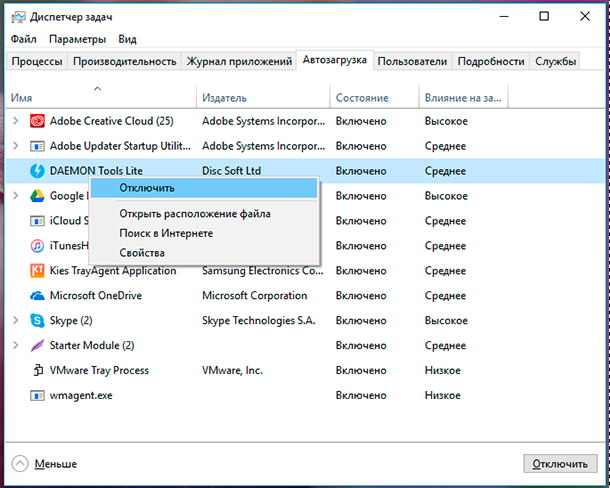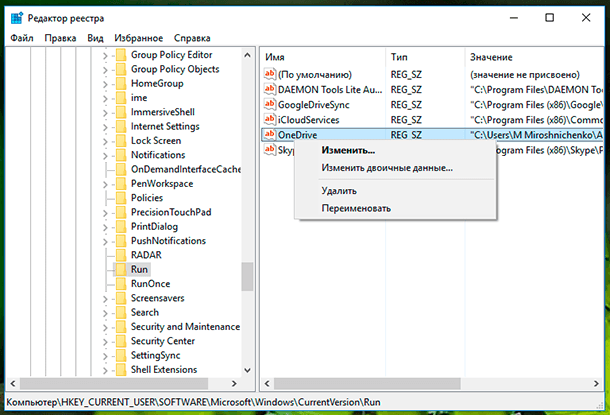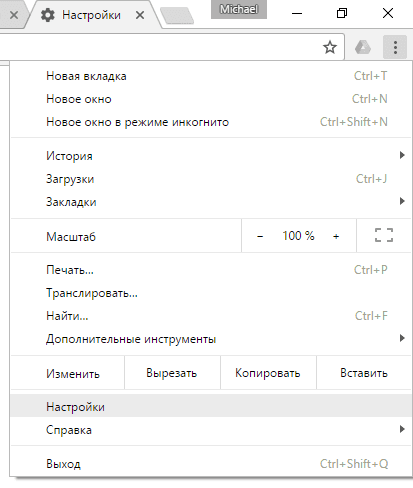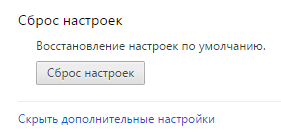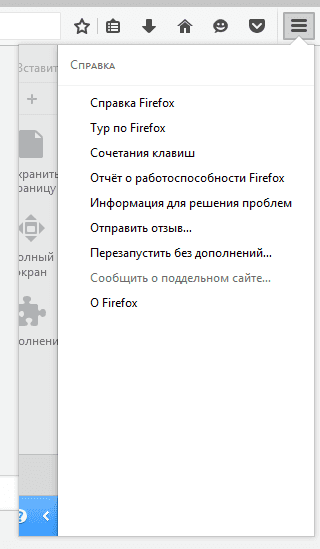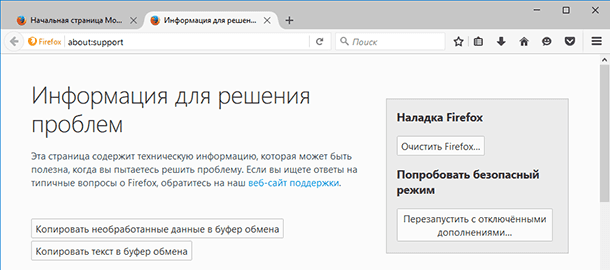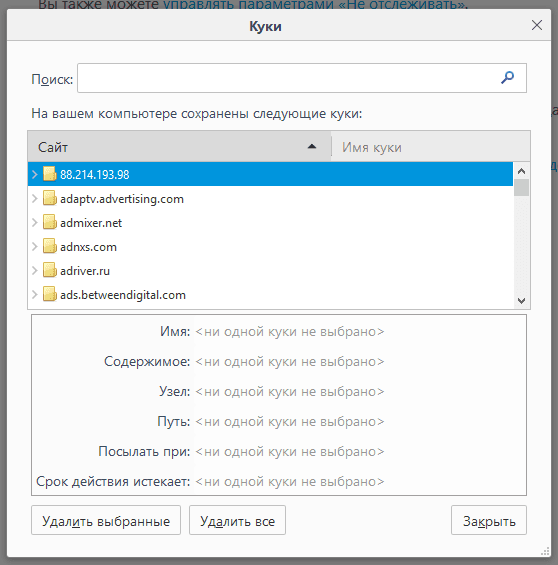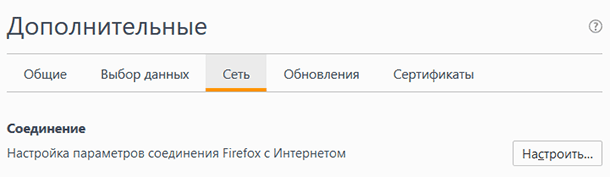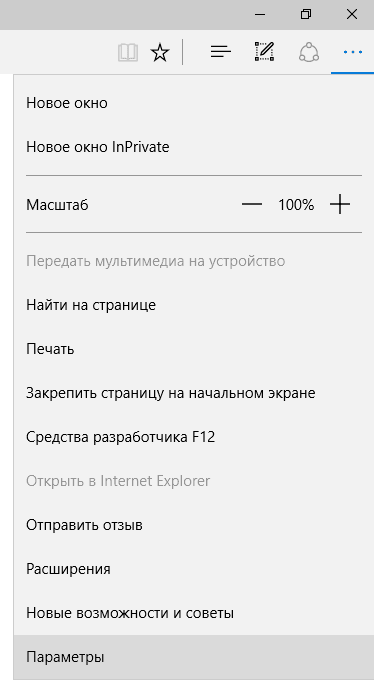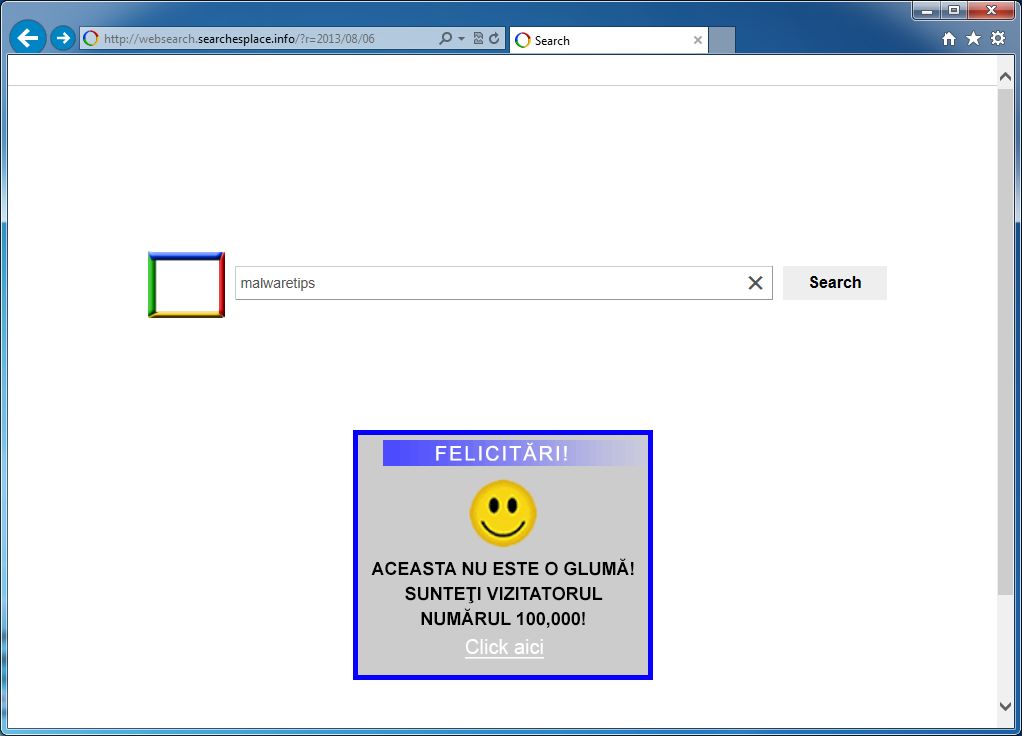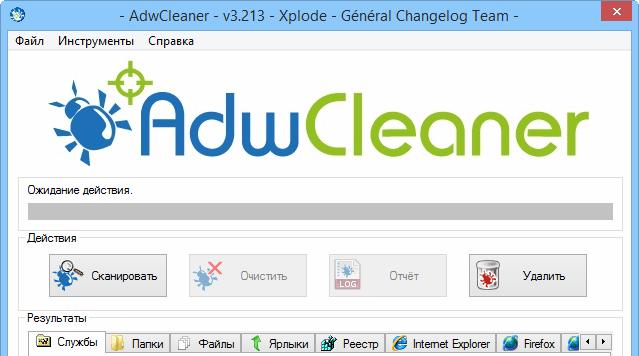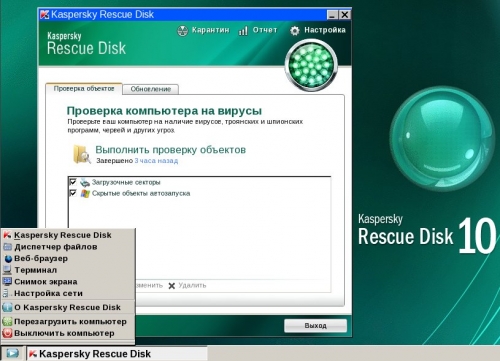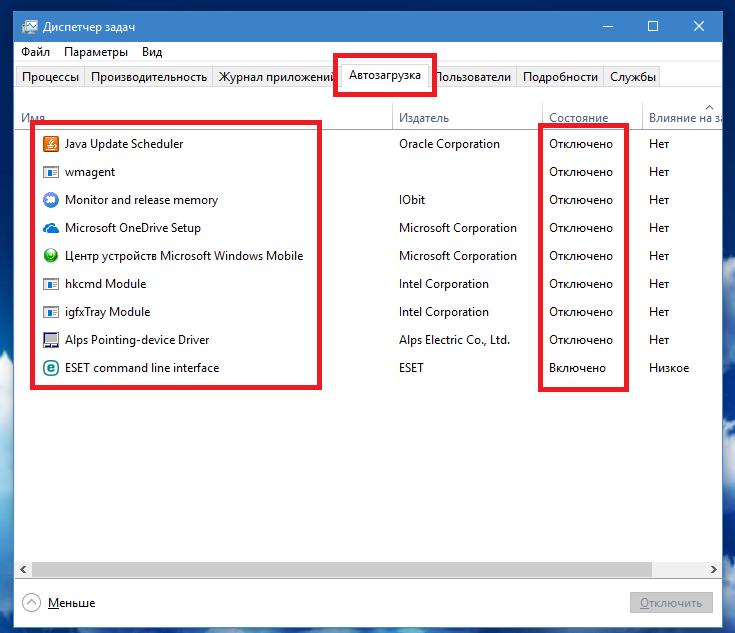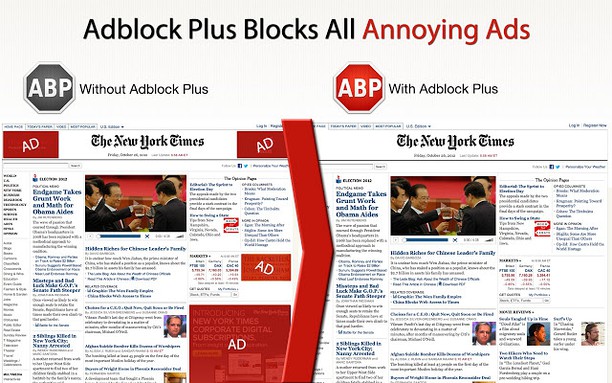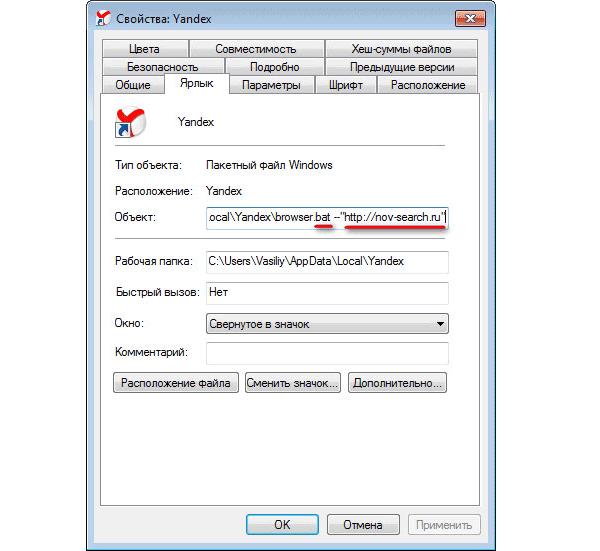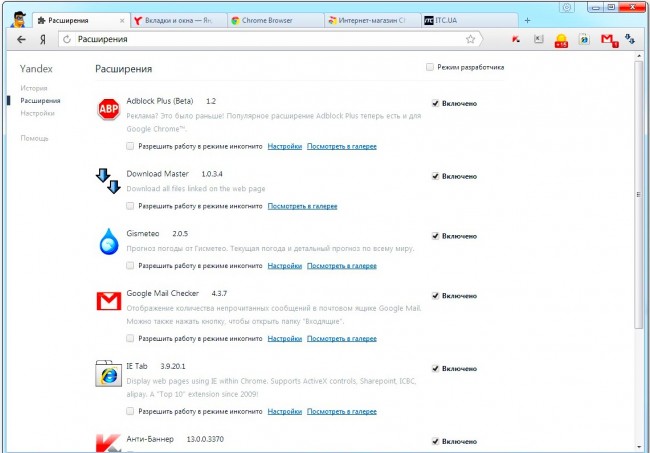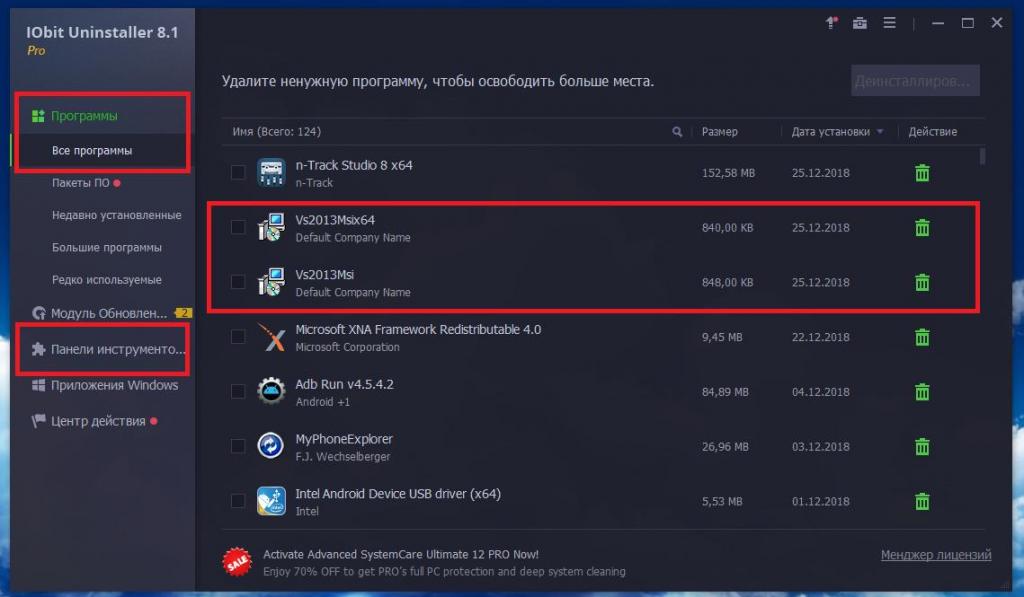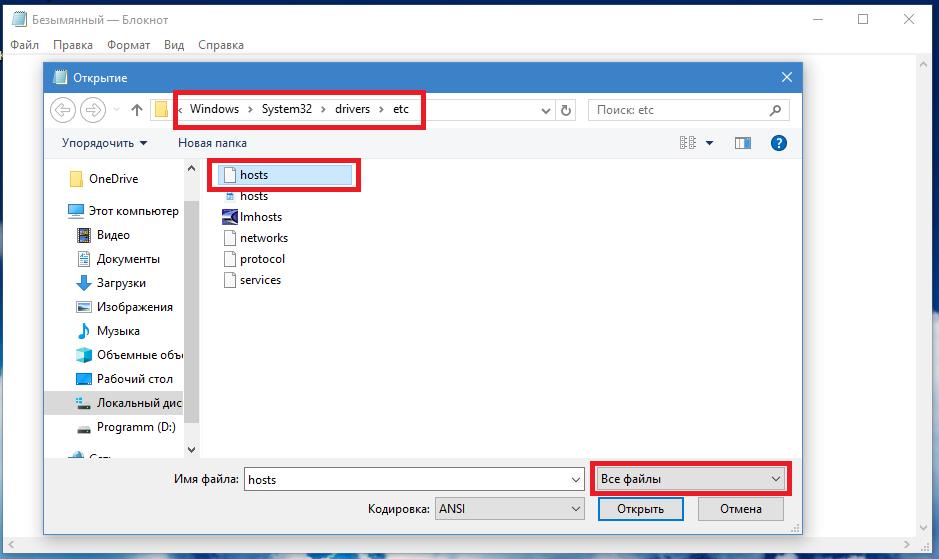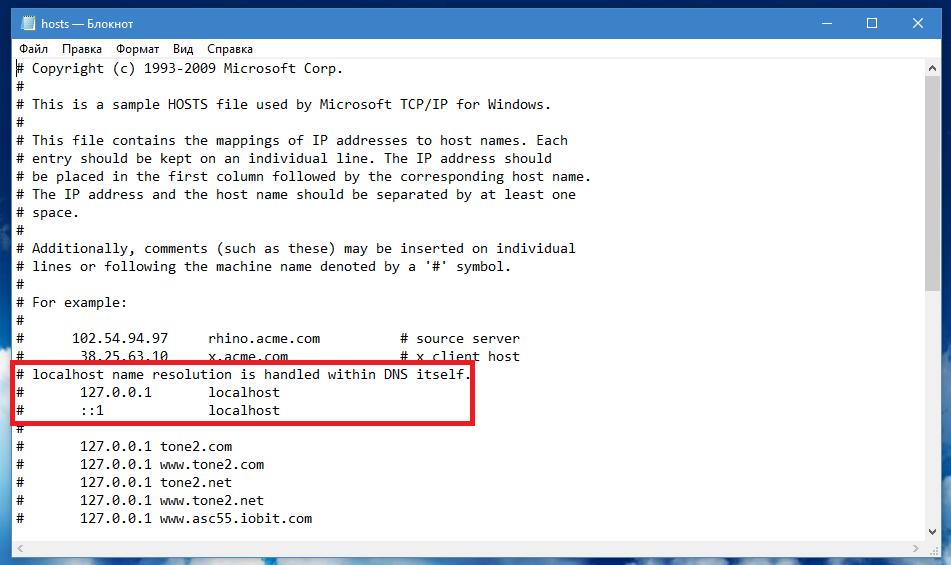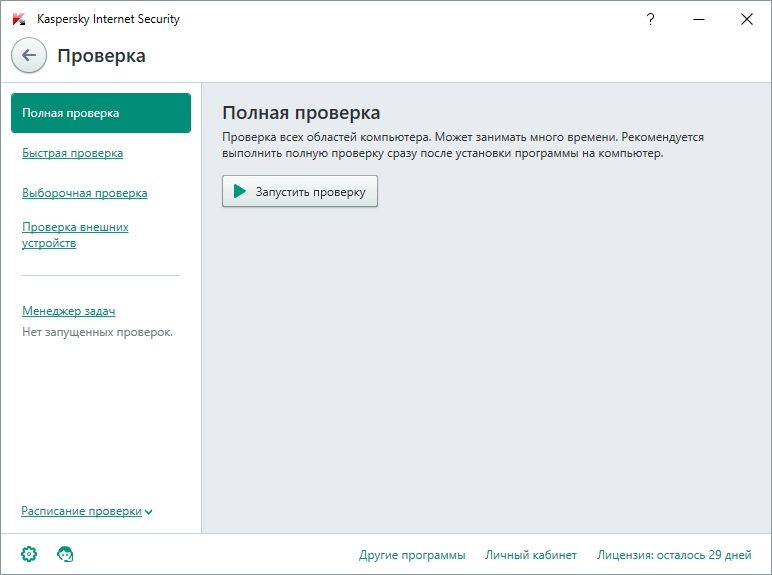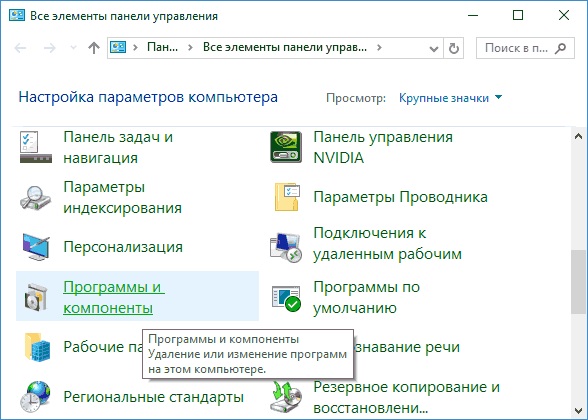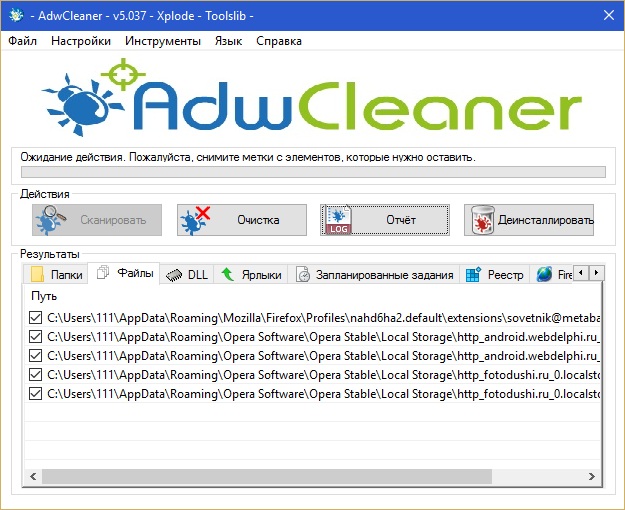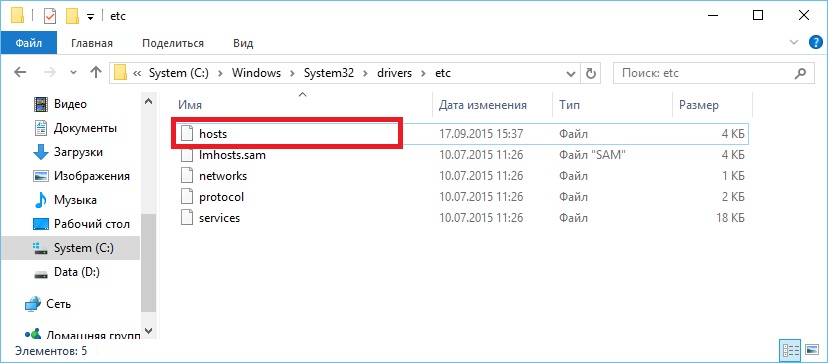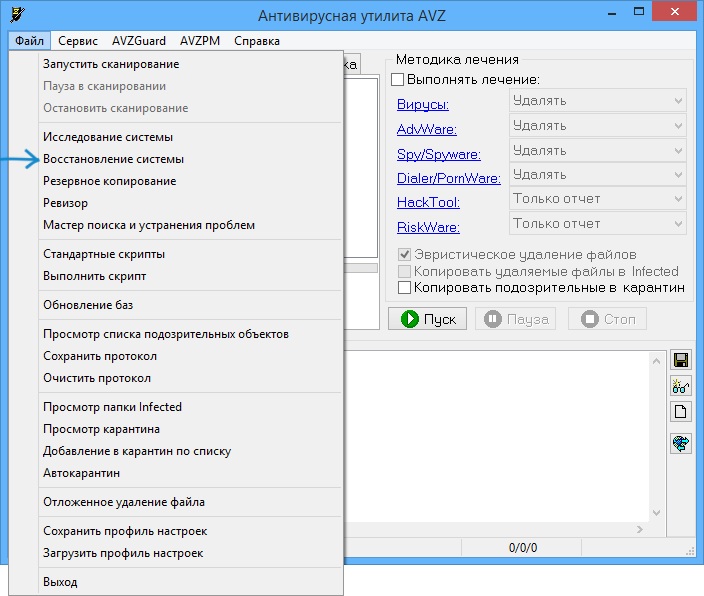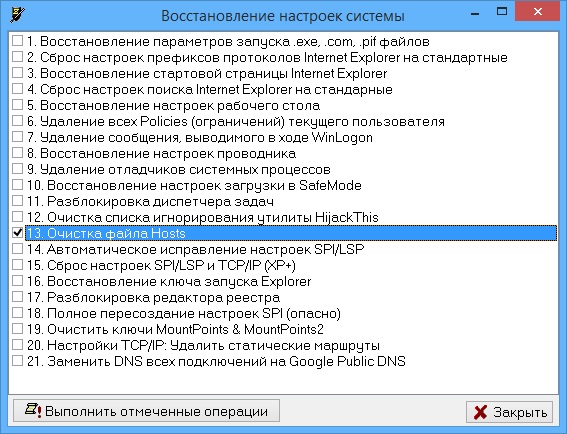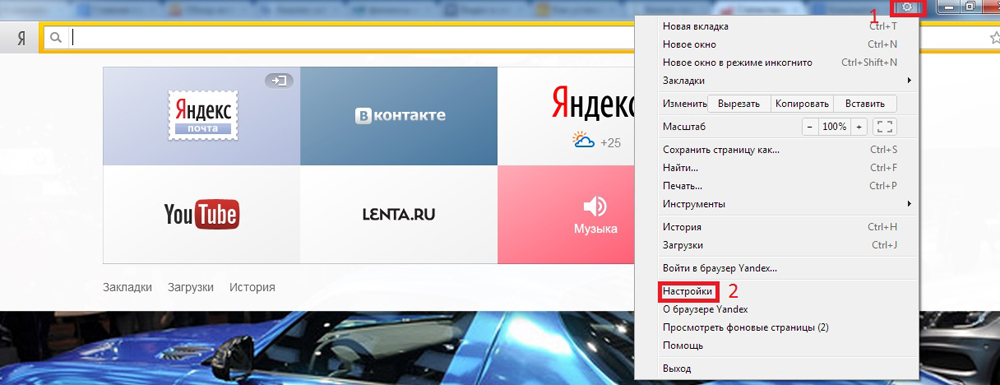Главная » Браузеры » Как просканировать Yandex браузер на вирусы и почистить его от них
На чтение 11 мин Просмотров 4.6к. Опубликовано
Хакеры разрабатывают всё более хитроумные способы заработка за счёт других пользователей, а разработчики антивирусного ПО не могут за ними угнаться. Сегодня есть риск заражения практически всех программ на компьютере: «звонилок», игр, отдельных исполняемых файлов, веб-обозревателей и т.п. У нас, как у пользователей Яндекс браузера, появляется желание проверить его на вирусы и при их обнаружении – очистить веб-обозреватель от них. Если не почистить Yandex Browser от вирусов, тогда вся система становится уязвимой к действиям злоумышленников. Своевременное реагирование на заражение поможет предотвратить усугубление ситуации.
Содержание
- Как узнать заражён ли вирусом браузер Яндекс
- Как просканировать Яндекс браузер на вирусы
- Очистка Яндекс веб-обозревателя от вирусов
- Восстановление автозагрузки Windows
- Изменение настроек подключения
- Удаление вредоносных расширений
- Очистка ярлыка
- Восстановление реестра
- Удаление вредоносных задач из планировщика заданий
- Яндекс браузер ли это
- Удаление неправильных настроек файла hosts
- Проверка параметров прокси-сервера
- Профилактика заражения
Как узнать заражён ли вирусом браузер Яндекс
Нередко определённое поведение браузера ошибочно воспринимается за действие вирусов. В то же время некоторые изменения стандартного поведения не всегда являются очевидными проявлениями заражения.
Характерными признаками вирусного заражения являются:
- Увеличение количества баннеров с рекламой, различных текстовых ссылок и предложений купли-продажи. Рекламным вирусам свойственно показывать рекламу на всех сайтах без исключения. Если баннеры начали появляться на всех веб-ресурсах, даже на тех, где раньше их не было, скорее всего Яндекс браузер заражён;
- Веб-обозреватель начинает медленно работать. Замедление быстродействия касается не только работы Яндекс браузера, но и всей системы. Проверить количество затрачиваемых ресурсов на обработку браузера можем в «Диспетчере задач», который открывается после нажатия сочетания клавиш Ctrl + Alt+ Del и выбора одноимённого пункта. В нормальном состоянии браузер может лишь кратковременно сильно нагружать процессор. Если в нём отсутствуют вкладки с играми, видео и количество табов не превышает 5 шт., а также при этом наблюдается высокая нагрузка от браузера – в нём вирус;
- Постоянно отображаются окна для подтверждения каких-то действий, которые ранее не запускали. В них могут появляться предложения подтвердить что-то или просьбы отправить SMS на номер под различными предлогами;
- В браузере часто всплывают всевозможные фотографии и видео порнографического характера;
- Появляются окна с шантажирующими сообщениями. Текст сообщения может быть разный: блокировка МВД, вымогательство за сохранение работоспособности системы, шантаж личными данными и т.п.;
- Показ окон с просьбой обновить Flash плеер. Версия установленного Flash Player не имеет значения;
- Самостоятельное открытие вкладок, окон и т.п. Обычно увидеть открывшееся окно удаётся лишь после закрытия основного, так как процесс происходит незаметно;
- Частая блокировка поисковыми системами. Они могут обнаруживать отдельные виды заражения и блокировать доступ к поиску.
Если наблюдается положительный ответ на один или несколько пунктов, скорее всего браузер инфицирован каким-то вирусом.
Как просканировать Яндекс браузер на вирусы
Стандартные антивирусы для поиска вирусов в Яндекс браузере далеко не всегда справляются с поставленными целями. Они преимущественно ищут заражения системы и лишь косвенно касаются работы веб-обозревателя. Ещё одним важным недостатком является долгое время ожидания. Сканирование занимает от 30 минут до нескольких часов (зависит от количества файлов и производительности ПК) и всё это время компьютер будет отдавать большую часть ресурсов на процесс анализа файлов.
Существуют специальные утилиты для проверки Яндекс браузера (и других веб-обозревателей) на вирусы:
- AdwCleaner отличается быстрой работой, так как сканирует только браузеры и связанные с ними элементы. Позволяет проверить наличие различного вредоносного кода: троянского коня, червя, шпиона, рекламного вируса и т.п. После их обнаружения, помогает очистить все заражённые области Яндекс браузера;
- Malwarebytes является одним из лучших решений для борьбы с рекламными вирусами. Работает в нескольких режимах, позволяя быстро удалять заражения. Утилита условно бесплатная, есть и отдельные платные функции, но они не нужны для чистки мусора от вирусов в браузере.
Достоинство антивирусных сканеров в том, что они помогают не только найти, но и сразу удалить вирусы. Также для большей уверенности в собственной безопасности рекомендуем дополнительно выполнить алгоритмы ручной проверки, представленные ниже. Ведь антивирусы при сканировании могут упустить отдельные элементы, а это чревато возвращением вируса.
Очистка Яндекс веб-обозревателя от вирусов
У злоумышленников масса способов изменить правильное поведение Яндекс браузера. Преимущественно хакеры пользуются сразу несколькими или всеми из доступных методов заражения. Упустив лишь один элемент, вирус легко восстановится в системе, и проблема вернётся.
Восстановление автозагрузки Windows
Первым действием, нужным чтобы очистить Яндекс браузер от вирусов, является удаление посторонних программ из автозагрузки. Процедура полезна не только для удаления червей, шпионов и других заражений, также она позволяет увеличить скорость загрузки всей системы Windows.
Как убрать вирус в Яндекс браузере из автозагрузки:
- Нажимаем правой кнопкой мыши (ПКМ) по «Панели задач» (полоса внизу экрана со всеми активными задачами). Среди опций выбираем «Диспетчер задач».
- Если отображаются только активные приложения, нажимаем на кнопку «Подробнее».
- Выбираем вкладку «Автозагрузка».
- Удаляем все подозрительные и ненужные приложения из этого списка.
Даже в случае выключения полезных программ, их всегда можем запустить с рабочего стола или восстановить в «Автозагрузке».
Изменение настроек подключения
Продвинутые вирусы могут изменять настройки соединения с сетью. Они способны заменять адреса DNS-серверов. Это приводит к неправильному определению связки IP-адреса и названия домена. Переходя на определённый сайт, нас может перебрасывать на ресурс с аналогичным дизайном, созданным для похищения паролей.
Как вычистить неправильные настройки и восстановить правильные DNS-адреса:
- Делаем клик ПКМ по иконке подключения к сети, размещённой в трее (изображение монитора) и выбираем «Центр управления сетями и общим доступом».
- Нажимаем на ссылку «Изменение параметров адаптера».
- Снова выполняем нажатие ПКМ, но уже по активному подключению к сети, и выбираем вариант «Свойства».
- Переходим в раздел «IP версии 4» с помощью двойного щелчка мышью.
- Устанавливаем выделение возле строки «Использовать следующие адреса DNS-серверов».
- Задаём адреса общедоступных серверов Google. В первом поле указываем 8.8.8.8, а во втором – 8.8.4.4.
- Аналогичные действия выполняем уже для «IP версии 6», для этого возвращаемся к пункту 4 и повторяем то же самое, что и в шагах 5 и 6.
Важно! Можем установить и пункт «Получить адрес DNS-сервера автоматически», но для этого провайдер должен иметь правильно настроенный DHCP-сервер. Он используется большинством провайдеров.
Удаление вредоносных расширений
Внимательность в установке дополнений – это важное качество пользователя. Любое расширение, установленное из неизвестного или сомнительного источника может привести к заражениям. Особенно часто дополнения заражены троянскими конями, рекламным ПО или вирусами-шпионами. Важно проявлять бдительность и устанавливать только безопасные расширения с доверительных источников.
Как найти, а затем удалить заражённое расширение:
- Нажимаем на изображение трёх параллельных полос (расположены в верхнем правом углу).
- Выбираем пункт «Дополнения».
- Ищем все активные расширения в разделе «Из других источников» и выключаем их.
- Проверяем, что всё работает как нужно. Теперь поочерёдно включаем расширения, проверяя качество работы после каждой активации плагина. На одном из этапов обычно удаётся найти проблемное дополнение.
Рекомендуем удалять все ненужные плагины, они только уменьшают быстродействие браузера.
Очистка ярлыка
Ещё один эффективный метод почистить браузер Яндекс от вирусов – это указать правильный путь к исполняемому exe-файлу. Вредоносный код мог добавить к пути дополнительные флаги, заставляющие обозреватель работать неправильно. Чтобы восстановить ярлык, можем поступить двумя способами: создать его заново или очистить существующий.
Как восстановить ярлык, если он содержит ключи в конце пути к файлу:
- Выполняем клик ПКМ по ярлыку и выбираем «Свойства».
- Проверяем строку «Объект», у неё в конце должна стоять запись browser.exe. После неё ничего быть не должно. Если существуют ещё какие-то записи, обрезаем их до расширения файла – exe.
Создать ярлык также несложно:
- Делаем нажатие ПКМ по свободному участку на рабочем столе.
- Наводим курсор на пункт «Создать» и нажимаем на элемент «Ярлык»
- Указываем путь C:\Users\Имя ПК\AppData\Local\Yandex\YandexBrowser\Application\browser.exe.
- Сохраняем исходное название или устанавливаем новое и нажимаем «Далее».
Восстановление реестра
Вручную огромную базу данных не изменить, лучше используем специальные программы: Auslogics File Recovery, RegCool, Refresh Windows Registry, CCleaner. Последнее приложение из списка является самым популярным, поэтому рассмотрим выполнение процедуры на его примере.
Как восстановить реестр, чтобы вычистить заражённые элементы:
- Скачиваем программу CCleaner.
- Запускаем её и переходим на вкладку «Реестр».
- Проверяем, что все флажки активны и нажимаем «Поиск проблем».
- Кликаем на кнопку «Исправить избранное».
- В окне с предложением создания резервной копии можем выбрать любой вариант.
- После открытия небольшого окна, нажимаем на кнопку «Исправить отмеченные».
Теперь реестр не вмещает неправильных параметров, возникших из-за вирусной активности и обычных системных сбоев.
Удаление вредоносных задач из планировщика заданий
Название утилиты говорит само за себя, она отвечает за выполнение определённых манипуляций в заданное время или после выполнения определённых действий. Вирус часто добавляется в планировщик и после его удаления из остальных разделов, он повторно добавляется в систему. Процедура очистки раздела важна для полного удаления вредоносного ПО.
Как заблокировать выполнение опасных задач:
- Нажимаем на кнопку поиска рядом с меню «Пуск».
- Вводим слово «Планировщик» и выбираем «Планировщик заданий».
- Один раз жмём на папку «Библиотека планировщика заданий».
- Ищем все подозрительные элементы: программы с названиями, состоящими из бессвязного набора букв, уже известные наименования вирусов, различные имена приложений, которые мы ранее не устанавливали.
- Выделяем найденные пункты и выбираем «Удалить» в правом столбце «Действия».
Яндекс браузер ли это
Существует вероятность, что перед нами не Яндекс обозреватель, а подделка. Поддельная программа имеет отличия от оригинального браузера: нет настроек, устаревший дизайн браузера, отсутствует история, пропали сохранённые пароли и т. п. Скорее всего, Яндекс браузер по-прежнему установлен в системе, следует лишь найти его по пути C:\Users\Имя ПК\AppData\Local\Yandex\YandexBrowser\Application\browser.exe. Ещё нужно сделать ярлык исполняемого файла (ПКМ по browser.exe, выбираем «Отправить» и кликаем на «Рабочий стол (создать ярлык)».
Подделку лучше удалить из системы:
- Входим в «Панель управления» Windows.
- Переходим в раздел «Программы и компоненты».
- Ищем подозрительные программы (названия вирусных программ похожи на названия программ-оригиналов, сумбурный набор символов в названии или в графе «Издатель» и т.д.), выделяем её и жмём на кнопку «Удалить».
Удаление неправильных настроек файла hosts
Восстановить правильное состояние hosts можем вручную или автоматически. Первый способ рекомендуем при необходимости сохранить некоторые настройки файла.
Как вручную очистить файл hosts:
- Идём по пути C:\Windows\System32\drivers\etc.
- Дважды кликаем на файл hosts.
- Из списка программ выбираем «Блокнот».
- Убираем все посторонние записи.
Важно! Здесь могут быть записи для блокировки телеметрии Windows 10, работы Denwer и т.п. Перед удалением лучше проверить, что параметр не нужен, «забив» его в поисковую систему и почитать за что он отвечает.
Как автоматически сбросить настройки:
- Скачиваем программу AVZ4 с официального сайта.
- Запускаем файл (установка не нужна).
- Нажимаем на вкладку «Файл» и выбираем «Восстановление системы».
- Устанавливаем выделение возле пункта с номером 13 «Очистка файла Hosts» и кликаем по кнопке «Выполнить отмеченные операции».
Проверка параметров прокси-сервера
В Яндекс браузер могут быть добавлены настройки прокси-сервера. Во время подключения к ним происходит перенаправление на другие сервисы или вносятся коррективы в исходное состояние страницы (добавляются баннеры). Лучше отключить эту настройку.
Как убрать проблему с прокси-сервером:
- Переходим в «Настройки» в Yandex browser.
- Разворачиваем полный список кликом по кнопке «Показать дополнительные настройки» внизу первой страницы.
- Ищем вкладку «Сеть» и нажимаем на «Изменить настройки прокси-сервера». Если кнопка неактивна, выключает VPN-расширения.
- Нажимаем на кнопку «Настройка сети».
- Снимаем выделение с пункта «Использовать прокси-сервер…».
Профилактика заражения
Если Яндекс браузер ещё или уже не содержит вируса, рекомендуем придерживаться нескольких простых правил, снижающих вероятность повторного заражения:
- Включаем функцию Protect. Переходим на страницу «Безопасность» и устанавливаем выделение возле первого пункта. Остальные элементы можем активировать по желанию;
- Поддерживаем актуальное состояние антивируса. Рекомендуем своевременно обновлять антивирусное ПО и периодически сканировать систему;
- Своевременно обновляем Windows. Если функция обновления не отключена, это происходит автоматически. В противном случае придётся это делать вручную;
- Избегаем пользование подозрительными сайтами. Обычно браузер сообщает о возможном риске;
- Не скачиваем опасные файлы: exe-файлы с небольшим размером, dll-файлы, различные кряки программ и игр.
Все вирусы разные и поведение при их проникновении в систему может отличаться. Если проверить всего несколько мест и при первом улучшении прекратить действия по удалению вируса в Яндекс браузере, скорее всего проблема снова появится через короткое время. Выполнение только полного комплекса мер по очистке вирусного кода освободит от заражения систему. Чтобы избежать заражения, рекомендуем придерживаться профилактических мер.
Данное руководство поможет удалить рекламный вирус из любого браузера в компьютере с Windows. Рассмотрим как это сделать используя настройки самого браузера или если вирус сисдит в операционной систему.
Скорее всего вы недавно устанавливали новый софт из Интернета и не отказались от установки дополнительных приложений. Или же ваш компьютер заражен вирусом трояном, который теперь в автоматическом режиме загружает и устанавливает нежелательное ПО.
Содержание
- Очистите планировщик заданий Windows от вирусов
- Просмотрите список последних установленных приложений на наличие нежелательных программ
- Очистите автозагрузку Windows от вирусов
- Для очистки автозагрузки программ выполните
- Для очистки автозагрузки служб в Windows 10 и Windows 7 выполните
- Очистите реестр Windows от вирусов
- Очистите ярлыки брузеров от дополнительных параметров, внесенных вирусом
- Стандартные значения поля Объект браузеров
- Очистите системные настройки прокси сервера от вирусных изменений
- Сбросьте настройки браузеров на значения по умолчанию для очистки от вируса
- Google Chrome и Yandex Browser
- Opera
- Mozilla FireFox
- Microsoft Edge
- Internet Explorer
- Очистите файл Host
- Вопросы и ответы
- Комментарии
Каждые 10 минут ваш браузер запускается автоматически и открывает новую вкладку с рекламой? В новой вкладке открывается адрес сайта bkrfdf.xyz (или любой другой с автоматически сгенерированным названием) с последующим редиректом на страницу с рекламой?
Перейти к просмотру
Как удалить вирусы и рекламу в браузерах Chrome, Firefox, Opera, Яндекс, Edge и Explorer 🕷️🚫💻
Перейти к просмотру
Как полностью удалить всплывающую рекламу казино Вулкан с компьютера, ноутбука 🕷️🚫💻
Данное руководство поможет удалить рекламный вирус из браузера на Windows 7, 8, 10. Перед тем как приступить к удалению рекламы вручную, Вы можете сделать откат к последней точке восстановления или восстановить систему из образа, если такая функциональность у вас активирована.
Перейти к просмотру
Как создать, удалить точку восстановления или откатить систему Windows 10 📝🔄💻
Перейти к просмотру
Как создать образ восстановления и восстановить систему Windows 10 из образа ⚕️💻🤔
Перед выполнением следующих действий нужно отключить компьютер от сети. Если вы не знаете, как это сделать, отключите интернет провод от компьютера.
Все вирусы подобного рода работают по одинаковому принципу, поэтому для очистки вы должны выполнить следующие действия:
Очистите планировщик заданий Windows от вирусов
Перейти к просмотру
Рейтинг лучших бесплатных антивирусов на русском в 2017: Касперский, Аваст, AVG, 360, Avira 🥇🛡️💻
Этот пункт идет на первом не случайно. Вирусы и нежелательные программы зачастую автоматически устанавливают задания на выполнение различных вредоносных процессов:
- загрузка, установка и обновление самих себя или других вирусов;
- принудительное открытие рекламы в браузерах и т.д.
С помощью планировщика вирус повторно устанавливает себя на компьютер пока вы его удаляете.
Чтоб удалить эти задания выполните:
- Зайдите в “Панель управления”, “Администрирование”, “Планировщик заданий”.
- Кликните один раз на “Библиотека планировщика”, поищите из списка всех заданий те, которые отвечают за вредоносные процессы. Для этого кликаем правой кнопкой мыши на нужное задание, выбираем удалить и подтверждаем удаление кликнув на кнопку “ОК”.
Как правило вирусы создают задачу, которая выполняется 1 раз в 1—20 минут.
Просмотрите список последних установленных приложений на наличие нежелательных программ
Перейдите в список установленных программ и удалите те, которые были установлены без вашего ведома. Для перехода в список и удаления выполните следующее:
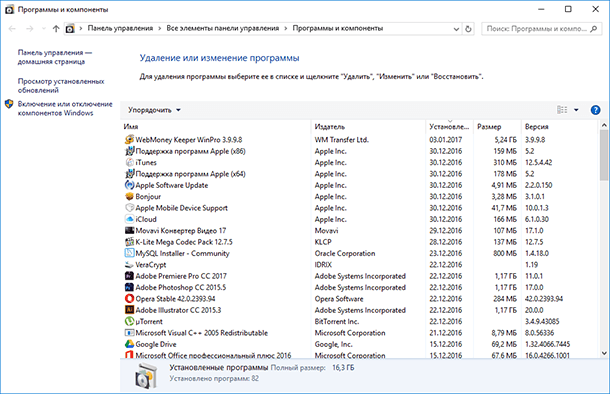
- Для Windows 7: Нажмите Пуск, затем выберите Панель управления, перейдите в Удаление программ. Затем выделите подозрительную программу и нажмите Удалить.
- Для Windows 10, 8.1, 8: Нажмите Win + X, затем выберите Программы и компоненты. Затем выделите подозрительную программу и нажмите Удалить.
Как правило список установленных программ очень большой и найти вредоносное ПО довольно сложно. Вы можете отсортировать этот список по дате установки. Зловредная утилита будет установлена одна из последних. Проведите поиск по названию незнакомых вам программ в Google.
Вот названия некоторых вирусов-приложений, которые необходимо удалить:
- Амиго (желательно)
- Скачать вконтакте
- Awesomehp
- Babylon
- CodecDefault
- Conduit
- Crossbrowser
- Download Vkontakte
- DownloadHelper
- GamesDesktop 033.268
- Luckysearches uninstall
- MiPony
- Mobogenie
- NetCrawl
- OffersWizard
- Pirrit Suggestor
- Podoweb
- Reimage Repair
- Remote Desktop Access (VuuPC)
- SAverPro
- Saleofffer
- SavePass 1.1
- Search Protect
- SectionDouble
- Sense
- Sense (AdsBySenses)
- Shopper-Pro
- ShopperPro
- SmartWeb
- Super Fast Download
- Super Optimizer v3.2
- Unity Web Player
- Webalta
- Websocial
- YTDownloader
- YouTube Accelerator
- eAsytooshop
- exe
- iWebar
- istartsurf uninstall
- lowoprices
- nitrOdeail
- oursurfing uninstall
- rooccketsale
- sAvernet
- savereaBBox
- shoepandropp
Некоторые вредоносные программы удалить таким способом не получится, так как они попросту не будут отображаться в меню “Программы и компоненты”. Чтоб обнаружить их в диспетчер задач выполните:
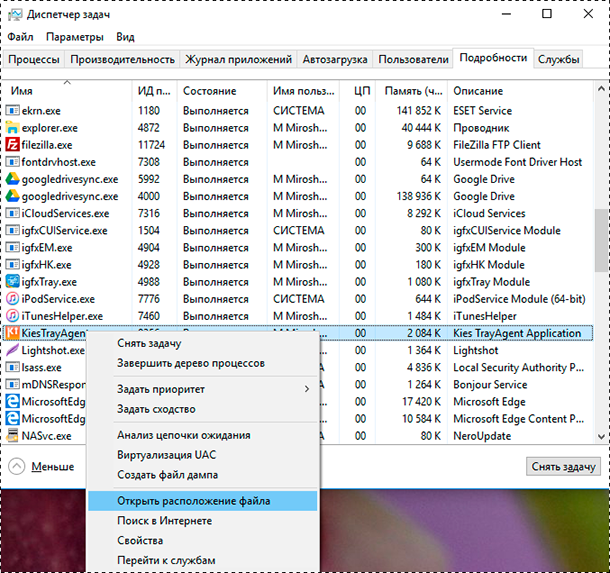
-
Нажмите сочетание клавиш Ctrl + Shift + Esc , затем кликните на кнопку Подробнее и перейдите на вкладку Подробности (в Windows 7 это вкладка Процессы).
-
Поищите все подозрительные процессы, запущенные у вас на компьютере.
-
Кликните правой кнопкой мыши на вирусном процессе, нажмите Открыть расположение файла и запишите где находится эта папка.
-
Повторите эти действия для всех подозрительных процессов.
-
Перезагрузите компьютер в безопасном режиме.
Перейти к просмотру
Как загрузить Windows 10, 8 или 7 в безопасном режиме, как отключить безопасный режим 👨💻⚙️🛠️ -
В безопасном режиме зайдите в Панель управления – Параметры проводника, затем кликните на вкладку Вид и выберите функцию Показывать скрытые файлы, папки и диски. Уберите галочку напротив Скрывать защищенные системные файлы (рекомендуется), после этого примените текущие изменения для всех папок.
-
Далее зайдите в папки, пути к которым вы записывали, и удалите все файлы и папки, созданные этими вредоносными процессами.
Очистите автозагрузку Windows от вирусов
Часто вирусы прописывают себя в автозагрузку Windows что бы автоматически запускать себя вместе со стартом системы.
Для очистки автозагрузки программ выполните
-
В Windows 10 нажмите сочетание клавиш Ctrl + Shift + Esc, затем кликните на кнопку Подробнее и перейдите на вкладку Автозагрузка. В Windows 7 нажмите сочетание клавиш Win + R, введите msconfig и нажмите Enter, затем перейдите на вкладку Автозагрузка.
-
Просмотрите и отключите все нежелательные процессы. Для этого в Windows 10 кликните правой кнопкой мышки на процессе и выберите Отключить. В Windows 7 снимите галочку с нужной строки.
-
После отключения удалите файл, который запустил процесс. Для этого кликните правой кнопкой мыши на строке, выберите Открыть расположение файла и удалите его.
-
Повторите данные операции для всех подозрительных процессов в автозагрузке.
Для очистки автозагрузки служб в Windows 10 и Windows 7 выполните
- Нажмите сочетание клавиш Win + R, введите msconfig и нажмите Enter.
- Откройте вкладку Службы, выберите функцию Не отображать службы Майкрософт и просмотрите список.
- Если обнаружите службы, которые отвечают за вирусы или вредоносные процессы, уберите галочки напротив них и нажмите ОК.
После очистки автозагрузки выйдите из безопасного режима и перезагрузите компьютер в нормальном режиме.
Очистите реестр Windows от вирусов
Очистку реестра необходимо провести в нормальном (не безопасном) режиме. Для начал зайдите в редактор реестра:
-
Нажмите сочетание клавиш Win + R, введите Regedit и нажмите Enter.
-
Вирусы и нежелательные программы создают в реестре записи для загрузки или обновлении своих файлов при загрузке Windows. Находятся эти записи в ключах реестра HKEY_LOCAL_MACHINE и HKEY_CURRENT_USER по пути /Software/Microsoft/Windows/Current Version в папках Run и RunOnce. Если в этих ветках (Run и RunOnce) есть записи реестра, которые отвечают за вредоносные процессы, удалите их. Для этого кликните правой кнопкой мыши по нужному файлу и нажмите Удалить.
-
После этого проведите поиск по названиям вредоносных процессов в реестре. В редакторе реестра выберите Компьютер и во вкладке Правка нажмите Найти. Введите имена тех вредоносных процессов, которые вы записывали и нажмите на Найти далее. Удалите все найденные ветки реестра, в которых встречаются эти процессы. Для этого кликните правой кнопкой мыши на файл и нажмите Удалить. После каждого удаления, нажмите клавишу F3 (то есть, сделайте повторный поиск вредоносных записей реестра с указанным именем). Данное действие нужно повторять до тех пор, пока редактор реестра не обнаружит никаких вредоносных записей по вашему поисковому запросу. Будьте очень осторожны, если удалить системную ветку в редакторе реестра, компьютер перестанет работать.
После удаления всех записей закройте редактор реестра.
Очистите ярлыки брузеров от дополнительных параметров, внесенных вирусом
Часто вредоносное программное обеспечение изменяет ярлыки браузеров таким образом, чтобы при запуске автоматически открывалась страница с рекламой. Проверьте ярлыки на рабочем столе, в панели быстрого запуска и в меню Пуск на наличие таких изменений, для этого выполните:
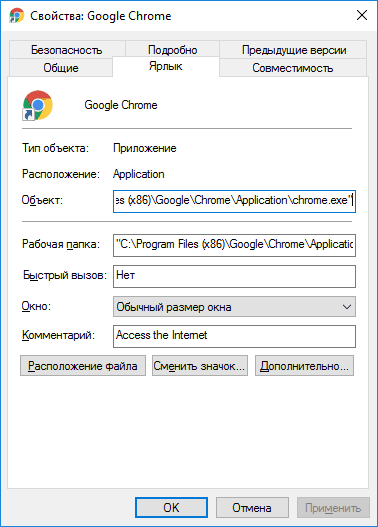
- Кликните правой кнопкой мышки на ярлыке и выберите Свойства.
- В поле объект должен быть указан путь к исполняемому файлу браузера c расширением EXE. В этом поле не должно быть указано никаких URL адресов в качестве параметров. Вирус может заменить адрес к EXE файлу на файл с расширением BAT или URL с аналогичным названием.
- При необходимости измените ярлык и сохраните изменения.
Стандартные значения поля Объект браузеров
Google Chrome
Windows 32 бита – “C:\Program Files\Google\Chrome\Application\chrome.exe”;
Windows 64 бита – “C:\Program Files (x86)\Google\Chrome\Application\chrome.exe”.
Mozilla Firefox
Windows 32 бита – “C:\Program Files\Mozilla Firefox\firefox.exe”;
Windows 64 бита – “C:\Program Files (x86)\Mozilla Firefox\firefox.exe”.
Opera
Windows 32 бита – “C:\Program Files\Opera\launcher.exe”;
Windows 64 бита – “C:\Program Files (x86)\Opera\launcher.exe”.
Internet Explorer
Windows 32 бита – “C:\Program Files\Internet Explorer\iexplore.exe”;
Windows 64 бита – “C:\Program Files (x86)\Internet Explorer\iexplore.exe”.
Microsoft Edge
Windows 64/32 бита – “C:\Windows\SystemApps\Microsoft.MicrosoftEdge_8wekyb3d8bbwe\MicrosoftEdge.exe”.
Яндекс Браузер
Windows 64/32 бита – “C:\Users\Андрей Ревчук\AppData\Local\Yandex\YandexBrowser\Application\browser.exe”.
Вместо изменения ярлыка вы можете удалить его и создать новый.
Очистите системные настройки прокси сервера от вирусных изменений
Если при попытке выхода на любой сайт браузер выдает сообщение – «Не удается подключиться к прокси серверу», проверьте настройки прокси. Даже если такого сообщения нет, во время чистки системы нужно выполнить эту проверку.
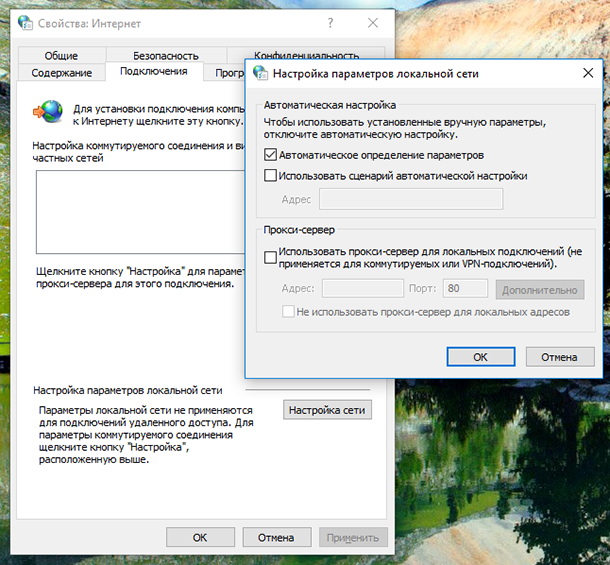
Для этого выполните:
- Нажмите Win + R, введите команду inetcpl.cpl и нажмите Enter.
- Перейдите на вкладку Подключения и нажмите кнопку Настройка сети.
- Уберите галочки Использовать сценарий автоматической настройки и Использовать прокси-сервер… Нажмите Ок.
Сбросьте настройки браузеров на значения по умолчанию для очистки от вируса
Часто вирусы изменяют стартовую страницу браузера, поисковую систему или устанавливают вредоносные плагины, которые показывают рекламу в браузере. Давайте рассмотрим, как мы можем сбросить эти настройки на значения по умолчанию.
Важно.Удаление и повторная установка браузера не удалит его настроек!
Google Chrome и Yandex Browser
Для сброса параметров на значения по умолчанию выполните:
-
В верхнем правом углу нажмите на иконку с 3 точками по вертикали, затем на Настройки.
-
Нажмите на ссылку Показать дополнительные настройки в самом низу страницы.
-
Перейдите в самый низ страницы и нажмите Сброс настроек, затем подтвердите действие.
Google Chrome сбросит настройки главной страницы, страницы быстрого доступа, поисковую систему, а также открепит все вкладки и удалит все временные файлы.
Opera
Для сброса настроек на значения по умолчанию выполните:
-
Кликните по Меню (буква O в левом верхнем меню), затем О программе.
-
Откройте папки профиля и кеша в проводнике и удалите их содержимое. В моем случае это папки:
- C:\Users\Имя пользователя\AppData\Roaming\Opera Software\Opera Stable.
- C:\Users\Имя пользователя\AppData\Local\Opera Software\Opera Stable.
-
Перезапустите браузер.
При следующем запуске Опера создаст новый профиль настроек, в котором будут указаны все параметры по умолчанию. Будут отключены все расширения, удалены стартовые страницы и поисковая система по умолчанию, будут удалены временные файлы и Cookies.
Mozilla FireFox
Для сброса параметров на значения по умолчанию выполните:
-
Кликните по кнопке Меню (иконка с 3-я горизонтальными полосками), затем перейдите в Справку (иконка со знаком вопроса), далее выберите пункт Информация для решения проблем.
-
Выберите пункт Информация для решения проблем, затем нажмите Очистить FireFox.
Во время очистки будут удалены расширения и темы, разрешения для веб-сайтов, изменённые настройки, добавленные поисковые системы, хранилище DOM, сертификаты безопасности и параметры устройства, действия при загрузке, параметры плагинов, настройки панелей инструментов, пользовательские стили и социальные функции.
Для удаления файлов cookie выполните следующее:
-
Кликните по кнопке Меню (иконка с 3-я горизонтальными полосками), затем перейдите в Настройки.
-
Перейдите в раздел Приватность и нажмите ссылку удалить отдельные куки. В открывшемся окне нажмите Удалить все.
-
Нажмите кнопку Закрыть.
Для удаления настроек прокси-сервера выполните:
-
Кликните по кнопке Меню (иконка с 3-я горизонтальными полосками), затем перейдите в Настройки.
-
Перейдите в раздел Дополнительные, затем во вкладку Сеть и нажмите на кнопку Настроить.
-
В открывшемся окне выберите Без прокси и нажмите Ок.
После сброса Firefox к исходному состоянию на рабочем столе появиться папка со старыми настройками браузера. То есть Firefox делает свою резервную копию на рабочий стол (с названием “Старые данные Firefox”), и вы можете вернуть удаленные данные с папки на рабочем столе, если потеряли что-то важное. Но если вам эта папка не нужна – просто удалите ее.
Microsoft Edge
Для сброса настроек Microsoft Edge выполните следующее:
-
Кликаем на кнопку с 3 точечками в правом верхнем углу и заходим в Параметры.
-
В разделе Очистить данные браузера нажимаем на кнопку Выберите что нужно очистить. Выбираем пункты Файлы cookie и сохраненные данные веб-сайтов и Кэшированные данные и файлы.
-
Нажимаем Очистить.
Internet Explorer
Для сброса параметров Internet Explorer выполните:
-
Кликните по кнопке с изображением шестерёнки в правом верхнем углу и выберите Свойства браузера.
-
Перейдите на вкладку дополнительно и нажмите Сброс.
-
Чтоб применения вступили в силу, нужно перезагрузить компьютер, но пока мы этого не делаем.
Очистите файл Host
Ну и в конце необходимо проверить файл Hosts. Для этого запустите блокнот от имени администратора, в меню Файл нажмите Открыть, включите отображение всех файлов, перейдите в папку С:/Windows/System32/drivers/etc и откройте файл hosts. Если у вас есть строки, которые начинаются без решетки – удалите их, после чего сохраните файл.
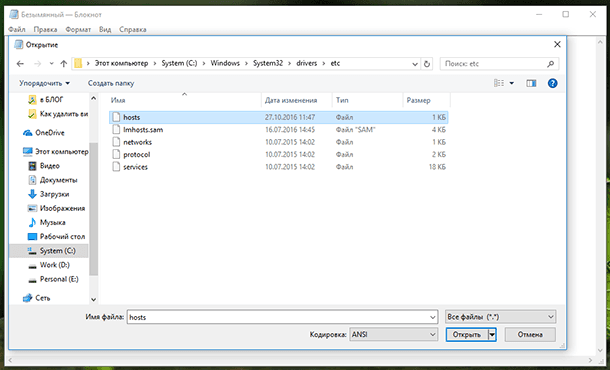
В случаях, когда результаты вирусной активности повредили системные файлы и нарушена работоспособность Windows, вы можете сделать сброс компьютера.
Перейти к просмотру
Как сбросить Windows 10, 8 если компьютер или ноутбук не загружаются 🔄💻📀
Сегодня очень многие вирусные угрозы стали способны проникать на пользовательские компьютеры через браузеры, иногда даже заражая сами обозреватели. Поскольку практически все приложения, используемые для серфинга в интернете, имеют массу уязвимостей (несмотря даже на самые современные средства и инструменты, используемые при их разработке), в качестве примера рассмотрим один из наиболее популярных обозревателей современности от компании «Яндекс», основанный на всемирно известном движке Chromium. Как удалить вирус с «Яндекс»-браузера? В принципе, можно использовать несколько стандартных методов, которые будут описаны ниже и которые подходят практически для всех известных обозревателей, причем вне зависимости от их разработчика.
Первые признаки заражения обозревателя вирусами
Для начала следует четко определиться, а заражен ли браузер вирусами вообще? Пока, не прибегая к помощи антивирусных программ, выявить присутствие вируса на компьютере (а не только в самом обозревателе) можно достаточно просто. Обратите внимание на стабильность системы. Очень часто может наблюдаться зависание программ или их самопроизвольное закрытие, беспричинная перезагрузка компьютера, появление синих экранов, наводнение браузера или даже операционной системы постоянно выскакивающими баннерами, рекламными объявлениями или с предложениями отправки SMS по причине блокирования компьютера, изменение при открытии обозревателя стартовой страницы и поисковой системы.
Часто происходит постоянный редирект на сайты сомнительного содержания и т. д. В основном в обозревателях «любят» обосновываться вирусы рекламного характера и некоторые программы-шпионы, следящие за действиями пользователя или крадущие конфиденциальную и личную информацию, после чего, скажем, пропадают деньги с банковских карт, вход в какой-то сервис или социальную сеть становится невозможным. Таким образом, вопросы по поводу того, как удалить вирус с «Яндекс»-браузера, будем рассматривать именно с этой точки зрения. Но как вы думаете, насколько просто это сделать?
Как удалить вирус из браузера: обзор способов
Действительно, удалить рекламный или шпионский вирус целиком и полностью вручную бывает достаточно трудно, однако именно ручное удаление зачастую приходится применять, когда антивирусные и другие защитные средства пасуют. Это связано с тем, что большинство таких угроз содержит сертификаты безопасности и даже цифровые подписи, удостоверяющие издателя. А антивирусы такое программное обеспечение игнорируют, считая его совершенно легальным и безопасным. Но что касается методов, используемых для быстрого выявления присутствия вируса в браузере и его дальнейшей нейтрализации, рядовому пользователю можно предложить несколько основных вариантов действий:
- использование портативных антивирусных и антирекламных сканеров;
- отключение или удаление расширений и панелей обозревателя;
- активация блокирования рекламы;
- удаление угроз, установленных в системе в виде отдельных приложений;
- исключение записей, созданных вирусами, в файле hosts;
- возврат стартовой страниц и поисковой системы с дополнительной очисткой ярлыка программы.
Как проверить «Яндекс»-браузер на вирусы и очистить его простейшим способом?
Теперь приступим непосредственно выявлению и нейтрализации угроз. Как удалить вирус из браузера? Наглядная инструкция приводится ниже. И первым делом необходимо выполнить углубленное сканирование компьютера на предмет наличия возможных угроз с использованием портативных, а не штатных сканеров, поскольку, как уже понятно, штатное средство защиты вирус уже пропустило.
В качестве наиболее мощных инструментов можно посоветовать такие известные программы, как Dr. Web CureIt, KVRT и AdwCleaner. Первые две утилиты представляют собой антивирусы общего характера, а третья предназначена исключительно для определения рекламных и шпионских угроз.
Если ни одна из этих программ выявить глубоко засевший в системе вирус не сможет, настоятельно рекомендуется воспользоваться приложением Kaspersky Rescue Disk, создать на его основе загрузочный диск или флешку, загрузить компьютер с такого носителя и выполнить углубленную проверку всех компонентов, которые будут представлены в списке, еще до старта операционной системы.
Отключение вирусных апплетов в автозагрузке
Понятно, что это помогает не всегда, поэтому для выявления и удаления угроз приходится применять другие способы. Как удалить вирус из браузера, который загружается вместе с системой, но в самом обозревателе его следов нет? Для этого первым делом необходимо проверить список всех апплетов в разделе автозагрузки. В Windows 7 и ниже получить к нему доступ можно через конфигуратор (msconfig), а в восьмой и десятой необходимо использовать «Диспетчер задач».
В списке следует деактивировать все ненужные и сомнительные компоненты, а особое внимание уделить тем процессам, которые не имеют названия, или в их названиях содержатся бессмысленные наборы символов. Перезагрузку после отключения выполнить нужно в обязательном порядке.
Действия по блокировке рекламы
Теперь, несколько отвлекаясь от темы, кратко остановимся на ситуации, когда рекламу или постоянно выскакивающие баннеры вам нужно просто заблокировать. На некоторых сайтах они действительно могут присутствовать, но к вирусам не имеют никакого отношения. Но их блокировать следует только по той причине, что впоследствии нельзя быть абсолютно уверенным, что именно через такую навязчивую рекламу в браузер не проникнет какой-то опасный вирусный апплет.
В этой ситуации можно поступить очень просто, установив и включив специальное расширение (чаще всего рекомендуется AdBlock и AdBlock+). В некоторых браузерах (в том числе и в браузере «Яндекс») средство блокировки рекламы или всплывающих окон имеется в предустановленном состоянии, а активировать его можно в настройках (по умолчанию апплет и так является активным).
Стандартное удаление вирусных приложений и очистка остатков
Удаление в браузере вируса-рекламы, который, если можно так сказать, наглым образом установился в системе в виде самостоятельного отдельного приложения и не скрывает своего присутствия, начать следует с открытия стандартного раздела программ и компонентов, в котором нужно просто найти искомый апплет, выделить его и нажать кнопку деинсталляции.
Таким способом, кстати, удаляется большая часть вирусов, рекламирующих онлайн-казино и постоянно перенаправляющих пользователя на их сайты. После стандартной процедуры настоятельно рекомендуется воспользоваться редактором реестра (regedit), задать поиск хотя бы по названию удаленного вирусного апплета и избавиться от всех найденных записей вручную (для перехода по результатам применяется либо нажатие кнопки «Найти далее…», либо клавиша F3). По завершении действий с реестром, избавиться также нужно и от остаточных файлов на жестком диске, опять же задав быстрый поиск по названию вирусного приложения. В качестве дополнительной меры можно воспользоваться очисткой всех папок для хранения временных файлов TEMP.
Действия с ярлыком браузера
Несмотря на очистку системы, радоваться пока еще рано. Следующий шаг по лечению и удалению вирусов рекламного характера сводится в проверке ярлыка обозревателя. В его свойствах имеется специальное поле типа объекта, в котором указывается полный путь к исполняемому файлу, отвечающему за старт браузера.
Вся строка должна заканчиваться исключительно названием файла с присвоенным расширением. Все, что будет дописано после расширения, необходимо немедленно удалить. Если этого не сделать, все предыдущие действия пойдут насмарку, поскольку при запуске обозревателя моментально будет произведено перенаправление на искомую вирусосодержащую страницу, и угроза снова обоснуется в системе. Но и это еще не все.
Удаление расширений и панелей обозревателя
А что, если угроза была представлена не только в виде программного апплета, но и прочно обосновалась в самом браузере в виде какой-то дополнительной панели или расширения? Как удалить вирус-рекламу в «Яндекс»-браузере в этом случае?
По всей видимости, многие уже догадались, что сразу же через настройки обозревателя нужно вызвать разделы просмотра панелей и расширений, после чего избавиться от присутствующих там сомнительных элементов. Особенно сильно это касается тех дополнений и панелей, которые вы точно сами не устанавливали. И только теперь, когда от вируса не осталось и следа, можно выполнить полную перезагрузку компьютера. Долго, не правда ли? Как же упростить себе задачу?
Программы-деинсталляторы
Считается, что наиболее эффективными в отношении удаления рекламных апплетов являются программы-деинсталляторы автоматизированного типа, ярчайшими представителями которых являются мощнейшие программные пакеты Revo Uninstaller и iObit Uninstaller. Как удалить вирус с «Яндекс»-браузера целиком и полностью при помощи этих приложений? Очень просто!
В выбранной программе сначала нужно найти искомый вирусный апплет, используя для этого либо список установленных приложений, либо раздел панелей и расширений браузеров, либо и то, и другое, отметить пункт автоматической очистки остатков, нажать кнопку деинсталляции и дождаться полного завершения процесса. Все необходимые операции буду выполнены в полном объеме и без вашего участия.
Проверка файла hosts
Как удалить вирус с «Яндекс»-браузера, используя для этого основные методы, разобрались. Напоследок остается добавить несколько слов о нетипичных ситуациях. Проблема в том, что некоторые угрозы при начальном проникновении в систему изменяют содержимое файла hosts, внося в него собственные записи, которые в дальнейшем могут быть использованы для перенаправления пользователя на вредоносные сайты или для блокирования некоторых официальных ресурсов (например, сайтов, с которых производится обновление баз данных для штатных антивирусов).
Для получения возможности редактирования файла сначала нужно запустить «Блокнот», но только от имени администратора, затем вручную открыть нужный объект, указав в поле типа «Все файлы», выбрав его в папке etc, как показано на изображении выше.
При этом следует обратить внимание на то, что строки, находящиеся ниже указания локального хоста («# 127.0.0.1 localhost» и «# ::1 localhost»), относятся к блокируемым ресурсам, а расположенные выше служат для перенаправления. Завершив удаление ненужных значений, просто сохраните файл, используя комбинацию Ctrl + S.
Самыми нужными, чаще используемыми программами на компьютере/ноутбуке являются различные браузеры. Через них пользователь входит в интернет, получает, скачивает информацию, раздаёт, пересылает другим пользователям. Потому появились вирусы, которые поражают точечно именно браузеры, не затрагивая других программ. Антивирусные программы часто не замечают такие вирусы, между тем пользователь получает из-за них множество рекламы, всплывающих баннеров, замедляется работа ОС, переходы на нужный сайт блокируются, происходит переадресация на другие сайты. Эти и другие неполадки, связанные с браузерными вирусами, можно исправить, очистив браузер Яндекс, Google Chrome, IE и другие. Давайте рассмотрим, что такое рекламный вирус в браузерах, как удалить его безопасно, эффективно.
Симптомы заражения
Их много, назовём самые распространённые.
- Появление навязчивых рекламных баннеров, тизеров, ссылок с предложениями продать или купить. Причём реклама возникает на страницах сайтов, где раньше её не было.
- Появляются запросы о подтверждении каких-то сведений с советами, требованиями отправить SMS на короткие номера на самых разных сайтах, в том числе популярных (вирус заменяет адрес сайта).
- Возникновение множества окон с сообщениями о скором блокировании.
- Выход окон с сообщением о необходимости проверить и установить новый флэш-плеер.
- Открытие в браузере различных эротических картинок, видео.
- Произвольно открываются вкладки, окна в браузере, зачастую незаметно, увидеть вкладку можно только после закрытия основного окна браузера.
Пути заражения
- Обычно заражение происходит при закачивании программ, используя файлы-установщики с расширением .exe. Запустив установщик, вы видите предложение установить уже саму программу либо скачать её, заодно получаете несколько модулей, дополнений.
- В некоторые программы «вшит» рекламный модуль, предлагаются дополнения — так может попасть к вам вирус adware.
- Вирусы попадают при посещении сомнительных сайтов, обычно эротической направленности, фишинговых. Иногда ссылки приходят через почтовые рассылки, в соцсетях от совершенно незнакомых лиц.
Антивирусные программы не гарантируют 100% защиты, всё же при отсутствии их риск вырастает многократно. При постоянном обновлении их и самой ОС вы повышаете защиту от всевозможных вирусных атак.
Удаление браузерного вируса
Если вы «поймали» рекламный вирус в браузере, как удалить его? Во многом ваши действия зависят от конкретного вируса, попавшего в браузер. Однако есть универсальные методы, помогающие в таких ситуациях. Предлагаем вам пошаговую инструкцию, советуем выполнять всё именно в указанном порядке.
Проверка антивирусной программой
Полная проверка компьютера антивирусником
Конечно, от браузерных вирусов антивирусные программы вряд ли вам помогут избавиться, но наличие симптомов говорит, что в систему мог попасть другой вирус, потому вначале рекомендуется очиститься с помощью стандартной полной проверки имеющимся у вас антивирусом.
Проверка браузерных дополнений
Откройте браузер Яндекс, Google Chrome, зайдите в дополнения. («Инструменты» — «Дополнения). Посмотрите, нет ли подозрительных, установленных не вами. Если видите незнакомые, удалите их.
На браузерах Firefox и Opera нажмите Ctrl+Shift+A, затем пройдите через «Инструменты» в «Дополнения».
Проверка приложений
Рекламный модуль нередко устанавливается в форме приложения. Для проверки зайдите в Панель управления — Программы — Программы и компоненты.
Программы и компоненты
Если видите подозрительные программы в появившемся списке — удалите их.
Проверка утилитами
Как сказано выше, антивирусники не находят все тизеры, рекламный «мусор», попавшие на компьютер. Если у вас вирус реклама в браузере, как удалить её, ведь постоянная навязчивая реклама мешает работе на браузере?
Лучше сего для проверки применить две спецутилиты. Рекомендуем провести проверку обоими утилитами, они очистят ваше устройство эффективно, будет удалена реклама, вы удивитесь, сколько мусора есть на компьютере/ноутбуке. Скачивайте утилиты с сайта-разработчика, установите, просканируйте ими ваше устройство.
AdwCleaner
Утилита поможет решить вопрос, как удалить вирус из браузера Google Chrome и из многих других браузеров. AdwCleaner быстро просканирует ваш браузер на наличие подозрительных, вредоносных скриптов, приложений, поможет устранить, также вы можете очистить рекламный «мусор», файлы, ярлыки, системный реестр. Поддерживает разные браузеры: IE, Google Chrome, Firefox, Opera, Яндекс.
AdwCleaner
Malwarebytes
Программы, вычищающая мусор с компьютера/ноутбука. Позволяет сканировать устройство в разных режимах. Есть платный контент, но для полноценной проверки вполне достаточно бесплатной версии.
Проверка файла hosts
Некоторые вирусы заменяют файл hosts, прописывая в своей версии файла строки, изменяющие ваше соединение с сайтами. Вследствие этого при открытии популярного сайта вы попадаете на сайт мошенников, сделанный по аналогии, но предлагающий вам прислать SMS на короткий номер для подтверждения каких-либо сведений, предлагают подписку. При отправке SMS с вашего телефона снимаются деньги.
- Файл hosts находится по следующему адресу: C:\Windows\System32\drivers\etc.
C:\Windows\System32\drivers\etc
- Этот файл можно восстановить в первоначальном варианте разными способами. Наиболее эффективный — очистка в AVZ антивирусе. Этот же антивирус помогает очистить устройство от различных троянских программ, почтовых червей и другого «мусора».
- Открыв программу, зайдите в меню «Файл», пройдите в «Восстановление системы».
«Восстановление системы» в AVZ
- Увидев список для восстановления, найдите строчку «Очистка файла hosts», проставьте галочку, нажмите «Выполнить».
Очистка файла hosts
- В течение 10 секунд файл будет восстановлен.
Если AVZ антивирус не работает на вашем устройстве (несовместим) либо нет возможности его скачать, восстановить hosts можно посредством «Блокнота».
- Откройте «Блокнот» с правами администратора, для этого вызовите окно «Выполнить», нажав Win+R, впишите в строке notepad, нажмите Enter.
- В блокноте пройдите в «Файл» — «Открыть».
- Впишите вышеуказанный путь к файлу hosts.
- Когда откроется папка, введите в строку название hosts и нажмите «Открыть».
- Удалите все записи ниже строки 127.0.0.1.
Прокрутите обязательно весь файл вниз, чтобы убедиться, что ниже этой строки ничего не вписано.
Проверка браузерных ярлыков
Вирус может вписать в ярлык браузера вредоносные команды. Для проверки кликните по ярлыку ПКМ, пройдите в «Свойства».
Посмотрите, как записан браузер в строке «Объект». Запись должна быть такого вида: C:\ProgramFiles (x86)\MozillaFirefox\firefox.exe.
Если вместо программных файлов адрес ведёт в Documents and Settings, в конце вы видите вместо экзешника браузера странную запись, значит, ярлык повреждён вирусом. Удалите ярлык, создайте новый.
Советы по браузерам
Яндекс
На некоторых браузерах есть свои «фишки», особенности. Рассмотрим, как удалить вирус с браузера Яндекс. Рекомендуем два пути.
- Наиболее эффективный — это удалить Яндекс.Браузер, затем заново его переустановить.
- В браузере зайдите в «Инструменты» — «Настройки».
Настройки в Яндекс.Браузере
- Дальше выберите «Настройки JavaScript». Пройдите в «Настройки JavaScript» либо в папку пользовательских файлов. Очистите папку от всего содержимого.
IE
Откройте Internet Explorer, пройдите в «Сервис» — «Настройки» — «Панель инструментов». Выключите все приложения поочерёдно, перезапуская каждый раз браузер, пока не исчезнет рекламный вирус. После удаления вируса, включите заново нужные приложения.
Предупреждение заражения браузера
- Установите на ваше устройство современный антивирусник, регулярно обновляйте его.
- Обновляйте ОС.
- Не скачивайте программы, файлы с подозрительных сайтов.
- Если скачиваемая вами программа весит меньше 1 Мб, значит, вы скачиваете не саму программу, а загрузчик, который принесёт вам дополнительно много «мусора». Скачивайте программы, утилиты лишь с официальных сайтов.
- Регулярно проверяйте компьютер программами, названными выше.
- Игнорируйте предложения посмотреть фото, отправить SMS, не переходите по ссылкам, полученным от незнакомых лиц.
Из-за того, что большинство интернет-пользователей игнорируют правила Всемирной паутины, велик шанс подхватить рекламный вирус. Он интегрируется и усложняет работу. Как убрать рекламу в браузере знает не каждый. Безусловно, проще доверить этот вопрос специалистам. Однако можно справиться и самостоятельно.
Во-первых, следует знать, с чем имеешь дело. Например, всплывают окна типа «пришлите сообщение», «ваше устройство заблокировано ФСБ, МВД». Такие смс призывают заплатить за определенное действие. Кроме того, могут выскакивать сообщения эротического содержания, с услугами организаций, банков, интернет-магазинов.
Почему возникает проблема
Безопасность компьютера под угрозой, если человек:
- Бывал на фишинговом сайте
- Переходил на сайт, где есть алгоритм сбора информации о посетителях
- Посещал адалт-сайты с порнографическим содержимым.
Эти типовые причины, по которым вредоносный баннер (кликандер, замена стартовой страницы) появляется в браузере компьютера. Удаление рекламных баннеров непростая задача.
Хорошо зарекомендовали себя:
- SpyBot
- Spyware Doctor
- SpyHunter.
Они нацелены на избавление от рекламного ПО, а также следов его присутствия, троянов, номеронабирателей. Постоянное обновление в автоматическом режиме, создание резервных слепков, удобные настройки и простота интерфейса – делают их удобными.
Как удалить рекламный вирус из Google Chrome
Способов удаления рекламных баннеров с компьютера при использовании браузера Google Chrome достаточно много. Можно опробовать любой из них:
- Удаление навязчивых баннеров из Google Chrome путем переустановки браузера. Способ простой и понятный, однако при его использовании навсегда теряются ранее выполненные настройки.
- Изменение настроек в ручном режиме. Для этого следует отключить JavaScript. Пользователи считают данное решение действенным (вирусы не смогут попасть из виртуального пространства), однако функционал веб-ресурсов, красивые эффекты переходов также перестанут работать. Придется каждый доверенный ресурс вручную добавлять в список исключений.
- Кардинальный способ избавиться от вирусов в Google Chrome – восстановление ОС или ее переустановка.
- Установка AdBlock или его аналогов. Чтобы добавить в Google Chrome расширение, необходимо нажать кнопку в верхнем правом углу браузера (это иконка с тремя горизонтальными чертами). Затем выбрать «дополнительные инструменты» — «расширение». В магазине Google подходящая утилита, чтобы убрать баннеры, найдется без труда.
- Почистить браузер Google Chrome вручную. Для этого следует зайти в «Сервис», а оттуда во вкладку «Настройки». Там в панели инструментом отключать разрешения по очереди. Каждое отключение требует перезапуска системы. Как только баннер исчезнет, можно включить остальные приложения.
Удаление рекламных баннеров из Оперы
Избавиться от вредоносной рекламы в Opera элементарно. Для этого следует выбрать «Инструменты», найти там «Настройки JavaScript» и очистить там папку пользовательских файлов (User JavaScript files). Проблема с навязчивыми баннерами на компьютере будет решена.
Как избавиться от вирусов в Яндекс Браузере
Не все знают, но Яндекс Браузер – это младший брат Гугл Хром. Он был разработан с использованием кода Chromium. Процедура очистки будет аналогична с той, что делается для программной разработки Хром.
Кроме того, избавить Яндекс Браузер от вирусных баннеров можно, с помощью классического способа. Эффективно почистить Яндекс Браузер поможет антивирус, например, Dr.Web CureIt. Также можно попробовать переустановить Яндекс Браузер, если не боитесь потерять личные настройки. В обязательном порядке должны быть удалены:
- Pirrit Suggestor
- Conduit, Awesomehp
- Mobogenie
- RSTUpdater
- Babylon
- Webalta
- CodecDefaultKernel и др.
Полезные советы
Чтобы в будущем обезопасить свой ПК от нежелательных вирусов, ни в коем случае не нужно отправлять СМС, как того требует вирус на баннере. Блокировка с ноутбука не исчезнет. Стоит помнить о том, что это просто изображение и убрать его с компьютера не сложно. Также небезопасным будет кликать на ссылки, которые присылают незнакомые люди. Ссылочный код часто маскируют под популярные темы – обновления флеш-плеера, онлайн-игры. Любой браузер нужно ежемесячно обновлять и стараться использовать только лицензионные продукты.
Лучшим лечением была и остается профилактика. Как минимум, пригодятся следующие профилактические меры:
- Не заходить на веб-сайты подозрительной тематики
- Обновлять базы своего антивирусника
- Сканировать на предмет заражения жесткие диски и флеш-накопители, которые вставляются в USB-порт
- Не скачивать веб-продукты с непроверенных страничек.
Также не будет лишней «предметная проверка». Лучше всего в этом вопросе показывают себя:
- Dr.Web Cureit
- Kaspersky Virus Removal Tool
- Microsoft Safety Scanner.
Эти программы не только укажут на нежелательные продукты, но и почистят файл Хост, если там есть «мусор».