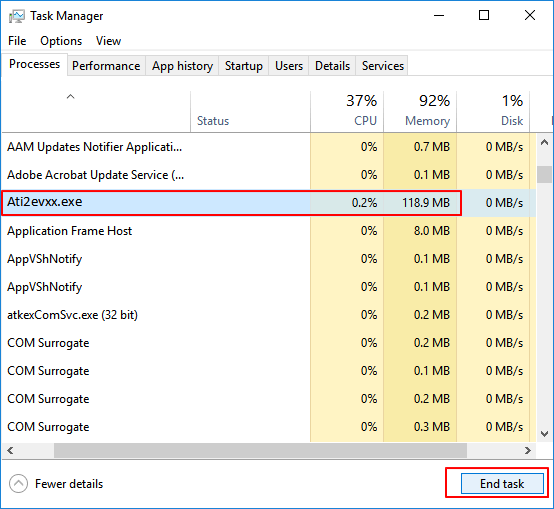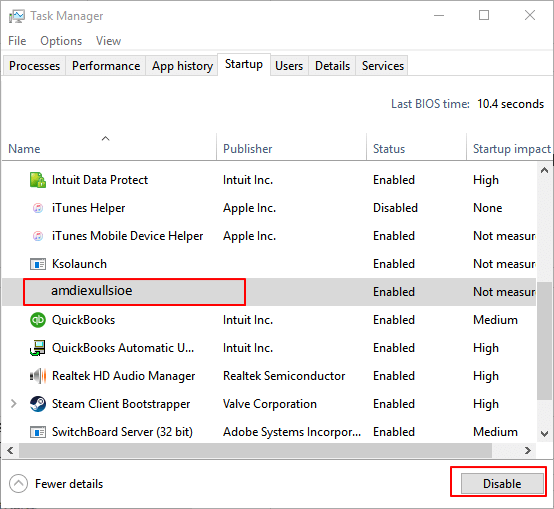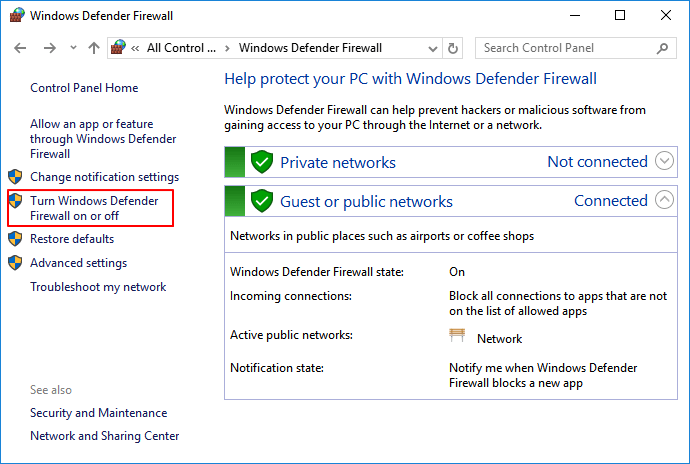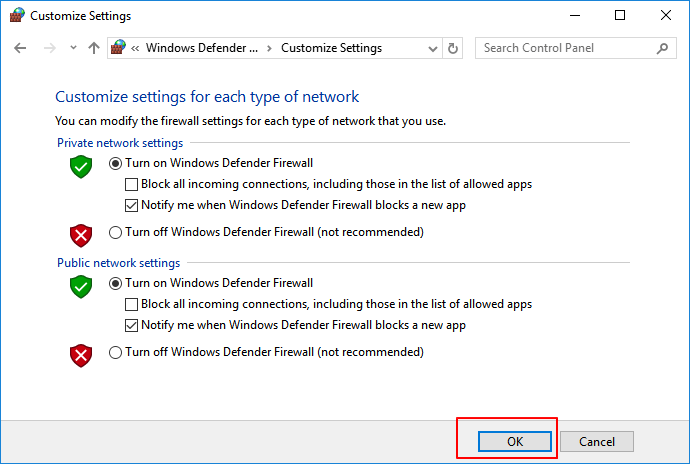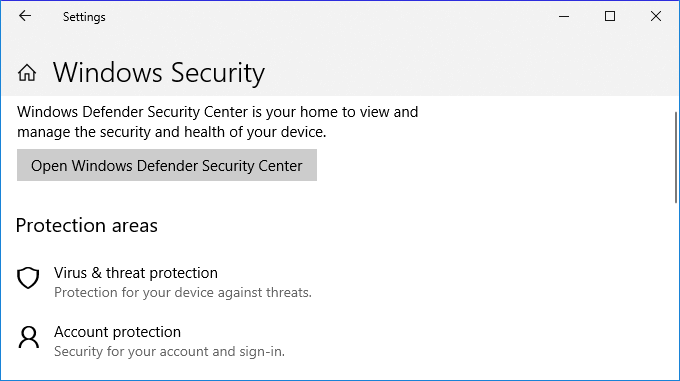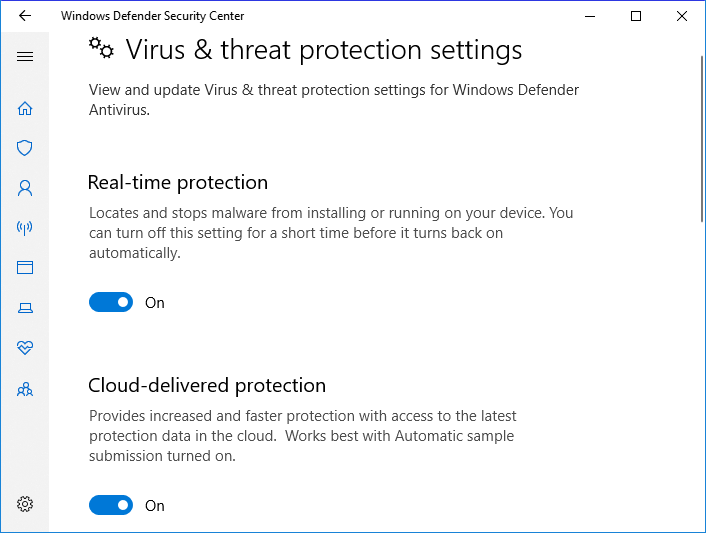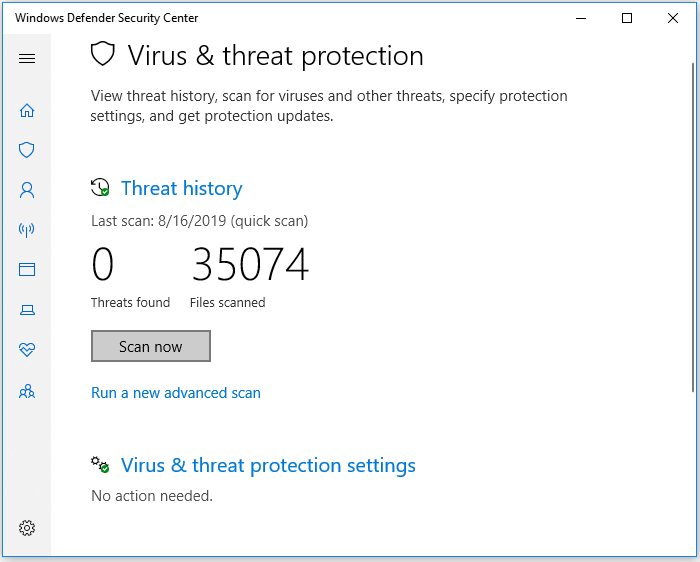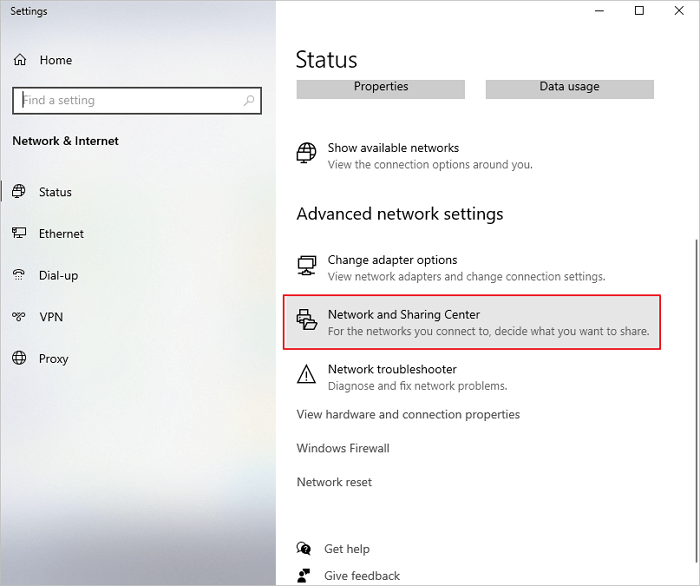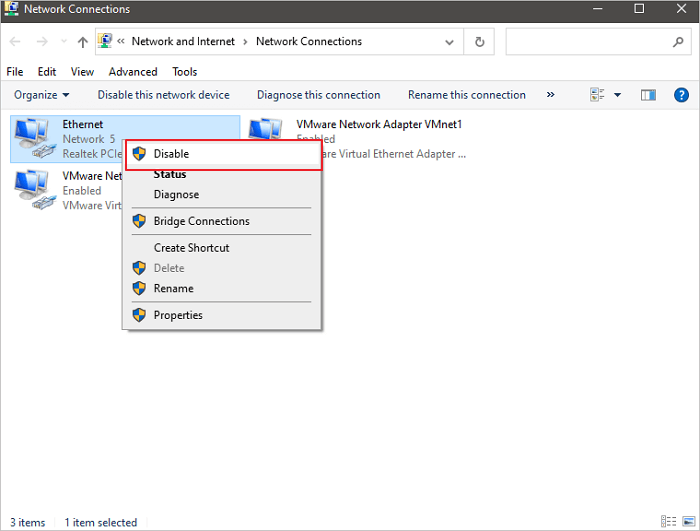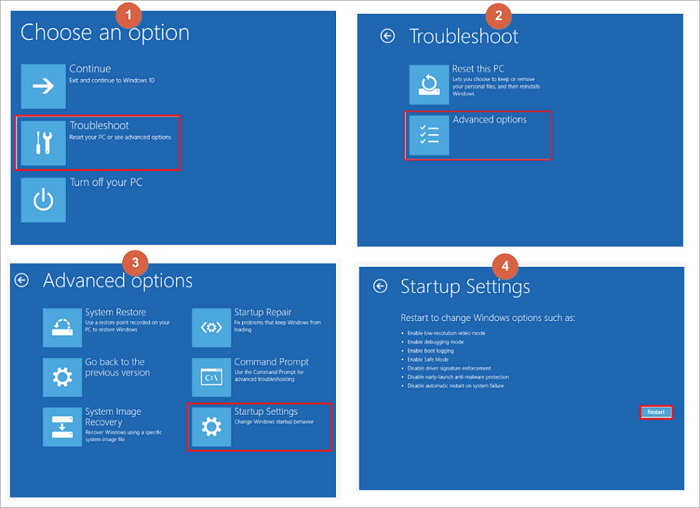Удаление вредоносных программ с Windows компьютера
OneDrive (для дома или персональный) OneDrive для Windows Еще…Меньше
Безопасность Windows — это мощное средство сканирования, которое находит и удаляет вредоносные программы с компьютера. Ниже описано, как использовать его в Windows 10 для сканирования компьютера.
Важно: Прежде чем использовать Защитник Windows автономном режиме, обязательно сохраните открытые файлы и закройте приложения и программы.
-
Откройте Безопасность Windows параметров.
-
Выберите параметры & защиты > вирусов.
-
Выберите Защитник Windows автономном режиме, а затем нажмите кнопку «Проверить сейчас».
Проверка Защитник Windows автономном режиме занимает около 15 минут, после чего компьютер перезапустится.
Просмотр результатов проверки
-
Откройте Безопасность Windows параметров.
-
Выберите & защиты > защиты от > защиты от вирусов.
Автономная проверка Защитник Windows автоматически обнаруживает и удаляет вредоносные программы или помещает их в карантин.
Нужна дополнительная помощь?
Нужны дополнительные параметры?
Изучите преимущества подписки, просмотрите учебные курсы, узнайте, как защитить свое устройство и т. д.
В сообществах можно задавать вопросы и отвечать на них, отправлять отзывы и консультироваться с экспертами разных профилей.
Содержание
- Методы удаление вируса в Виндовс 10
- Способ 1: Использование портативных утилит
- Способ 2: Применение полноценного антивируса
- Способ 3: Встроенный антивирус Windows
- Вопросы и ответы
Современные браузеры и антивирусы всегда стараются заранее предупредить пользователя о том, что на компьютер может попасть вирус. Чаще всего это происходит при загрузке потенциально опасных файлов или посещении подозрительных страниц. Тем не менее бывают ситуации, когда вирус все же проникает в систему. О том, как выявить и удалить вредоносное ПО вы и узнаете из данной статьи.
Мы рассмотрим три основных метода. Все они подразумевают под собой использования специальных программ для очистки системы от вирусов. Вам же останется выбрать наиболее подходящий и следовать предложенным рекомендациям.
Способ 1: Использование портативных утилит
Иногда вирусы так глубоко проникают в систему, что поражают даже установленный в ней антивирус. Инсталлировать новый в подобных случаях вряд ли получится — вирус попросту не даст этого сделать. Оптимальным решением будет использование одной из специальных утилит, которые не требуют установки. Ранее мы писали о них в отдельной статье.
Подробнее: Проверка компьютера на наличие вирусов без антивируса
В качестве наглядного примера воспользуемся утилитой AVZ. Для поиска и удаления вирусов с ее помощью сделайте следующее:
- Зайдите на официальный сайт программы, загрузите на компьютер архив, а затем извлеките из него все файлы в отдельную папку. Далее запустите из нее утилиту.
- В левой верхней области окна выберите диск или папку, которую нужно просканировать. Если вы точно не знаете, где именно может находиться вирус, просто укажите все подключенные диски. В разделе «Методика лечения» переключите все поля на «Спросить у пользователя», так как в противном случае все найденные зараженные файлы будут сразу же удалены. Так, если вы пользуетесь не официальной версией ОС или других программ, могут возникнуть проблемы с их дальнейшим запуском. После этого нажмите кнопку «Пуск» для начала сканирования выбранных областей.
- Когда проверка закончится, вы увидите в нижней части окна, в области под названием «Протокол», соответствующее уведомление. Там же будет отображена информация о том, сколько файлов проверено и сколько угроз найдено. Для просмотра списка угроз нажмите кнопку с изображением очков с правой стороны от «Протокола».
- В результате откроется новое окно со списком угроз. Для того чтобы удалить их, поставьте галочку рядом с названием и нажмите кнопку «Удалить отмеченные файлы» в нижней части окна. Обратите внимание, что программа сканирует очень качественно выбранные папки, поэтому может найти и модифицированные файлы системы. Если вы не уверены в их назначении, попробуйте сперва отправить файлы в карантин, нажав для этого на одноименную кнопку. После этого нажмите «OK».
- Для просмотра содержимого карантина в главном окне программы воспользуйтесь пунктом меню «Файл», а затем выберите строку «Просмотр карантина».
- Откроется новое окно. Там будут отображены все файлы, которые вы добавили в карантин. Для восстановления их или полного удаления поставьте галочку рядом с названием и нажмите кнопку, которая соответствует вашему выбору. После этого можно закрыть окно.
- По завершении всех операций настоятельно рекомендуем перезагрузить систему.
Способ 2: Применение полноценного антивируса
Многие пользователи предпочитают использовать сторонние многофункциональные антивирусы. Найти и удалить вредоносное программное обеспечение можно и с помощью них. Обзору популярнейшим и качественным продуктам у нас на сайте посвящен отдельный раздел.
Подробнее: Антивирусы для Windows
В данной статье мы используем бесплатную версию антивируса Avast. Вы же можете использовать его или любое другое решение, так как принцип действия у таких программ очень схож. Для поиска и удаления вируса вам нужно сделать следующее:
- Выберите объект для проверки на наличие вирусов и кликните по нему правой кнопкой мышки. При необходимости можно выбрать сразу все жесткие диски. В контекстном меню воспользуйтесь пунктом «Сканировать выбранные области на наличие вирусов».
- Откроется окно антивируса и в нем автоматически запустится проверка выбранных ранее папок и файлов. Нужно подождать, пока этот процесс завершится, после чего в этом же окне в виде списка будут отображены все потенциально опасные файлы, которые антивирус нашел в ходе сканирования. Напротив каждого из них находится кнопка «Авто», нажав на которую, вы можете изменить применяемое к файлу действие. Для начала очистки нажмите кнопку «Решить».
- В результате появится уведомление об окончании очистки и количестве решенных проблем. Теперь можно закрыть окно антивируса, нажав кнопку «Готово».
- Перезагрузите систему для применения всех изменений. Это не обязательное, но рекомендованное действие.
Способ 3: Встроенный антивирус Windows
Данный способ подойдет тем пользователям, которые не любят использовать сторонние утилиты и антивирусы, при этом стоит учитывать, что в некоторых сборках операционной системы Windows Defender может отсутствовать. Проверка встроенным защитником выглядит следующим образом:
- На папке или диске, где находится предполагаемый вирус, нажмите ПКМ. Откроется контекстное меню, в котором нужно выбрать строку «Проверка с использованием Windows Defender».
- Откроется новое окно, в котором будет отображен ход проверки. Время анализа будет зависеть от размера проверяемого объекта.
- После проверки в этом же окне появится перечень найденных угроз. Для выбора действия по отношению к конкретному файлу нажмите на его название.
- Ниже появится список действий: «Удалить», «Поместить в карантин» и «Разрешить на устройстве». Поставьте отметку рядом с желаемым полем, после чего нажмите кнопку «Запуск действий».
- Далее будет начат процесс лечения, удаления или добавления файла в исключения. Ход действий будет отображен в этом же окне.
- По завершении вы увидите общие сведения о проделанной работе. Тут же будут находиться ссылки на «Журнал защиты» и список разрешенных вирусов, если таковые будут.
Воспользовавшись одним или несколькими способами из данной статьи, вы обезопасите свой компьютер от вирусов. Однако следует помнить, что нет методов, которые дадут 100% гарантию. Например, при «встрече» с рекламными вирусами приходится иногда проверять уязвимые места вручную.
Подробнее: Борьба с рекламными вирусами
Еще статьи по данной теме:
Помогла ли Вам статья?
В этой статье показаны четыре эффективных метода как удалить вирусы с ноутбука без антивируса. Посмотрите содержание ниже.
| Рабочие Способы | Пошаговое Руководство |
|---|---|
| Исправление 1. Завершение запущенных процессов | Нажмите Ctrl + Alt + Delete, чтобы открыть Диспетчер Задач. На вкладке ‘Процессы’ проверьте каждый запущенный процесс…Все шаги |
| Исправление 2. Отключите неизвестный процесс | Откройте Конфигурация Системы или Диспетчер Задач, перейдите на вкладку ‘Автозагрузка’. Прокрутите вниз и выберите все программы…Все шаги |
| Исправление 3. Включите Защитник Windows | Откройте Панель Управления > нажмите ‘Брандмауэр Защитника Windows’ > Включите или выключите Брандмауэр Защитника Windows…Все шаги |
| Исправление 4. Используйте защиту от вирусов и угроз | Сначала включите Защиту от Вирусов и угроз в Защитнике Windows. Щелкните правой кнопкой мыши значок Windows и…Все шаги |
| Другие Решения и Исправления | Отключите ПК от Интернета > Перезагрузите компьютер в Безопасном Режиме Windows 10…Все шаги |
Как Удалить Вирус с Моего Компьютера Без Антивируса
«Внезапно упала производительность ПК, и я предположил, что это может быть вирус. Я скачал несколько бесплатных антивирусных программ, но обнаружил, что они на самом деле не бесплатны! Некоторые запрашивают оплату сразу или позволяют сканировать на наличие вредоносных программ, но требуют заплатить, чтобы удалить вирус.
Большинство антивирусных программ довольно дорогие, а я не хочу тратить огромные деньги на тестирование неизвестного антивирусного программного обеспечения. Должен быть способ удалить вирус без антивируса. Как это сделать?’
Помимо поиска бесплатных методов удаления вирусов, некоторые пользователи хотят знать как предотвратить инфицирование вирусами на своих компьютерах. В следующих трех частях мы предоставим практические решения, которые помогут вам решить эту проблему, попутно очистив все существующие вирусы с вашего ПК и внешних запоминающих устройств без потери данных.
Как Определить, Есть ли на Вашем Компьютере Вирус
Компьютерный вирус — это тип вредоносного ПО (вредоносного программного обеспечения), предназначенного для создания своих копий на любом диске, подключенном к компьютеру. Когда вирус заражает ваш компьютер, он может замедлить его работу и помешать правильной работе. Следует задуматься о том, чтобы избавиться от вируса, если вы наблюдаете:
- Самостоятельный запуск неизвестных компьютерных программ
- Всплывающие сообщения, которые появляются из ниоткуда и которые трудно убрать
- Компьютер или ноутбук работает медленно, как улитка
- Постоянный звук работы жесткого диска
Часть 1. Удаление Вируса с ПК или Ноутбука Без Антивируса
В этой части мы покажем вам весь процесс очистки компьютеров и ноутбуков с Windows от вирусов без использования антивирусного программного обеспечения или других инструментов. Последовательно выполните следующие шаги, чтобы полностью защитить свой компьютер:
1. Завершите Вирусные Запущенные Процессы в Диспетчере Задач.
С помощью этого действия мы завершим вирусный процесс на ПК, остановив распространение вируса на вашем устройстве.
Шаг 1. Нажмите Ctrl + Alt + Delete, чтобы открыть Диспетчер Задач.
Шаг 2. На вкладке «Процессы» проверьте каждый запущенный процесс в списке, найдите все незнакомые программы и поищите их описание в Интернете. Убедившись, что эта программа имеет отношение к вирусам, нажмите «Завершить Задачу», чтобы остановить дальнейшее заражение вашего компьютера и устройства.
2. Отключение Неизвестных или Странных Процессов из Автозагрузки Windows.
Это эффективный способ блокирования странных вредоносных программ или вирусов, которые могут перехватить управление вашим компьютером при запуске.
Шаг 1. Откройте ‘Конфигурация Системы’ или ‘Диспетчер Задач’, перейдите на вкладку ‘Автозагрузка’.
Шаг 2. Прокрутите вниз, отметьте все программы от неизвестных разработчиков, и нажмите «Отключить».
Обычно программы от неизвестных разработчиков связаны с вредоносным ПО или даже вирусом.
3. Включение Брандмауэра Защитника Windows
Сделав это, он заблокирует дальнейшее заражение вашего компьютера и запоминающих устройств вирусами.
Шаг 1. Откройте Панель Управления > нажмите «Брандмауэр Защитника Windows» > Включите или выключите Брандмауэр Защитника Windows.
Шаг 2. Установите флажки ‘Включить Брандмауэр Защитника Windows’ и нажмите ‘ОК’ для подтверждения.
4. Удалите вирус с помощью Защиты от Вирусов и Угроз в Защитнике Windows.
Защита от Вирусов и Угроз — это встроенная функция Windows, которую можно использовать для защиты компьютеров Windows от заражения вирусами и даже для удаления вирусов. Выполните следующие шаги, чтобы включить эту функцию на вашем ПК и быстро удалить вирус:
Первое. Включите Защиту от Вирусов и угроз в Защитнике Windows
Шаг 1. Щелкните правой кнопкой мыши значок Windows и выберите ‘Параметры’, нажмите ‘Обновление и Безопасность’.
Шаг 2. В разделе Безопасность Windows нажмите ‘Открыть Центр Безопасности Защитника Windows’.
Шаг 3. В новом окне нажмите «Защита от Вирусов и угроз» > Перейдите в настройки Защиты от Вирусов и угроз.
Шаг 4. Включите эти три опции: Защита в режиме реального времени, Защита в облаке и Автоматическая отправка образцов.
Обычно, после включения этой функции Защитник Windows автоматически начинает сканировать все диски и файлы для проверки и обнаружения вирусов на вашем компьютере. Если он обнаружит вирус, сделайте то, что будет предложено, чтобы удалить вирус.
Далее. Удалите Реальный Вирус с ПК с Помощью Защиты от Вирусов и Угроз
Иногда вы можете вручную запускать это средство для сканирования и удаления вирусов с компьютеров Windows.
Шаг 1. Зайдите в «Параметры» > «Обновление и Безопасность» > «Безопасность Windows».
Шаг 2. Щелкните «Защита от Вирусов и угроз».
Шаг 3. В разделе ‘История угроз’ нажмите ‘Проверить сейчас’, чтобы проверить наличие вирусов на вашем компьютере.
Теперь вы можете перезагрузить компьютер, устройство очищено от вирусов и вредоносных программ.
5. Отключите ПК от Интернета
Может вы в курсе, что некоторые компьютерные вирусы для распространения используют подключение к Интернету. Поэтому, рекомендуется отключиться от Интернета, чтобы предотвратить нанесение ещё большего вреда.
Шаг 1. Щелкните правой кнопкой мыши значок подключения к Интернету на Панели Задач и выберите «Открыть Параметры Сети и Интернет».
Шаг 2. Выберите ‘Центр Управления Сетями и Общим Доступом’ и нажмите ‘Изменить настройки адаптера’.
Шаг 3. На экране «Сетевые Подключения» щелкните правой кнопкой мыши или коснитесь и удерживайте подключение, которое вы хотите отключить, затем выберите «Отключить». Значок подключения станет серым, показывая, что оно отключено.
6. Перезагрузите Компьютер в Безопасном Режиме Windows 10
Эти действия должны помочь независимо от того, какая вредоносная программа установлена на вашем компьютере или ноутбуке. Эта процедура так же эффективна для троянских программ, как и для обычного вируса. Этот способ заключается в перезагрузке компьютера в Безопасном Режиме.
Шаг 1. Перезагрузите компьютер с Windows 10. Когда вы увидите экран Входа в систему, нажмите клавишу ‘Shift’ и не отпускайте ее, а затем щелкните значок Питания в правом нижнем углу и выберите ‘Перезагрузка’.
Шаг 2. Windows 10 перезагрузится и попросит вас выбрать нужный вариант. Выберите «Устранение неполадок» > Дополнительные параметры» > «Параметры Запуска» > «Перезагрузить».
Если ваш компьютер заражен каким-либо конкретным вирусом, например, вирусом защиты от записи или вирусом-ярлыком, тогда вам могут понадобиться другие решения. Вышеуказанные методы предназначены для удаления вирусов с вашего ПК.
Часть 2. Восстановление Файлов После Удаления Вируса с Windows ПК
После удаления вируса с компьютера c Windows, вы можете продолжать пользоваться устройством и файлами. Некоторые файлы могут отсутствовать на вашем компьютере из-за вирусной инфекции, не волнуйтесь.
Вернитесь к Части 1, чтобы сначала удалить вирус с вашего компьютера. Затем вы можете воспользоваться, предоставленными в этой части, методами восстановления данных, чтобы полностью восстановить потерянные или отсутствующие файлы.
Способ 1. Восстановление Удаленных или Отсутствующих Файлов после Удаления Вируса
Независимо от того, как вы в конечном итоге избавитесь от компьютерного вируса, всегда после этого нужно проверять свое запоминающее устройство на предмет потери данных. За исключением того, что сам вирус может удалять или скрывать файлы, удаление вирусных файлов также может случайно удалить невирусные файлы.
Надёжная программа для восстановления данных , например, EaseUS Data Recovery Wizard, может полностью просканировать ваше запоминающее устройство на наличие потерянных файлов из-за ложного срабатывания или удаления вирусов.
Программа Для Восстановления Удаленных Файлов
- Восстановление потерянных или удаленных файлов, видео, документов, фотографий, аудио, музыки, электронной почты и многого другого
- Восстановление данных с жестких дисков любых производителей, SSD, SD-карт, включая Kingston, Sony, Samsung и др.
- Поддержка восстановления данных после случайного удаления, форматирования, повреждения жесткого диска, вирусной атаки, сбоя системы в различных ситуациях
Восстановить удалённые вирусом данные с помощью этой программы также легко, как сходить прогуляться:
1. Загрузите и установите на свой компьютер EaseUS Data Recovery Wizard.
2. Используйте установленную программу для поиска и восстановления потерянных данных. Выберите раздел диска или папку, из которой «пропали» ваши данные. Затем нажмите кнопку «Сканировать».
3. Когда сканирование будет завершено, найдите в списке результатов нужные вам файлы и папки.
Выберите их и нажмите кнопку «Восстановить». При выборе места для сохранения восстановленных данных не следует использовать тот же диск, который вы сканировали!
Способ 2. Использование CMD Для Отображения Файлов (Которые Были Скрыты Вирусом)
- Внимание
- Будьте осторожны при использовании cmd. Убедитесь, что вы вводите команды только из надежных источников и вводите их правильно. Неправильное использование cmd может привести к серьезному повреждению вашей системы.
Иногда вирусы не только захватывают компьютер, шантажируя деньгами за расшифровку ваших устройств. Некоторые из них также могут скрыть файлы, заставляя вас думать, что все файлы были удалены.
На самом деле эти файлы не потеряны, а просто спрятаны на вашем компьютере. Поэтому, вы можете попробовать выполнить следующую команду CMD, чтобы увидеть файлы, которые были скрыты вирусом:
Шаг 1. Запустите Командную Строку от имени администратора.
Шаг 2. Наберите attrib -h -r -s /s /d F:\*.*и нажмите «Enter». (Замените «F» на букву диска вашего зараженного вирусом жесткого диска или USB).
Шаг 3 . Наберите del autorun.xxx (расширение ярлыка-вируса) и нажмите «Enter».
Часть 3. Предотвращение Заражения Компьютера и Данных Вирусом
Помимо поиска надежных решений для удаления вирусов с вашего компьютера и восстановления потерянных файлов, у вас могут быть и другие проблемы, связанные с предотвращением заражения вирусами и защитой данных.
Ниже мы собрали несколько наиболее важных вопросов и кратких ответов:
1. Как мне проверить свой ноутбук на наличие вируса
Существует множество симптомов и признаков, указывающих на то, что ваш компьютер или ноутбук заражен вирусом. Например, компьютер внезапно перестает работать, жесткий диск шифруется или файлы превращаются в ярлыки. Как проверить наличие вируса? Вы можете запустить Защиту от Вирусов и угроз, как указано в # 4 Части 1 или используйте программное обеспечение для очистки от вирусов, такое как Kaspersky, McAfee, Norton 360 или VAG, Avast и т. д., для сканирования и удаления вирусов и вредоносных программ с вашего компьютера.
2. Как предотвратить заражение моего компьютера вирусами или его шифрование.
Самый простой и бесплатный способ предотвратить заражение вирусами — включить защиту в реальном времени в Защитнике Windows и включить Защиту от Вирусов и угроз на вашем компьютере. Вы также можете запустить антивирусное программное обеспечение, такое как AVG, Avast, Avria или Kaspersky, и т. д. для защиты вашего устройства.
3. Как предотвратить удаление файлов или их заражение вирусами?
Во-первых, вам необходимо включить защиту в режиме реального времени в Защитнике Windows или запустить программное обеспечение для очистки от вирусов на вашем компьютере. Затем вы можете сохранить копию всех ваших ценных файлов на внешний жесткий диск в качестве резервной копии. Поступая таким образом, вы всегда сможете «выжить», когда ваш компьютер будет заражен вирусом или вредоносным ПО.
Вы можете использовать надежную программу бэкапа файлов для выборочного резервного копирования всех необходимых файлов на внешний жесткий диск за один раз:
Не забудьте выбрать внешний жесткий диск в качестве целевого устройства для сохранения файлов.
Шаг 1. Нажмите на «выберите данные для резервного копирования» и затем выберите режим резервного копирования среди «Файл», «Диск», «Система» или «Почта» для старта задачи резервного копирования .
Шаг 2. Выберите отдельные файлы, папки, жёсткие диски или партиции, для которых вы хотите сделать резервную копию, затем нажмите «ОК».
Шаг 3. Следуйте инструкции на экране для выбора места хранения файла резервной копии. Нажмите «начать резервное копирование» и завершенные задачи резервного копирования будут отображены в стиле карточек в левой части экрана.
* Для настройки расписания резервного копирования, нажмите «Опции», для защиты резервной копии паролем, нажмите «Опции резервного копирования», в «Схема резервного копирования» установите частоту резервного копирования и выберите при каком событии начать резервное копирование. Помимо этого, есть много других настроек резервного копирования и гибкая настройка под ваши нужды.
Бонусные Советы: Как Удалить Вирус с Ноутбука с Помощью Антивируса
Если ваш компьютер или ноутбук заражен вирусом, выполните следующие простые действия, чтобы удалить вирус с ноутбука.
1. Загрузите и установите антивирусный сканер.
2. Отключитесь от интернета.
3. Перезагрузите компьютер в безопасном режиме.
4. Удалите все временные файлы …
Запустите антивирусное сканирование.
6. Удалите или переместите в карантин вирусы.
7. Перезагрузите компьютер.
8. Измените все свои пароли.
9. Обновите программное обеспечение и операционную систему до последних версий.
Недавно в своей статье я рассказал, как подхватил стиллер впервые за много лет отсутствия на моём компьютере антивируса. После случившегося я занялся тщательным исследованием вируса, всех следов, которые он оставил, а также их устранением. Однако стоит помнить, что самый быстрый, лучший и действенный способ в такой ситуации — переустановка системы с полной чисткой жёсткого диска, включая и те тома, на которых Windows не была установлена. Конечно же, перед этим нужно сохранить все важные данные в облаке или на внешнем накопителе. Желательно не переносить старые файлы формата .exe (исполняемые) на компьютер с новой системой, так как есть большая вероятность, что вирус оставил в них свой след.
Если же сложилась такая ситуация, что переустановить систему нет времени или возможности, придётся чистить её вручную, — в этом поможет наша инструкция, рассчитанная в первую очередь на неопытных пользователей. Но стоит помнить, что даже после всех проделанных действий вирус может прятаться глубоко в системе, чтобы позже появиться снова. Такова реальность двадцать первого века — вирусы развиваются не менее стремительно, чем другое ПО.
Банальное — первым делом
Самым очевидным действием будет удаление файлов и приложений, оставшихся после вируса, — с него и стоит начать. В первую очередь нужно удалить вирусный файл, который вы скачали. Скорее всего, он будет находиться в папке загрузок, если вы не выбирали особенную директорию для скачивания файла. Затем нужно удалить остатки — файлы и приложения, которые вирус сам скачал на ваш компьютер и, скорее всего, успел запустить. Приложения обычно спокойно удаляются штатными средствами Windows, так как, по сути, являются не вирусами, а самым обычным хламом.
С файлами немного труднее — первым делом нужно проверить папку Temp на предмет странных подпапок. У них могут быть названия, состоящие из последовательности латинских букв. В целом, стоит удалять всё, что кажется подозрительным — хуже от этого точно не станет. После чистки Temp, не лишним будет проверить обе папки Program Files на наличие таких же странных элементов. Проще всего это будет сделать, если отсортировать содержимое по дате, нажав на надпись «Дата изменения». Всё, что было создано или изменено ранее того момента, когда вы запустили вирус, вряд ли имеет какое-либо отношение к нему. Последней директорией для чистки будет папка AppData, находящаяся по пути «C:/Пользователи/Ваша папка/», отслеживать вирусные следы лучше всего также по дате изменения. Не лишним будет проверить все остальные директории, например, папку пользователя или документов — вирус редко что-то там оставляет, но данное действие уж точно не помешает.
Сразу после очистки системы от оставшихся после вируса файлов нужно откатиться на точку восстановления. Для этого нужно нажать комбинацию клавиш «Win + R», в открывшемся поле ввести «control» и в поиске панели управления ввести «Восстановление». После проделанных действий остаётся только нажать кнопку «Запуск восстановления системы» и действовать согласно показанной инструкции. Нужно выбрать точку восстановления, созданную до скачивания и запуска вируса. Но, желательно, чтобы она была не слишком ранней. Во время отката ваш компьютер перезагрузится и покажет процесс восстановления компьютера, после чего вернётся к нормальному режиму работы.
Вирус может пробраться глубже, чем от него ожидаешь. Следующий шаг — планировщик заданий
Чтобы запустить его, нажмите на иконку поиска на панели задач и введите «Планировщик заданий». Откройте его и войдите в библиотеку планировщика заданий — там будут все существующие на данный момент задания, запускающиеся по определённому сценарию. Как и с файлами, здесь нужно искать элементы, имеющие странные названия, которые вам кажутся подозрительными и не связанными с установленным на вашем компьютере ПО.
Также, если вы не можете разобраться, вредоносно какое-то задание или нет, можно зайти в его дополнительные параметры, кликнув два раза по названию. Там есть два признака, по которым можно отличить задание, сгенерированное вирусом, от остальных. Первый — это описание. Если оно пустое или не вызывающее доверия, то это задание вполне можно счесть подозрительным и удалить. Второй — вкладка «Действия». Если там описаны странные действия, такие как запуск странных файлов (уже удалённых нами) или изменение реестра, то такое задание также можно спокойно удалять.
Для удаления задания достаточно кликнуть по нему правой кнопкой мыши и нажать «Удалить».
Вредоносы научились отключать антивирусы через реестр, так что его тоже нужно проверить
Реестр — мощный инструмент операционной системы Windows, который может как принести пользу, так и навредить. Поэтому после заражения нужно проверить те места, которые мог затронуть вирус:
- Нажмите комбинацию клавиш «Win + R» и в открывшемся окне введите regedit.
- В адресную строку реестра вставьте следующее: «HKEY_LOCAL_MACHINE\SOFTWARE\Policies\Microsoft\Windows Defender» без кавычек.
- Если в папке Windows Defender существует параметр DisableAntiSpyware, удалите его.
- Пройдите в папку Real-time Protection.
- Если в ней существуют какие-либо параметры с приставкой Disable, удалите их.
- В адресную строку реестра вставьте следующее: «HKEY_LOCAL_MACHINE\Software\Microsoft\Windows\CurrentVersion\Run» без кавычек.
- Удалите параметры, не связанные с установленным до запуска вируса ПО. Тут стоит понимать, что некоторые сервисные утилиты могут называться подозрительно и при этом не будут вирусами, так что перед удалением изучите информацию о той или иной программе.
- В адресную строку реестра вставьте следующее: «HKEY_CURRENT_USER\Software\Microsoft\Windows\CurrentVersion\Run» без кавычек и повторите предыдущий шаг.
После проделанных действий нужно запустить приложение «Безопасность Windows» и заново включить встроенную защиту, после чего перезагрузить компьютер. После перезагрузки желательно из того же приложения произвести полное сканирование компьютера, что может занять некоторое время.
Только теперь можно заняться сменой паролей во всех важных аккаунтах и чисткой сессий в Telegram и Discord
Для большей безопасности аккаунтов лучше всего использовать менеджеры паролей, которые помогут сгенерировать сложные комбинации символов и хранить их в надёжном месте. Перед входом в аккаунты с новым паролем будет не лишним отключить функцию их сохранения и дальнейшего автозаполнения, как показано выше.
- В тему: 25 причин использовать менеджер паролей. С ним проще и безопаснее
Если вы заметите, что в ваш Telegram или другие аккаунты продолжают заходить чужие люди, стоит всё-таки выделить свободное время и переустановить систему с полной очисткой всех данных и повторной сменой паролей. Каждый год злоумышленники придумывают новые способы спрятать алгоритмы вредоносных действий так глубоко, что антивирус их не замечает, поэтому никогда нельзя быть уверенным на сто процентов, что вам удалось избавиться от угрозы.
- Сравниваем излучение телефонов: как оно влияет на организм и стоит ли остерегаться
- Теперь не боюсь за Windows: точки восстановления создаются каждый день. Вот как это настроить
- Идеальный пароль от девушки, который бесполезно подсматривать. Устанавливаем на Android
- Умная колонка в доме — огромный риск. Особенно если купить маленькую модель
- Огромная ошибка — не ставить пин-код на SIM-карту. Чем это грозит
От вирусов защищают браузеры, брандмауэр и «Защитник Windows», однако они всё равно могут попасть в систему. Как их обнаружить и удалить на Windows 10 — рассказываем обо всех доступных способах в нашей статье.
Если «Защитник Windows» не справился с предотвращением заражения, то это не значит, что его нельзя использовать для удаления вируса. Дадим ему возможность исправить ошибку.
Кликаем правой кнопкой по папке или диску, на котором находится предполагаемый вирус. Если мы хотим проверить системные каталоги, то проще просканировать весь системный раздел — обычно это диск C. В меню выбираем пункт «Проверка с использованием Windows Defender».
Запускаем проверку Windows 10 встроенным антивирусом
Появится окно, в котором отображается ход сканирования. Ничего не нажимаем, ждём завершения проверки. При обнаружении угроза отобразится в списке.
Обнаружили угрозу, осталось её устранить
Кликаем по названию заражённого файла, чтобы увидеть список доступных действий. Стандартный набор выглядит так:
- «Удалить» — «Защитник» удалит вирус вместе с заражёнными файлами.
- «Поместить в карантин» — антивирус постарается вылечить заражённые файлы.
- «Разрешить на устройстве» — добавление файла в список исключений (подходит только в том случае, если пользователь уверен, что антивирус ошибся при определении угрозы).
После выбора подходящего режима нажимаем на кнопку «Запуск действий». В окне сканирования отобразится ход выбранного режима — удаление, лечение или добавление в список исключений. После завершения действия отобразится отчёт и ссылка на журнал защиты.
«Защитник Windows» справился с угрозой
«Защитник Windows» позволяет проводить диагностику системы даже при отсутствии явной угрозы. Антивирус предлагает три режима:
- «Быстрая проверка» — сканирование системных папок, в которых обычно прописываются вирусы.
- «Полное сканирование» — проверка всех файлов и запущенных программ, может занять 2-3 часа.
- «Настраиваемое сканирование» — анализ папок, на которые указывает пользователь.
Часто выполнять такую проверку не стоит, но запускать раз в месяц для предупреждения угроз — хорошая идея.
Утилиты для проверки на вирусы
Вместо «Защитника Windows» или в связке с ним можно использовать утилиты для проверки системы от известных разработчиков антивирусов.
- Dr.Web CureIt!
- Kaspersky Virus Removal Tool
- McAfee Stinger
- ESET Online Scanner и т.д.
Все перечисленные варианты работают по одному принципу. Пользователь запускает программу (часто не требуется даже установка), выбирает диск или папку, которую следует проверить, изучает результаты сканирования и принимает решение о том, что делать с обнаруженными угрозами — удалять, лечить, игнорировать.
Так работает антивирусная утилита Dr.Web CureIt!
Главное правило при использовании таких портативных утилит для проверки системы на вирусы — загружать их следует только с официального сайта разработчика. Кроме того, версия должна быть актуальной. Базы вирусов в этих программах не обновляются сами по себе. Разработчик добавляет новые сигнатуры и выпускает следующую версию утилиты. Поэтому в использовании старых сборок смысла нет — они пропускают новые угрозы.
Поиск вирусов с помощью AVZ
Ещё одна полезная утилита для удаления вирусов — AVZ. Она доступна для бесплатного скачивания и не требует установки. Чтобы с её помощью избавиться от вирусов:
- Скачиваем утилиту с официального сайта, распаковываем архив и запускаем исполняемый файл.
- Выбираем папку или диск, который нужно проверить. Если точное местоположение вируса неизвестно, оставляем отмеченными все разделы накопителя.
- В разделе «Методика лечения» выбираем режим «Спросить у пользователя». В противном случае программа сразу удалит обнаруженные угрозы.
- Нажимаем «Пуск» для старта сканирования.
- После завершения проверки кликаем по значку в виде очков возле поля «Протокол».
- Появится окно со списком угроз. Выделяем все строки и нажимаем на кнопку «Удалить отмеченные файлы», чтобы избавиться от вирусов.
Программа AVZ находит все изменённые файлы
При использовании AVZ в неофициальных сборках Windows нужно быть очень внимательным. Утилита помечает как вирусы любые модифицированные файлы, даже если они не несут угрозу. Поэтому перед удалением каждый пункт желательно проверить — хотя бы просто поискать информацию по описанию угрозы.
Используем антивирусы
Для постоянной защиты системы можно использовать антивирусы от сторонних разработчиков. Мы делали подборку лучших антивирусных программ для Windows 10. В материале представлены подробные описания, которые помогут сделать правильный выбор. Здесь же мы посмотрим, как удалять вирусы с помощью антивирусного ПО. В качестве примера используем бесплатную версию Avast. Другие антивирусы работают по аналогичной схеме.
- Кликаем правой кнопкой по диску или папке, которую нужно проверить.
- Выбираем опцию «Сканировать выбранные области на наличие вирусов».
Запускаем проверку системного диска с помощью Avast
После завершения проверки появится отчёт с результатами сканирования. Рядом с обнаруженной угрозой будет селектор «Авто». В нём мы выбираем, что делать с заражённым файлом: удалить, исправить, отправить в карантин, игнорировать. Для выполнения действия нажимаем на кнопку «Решить».
Удаляем обнаруженный вирус
Плюс антивирусов в том, что они не только обнаруживают и удаляют вирусы, но и предоставляют удобные инструменты для защиты системы. Разработчики добавляют различные настройки, позволяющие обезопасить пользователя от рекламы, фишинговых атак, потери конфиденциальных данных. В этом смысле сторонние антивирусы намного полезнее, чем «Защитник Windows» и портативные утилиты для сканирования системы на вирусы.
Загрузка …
Post Views: 9 071