Host — системный текстовый файл, предназначенный для трансляции доменных имён в указанные сетевые адреса, или IP. Он является своего рода специальной сетевой надстройкой, но может применяться как в благих, так и в злонамеренных целях. Существует определённая категория вирусов, модифицирующая файл hosts для того, чтобы заблокировать доступ к определённым веб-ресурсам (например, к офсайтам антивирусных компаний) или перенаправить пользователя на вредоносные либо рекламные страницы.
Поведение и симптомы вирусов «hosts»
Проникают вирусы, как и другие их «сородичи», через заражённые инсталляторы программ, специальные загрузочные скрипты на веб-страницах и прочие хакерские уловки. Довольно часто установка «инфекции» маскируется под системные ошибки. На экране появляется окно с сообщением, что якобы выявилась ошибка при выполнении какого-либо скрипта или команды. Озадаченный пользователь, растерявшись, жмёт «OK» (других кнопок нет!) и собственноручно открывает «двери» зловреду в операционную систему. Файл под названием hosts мгновенно видоизменяется, и начинается для пользователя череда неприятностей…
С виду система работает стабильно — не тормозит, не зависает. Но только стоит пользователю открыть веб-браузер, все «хвори» выползают наружу. А проявляют они себя следующим образом:
- при попытке зайти в соцсеть или какой другой популярный интернет-ресурс появляется ошибка «Страница недоступна»;
- домен (название) сайта не соответствует действительности: например, при наборе в адресной строке vk.com открывается страница с множеством рекламных баннеров или другой сайт, ничего общего не имеющий с соцсетью.
Многие пользователи, завидев на экране одну из этих картин, совершенно не придают ей значения. Успокаивают себя мыслями «это что-то там у них на сервере случилось», «сегодня интернет плохой» и всё в таком духе…
Хорошо, если так. А если файл инфицирован? Тогда проблема не исчезнет сама собой и через час, и через десять. Нужно действовать: удалить из hosts вирусные модификации, проще говоря, придать ему прежний вид.
Лечение файла hosts
Как найти и какой программой открыть?
Перед тем, как удалить вирус hosts, нужно сначала до него добраться. Откройте последовательно директории в указанном порядке (для Windows 7 и XP):
Диск С (или другой диск, на котором находится ОС) → Windows → System32 → drivers → etc
Именно в директории «etc» и находится host. Но не спешите его убирать с компьютера! Он не удаляется, а лечится, и легко. И потом, возможно, вам ещё не раз и не два сослужит хорошую службу (см. последнюю главу этой статьи).
Host не имеет расширения, но содержит текстовую информацию. Поэтому его можно без проблем открыть системным приложением «Блокнот» и, соответственно, восстановить подобающим образом.
Давайте сделаем это.
1. Находясь в папке «etc», кликните по файлу hosts правой кнопкой.
2. В контекстном меню выберите «Открыть» или «Открыть с помощью».
3. В списке программ, которыми можно открыть файл, кликните «Блокнот» и нажмите «OK».
В «Блокноте» отобразится содержимое hosts. Его необходимо просмотреть, проанализировать и удалить все вирусные надстройки.
Как проверить?
В чистом, то есть в «здоровом», hosts, кроме строчек, начинающихся с символа «#», больше ничего нет. За редким лишь исключением, когда некоторые доверенные программы оставляют в нём свои настройки.
Но, когда произошла вирусная атака, необходимо быть особо бдительным.
- Строчка с IP-адресом и доменным именем сайта (VK.com, ok.ru и др.) выполняет переадресацию на другой сайт.
- Строчка, начинающаяся с 127.0.0.1, блокирует доступ к сайту.
Если таковые обнаружатся, однозначно их нужно удалять.
Как очистить?
1. Удерживая левую кнопку мыши, выделите курсором все записи, внесённые вирусом.
2. Кликните правой кнопкой по записям. Нажмите в меню «Удалить».
3. Сохраните файл, чтобы изменённые настройки вступили в силу. Вверху окна «Блокнота» нажмите: Файл → Сохранить.
4. Закройте «Блокнот». Перезагрузите ОС. Откройте браузер и проверьте доступ к сайтам.
Дополнительные меры и профилактика
К сожалению, может случиться и так, что вирус все ваши старания по очистке hosts может свести на «нет» (сайты по-прежнему отрываться не будут). Но, тем не менее, руки опускать не стоит.
Дополнительно выполните следующую процедуру:
1. Проверьте разделы диска (системный обязательно!) лечащей утилитой Dr.Web CureIt!, Free Anti-Malware или Virus Removal Tool (Kaspersky).
Предварительно установите в настройках сканирования антивирусной программы проверку загрузочных секторов (MBR), памяти, выявление руткитов и включите высокий уровень детектирования (обнаружения) вирусов.
2. Обновите сигнатурные базы основного антивируса, защищающего ПК от вторжений зловредов постоянно. Также проверьте его основные настройки.
Например, в антивирусе Avira защите hosts уделяется особое внимание. В его настроечной панели имеется специальная настройка «защитить хост-файл».
Чем полезен hosts?
Hosts входит в группу пользовательских настроек и незаменим при решении следующих задач:
Блокировка сетевого соединения — программное приложение — сервер/сайт
Многие программы периодически обращаются к своим «родным» ресурсам для обновления, отправки данных. Для пользователя такой режим работы не всегда удобен: тратится траффик, затормаживается загрузка страниц, нет контроля загрузки данных.
Минуя все программные настройки и правила фаервола, ограничить доступ им можно непосредственно в hosts, добавив следующую строчку:
127.0.0.1 <доменное имя ресурса> (например, 127.0.0.1 adobe.com)
Осуществления контроля над посещением веб-ресурсов
Аналогичным образом блокируется и доступ к определённым сайтам: порнографическим, сомнительным, соцсетям и др. Всё зависит от цели ограничения — родительский контроль, офисные или учебные ПК.
У host есть приоритет над DNS-серверами (сервисами, присваивающими доменным именам IP-адреса), поэтому ПК изначально будет следовать его указаниям при создании сетевого подключения.
Следите за файлом host, правильно настраивайте его, и с вашим ПК будет всё «OK». Приятного пользования интернетом!
Давайте рассмотрим угрозу suspicious url и узнаем, что это за вирус, что он представляет собой и как исправить или удалить его из операционной системы вашего ПК. Сам по себе он не является вирусом и может быть обнаружен лишь одним существующим антивирусом — dr web.
Если говорить простым языком, то это блокнот хостс, располагающийся в любой ОС Windows. Он определяется в качестве опасного файла из-за видоизменения его состояния, то есть при установке какой-либо программы, она может внести в него необходимую информацию для корректной работы.
Понятное дело, что сканер SpIDer Guard считает действия такого типа недопустимыми и говорит об этом пользователю.
Однако и бывают исключения, например если вы того не подозревая установили программу-вирус и она внесла в hosts вредоносный код. В таком случае, рекомендуется вылечить (откатить все изменения) до первоначального состояния. Но для начала требуется проведение ручного анализа.
- Открываем диск на котором установлена ОС, обычно это «C».
- Переходим по следующему пути «Windows/system32/drivers/etc».
- Открываем файл «hosts» через обычный блокнот. Я использую Notepad++.
- Смотрим на все записи начинающиеся с 21 строки и удаляем сомнительные. Например, если у вас установлен пакет программ Adobe, Kmplayer, то записи вида «activate.adobe.com», «player.kmpmedia.net» — имеют в своем названии, название популярных программ, а значит безвредны. Если в какой либо строке вы сомневаетесь, можно дополнительно ввести ее в поиск Яндекса или Гугла и посмотреть, что о ней говорят другие пользователи.
- Для того чтобы изменения применились, нужно сохранить файл нажатием клавиш «CTRL+S» или через меню вашего блокнота. И перезагрузить компьютер.
Внимание! Сохранение должно происходить с первого раза и окно «Сохранить как» появляться не должно. Если данное окно у вас все же выскакивает, отключите антивирус и попробуйте сохранить документ еще раз.
Бывает так, что сохранить изменения не получается даже при выключенном антивирусе, для этого нужно перезагрузить компьютер или ноутбук в безопасном режиме и заново отредактировать документ «хостс».
Инструкция по запуску системы в безопасном режиме:
- Нажимаем комбинацию «WIN+R» или через меню «Пуск», в поиск вводим «Выполнить».
- Открывается окно «Выполнить», вводим команду «msconfig» и жмем «Enter».
- Перемещаемся в раздел «Загрузка» и в параметрах загрузки отмечаем галочкой «Безопасный режим», жмем «Применить — ОК».
- После перезагрузки ПК, Windows запустится в безопасном режиме.
- Заново проделываем все действия из пункта «ручного анализа» разобранного выше.
- Выключите безопасный режим, просто убрав галочку и перезагрузите ноутбук.
Если вновь провести сканирование на вирусы, антивирус по-прежнему будет находить в нем вирус «suspicious url», но мы уже знаем, что его там нет, поэтому дополнительных действий никаких не требуется.
Помните! Пренебрегая защитой компьютера, вы ставите под угрозу потери все ваши данные (логины, пароли, номера карт, электронных кошельков и тд.). Поэтому используйте только хороший антивирус для защиты ПК, отдельно можно подобрать защитник и для слабого железа.
Лечение вируса с помощью Dr Web
Некоторые пользователи рекомендует решать данную проблему изменением самого блокнота и удалением из его содержимого всего лишнего. Однако этим вы можете только навредить работе других приложений на ПК или вовсе удалить важные данные, влияющие на работу операционной системы. Ведь просто так они не вносятся в блокнот, а значит, необходимы для корректной работы Виндовс.
Что делает пользователь в ситуациях, когда не знает, что предпринять в вопросах, связанных с компьютерами? Правильно, обращается за помощью к Интернету. Мы предлагаем описание инструкции альтернативных действий по устранению проблемы с псевдо вирусом suspicious url.
Для начала нужно внести хостс в список исключений самого антивируса, но давайте по порядку:
- Первым делом нужно открыть возможность для работы с hosts. В антивирусе необходимо вызвать пункт с уведомлениями. Выбираем раздел «Инструменты/Настройки». Далее переходим в меню «Основные» и находим превентивную защиту.
- В появившемся окне выбираем «Пользовательский режим».
- Напротив строки файла хостс ставим черную точку в графе «Разрешить». Подтверждаем действия кнопкой «Ок». И выходим из меню.
- Заходим в меню SpIDer Guard.
- Заходим в «Исключения», далее в «Обзор файлов и папок» и находим папку «etc». Там должен располагаться документ hosts.
После этого добавляем ее в исключения. Теперь можно переходить к следующему. Проделываем то же самое со стандартным сканером:
- Правой кнопкой кликаем по ярлыку «Dr.Web» и находим пункт «Сканер».
- Выбираем «Изменить настройки» и изменяем настройки его работы.
- Вносим папку «etc» снова в исключение. Не обязательно выбирать конкретные файлы, достаточно указать папку.
- Подтверждаем изменения, нажимая «Ок».
Проделав вышеуказанные действия, проблема угрозы будет решена.
Если же данная инструкция не помогла решить неполадки, что практически исключено, остается последний правильный вариант – полностью удаляем лишнее содержимое в «хостс» с помощью Dr.Web. Для этого после сканирования отмечаем нужный пункт, выбираем действие «Вылечить» и жмем кнопку «Обезвредить».
Как итог можно сказать, что suspicious url – это вовсе не вирус, а уведомление сканера Dr.Web, предупреждающее об изменениях, исправить или устранить которое достаточно просто.
Даже если у вас установлен защитник, регулярно проверяйте систему на вирусы и с помощью бесплатных сканеров, так вы сможете выявить угрозу еще на ранних этапах и обезопасите себя.

Файл hosts присутствует во всех современных популярных семействах операционных систем таких как Windows, Linux и Mac OS и определяет то, как компьютер будет отрабатывать запросы к глобальной сети
интернет. Добавив в данный файл несколько дополнительных строк можно добиться эффекта при котором пользователи при попытке открытия своих любимых сайтов увидят только рекламу. Часто доступ к
сайтам блокируется полностью с требованием оплаты для его восстановления.
Это типичные действия интернет-мошенников последних лет, которые пользуются неопытностью пользователей для своего обогащения. Если и вы пострадали от их действий, то потратьте несколько минут на
данную статью, в которой я расскажу как удалить вирус hosts.
- Нажмите кнопку «Пуск» и в появившуюся сразу над ней строку поиска введите команду:
- notepad %WinDir%\System32\Drivers\Etc\hosts
-
После ввода команды нажмите сочетание клавиш Ctrl+Shift+Enter, которое позволит открыть файл hosts с правами
администратора, чтобы не возникло проблем с сохранением внесенных изменений. -
- Если система контроля учетных записей запросит пароль администратора, то введите его в соответствующем окне.
- Скопируйте в открывшийся файл в зависимости от операционной системы следующие данные.
# Copyright (c) 1993-1999 Microsoft Corp.
#
# This is a sample HOSTS file used by Microsoft TCP/IP for Windows.
#
# This file contains the mappings of IP addresses to host names. Each
# entry should be kept on an individual line. The IP address should
# be placed in the first column followed by the corresponding host name.
# The IP address and the host name should be separated by at least one
# space.
#
# Additionally, comments (such as these) may be inserted on individual
# lines or following the machine name denoted by a ‘#’ symbol.
#
# For example:
#
# 102.54.94.97 rhino.acme.com # source server
# 38.25.63.10 x.acme.com # x client host
127.0.0.1 localhost
# Copyright (c) 1993-2006 Microsoft Corp.
#
# This is a sample HOSTS file used by Microsoft TCP/IP for Windows.
#
# This file contains the mappings of IP addresses to host names. Each
# entry should be kept on an individual line. The IP address should
# be placed in the first column followed by the corresponding host name.
# The IP address and the host name should be separated by at least one
# space.
#
# Additionally, comments (such as these) may be inserted on individual
# lines or following the machine name denoted by a ‘#’ symbol.
#
# For example:
#
# 102.54.94.97 rhino.acme.com # source server
# 38.25.63.10 x.acme.com # x client host
127.0.0.1 localhost
::1 localhost
# Copyright (c) 1993-2006 Microsoft Corp.
#
# This is a sample HOSTS file used by Microsoft TCP/IP for Windows.
#
# This file contains the mappings of IP addresses to host names. Each
# entry should be kept on an individual line. The IP address should
# be placed in the first column followed by the corresponding host name.
# The IP address and the host name should be separated by at least one
# space.
#
# Additionally, comments (such as these) may be inserted on individual
# lines or following the machine name denoted by a ‘#’ symbol.
#
# For example:
#
# 102.54.94.97 rhino.acme.com # source server
# 38.25.63.10 x.acme.com # x client host
# localhost name resolution is handle within DNS itself.
# 127.0.0.1 localhost
# ::1 localhost
# Copyright (c) 1993-2006 Microsoft Corp.
#
# This is a sample HOSTS file used by Microsoft TCP/IP for Windows.
#
# This file contains the mappings of IP addresses to host names. Each
# entry should be kept on an individual line. The IP address should
# be placed in the first column followed by the corresponding host name.
# The IP address and the host name should be separated by at least one
# space.
#
# Additionally, comments (such as these) may be inserted on individual
# lines or following the machine name denoted by a ‘#’ symbol.
#
# For example:
#
# 102.54.94.97 rhino.acme.com # source server
# 38.25.63.10 x.acme.com # x client host
# localhost name resolution is handle within DNS itself.
# 127.0.0.1 localhost
# ::1 localhost
Нажмите сочетание клавиш Сtrl+S для сохранения внесенных изменений. Или выполните то же самое через меню «Файл->Сохранить» Блокнота.
Начинающим пользователям работа с командной строкой, которую содержит предыдущий описанный способ удаления вирусов в файле hosts, может показаться сложной и непонятной. Выходом в данной ситуации
может являться использование антивирусной утилиты AVZ, которая является полностью бесплатной и служит для удаления различного вредоносного программного обеспечения с компьютера.
В том числе данная программа содержит и менеджер файла hosts, с помощью которого можно произвести его очистку в простой и наглядной форме. Для этого выполните следующие шаги.
1 — Скачайте архив с последней версией программы с официального сайта ее разработчика www.z-oleg.com.
2 — Распакуйте архив в выбранную на компьютере папку.
3 — Запустите из распакованной папки исполнимый файл программы avz.exe.
4 — В открывшемся окне выберите через главное меню «Сервис->Менеджер файла Hosts».

5 — Откроется окно менеджера, который допускает только построчное удаление/редактирование содержимого файла hosts. Все строки, которые начинаются со знака # выделены серым цветом. Они называются
закомментированными, являются вспомогательными и не содержат в себе каких-либо команд или инструкций. На них можно не обращать внимания.

6 — Строки не содержащие # будут отображены более черным цветов. Они являются исполнимыми командами для операционной системы. Внимательно сравните содержимое вашего файла hosts с примерами выше и
при наличие добавочных строк удалите лишнее.
7 — По сути вы в зависимости от операционной системы вы должны увидеть только следующие незакомментированные строки
Для Windows XP:
127.0.0.1 localhost
Для Windows Vista:
127.0.0.1 localhost
::1 localhost
Windows 7 и Windows 8 незакомментированных строк (без знака # вначале) содержать не должны.
Если после очистки и последующей перезагрузки файла hosts оказался снова «заражен» дополнительными записями, то это означает, что на вашем компьютере действует вирус, который необходимо удалить
прежде, чем браться за очистку данного файла.
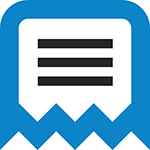
Существует множество способов исправить файл hosts в Windows и все они достаточно простые. Рассмотрим три таких способа, которых, скорее всего, окажется достаточно для того, чтобы привести этот файл в порядок. Обновление 2016: Файл hosts в Windows 10 (как изменить, восстановить, где находится).
Исправление hosts в блокноте
Первый способ, который мы рассмотрим — как исправить файл hosts в блокноте. Пожалуй, это самый простой и быстрый способ.
Сначала запустите блокнот от имени Администратора (это обязательно, иначе исправленный hosts не сохранится), для чего:
- В Windows 7 зайдите в «Пуск» — «Все программы» — «Стандартные», кликните правой кнопкой мыши по блокноту и выберите «Запустить от имени Администратора».
- В Windows 8 и Windows 8.1 на начальном экране начните набирать первые буквы слова «Блокнот», откроется панель поиска справа. Кликните правой кнопкой мыши по блокноту и выберите «Запуск от имени администратора».
Следующий шаг — открыть файл hosts, для этого в блокноте выберите «Файл» — «Открыть», внизу окна открытия переключите с «Текстовые документы .txt» на «Все файлы», зайдите в папку C:\Windows\System32\drivers\etc и откройте файл hosts.
Обратите внимание, что если у вас несколько файлов hosts, то открыть нужно тот, который без какого-либо расширения.
Последний шаг — убрать все лишние строки из файла hosts, либо просто вставить оригинальное его содержание в файл, которое можно скопировать, например, отсюда (а заодно и посмотреть, какие строки лишние).
# Copyright (c) 1993-2009 Microsoft Corp. # # This is a sample HOSTS file used by Microsoft TCP/IP for Windows. # # This file contains the mappings of IP addresses to host names. Each # entry should be kept on an individual line. The IP address should # be placed in the first column followed by the corresponding host name. # The IP address and the host name should be separated by at least one # space. # # Additionally, comments (such as these) may be inserted on individual # lines or following the machine name denoted by a '#' symbol. # # For example: # # 102.54.94.97 rhino.acme.com # source server # 38.25.63.10 x.acme.com # x client host # localhost name resolution is handled within DNS itself. # 127.0.0.1 localhost # ::1 localhost
Примечание: файл хостс может быть пустой, это нормально, значит ничего исправлять не нужно. Текст в файле hosts бывает как на русском, так и на английском языке, это не играет роли.
После этого выберите «Файл» — «Сохранить» и сохраните исправленный хостс (он может не сохраняться, если вы запустили блокнот не от имени администратора). Также желательно после этого действия перезагрузить компьютер, чтобы изменения вступили в силу.
Как исправить хостс в AVZ
Еще один простой способ исправить hosts — использовать антивирусную утилиту AVZ (она может далеко не только это, но в рамках этой инструкции будет рассмотрено только исправление хостс).
Скачать AVZ можно бесплатно с официального сайта разработчика http://www.z-oleg.com/secur/avz/download.php (ищите в правой части страницы).
Распакуйте архив с программой и запустите файл avz.exe, после чего в главном меню программы выберите «Файл» — «Восстановление системы» и отметьте один пункт «Очистка файла hosts».
Затем нажмите «Выполнить отмеченные операции», а по завершении перезагрузите компьютер.
Утилита Microsoft Fix it для восстановления файла hosts
И последний способ — зайти на страницу http://support.microsoft.com/kb/972034/ru посвященную восстановлению файла hosts и загрузить имеющуюся там утилиту Fix it для автоматического приведения этого файла в исходное состояние.
Кроме этого, на данной странице вы найдете оригинальное содержимое файла hosts для различных операционных систем.
Зачем чистить файл хостс?
Многие вредоносные программы вносят изменения в файл hosts. Это может приводить к появлению рекламы, установке нежелательных программ, т.к. при вводе знакомого и проверенного имени сайта в адресной строке браузера вы рискуете попасть на совершенно другой — мошеннический ресурс, где выскочит предложение установить какую-нибудь «полезную» программу или «обновить флеш плеер». Поэтому, после удаления вирусов необходимо привести hosts в первоначальное состояние путем очистки от лишних строк. Как это сделать?
Способ 1. Очистка хостов с помощью блокнота
Запустите блокнот от имени администратора (читайте инструкцию)
Нажмите Файл => Открыть
перейдите в папку \Windows\System32\drivers\etc\hosts, выберите в фильтре Все файлы и откройте файл hosts:
Будьте внимательны и убедитесь, что вы открываете именно \Windows\System32\drivers\etc\hosts , который НЕ имеет расширения, а не hosts.txt и прочие варианты. Для этого вы можете настроить вид папки для отображения расширений.
Удалите все лишние строки, добавленные вредоносным ПО:
Нажмите Ctrl+S, чтобы сохранить.
Способ 2. Восстановление исходного состояния hosts с помощью утилиты AVZ
Скачайте программу AVZ с официального сайта: http://z-oleg.com/avz4.zip
Распакуйте архив и запустите программу (файл avz.exe) от имени администратора:
В меню Файл выберите пункт Восстановление системы. Установите галку возле пункта Очистка файла hosts и нажмите кнопку Выполнить отмеченные операции:
В следующем окне нажмите Да:
Затем нажмите ОК и Закрыть.
Способ 3. Очистка при помощи утилиты NetAdapter Repair
- Скачайте утилиту (подробности в нашей статье).
- Запустите NetAdapter Repair.
- Нажмите кнопку Clear Hosts File:
- Закройте программу.



































