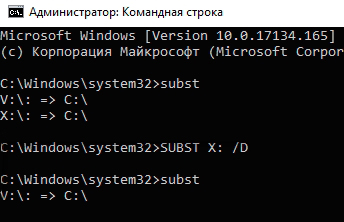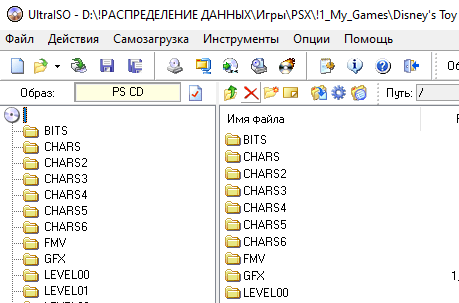Некоторым пользователям бывает необходимо удалить виртуальный диск (привод, дисковод), отображающийся в Проводнике операционной системы Windows. Иногда, на компьютере используется несколько виртуальных приводов, все они отображаются в окне файлового менеджера.
Поэтому, в подобных ситуациях, у пользователей возникают вопросы, как удалить виртуальный привод, чтобы его не было видно в окне Проводника, особенно в тех случаях, когда на ПК использовали несколько виртуальных дисководов.
Содержание:
- Как удалить виртуальный привод в Windows 10, Windows 8.1, Windows 8
- Как удалить виртуальный привод в UltraISO
- Как удалить виртуальные приводы в Daemon Tools Lite
- Как удалить виртуальный диск в Alcohol 120%
- Выводы статьи
- Как удалить виртуальный привод в Windows (видео)
Работая в Windows, пользователи создают виртуальный привод (дисковод) для открытия файла образа диска, без использования на компьютере физического CD/DVD дисковода и вставляемого носителя — оптического лазерного диска. Это необходимо в некоторых ситуациях.
С помощью средства системы или стороннего софта, на компьютере создается виртуальный оптический привод. Операционная система Windows определяет виртуальный дисковод, и работает с ним, как с обычным физическим приводом.
Создание виртуального привода понадобится в следующих ситуациях:
- при отсутствии на компьютере физического CD/DVD диска;
- для открытия образа диска непосредственно на виртуальном диске;
- для установки программы, запуска игры и т. п.
Компьютерные игры, программы, операционные системы сохраняются в виде файла с расширениями «.ISO» «.NRG», «.MDF», «.IMG» и т. д. По сути, это полная копия оптического CD/DVD диска в виде одного файла.
Для открытия образа диска на ПК, сначала необходимо записать образ диска на оптический носитель (CD/DVD диск), а затем записанный диск вставить в дисковод компьютера. Виртуальный диск помогает обойтись без записи образа диска на оптический диск. Образ монтируется непосредственно в виртуальном диске.
На современных ноутбуках часто нет физических CD/DVD дисководов, поэтому там актуально использование виртуальных приводов. Виртуальный привод понадобится для запуска или установки игры, программы, открытия мультимедийного диска. На одном компьютере может быть несколько виртуальных дисководов.
Как удалить виртуальный дисковод после использования? Существует несколько способов убрать виртуальный привод из Проводника, в зависимости от того, чем именно был создан виртуальный диск на конкретном компьютере.
Например, если пользователя интересует вопрос, как удалить виртуальный дисковод в Windows 7, то ему придется использовать установленные программы, с помощью которых он был создан. Начиная с Windows 8 и выше, в операционной системе имеется встроенное средство для работы с образами дисков.
В этой статье мы рассматриваем удаление виртуального оптического привода (дисковода), а нее удаление виртуального жесткого диска. Оба часто называют виртуальными дисками (виртуальный привод или дисковод является диском на ПК), но служат для разных целей.
В начале посмотрим, как удалить виртуальный привод в Windows 10, Windows 8.1, Windows 8, а затем удалим виртуальный дисковод, созданный с помощью наиболее популярных программ: UltraISO, Daemon Tools Lite, Alcohol 120%, используемых для этих целей.
Как удалить виртуальный привод в Windows 10, Windows 8.1, Windows 8
В этой инструкции разберем, как удалить виртуальный дисковод в Windows, если виртуальный привод был подключен с помощью средства операционной системы.
Подключение виртуального оптического диска в Windows происходит следующим образом:
- Щелкните правой кнопкой мыши по образу диска, который необходимо открыть на компьютере.
- В контекстном меню выберите пункт «Подключить».
В Проводнике появится виртуальный привод с подключенным образом диска.
Для отключения виртуального дисковода в Windows выполните действия:
- В окне Проводника кликните правой кнопкой мыши по виртуальному приводу. В данном случае, туда был подключен образ операционной системы Windows
- В открывшемся контекстном меню нажмите на пункт «Извлечь».
Виртуальный дисковод исчезнет из Проводника.
Если в операционных системах Windows 10, Windows 8.1, Windows 8 использовалось стороннее программное обеспечение для создания виртуального привода, убрать ненужный привод придется с помощью соответствующего приложения. Отключение виртуального дисковода производится в настройках программы, создавшей оптический привод.
Как удалить виртуальный привод в UltraISO
Сейчас мы попробуем в программе UltraISO удалить виртуальный диск. Приложение часто используют для работы с образами дисков, для создания загрузочных флешек и т. п.
При установке программы UltraISO на компьютер, создается виртуальный CD-дисковод. При необходимости, пользователь может создать в UltraISO несколько виртуальных дисководов.
Выполните следующие действия для того, чтобы убрать виртуальный привод, созданный в программе UltraISO:
- Запустите программу UltraISO от имени администратора (это обязательное требование).
- В главном окне программы UltraISO войдите в меню «Опции», в контекстном меню выберите «Настройки…».
- В окне «Настройки» войдите во вкладку «Виртуальный привод».
- В параметре «Количество устройств» выберите значение «Нет», а затем нажмите на кнопку «ОК».
Виртуальный привод больше не будет отображаться в Проводнике Windows.
Как удалить виртуальные приводы в Daemon Tools Lite
Многие пользователи используют на своих компьютерах программу DAEMON Tools Lite. Это бесплатная версия программы DAEMON Tools.
В программе можно создать до 4 виртуальных дисков. Программе Daemon Tools Lite создает виртуальные BR-ROM диски.
В случае необходимости, удалить виртуальный диск в Daemon Tools можно следующим образом:
- Откройте главное окно программы Daemon Tools Lite.
В главном окне программы DAEMON Tools Lite, на нижней панели расположены виртуальные приводы (в виде изображений дисковода компьютера), созданные в программе.
- Подведите курсор мыши к нужному виртуальному приводу, нажмите на красный крестик для отключения виртуального дисковода.
После применения настроек, виртуального диска в Проводнике не будет.
Как удалить виртуальный диск в Alcohol 120%
Некоторые пользователи используют программу Alcohol 120% (имеется бесплатная версия — Alcohol 52%) для создания виртуальных приводов на компьютере. Программа создает на компьютере виртуальные BD-ROM приводы.
Для отключения виртуального дисковода, потребуется войти в настройки программы Alcohol 120%:
- В главном окне Alcohol 120% перейдите в раздел «Настройки» (в правой части окна), нажмите на опцию «Виртуальный диск».
- В окне настроек, в параметре «Число виртуальных дисков» выберите значение «0».
- Нажмите на кнопку «ОК» для применения настроек.
В Проводнике Windows больше нет виртуального дисковода.
Выводы статьи
С помощью встроенного средства операционной системы Windows 10, Windows 8.1, Windows 8 можно подключить виртуальный привод для открытия образа диска. В других случаях, виртуальный дисковод создается сторонними приложениями, например, программами UltraISO, Daemon Tools Lite, Alcohol 120%.
Если пользователю потребуется убрать виртуальный диск из Проводника, он может отключить виртуальный привод из контекстного меню Windows, или из настроек соответствующей программы, с помощью которой был создан виртуальный дисковод на компьютере.
Как удалить виртуальный привод в Windows (видео)
Похожие публикации:
- Разрешение от TrustedInstaller: изменение владельца и прав доступа папки или файла
- Сравнение версий Windows 7: таблица
- Проверка и восстановление системных файлов Windows в sfc scannow
- Как отключить проверку цифровой подписи драйверов в Windows: все способы
- Восстановление загрузчика Windows 10 средствами системы
Всем привет! Сегодня мы поговорим про то, как же нам удалить виртуальный диск в Windows 10, 11, 7 или 8. И тут сразу нужно уточнить несколько нюансов. Дело в том, что виртуальных приводов может быть несколько видов:
- Виртуальный жесткий диск – отображается так же, как и любой жесткий носитель в виде дополнительного раздела.
- Виртуальный DVD привод – данное устройство, отображается в том случае, если вы смонтировали ISO или любой другой образ.
ПРИМЕЧАНИЕ! Если у вас на жестком диске есть несколько разделов «C:\», «D:\», «E:\» и т.д. И вы хотите убрать лишние, сделав объединение – читаем эту инструкцию.
В статье я расскажу про «извлечение», отключение или удаления данного виртуального диска. Чтобы не бродить по всей статье в поисках нужного способа, советую ознакомиться с оглавлением и выбрать тот вариант, который вам нужен.
Содержание
- У меня виртуальный дисковод (привод)
- Способ 1: Через проводник
- Способ 2: Сторонние программы
- У меня виртуальный жесткий диск
- Способ 1: Через проводник
- Способ 2: Управление дисками
- Способ 3: Командная строка
- Задать вопрос автору статьи
У меня виртуальный дисковод (привод)
В этой главе мы посмотрим, как удалить DVD дисковод в Windows 10. Но я говорю именно про виртуальный привод, если вам нужно убрать физическое устройство, то у вас есть два варианта. Первый – отключить его физически. Второй – зайти в «Диспетчер устройств», найти там привод, кликнуть ПКМ и выбрать «Отключить устройство».
Читаем – как смонтировать виртуальный привод.
Способ 1: Через проводник
Если для создания виртуального привода вы использовали стандартную функцию Виндовс, то отключается он очень просто – кликните по нему правой кнопкой мыши и из меню выберите команду «Извлечь».
Способ 2: Сторонние программы
Если для создания дисковода вы использовали какие-то сторонние приложения, тогда для извлечения и удаления виртуального устройства, у нас есть несколько методов. Первый – вы можете просто закрыть программу. Нужно найти её в «Трее» в правом нижнем углу экрана, кликнуть ПКМ и выбрать команду «Выйти» (или «Закрыть»). Второй способ – это в самой программе найти образ или привод, кликнуть по нему ПКМ – далее выбираем «Демонтировать» или «Извлечь».
У меня виртуальный жесткий диск
Удалить виртуальный диск можно несколькими способами. Давайте ознакомимся со всеми.
Читаем – как создать виртуальный диск.
Способ 1: Через проводник
Обычно при создании подобного носителя он свободно отображается в виде диска в проводнике. Чтобы зайти в «Проводник» откройте «Компьютер».
Теперь вам останется просто кликнуть правой кнопкой мыши по виртуальному диску. Далее из выпадающего контекстного меню кликаем по команде «Извлечь».
Способ 2: Управление дисками
- Чтобы попасть во встроенную утилиту «Управление дисками» – одновременно зажмите две клавиши:
+ R
- Далее вводим запрос:
diskmgmt.msc
- В списке в самом низу, где отображается графическое представление дисков – кликните правой кнопкой по нужному разделу и выберите команду отсоединения.
- В конце нужно подтвердить действие, нажав «ОК».
Способ 3: Командная строка
Запускаем консоль с правами администратора. Теперь вводим команду:
subst
Далее вы увидите список всех виртуальных носителей. Например:
V:\: => C:\
V – это буква виртуального диска. C – физический раздел, на котором виртуальный носитель и располагается. Чтобы удалить «устройство» используем команду:
subst v: /D (Вместо D введите букву вашего диска)
С развитием технологий и ростом доступности высокоскоростного интернета потребность в физических носителях информации неуклонно уменьшается. Конечно, полностью отказаться от CD и DVD-дисков, флешек и внешних винчестеров не получится, поскольку они нужны для резервного хранения данных. Однако свести их использование к минимуму виртуальные устройства вполне могут.
Виртуальные устройства — это программные коды, которые имитируют устройства физические, полностью или почти полностью реализуя их функционал. Примерами такого рода устройств, которые чаще всего используются в повседневной жизни, являются:
- виртуальная (экранная) клавиатура;
- виртуальный привод;
- виртуальный жёсткий диск (ВЖД).
Виртуальные клавиатуры нужны в случае невозможности использовать физические, на большее они не способны. Например, если настоящая клавиатура сломалась или за компьютером работает человек с ограниченными физическими возможностями, можно отобразить на экране устройство ввода данных и при помощи курсора ввести комбинацию клавиш или набрать текст.
Виртуальные приводы предназначены для подключения к компьютеру образов CD и DVD-дисков и последующего взаимодействия с ними. Образы дисков часто применяются при установке программных продуктов: приложений, игр и системных оболочек.
Виртуальные жёсткие диски распространены наиболее широко. Прежде всего потому, что раздел виртуального винчестера очень легко зашифровать или защитить паролем. Это существенно повышает безопасность документов и прочих важных данных. Кроме того, ВЖД — это удобная среда для тестирования софта, скриптов и прочих продуктов программной разработки. Технология виртуальных дисков упрощает создание резервных данных, клонирование физических носителей и многие другие операции.
Как создать виртуальный жёсткий диск в Windows 10
Создание ВЖД — довольно простая процедура, которая занимает немного времени. Она выполняется следующим образом:
- В поиске Windows вводим строку «Управление компьютером» и выбираем лучшее соответствие.
В поиске Windows вводим строку «Управление компьютером» и выбираем лучшее соответствие - В левой части открывшегося окна переходим в раздел «Запоминающие устройства» и выбираем пункт «Управление дисками».
В левой части окна консоли управления компьютером переходим в раздел «Запоминающие устройства» и выбираем пункт «Управление дисками» - На панели инструментов открываем вкладку «Действие» и щёлкаем по строке «Создать виртуальный жёсткий диск».
На панели инструментов открываем вкладку «Действие» и щёлкаем по строке «Создать виртуальный жёсткий диск» - Выбираем на винчестере место, где будет располагаться файл, содержащий виртуальный жёсткий диск, и вводим его имя. Задаём в соответствующем поле размер в МБ, ГБ или ТБ и нажимаем кнопку OK.
Задаём размер файла ВЖД, вводим его имя и указываем расположение на физическом диске - В нижней части окна, в разделе с томами, появится новый раздел «Диск 2» (цифра может отличаться в зависимости от числа установленных на компьютере жёстких дисков). Раздел этот будет помечен слева от названия красной стрелочкой, направленной вниз. Щёлкаем по нему правой кнопкой мыши и выбираем действие «Инициализировать диск», а затем в окне подтверждения нажимаем OK.
Щёлкаем правой кнопкой по новому разделу и выбираем действие «Инициализировать диск»
Виртуальный диск подключён и исправен. Осталось только создать раздел. Для этого:
- Щёлкаем правой кнопкой по области «Не распределена» и выбираем вариант «Создать простой том».
Щёлкаем правой кнопкой по области «Не распределена» и выбираем вариант «Создать простой том» - В открывшемся окне утилиты по созданию разделов нажимаем кнопку «Далее», выбираем размер виртуального тома и снова нажимаем «Далее».
Задаем размер тома в мегабайтах и нажимаем кнопку «Далее» - Назначаем букву диска из числа доступных и нажимаем кнопку «Далее».
Выбираем латинскую букву из доступных и нажимаем кнопку «Далее» - Оставляем настройки форматирования нетронутыми и нажимаем кнопку «Далее».
Оставляем тип файловой системы NTFS и нажимаем кнопку «Далее» - Подтверждаем изменения кнопкой «Готово».
Проверяем заданные параметры и нажимаем кнопку «Готово» - По завершении операции на жёстком диске появится новый раздел, содержащий готовый к работе виртуальный том.
В консоли «Управление дисками» ВЖД практически не отличается от стандартных разделов винчестера
Для себя я всего пару раз создавал виртуальные жёсткие диски. Первый раз причина была в том, что на рабочем компьютере, доступ к которому имело много людей, хранились важные документы . Поэтому в рабочее время я инициализировал ВЖД, а после работы отключал его. Все данные на диске сохранялись, но доступа к ним никто не имел. Второй раз я создавал ВЖД для хранения очень личных медиафайлов. К сожалению, винчестер тогда сгорел вместе с виртуальным диском.
Видео: как создать виртуальный жёсткий диск
Как создать виртуальный привод
Стандартными средствами Windows 10 создать и навсегда сохранить в системе виртуальный привод нельзя. Служба, отвечающая за виртуальные DVD-устройства, начинает работать только после монтировки образа. То есть виртуальный привод сразу же исчезает, как только из него извлекли ISO-файл. Этим стандартные возможности Windows отличаются от специальных программ-эмуляторов. Такой вариант реализации выбран в целях экономии оперативной памяти.
Для подключения виртуального привода выполняем следующие действия:
- Любым файловым менеджером открываем папку с ISO-файлом, щёлкаем по нему правой кнопкой и в контекстном меню выбираем вариант «Подключить».
Щёлкаем правой кнопкой по файлу образа и выбираем «Подключить» -
После этого в списке дисков появляется виртуальный DVD-привод.
Как удалить виртуальное устройство в Windows 10
Если виртуальный привод не используется, то я рекомендую удалить его. Поддержка виртуального DVD-диска отнимает ресурсы компьютера, пусть и небольшие, но и они могут понадобиться, если вы играете в более-менее приличную игру. Я всегда сразу же извлекаю образ сразу после завершения работы с ним.
Как удалить виртуальный привод
Как говорилось выше, стандартный виртуальный привод в Windows удаляется путём извлечения файла — образа диска. Если вы использовали сторонние программы-эмуляторы, то в каждой из них привод удаляется по-своему.
Удаление стандартного виртуального привода
Для удаления стандартного виртуального привода открываем консоль управления дисками, а затем делаем следующее:
- Щёлкаем правой кнопкой по приводу и выбираем «Извлечь».
Щёлкаем правой кнопкой по приводу и нажимаем на строку «Извлечь» - После извлечения образа виртуальный привод сразу же пропадает из списка дисков.
После извлечения образа виртуальный привод сразу же пропадает из списка дисковых устройств
Отключение виртуального привода в программах-эмуляторах
В большинстве эмуляторов виртуальные приводы создаются автоматически при первом же запуске программы, иногда даже без ведома пользователя. Но удалить их легко. Делается это так (в каждой программе по-своему):
- В программе UltraIso на верхней панели открываем вкладку «Опции» и выбираем режим «Настройки». Затем переходим во вкладку «Виртуальный привод», ставим фильтр «Количество устройств» в значение «Нет» и сохраняем изменения кнопкой OK.
Находим параметры виртуального привода и ставим фильтр «Количество устройств» в значение «Нет» - В программе Alcohol 120% открываем вкладку «Сервис», выбираем «Настройки», далее переходим в пункт «Виртуальный диск», ставим количество приводов в значение 0 и сохраняем изменения кнопкой OK.
Находим параметры виртуального привода и ставим фильтр «Число виртуальных дисков» в значение 0 - В приложении Daemon Tools щёлкаем правой кнопкой по нижней панели с приводами, выбираем «Удалить все» и подтверждаем действие.
Кликаем правой кнопкой по нижней панели с приводами, выбираем «Удалить все» и подтверждаем действие
Как удалить виртуальный жёсткий диск
Если виртуальный жёсткий диск стал не нужен, то его очень легко удалить. Сделать это можно двумя способами:
- через консоль управления дисками;
- с помощью командной строки.
Удаление через консоль «Управление дисками»
Выполняем следующие шаги:
- Открываем консоль «Управление дисками». Щёлкаем правой кнопкой по виртуальному жёсткому диску и выбираем действие «Удалить том». Затем соглашаемся , что все данные из этого раздела будут удалены, и ожидаем результата.
Щёлкаем правой кнопкой по виртуальному жёсткому диску и выбираем «Удалить том» - Далее снова щёлкаем правой кнопкой по виртуальному жёсткому диску, выбираем пункт «Отсоединить виртуальный жёсткий диск» и соглашаемся с условиями, нажав кнопку OK.
Щёлкаем правой кнопкой по виртуальному жёсткому диску, выбираем пункт «Отсоединить виртуальный жёсткий диск» и соглашаемся с условиями, нажав кнопку OK - После этого удаляем сам файл виртуального раздела.
После отсоединения виртуального жёсткого диска удаляем файл раздела
Удаление с помощью командной строки
Командная строка также позволяет удалить виртуальный том, и сделать это можно буквально одной командой.
Для этого:
- Нажимаем комбинацию клавиш Win+X и выбираем строку «Командная строка (администратор)».
Нажимаем комбинацию клавиш Win+X и выбираем «Командная строка (администратор)» - В окне консоли вводим команду subst I: /D и запускаем её клавишей Enter. (I — буква, присвоенная виртуальному жёсткому диску).
В окне командной строки прописываем команду subst I: /D и запускаем её клавишей Enter - Выполняем эту команду для всех виртуальных жёстких дисков, созданных на компьютере, задавая в ней соответствующую букву диска.
Создать виртуальное устройство на компьютере очень просто. При этом вы получаете диск или привод, практически не уступающий по своим свойствам физическому, и может использовать его для самых разных целей. А когда он становится не нужен, его так же легко удалить.
- Распечатать
Здравствуйте! Меня зовут Алексей. Мне 27 лет. По образованию — менеджер и филолог.
Оцените статью:
- 5
- 4
- 3
- 2
- 1
(29 голосов, среднее: 3.8 из 5)
Поделитесь с друзьями!
Содержание
- Способ 1: «Редактор локальной групповой политики»
- Способ 2: «Редактор реестра»
- Альтернативное решение
- Способ 3: «Управление дисками»
- Вопросы и ответы
В статье речь пройдет только про виртуальное удаление дисковода из операционной системы (чтобы он не отображался). Если же вы задаетесь этим вопросом о его физическом удалении, что чаще всего нужно владельцам ноутбуков для добавления вместо него накопителя, обратитесь к другим нашим материалам, кликнув по типу того носителя информации, который хотите установить вместо привода.
Подробнее: Как поставить жесткий диск / SSD-накопитель вместо дисковода в ноутбук
Способ 1: «Редактор локальной групповой политики»
В Windows 10 редакции Pro и выше имеется отдельная политика, позволяющая скрывать диски на панели навигации и в разделе «Этот компьютер». Ее можно использовать и для скрытия дисковода, но только в том случае, если его буква имеется в настройках политики.
- Откройте «Редактор локальных групповых политик», выполнив команду
gpedit.mscв вызванном нажатием клавиш Win + R диалоговом окне «Выполнить». - В левой панели окна редактора перейдите в раздел «Конфигурация пользователя» → «Административные шаблоны» → «Компоненты Windows» → «Проводник». В правой колонке отыщите политику «Скрыть выбранные диски из окна «Мой компьютер»».
- Откройте ее свойства двойным кликом и включите, активировав соответствующую радиокнопку. Выберите устройство с буквой дисковода и сохраните настройки.

Как показывает практика, это не всегда лучшее решение, так как буквы дисковода среди доступных может и не быть
Способ 2: «Редактор реестра»
В Windows 10 редакции Home «Редактор локальных групповых политик» отсутствует, вместо него нужно использовать «Редактор реестра». Для тех, кому предыдущая инструкция просто не помогла, выполнение этого способа будет более эффективным.
- Откройте «Редактор реестра» командой
regedit, выполненной в диалоговом окошке «Выполнить» (Win + R). - Разверните в левой колонке ключ
HKEY_CURRENT_USER\Software\Microsoft\Windows\CurrentVersion\Policies\Explorerили перейдите к нему, скопировав адрес и вставив его в адресную строку вверху. - Кликните по последнему подразделу слева или пустой области в центральной части окна правой колонки правой кнопкой мыши и выберите из контекстного меню опцию «Создать» → «Параметр DWORD (32 бита)». Дайте созданному параметру название «Nodrives».
- Откройте окошко редактирования его значения, не меняйте систему счисления и установите в качестве значения число, соответствующее букве дисковода.
Вычислить его нетрудно. Букве A соответствует значение «1», букве B – «2», букве C – «4», букве D – «8» и так далее, то есть для каждой следующей буквы английского алфавита число будет увеличиваться вдвое. В большинстве случаев дисковод имеет литеру E, которой соответствует значение «16». - Сохраните настройки, закройте «Редактор реестра» и перезагрузите компьютер.

Дисковод должен исчезнуть из раздела «Этот компьютер». Учтите, что побочным эффектом этого способа может стать скрытие системного раздела с Windows. Чтобы вернуть ярлык и/или исправить новую появившуюся проблему, просто удалите созданный параметр «Nodrives».
Альтернативное решение
Если приведенный выше твик не сработал или сработал не так, как нужно, попробуйте это решение. Оно проще, не имеет негативных последствий и такое же эффективное.
- Откройте «Редактор реестра» как было показано выше, и разверните ветку
HKEY_LOCAL_MACHINE\SYSTEM\CurrentControlSet\Services\cdrom. - Справа найдите DWORD-параметр «Start» и кликните по нему дважды, чтобы открыть окошко редактирования его значения. Установите в качестве последнего «4», закройте «Редактор реестра» и перезагрузите компьютер.

Ярлык CD-ROM в «Проводнике» должен быть скрыт.
Способ 3: «Управление дисками»
Простое решение, позволяющее скрыть DVD-дисковод в «Проводнике» путем удаления его буквы в стандартном приложении Windows для работы с накопителями.
- Откройте оснастку «Управление дисками» из контекстного меню кнопки «Пуск».
- Кликните по дисководу правой кнопкой мыши и выберите из контекстного меню опцию «Изменить букву диска или путь к диску…».
- Нажмите в открывшемся диалоговом окошке кнопку «Удалить».
- Подтвердите операцию нажатием «Да».


В результате дисковод будет скрыт в разделе «Этот компьютер». Вернуть его можно будет средствами той же оснастки, назначив дисководу прежнюю или любую свободную букву.
Еще статьи по данной теме:
Помогла ли Вам статья?
Как удалить виртуальный дисковод, созданный UltraISO из «Проводника»?
Не смотря на то, что в Windows 10 уже давно есть поддержка открытия образов дисков (Открыть с помощью > Проводник), некоторые типы образов она не открывает (например, образы с играми для PS1). Поэтому приходится прибегать к использованию сторонних программ, популярной из которых считается UltraISO (благодаря простому интерфейсу, малому размеру и нетребовательности к ресурсам ПК). Но даже у таких простых простых программ порой случаются глюки. И проблема чаще всего связана с виртуальным приводом.
Проблема
В моем же случае, у меня на компьютере «застрял» виртуальный дисковод, который занял букву временно отключенного внешнего HDD. Все бы ничего, но на нем (HDD) располагались видеофайлы материала, который я в данный момент монтирую, и на которые (с учетом исходной буквы диска) прописаны ссылки в файле проекта монтажки. Поэтому, самым простым вариантом на мой взгляд было вернуть внешнему диску исходную букву (которую занял виртуальный привод), а виртуальному просто назначить другую букву или вообще его удалить.
- «Опции» > «Настройки» > вкладка «Виртуальный привод».
- В графе «Количество устройств» выбираем «Нет» и нажимаем «ОК«.
Но в моем случае программа сначала вообще никак не реагировала на эти действия, а потом начала писать о том, что не может найти файл настроек. Переустановка программы создавала новый дисковод, но не удаляла старый.
Решение
Сразу оговорюсь, что различные утилиты я складываю в специальной папке на Рабочем столе, а не засоряю ими Program Files. То есть путь к программе выглядит примерно так:
C:\Users\[имя_пользователя]\Desktop\Soft\UltraISO\UltraISO.exe
Внимательно перечитав текст ошибки, я понял, что файл настроек ссылается на старый юзернейм (имя пользователя), который был до переустановки Windows. Найдя по аналогичному пути (но уже с существующим юзернеймом) файл настроек «ultraiso.ini«, и подправив через блокнот путь в параметре «ISOFolder«, программа снова стала работать корректно и удалила виртуальный дисковод вышеописанным способом (через меню «Опции«).
Наконец, я через «Управление дисками» (Win+R > diskmgmt.msc) назначил своему внешнему HDD освободившуюся правильную букву.
Кто-то скажет «А почему нельзя было «забрать» букву и назначить другую для виртуального дисковода через «Управление дисками» или удалить его через «Диспетчер устройств?». Все просто: потому что виртуальные диски (по крайней мере те, что созданы через UltraISO) там не отображаются.
P. S. Знаю, что эта статья описывает совершенно глупую проблему, которую очень легко решить, но на поиск решения мне пришлось убить лишний час (когда ты делаешь одно дело, а возникшая проблема резко переключает тебя на решение другого, где-то можно начать «тупить» :). Так что, надеюсь, кому-то я сэкономил лишнее время.