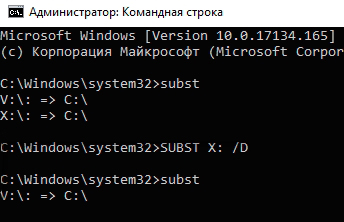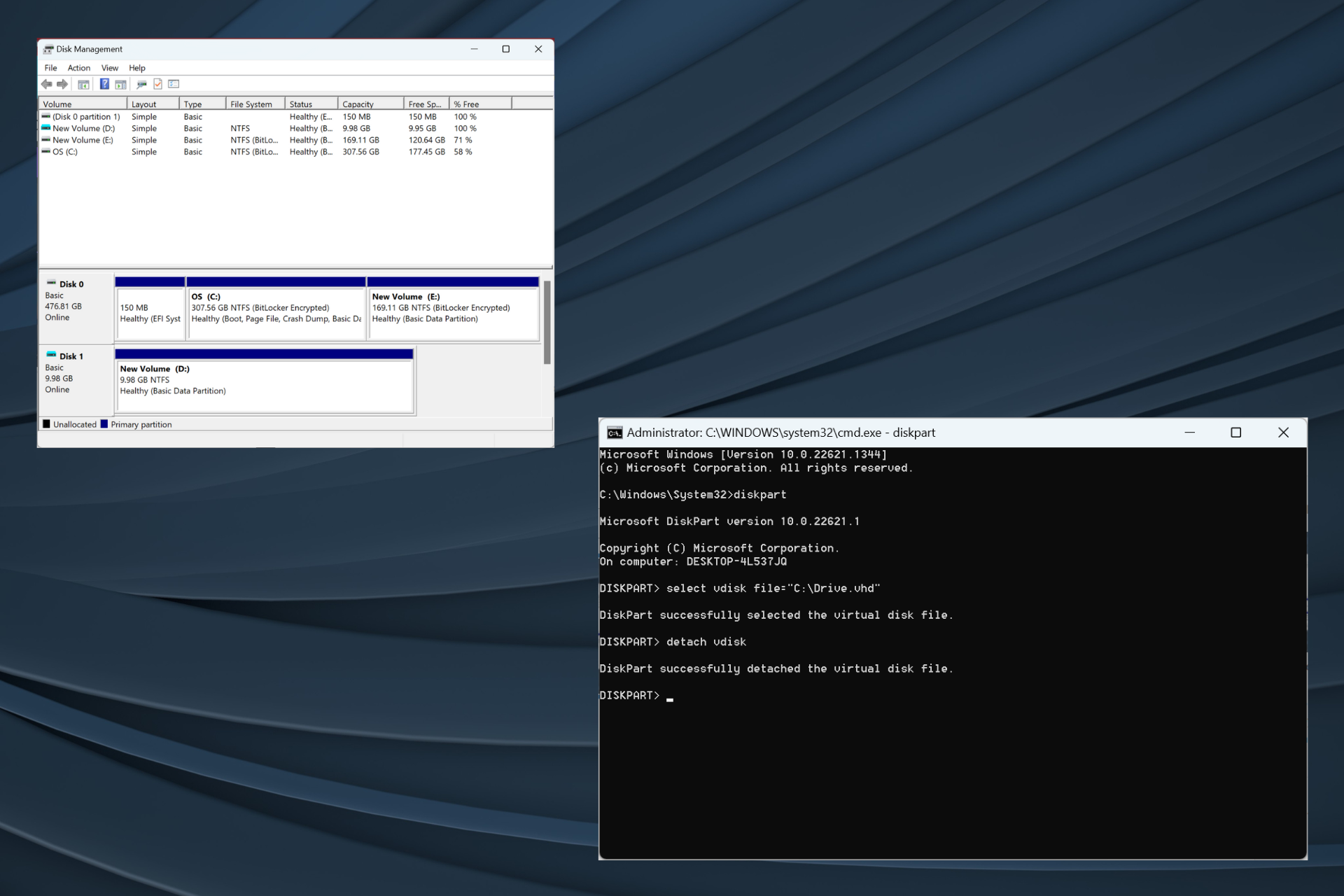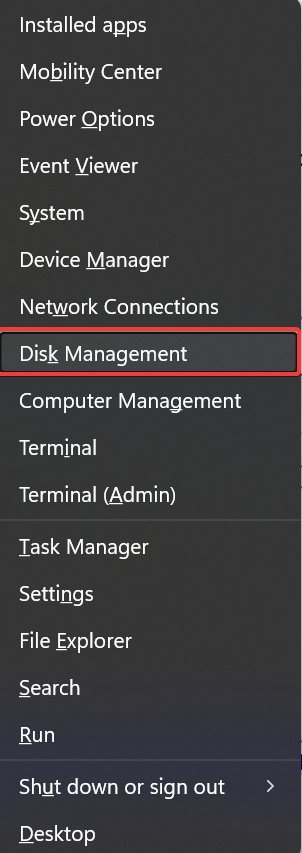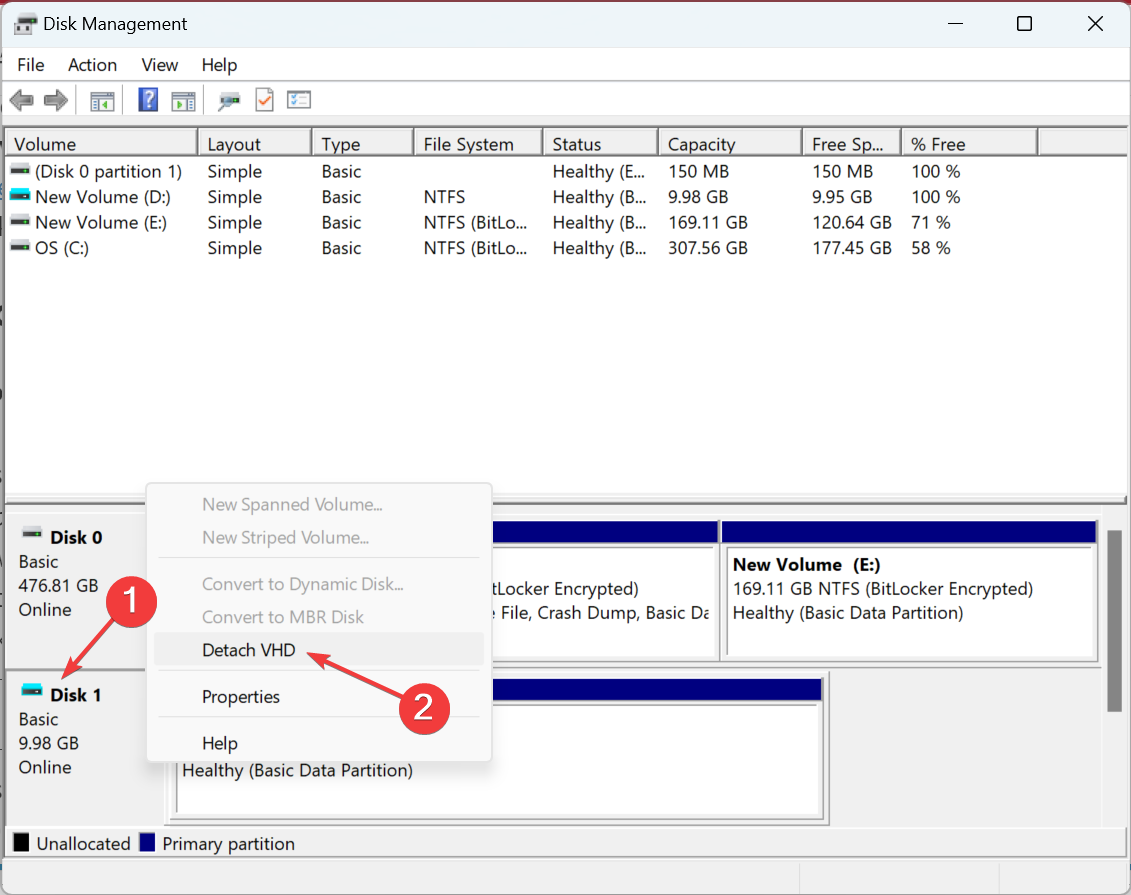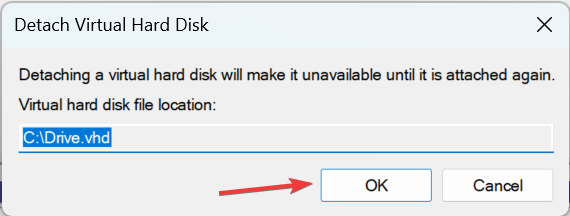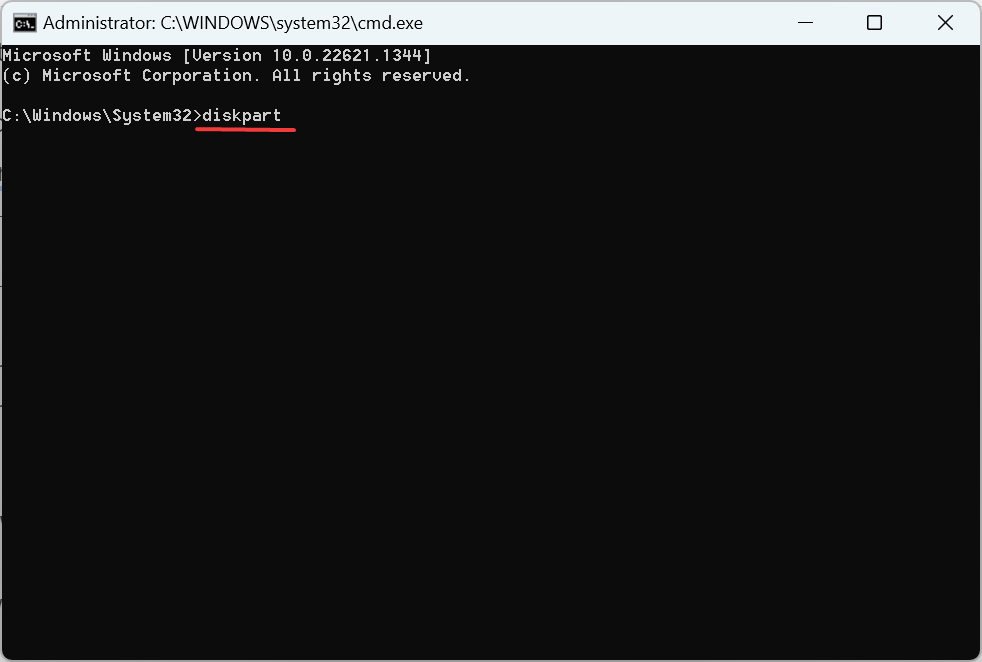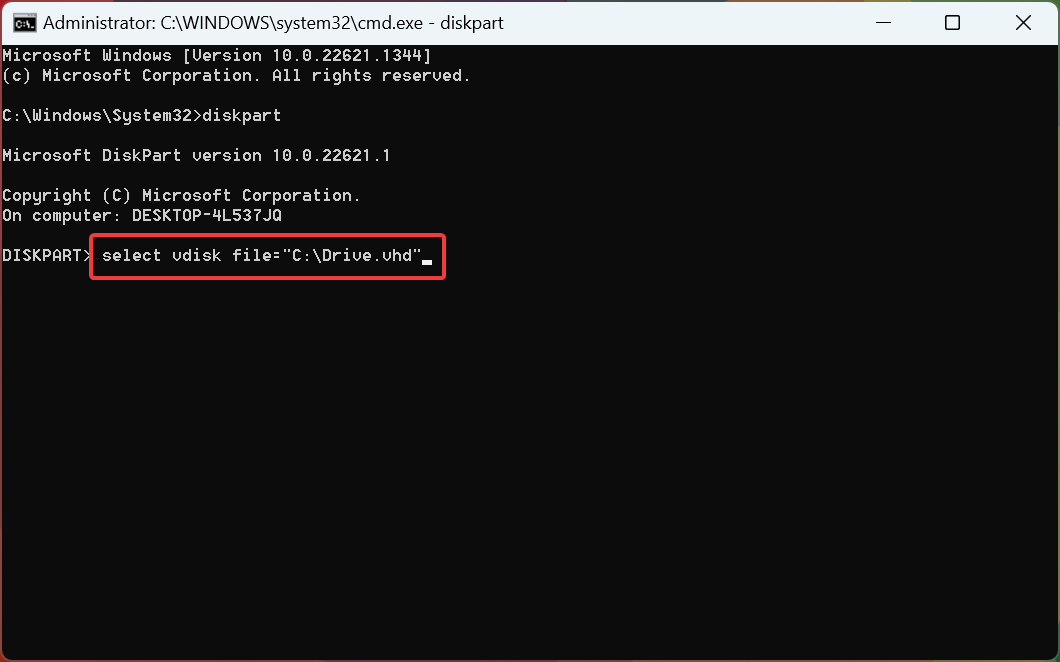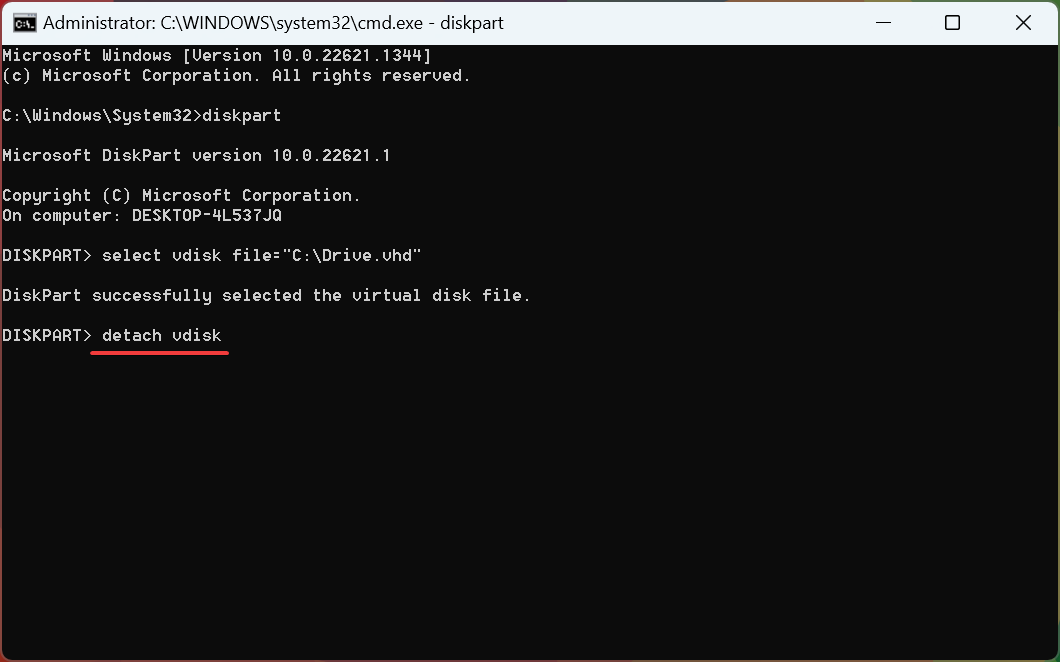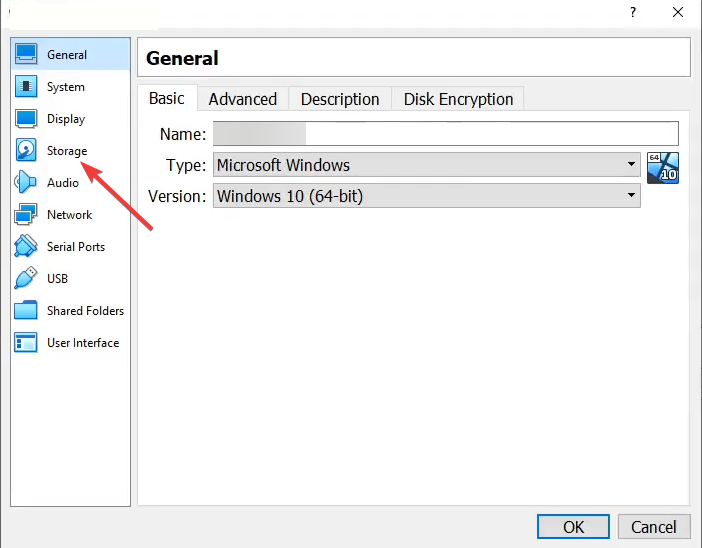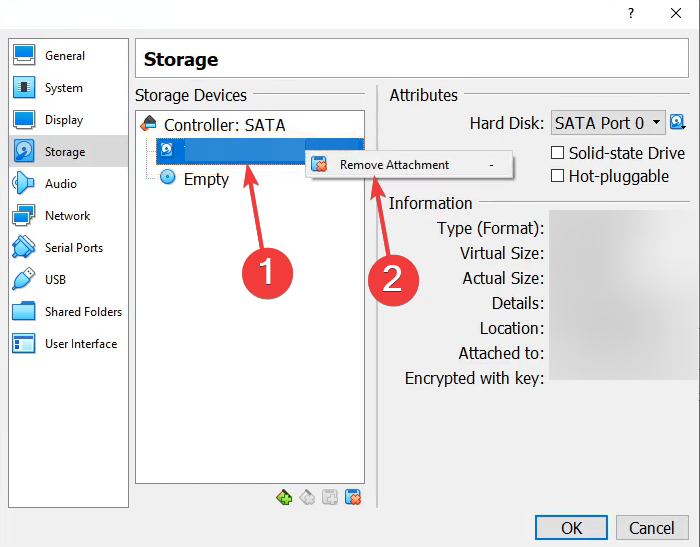Всем привет! Сегодня мы поговорим про то, как же нам удалить виртуальный диск в Windows 10, 11, 7 или 8. И тут сразу нужно уточнить несколько нюансов. Дело в том, что виртуальных приводов может быть несколько видов:
- Виртуальный жесткий диск – отображается так же, как и любой жесткий носитель в виде дополнительного раздела.
- Виртуальный DVD привод – данное устройство, отображается в том случае, если вы смонтировали ISO или любой другой образ.
ПРИМЕЧАНИЕ! Если у вас на жестком диске есть несколько разделов «C:\», «D:\», «E:\» и т.д. И вы хотите убрать лишние, сделав объединение – читаем эту инструкцию.
В статье я расскажу про «извлечение», отключение или удаления данного виртуального диска. Чтобы не бродить по всей статье в поисках нужного способа, советую ознакомиться с оглавлением и выбрать тот вариант, который вам нужен.
Содержание
- У меня виртуальный дисковод (привод)
- Способ 1: Через проводник
- Способ 2: Сторонние программы
- У меня виртуальный жесткий диск
- Способ 1: Через проводник
- Способ 2: Управление дисками
- Способ 3: Командная строка
- Задать вопрос автору статьи
У меня виртуальный дисковод (привод)
В этой главе мы посмотрим, как удалить DVD дисковод в Windows 10. Но я говорю именно про виртуальный привод, если вам нужно убрать физическое устройство, то у вас есть два варианта. Первый – отключить его физически. Второй – зайти в «Диспетчер устройств», найти там привод, кликнуть ПКМ и выбрать «Отключить устройство».
Читаем – как смонтировать виртуальный привод.
Способ 1: Через проводник
Если для создания виртуального привода вы использовали стандартную функцию Виндовс, то отключается он очень просто – кликните по нему правой кнопкой мыши и из меню выберите команду «Извлечь».
Способ 2: Сторонние программы
Если для создания дисковода вы использовали какие-то сторонние приложения, тогда для извлечения и удаления виртуального устройства, у нас есть несколько методов. Первый – вы можете просто закрыть программу. Нужно найти её в «Трее» в правом нижнем углу экрана, кликнуть ПКМ и выбрать команду «Выйти» (или «Закрыть»). Второй способ – это в самой программе найти образ или привод, кликнуть по нему ПКМ – далее выбираем «Демонтировать» или «Извлечь».
У меня виртуальный жесткий диск
Удалить виртуальный диск можно несколькими способами. Давайте ознакомимся со всеми.
Читаем – как создать виртуальный диск.
Способ 1: Через проводник
Обычно при создании подобного носителя он свободно отображается в виде диска в проводнике. Чтобы зайти в «Проводник» откройте «Компьютер».
Теперь вам останется просто кликнуть правой кнопкой мыши по виртуальному диску. Далее из выпадающего контекстного меню кликаем по команде «Извлечь».
Способ 2: Управление дисками
- Чтобы попасть во встроенную утилиту «Управление дисками» – одновременно зажмите две клавиши:
+ R
- Далее вводим запрос:
diskmgmt.msc
- В списке в самом низу, где отображается графическое представление дисков – кликните правой кнопкой по нужному разделу и выберите команду отсоединения.
- В конце нужно подтвердить действие, нажав «ОК».
Способ 3: Командная строка
Запускаем консоль с правами администратора. Теперь вводим команду:
subst
Далее вы увидите список всех виртуальных носителей. Например:
V:\: => C:\
V – это буква виртуального диска. C – физический раздел, на котором виртуальный носитель и располагается. Чтобы удалить «устройство» используем команду:
subst v: /D (Вместо D введите букву вашего диска)
Виртуальный диск обладает такими же возможностями, что и физический накопитель, за исключением того, что его нельзя извлечь из компьютера. Зато можно удалить и тем самым вернуть занятое пространство диску, с которого оно было взято. Есть два способа выполнения этой операции. Выбор зависит от того, какие средства Windows 10 вы использовали для создания виртуального диска.
Удаление через «Управление дисками»
Если вы создавали виртуальный накопитель через «Управление дисками», то и удалять его нужно в интерфейсе этого системного инструмента:
- Кликаем правой кнопкой по меню «Пуск» или нажимаем сочетание Win+X для вызова контекстного меню.
- Выбираем средство «Управление дисками».
Это системная утилиты для управления всеми дисками, в том числе виртуальными
- В нижней части окна находим виртуальный диск. Кликаем по нему правой кнопкой и выбираем опцию «Отсоединить».
Виртуальный диск легко отключается, но не удаляется сразу
Для подтверждения отключения появится окно. В нём указан путь к файлу диска, который хранится на физическом накопителе. Для отсоединения же нажимаем на кнопку «ОК».
Прежде чем подтвердить отключение, запоминаем путь к файлу
После отключения упоминание о виртуальном накопителе пропадёт из интерфейса инструмента «Управление дисками» и «Компьютера». Однако файл с накопленными данными всё ещё хранится по тому пути, который мы видели в окне подтверждения отсоединения. Переходим в указанный каталог, находим файл с расширением VHD и удаляем его любым доступным способом — клавишей Delete или через контекстное меню.
Прежде чем приступать к удалению, убедитесь, что на виртуальном диске не осталось важных файлов. В процессе отключения накопителя они будут автоматически стёрты.
Внутри этого файла хранится содержимое виртуального жёсткого диска
Чтобы окончательно освободить место на физическом накопителе, очищаем корзину. Готово, следов виртуального диска не осталось.
Загрузка …
Использование командной строки
Если виртуальный жёсткий диск был создан через командную строку, то и удалять его следует через консоль.
- Открываем поиск Windows 10 и находим командную строку.
- Запускаем консоль от имени администратора.
Для удаления виртуального диска нужны права администратора
- Разрешаем приложению вносить изменения.
- Вводим команду subst и нажимаем Enter. В консоли отобразится список виртуальных жёстких дисков и путь к их файлам.
- Находим букву виртуального накопителя.
Виртуальные накопители помечены теми же буквами, что и в «Компьютере»
- Вводим subst X: /D, где X — буква диска, который следует удалить.
- Для проверки выполняем команду subst. В списке не должно быть накопителя с буквой, которую вы только что использовали в запросе на удаление.
- Закрываем командную строку.
Одной командой мы отключаем виртуальный диск и удаляем файлы
Загрузка …
Плюс этого способа в том, что виртуальный жёсткий диск не отключается, а сразу удаляется вместе со всем содержимым.
Загрузка …
Post Views: 7 021
Некоторым пользователям бывает необходимо удалить виртуальный диск (привод, дисковод), отображающийся в Проводнике операционной системы Windows. Иногда, на компьютере используется несколько виртуальных приводов, все они отображаются в окне файлового менеджера.
Поэтому, в подобных ситуациях, у пользователей возникают вопросы, как удалить виртуальный привод, чтобы его не было видно в окне Проводника, особенно в тех случаях, когда на ПК использовали несколько виртуальных дисководов.
Содержание:
- Как удалить виртуальный привод в Windows 10, Windows 8.1, Windows 8
- Как удалить виртуальный привод в UltraISO
- Как удалить виртуальные приводы в Daemon Tools Lite
- Как удалить виртуальный диск в Alcohol 120%
- Выводы статьи
- Как удалить виртуальный привод в Windows (видео)
Работая в Windows, пользователи создают виртуальный привод (дисковод) для открытия файла образа диска, без использования на компьютере физического CD/DVD дисковода и вставляемого носителя — оптического лазерного диска. Это необходимо в некоторых ситуациях.
С помощью средства системы или стороннего софта, на компьютере создается виртуальный оптический привод. Операционная система Windows определяет виртуальный дисковод, и работает с ним, как с обычным физическим приводом.
Создание виртуального привода понадобится в следующих ситуациях:
- при отсутствии на компьютере физического CD/DVD диска;
- для открытия образа диска непосредственно на виртуальном диске;
- для установки программы, запуска игры и т. п.
Компьютерные игры, программы, операционные системы сохраняются в виде файла с расширениями «.ISO» «.NRG», «.MDF», «.IMG» и т. д. По сути, это полная копия оптического CD/DVD диска в виде одного файла.
Для открытия образа диска на ПК, сначала необходимо записать образ диска на оптический носитель (CD/DVD диск), а затем записанный диск вставить в дисковод компьютера. Виртуальный диск помогает обойтись без записи образа диска на оптический диск. Образ монтируется непосредственно в виртуальном диске.
На современных ноутбуках часто нет физических CD/DVD дисководов, поэтому там актуально использование виртуальных приводов. Виртуальный привод понадобится для запуска или установки игры, программы, открытия мультимедийного диска. На одном компьютере может быть несколько виртуальных дисководов.
Как удалить виртуальный дисковод после использования? Существует несколько способов убрать виртуальный привод из Проводника, в зависимости от того, чем именно был создан виртуальный диск на конкретном компьютере.
Например, если пользователя интересует вопрос, как удалить виртуальный дисковод в Windows 7, то ему придется использовать установленные программы, с помощью которых он был создан. Начиная с Windows 8 и выше, в операционной системе имеется встроенное средство для работы с образами дисков.
В этой статье мы рассматриваем удаление виртуального оптического привода (дисковода), а нее удаление виртуального жесткого диска. Оба часто называют виртуальными дисками (виртуальный привод или дисковод является диском на ПК), но служат для разных целей.
В начале посмотрим, как удалить виртуальный привод в Windows 10, Windows 8.1, Windows 8, а затем удалим виртуальный дисковод, созданный с помощью наиболее популярных программ: UltraISO, Daemon Tools Lite, Alcohol 120%, используемых для этих целей.
Как удалить виртуальный привод в Windows 10, Windows 8.1, Windows 8
В этой инструкции разберем, как удалить виртуальный дисковод в Windows, если виртуальный привод был подключен с помощью средства операционной системы.
Подключение виртуального оптического диска в Windows происходит следующим образом:
- Щелкните правой кнопкой мыши по образу диска, который необходимо открыть на компьютере.
- В контекстном меню выберите пункт «Подключить».
В Проводнике появится виртуальный привод с подключенным образом диска.
Для отключения виртуального дисковода в Windows выполните действия:
- В окне Проводника кликните правой кнопкой мыши по виртуальному приводу. В данном случае, туда был подключен образ операционной системы Windows
- В открывшемся контекстном меню нажмите на пункт «Извлечь».
Виртуальный дисковод исчезнет из Проводника.
Если в операционных системах Windows 10, Windows 8.1, Windows 8 использовалось стороннее программное обеспечение для создания виртуального привода, убрать ненужный привод придется с помощью соответствующего приложения. Отключение виртуального дисковода производится в настройках программы, создавшей оптический привод.
Как удалить виртуальный привод в UltraISO
Сейчас мы попробуем в программе UltraISO удалить виртуальный диск. Приложение часто используют для работы с образами дисков, для создания загрузочных флешек и т. п.
При установке программы UltraISO на компьютер, создается виртуальный CD-дисковод. При необходимости, пользователь может создать в UltraISO несколько виртуальных дисководов.
Выполните следующие действия для того, чтобы убрать виртуальный привод, созданный в программе UltraISO:
- Запустите программу UltraISO от имени администратора (это обязательное требование).
- В главном окне программы UltraISO войдите в меню «Опции», в контекстном меню выберите «Настройки…».
- В окне «Настройки» войдите во вкладку «Виртуальный привод».
- В параметре «Количество устройств» выберите значение «Нет», а затем нажмите на кнопку «ОК».
Виртуальный привод больше не будет отображаться в Проводнике Windows.
Как удалить виртуальные приводы в Daemon Tools Lite
Многие пользователи используют на своих компьютерах программу DAEMON Tools Lite. Это бесплатная версия программы DAEMON Tools.
В программе можно создать до 4 виртуальных дисков. Программе Daemon Tools Lite создает виртуальные BR-ROM диски.
В случае необходимости, удалить виртуальный диск в Daemon Tools можно следующим образом:
- Откройте главное окно программы Daemon Tools Lite.
В главном окне программы DAEMON Tools Lite, на нижней панели расположены виртуальные приводы (в виде изображений дисковода компьютера), созданные в программе.
- Подведите курсор мыши к нужному виртуальному приводу, нажмите на красный крестик для отключения виртуального дисковода.
После применения настроек, виртуального диска в Проводнике не будет.
Как удалить виртуальный диск в Alcohol 120%
Некоторые пользователи используют программу Alcohol 120% (имеется бесплатная версия — Alcohol 52%) для создания виртуальных приводов на компьютере. Программа создает на компьютере виртуальные BD-ROM приводы.
Для отключения виртуального дисковода, потребуется войти в настройки программы Alcohol 120%:
- В главном окне Alcohol 120% перейдите в раздел «Настройки» (в правой части окна), нажмите на опцию «Виртуальный диск».
- В окне настроек, в параметре «Число виртуальных дисков» выберите значение «0».
- Нажмите на кнопку «ОК» для применения настроек.
В Проводнике Windows больше нет виртуального дисковода.
Выводы статьи
С помощью встроенного средства операционной системы Windows 10, Windows 8.1, Windows 8 можно подключить виртуальный привод для открытия образа диска. В других случаях, виртуальный дисковод создается сторонними приложениями, например, программами UltraISO, Daemon Tools Lite, Alcohol 120%.
Если пользователю потребуется убрать виртуальный диск из Проводника, он может отключить виртуальный привод из контекстного меню Windows, или из настроек соответствующей программы, с помощью которой был создан виртуальный дисковод на компьютере.
Как удалить виртуальный привод в Windows (видео)
Похожие публикации:
- Разрешение от TrustedInstaller: изменение владельца и прав доступа папки или файла
- Сравнение версий Windows 7: таблица
- Проверка и восстановление системных файлов Windows в sfc scannow
- Как отключить проверку цифровой подписи драйверов в Windows: все способы
- Восстановление загрузчика Windows 10 средствами системы
Don’t need one? You can easily delete Virtual Drives
by Matthew Adams
Matthew is a freelancer who has produced a variety of articles on various topics related to technology. His main focus is the Windows OS and all the things… read more
Updated on
- Virtual Drives function as regular drives except for the computing power and the slower performance, and you may often need to remove them in Windows 10.
- There are two ways to remove virtual drives, Disk Management and the Diskpart command.
- Uninstalling the driver for the virtual drive won’t remove it, and it will reappear as soon as you restart the PC.
Virtual drives are virtualized hard drives that operate much the same as additional external hard disk drives with their partitions. Although they can be useful for virtual machines, some users remove virtual drives in Windows 10 when no longer needed.
The process of deleting a virtual drive is different from creating it. And to free up storage space if the virtual drive is not required, deleting it is the best way to proceed. So, let’s find out all about it.
What is a virtual drive?
A Virtual Drive is similar to a regular one and can be created on a connected storage drive. It usually has two extensions, .vhdx and .vhd, with distinct features and individual sets of pros and cons.
How we test, review and rate?
We have worked for the past 6 months on building a new review system on how we produce content. Using it, we have subsequently redone most of our articles to provide actual hands-on expertise on the guides we made.
For more details you can read how we test, review, and rate at WindowsReport.
To any program or application on the PC, the virtual drive appears as a real/physical device and is used as such. Here are some of the key features of a virtual drive:
- Easy to create: Virtual drives are easy to create and can be built on an existing storage drive, all in a matter of minutes.
- Can be quickly moved: A major benefit of virtual drives is the enhanced portability, meaning they can be moved quickly and easily from one system to another.
- Used by Virtual Machines: Virtual Drives are mostly employed by Virtual Machines to store the OS, programs, and data. So, once done with the latter, you can remove the virtual drive in Windows 10.
- Slower than regular drives: One of the aspects users often complain about is the slow speed of drives that were created virtually. And there’s ain’t much you can do because that’s how the way it works.
How can I remove the virtual drive on Windows 10?
Tip
Many recommend removing the Virtual Drive via the Uninstall Device option in the Drivers tab in its Properties. But, the method wouldn’t work. As soon you restart the computer, the virtual drive will reappear, given that Windows automatically installs the missing driver.
1. Using Disk Management
- Press Windows + X to open the Power User menu, and select Disk Management from the list.
- In Disk Management, locate the Virtual Drive, right-click on it, and choose Detach VHD.
- Click OK in the confirmation prompt to remove the Virtual Disk in Windows 10.
This is the simplest method to remove the virtual drive in Windows 10, and it shouldn’t take more than a few seconds. But, if you prefer the command line over GUI, we have a solution for that as well.
2. With Diskpart
- Press Windows + R to open Run, type cmd, and hit Ctrl + Shift + Enter.
- Click Yes in the UAC prompt.
- Paste the following command and hit Enter:
diskpart - Next, execute this command while replacing Path of the VHD file with the actual one on your PC:
select vdisk file=”Path of the VHD file” - Finally, run this command to delete Virtual Drive in Windows 10:
detach vdisk
The Virtual Drive has now been removed from Windows 10. Also, you could head over to the file path and delete the .vhd or .vhdx file to free up storage space in case there’s no data on the Virtual Drive.
Besides, if there’s critical data on the virtual drive, we recommend you use a reliable backup tool to store it and only then remove the drive.
- Microsoft Store Apps vs Desktop Apps: Which Ones to Use?
- How to Use Steam Deck’s Keyboard in Desktop Mode
How to delete a virtual hard disk on VirtualBox?
- Launch VirtualBox, right-click on the Virtual Machine, and select Settings.
- Now go to the Storage tab.
- Right-click on the virtual drive and select Remove Attachment from the context menu.
- Once done, click OK to save the changes.
If you were wondering how to remove the virtual CD drive, it could be done via the VirtualMachine settings in no time.
These are all the ways you can remove a Virtual Drive in Windows 10 and even on VirtualBox. And while we are on the subject, check our curated list of the best Virtual Machines in Windows.
If you have any queries or want to share additional information on the subject, comment below.
Как удалить виртуальный диск в Windows 10, 8, 7 и XP
Содержание
- 1 Отключение виртуальных дисков с помощью эмуляторов DVD-приводов
- 2 Как убрать виртуальные диски, созданные командой «Subst»
- 3 Подводим итог
- 4 Виде по теме
Очень часто пользователи ПК задают на форумах вопрос о том, как удалить виртуальный диск или его отключить. Виртуальные диски в системе не появляются просто так. Поэтому из этого следует, что на компьютер устанавливались утилиты для эмуляции DVD-привода или в ПК использовали команду «Subst». Из этого материала наши читатели узнают как раз и навсегда избавиться от виртуальных дисков в операционных системах семейства Windows.
Отключение виртуальных дисков с помощью эмуляторов DVD-приводов
Сейчас существует достаточное количество программных продуктов, которые могут создавать виртуальный DVD дисковод. В нашем обзоре мы опишем самые популярные программы для эмуляции дисков. Если у вас на ПК не будет рассматриваемой утилиты, то не стоит преждевременно расстраиваться, так как принцип действия остальных программ максимально приближен к ним. Первая утилита носит название Alcohol 120%. Если у вас в системе установлена именно эта утилита, то смело запускайте ее с ярлыка на Рабочем столе. После запуска мы попадем в главное окно программы.
В этом окне необходимо найти блок меню «Настройки» и выбрать в нем пункт «Виртуальный диск». Эти действия перебросят нас в новое окно. Чтобы отключить все виртуальные дисководы, созданные Alcohol 120%, выставьте число накопителей в позицию ноль, как показано на рисунке.
После этого подтвердите свои действия, нажав кнопку OK. Теперь если зайти в Проводник, вы больше не увидите виртуальных дисков в системе, которые создала программа Alcohol 120%. Также стоит отметить, что если у вас установлена утилита Alcohol 52% от этого же разработчика, то порядок действий для удаления приводов такой же.
Вторая рассматриваемая утилита имеет название Virtual CloneDrive. Для удаления приводов в Virtual CloneDrive необходимо найти значок, отображенный в Панели задач и перейти в его опции.
В контекстном меню опций необходимо выбрать пункт «Настройки», который перебросит нас в окно настроек Virtual CloneDrive. В этом меню нужно найти текстовый блок «Количество дисков» и указать в нем, что виртуальные приводы отсутствуют, как это показано на изображении ниже.
Теперь подтвердите свои действия, нажав кнопку OK. После этих действий мы также избавимся от виртуальных DVD-приводов.
Следующая довольно популярная утилита называется DAEMON Tools Lite. Запустите ее с ярлыка на Рабочем столе.
Чтобы удалить привод в DAEMON Tools Lite, кликаем в нижней части программы правой кнопкой мыши и выбираем «Удалить все», как показано на изображении ниже.
В появившемся сообщении подтверждаем свои действия.
На этом удаление DVD приводов из DAEMON Tools Lite завершено. Принцип удаления в старших версиях утилиты аналогичен.
Четвертая рассматриваемая программа в нашем обзоре называется UltraISO. Если виртуальный привод создан с помощью UltraISO, то запустите ее с ярлыка на Рабочем столе, чтобы перейти к главному окну утилиты.
Для того чтобы убрать из системы DVD привод UltraISO, необходимо перейти в ее настройки. Для этого в меню «Опции» откроете пункт «Настройки». В открывшемся окне перейдите на вкладку «Виртуальный привод»
В текстовом блоке «Количество устройств» укажите значение «Нет», как показано на изображении выше. Проделав эти действия, подтвердите их с помощью кнопки OK. После этого все приводы, созданные в UltraISO, будут удалены из Windows.
Также стоит отметить, что если вы деинсталлируете выше рассмотренные приложения, то и их виртуальные приводы удалятся вместе с ними.
Как убрать виртуальные диски, созданные командой «Subst»
Если у вас в системе задействованы виртуальные диски с помощью команды «Subst», то убрать их из системы довольно просто. При выполнении команды «Subst» появляется смонтированный жесткий диск из конкретной директории в системе, но после перезагрузки этот диск исчезает.
Тогда возникает закономерный вопрос — откуда берутся виртуальные жесткие диски после перезагрузки Windows. Ответ на этот вопрос довольно прост — в автозагрузке Windows установлен пакетный файл, который исполняет команды «Subst» при старте системы. Обычно такие виртуальные диски появляются при установке локальных серверов для веб-разработки, таких как Денвер. Чтобы зайти в автозагрузку, например, в Windows 10 достаточно открыть программу «Выполнить» и использовать в ней команду shell:startup
Эта команда откроет директорию автозагрузки.
Как видно на изображении выше, в этой директории находится пакетный файл «Virtual Hard Disk.cmd». Если просмотреть содержимое этого файла, то станет понятно, из какой директории создавался жесткий диск в системе.
Чтобы удалить этот жесткий диск, достаточно удалить этот файл из директории автозагрузки и перезагрузить компьютер.
Подводим итог
Для примеров, рассмотренных в статье, использовалась операционная система Windows 10. Если у вас более старая операционная система, то вы практически не увидите разницы в рассмотренных утилитах и в удалении пакетного файла, так как принцип действия одинаков.
Надеемся, наш материал поможет нашим читателям очистить систему от всех виртуальных устройств в операционной системе Windows и ответит на интересующий вопрос отключения виртуального диска.