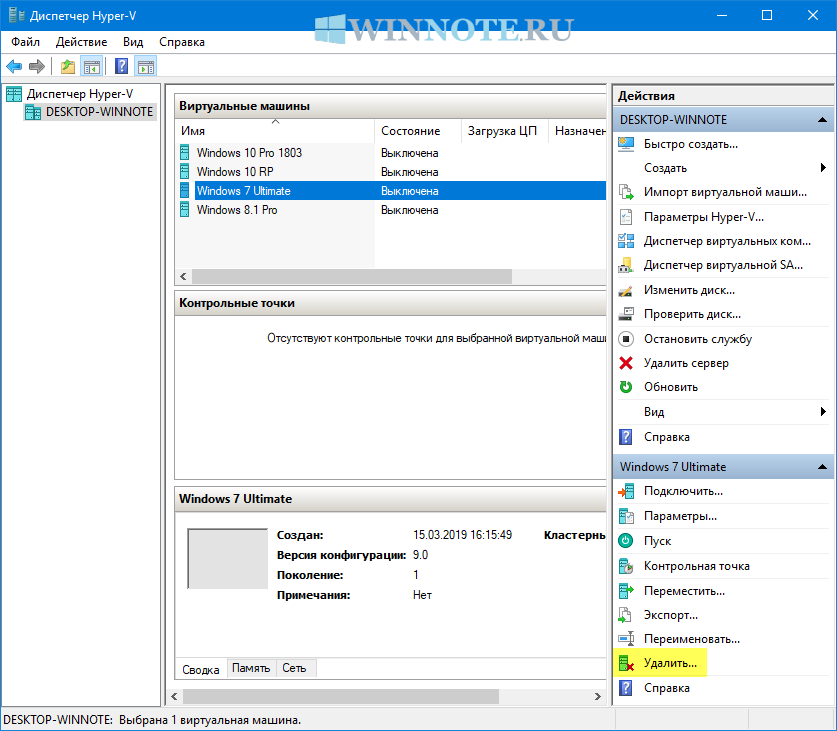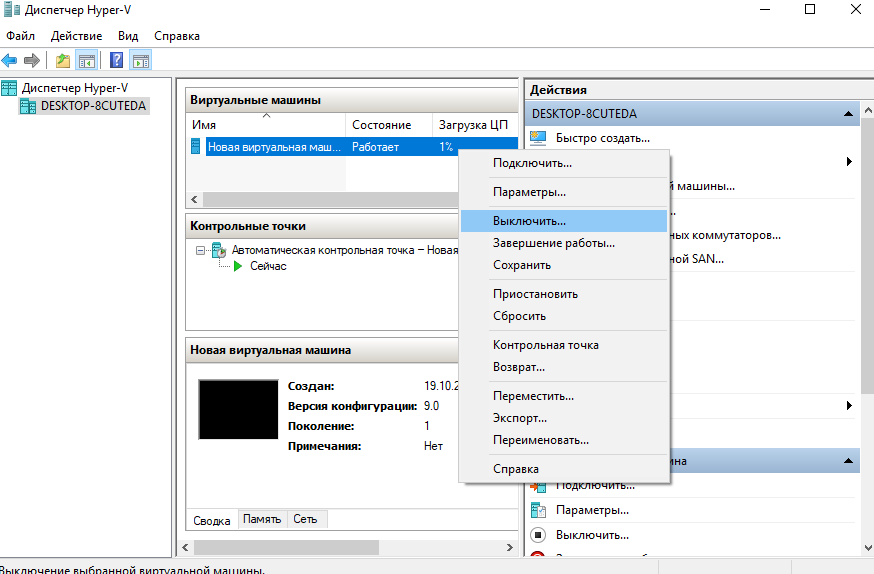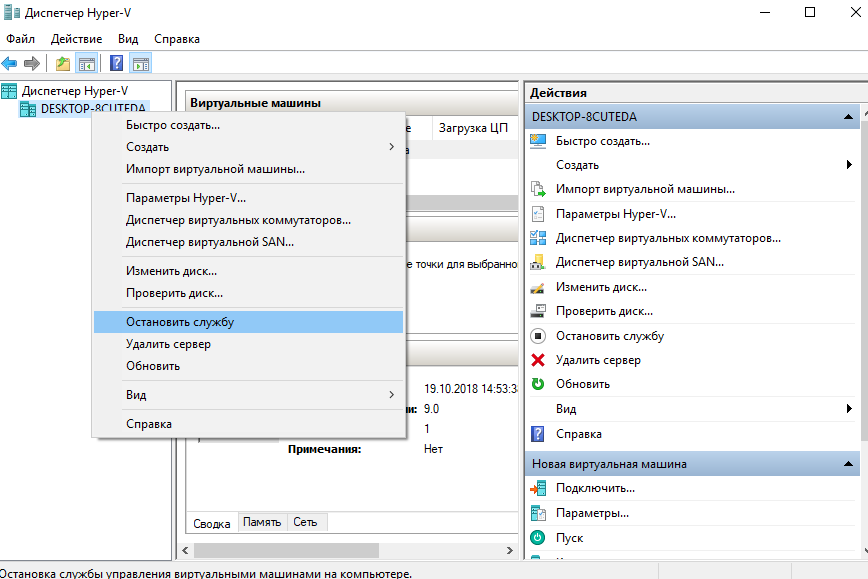В данной статье показаны действия, с помощью которых можно удалить виртуальную машину Hyper-V в Windows 10.
Платформа Hyper-V позволяет запускать виртуализированные компьютерные системы поверх физического хоста. Эти виртуализированные системы (гостевые системы) могут использоваться и управляться так же, как если бы они были физическими компьютерными системами, однако они существуют в виртуализированной и изолированной среде.
При необходимости можно удалить виртуальную машину Hyper-V, при этом виртуальная машина удаляется только из диспетчера Hyper-V.
При удалении виртуальной машины Hyper-V удаляется файл конфигурации виртуальной машины, но не удаляются виртуальные жесткие диски (.VHDX-файлы).
Если виртуальная машина имеет какие-либо контрольные точки (snapshots), они удаляются и объединяются в файлы виртуального жесткого диска после удаления виртуальной машины.
Как удалить виртуальную машину Hyper-V в «Диспетчере Hyper-V»
Чтобы удалить виртуальную машину, откройте Диспетчер Hyper-V (virtmgmt.msc).
В списке установленных виртуальных машин выберите виртуальную машину Hyper-V которую вы хотите удалить (в данном примере, Windows 7 Ultimate) и выполните одно из следующих действий:
•Нажмите правой кнопкой мыши на выбранной виртуальной машине и в появившемся контекстном меню выберите пункт Удалить…
•В правом нижнем углу в панели действий выберите пункт Удалить…
•Нажмите на клавиатуре клавишу Del.
При появлении запроса на удаление виртуальной машины, нажмите кнопку Удалить.
Как удалить виртуальную машину Hyper-V в Windows PowerShell
Также можно удалить виртуальную машину используя консоль Windows PowerShell.
Прежде чем удалить виртуальную машину, сначала выведем список имеющихся виртуальных машин, для этого откройте консоль Windows PowerShell от имени администратора и выполните команду:
Get-VM
Запомните имя виртуальной машины которую необходимо удалить (в данном примере удалим виртуальную машину с именем Windows 7 Ultimate).
Чтобы удалить виртуальную машину, выполните команду следующего вида:
Remove-VM «Имя_Виртуальной_машины» -Force
Замените Имя_Виртуальной_машины в команде выше фактическим именем виртуальной машины которую вы хотите удалить (в данном примере Windows 7 Ultimate).
В данном примере команда выглядит следующим образом:
Remove-VM «Windows 7 Ultimate» -Force

В диспетчере Hyper-V предоставлены средства и сведения, которые можно использовать для управления сервером виртуализации. Технология виртуализации позволяет на одном физическом компьютере создавать несколько виртуальных машин и параллельно работать с ними. Некоторые приложения, помимо самого компонента Hyper-V, также могут использовать технологию виртуализации.
Данная статья расскажет как выключить виртуализацию Hyper-V Windows 10. Так как этот функционал необходим далеко не всем, но он присутствует. Хотя по умолчанию на оригинальной сборке операционной системы Windows 10 компонент Hyper-V отключен. Поэтому ранее мы уже рассматривали как включить Hyper-V в Windows 10.
Для управления виртуальными машинами рекомендуется использовать диспетчер виртуальных машин Hyper-V. Диспетчер Hyper-V позволяет создавать и настраивать работу виртуальных машин. Поэтому перед отключением Hyper-V в Windows 10 необходимо сначала остановить работу ранее созданных виртуальных машин.
Первым делом заходим в Диспетчера Hyper-V и в разделе виртуальные машины нажимаем правой кнопкой мышки на запущенную новую виртуальную машину и в контекстном меню выбираем пункт Выключить…
Только после этого можно удалить все отключенные виртуальные машины выбрав соответственный пункт в контекстном меню. В принципе настроенные виртуальные машины можно оставить, но они будут занимать некоторое пространство на Вашем жестком диске. Смотрите также другие способы как очистить диск С от ненужных файлов в Windows 10.
Служба управления виртуальными машинами Hyper-V
Дальше остановим службу управления виртуальными машинами и зависимые от неё службы. Остановив эту службу Вы не сможете управлять средой виртуализации, в том числе и своими виртуальными машинами.
- В диспетчере Hyper-V нажимаем правой кнопкой мыши на свой сервер (компьютер) и в контекстном меню выбираем пункт Остановить службу…
- В открывшемся окне остановки службы управления подтверждаем решение нажав кнопку Остановить службу.
Как отключить Hyper-V в Windows 10
Программы и компоненты
Теперь переходим к процессу отключения Hyper-V в Windows 10 как компонента операционной системы. Помимо отключения виртуализации Hyper-V смотрите также где находятся другие компоненты в Windows 10.
- Выполняем команду appwiz.cpl в окне Win+R.
- В открывшемся окне программ и компонентов переходим в раздел Включение или отключение компонентов Windows.
- Дальше снимите флажок с Hyper-V, чтобы отключить его компонент и нажмите кнопку ОК.
Windows PowerShell
С помощью оболочки Windows PowerShell можно не только включать и отключать компоненты системы, а и удалять стандартные приложения Windows 10.
- Запускаем оболочку Windows PowerShell от имени администратора используя поиск Windows 10.
- В открывшемся окне выполняем команду: Disable-WindowsOptionalFeature -Online -FeatureName Microsoft-Hyper-V-All.
- После завершения процесса отключения подтверждаем перезагрузку компьютера нажав Y и кнопку Enter.
Командная строка
Отключить Hyper-V в Windows 10 можно используя средства обслуживания образов развертывания и управления ими. Управление средством обслуживания образов развертывания происходит с помощью командной строки. Смотрите также другие способы запуска командной строки в Windows 10.
- Запускаем командную строку нажав Win+X и выбрав пункт Командная строка (администратор).
- Дальше выполняем команду: dism /online /disable-feature /featurename:microsoft-hyper-v-all.
- После завершения процесса отключения подтверждаем перезагрузку компьютера нажав кнопку Y.
Заключение
Выключить виртуализацию Hyper-V в Windows 10 возможность есть, поскольку по умолчанию компонент Hyper-V отключен и виртуализация не используется. А также возможность одновременно использовать несколько виртуальных машин нужна далеко не многим пользователям. Поэтому мы рассмотрели как отключить службу управления виртуальными машинами, потом уже и сам компонент Hyper-V.
(3 оценок, среднее: 5,00 из 5)
Администратор и основатель проекта Windd.pro. Интересуюсь всеми новыми технологиями. Знаю толк в правильной сборке ПК. Участник программы предварительной оценки Windows Insider Preview. Могу с лёгкостью подобрать комплектующие с учётом соотношения цены — качества. Мой Компьютер: AMD Ryzen 5 3600 | MSI B450 Gaming Plus MAX | ASUS STRIX RX580 8GB GAMING | V-COLOR 16GB Skywalker PRISM RGB (2х8GB).
Перейти к содержанию
Среда виртуализации Hyper-V от Microsoft предоставляет пользователям обширный функционал для управления виртуальными машинами (ВМ). Но иногда вы можете столкнуться с ситуацией, когда виртуальная машина, по какой-то причине, не может быть удалена стандартными методами. В этой статье мы рассмотрим, как удалять такие неудаляемые виртуальные машины в Hyper-V.
Шаги для удаления виртуальной машины в Hyper-V
- Откройте управление Hyper-V. Если виртуальная машина активна, необходимо ее выключить.
- Выберите виртуальную машину, которую вы хотите удалить, и нажмите кнопку “Удалить”.
Однако, иногда процесс удаления может не сработать из-за различных проблем, таких как поврежденные файлы или неправильные настройки безопасности.
Удаление “неудаляемой” виртуальной машины
Если вы не можете удалить виртуальную машину обычным способом, попробуйте следующий метод:
- Откройте командную строку с правами администратора.
- Введите команду
cd C:\ProgramData\Microsoft\Windows\Hyper-Vи нажмите Enter. Это переместит вас в директорию, где хранятся файлы конфигурации виртуальных машин. - Используйте команду
del /F имя_файла.xml, гдеимя_файла.xml— это имя файла конфигурации вашей виртуальной машины. Это позволит удалить файл конфигурации виртуальной машины. - После удаления файла конфигурации перезапустите службу Hyper-V Virtual Machine Management с помощью команды
net stop vmmsиnet start vmms. - Вернитесь в управление Hyper-V и попробуйте снова удалить виртуальную машину.
Хит!
790,0 ₽
Хит!
850,0 ₽
Скидка -86%Хит!
850,0 ₽
Скидка -88%Хит!
900,0 ₽
Иногда стандартные способы управления не всегда работают так, как мы хотели бы. В таких случаях важно знать, как справиться с проблемой. С помощью этого руководства вы сможете без труда удалять “неудаляемые” виртуальные машины в Hyper-V.
Collectives™ on Stack Overflow
Find centralized, trusted content and collaborate around the technologies you use most.
Learn more about Collectives
Ask Question
Asked
Modified
5 years, 6 months ago
Viewed
9k times
-2
There does not appear to be an obvious way to do this. If no such workflow is possible using the Hyper-V Manager, how do you do it via other means?
- windows
- virtual
- hyper-v
asked Apr 5, 2018 at 5:58
VimalVimal
311 silver badge3 bronze badges
Add a comment
|
1 Answer
Sorted by:
Reset to default
-2
The workflow may not exist within the Hyper-V Manager GUI provided by Microsoft. However, by simply running
Remove-VM "<VM Name from Hyper-V Manager>"
from within the Windows PowerShell will delete the target VM.
Source: https://learn.microsoft.com/en-us/powershell/module/hyper-v/remove-vm?view=win10-ps
answered Apr 6, 2018 at 4:19
VimalVimal
311 silver badge3 bronze badges
1
-
2
remove-vmdoes not delete virtual hard disks. so first get all hard disksGet-VM –VMName XYZ | Select-Object VMId | Get-VHDthen runremove-vmand last delete the vhds– Guenther Schmitz
Apr 6, 2018 at 7:05
Add a comment
|
Your Answer
Reminder: Answers generated by Artificial Intelligence tools are not allowed on Stack Overflow. Learn more
Sign up or log in
Sign up using Google
Sign up using Facebook
Sign up using Email and Password
Post as a guest
Name
Required, but never shown
By clicking “Post Your Answer”, you agree to our terms of service and acknowledge that you have read and understand our privacy policy and code of conduct.
Not the answer you’re looking for? Browse other questions tagged
- windows
- virtual
- hyper-v
or ask your own question.
Not the answer you’re looking for? Browse other questions tagged
- windows
- virtual
- hyper-v
or ask your own question.
- The Overflow Blog
-
Open Discussion: What can be done to reduce infrastructure-as-code complexity?
- Featured on Meta
-
Alpha test for short survey in banner ad slots starting on week of September…
-
What should be next for community events?
-
Temporary policy: Generative AI (e.g., ChatGPT) is banned
-
Expanding Discussions: Let’s talk about curation
-
Update on Collectives and Discussions
-
OverflowAI Search is now available for alpha testing (September 13, 2023)
Related
0
Windows Azure, New VM Role: How to delete an attached disk to a deleted VM?
7
Windows Azure: Delete disk attached to non-existent VM
1
Delete and recreate a VM in Azure
0
Windows Azure with no virtual machines can’t delete storage
0
How to remove virtual machine in vSphere
3
Removing VHD’s from Azure Resource Manager after removing VM
0
How to remove hyper-v role in the windows 10N hosted on the Azure
0
How to delete hyper-v VM using C# WMI
3
How to remove virtual machine from Hyper-V cluster?
1
Delete an Azure Virtual Machine automatically after deployment
Hot Network Questions
-
Assumption of Normality — do the residuals need to be normally distributed for each independent variable (or each level of an IV)?
-
What do the notes represent if their relationships are different in different tuning systems?
-
Colouring a rug
-
What is Earth’s apparent magnitude from geosynchronous orbit?
-
How can I write the equation of the parabola passing through list of three points?
-
Copying files to directories according the file name
-
Bad experiences at conferences, worth going anyway?
-
Open pdf from a commadn line and go back to the command line
-
Understanding TLS Protections Against DNS Spoofing and Fake Websites
-
A 70s short story about fears made real
-
Copy contents of one file to another using sed
-
When did “word” become a synonym of “promise” for the first time?
-
Redefining queue with different front and rear
-
How to take good photos of stars out of a cockpit window using the Samsung 21 ultra?
-
Typical and minimum ground-pedal clearance
-
以后我少的一点儿 what does this mean?
-
Why did Vincent risk his chance of going to space by giving his true urine sample to Dr. Lamar in the last scene?
-
What purpose do nonces serve in the TLS 1.3 handshake?
-
Can you identify this 6′ tall plant?
-
How can unrelated language families exist?
-
Reviewing a potentially interesting, albeit unreadable paper
-
Movie involving a crashed/landed alien craft in an icy cavern
-
Diagonal Binary Sequence
-
Is 14.29 volts too strong for a 14V DC chronograph?
more hot questions
Question feed
Your privacy
By clicking “Accept all cookies”, you agree Stack Exchange can store cookies on your device and disclose information in accordance with our Cookie Policy.

В этой инструкции подробно о том, как отключить Hyper-V в Windows 10 двумя способами: первый предполагает отключение соответствующих компонентов системы, второй — отключение гипервизора без удаления самих компонентов Hyper-V.
- Отключение Hyper-V путем удаления в компонентах
- Как отключить Hyper-V без удаления
- Видео инструкция
- Дополнительные способы удалить Hyper-V
Отключение Hyper-V в компонентах Windows 10
Первый способ отключить Hyper-V предполагает использование соответствующего раздела «Программы и компоненты» в панели управления, шаги будут следующими:
- Откройте Панель управления, для этого можно использовать поиск в панели задач, либо нажать Win+R на клавиатуре, ввести control и нажать Enter.
- В панели управления перейдите в раздел «Программы и компоненты» или «Удаление программы».
- Слева нажмите по пункту «Включение или отключение компонентов Windows».
- Снимите отметку с пункта «Hyper-V» и примените настройки.
- При появлении запроса на перезагрузку, перезагрузите Windows 10 для вступления изменений в силу.
Обычно указанных действий достаточно, чтобы устранить проблемы, которые иногда могут быть вызваны наличием Hyper-V в системе.
Если указанные шаги не помогли, попробуйте там же в компонентах отключить пункт «Песочница Windows» и также перезагрузить компьютер при необходимости.
Как отключить Hyper-V без удаления компонентов
Предыдущий метод отключения Hyper-V предполагает удаление соответствующих компонентов из системы, однако можно обойтись и без этого:
- Запустите командную строку от имени Администратора, для этого можно использовать поиск в панели задач, а потом выбрать пункт «Запуск от имени администратора». Другие способы запуска командной строки от имени администратора.
- Введите команду
bcdedit /set hypervisorlaunchtype off
и нажмите Enter.
- Перезагрузите компьютер.
После перезагрузки Hyper-V (гипервизор) будет выключен и не будет влиять на запуск каких-либо других виртуальных машин, при этом сам компонент останется включенным.
Чтобы снова включить Hyper-V, используйте ту же команду, но измените off на auto и перезагрузите компьютер. Также есть возможность создания меню загрузки для выбора режима, в котором будет запускаться система — с включенным или отключенным Hyper-V, об этом в инструкции Как запускать виртуальные машины Hyper-V и VirtualBox на одном компьютере.
Видео
Дополнительные способы удалить Hyper-V
Помимо описанных способов, вы можете удалить компоненты Hyper-V в PowerShell с помощью команды
Disable-WindowsOptionalFeature -Online -FeatureName Microsoft-Hyper-V-Hypervisor
Или, при использовании командной строки, с помощью команды:
DISM /Online /Disable-Feature:Microsoft-Hyper-V
Надеюсь, материал помог разобраться. Если же остаются вопросы — задавайте в комментариях. Также помните, что для работы виртуальных машин и эмуляторов следует включить аппаратную виртуализацию.