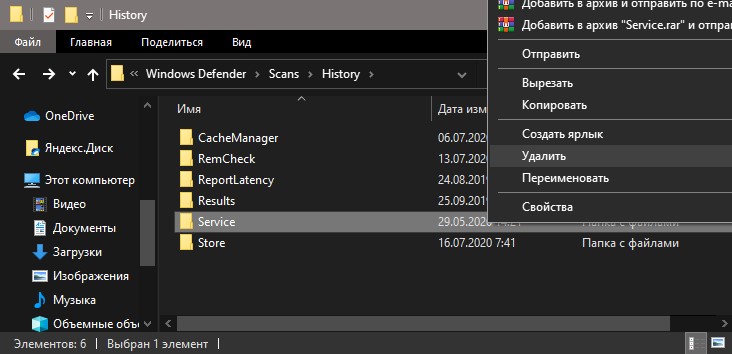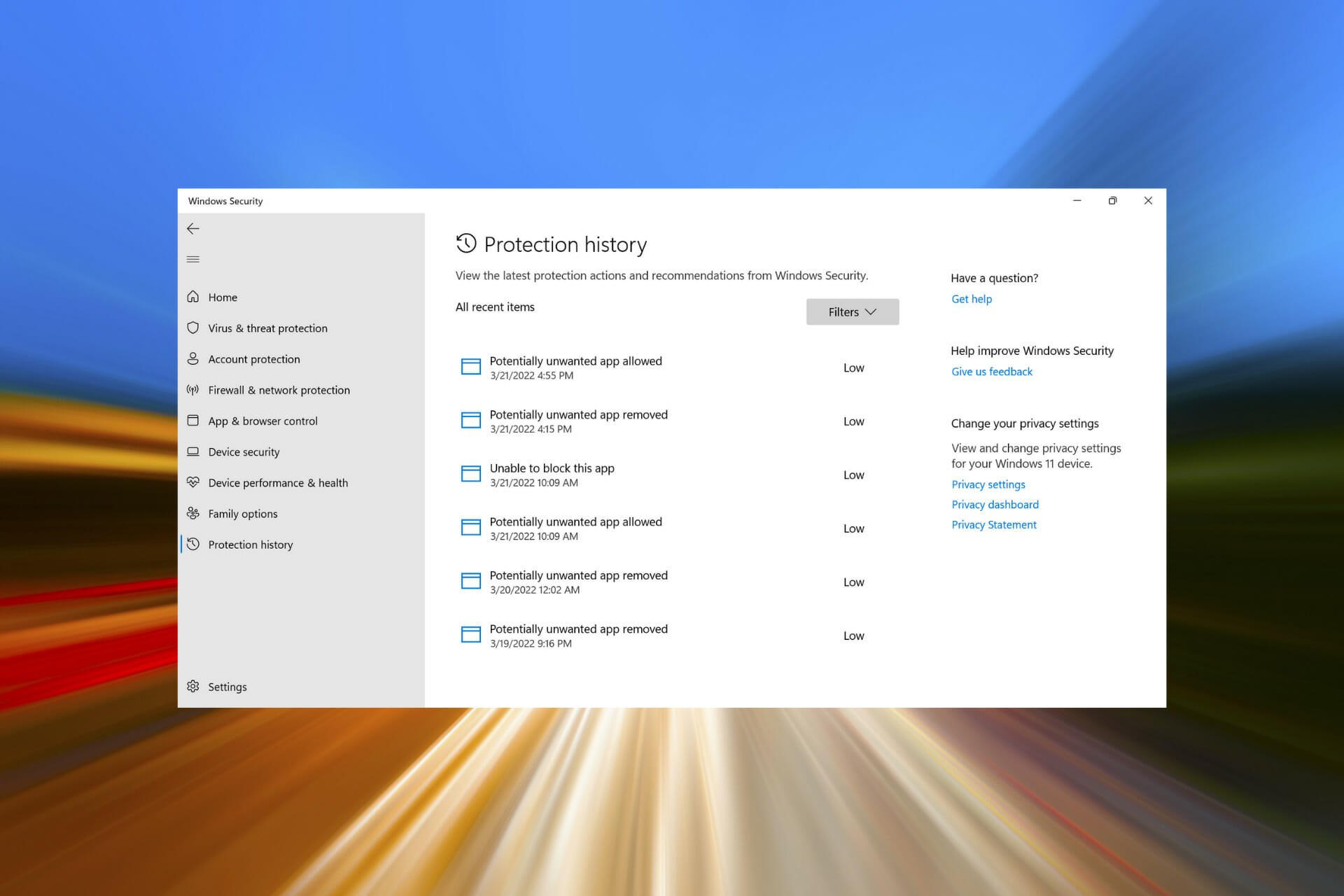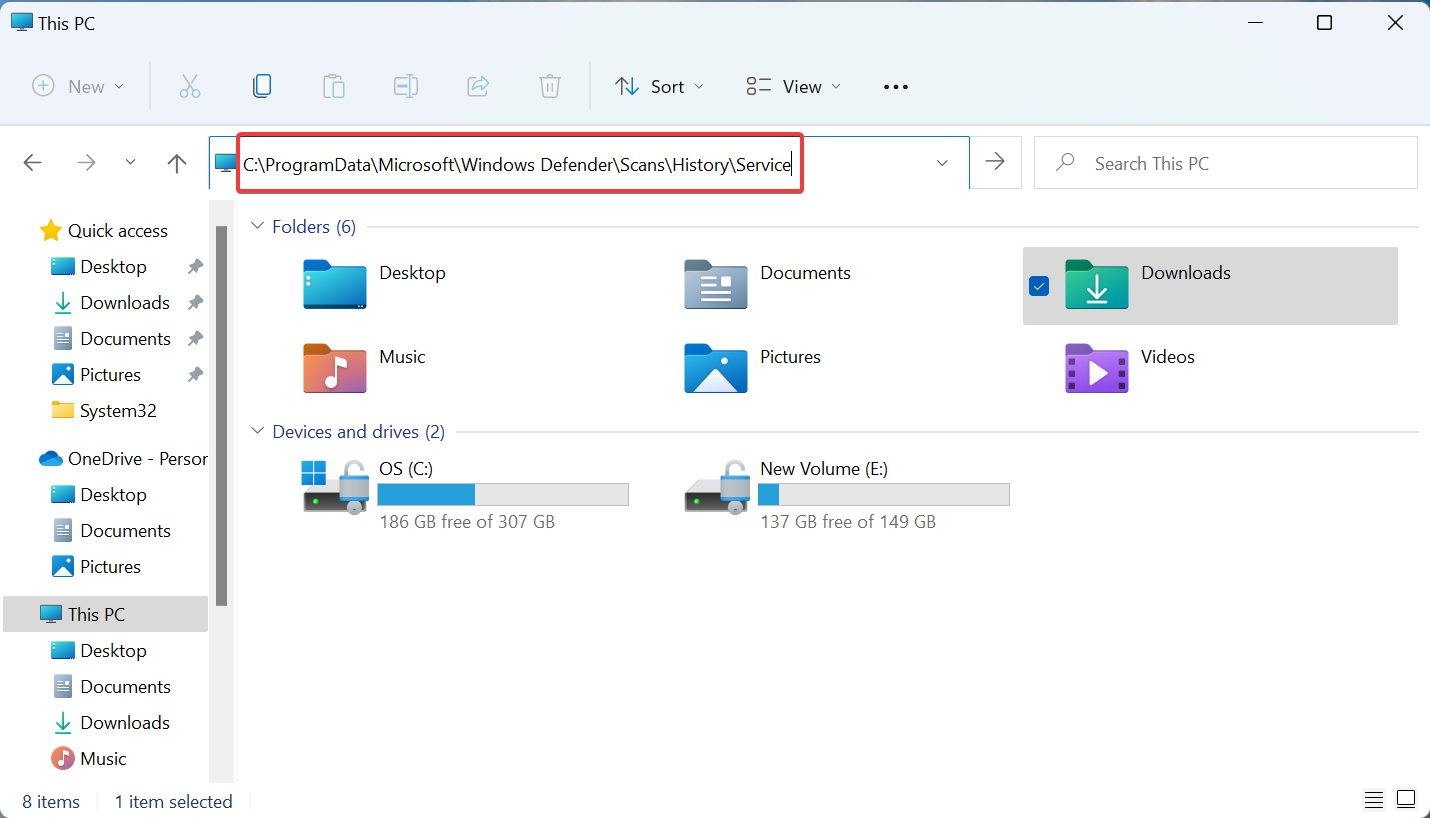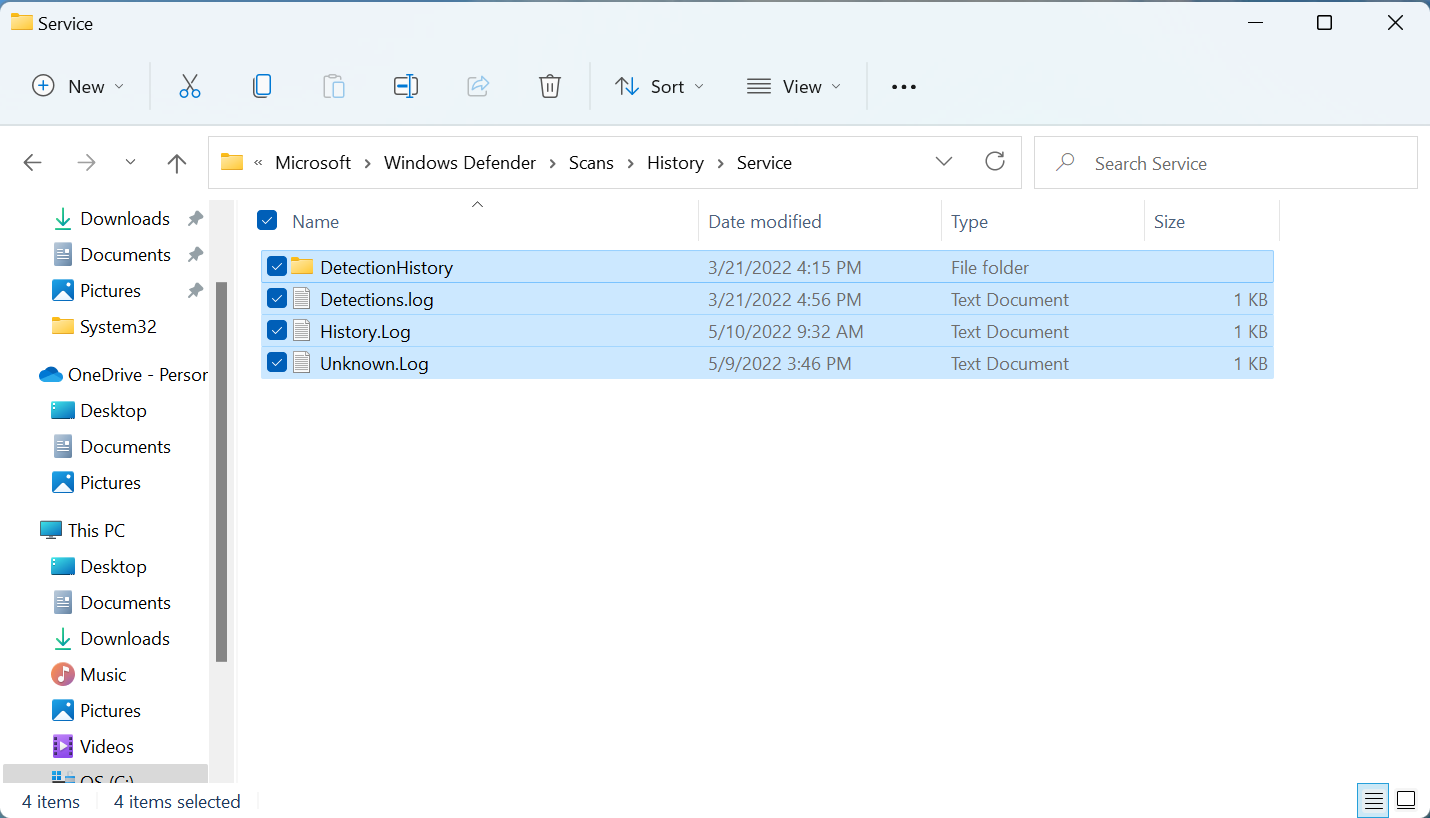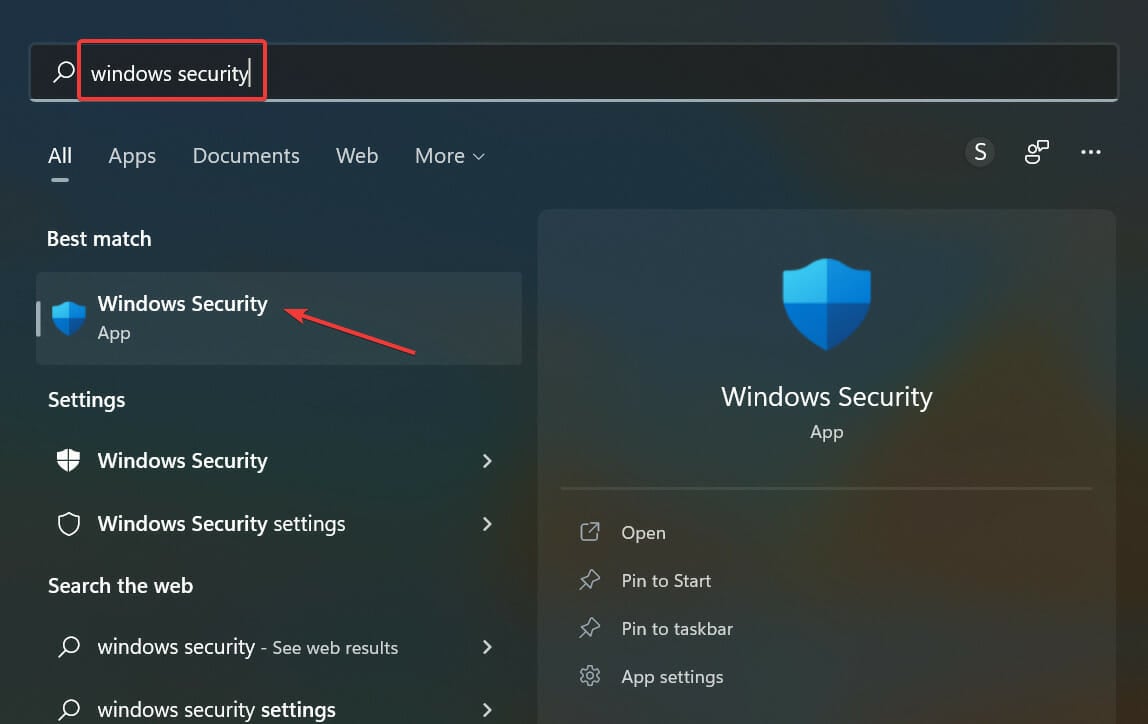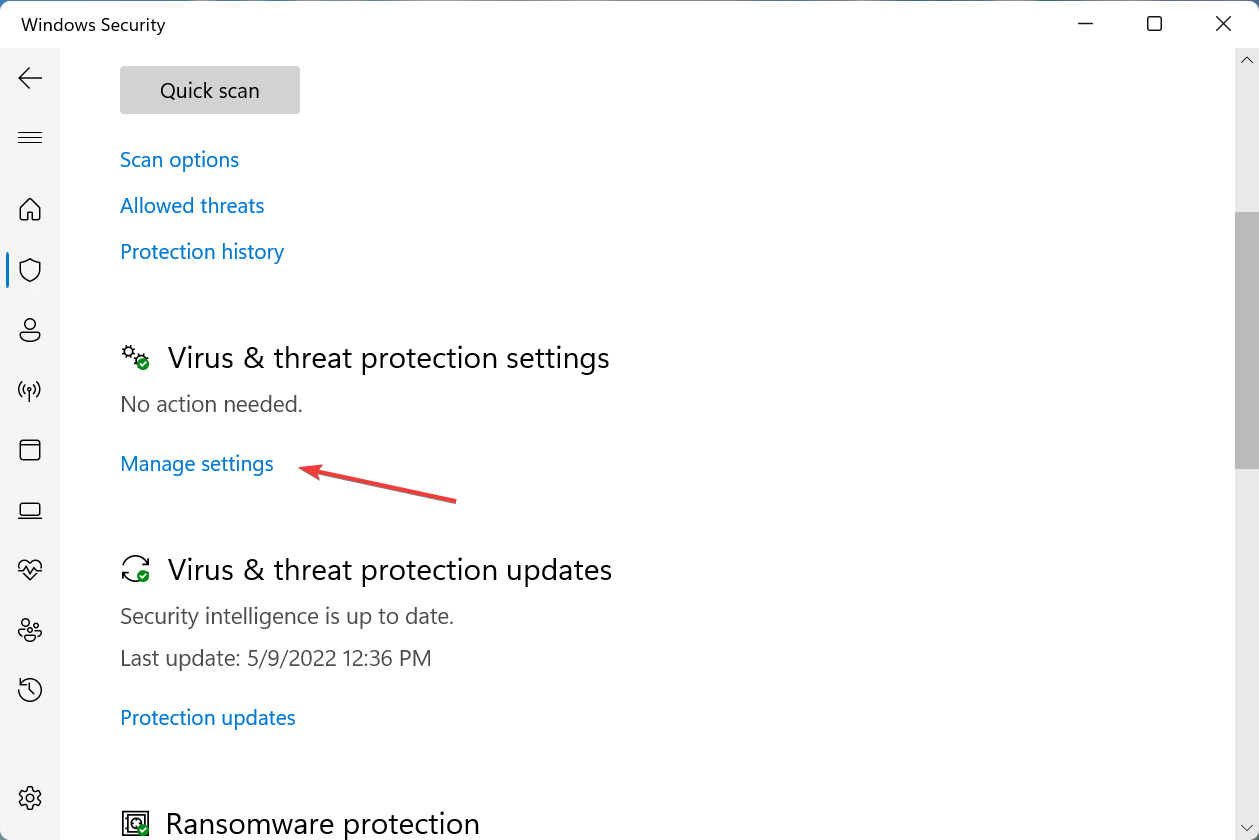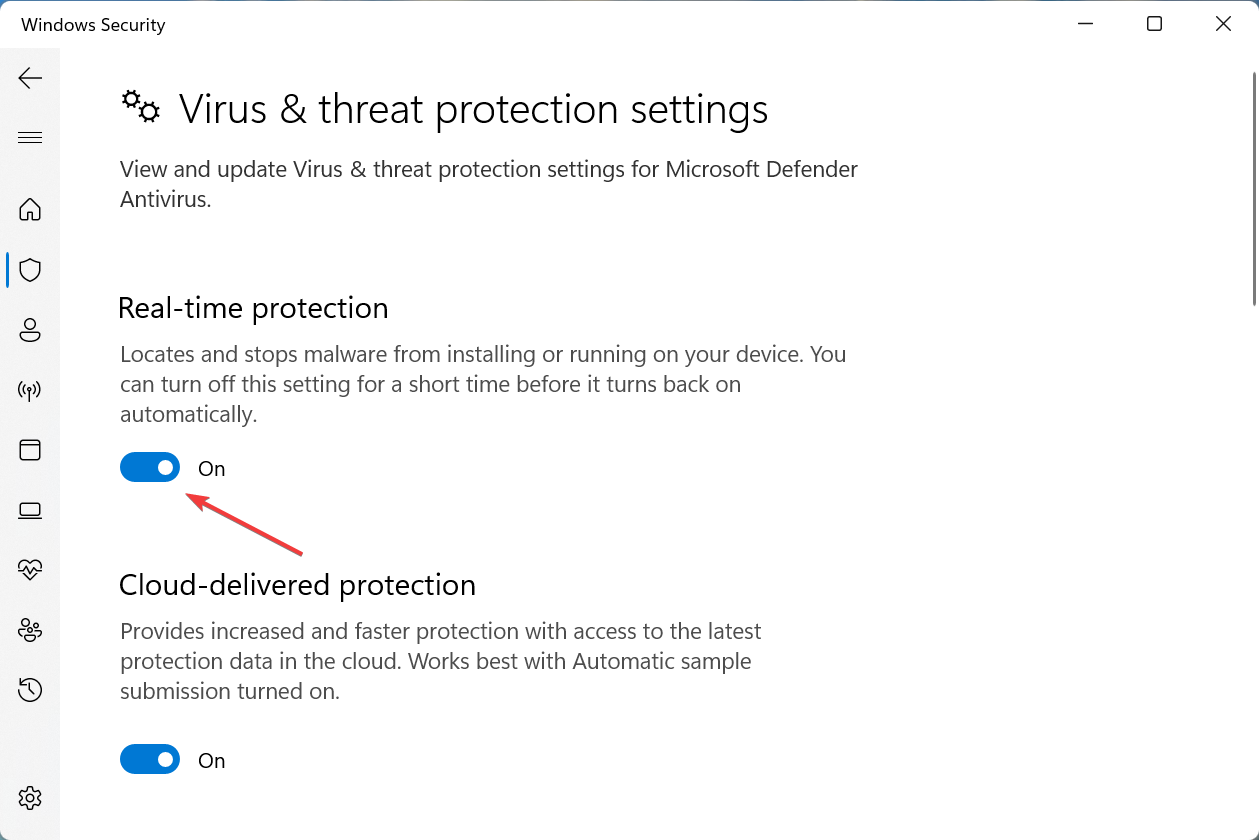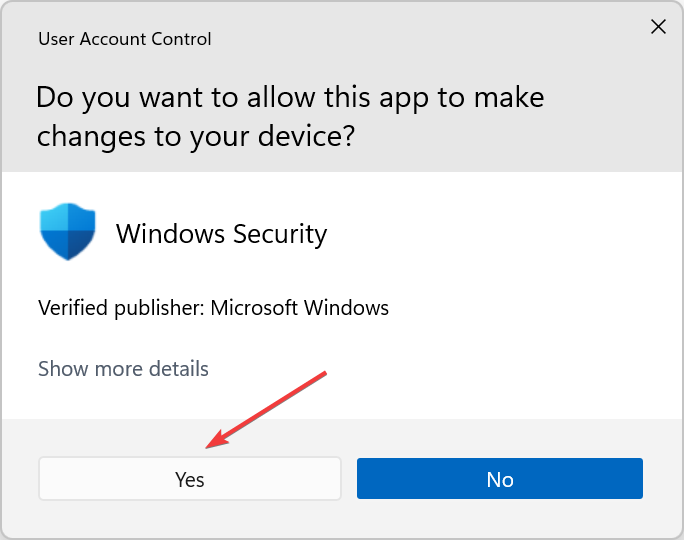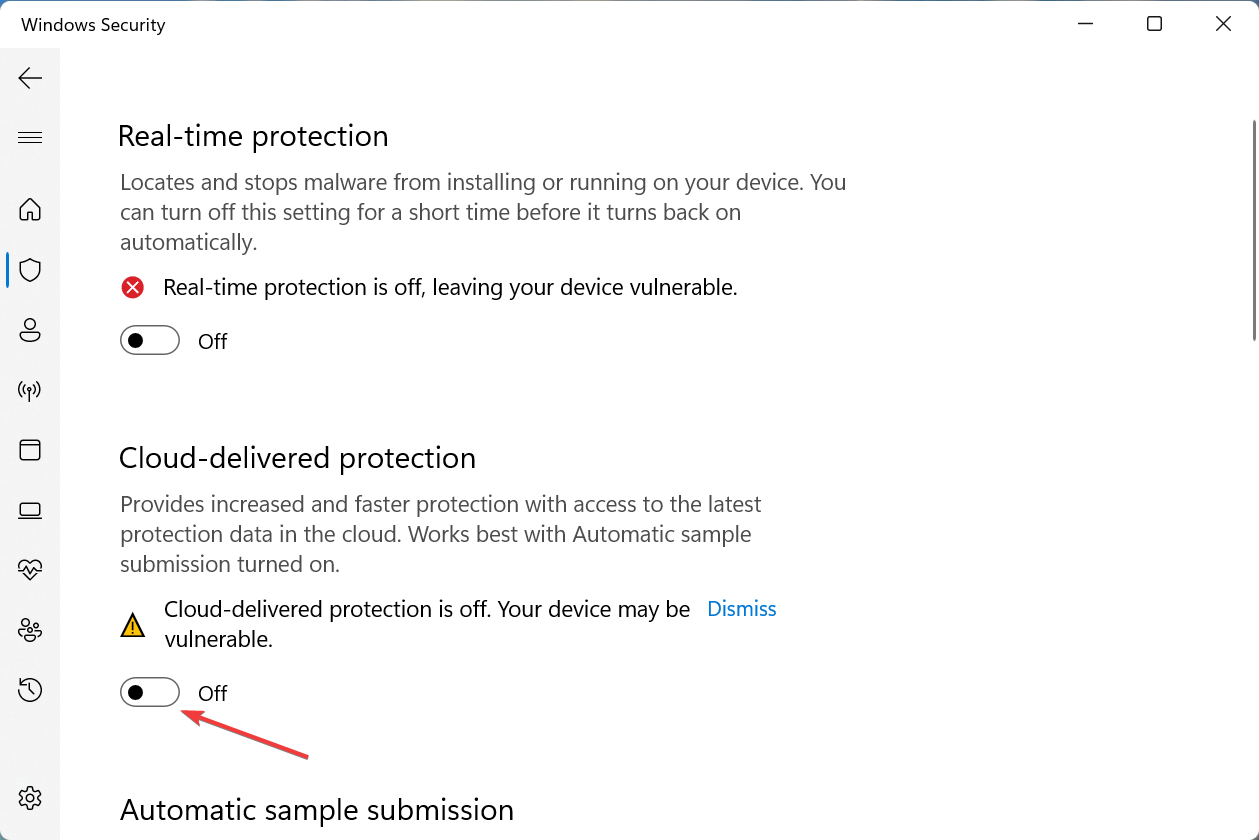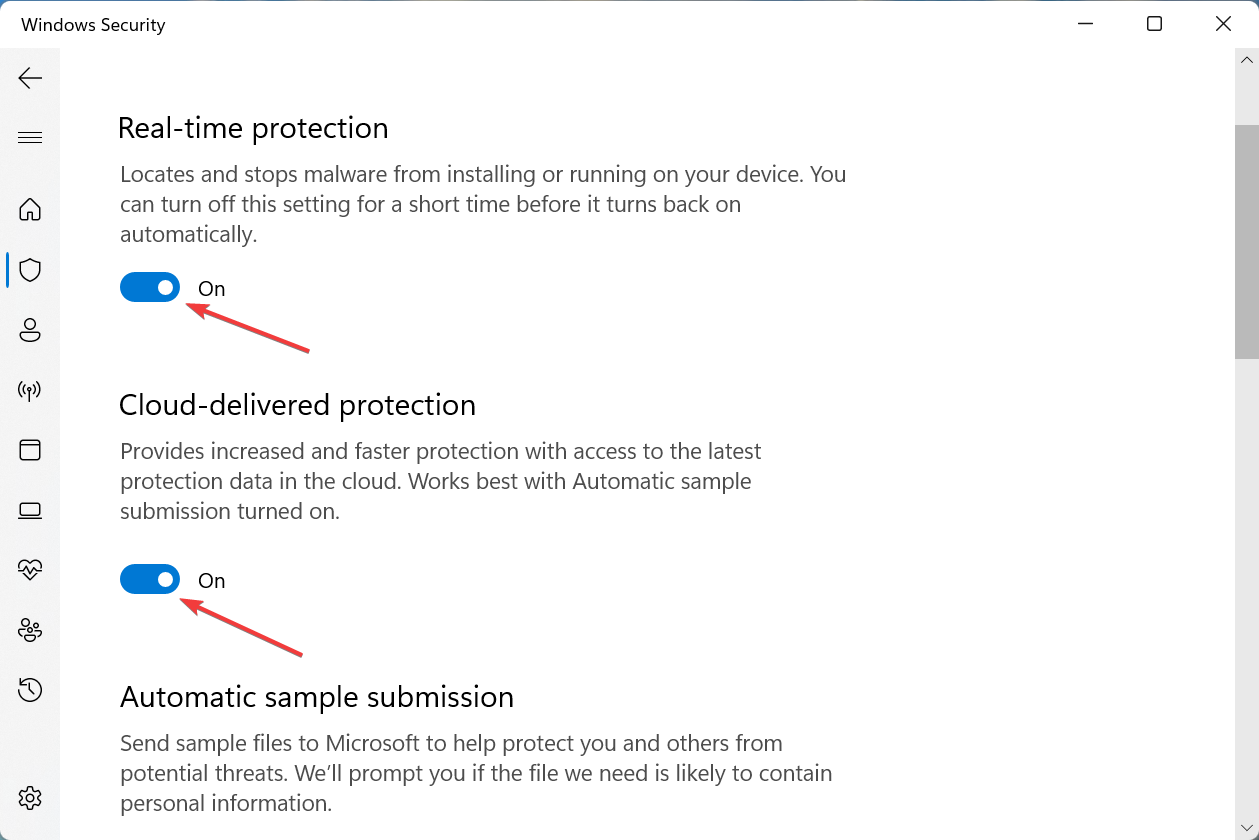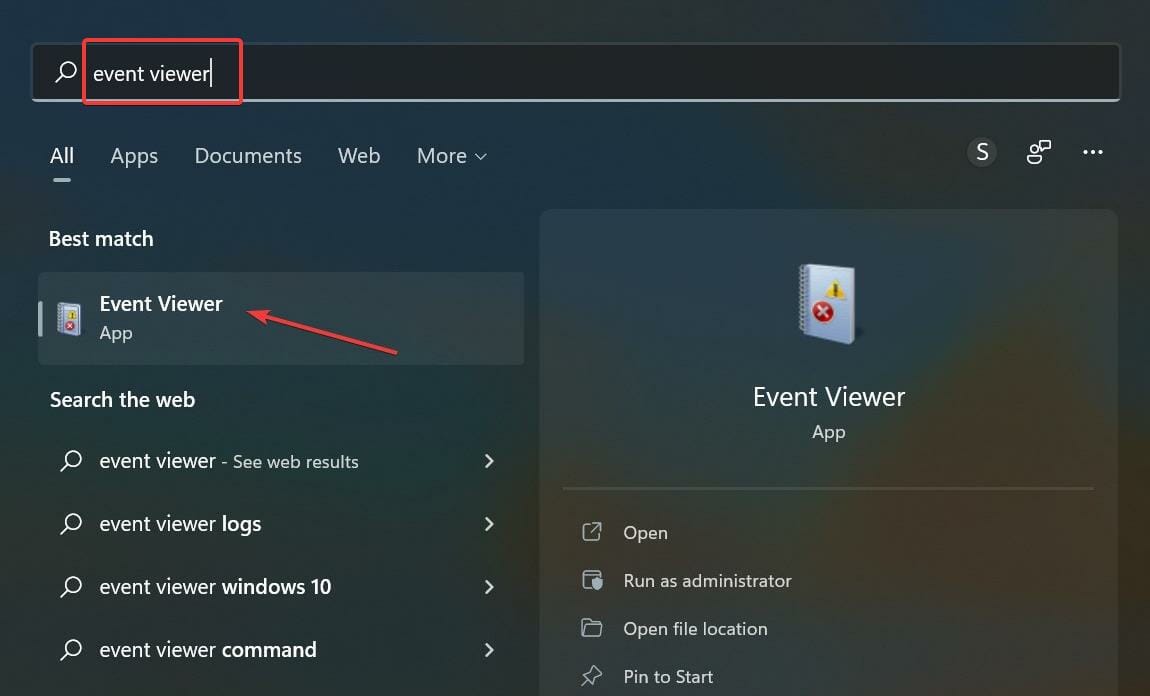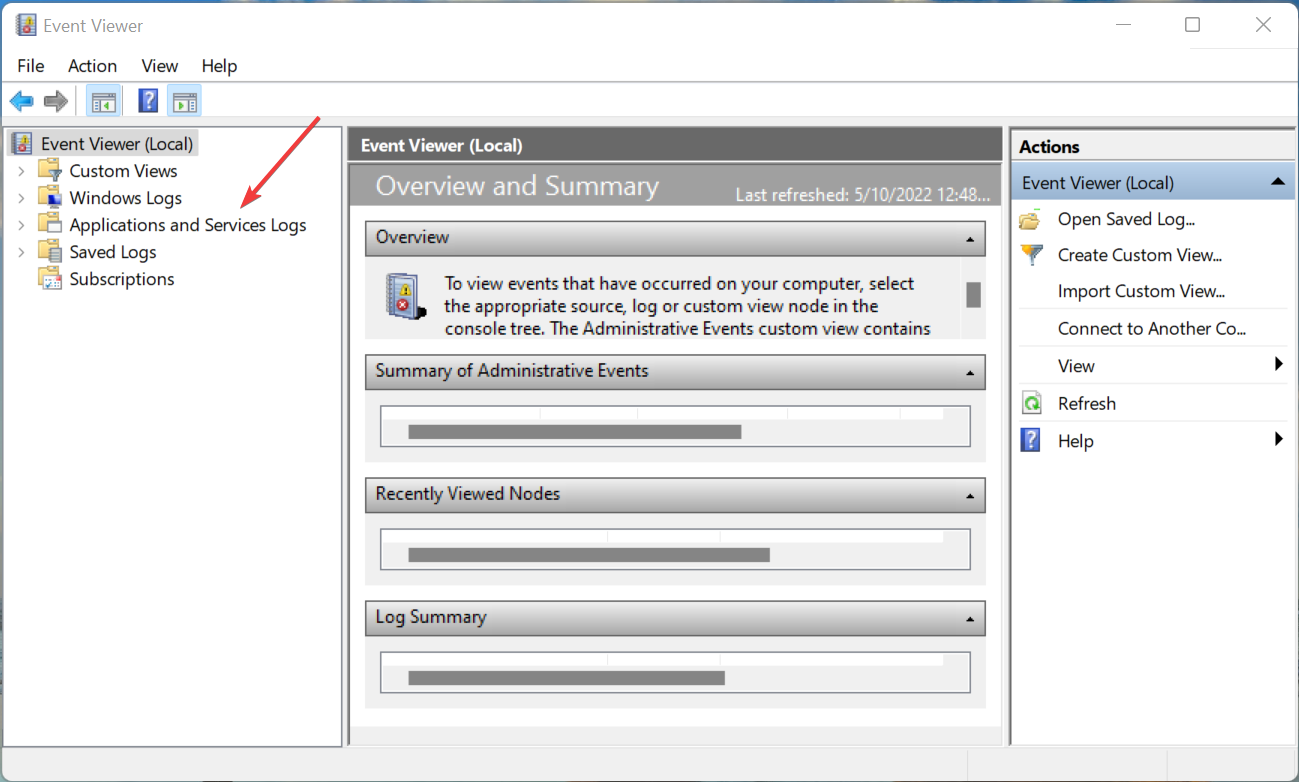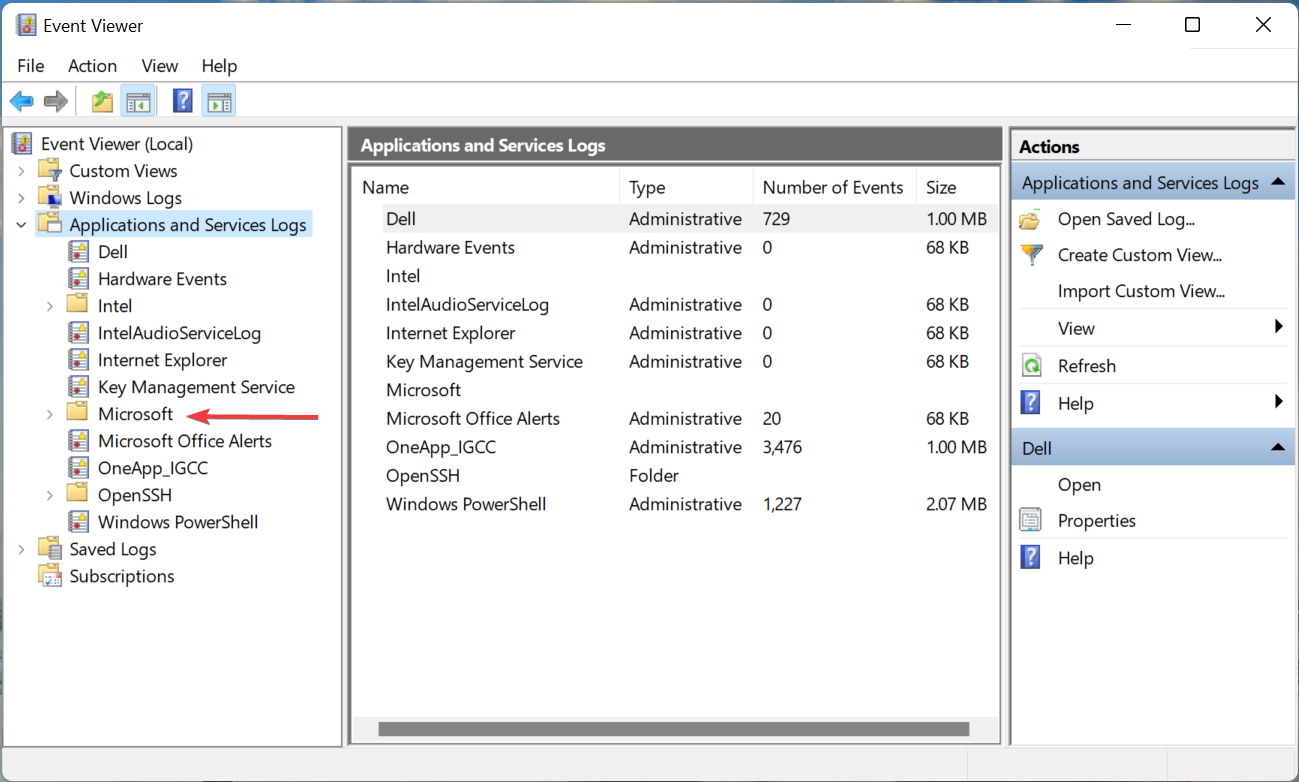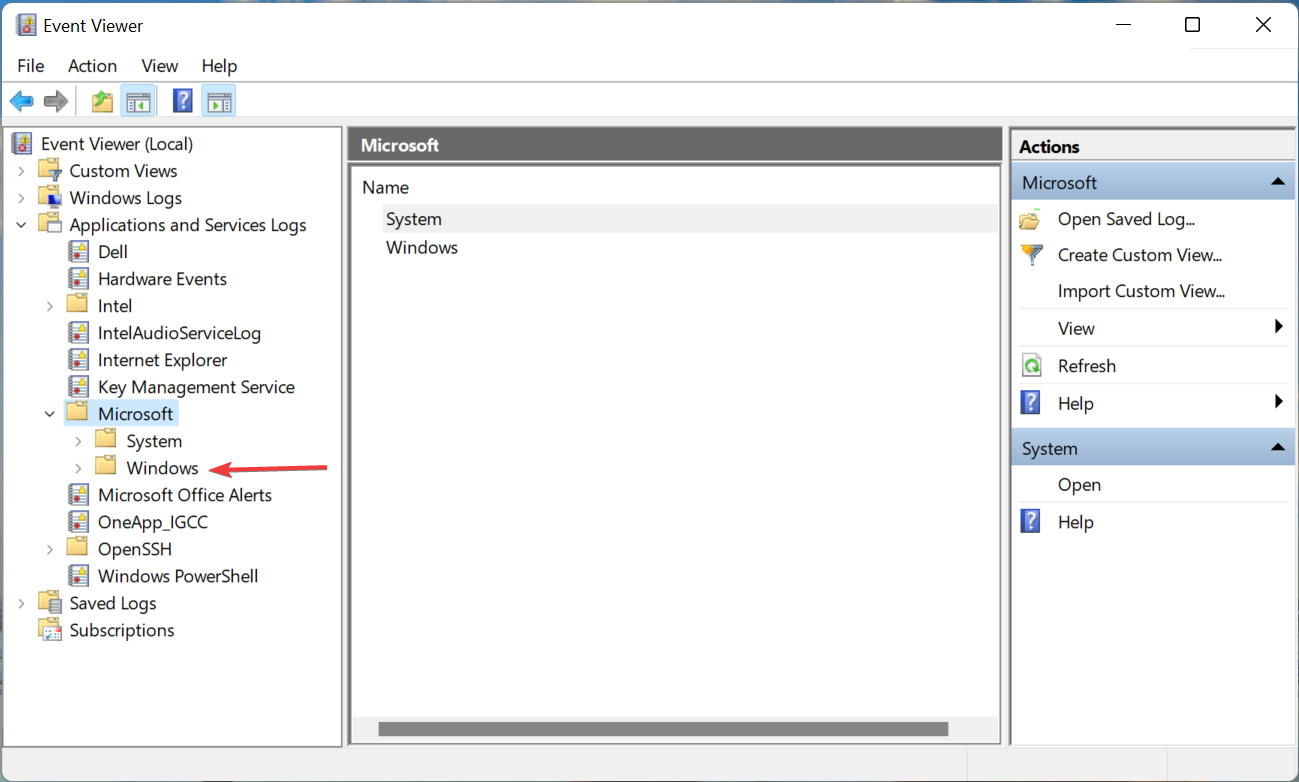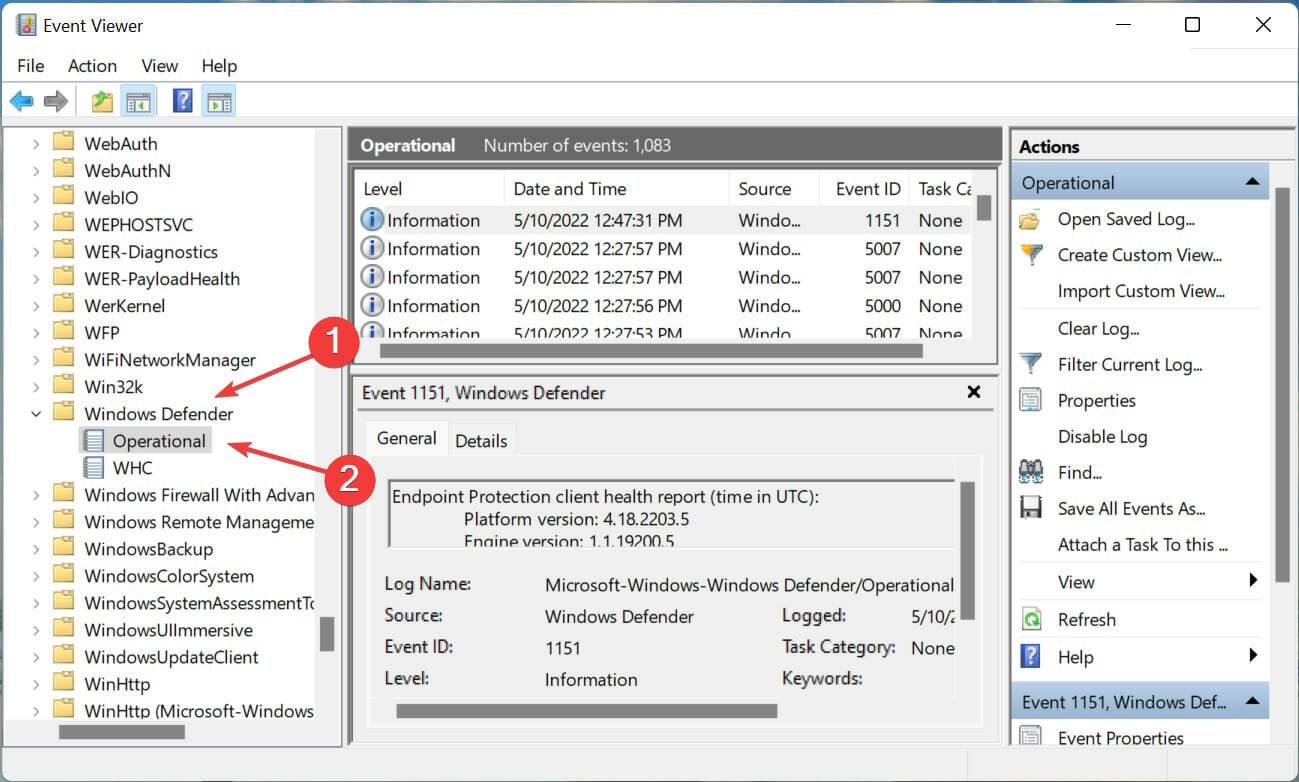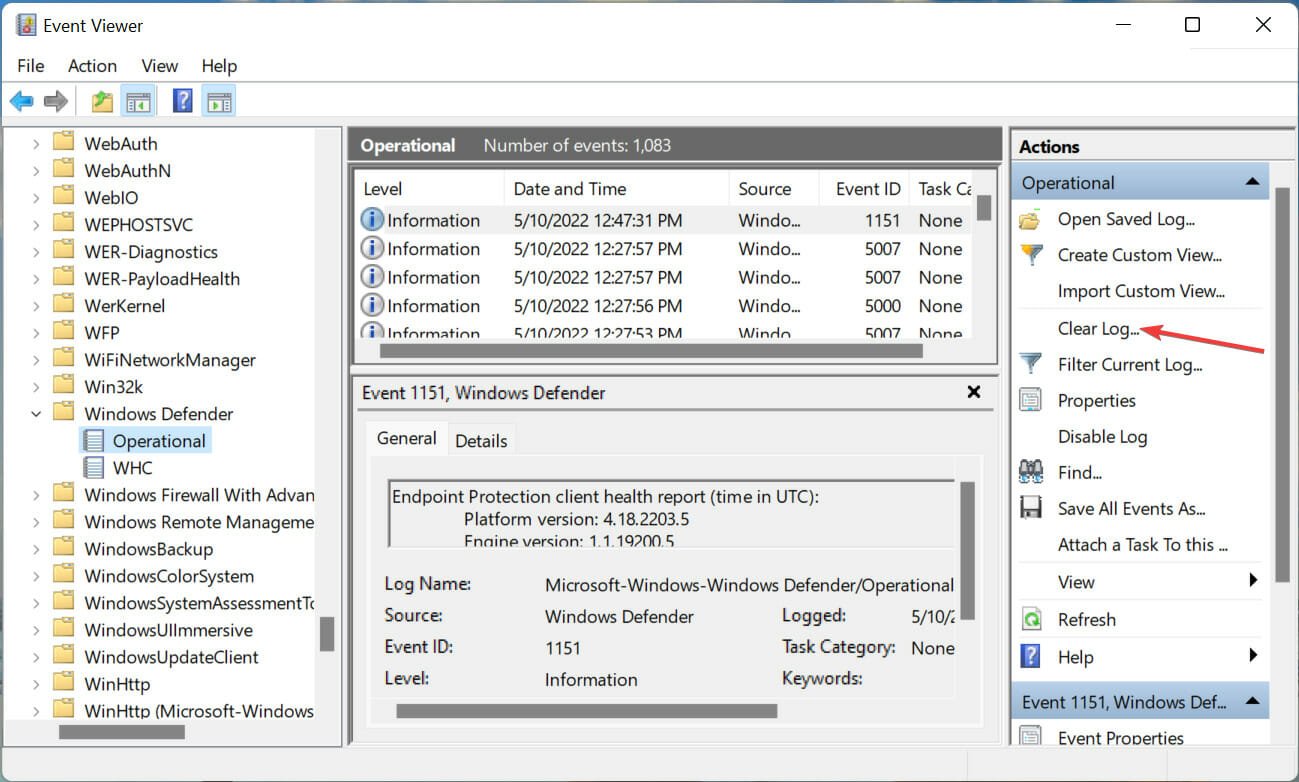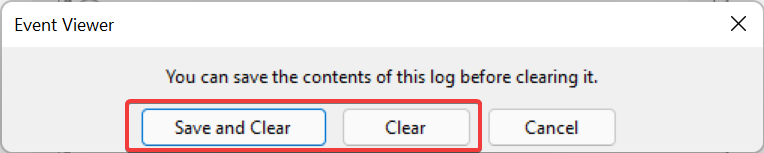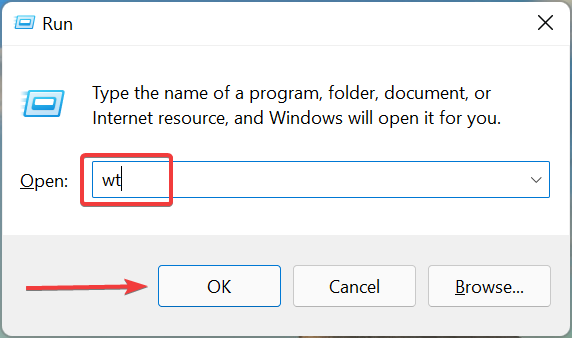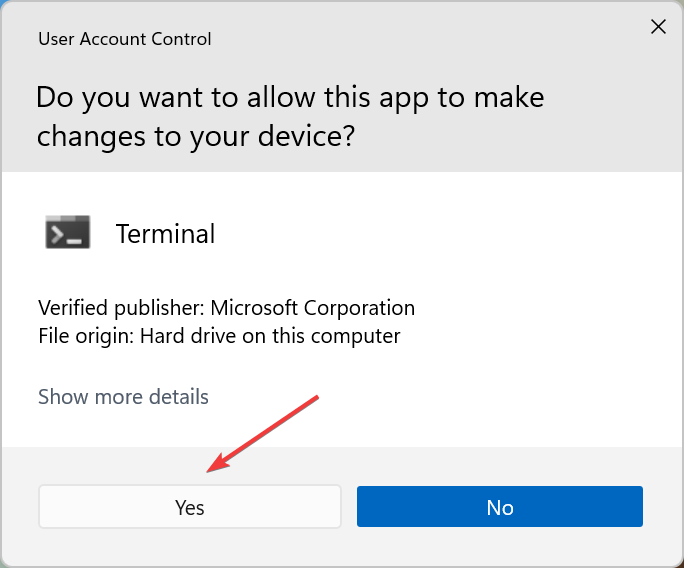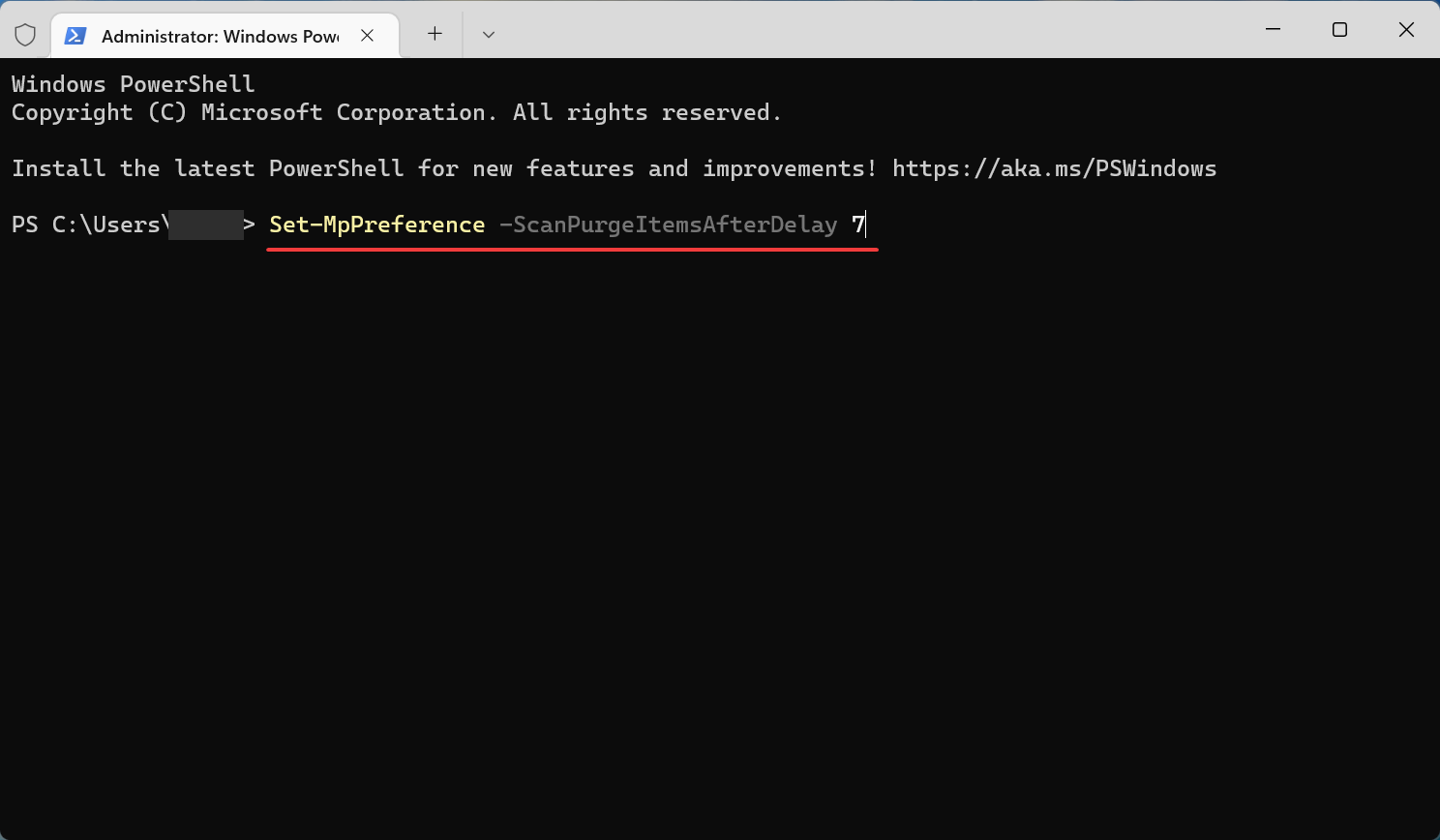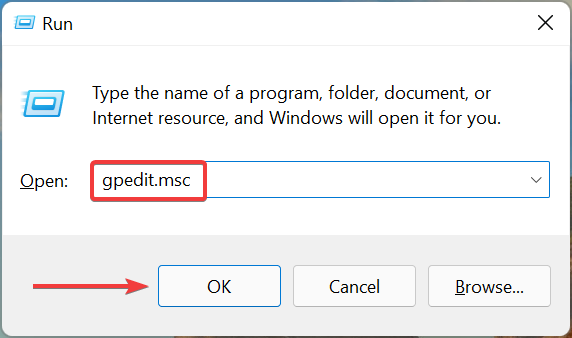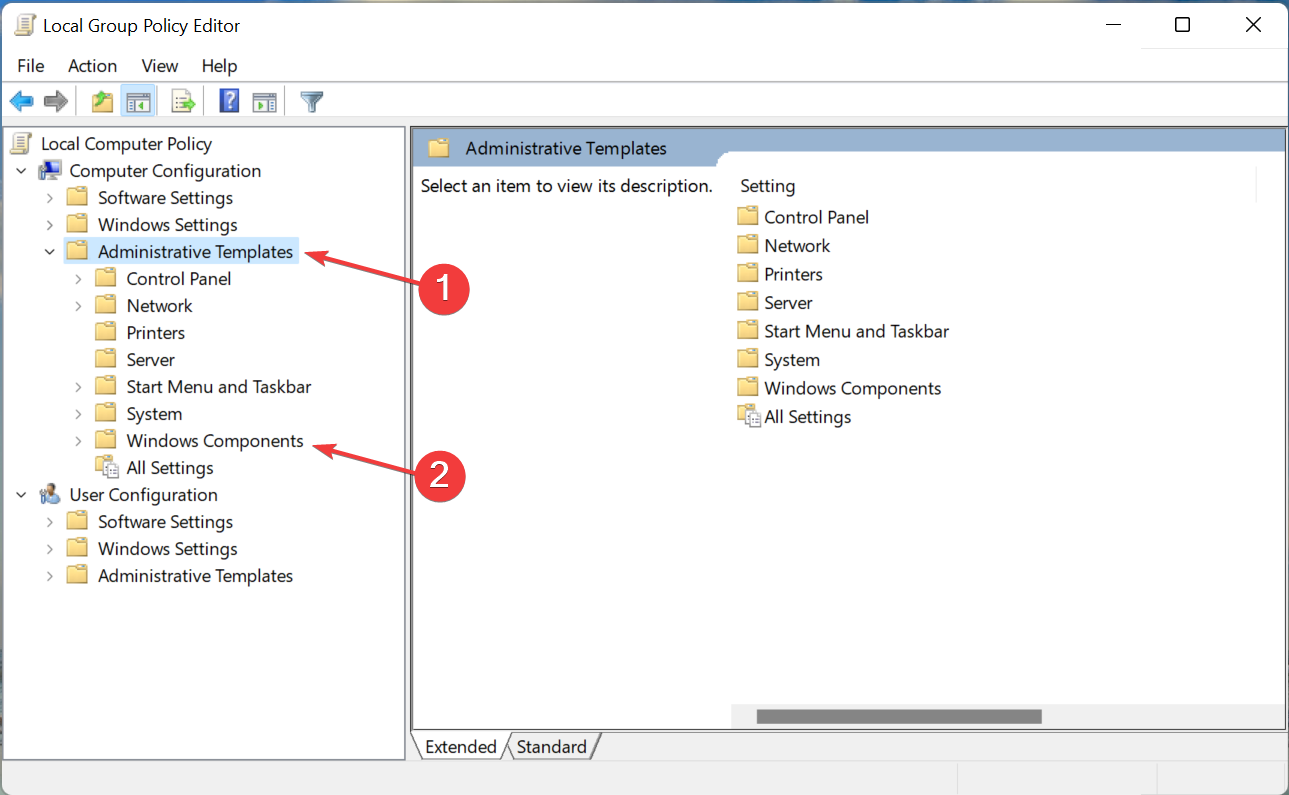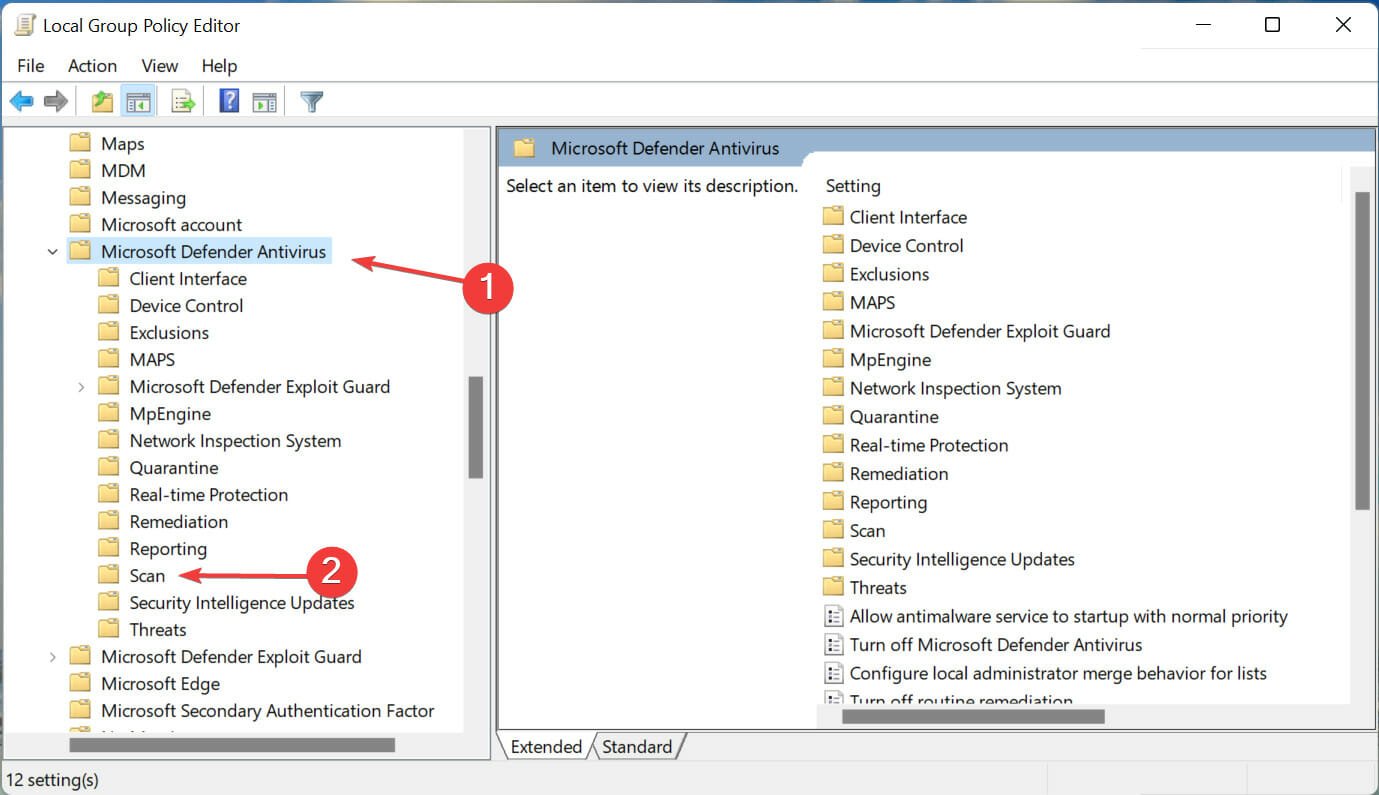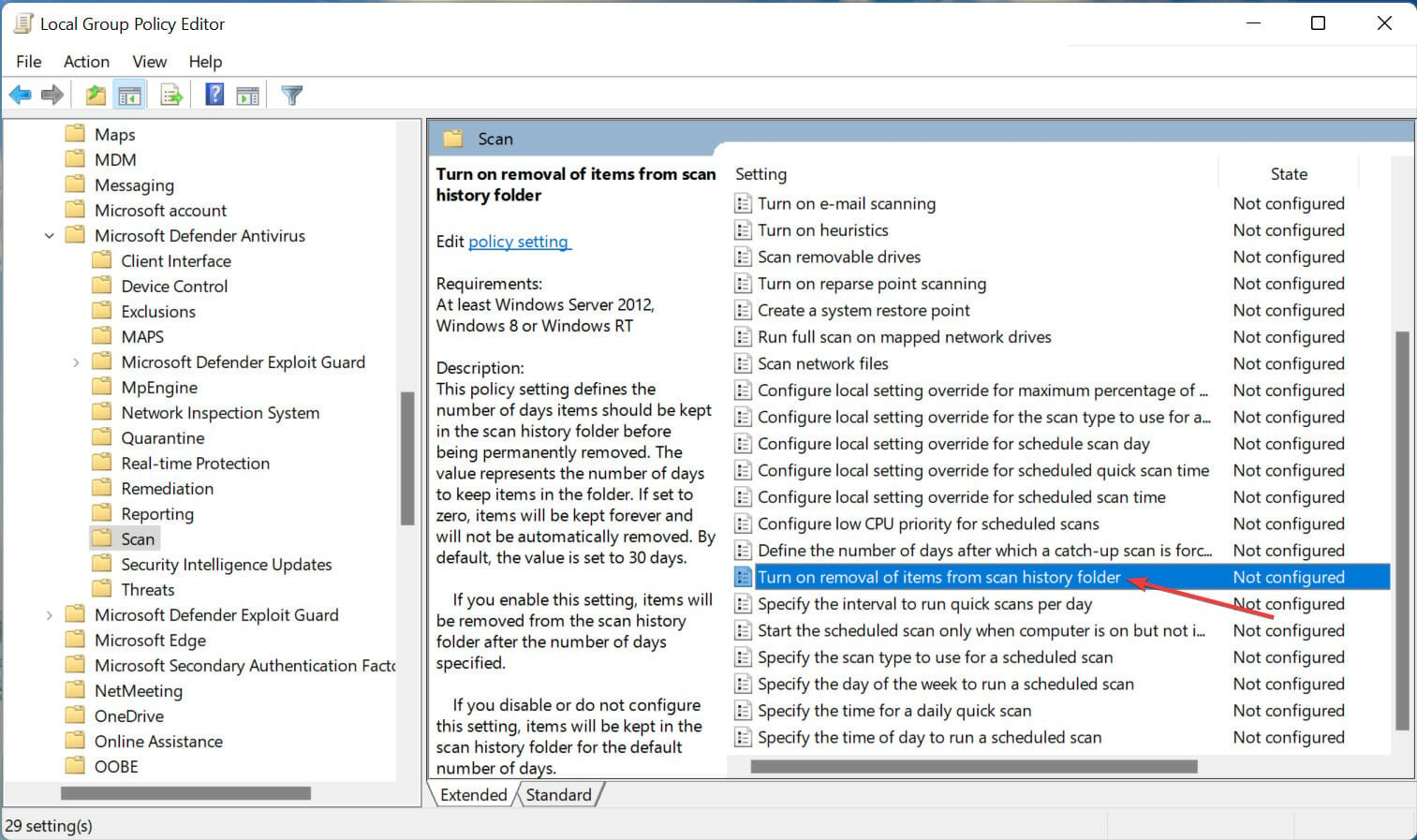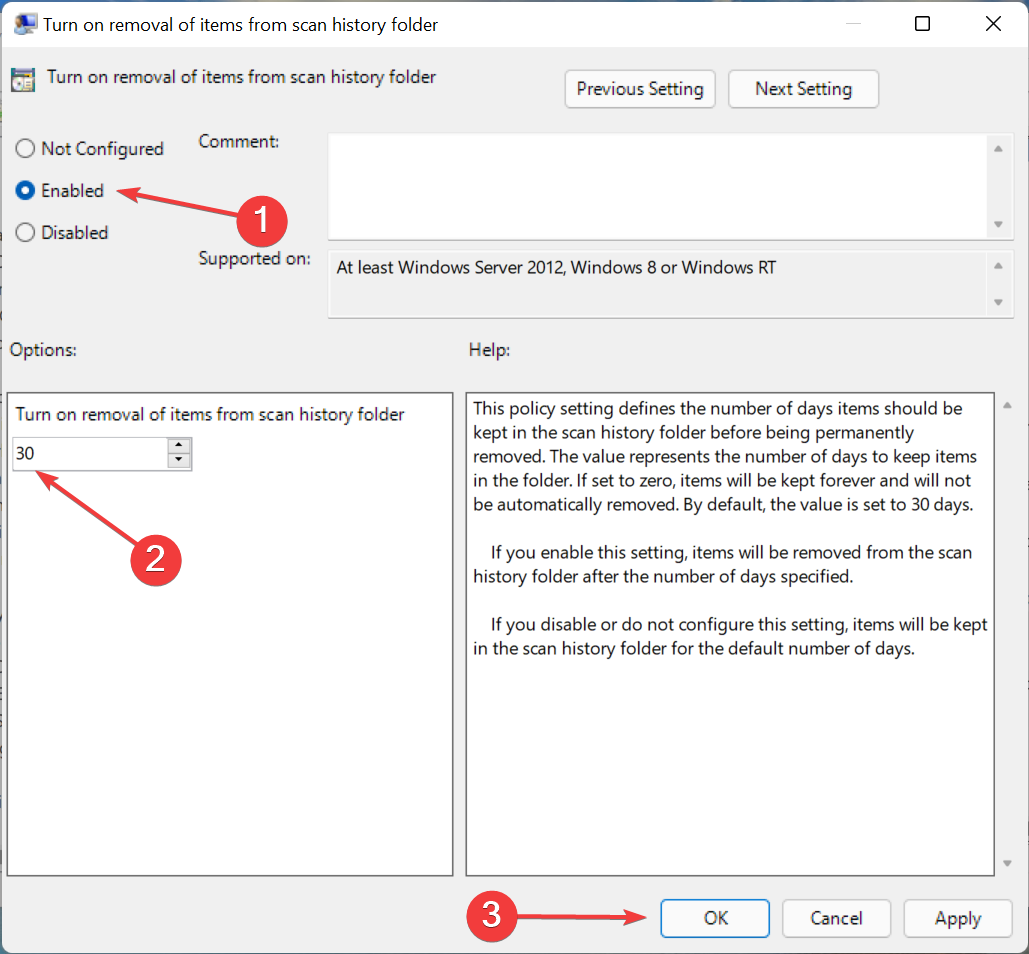Удаление вредоносных программ с Windows компьютера
OneDrive (для дома или персональный) OneDrive for Windows Еще…Меньше
Безопасность Windows — это мощное средство сканирования, которое находит и удаляет вредоносные программы с компьютера. Ниже описано, как использовать его в Windows 10 для сканирования компьютера.
Важно: Прежде чем использовать Защитник Windows автономном режиме, обязательно сохраните открытые файлы и закройте приложения и программы.
-
Откройте Безопасность Windows параметров.
-
Выберите параметры & защиты > вирусов.
-
Выберите Защитник Windows автономном режиме, а затем нажмите кнопку «Проверить сейчас».
Проверка Защитник Windows автономном режиме занимает около 15 минут, после чего компьютер перезапустится.
Просмотр результатов проверки
-
Откройте Безопасность Windows параметров.
-
Выберите & защиты > защиты от > защиты от вирусов.
Автономная проверка Защитник Windows автоматически обнаруживает и удаляет вредоносные программы или помещает их в карантин.
Нужна дополнительная помощь?
Когда на вашем компьютере заканчивается память, вы немедленно просматриваете множество папок, чтобы освободить место. Одним из них, который занимает большую часть, является история защиты Защитника Windows, но можете ли вы очистить ее в Windows 11?
Хотя это и не обязательно, удаление истории защиты на самом деле помогает освободить место для хранения в системе. У некоторых пользователей эти файлы занимали 20-25 ГБ места, и это может быть пугающим, если на вашем компьютере недостаточно памяти.
Итак, давайте выясним, что такое история защиты, все способы ее очистки в Windows 11 и как настроить ее на автоматическую очистку через заданный период времени.
Что такое История защиты?
Microsoft предлагает встроенный антивирус, Защитник Windows, для защиты вашей системы от любых угроз и вирусов.
Для этого Защитник Windows будет запускать регулярные проверки в фоновом режиме, если он включен, и вести журнал выявленных проблем вместе с предпринятыми действиями. В нем будут перечислены потенциально нежелательные приложения, которые были заблокированы или удалены, или отключены какие-либо важные службы.
Эти журналы или информация называются историей защиты Защитника Windows или просто историей защиты. Он классифицирует проблемы в зависимости от степени их серьезности. Помните, что для просмотра сведений об этих действиях вам необходимы права администратора.
Теперь, когда у вас есть четкое представление об этом процессе, давайте познакомим вас со способами очистки истории защиты в Windows 11.
1. Используйте проводник
- Нажмите Windows+ E, чтобы запустить проводник, вставьте следующий путь в адресную строку вверху и нажмите Enter. Кроме того, вы также можете перейти по этому пути, просто убедитесь, что скрытые файлы видны:
C:ProgramDataMicrosoftWindows DefenderScansHistoryService
- Оказавшись там, нажмите Ctrl+, A чтобы выбрать все файлы, и нажмите, Delete чтобы очистить их.
- Выберите соответствующий ответ, если появится запрос на подтверждение.
- Теперь иди по этому пути:
C:ProgramDataMicrosoftWindows DefenderScans - Найдите файл mpenginedb.db, щелкните его правой кнопкой мыши и выберите значок «Удалить» в контекстном меню.
- Снова выберите соответствующий ответ, если появится запрос на подтверждение.
- После этого нажмите Windows+ S чтобы открыть меню поиска, введите «Безопасность Windows» в текстовом поле и щелкните соответствующий результат поиска.
- Нажмите «Защита от вирусов и угроз» из предложенных здесь вариантов.
- Затем нажмите «Управление настройками» в разделе «Настройки защиты от вирусов и угроз».
- Нажмите на переключатель для защиты в режиме реального времени, чтобы отключить его.
- Нажмите «Да» в появившемся окне UAC (Контроль учетных записей).
- Аналогичным образом отключите под ним облачную защиту.
- Подождите несколько секунд, а затем снова включите обе функции.
История защиты в Windows 11 успешно очищена. Кроме того, теперь вы знаете расположение истории Защитника Windows на ПК и можете легко удалить ее в следующий раз.
2. Через средство просмотра событий
- Нажмите Windows+ S, чтобы открыть меню поиска, введите «Просмотр событий» в текстовом поле и щелкните соответствующий результат поиска.
- Дважды щелкните Журналы приложений и служб на панели навигации слева.
- Теперь разверните Microsoft, чтобы просмотреть параметры под ним.
- Затем дважды щелкните Windows.
- Разверните Защитник Windows и нажмите на запись Operational под ним.
- Нажмите «Очистить журнал» справа.
- Теперь выберите соответствующий ответ в запросе подтверждения в зависимости от того, хотите ли вы сохранить его содержимое или полностью удалить его. Мы рекомендуем последнее.
Вот как вы очищаете историю защиты в Windows 11 с помощью средства просмотра событий. Этот метод относительно прост и гораздо более эффективен для тех, кто регулярно проверяет журналы ошибок в Windows 11.
Оба эти метода помогают очистить историю защиты вручную, но что, если вы хотите, чтобы она очищалась автоматически? Есть несколько способов сделать это. Прочтите следующий раздел, чтобы узнать.
Как настроить автоматическую очистку истории защиты?
1. Используйте Windows PowerShell
- Нажмите Windows+ R, чтобы запустить команду «Выполнить», введите wt в текстовое поле, нажмите и удерживайте клавишу Ctrl+ Shift и либо нажмите «ОК», либо нажмите Enter, чтобы запустить Терминал Windows с повышенными правами.
- Нажмите «Да» в появившемся окне UAC.
- Теперь вставьте следующую команду на вкладку PowerShell и нажмите Enter, чтобы выполнить ее. Просто не забудьте заменить N здесь на количество дней, по истечении которых вы хотите, чтобы история защиты автоматически очищалась.
Set-MpPreference -ScanPurgeItemsAfterDelay N - Например, если вы хотите, чтобы история защиты автоматически очищалась через 7 дней, команда выглядит следующим образом:
Set-MpPreference -ScanPurgeItemsAfterDelay 7
Это, пожалуй, самый простой способ автоматически очистить историю защиты в Windows 11 с помощью PowerShell. Но если вы не большой поклонник командной строки, попробуйте следующий способ.
2. Используйте редактор локальной групповой политики (Gpedit)
- Нажмите Windows+ R, чтобы запустить команду «Выполнить», введите gpedit. msc в текстовом поле и либо нажмите «ОК», либо нажмите Enter, чтобы запустить редактор локальной групповой политики.
- Разверните «Административные шаблоны», а затем дважды щелкните «Компоненты Windows».
- Затем дважды щелкните антивирусную программу Microsoft Defender, а затем — «Сканировать» под ней.
- Дважды щелкните здесь политику «Включить удаление элементов из папки истории сканирования».
- Выберите «Включено» вверху, введите количество дней до удаления истории, а затем нажмите «ОК» внизу, чтобы сохранить изменения.
Вот и все! История защиты теперь будет автоматически очищаться через заданное количество дней. Если вы хотите сохранить историю защиты навсегда, введите 0 в поле количества дней.
Безопасно ли очищать историю защиты в Windows 11?
Нет ничего плохого в том, чтобы очистить историю защиты в Windows 11, и уж точно это никак не повлияет на работу ПК. Более того, эти файлы появляются в очистке диска, если вы запускаете сканирование.
И неважно, отключен ли теперь Защитник Windows и вы используете сторонний антивирус, вы все равно можете очистить старые файлы журналов.
Кроме того, если файлы со временем накопились и их размер значительно увеличился, это может привести к сбою при каждом открытии истории защиты Защитника Windows. Еще больше причин очистить историю защиты
Это все, что есть в концепции. Кроме того, перечисленные здесь методы помогут вручную очистить историю защиты Защитника Windows в Windows 10.
Кроме того, если на вашем ПК недостаточно ресурсов, вы можете отключить исполняемый файл службы защиты от вредоносных программ (процесс Защитника Windows), поскольку известно, что он потребляет системные ресурсы.
Если у вас есть какие-либо вопросы, оставьте комментарий в разделе ниже.
Защитник Windows — это антивирус Microsoft, встроенный в ваш ПК с Windows для защиты от вирусов, вредоносных программ и атак. Он ведет запись своих сканирований и действий в папке «История защиты».
Хотя история защиты удаляется через некоторое время, вы можете захотеть иметь больше контроля, чтобы очистить ее самостоятельно. Итак, давайте посмотрим, как можно очистить историю защиты четырьмя способами.
Один из лучших антивирусов для вашего ПК. Защитник Windows становится все лучше благодаря ряду мощных обновлений. Обнаружения, сделанные Защитником Windows, отображаются на странице «История защиты», что означает, что вы можете просматривать действия, которые антивирусная программа Microsoft Defender предприняла от вашего имени. Это будут сканирования, выполняемые для выявления и блокировки вредоносных программ и других угроз. А также рекомендации (выделены красным или желтым цветом) действий, которые следует предпринять.
У вас также есть доступ ко всей этой информации в ясной и понятной форме, включая потенциально нежелательные приложения, которые были удалены, или ключевые службы, которые были отключены. В журнале защиты также будут отображаться обнаружения, возникающие при выполнении автономного сканирования Защитника Windows.
Хотя Защитник Windows хранит историю своих обнаружений в течение 30 дней, при необходимости вы можете очистить ее раньше, например, если накопилось много журналов сканирования. Очистка истории защиты поможет вам освободить место на вашем компьютере и обеспечить бесперебойную работу Защитника.
Итак, давайте рассмотрим четыре простых способа очистки истории защиты в Windows 10 и 11.
1. Как очистить историю защиты Microsoft Defender с локального диска
Вы можете вручную очистить Историю защиты, удалив содержимое папки «Служба» в папке Защитника Windows на локальном диске — диске C, на котором установлена ОС Windows. Вот как:
- Нажмите клавиши Windows + R, чтобы открыть окно «Выполнить».
- Скопируйте и вставьте указанный ниже путь и нажмите OK или введите: C:ProgramDataMicrosoftWindows DefenderScansHistory.
- Кроме того, вы можете перейти к папке истории защиты Defender, используя указанный выше путь в проводнике. Если вы не видите папку ProgramData при открытии локального диска, выберите «Просмотр» и установите флажок рядом с «Скрытые элементы».
- Откройте папку Service и выберите все файлы внутри нее. Щелкните правой кнопкой мыши и выберите «Удалить», чтобы очистить все файлы. Затем выйдите из Проводника.
- Затем найдите «Безопасность Windows» и откройте его.
- В разделе «Защита от вирусов и угроз» нажмите «Управление настройками».
- Наконец, переключите кнопку в положение «Выкл.», а затем снова в положение «Вкл.» для защиты в режиме реального времени и защиты, предоставляемой в облаке.
2. Как очистить историю защиты Microsoft Defender с помощью средства просмотра событий
Вы также можете вручную очистить историю защиты Defender с помощью средства просмотра событий — полезного приложения для анализа журналов событий на вашем устройстве.
Сначала выполните поиск Windows для просмотра событий и щелкните результат приложения в разделе «Лучшее соответствие», чтобы открыть средство просмотра событий.
3. Как очистить историю защиты Microsoft Defender с помощью PowerShell
Что делать, если вы хотите, чтобы история защиты автоматически очищалась через определенное количество дней? Для этого вы также можете использовать команду PowerShell.
Давайте посмотрим, как это сделать: введите PowerShell в строке поиска. Щелкните правой кнопкой мыши Windows PowerShell в разделе «Лучшее соответствие» и выберите «Запуск от имени администратора». Или выберите «Запуск от имени администратора» в правой панели поиска.
Нажмите «Да» в появившемся приглашении UAC. Откроется окно «Администратор: PowerShell».
Введите или скопируйте и вставьте следующую команду, а затем нажмите Enter:
Set-MpPreference -ScanPurgeItemsAfterDelay 7
Цифра 7 в конце команды — это количество дней, по истечении которых журналы истории защиты будут очищены. Просто измените это число, чтобы указать, когда вы хотите очистить историю защиты. И он будет очищен автоматически.
4. Как очистить историю защиты Microsoft Defender с помощью редактора групповой политики
Если у вас есть ПК с Windows 10 Pro, Windows 11 Pro или более поздней версии, вы также можете использовать редактор групповой политики для автоматической очистки истории защиты Защитника. Хотя есть решения для доступа к редактору групповой политики в Windows Home. Но давайте посмотрим, как очистить Историю защиты через редактор групповой политики в Windows Pro и выше:
- Нажмите клавиши Win + R, чтобы открыть окно «Выполнить». Введите gpedit.msc, чтобы открыть редактор локальной групповой политики. Или просто введите gpedit в строке поиска и нажмите «Изменить групповую политику» в разделе «Лучшее соответствие», чтобы открыть его.
- В редакторе локальной групповой политики на левой панели в разделе «Конфигурация компьютера» разверните «Административные шаблоны», щелкнув стрелку вниз рядом с ним.
- В папке «Административные шаблоны» нажмите «Компоненты Windows», и список их компонентов появится на средней панели редактора групповой политики.
- Затем прокрутите вниз, чтобы найти антивирусную программу «Защитник Windows», и дважды щелкните ее.
- В списке элементов Защитника Windows дважды щелкните папку Сканировать.
- На правой панели дважды щелкните Включить удаление элементов из папки истории сканирования. Или щелкните Изменить параметр политики на средней панели. Этот параметр политики определяет количество дней, в течение которых элементы должны храниться в папке истории сканирования, прежде чем они будут окончательно удалены.
- Затем выберите Изменить параметр политики, чтобы открыть окно политики. По умолчанию будет отображаться Не настроено. Чтобы установить количество дней, включите кнопку рядом с Enabled. Затем будет установлено количество дней по умолчанию, равное 30. Если вы установите количество дней равным нулю, элементы будут храниться вечно и не будут автоматически удаляться. Поэтому просто измените дни на те, когда вы хотите, чтобы элементы были удалены. Наконец, нажмите «Применить», а затем «ОК».
Теперь вам не нужно будет каждый раз вручную очищать Историю защиты — элементы в папке истории сканирования будут автоматически удаляться через указанные вами дни.
Очистите историю защиты Microsoft Defender, когда захотите
Если вы когда-нибудь захотите очистить историю защиты Defender, вы знаете, как легко это сделать любым из четырех способов, описанных выше. Если вы хотите обратиться к журналам истории защиты позже, вы можете использовать параметр «Сохранить и очистить» при очистке истории защиты с помощью средства просмотра событий.
Если Защитник Windows продолжает сообщать об угрозах во всплывающем сообщении исходного интерфейса, это руководство поможет вам избавиться от проблемы. Даже если вы уже предприняли какие-либо действия, оно может продолжать отображать сообщение на вашем экране и мешать вам выполнять свою работу. Поэтому вам необходимо воспользоваться этими советами, чтобы устранить проблему на ПК с Windows 11 и Windows 10.

Если Защитник Windows продолжает говорить Обнаружены угрозы сообщение, выполните следующие действия, чтобы устранить проблему на компьютере с Windows 11/10:
- Удалить историю сканирования
- Очистить журнал Защитника Windows
- Добавить исключение
- Временно отключить защиту в режиме реального времени
Давайте подробно рассмотрим эти шаги.
1]Удалить историю сканирования
Безопасность Windows или Защитник Windows сканируют журнал или историю, чтобы показать Обнаружены угрозы сообщение на вашем компьютере. К вашему сведению, он хранит файлы истории сканирования на системном диске или диске C. Если вы удалите эти папки истории со своего компьютера, он не сможет найти угрозы и, в конце концов, перестанет показывать сообщение.
Поэтому выполните следующие действия, чтобы удалить историю сканирования в Windows 11/10:
- Откройте проводник на вашем компьютере.
- Перейдите по этому пути: C:ProgramDataMicrosoftWindows DefenderScansHistoryService
- Щелкните правой кнопкой мыши папку DetectionHistory и выберите параметр «Удалить».
Возможно, вам придется нажать кнопку «Да», чтобы удалить эту папку. Однако, если вы получите какую-либо ошибку, связанную с разрешениями, вы можете использовать другой метод, чтобы сделать это.
2]Очистить журнал Защитника Windows
Можно удалить журнал Защитника Windows или Безопасности Windows на ПК с Windows 11 с помощью средства просмотра событий. Поскольку средство просмотра событий хранит все, что происходит на вашем компьютере, вы также можете найти историю сканирования Защитника Windows. Поэтому выполните следующие действия, чтобы очистить журнал Защитника Windows с помощью средства просмотра событий:
- Найдите средство просмотра событий в поле поиска на панели задач.
- Нажмите на отдельный результат поиска.
- Перейдите в Журналы приложений и служб > Microsoft > Windows > Защитник Windows > Оперативный.
- Нажмите «Очистить журнал».
Это очистит журнал. После этого перезапустите приложение Защитник Windows.
3]Добавить исключение
Защитник Windows сканирует каждый файл на вашем компьютере. Однако, если вы не хотите, чтобы файл или папка сканировались, вы можете добавить их в Исключения список. Если первый трюк из этой статьи у вас не сработал, вы можете добавить обслуживание или же История обнаружения папку в Исключения список. Для этого сделайте следующее:
- Откройте Безопасность Windows на своем компьютере.
- Перейдите в раздел Защита от вирусов и угроз.
- Нажмите кнопку Управление настройками.
- Нажмите «Добавить или удалить исключения».
- Нажмите кнопку Да.
- Нажмите кнопку Добавить исключение > Папка.
- Выберите эту папку: C:ProgramDataMicrosoftWindows DefenderScansHistoryService
Тогда вы не должны найти то же самое Обнаружены угрозы сообщение еще раз.
4]Временно отключить защиту в реальном времени
Это следует делать только в том случае, если у вас установлено стороннее антивирусное программное обеспечение.
Защиту в режиме реального времени можно отключить с помощью редактора локальной групповой политики. Для этого выполните следующие действия:
- Нажмите Win+R > введите msc > нажмите кнопку Enter.
- Перейдите по этому пути: Конфигурация компьютера > Административные шаблоны > Компоненты Windows > Антивирусная программа Microsoft Defender > Защита в реальном времени.
- Дважды щелкните параметр «Отключить защиту в реальном времени».
- Выберите параметр «Включено».
- Нажмите кнопку ОК.
Затем вы не должны найти то же сообщение снова.
Читайте . Как отключить Microsoft Defender в Windows 11/10
Обнаружены угрозы Защитника Windows, действия запуска не работают
Если параметр «Запуск действий Защитника Windows» не работает, сначала необходимо перезагрузить компьютер. Если это происходит из-за ошибки, она может быть немедленно исправлена. После этого вы можете отключить любое другое установленное программное обеспечение безопасности, проверить настройку редактора локальной групповой политики, проверить файлы реестра и т. д. Наконец, вы можете запустить инструменты SFC и DISM на своем компьютере.
Защитник Windows продолжает говорить, что обнаружены угрозы, но ничего не найдено
Иногда Защитник Windows мог отображать Обнаружены угрозы сообщение, но оно может не отображать угрозы, когда вы нажимаете на уведомление. В таких ситуациях вам нужно следовать вышеупомянутым советам и рекомендациям. В большинстве случаев вам нужно удалить папку истории сканирования, очистить журнал с помощью средства просмотра событий, добавить исключение и т. д.
Однако, если ничего не помогает, можно отключить постоянную защиту. К вашему сведению, это можно сделать с помощью редактора локальной групповой политики.
Читать: Защитник Windows не отключается, даже если установлен сторонний антивирус
Как избавиться от угроз Защитника Windows?
Самый простой способ избавиться от угроз Защитника Windows — удалить их. Вы можете либо удалить их со своего компьютера, либо поместить эти угрозы в карантин. Оба варианта возможны при использовании интерфейса безопасности Windows. Независимо от того, используете ли вы Windows 11 или Windows 10, параметры можно найти в одном месте.
Как избавиться от карантинных угроз в Защитнике Windows?
Если вам нужно удалить файлы из карантина, вы можете просто открыть панель и нажать кнопку Удалять кнопка. Однако, если вам нужно восстановить файлы из карантина в Защитнике Windows, вы можете открыть История первый. Затем найдите файл int eh Объекты на карантине список. После этого вы можете восстановить файл по своему желанию.

На чтение 5 мин. Просмотров 42.5k. Опубликовано 03.09.2019
Трояны являются одним из наиболее распространенных типов вредоносных программ, которые, в отличие от вирусов, передают вам возможность запускать их на своем компьютере, поскольку они не распространяются самостоятельно. Иногда они приходят, когда вы посещаете взломанный или вредоносный сайт.
В этом типе вредоносного ПО может использоваться имя файла, похожее на существующее реальное или легальное приложение, поэтому вы можете в конечном итоге загрузить его, не зная, и в конечном итоге загрузить что-то еще, и обычно они приходят вместе с другими вредоносными программами.
На компьютере троянские программы не только устанавливают вирусы и черви среди других вредоносных программ, но и используют ваш компьютер для мошенничества, записи ключевых журналов и активности в сети, а также отправляют информацию злоумышленникам, которые могут быть такими, как ваш пароль или логин. учетные данные, и хакер, в свою очередь, может контролировать ваш компьютер.
Несмотря на то, что антивирус Windows Defender предустановлен на ПК с Windows 10, он не соответствует ожиданиям пользователей, когда речь заходит о защите собственной ОС. Трояны продвигаются быстрее, чем обновления Защитника Windows, что обычно оставляет пользователей в затруднительном положении, когда дело доходит до их полного удаления.
Если Защитник Windows не удаляет троянские угрозы с вашего компьютера, вот несколько способов решения этой проблемы.
Содержание
- ИСПРАВЛЕНИЕ: Защитник Windows не удаляет троян
- 1. Предварительные исправления
- 2. Запустите проверку на вирусы с помощью Microsoft Safety Scanner.
- 3. Выполните чистую загрузку
- 4. Измените запуск службы Защитника Windows на Автоматический
- 5.Очистите ваш временный файл/кэш
- 6. Запустите полное сканирование в безопасном режиме
ИСПРАВЛЕНИЕ: Защитник Windows не удаляет троян
- Предварительные исправления
- Запустите проверку на вирусы с помощью Microsoft Safety Scanner
- Выполнить чистую загрузку
- Изменить запуск службы Защитника Windows на Автоматический
- Очистите ваш временный файл/кэш
- Запустите полное сканирование в безопасном режиме
1. Предварительные исправления
- Обновите библиотеку определений Защитника Windows.
- Запустите полное сканирование системы
- Обновите альтернативное антивирусное программное обеспечение, если оно доступно
- Получите имя троянца и найдите его в Интернете, чтобы найти решение для его устранения.
- Отключите стороннее антивирусное программное обеспечение и проверьте, помогает ли оно. Обязательно включите эти программы сразу же после того, как вы это сделаете, чтобы хакеры, вирусы и черви не повредили вашу систему.
- Запустите очистку диска или используйте CCleaner для удаления временных файлов, чтобы сократить время сканирования с помощью программного обеспечения безопасности
- Удалите временные файлы, нажав «Пуск»> введите очистка диска в поле поиска> и выберите «Очистка диска». Вы также можете использовать CCleaner для очистки мусора, безопасности браузера, управления запуском и многого другого. Не забудьте снять флажок для очистки файлов Защитника Windows
2. Запустите проверку на вирусы с помощью Microsoft Safety Scanner.
Microsoft Safety Scanner – это бесплатный загружаемый инструмент безопасности для сканирования по требованию, который помогает удалять вредоносные программы, а также работает с существующим антивирусным программным обеспечением. Однако срок его действия истекает через 10 дней после загрузки, поэтому для повторного запуска сканирования с последними определениями вредоносных программ загрузите и установите его снова. Если вы запустите проверку на вирусы без переустановки Microsoft Safety Scanner, программа будет удалена, и любые зараженные файлы и папки также могут быть удалены.
– СВЯЗАН: лучшее антивирусное программное обеспечение для онлайн-банкинга
3. Выполните чистую загрузку
Это помогает проверить, не вызывает ли проблема какое-либо стороннее приложение, устраняя конфликты программного обеспечения. Сделать это:
- Войдите в систему как администратор и введите msconfig в поле поиска.
- Выберите Конфигурация системы .
- Найдите вкладку Услуги

- Установите флажок Скрыть все службы Microsoft .

- Нажмите Отключить все .
- Перейдите на вкладку Автозагрузка .

- Нажмите Открыть диспетчер задач .

- Закройте диспетчер задач и нажмите ОК .
- Перезагрузите компьютер
4. Измените запуск службы Защитника Windows на Автоматический
- Нажмите правой кнопкой мыши на Пуск и выберите Выполнить .
- Введите services.msc и нажмите enter
- Щелкните правой кнопкой мыши службу Защитник Windows .

- Нажмите Свойства .
- Убедитесь, что Статус службы запущен .

- Убедитесь, что Тип запуска установлен Автоматически .

- Нажмите Применить , затем нажмите ОК и перезагрузите компьютер.
– СВЯЗАНО: 4 лучших антивируса с блокировщиком сайтов/веб-фильтрацией
5.Очистите ваш временный файл/кэш
- Перейти в Internet Explorer
- Нажмите Инструменты .

- Нажмите Свойства обозревателя .

- Перейдите на вкладку Общие .

- Нажмите История просмотров .

- Выберите Удалить .

- Снимите флажок Сохранить данные избранного сайта .

- Удалить временные файлы, удалить куки, историю, пароли и т. Д.
Чтобы убедиться, что ваши куки были удалены, сделайте следующее:
- Нажмите Пуск и введите inetcpl. cpl в поле поиска и нажмите клавишу ввода.
- В диалоговом окне Свойства Интернета перейдите на вкладку Общие .

- Нажмите Настройки в разделе История просмотров .

- В настройках Временные файлы и история Интернета нажмите Просмотр файлов , чтобы открыть папку, в которой хранятся файлы cookie.

- В открытой папке нажмите CTRL + A, CTRL + D , а затем нажмите Enter, чтобы удалить файлы cookie.
- Выйдите и перезагрузите компьютер
- Сканирование вашего компьютера с использованием Malwarebytes, чтобы удалить любые следы вредоносного ПО
6. Запустите полное сканирование в безопасном режиме
Чтобы перейти в безопасный режим, сделайте следующее:
- Нажмите Пуск и выберите Настройки .
- Нажмите Обновление и безопасность .

- Выберите Восстановление на левой панели.

- Перейдите в Расширенный запуск .

- Нажмите Перезагрузить сейчас .

- Выберите Устранение неполадок на экране выбора параметров , затем нажмите Дополнительные параметры .

- Перейдите в Параметры запуска и нажмите Перезагрузить .
- После перезагрузки компьютера появится список параметров.
- Выберите 4 или F4 , чтобы запустить компьютер в безопасном режиме.
- Запустите полное сканирование с помощью Защитника Windows
Помогло ли какое-либо из этих решений исправить Защитник Windows, не удаляющий троянские угрозы? Дайте нам знать в комментариях ниже.
Подобно другим антивирусам, встроенный Защитник Windows ведет историю обнаруженных угроз, просмотреть которую можно в журнале защиты. Эти записи будут отображаться в журнале, даже если опасный файл обезврежен и помещен в карантин, что может вызвать своеобразный побочный эффект, проявляющийся наличием красного или желтого значка на иконке Защитника в системном лотке. в Windows 10 2004 разработчики вроде бы должны были решить эту проблему.
Но, судя по отзывам пользователей, сталкиваться с ней приходится и в последней стабильной версии системы.
Чтобы избавиться от этих предупреждающих о несуществующей уже угрозе значков, нужно очистить журнал Windows Defender. В сборках до релиза 1903 сделать это можно было через интерфейс управления безопасностью Windows, в более поздних сборках системы кнопка очистки журнала отсутствует. Данные журнала удаляются автоматически по истечении 30-и дней, но вы можете сократить этот период или просто удалить их принудительно.
Изменение срока хранения Журнала Защитника
Для изменения срока хранения записей в журнале Защитника Windows 10 мы предлагаем использовать консоль PowerShell.
Запустив ее от имени администратора, выполните в ней команду Get-MpPreference и найдите в полученном списке параметр ScanPurgeItemsAfterDelay.
В Windows 10 2004 его значение равняется 15, то есть данные журнала хранятся 15 дней. Чтобы сократить этот срок, скажем, до двух дней, выполните в PowerShell такую команду:
Set-MpPreference -ScanPurgeItemsAfterDelay 2
Принудительная очистка Журнала Защитника
Если вы хотите очистить журнал прямо сейчас, выполните следующие действия.
Перейдите в Проводнике в папку C:ProgramDataMicrosoftWindows DefenderScans, а затем зайдите в расположенную в ней папку History, подтвердив вход с правами администратора.
В свою очередь, в ней найдите папку Service и удалите ее.
Вместе с ней будет удалена и история действий Windows Defender.
Должен исчезнуть и значок предупреждения на иконке Защитника. Однако, если у вас не настроены базовые функции безопасности, желтый значок предупреждения будет отображаться независимо от того, имеются в журнале записи или нет.
Загрузка…
by Milan Stanojevic
Milan has been enthusiastic about technology ever since his childhood days, and this led him to take interest in all PC-related technologies. He’s a PC enthusiast and he… read more
Updated on May 17, 2022
- If Windows Defender won’t delete Trojans, it’s clear that it doesn’t offer the best protection.
- Switch to third-party antivirus software that is equipped for dealing with dangerous malware.
- Another way to get rid of the Trojan is by running a virus scan with the Microsoft Safety Scanner.
- Performing a System Scan after booting the system in Safe Mode will also help.
Trojans are one of the most common malware types, which, unlike viruses, rely on you to run them on your computer, as they don’t spread on their own.
They often sneak into your device when you visit a hacked or malicious site disguised as a normal and harmless file, hidden from the basic Firewall protection.
This type of malware can use a file name similar to an existing real or legit app, so you may end up downloading one without knowing, and usually they come together with other malware.
Trojans don’t just bring along viruses and worms, among other malware, but they also use your computer for fraud, record key logs and online activity.
Plus, they also send back information such as passwords or log-in credentials to hackers to steal your data and compromise sensitive information.
While Windows Defender antivirus is preinstalled on your Windows 10 PC, it doesn’t really live up to user expectations when it comes to protecting its own OS.
Trojans advance faster than Defender’s updates, which usually leaves users stranded when it comes to removing them completely.
If you are still wondering how to remove the Trojan virus from your PC using Windows Defender, here are a few workarounds that can resolve the problem.
What can I do if Windows Defender doesn’t remove Trojans?
- Change your antivirus
- Run a virus scan with Microsoft Safety Scanner
- Perform a Clean Boot
- Change Windows Defender Service startup to Automatic
- Clear your Temp file/cache
- Run a full scan in Safe mode
1. Change your antivirus
The first thing that you should do when you know that Windows Defender won’t remove a threat, is to install another antivirus.
Our recommendation at this point is to install a third-party antivirus tool due to the easy set-up and rapid detection rate.
Some PC issues are hard to tackle, especially when it comes to corrupted repositories or missing Windows files. If you are having troubles fixing an error, your system may be partially broken.
We recommend installing Restoro, a tool that will scan your machine and identify what the fault is.
Click here to download and start repairing.
The software uses the latest technologies to detect not just the newest malware known in the industry, but also emerging and advanced threats that can compromise your system.
Besides, it enables real-time protection to scan all your apps and programs upon launch, to ensure they are safe.
The Ransomware Protection feature blocks any type of exploit before it gets a chance to run on your device.
All in all, it offers full protection against the most advanced threats, and it will definitely detect trojans in your system and eliminate them at once.

ESET Internet Security
This antivirus tool will never fail to protect you against any kinds of harmful software, including malware such as Trojans!
2. Run a virus scan with Microsoft Safety Scanner
Microsoft Safety Scanner is a free downloadable security tool for on-demand scanning, which helps remove malware, and also works with your existing antivirus software.
However, it expires 10 days after downloading it, so to rerun a scan with the latest antimalware definitions, download and install it again.
If you run the virus scan without reinstalling Microsoft Safety Scanner, the program will be deleted, and any infected files and folders can get deleted too.
3. Perform a Clean Boot
- Log on as the administrator, and type msconfig in the search box.
- Select System Configuration.
- Find the Services tab.
- Select Hide all Microsoft services box.
- Click Disable all.
- Go to Startup tab.
- Click Open Task Manager.
- Close Task manager then click OK.
- Reboot your computer.
4. Change Windows Defender Service startup to Automatic
- Right-click Start and select Run.
- Type services.msc and press Enter.
- Right-click Windows Defender service.
- Click Properties.
- Ensure that Service Status is running.
- Make sure the Startup type is Automatic.
- Click Apply then click OK and restart your computer.
5. Clear your Temp file/Cache
- Go to Internet Explorer.
- Click Tools.
- Click Internet Options.
- Select the General tab.
- Click Browsing history.
- Select Delete.
- Uncheck Preserve favorites website data.
- Delete temporary files, delete cookies, history, passwords, etc.
To verify that your cookies have been deleted, do the following:
- Click Start and type inetcpl.cpl in the search box and press Enter.
- In the Internet Properties dialog box, go to General tab.
- Click Settings under Browsing History.
- In Temporary Internet Files and History settings, click View Files to open the folder where cookies are stored.
- In the open folder, press CTRL+A, CTRL+D, then press Enter to delete the cookies.
- Exit and restart your computer.
- Scan your computer using the antivirus software recommended in the first solution (or another antivirus tool, is available).
6. Run a full scan in Safe mode
- Click on Start and select Settings.
- Then, click Update & Security.
- Select Recovery from the left pane.
- Go to Advanced startup.
- Click on Restart now.
- Select Troubleshoot from the choose an option screen, then click Advanced options.
- Go to Startup Settings and click Restart.
- Once your computer restarts, a list of options will come up.
- Choose 4 or F4 to start your computer in Safe Mode.
- Run a full scan using another antivirus software.
Running a System Scan in Safe Mode is the system’s own protection method, and it will solve many of your problems. However, you might need something better when you’re dealing with Trojans.
If you are looking for a security tool that’s similar to Windows Defender, but better, you should take a look at this great list of the best the best antivirus tool with lifetime license.
Have any of these solutions helped fix Windows Defender is not removing Trojan threats? Let us know in the comments section below.
Newsletter
by Milan Stanojevic
Milan has been enthusiastic about technology ever since his childhood days, and this led him to take interest in all PC-related technologies. He’s a PC enthusiast and he… read more
Updated on May 17, 2022
- If Windows Defender won’t delete Trojans, it’s clear that it doesn’t offer the best protection.
- Switch to third-party antivirus software that is equipped for dealing with dangerous malware.
- Another way to get rid of the Trojan is by running a virus scan with the Microsoft Safety Scanner.
- Performing a System Scan after booting the system in Safe Mode will also help.
Trojans are one of the most common malware types, which, unlike viruses, rely on you to run them on your computer, as they don’t spread on their own.
They often sneak into your device when you visit a hacked or malicious site disguised as a normal and harmless file, hidden from the basic Firewall protection.
This type of malware can use a file name similar to an existing real or legit app, so you may end up downloading one without knowing, and usually they come together with other malware.
Trojans don’t just bring along viruses and worms, among other malware, but they also use your computer for fraud, record key logs and online activity.
Plus, they also send back information such as passwords or log-in credentials to hackers to steal your data and compromise sensitive information.
While Windows Defender antivirus is preinstalled on your Windows 10 PC, it doesn’t really live up to user expectations when it comes to protecting its own OS.
Trojans advance faster than Defender’s updates, which usually leaves users stranded when it comes to removing them completely.
If you are still wondering how to remove the Trojan virus from your PC using Windows Defender, here are a few workarounds that can resolve the problem.
What can I do if Windows Defender doesn’t remove Trojans?
- Change your antivirus
- Run a virus scan with Microsoft Safety Scanner
- Perform a Clean Boot
- Change Windows Defender Service startup to Automatic
- Clear your Temp file/cache
- Run a full scan in Safe mode
1. Change your antivirus
The first thing that you should do when you know that Windows Defender won’t remove a threat, is to install another antivirus.
Our recommendation at this point is to install a third-party antivirus tool due to the easy set-up and rapid detection rate.
Some PC issues are hard to tackle, especially when it comes to corrupted repositories or missing Windows files. If you are having troubles fixing an error, your system may be partially broken.
We recommend installing Restoro, a tool that will scan your machine and identify what the fault is.
Click here to download and start repairing.
The software uses the latest technologies to detect not just the newest malware known in the industry, but also emerging and advanced threats that can compromise your system.
Besides, it enables real-time protection to scan all your apps and programs upon launch, to ensure they are safe.
The Ransomware Protection feature blocks any type of exploit before it gets a chance to run on your device.
All in all, it offers full protection against the most advanced threats, and it will definitely detect trojans in your system and eliminate them at once.

ESET Internet Security
This antivirus tool will never fail to protect you against any kinds of harmful software, including malware such as Trojans!
2. Run a virus scan with Microsoft Safety Scanner
Microsoft Safety Scanner is a free downloadable security tool for on-demand scanning, which helps remove malware, and also works with your existing antivirus software.
However, it expires 10 days after downloading it, so to rerun a scan with the latest antimalware definitions, download and install it again.
If you run the virus scan without reinstalling Microsoft Safety Scanner, the program will be deleted, and any infected files and folders can get deleted too.
3. Perform a Clean Boot
- Log on as the administrator, and type msconfig in the search box.
- Select System Configuration.
- Find the Services tab.
- Select Hide all Microsoft services box.
- Click Disable all.
- Go to Startup tab.
- Click Open Task Manager.
- Close Task manager then click OK.
- Reboot your computer.
4. Change Windows Defender Service startup to Automatic
- Right-click Start and select Run.
- Type services.msc and press Enter.
- Right-click Windows Defender service.
- Click Properties.
- Ensure that Service Status is running.
- Make sure the Startup type is Automatic.
- Click Apply then click OK and restart your computer.
5. Clear your Temp file/Cache
- Go to Internet Explorer.
- Click Tools.
- Click Internet Options.
- Select the General tab.
- Click Browsing history.
- Select Delete.
- Uncheck Preserve favorites website data.
- Delete temporary files, delete cookies, history, passwords, etc.
To verify that your cookies have been deleted, do the following:
- Click Start and type inetcpl.cpl in the search box and press Enter.
- In the Internet Properties dialog box, go to General tab.
- Click Settings under Browsing History.
- In Temporary Internet Files and History settings, click View Files to open the folder where cookies are stored.
- In the open folder, press CTRL+A, CTRL+D, then press Enter to delete the cookies.
- Exit and restart your computer.
- Scan your computer using the antivirus software recommended in the first solution (or another antivirus tool, is available).
6. Run a full scan in Safe mode
- Click on Start and select Settings.
- Then, click Update & Security.
- Select Recovery from the left pane.
- Go to Advanced startup.
- Click on Restart now.
- Select Troubleshoot from the choose an option screen, then click Advanced options.
- Go to Startup Settings and click Restart.
- Once your computer restarts, a list of options will come up.
- Choose 4 or F4 to start your computer in Safe Mode.
- Run a full scan using another antivirus software.
Running a System Scan in Safe Mode is the system’s own protection method, and it will solve many of your problems. However, you might need something better when you’re dealing with Trojans.
If you are looking for a security tool that’s similar to Windows Defender, but better, you should take a look at this great list of the best the best antivirus tool with lifetime license.
Have any of these solutions helped fix Windows Defender is not removing Trojan threats? Let us know in the comments section below.
Newsletter
Опубликовано: 16.07.2020 Обновлено: 27.07.2022 Категория: Безопасность Автор: myWEBpc
Встроенный антивирус «Безопасность Windows» в Windows 11 и 10 ведет журнал защиты о найденных угрозах. История в журнале защиты будет отображаться даже, если вы удалите угрозу или поместите её на карантин. Иногда это приводит к сбою и значок безопасности windows на панели задач будет отображаться с желтым восклицательным знаком, и чтобы избавиться от желтого восклицательного знака, нужно очистить историю найденных угроз в журнале защиты.
Как очистить историю угроз в журнале защиты безопасности Windows
Антивирус хранит историю обнаруженных угроз в течение тридцати дней. Если ваша история показывает угрозы, которые старше 30 дней, вы можете изменить срок хранения или просто удалить всё.
1. Изменить срок хранения истории в журнале защиты
Запустите PowerShell от имени администратора и введите команду ниже:
Set-MpPreference -ScanPurgeItemsAfterDelay 5- Где 5 на конце это количество дней хранения истории в журнале защиты
2. Удалить сразу всю историю в журнале защиты
Если вам нужно удалить сразу всю историю, и вы не хотите ждать определенного периода, то перейдите по пути:
- C:ProgramDataMicrosoftWindows DefenderScansHistory
- Удалите папку Service
Папка Service будет автоматически создана при обнаружении новой угрозы.
Смотрите еще:
- Включить повышенный уровень Защитника Windows 10
- Изоляция ядра и Целостность памяти в Защитнике Windows 10
- Как отключить защитник Windows 10
- Защитник Windows: Ограничить нагрузку на процессор
- Защитник Windows: Включить сканирование на сетевых дисках
[ Telegram | Поддержать ]
Удаление вредоносных программ с Windows компьютера
OneDrive (для дома или персональный) OneDrive для Windows Еще…Меньше
Безопасность Windows — это мощное средство сканирования, которое находит и удаляет вредоносные программы с компьютера. Ниже описано, как использовать его в Windows 10 для сканирования компьютера.
Важно: Прежде чем использовать Защитник Windows автономном режиме, обязательно сохраните открытые файлы и закройте приложения и программы.
-
Откройте Безопасность Windows параметров.
-
Выберите параметры & защиты > вирусов.
-
Выберите Защитник Windows автономном режиме, а затем нажмите кнопку «Проверить сейчас».
Проверка Защитник Windows автономном режиме занимает около 15 минут, после чего компьютер перезапустится.
Просмотр результатов проверки
-
Откройте Безопасность Windows параметров.
-
Выберите & защиты > защиты от > защиты от вирусов.
Автономная проверка Защитник Windows автоматически обнаруживает и удаляет вредоносные программы или помещает их в карантин.
Нужна дополнительная помощь?
Нужны дополнительные параметры?
Изучите преимущества подписки, просмотрите учебные курсы, узнайте, как защитить свое устройство и т. д.
В сообществах можно задавать вопросы и отвечать на них, отправлять отзывы и консультироваться с экспертами разных профилей.
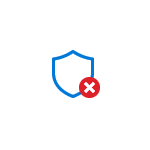
В этой инструкции подробно о том, чем обычно бывает вызвана проблема и о том, как её решить и удалить ненужные исключения в Microsoft Defender.
Удаление исключений Microsoft Defender в локальных групповых политиках
Обычно, причина того, что вы не можете удалить исключения в окне «Безопасность Windows» в том, что они были добавлены не с помощью этого интерфейса и не только в соответствующий ему раздел реестра, но и в политики Microsoft Defender.
Удаление исключений из политик в PowerShell
Самый быстрый способ удаления «неудаляемых исключений» состоит из следующих шагов:
- Закройте окно «Безопасность Windows», если оно открыто.
- Запустите Терминал Windows или Windows PowerShell от имени администратора, сделать это можно, нажав правой кнопкой мыши по кнопке «Пуск» и выбрав соответствующий пункт контекстного меню.
- Введите команду
reg delete "HKLM\SOFTWARE\Policies\Microsoft\Windows Defender\Exclusions" /f
и нажмите Enter.
- Введите команду
Set-MpPreference -UILockdown 0
Она не обязательна, но может решить некоторые дополнительные проблемы при доступе к элементам интерфейса защитника Windows.
- Снова откройте окно «Безопасность Windows», перейдите в Защита от вирусов и угроз — Управление настройками — Добавление или удаление исключений и, если исключения всё ещё в списке (так как они могут быть добавлены не только в политиках), удалите их как обычно: с большой вероятностью теперь они удалятся.
Описанные шаги сработают в случае, если вы уже устранили причину появления этих исключений — обычно это какие-либо вредоносные программы на компьютере. Если они до сих пор остались в системе, есть вероятность, что они снова добавят соответствующие исключения.
Удаление вручную в редакторе реестра
Вы можете вручную удалить исключения, добавленные в локальные групповые политики в редакторе реестра, для этого:
- Нажмите правой кнопкой мыши по кнопке «Пуск», выберите пункт «Выполнить», введите regedit и нажмите Enter.
- В редакторе реестра перейдите к разделу
HKEY_LOCAL_MACHINE\SOFTWARE\Policies\Microsoft\Windows Defender
- Если в этом разделе есть подраздел Exclusions — удалите его для удаления всех исключений из политик.
- Зайдите в окно «Безопасность Windows» в раздел для настройки исключений и, если они там еще отображаются, удалите их с помощью кнопки «Удалить» (если она не активна и перед первым шагом вы не закрывали окно, закройте и снова перейдите на нужный экран).
На всякий случай приведу раздел, где прописываются исключения Microsoft Defender при добавлении без использования политик:
HKEY_LOCAL_MACHINE\SOFTWARE\Microsoft\Windows Defender\Exclusions\Extensions
Однако здесь следует учитывать, что по умолчанию доступа к этому разделу у администратора нет. Вы можете получить его, но для этого раздела без необходимости я бы не рекомендовал этого делать.
Настройка исключений в редакторе локальной групповой политики
Если на вашем компьютере установлена Windows 11/10 Pro или Enterprise, вы можете использовать редактор локальной групповой политики:
- Нажмите клавиши Win+R на клавиатуре, введите gpedit.msc и нажмите Enter.
- В открывшемся редакторе локальной групповой политики перейдите к разделу Конфигурация компьютера — Административные шаблоны — Антивирусная программа Microsoft Defender — Исключения.
- Если состояние каких-то из политик в этом разделе отличаются от «Не задана», дважды нажмите по таким политикам.
- Установите вариант «Не задано» и примените настройки.
- Имеет смысл изучить состояние и остальных политик Microsoft Defender — по умолчанию, все они имеют состояние «Не задана».
- Снова зайдите в настройки исключений окна «Безопасность Windows» и, если записи исключений в нем остаются, удалите их обычным способом.
В контексте проблем с Защитником Windows после заражения компьютера, вам также могут пригодиться следующие материалы:
- Этим параметром управляет ваш администратор в Microsoft Defender — варианты решения
- Ваш администратор ограничил доступ к некоторым областям этого приложения — как исправить?
В случае, если остаются какие-либо вопросы на тему статьи, буду рад ответить на них в комментариях ниже.
Learn to delete Windows Defender’s Protection History
by Kazim Ali Alvi
Kazim has always been fond of technology, be it scrolling through the settings on his iPhone, Android device, or Windows. And at times, unscrewing the device to take… read more
Updated on
- Protection history is a log of the actions taken by Windows Defender or any critical services that are not running, but it’s imperative that you clear it from time to time.
- Clearing the protection history will help clear storage space and also improve the performance of Windows Defender.
- Here, you can find out how to clear protection history using the File Explorer and Event Viewer.
When your PC is running low on storage, there are a lot of folders you immediately look into to free up space. One of these that consumes a large portion is the Windows Defender protection history.
So, let’s find out what is protection history, all the ways you can clear Protection History in Windows 11, and how to configure it to clear automatically after a set period of time.
What is Protection History?
Microsoft offers a built-in antivirus, Windows Defender, to keep your system secure and free from any threats and viruses.
In order to achieve that, Windows Defender will run regular scans in the background, given it is enabled, and keep a log of problems that it identifies, along with the actions taken. It will list out the potentially unwanted apps that were blocked or removed, or if any critical services are turned off.
These logs or the information are referred to as the Windows Defender Protection History or simply Protection History. It categories the problems based on their severity level. Remember, you need to have administrator privileges to view the details of these actions.
Now that you have a fair understanding of the process, let’s walk you through the ways you can clear the protection history in Windows 11.
How we test, review and rate?
We have worked for the past 6 months on building a new review system on how we produce content. Using it, we have subsequently redone most of our articles to provide actual hands-on expertise on the guides we made.
For more details you can read how we test, review, and rate at WindowsReport.
How do I manually clear protection history in Windows 11?
- What is Protection History?
- How do I manually clear protection history in Windows 11?
- 1. Use the File Explorer
- 2. Via Event Viewer
- How do I set the protection history to clear automatically?
- 1. Use Windows PowerShell
- 2. Use Local Group Policy Editor (Gpedit)
- Should I delete Protection History?
- Is it safe to clear the protection history in Windows 11?
1. Use the File Explorer
- Press Windows + E to launch the File Explorer, paste the following path in the address bar at the top, and hit Enter. Alternatively, you can navigate this path as well, just make sure to make the hidden files visible:
C:\ProgramData\Microsoft\Windows Defender\Scans\History\Service - Once there, press Ctrl + A to select all the files, and hit Delete to clear them.
- Choose the appropriate response in case a confirmation prompt pops up.
- Now, go to this path
:C:\ProgramData\Microsoft\Windows Defender\Scans - Locate the mpenginedb.db file, right-click on it and select the Delete icon from the context menu.
- Again, choose the appropriate response if a confirmation prompt appears.
- Once done, press Windows + S to launch the Search menu, enter Windows Security in the text field, and click on the relevant search result.
- Click on Virus & threat protection from the options here.
- Next, click on Manage settings under Virus & threat protection settings.
- Click on the toggle for Real-time protection to disable it.
- Click Yes in the UAC (User Account Control) prompt that pops up.
- Similarly, disable Cloud-delivered protection under it.
- Wait for a few moments, and then re-enable both the features.
The protection history in Windows 11 has been successfully cleared. Also, you now know the Windows Defender History location on the PC, and can easily delete it the next time onwards.
- How to Type Accents on Windows 11
- How to Disable the Insert Your Security Key Into the USB Port popup
- DTS Sound Unbound for Windows 11: Download & Install
- Fix: EXCEPTION_ILLEGAL_INSTRUCTION Error on Windows 11
- Delayed Write Failed Error on Windows 11: How to Fix it
2. Via Event Viewer
- Press Windows + S to launch the Search menu, enter Event Viewer in the text field, and click on the relevant search result.
- Double-click on Applications and Services Logs in the navigation pane on the left.
- Now, expand Microsoft to view the options under it.
- Next, double-click on Windows.
- Expand Windows Defender and click on the Operational entry under it.
- Click on Clear Log on the right.
- Now, select the appropriate response from the confirmation prompt depending on whether you want to save its contents or delete it completely. We recommend the latter.
This is how you clear protection history in Windows 11 using the Event Viewer. The method is relatively simple and far more efficient for those who regularly check the error logs in Windows 11.
Both these methods help manually clear protection history, but what if you want it to be cleared automatically? There are a couple of ways to do that. Read the next section to find out.
How do I set the protection history to clear automatically?
1. Use Windows PowerShell
- Press Windows + R to launch the Run command, enter wt in the text field, press and hold the Ctrl + Shift key, and either click on OK or hit Enter to launch an elevated Windows Terminal.
- Click Yes in the UAC prompt that pops up.
- Now, paste the following command in the PowerShell tab and hit Enter to execute it. Just make sure to replace N here with the number of days after which you want the protection history to be automatically cleared.
Set-MpPreference -ScanPurgeItemsAfterDelay N - For instance, if you want the protection history to be cleared automatically after 7 days, the command becomes as follows:
Set-MpPreference -ScanPurgeItemsAfterDelay 7
This is probably the easiest method to automatically clear protection history in Windows 11 using PowerShell. But in case you are not a big fan of the command line, try the next method.
2. Use Local Group Policy Editor (Gpedit)
- Press Windows + R to launch the Run command, enter gpedit.msc in the text field, and either click OK or hit Enter to launch the Local Group Policy Editor.
- Expand Administrative templates and then double-click on Windows Components.
- Next, double-click on Microsoft Defender Antivirus and then on Scan under it.
- Double-click on the Turn of removal of items from scan history folder policy here.
- Select Enabled from the top, enter the number of days before the history is deleted, and then click OK at the bottom to save the changes.
That’s it! The protection history will now automatically be cleared after the set number of days. In case you want to keep the protection history forever, enter 0 in the field for the number of days.
In case you are running the Home Edition of the OS, learn how to install Local Group Policy Editor in Windows 11.
- How to Type Accents on Windows 11
- How to Disable the Insert Your Security Key Into the USB Port popup
- DTS Sound Unbound for Windows 11: Download & Install
- Fix: EXCEPTION_ILLEGAL_INSTRUCTION Error on Windows 11
Should I delete Protection History?
Though not entirely necessary, deleting the protection history actually helps clear some storage space on the system.
For some users, these files took 20-25 GB of space, and that can be intimidating if your computer is running low on storage.
Is it safe to clear the protection history in Windows 11?
There’s no harm in clearing the protection history in Windows 11 and it certainly wouldn’t affect the functioning of the PC in any way. More so, these files appear in Disk Cleanup if you run a scan.
And it doesn’t matter whether Windows Defender is now disabled and you are using a third-party antivirus, you can still clear the old log files.
Also, if the files have accumulated over time and their size has increased considerably, it could cause a crash each time you open Windows Defender protection history. All the more reasons to clear protection history
That’s all there is to the concept. Also, the methods listed here would help manually clear the Windows Defender protection history in Windows 10 as well.
In case the Virus & threat protection is not working, learn how to fix it since the issue is common, and without it, you wouldn’t be able to access the protection history through Windows Defender.
Besides, if your PC is running low on resources, you may consider disabling Antimalware Service Executable (Windows Defender process), since it’s known to hog the system resources.
If you have any queries, drop a comment in the section below.
На чтение 5 мин. Просмотров 49.4k. Опубликовано
Трояны являются одним из наиболее распространенных типов вредоносных программ, которые, в отличие от вирусов, передают вам возможность запускать их на своем компьютере, поскольку они не распространяются самостоятельно. Иногда они приходят, когда вы посещаете взломанный или вредоносный сайт.
В этом типе вредоносного ПО может использоваться имя файла, похожее на существующее реальное или легальное приложение, поэтому вы можете в конечном итоге загрузить его, не зная, и в конечном итоге загрузить что-то еще, и обычно они приходят вместе с другими вредоносными программами.
На компьютере троянские программы не только устанавливают вирусы и черви среди других вредоносных программ, но и используют ваш компьютер для мошенничества, записи ключевых журналов и активности в сети, а также отправляют информацию злоумышленникам, которые могут быть такими, как ваш пароль или логин. учетные данные, и хакер, в свою очередь, может контролировать ваш компьютер.
Несмотря на то, что антивирус Windows Defender предустановлен на ПК с Windows 10, он не соответствует ожиданиям пользователей, когда речь заходит о защите собственной ОС. Трояны продвигаются быстрее, чем обновления Защитника Windows, что обычно оставляет пользователей в затруднительном положении, когда дело доходит до их полного удаления.
Если Защитник Windows не удаляет троянские угрозы с вашего компьютера, вот несколько способов решения этой проблемы.
Содержание
- ИСПРАВЛЕНИЕ: Защитник Windows не удаляет троян
- 1. Предварительные исправления
- 2. Запустите проверку на вирусы с помощью Microsoft Safety Scanner.
- 3. Выполните чистую загрузку
- 4. Измените запуск службы Защитника Windows на Автоматический
- 5.Очистите ваш временный файл/кэш
- 6. Запустите полное сканирование в безопасном режиме
ИСПРАВЛЕНИЕ: Защитник Windows не удаляет троян
- Предварительные исправления
- Запустите проверку на вирусы с помощью Microsoft Safety Scanner
- Выполнить чистую загрузку
- Изменить запуск службы Защитника Windows на Автоматический
- Очистите ваш временный файл/кэш
- Запустите полное сканирование в безопасном режиме
1. Предварительные исправления
- Обновите библиотеку определений Защитника Windows.
- Запустите полное сканирование системы
- Обновите альтернативное антивирусное программное обеспечение, если оно доступно
- Получите имя троянца и найдите его в Интернете, чтобы найти решение для его устранения.
- Отключите стороннее антивирусное программное обеспечение и проверьте, помогает ли оно. Обязательно включите эти программы сразу же после того, как вы это сделаете, чтобы хакеры, вирусы и черви не повредили вашу систему.
- Запустите очистку диска или используйте CCleaner для удаления временных файлов, чтобы сократить время сканирования с помощью программного обеспечения безопасности
- Удалите временные файлы, нажав «Пуск»> введите очистка диска в поле поиска> и выберите «Очистка диска». Вы также можете использовать CCleaner для очистки мусора, безопасности браузера, управления запуском и многого другого. Не забудьте снять флажок для очистки файлов Защитника Windows
2. Запустите проверку на вирусы с помощью Microsoft Safety Scanner.
Microsoft Safety Scanner – это бесплатный загружаемый инструмент безопасности для сканирования по требованию, который помогает удалять вредоносные программы, а также работает с существующим антивирусным программным обеспечением. Однако срок его действия истекает через 10 дней после загрузки, поэтому для повторного запуска сканирования с последними определениями вредоносных программ загрузите и установите его снова. Если вы запустите проверку на вирусы без переустановки Microsoft Safety Scanner, программа будет удалена, и любые зараженные файлы и папки также могут быть удалены.
– СВЯЗАН: лучшее антивирусное программное обеспечение для онлайн-банкинга
3. Выполните чистую загрузку
Это помогает проверить, не вызывает ли проблема какое-либо стороннее приложение, устраняя конфликты программного обеспечения. Сделать это:
- Войдите в систему как администратор и введите msconfig в поле поиска.
- Выберите Конфигурация системы .
- Найдите вкладку Услуги

- Установите флажок Скрыть все службы Microsoft .

- Нажмите Отключить все .
- Перейдите на вкладку Автозагрузка .

- Нажмите Открыть диспетчер задач .

- Закройте диспетчер задач и нажмите ОК .
- Перезагрузите компьютер
4. Измените запуск службы Защитника Windows на Автоматический
- Нажмите правой кнопкой мыши на Пуск и выберите Выполнить .
- Введите services.msc и нажмите enter
- Щелкните правой кнопкой мыши службу Защитник Windows .

- Нажмите Свойства .
- Убедитесь, что Статус службы запущен .

- Убедитесь, что Тип запуска установлен Автоматически .

- Нажмите Применить , затем нажмите ОК и перезагрузите компьютер.
– СВЯЗАНО: 4 лучших антивируса с блокировщиком сайтов/веб-фильтрацией
5.Очистите ваш временный файл/кэш
- Перейти в Internet Explorer
- Нажмите Инструменты .

- Нажмите Свойства обозревателя .

- Перейдите на вкладку Общие .

- Нажмите История просмотров .

- Выберите Удалить .

- Снимите флажок Сохранить данные избранного сайта .

- Удалить временные файлы, удалить куки, историю, пароли и т. Д.
Чтобы убедиться, что ваши куки были удалены, сделайте следующее:
- Нажмите Пуск и введите inetcpl. cpl в поле поиска и нажмите клавишу ввода.
- В диалоговом окне Свойства Интернета перейдите на вкладку Общие .

- Нажмите Настройки в разделе История просмотров .

- В настройках Временные файлы и история Интернета нажмите Просмотр файлов , чтобы открыть папку, в которой хранятся файлы cookie.

- В открытой папке нажмите CTRL + A, CTRL + D , а затем нажмите Enter, чтобы удалить файлы cookie.
- Выйдите и перезагрузите компьютер
- Сканирование вашего компьютера с использованием Malwarebytes, чтобы удалить любые следы вредоносного ПО
6. Запустите полное сканирование в безопасном режиме
Чтобы перейти в безопасный режим, сделайте следующее:
- Нажмите Пуск и выберите Настройки .
- Нажмите Обновление и безопасность .

- Выберите Восстановление на левой панели.

- Перейдите в Расширенный запуск .

- Нажмите Перезагрузить сейчас .

- Выберите Устранение неполадок на экране выбора параметров , затем нажмите Дополнительные параметры .

- Перейдите в Параметры запуска и нажмите Перезагрузить .
- После перезагрузки компьютера появится список параметров.
- Выберите 4 или F4 , чтобы запустить компьютер в безопасном режиме.
- Запустите полное сканирование с помощью Защитника Windows
Помогло ли какое-либо из этих решений исправить Защитник Windows, не удаляющий троянские угрозы? Дайте нам знать в комментариях ниже.