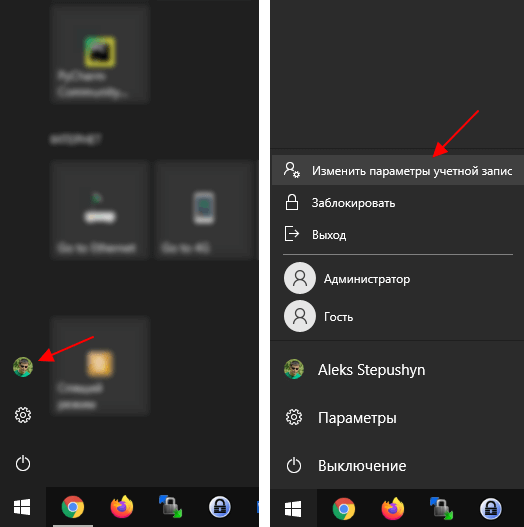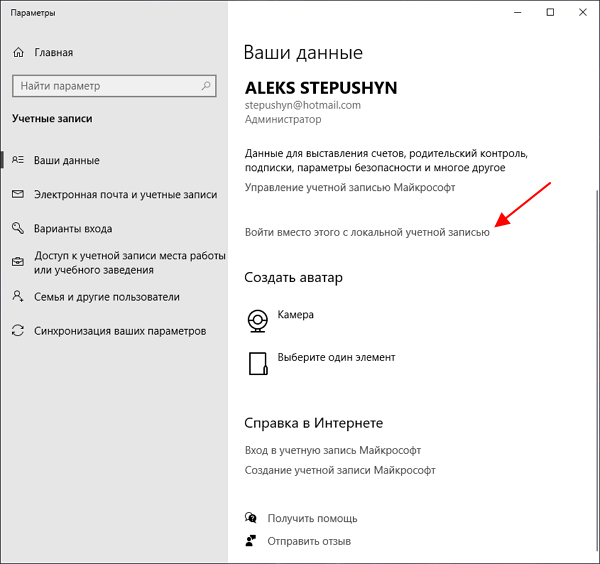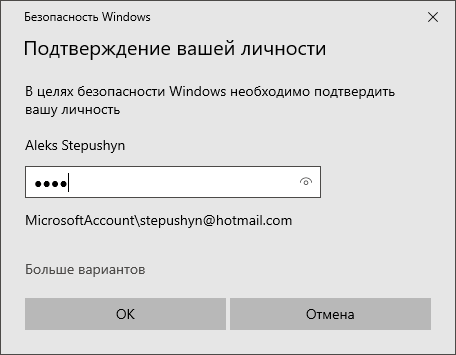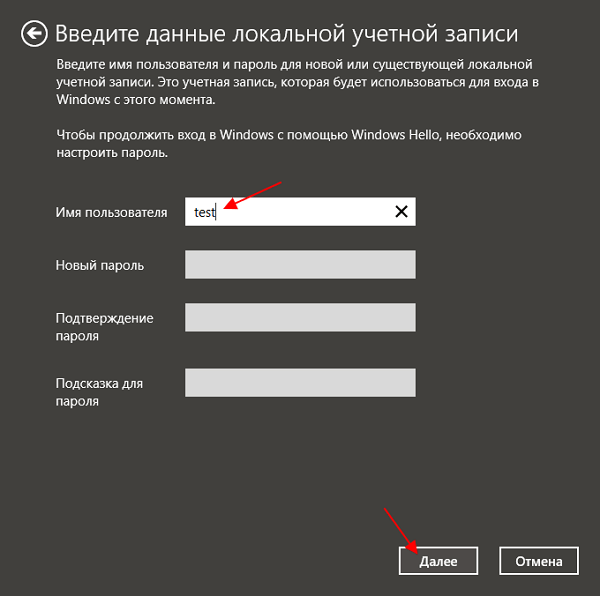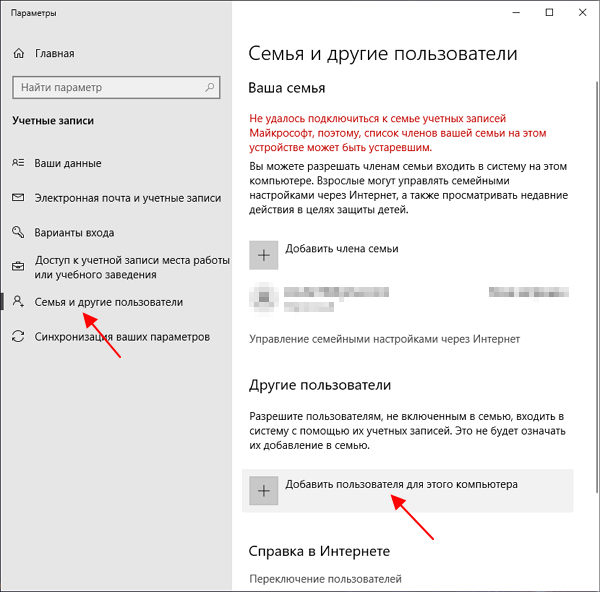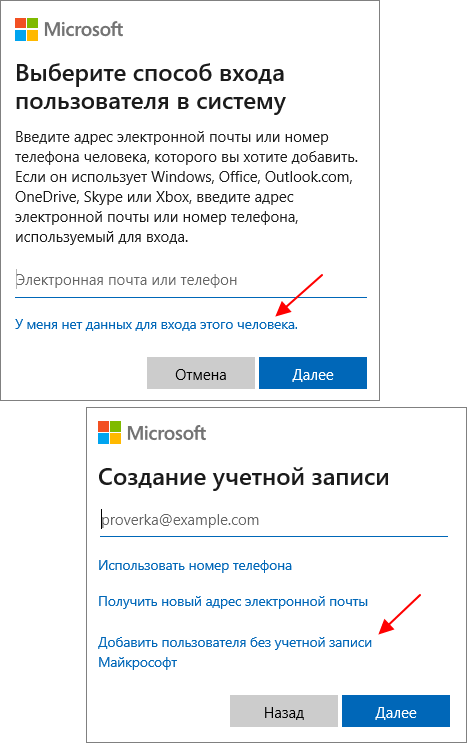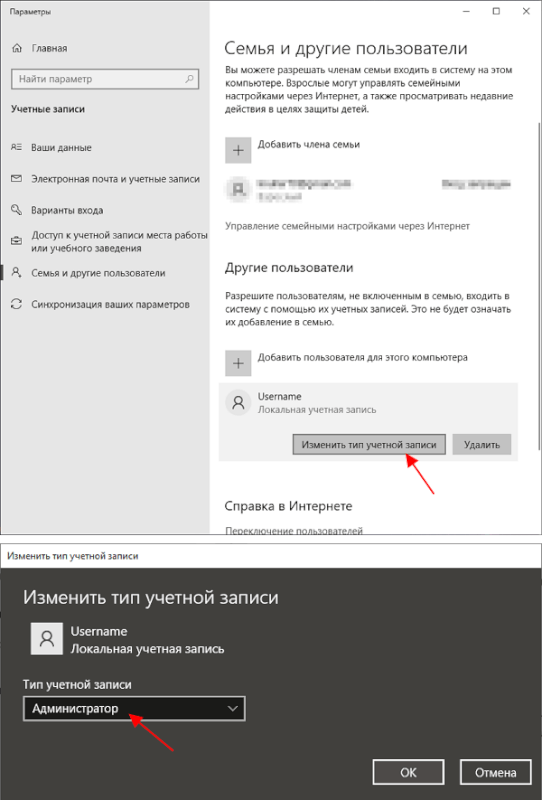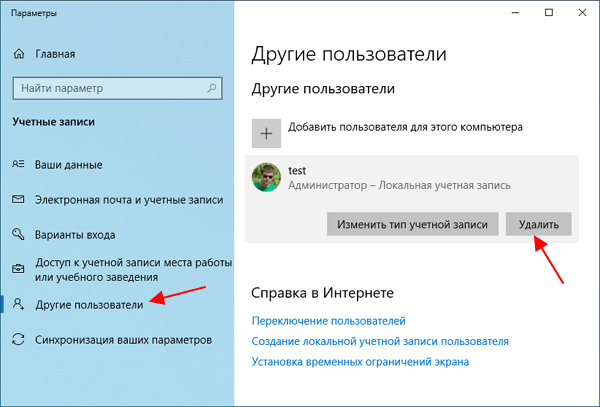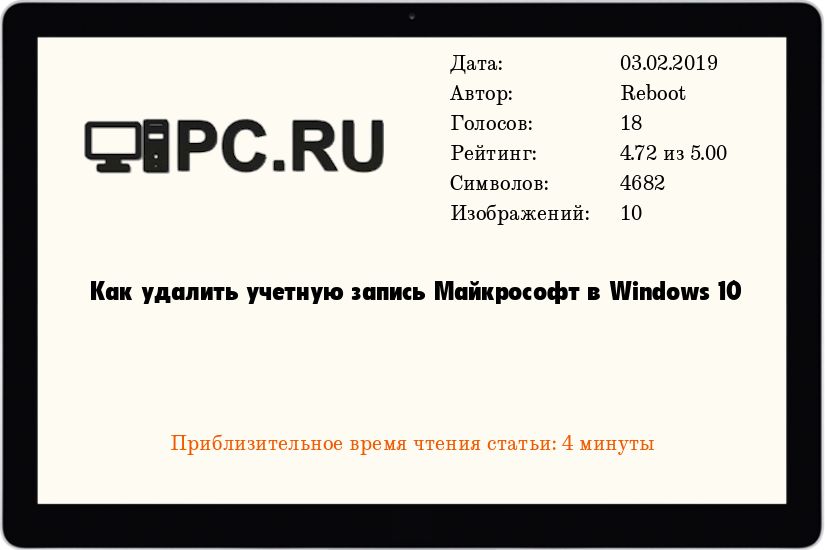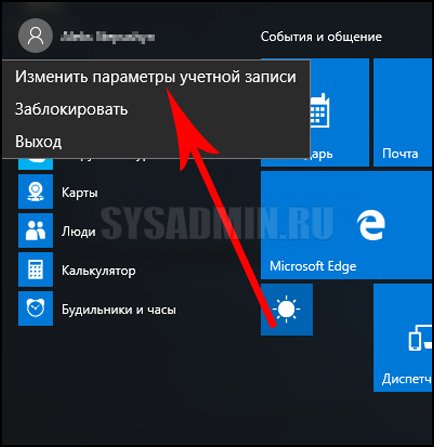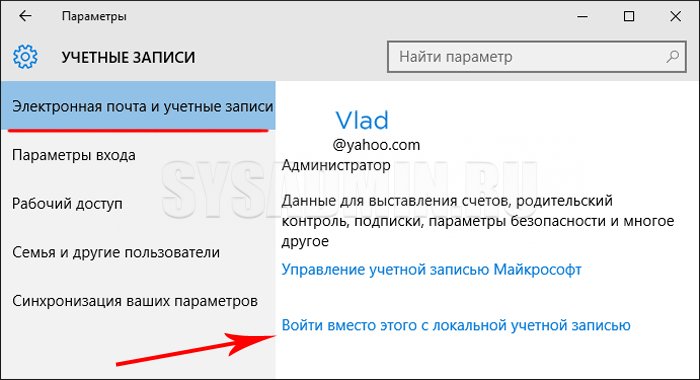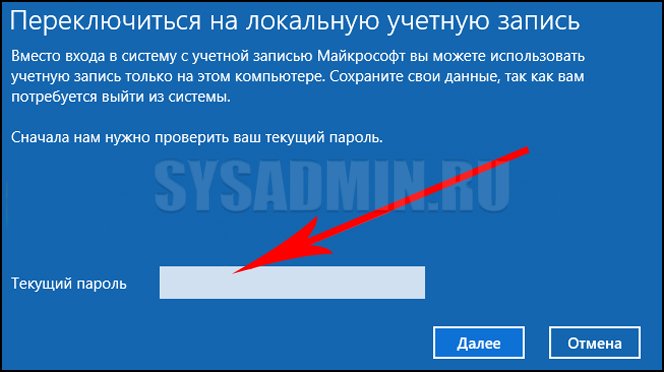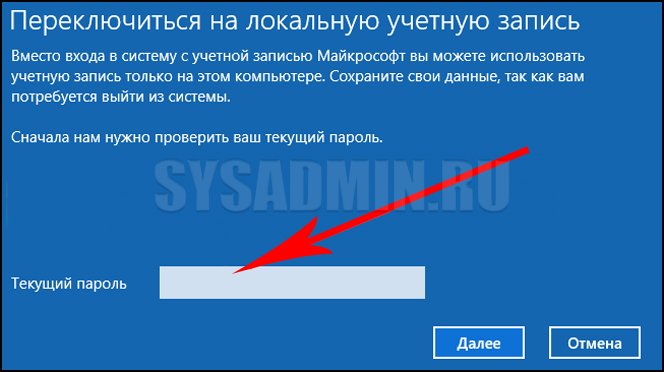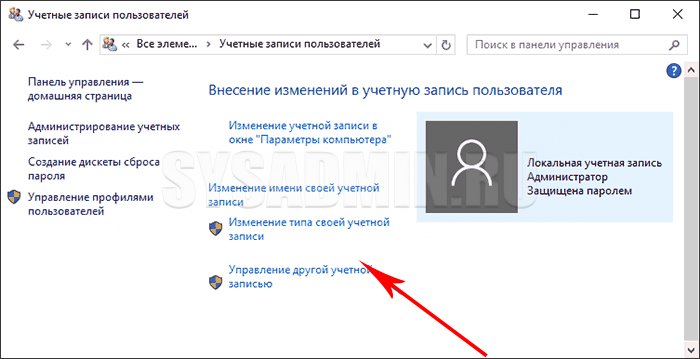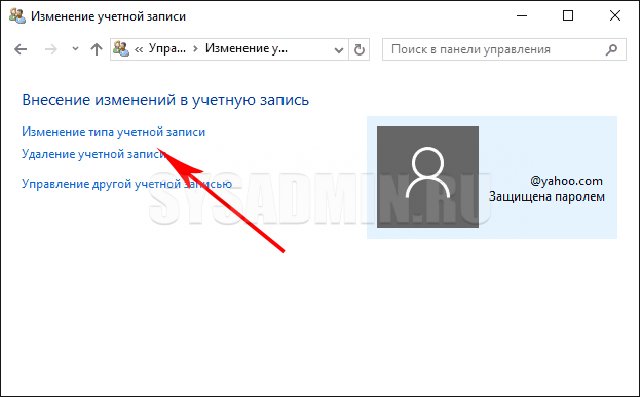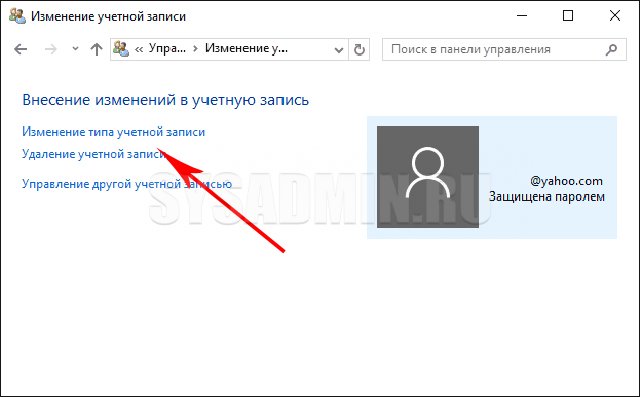В этой статье описано, как добавить и удалить учетные записи на компьютере. Наличие разных учетных записей на общем компьютере позволяет нескольким пользователям работать на одном устройстве, предоставляя каждому из них собственные сведения для входа, а также доступ к их собственным файлам, избранному браузера и параметрам рабочего стола.
Кроме того, если вы используете один компьютер для личных проектов, а также для работы или учебы, вы можете добавить на компьютер разные учетные записи.
Примечание: Если вы используете новое устройство, вы можете увидеть учетную запись «defaultuser0» — эта учетная запись неактивна, она не вредит вашему устройству и не предоставляет другим пользователям доступ. Если вы хотите удалить ее, перезапустите устройство и снова выполните вход.
Добавление пользователей в домашний компьютер
Оптимальный способ добавления пользователя на компьютер — попросить его войти с помощью учетной записи Майкрософт. Подробные сведения об учетных записях Майкрософт см. в разделе Войти с помощью учетной записи Майкрософт.
-
Выберите Пуск > Параметры > Учетные записи > семья & других пользователей.
-
В разделе Другие пользователи > Добавить другого пользователя выберите Добавить учетную запись.
-
Введите сведения учетной записи Майкрософт этого пользователя и следуйте инструкциям.
Если вам требуется удалить данные для входа этого пользователя со своего компьютера, выполните указанные ниже действия.
-
Выберите Пуск > Параметры > Учетные записи > семья & других пользователей.
-
В разделе Другие пользователи выберите всплывающее меню для учетной записи, которую вы хотите удалить.
-
Рядом с полем Учетная запись и данные выберите Удалить. Обратите внимание, что при этом учетная запись Майкрософт пользователя не будет удалена. Будут удалены только его данные для входа с вашего компьютера.
Добавление пользователей в рабочий или учебный компьютер
Всем, кто использует на работе или в учебном заведении общий компьютер, желательно иметь собственную учетную запись Майкрософт. Подробные сведения об учетных записях Майкрософт см. в разделе Войти с помощью учетной записи Майкрософт.
Добавление пользователя с существующей учетной записью Майкрософт:
-
Выберите Пуск > Параметры > Учетные записи > Другие пользователи (в некоторых выпусках Windows он может быть помечен как Другие люди или Семья & других пользователей).
-
В разделе Рабочие или учебные пользователи > Добавить рабочую или учебную учетную запись выберите Добавить учетную запись.
-
Введите учетную запись этого пользователя, выберите тип учетной записи и нажмите Добавить.
Если вам требуется удалить данные для входа этого пользователя со своего компьютера, выполните указанные ниже действия.
-
Выберите Пуск > Параметры > Учетные записи > Другие пользователи.
-
Выберите имя пользователя или адрес электронной почты и нажмите Удалить.
-
Прочтите уведомление и выберите Удалить учетную запись и данные. Обратите внимание, что при этом учетная запись Майкрософт пользователя не будет удалена, но будут удалены его данные для входа и данные учетной записи с вашего компьютера.
Добавление рабочих или учебных учетных записей на компьютер
Если вы используете один компьютер как в личных целях, так и для учебы или работы, вы можете добавить на компьютер разные учетные записи, чтобы упростить доступ к файлам, приложениям и информации, связанным с каждой учетной записью. При доступе к рабочей или учебной учетной записи вы подключаетесь к домену своей организации и получаете доступ к ее ресурсам.
Добавление другой учетной записи на компьютер:
-
Выберите Пуск > Параметры > Учетные записи > Доступ к рабочей или учебной среде.
-
Рядом с полем Добавление рабочей или учебной учетной записи выберите Подключиться.
-
Введите сведения об учетной записи этого пользователя, выберите тип учетной записи и нажмите кнопку Добавить.
Если вам требуется удалить учетную запись с компьютера, выполните указанные ниже действия.
-
Выберите Пуск > Параметры > Учетные записи > Доступ к рабочей или учебной среде.
-
Выберите учетную запись, которую хотите удалить, и выберите Отключиться.
-
Нажмите Да, чтобы подтвердить свои действия. Обратите внимание, что при этом учетная запись не будет удалена целиком. Будет только удален доступ к вашему компьютеру
Примечание: Если учетная запись является единственной или основной учетной записью на компьютере, ее невозможно удалить.
Добавление учетных записей, используемых приложениями
Чтобы облегчить и ускорить вход в учетные записи, вы можете добавить учетные записи для разных приложений.
Добавление на компьютер учетной записи, используемой приложениями:
-
Выберите Пуск > Параметры > Учетные записи > Email & учетные записи .
-
Добавление учетной записи, используемой по электронной почте. календарь или контакты выберите Добавить учетную запись в разделе Учетные записи, используемые электронной почтой, календарем и контактами. Для других приложений выберите Добавить учетную запись Майкрософт или Добавить рабочую или учебную учетную запись.
-
Следуйте инструкциям по добавлению учетной записи.
Удаление с компьютера учетной записи, используемой приложениями:
-
Выберите Пуск > Параметры > Учетные записи > Email & учетные записи .
-
Выберите учетную запись, которую хотите удалить, и выберите Удалить.
-
Нажмите Да, чтобы подтвердить свои действия.
Добавление пользователей в семейную группу
Если вы добавили учетные записи Майкрософт вашей семьи на компьютер, вы можете настроить их как семью майкрософт. Это бесплатная служба, которая помогает семьям оставаться на связи и обеспечить безопасность детей на устройствах Windows 11 и Xbox One, а также устройствах Android под управлением Microsoft Launcher.
Добавление пользователей в домашний компьютер
Оптимальный способ добавления пользователя на компьютер — попросить его войти с помощью учетной записи Майкрософт. Подробные сведения об учетных записях Майкрософт см. в разделе Войти с помощью учетной записи Майкрософт.
В выпусках Windows 10 Домашняя и Windows 10 Профессиональная:
-
Выберите Пуск > Параметры > Учетные записи > семья & других пользователей.
-
В разделе Другие пользователи выберите Добавить другого пользователя на этот компьютер.
-
Введите сведения учетной записи Майкрософт этого пользователя и следуйте инструкциям.
Если вам требуется удалить данные для входа этого пользователя со своего компьютера, выполните указанные ниже действия.
-
Выберите Пуск > Параметры > Учетные записи > семья & других пользователей.
-
Выберите имя пользователя или адрес электронной почты и нажмите Удалить. Обратите внимание, что при этом учетная запись Майкрософт пользователя не будет удалена. Будут удалены только его данные для входа с вашего компьютера.
Добавление пользователей в рабочий или учебный компьютер
Всем, кто использует на работе или в учебном заведении общий компьютер, желательно иметь собственную учетную запись Майкрософт. Подробные сведения об учетных записях Майкрософт см. в разделе Войти с помощью учетной записи Майкрософт.
Добавление пользователя с существующей учетной записью Майкрософт:
-
Выберите Пуск > Параметры > Учетные записи > Другие пользователи (в некоторых выпусках Windows он может быть помечен как Другие люди или Семья & других пользователей).
-
В разделе Пользователи учетной записи компании или учебного заведения выберите Добавить пользователя компании или учебного заведения.
-
Введите учетную запись этого пользователя, выберите тип учетной записи и нажмите Добавить.
Если вам требуется удалить данные для входа этого пользователя со своего компьютера, выполните указанные ниже действия.
-
Выберите Пуск > Параметры > Учетные записи > Другие пользователи.
-
Выберите имя пользователя или адрес электронной почты и нажмите Удалить.
-
Прочтите уведомление и выберите Удалить учетную запись и данные. Обратите внимание, что при этом учетная запись Майкрософт пользователя не будет удалена, но будут удалены его данные для входа и данные учетной записи с вашего компьютера.
Добавление рабочих или учебных учетных записей на компьютер
Если вы используете один компьютер как в личных целях, так и для учебы или работы, вы можете добавить на компьютер разные учетные записи, чтобы упростить доступ к файлам, приложениям и информации, связанным с каждой учетной записью. При доступе к рабочей или учебной учетной записи вы подключаетесь к домену своей организации и получаете доступ к ее ресурсам.
Добавление другой учетной записи на компьютер:
-
Выберите Пуск > Параметры > Учетные записи > Доступ к рабочей или учебной среде.
-
Нажмите Подключиться и следуйте инструкциям по добавлению учетных записей.
Если вам требуется удалить учетную запись с компьютера, выполните указанные ниже действия.
-
Выберите Пуск > Параметры > Учетные записи > Доступ к рабочей или учебной среде.
-
Выберите учетную запись, которую хотите удалить, и выберите Отключиться.
-
Нажмите Да, чтобы подтвердить свои действия. Обратите внимание, что при этом учетная запись не будет удалена целиком. Будет только удален доступ к вашему компьютеру
Примечание: Если учетная запись является единственной или основной учетной записью на компьютере, ее невозможно удалить.
Добавление учетных записей, используемых приложениями
Чтобы облегчить и ускорить вход в учетные записи, вы можете добавить учетные записи для разных приложений.
Добавление на компьютер учетной записи, используемой приложениями:
-
Выберите Пуск > Параметры > Учетные записи > Email & учетные записи .
-
Добавление учетной записи, используемой по электронной почте. календарь или контакты выберите Добавить учетную запись в разделе Учетные записи, используемые электронной почтой, календарем и контактами. Для других приложений выберите Добавить учетную запись Майкрософт или Добавить учетную запись компании или учебного заведения.
-
Следуйте инструкциям по добавлению учетной записи.
Удаление с компьютера учетной записи, используемой приложениями:
-
Выберите Пуск > Параметры > Учетные записи > Email & учетные записи .
-
Выберите учетную запись, которую хотите удалить, и выберите Удалить.
-
Нажмите Да, чтобы подтвердить свои действия.
Добавление пользователей в семейную группу
Если вы добавили учетные записи Майкрософт вашей семьи на компьютер, вы можете настроить их как семью майкрософт. Это бесплатная служба, которая помогает семьям оставаться на связи и защищать детей на устройствах с Windows 10 и консолях Xbox One, а также на устройствах Android с Microsoft Launcher.
Нужна дополнительная помощь?
Нужны дополнительные параметры?
Изучите преимущества подписки, просмотрите учебные курсы, узнайте, как защитить свое устройство и т. д.
В сообществах можно задавать вопросы и отвечать на них, отправлять отзывы и консультироваться с экспертами разных профилей.
Найдите решения распространенных проблем или получите помощь от агента поддержки.

В случае если случилось так, что вы не можете войти под своей учетной записью Майкрософт (а также сбросить для нее пароль на сайте MS) и именно по этой причине хотите ее удалить, при этом другой учетной записи нет (если есть — используйте обычный путь удаления), то подсказки о том, как это сделать, активировав скрытую учетную запись администратора (а под ней уже можно и удалить учетку и завести новую) вы можете найти в статье Как сбросить пароль Windows 10.
Как убрать учетную запись Майкрософт и включить вместо нее локальную
Первый, самый простой и заранее предусмотренный в системе способ — просто сделать свою текущую учетную запись локальной с помощью настроек (при этом ваши параметры, настройки оформления и прочее в дальнейшем не будет синхронизироваться на устройствах).
Для того, чтобы сделать это, просто зайдите в Пуск — Параметры (или нажмите клавиши Win+I) — Учетные записи и выберите пункт «Электронная почта и учетные записи». Далее выполните простые шаги. Примечание: предварительно сохраните всю свою работу, так как после отключения аккаунта Майкрософт потребуется выйти из системы.
- Нажмите по пункту «Войти вместо этого с локальной учетной записью».
- Введите текущий пароль учетной записи Майкрософт.
- Введите новые данные, уже для локальной учетной записи (пароль, подсказка, имя учетки, если его нужно изменить).
- После этого вам сообщат о том, что нужно выйти из системы и зайти уже с новой учетной записью.
После выхода и повторного входа в Windows 10, у вас будет использоваться локальная учетная запись.
Как удалить учетную запись Майкрософт (или локальную), если есть другая учетная запись
Второй распространенный случай — в Windows 10 было создано более одной учетной записи, вы пользуетесь локальным аккаунтом, а ненужную учетную запись Майкрософт нужно удалить. Прежде всего, для этого нужно зайти под учетной записью администратора (но не той, что будем удалять, при необходимости предварительно установите права администратора для своей учетной записи).
После этого зайдите в Пуск — Параметры — Учетные записи и выберите пункт «Семья и другие пользователи». Выберите в списке «Другие пользователи» ту учетную запись, которую требуется удалить, кликните по ней и нажмите соответствующую кнопку «Удалить».
Вы увидите предупреждение о том, что вместе с учетной записью в данном случае будут удалены также все данные (файлы на рабочем столе, документы, фото и прочее этого человека — все то, что хранится в C:\Users\Имя_пользователя) этого пользователя (просто данные на дисках никуда не денутся). Если вы предварительно позаботились об их сохранности, нажмите «Удалить учетную запись и данные». Кстати, в следующем способе все данные пользователя можно сохранить.
Через короткий промежуток времени учетная запись Майкрософт будет удалена.
Удаление учетной записи Windows 10 с помощью панели управления
И еще один способ, наверное, самый «естественный». Зайдите в панель управления Windows 10 (включите вид «значки» справа вверху, если там стоит «категории»). Выберите пункт «Учетные записи пользователей». Для дальнейших действий вы должны иметь права администратора в ОС.
- Нажмите «Управление другой учетной записью».
- Выберите учетную запись Майкрософт (подойдет и для локальной), которую требуется удалить.
- Нажмите «Удаление учетной записи».
- Выберите, требуется ли удалить файлы учетной записи или их нужно оставить (при этом, во втором случае они будут перемещены в папку на рабочем столе текущего пользователя).
- Подтвердите удаление учетной записи с компьютера.
Готово, это все, что нужно, чтобы убрать ненужную учетную запись.
Ещё один способ сделать то же самое, из тех, которые подходят для всех редакций Windows 10 (также требуется быть администратором):
- Нажмите клавиши Win+R на клавиатуре
- Введите netplwiz в окно «Выполнить» и нажмите Enter.
- На вкладке «Пользователи» выберите ту учетную запись, которую нужно удалить и нажмите кнопку «Удалить».
После подтверждения удаления, выбранная учетная запись будет удалена.
Удаление учетной записи Майкрософт — видео
Дополнительная информация
Это не все способы, но зато все перечисленные варианты подходят для любой из редакций Windows 10. В профессиональной версии вы можете, например, выполнить эту задачу через «Управление компьютером» — «Локальные пользователи и группы». Также задачу можно выполнить с помощью командной строки (net users).
Если я не учел какой-то из возможных контекстов необходимости удаления учетной записи — спрашивайте в комментариях, я постараюсь подсказать решение.
Содержание
- Процедура удаления учетной записи Майкрософт в Виндовс 10
- Способ 1: Изменение типа аккаунта
- Способ 2: Параметры системы
- Способ 3: «Панель управления»
- Способ 4: Оснастка netplwiz
- Вопросы и ответы
В ОС Виндовс 10 существует несколько типов учетных записей, среди которых различают локальные аккаунты и учетные записи Майкрософт. И если с первым вариантом пользователи давно знакомы, так как он использовался на протяжении нескольких лет в качестве единственного способа авторизации, то второй появился относительно недавно и использует в качестве данных для входа в систему учетные записи Microsoft, хранящиеся в облаке. Конечно же для многих юзеров последний вариант оказывается непрактичным, и возникает необходимость удалить подобного рода учетную запись и использовать локальный вариант.
Далее будут рассмотрены варианты удаления учетной записи Microsoft. Если Вам необходимо уничтожить локальный аккаунт, то смотрите соответствующую публикацию:
Подробнее: Удаление локальных учетных записей в Виндовс 10
Способ 1: Изменение типа аккаунта
Если Вы хотите удалить учетную запись Майкрософт, а потом создать ее локальную копию, то наиболее верным является вариант переключения аккаунта из одного типа в другой. В отличие от удаления и последующего создания, переключение позволит сохранить все необходимые данные. Особенно это актуально, если у пользователя только единственная учетная запись Майкрософт и к тому же нет локального аккаунта.
- Войдите в систему с учетными данными Microsoft.
- Нажмите на клавиатуре комбинацию клавиш «Win+I». Это откроет окно «Параметры».
- Найдите элемент, указанный на изображении и нажмите на нем.
- Нажмите элемент «Ваши данные».
- В появившемся щелкните по пункту «Войти вместо этого с локальной учетной записью».
- Введите пароль, использующийся для входа в систему.
- В конце процедуры укажите желаемое имя для локальной авторизации и при необходимости пароль.
Способ 2: Параметры системы
Если Вам же необходимо все-таки удалить запись Майкрософт, то процесс будет выглядеть так.
- Авторизуйтесь в системе с помощью локального аккаунта.
- Выполните пункты 2-3 предыдущего способа.
- Нажмите элемент «Семья и другие люди».
- В появившемся окне найдите нужный аккаунт и щелкните по нему.
- Далее нажмите кнопку «Удалить».
- Подтвердите свои действия.

Стоит заметить, что в этом случае удаляться все файлы пользователя. Поэтому если Вы хотите использовать именно этот метод и сохранить информацию, то необходимо позаботиться о резервной копии данных юзера.
Способ 3: «Панель управления»
- Перейдите в «Панель управления».
- В режиме просмотра «Крупные значки» выберите элемент «Учетные записи пользователей».
- После нажмите «Управление другой учетной записью».
- Выберите необходимый аккаунт.
- После чего нажмите «Удалить учетную запись».
- Выберите, что необходимо делать с файлами пользователя, аккаунт которого удаляется. Можно как сохранить эти файлы, так и удалить без сохранения личных данных.

Способ 4: Оснастка netplwiz
Использование оснастки — наиболее простой способ решить поставленную ранее задачу, так как подразумевает всего несколько шагов.
- Наберите комбинацию клавиш «Win+R» и в окне «Выполнить» наберите команду «netplwiz».
- В окне, которое появится на вкладке «Пользователи», кликните по аккаунту и нажмите кнопку «Удалить».
- Подтвердите свои намерения, нажав кнопку «Да».

Очевидно, что удаление записи Майкрософт не требует ни особых знаний в области ИТ, ни временных затрат. Поэтому если Вы не используете данный тип аккаунта, смело решайтесь на удаление.
Еще статьи по данной теме:
Помогла ли Вам статья?
При установке Windows 10 пользователю предлагается ввести логин и пароль от аккаунта Майкрософт. Если это сделать, то Windows 10 будет использовать эту учетную запись для входа в систему.
Во многих ситуациях такой подход к авторизации не устраивает пользователей. Например, если пароль от аккунта Майкрософт слишком сложный, то вводить его при каждом входе в систему будет неудобно.
Поэтому многие пользователи интересуются, как удалить учетную запись Майкрософт в Windows 10 и вернуться к использованию обычной локальной учетной записи. В данном материале мы рассмотрим именно этот вопрос.
Выход из учетной записи Майкрософт на Windows 10
Для того чтобы удалить учетную запись Майкрософт в Windows 10 вам нужно сначала из нее выйти. Для этого нажмите на кнопку «Пуск», кликните по имени пользователя и выберите пункт «Изменить параметры учетной записи».
После этого откроется окно с настройками учетной записи. Здесь нужно кликнуть на ссылку «Войти вместо этого с локальной учетной записью».
После этого появится запрос на ввод пароля от аккаунта Майкрософт. Введите пароль и нажмите на кнопку «ОК».
В результате перед вами должно появиться окно для ввода данных локальной учетной записи. В этом окне вас попросят ввести имя пользователя, пароль и подсказку для пароля для локальной учетной записи. Если не хотите использовать пароль, то просто введите имя пользователя, а поле для ввода пароля оставьте пустым.
На этом выход из учетной записи Майкрософт в Windows 10 практически завершен. Вам осталось нажать на кнопку «Выйти из системы и закончить работу».
После этого система выйдет из аккаунта Майкрософт, и вы сможете зайти под локальной учетной записью, используя указанный ранее логин и пароль.
Обратите внимание, после этой процедуры данные пользователя не удаляются. Выполняется только выход из аккаунта Майкрософт и переименование локальной учетной записи.
Удаление учетной записи Майкрософт на Windows 10
Если вы хотите полностью удалить старую учетную запись, которая была связана с аккаунтом Майкрософт, то вам нужно создать нового локального пользователя с правами администратора, войти в систему под его именем и удалить старую учетную запись.
Для создания нового пользователя нужно открыть меню «Параметры» (комбинация клавиш Win-i), перейти в раздел «Учетные записи — Семья и другие пользователи» и нажать на кнопку «Добавить пользователя для этого компьютера».
Появится предложение ввести данные от аккаунта Майкрософт. Для того чтобы пропустить этот шаг и создать локального пользователя нужно нажать сначала «У меня нет данных для входа этого человека», а потом «Добавить пользователя без учетной записи Майкрософт».
Дальше указываем имя и пароль для нового пользователя.
И меняем тип учетной записи на «Администратор».
После этого нужно зайти под новым пользователем, открыть меню «Параметры» (Win-i), перейти в раздел «Учетные записи — Другие пользователи» и удалить старую учетную запись.
Обратие внимание, в этом случае вместе с удалением учетной записи Майкрософт будут удалены и данные пользователя.
Удаление акккаунта на сайте Майкрософт
Если вы хотите полностью удалить свой аккаунт Майкрософт, то это можно сделать на сайте account.live.com/closeaccount.aspx. Для этого перейдите по указанной ссылке, нажмите на кнопку «Далее», укажите причину удаления и нажмите на кнопку «Пометить для закрытия».
После этого ваш аккаунт будет помечен для закрытия и через 60 дней удалится автоматически. В течении этих 60 дней аккаунт можно восстановить с помощью секретного вопроса или резервного адреса электронной почты.
Обратите внимание, удаляя аккаунт на сайте Макрософт вы теряете все данные (доступ к почте, файлы в облаке OneDrive и т. д.).
Посмотрите также:
- Как создать нового пользователя в Windows 7
- Как удалить пользователя в Windows 7
- Как поменять картинку приветствия в Windows 7
- Как добавить пользователя в Windows 10
- Как создать новую учетную запись в Windows 10
Автор
Александр Степушин
Создатель сайта comp-security.net, автор более 2000 статей о ремонте компьютеров, работе с программами, настройке операционных систем.
Остались вопросы?
Задайте вопрос в комментариях под статьей или на странице
«Задать вопрос»
и вы обязательно получите ответ.
- Содержание статьи
- Способ 1 — Переключение на локальную учетную запись
- Способ 2 — Как полностью удалить учетную запись Майкрософт в Windows 10
- Способ 3 — Удаляем учетную запись Майкрософт через панель управления
- Добавить комментарий
Пользователи ОС Windows 10 по желанию могут использовать либо локальную учетную запись, либо учетную запись Майкрософт. Однако стоит помнить, что если при установке Windows 10 ввести пароль и логин от учетной записи Майкрософт, то при каждом запуске ОС для входа в систему будет использоваться именно она.
Многих пользователей такой подход к авторизации не очень устраивает, и они задаются интересным вопросом, как удалить учетную запись Майкрософт в Windows 10. В интернете таких вопросов задано огромное количество. Все тематические форумы пестрят заголовками с данной проблемой, поэтому мы решили написать подробную обзорную статью на эту тему.
Инструкция по быстрому удалению учетной записи может иметь некоторые различия в зависимости от того, сколько учетных записей Вы создали в системе. Так, если у Вас единственная учетная запись Майкрософт, и Вы хотите сделать ее локальной, то Вам подойдет первый способ. А если учетная запись Вам вообще не нужна, то используйте второй и третий способ.
Способ 1 — Переключение на локальную учетную запись
Этот способ самый простой и предусмотрительный. С ним справится даже неопытный пользователь. С помощью настроек операционной системы мы сделаем локальную учетную запись текущей. Для начала нажмите на «Пуск» и кликните ЛКМ на имя пользователя. В выпадающем меню выберите раздел «Изменить параметры учетной записи».
Важно! Перед дальнейшими действиями настоятельно рекомендуем сохранить все открытые файлы и документы, так как после удаления аккаунта Майкрософт Вам нужно будет выйти из системы.
На экране должно появиться окошко настроек. ЛКМ нажмите на «Войти вместо этого с локальной учетной записью».
На следующем шаге система запросит у Вас текущий пароль, который нужно ввести в соответствующее окно. Нажмите «Далее».
Теперь нужно будет ввести новые данные, которые будут использоваться в локальной учетной записи.
Для того чтобы удалить учетную запись Майкрософт в Windows 10 Вам нужно нажать на кнопку «Выйти из системы и закончить работу».
На этом процесс удаления будет завершен. Система автоматически выйдет из учетной записи Майкрософт. Теперь для повторного входа в Windows 10 будет использоваться только локальная учетная запись и те данные, которые Вы вводили на предыдущих шагах. Рассмотрим второй способ, который подразумевает полное удаление учетной записи.
Способ 2 — Как полностью удалить учетную запись Майкрософт в Windows 10
Этот способ пользуется большой популярностью у пользователей. Так, очень многие люди в Windows 10 создают несколько учетных записей, в то время как для входа в систему используется только одна – локальная. В такой ситуации неиспользуемую учетную запись Майкрософт можно полностью удалить.
Для начала нужно зайти в систему с помощью учетной записи администратора. Если Вы собираетесь удалить учетную запись, которая на данный момент обладает правами администратора, то обязательно установите права администратора для другой записи (которую мы не удаляем).
Далее переходим в «Пуск» —> «Изменить параметры учетной записи» и выбираем раздел «Семья и другие пользователи». Среди списка «Другие пользователи» выбираем учетную запись, которую хотим удалить. Кликните на нее ЛКМ и выберите «Удалить».
На экран должно быть выведено системное предупреждение о том, что помимо учетной записи будут удалены все связанные с ней данные. А это все файлы с рабочего стола, документы, музыка, видео, фото и многое другое. Если говорить коротко, то удалится все, что хранится в папке «C:\Пользователь\Имя_пользователя» (информация с других папок останется нетронутой). Если Вы уже сохранили все важные данные, то можете смело нажимать кнопку «Удалить учетную запись и данные».
Если Вы не сохранили данные, то нажмите «Отмена» и обязательно скопируйте на диск нужную информацию. Также можете воспользоваться следующим способом.
Способ 3 — Удаляем учетную запись Майкрософт через панель управления
Этот способ, наверное, самый привычный и естественный. Запустите Windows 10 и войдите в систему под учетной записью администратора. Откройте панель управления и в правом верхнем углу выставьте вид «значки». Теперь нажмите на «Учетные записи пользователей». Выберите пункт «Управление другой учетной записью».
Теперь выбираем учетную запись, которую необходимо удалить. Далее нажимаем на «Удаление учетной записи».
Решаем, будем ли мы сразу удалять учетную запись Майкрософт в Windows 10, или для начала сохраним файлы пользователя. Подтверждаем удаление и ждем завершения процесса.
Существуют и другие способы, о которых мы не рассказали в данной статье, но их можно смело считать избыточными. Так описанные выше методы помогут Вам решить проблему с учетной записью на любой версии ОС Windows 10. Выберите для себя самый оптимальный вариант и используйте его для более удобного входа в систему.