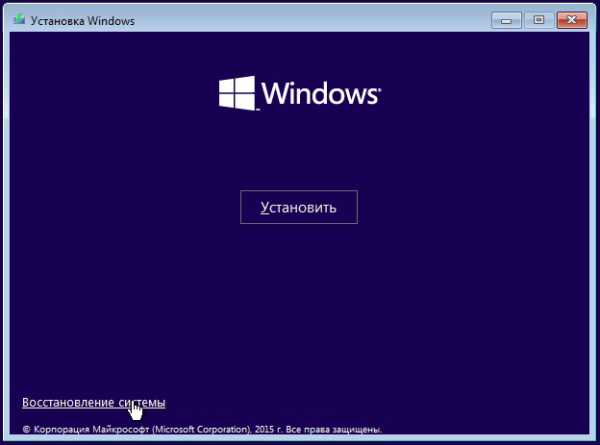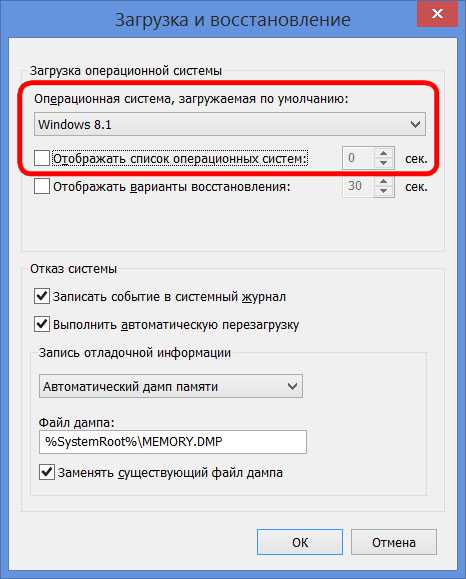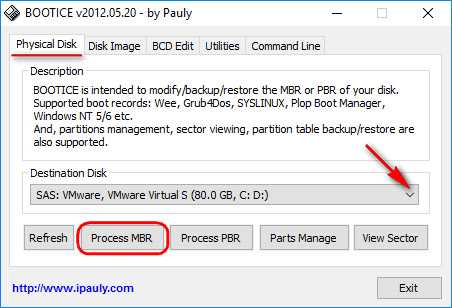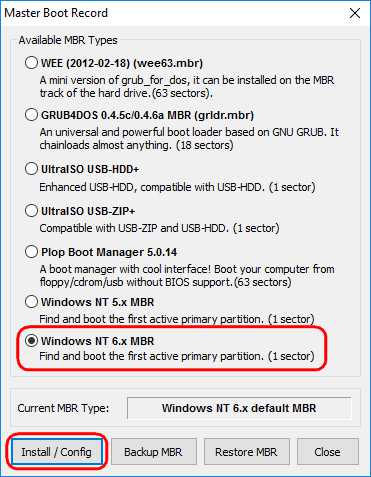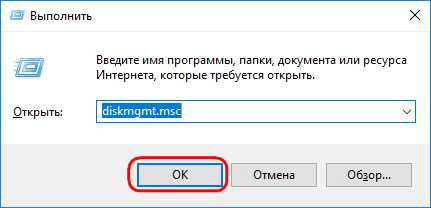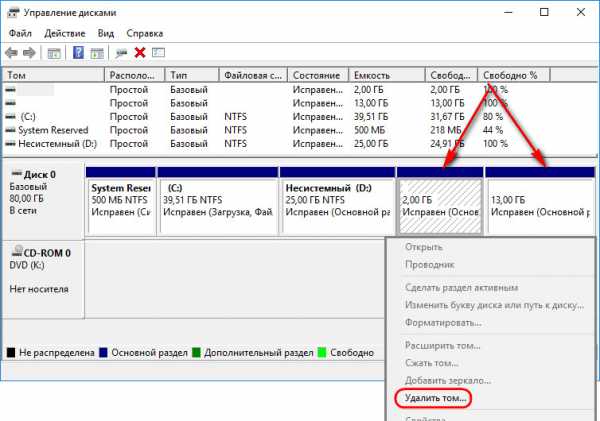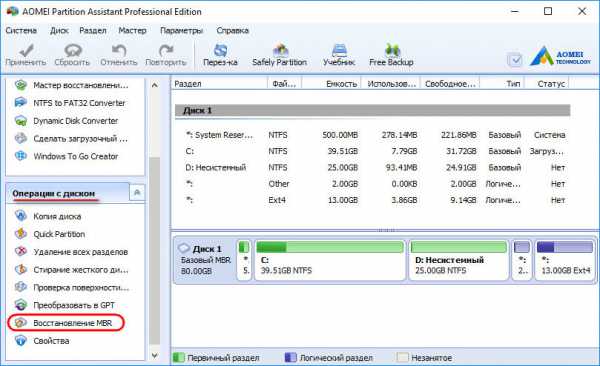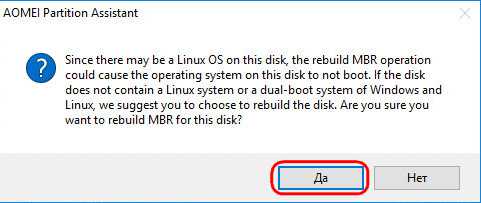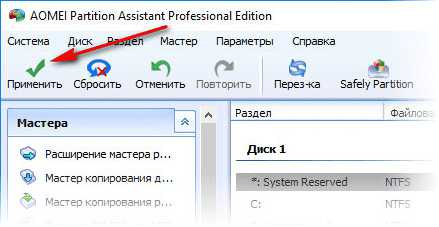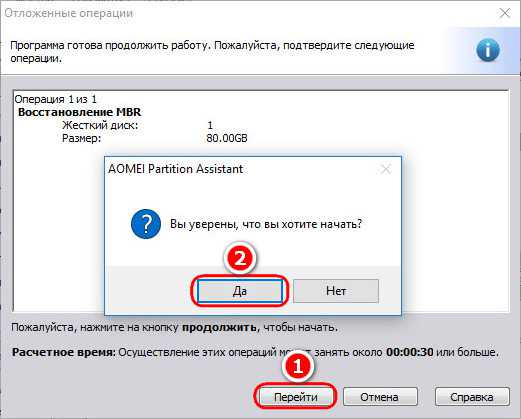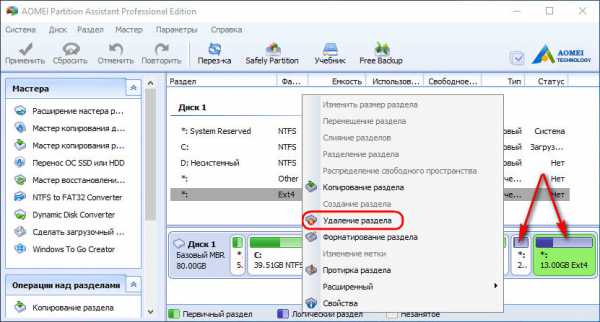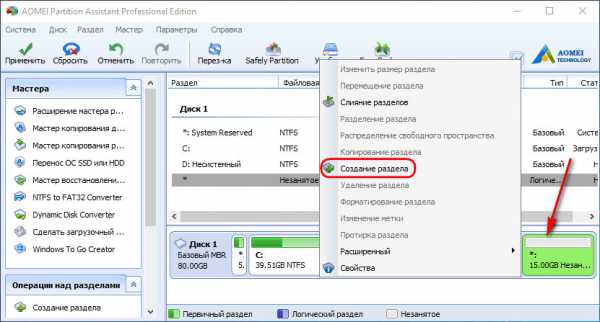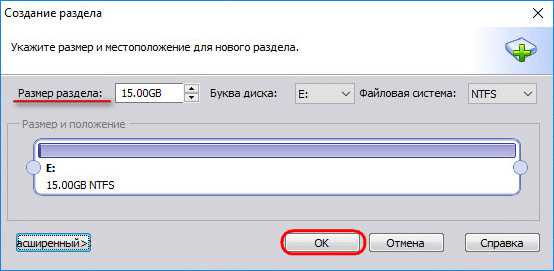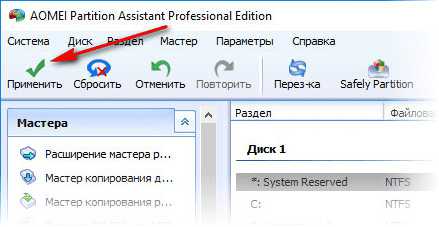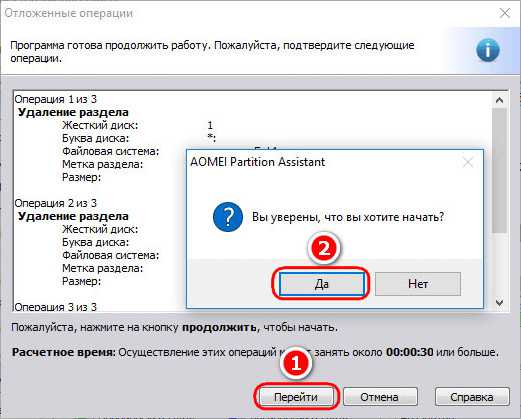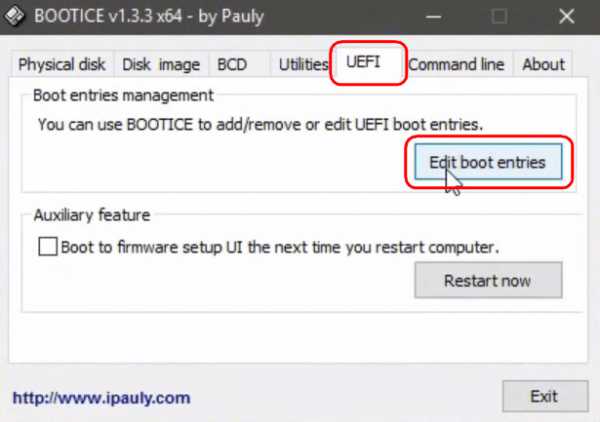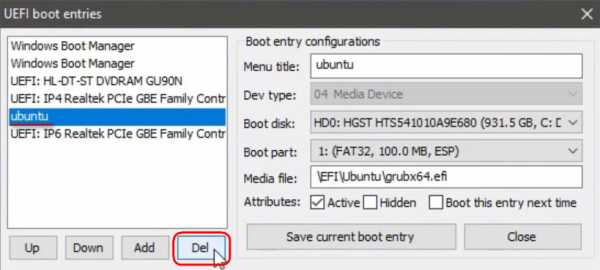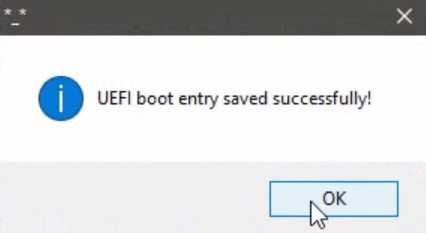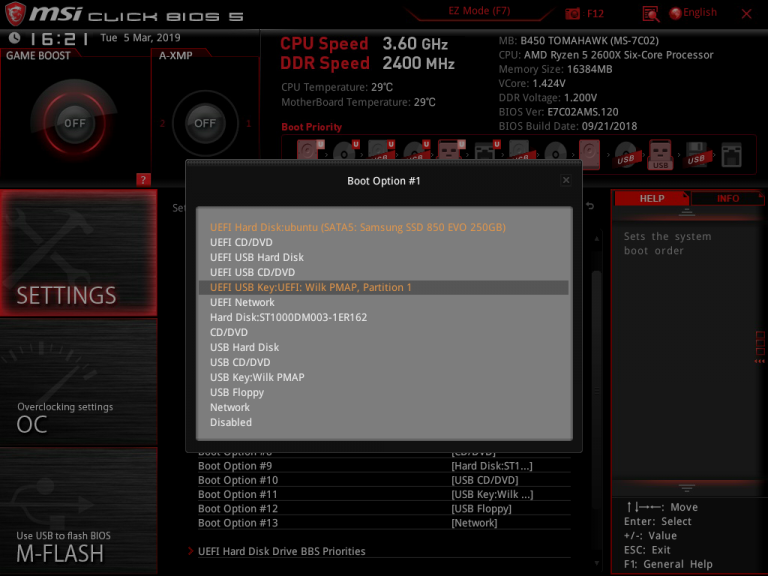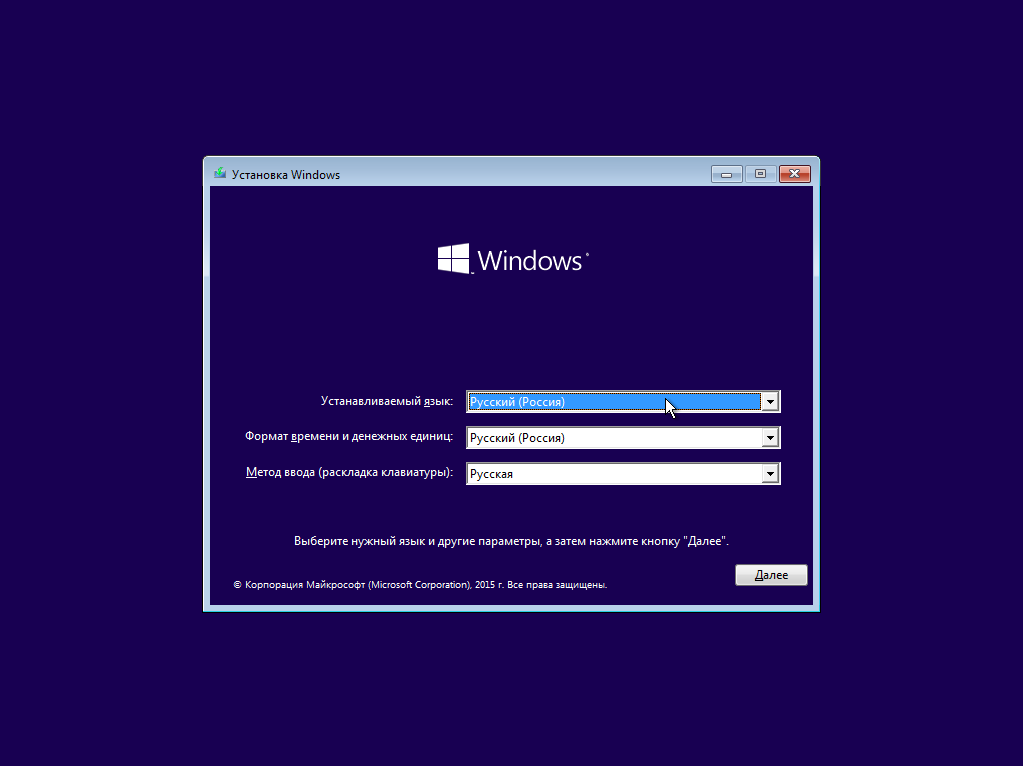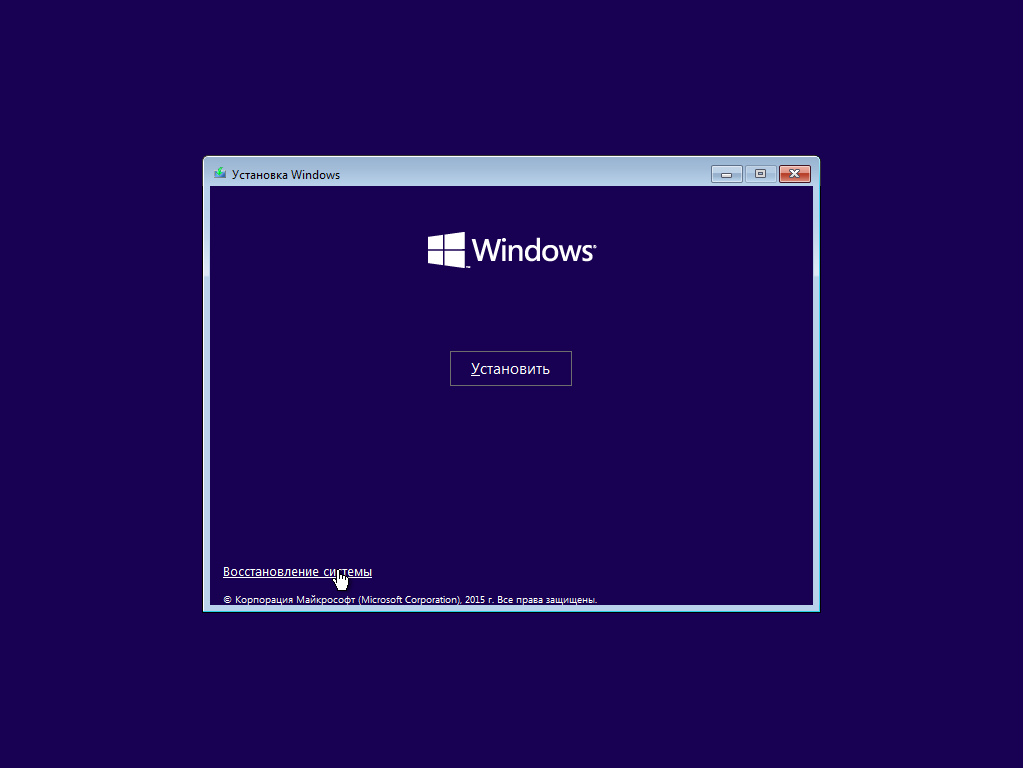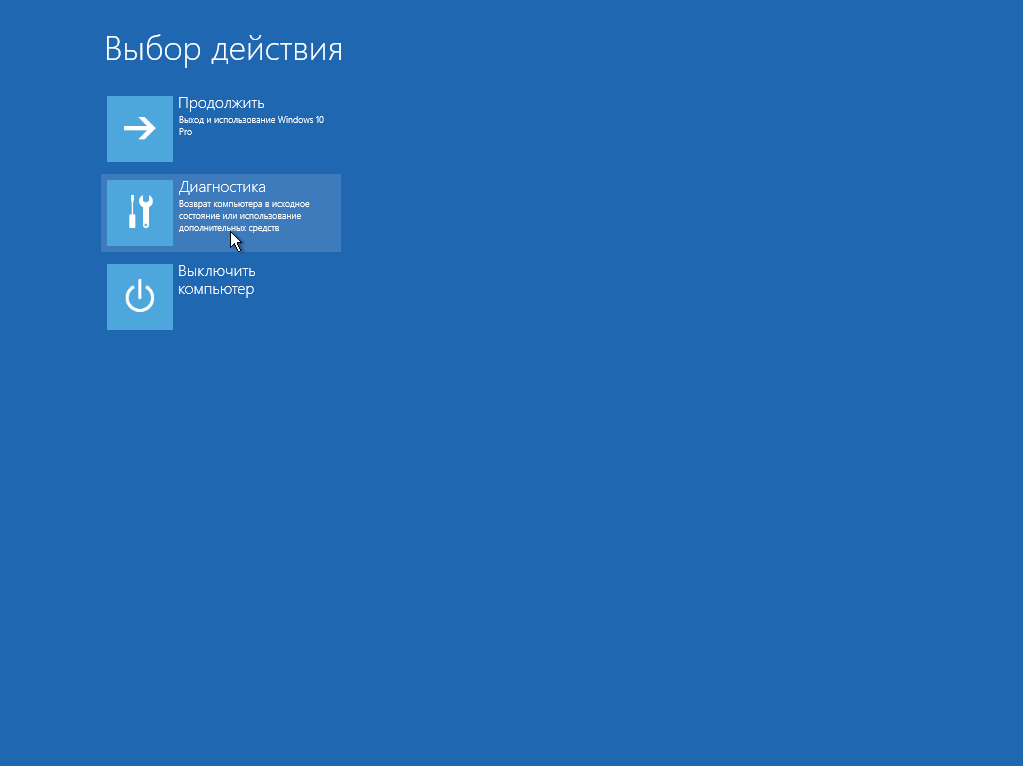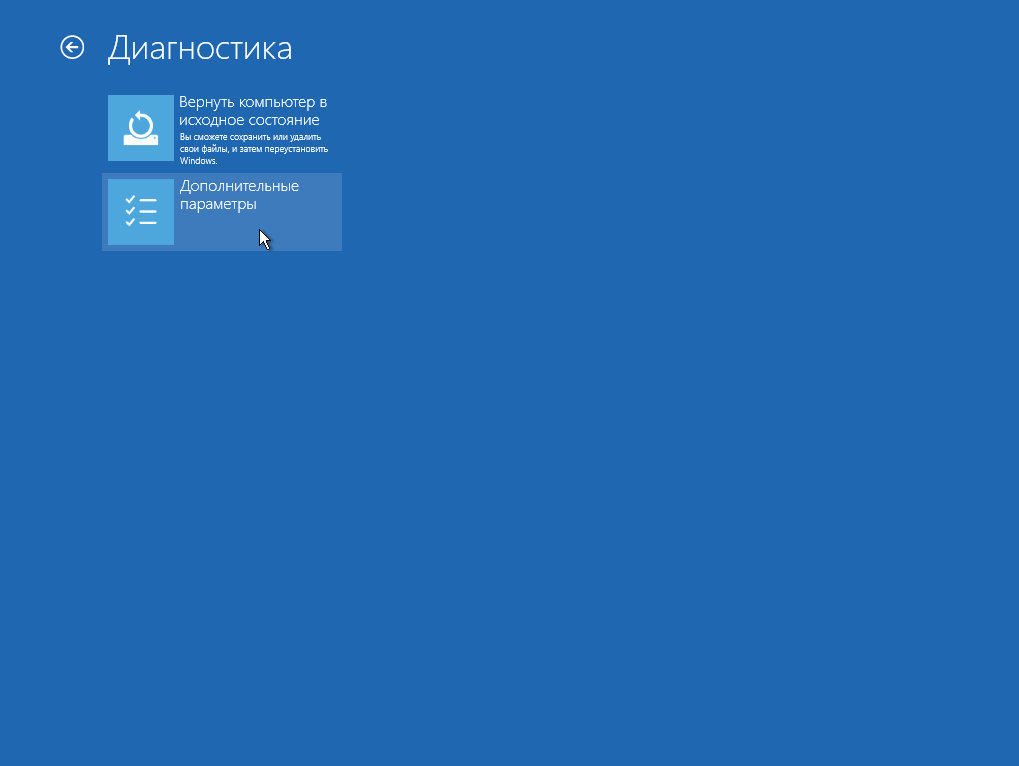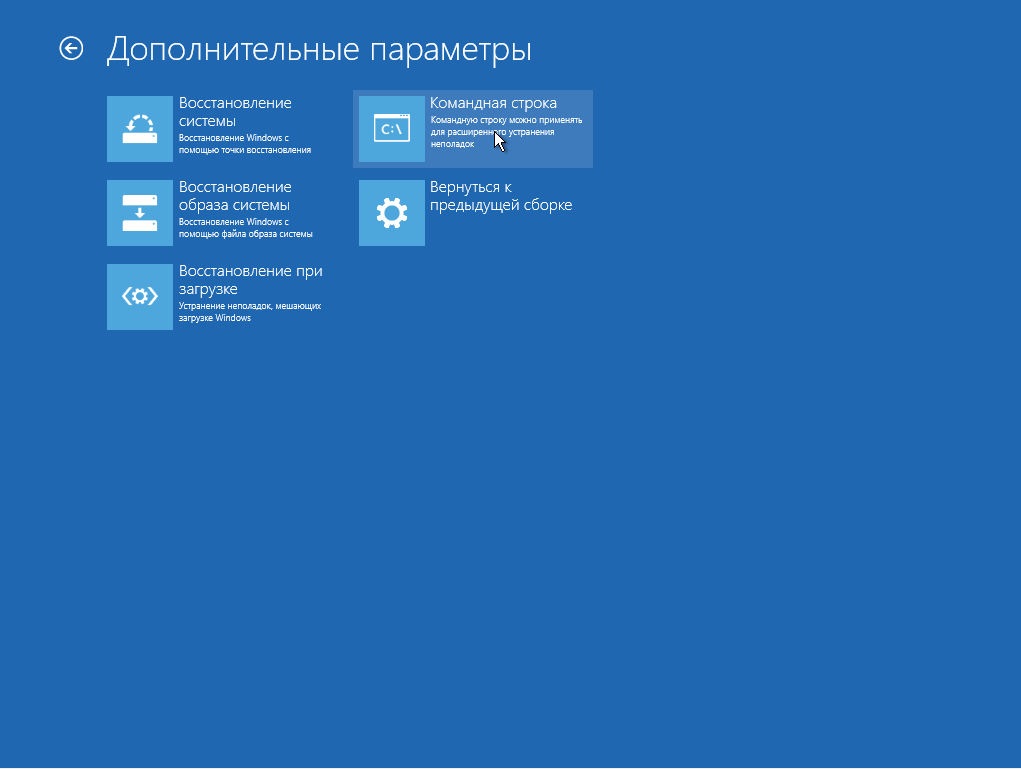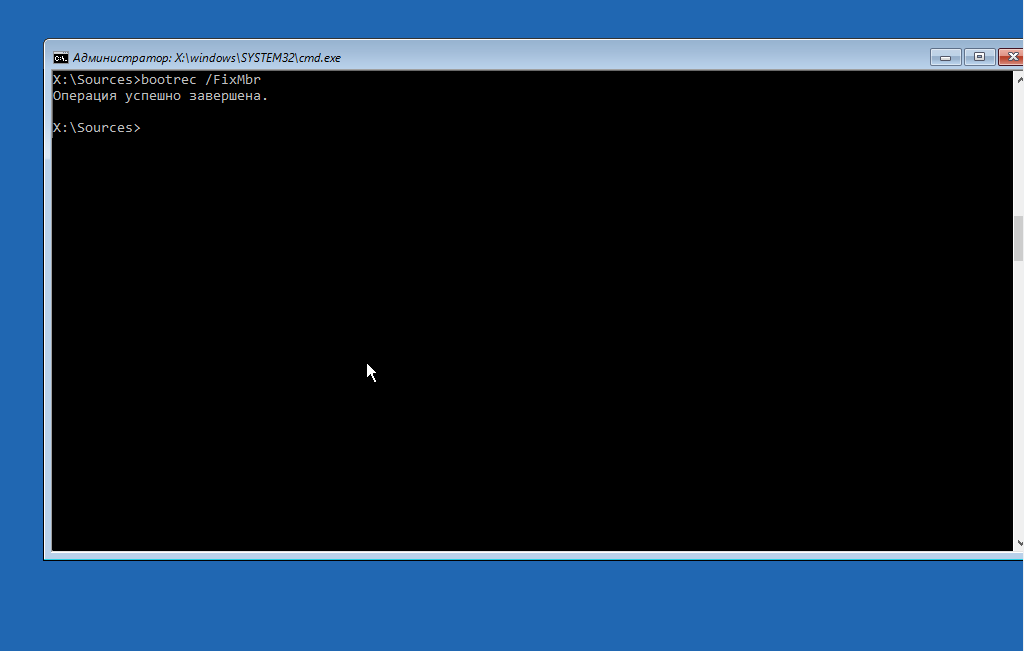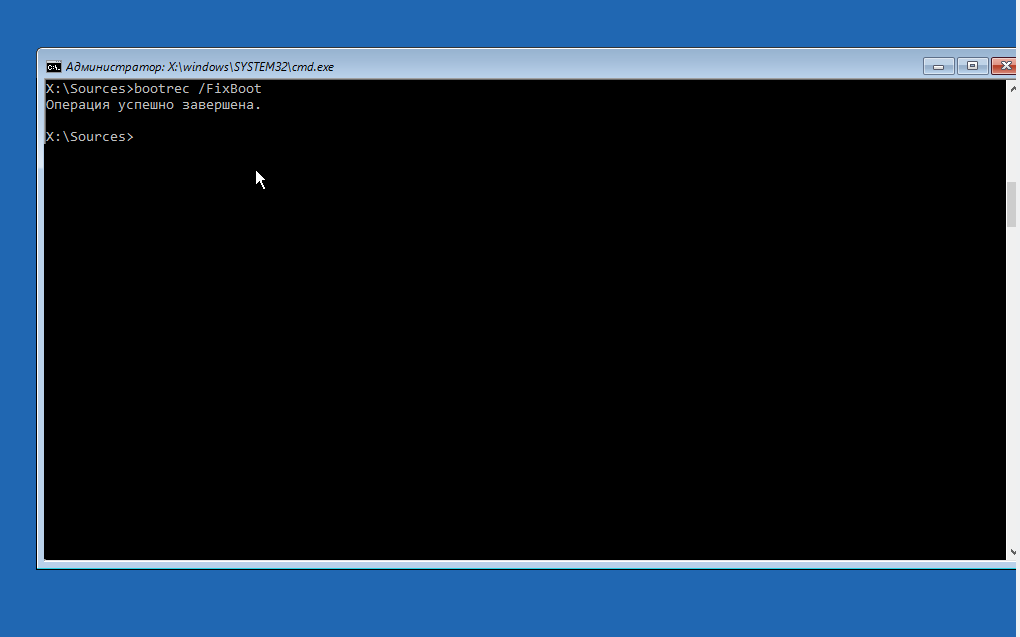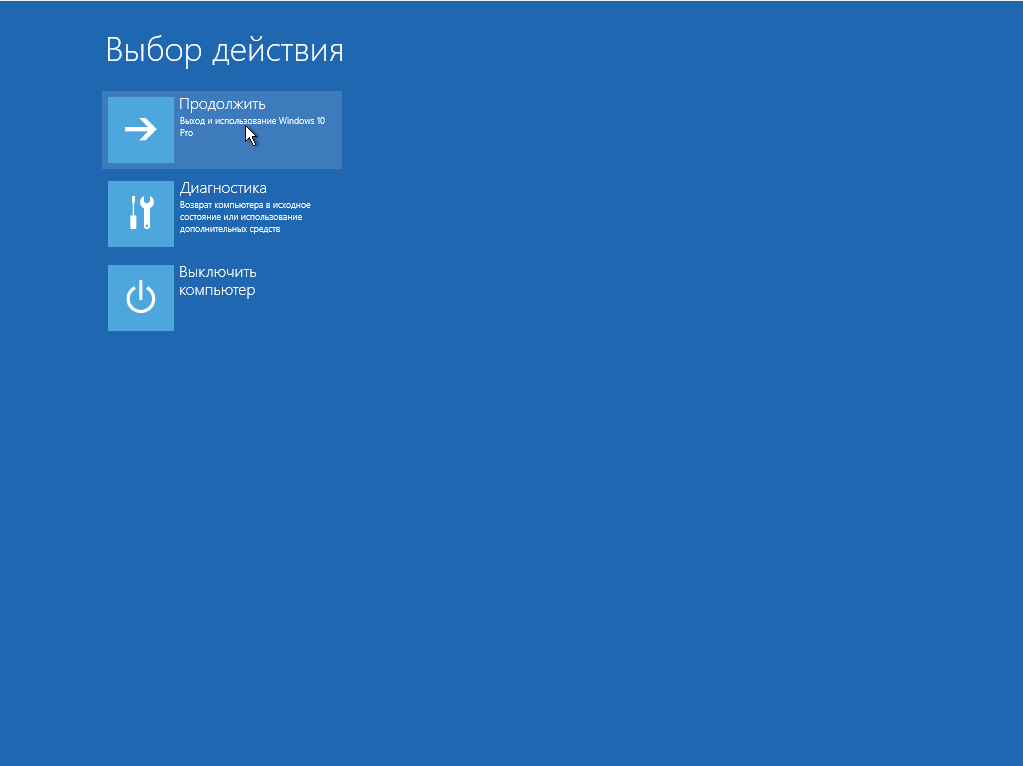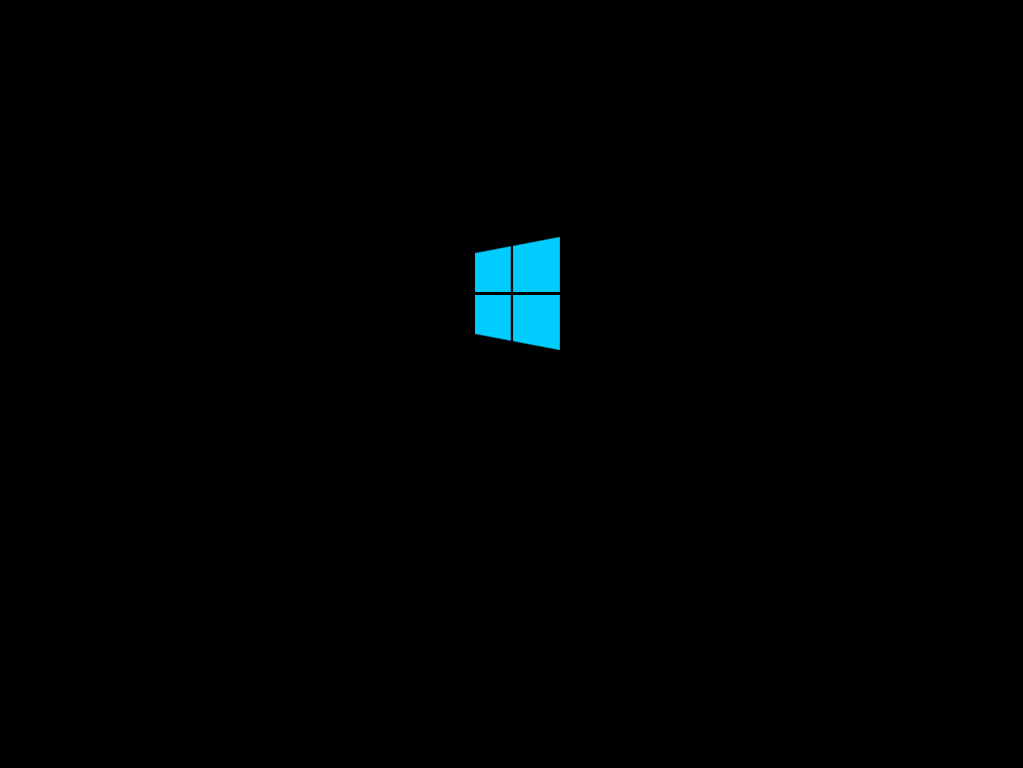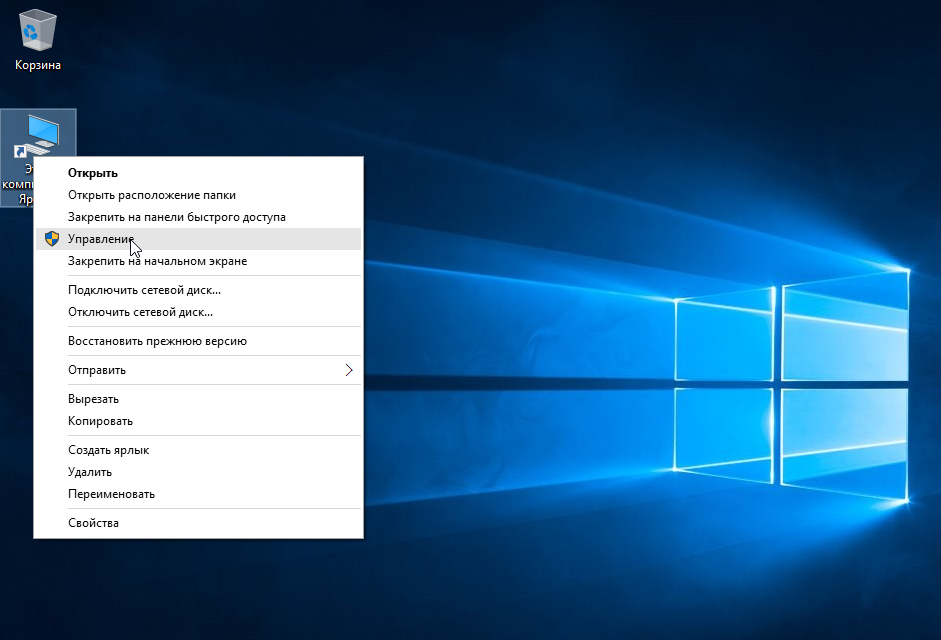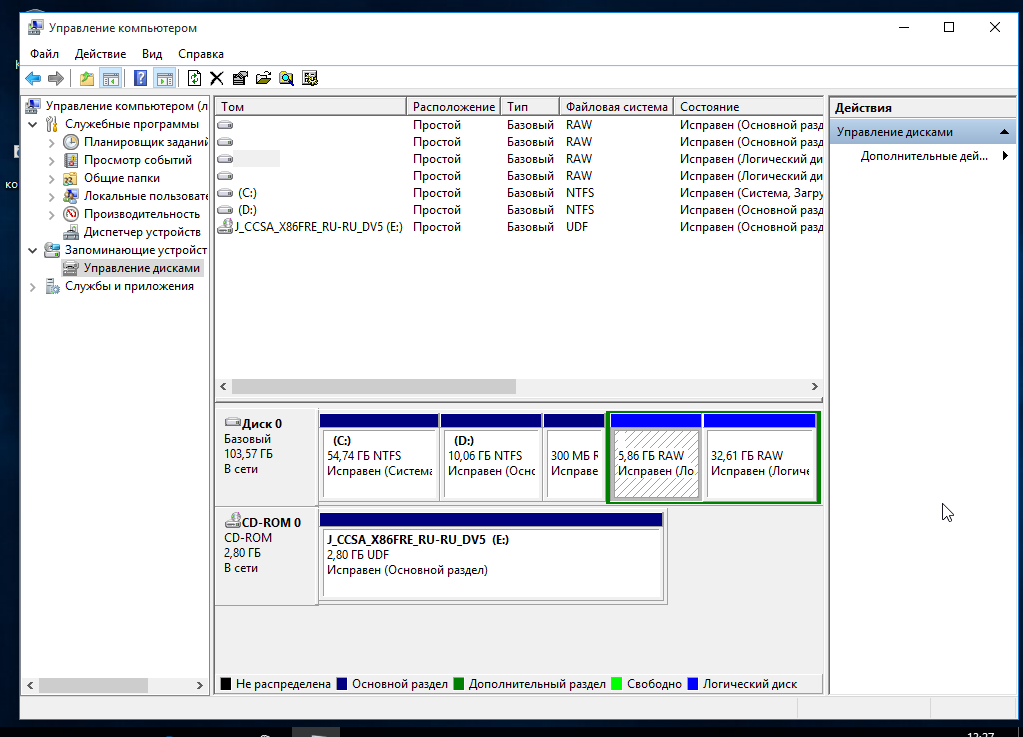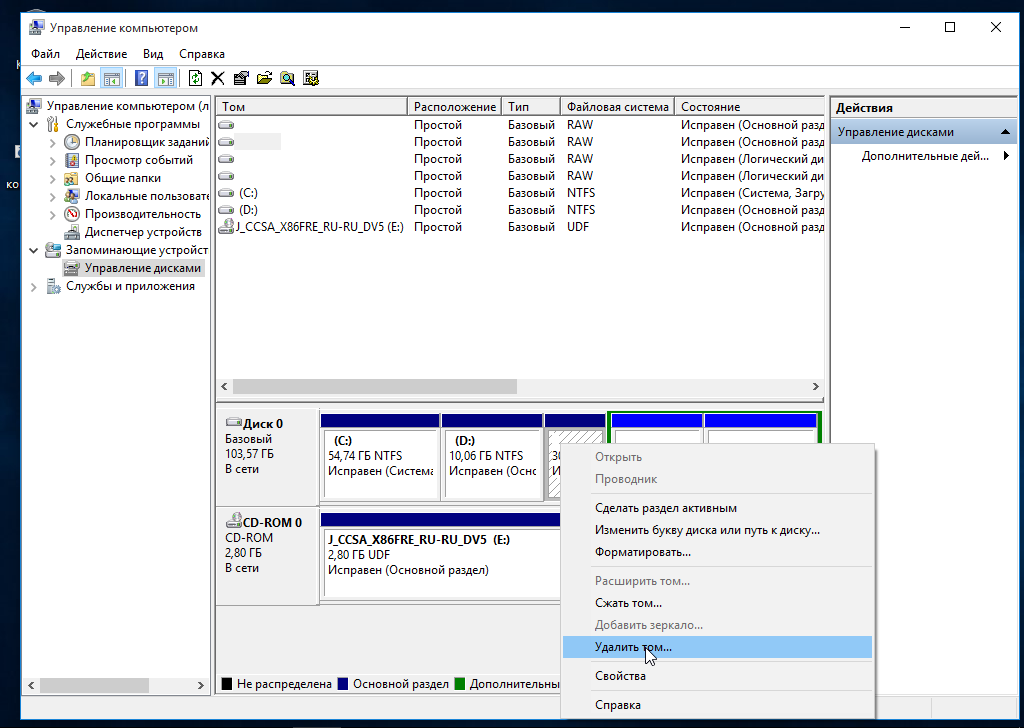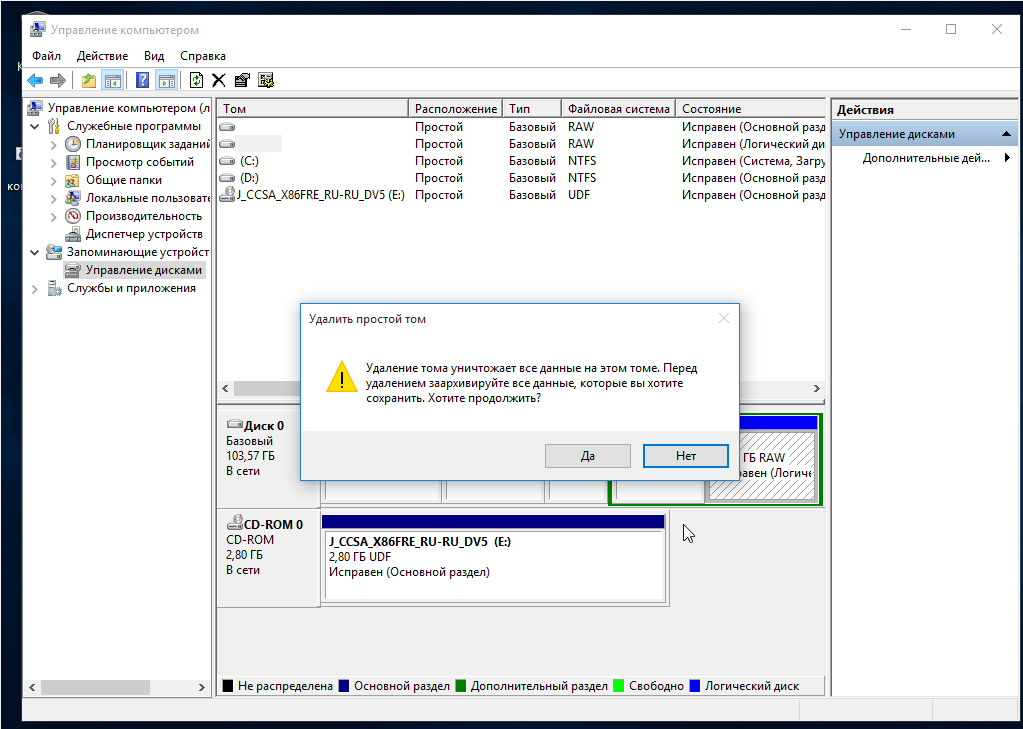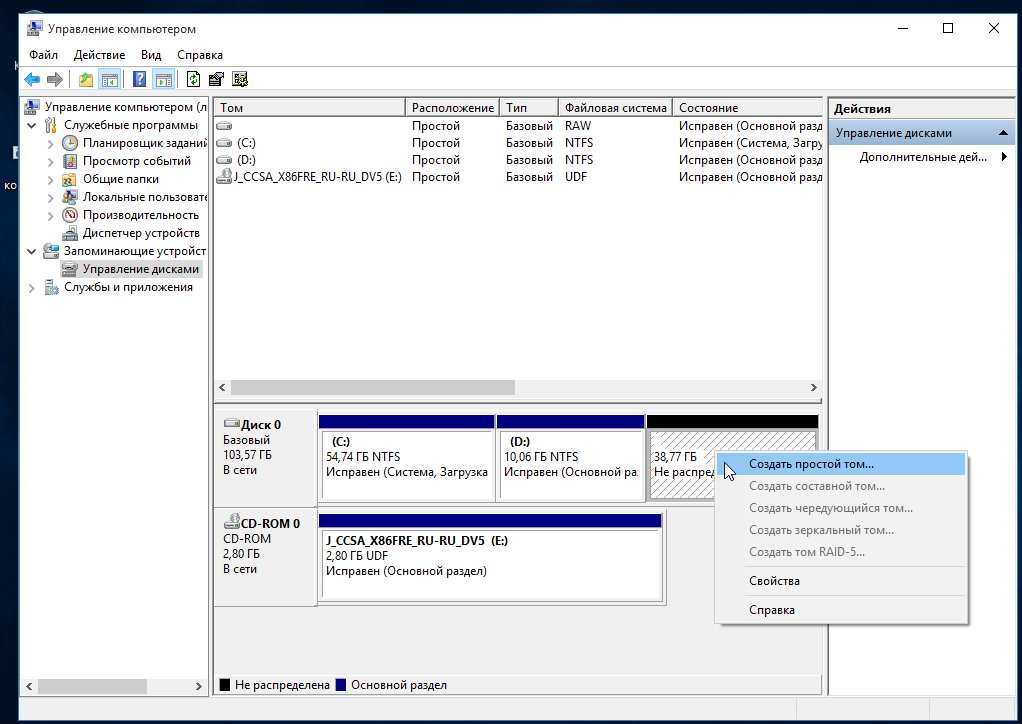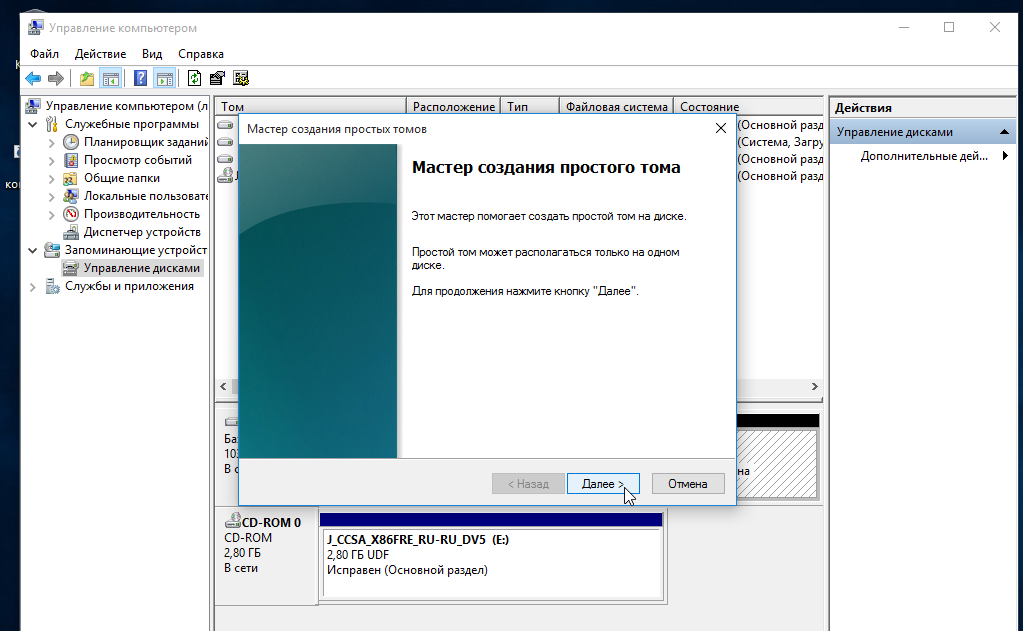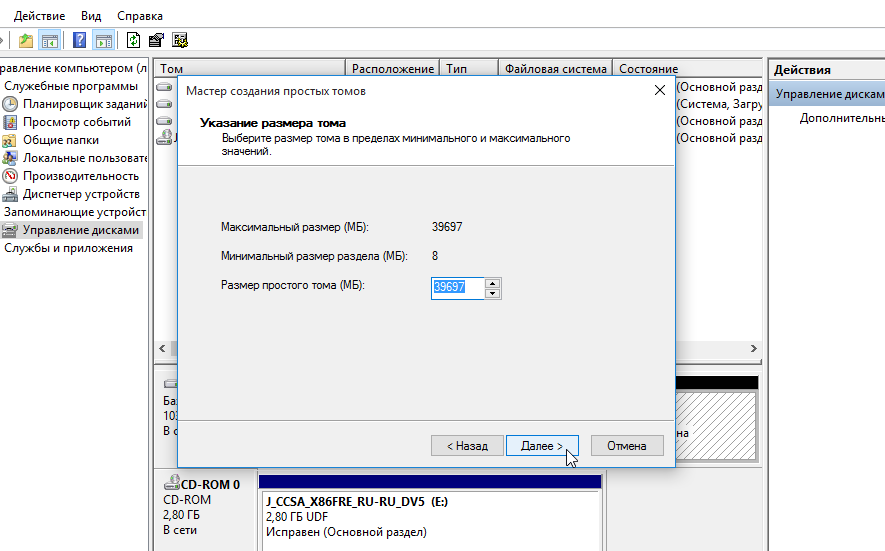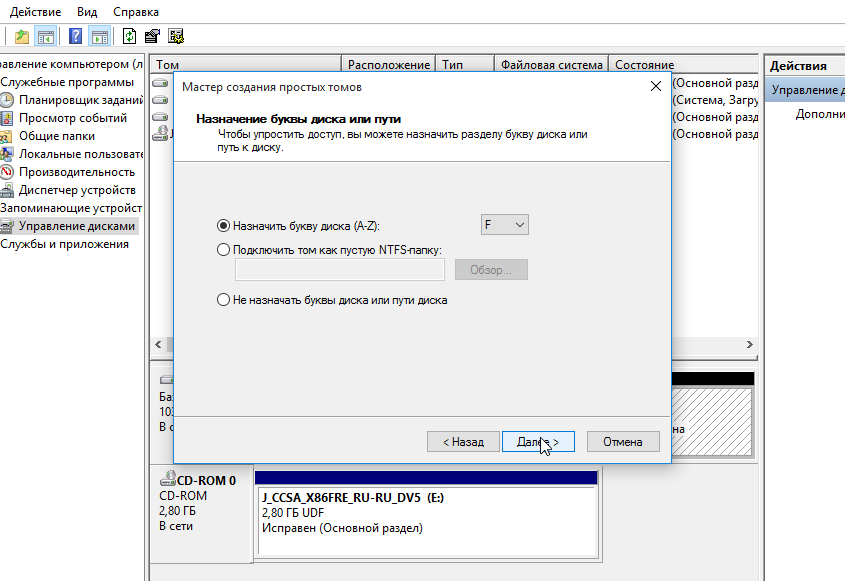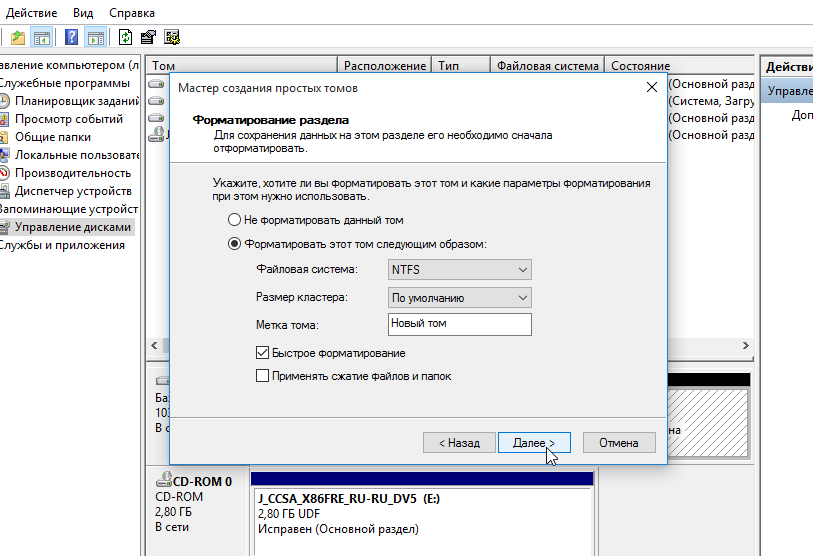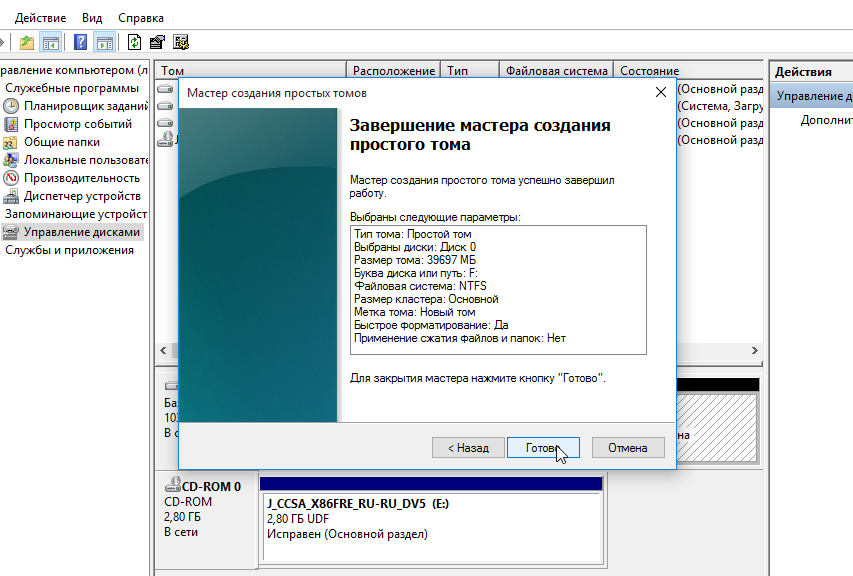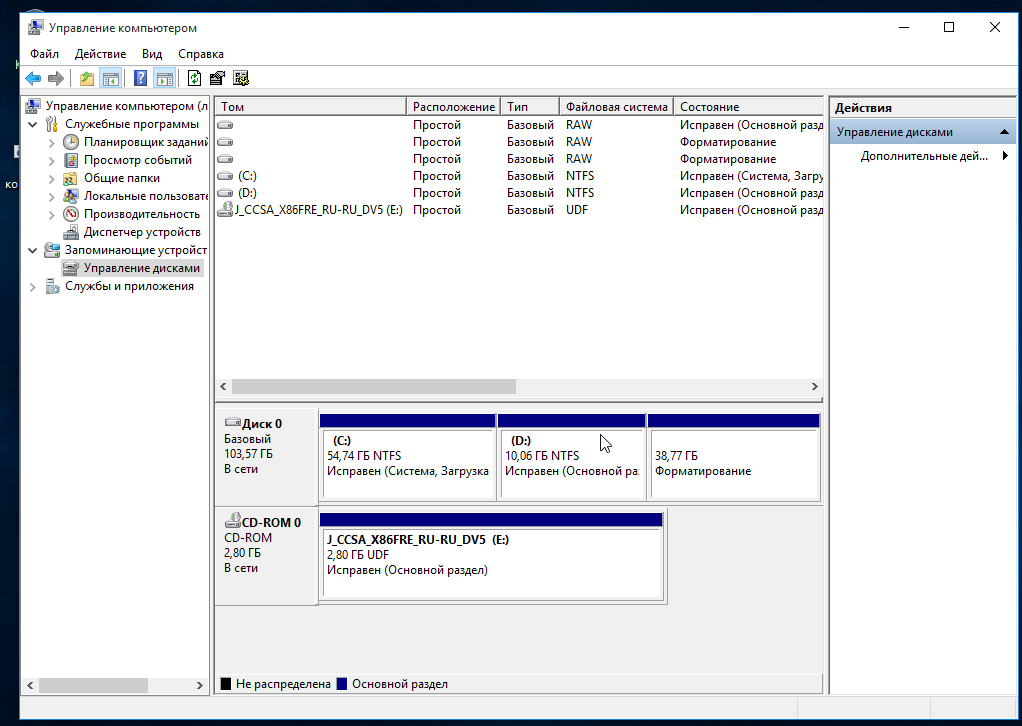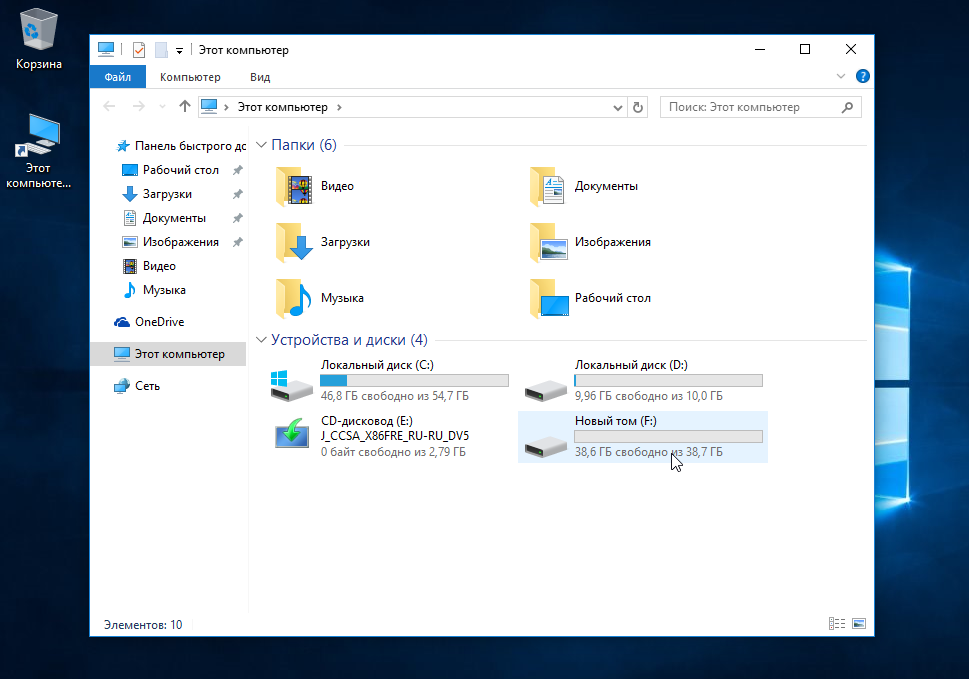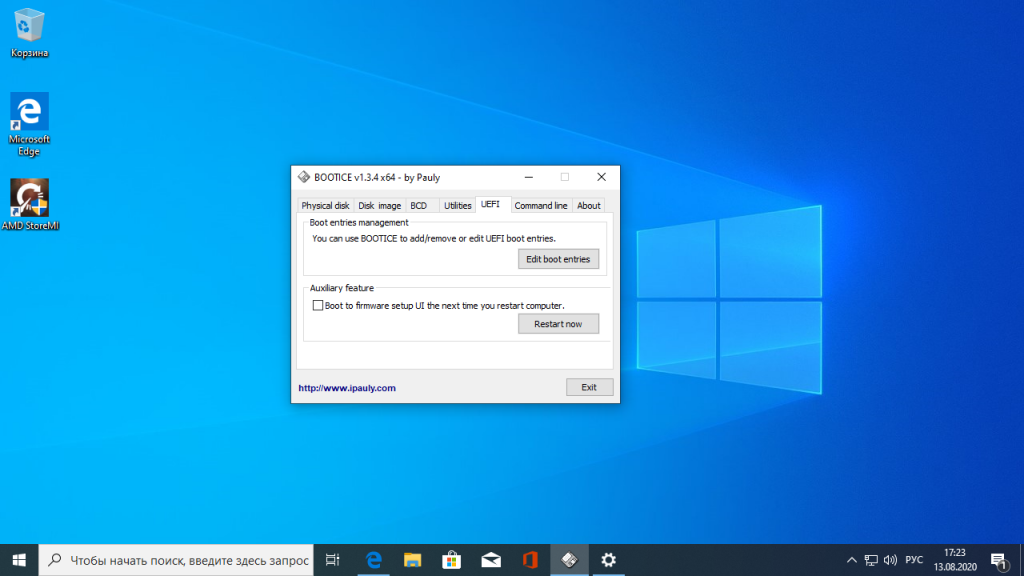Содержание
- Шаг 1: Очистка дискового пространства
- Шаг 2: Восстановление загрузчика
- Шаг 3: Очистка остаточных параметров Ubuntu
- Вопросы и ответы
Шаг 1: Очистка дискового пространства
Как известно, довольно часто пользователи инсталлируют на один компьютер несколько операционных систем, например, какой-нибудь дистрибутив Linux рядом с Windows 7. Однако иногда появляется желание удалить Линукс, оставив только вторую систему. В таком случае не обойтись без специальных манипуляций, поскольку при банальном форматировании разделов ломается загрузчик. Начать все равно стоит с очистки дискового пространства, что осуществляется так:
- Загрузите Виндовс 7, откройте меню «Пуск» и перейдите оттуда в «Панель управления».
- Здесь выберите пункт «Администрирование».
- В появившемся списке вас интересует «Управление компьютером».
- Воспользуйтесь левой панелью, чтобы открыть категорию «Управление дисками».
- Найдите логические тома с файлами Linux, кликните по ним правой кнопкой мыши и в контекстном меню выберите «Удалить том».
- Подтвердите свои намерения, выбрав вариант «Да».
- Теперь видно, что определенное количество пространства стало свободным. В будущем из него можно будет создать отдельный раздел или расширить уже существующие.

Теперь все файлы Linux были удалены с компьютера, включая пользовательские, поэтому перед форматированием убедитесь, что ничего важного в указанных разделах не осталось.
Шаг 2: Восстановление загрузчика
Следующий этап заключается в восстановлении загрузчика. Для этого придется загрузить Windows в режиме восстановления. Понадобится для этого ISO-образ с самой операционной системой или физический диск. Вспомогательные материалы по этой теме ищите в статьях по приведенным ниже ссылкам, а мы приступим к непосредственному восстановлению.
Подробнее:
Создаем загрузочную флешку с Windows 7
Настраиваем BIOS для загрузки с флешки
- После загрузки установщика выберите удобный язык и переходите далее.
- Щелкните по ссылке, расположенной слева внизу, под названием «Восстановление системы».
- Дождитесь настройки параметров восстановления.
- Появится уведомление о найденной системе. Здесь достаточно будет нажать на «Далее».
- В появившемся окне выбора средства отыщите вариант «Командная строка».
- Запустится соответствующая оснастка. Задействуйте команду
Bootrec.exe /FixMbr, чтобы создать основную загрузочную запись. - После этого используйте строку
Bootrec.exe /FixBoot, чтобы создать новый загрузочный сектор. - Именно эти две команды и отвечают за восстановление загрузчика. Если они выполнены успешно, в «Командной строке» отобразится уведомление «the operation completed successfully».
- Закройте консоль и в окне выбора средства нажмите на кнопку «Перезагрузка».
- При появлении режима «Восстановление после ошибок Windows» выберите пункт «Обычная загрузка Windows» и нажмите на Enter.

Последний скриншот наглядно демонстрирует, что загрузчик был успешно восстановлен. Осталось только избавить систему от ненужных настроек и выставить стандартные параметры запуска, о чем мы и поговорим в завершающем шаге сегодняшнего материала.
Шаг 3: Очистка остаточных параметров Ubuntu
Сейчас параметры запуска Windows могут быть настроены таким образом, что при загрузке все равно будет отображаться меню с выбором ОС. Иногда это мешает, поэтому следует отключить данную настройку и другие ненужные параметры, которые могли остаться от второй операционной системы.
- После запуска Виндовс 7 разверните «Пуск», введите там
msconfigи откройте отобразившуюся в результатах программу. - В разделе «Загрузка» убедитесь в том, что имеется одна ОС, и установите Windows 7 в качестве по умолчанию, если это не произошло автоматически.
- Теперь перейдите в «Панель управления».
- В ней откройте раздел «Система».
- Воспользуйтесь левой панелью, чтобы перейти в «Дополнительные параметры системы».
- Во вкладке «Дополнительно» нажмите на кнопку «Параметры», находящуюся в блоке «Загрузка и восстановление».
- Здесь вы можете отключить опцию отображения списка операционных систем при загрузке компьютера или вариантов восстановления, если это требуется.

Теперь вы знаете, как просто и быстро удалить Linux, при этом сохранив изначальное состояние Windows 7. Все основные действия сосредоточены на восстановлении стандартного загрузчика, что происходит путем ввода буквально двух консольных команд.
Еще статьи по данной теме:
Помогла ли Вам статья?
Случается, что для решения определённых задач необходимо установить Ubuntu поверх имеющейся на компьютере операционной системы Windows ОС. Через некоторое время надобность в ней может отпасть, и тогда уже нужно удалить Убунту так, чтобы при этом никак не повлиять на Виндовс. Как раз с этим вопросом у многих пользователей возникают сложности. В этой статье детально рассмотрим, как безопасно удалить Ubuntu, не удаляя Windows. Давайте разбираться. Поехали!
Если попробовать вставить загрузочный диск с Виндовс и загрузиться с него, то вы увидите на экране предложение установить Windows. В таком случае необходимо выбрать пункт «Восстановление системы».
В открывшемся меню кликните «Далее», а затем нажмите «Командная строка» в параметрах восстановления системы.
После того как на экране появится окно командной строки, пропишите следующие команды:
Первая вносит в системную директорию загрузочную запись, а вторая — вносит новый сектор загрузки.
Выполнение этих двух команд приведёт к тому, что ПК сразу будет загружаться с Виндовс. Но необходимо избавиться от остаточных файлов (артефактов) Убунту. Подробнее об этом ниже.
Существует несколько способов решения этой задачи. Первый заключается в том, что нужно вызвать окно «Выполнить», с помощью горячих клавиш Win+R, а затем прописать команду «msconfig». Далее перейдите к вкладке «Загрузка» и активируйте пункт «Использовать по умолчанию» для той ОС, которую вы хотите оставить. Затем перейдите к «Панели управления» и выберите раздел «Система». В открывшемся окне откройте вкладку «Дополнительно». Ниже в разделе «Загрузка и восстановление» кликните по кнопке «Параметры». Уберите птички с пунктов «Отображать список операционных систем» и «Отображать варианты восстановления». Нажмите «ОК».
Теперь войдите в режим командной строки с правами администратора и выполните команду:
bcdedit
С помощью этой системной утилиты вы сможете удалить Ubuntu из меню загрузки операционных систем. Кликните правой кнопкой мыши по идентификатору Убунту, после чего отобразится контекстное меню, а котором необходимо выбрать «Отметить». Затем появится мерцающий курсор со стрелками «вправо», «влево», «вверх», «вниз». С его помощью осуществляется перемещение. Для выделения текста нажмите и держите клавишу «Shift» вместе со стрелкой «вправо». Далее, вызвав контекстное окно, скопировать и аналогичным действием вставить текст, куда необходимо. Если вы неопытный пользователь, лучше не прибегать к приложению bcdedit, чтобы не создать дополнительных проблем. Если уверены в себе — вперёд.
После того, как был восстановлен загрузчик следует осуществить завершающий этап, удалив все созданные «Ubuntu» разделы, которые были необходимы для штатной работы операционной системы. Для этого потребуется сделать следующее:
- Нажмите на сочетание клавиш «WIN+R» и выполните команду «diskmgmt.msc»;
- Дождитесь загрузки окна «Управление дисками»;
- Среди представленных разделов найдите те, которые были под руководством «Ubuntu». Сделать это будет не сложно, так как вы самостоятельно их и создавали. Например, в большинстве случаев это: загрузчик объёмом от 100 до 300 МБ, корневой том 20-30 МБ, подкачка от 2 до 8 ГБ и основной раздел.
- Каждый из созданных разделов нужно удалить, нажав на него правой кнопкой мышки и выбрав «Удалить том».
В завершение останется должным образом распорядиться с полученном нераспределённым пространством, создав новый раздел диска или присоединить (расширить) к уже имеющемуся разделу.
Теперь вы знаете, как удалить Ubuntu из-под Windows 7 или Windows 10. Пишите в комментариях, удалось ли вам справиться с этой задачей, рассказывайте о своём опыте другим пользователям, и задавайте любые вопросы по теме этой статьи.
Вы установили Ubuntu параллельно с Windows в режиме двойной загрузки на своем ПК. Но, по некоторым причинам, это работало не слишком-то здорово. Возможно, вы столкнулись с некоторыми ошибками, а может, просто не были готовы перейти на Linux из Windows.
Теперь у вас есть такая проблема, как раздел Linux на жестком диске вашего ПК, он занимает место, которое вам нужно для файлов и папок Windows (или для следующей попытки двойной загрузки с Linux).
Вкратце, вам требуется удалить Ubuntu с ПК. Как это можно сделать безопасно, без потери данных в Ubuntu или в Windows?
Что такое Linux с двойной загрузкой?
Если коротко, то двойная загрузка — это процесс установки двух операционных систем на разные разделы жесткого диска. Она может пригодиться при миграции с одной операционной системы на другую (например, с Windows на Linux).
Также двойная загрузка важна, если вы пользуетесь каждой операционной системой для отдельных задач. (Например, дома у вас может быть ПК с Linuх, а на работе вы пользуетесь Windows).
В то время как виртуальная машина – способ пользоваться множеством операционных систем на одном ПК, двойная загрузка является более гибкой. У обоих вариантов есть свои сильные и слабые стороны.
Имейте в виду, что вы можете выйти за пределы двойной загрузки. Например, если установите на ваше устройство еще и macOS, то ваша система станет мультизагрузочной. То же относится и к нескольким версиям Windows и Linux.
Подготовка: сделайте бэкап!
Неважно, как долго вы пользуетесь Linux. В любом случае найдется парочка файлов, которые вы захотите сохранить. Решение, разумеется, в том, чтобы сделать для них бэкап.
Каким образом можно сделать бэкап в разделе Linux? Первый способ – использовать стандартный инструмент резервного копирования, которые есть в Ubuntu. Другие операционные системы на базе Linux тоже поставляются с утилитами для бэкапа. Еще подобные утилиты вы сможете найти, установив их при помощи пакетного менеджера вашего дистрибутива.
Также вам может захотеться выбрать более простое решение. Установив клиент Dropbox на вашу операционную систему Linux, вы можете синхронизировать данные с облачным хранилищем, и этого будет достаточно.
Можно даже воспользоваться файловым менеджером Linux для копирования и вставки ваших личных файлов в раздел Windows. Убедитесь, что вы сохранили данные в папке, которую легко найти, с четко обозначенным именем папки для простоты обнаружения.
В случае, если что-то пошло не так и вы не можете загрузить Linux и восстановить ваши данные, вы можете воспользоваться такой утилитой Windows, как DiskInternals Linux Reader, чтобы прочесть системные файлы ext2 или ext3 и восстановить ваши файлы.
Деинсталляция Ubuntu: удаление раздела Linux
Как только вы убедились, что успешно сохранили те данные, которые хотели бы убрать из раздела Ubuntu, просто удалите этот раздел.
Действительно, это настолько просто. Загрузите Windows и откройте консоль Управление Компьютером. Вам потребуются права администратора, поэтому если ваш акаунт основной, то все в порядке. Если нет, то придется внести изменения в ваш акаунт или зайти через администратора.
Далее кликните правой кнопкой мыши на кнопку Start и выберите Управление Дисками. И вы увидите список ваших разделов. Вам нужно будет найти раздел Linux; также вы можете свериться, используя программу DiskInternals.
Вам также необходимо знать размер дискового раздела и убедиться, что он соответствует объему места на диске, где вы ставили Ubuntu.
Избегайте удаления тех разделов, которые вам нужны!
Как только вы будете уверены, что пришло время удалить раздел Ubuntu., кликните правой кнопкой мыши на разделе и выберите Удалить Том.
Такое простое действие эффективно удалит Ubuntu с вашего ПК. Загрузчик GRUB 2.0 тоже исчезнет, то есть больше не появится окно выбора операционных систем.
Таким образом, это означает, что нет больше способа загрузить оставшуюся операционную систему.
Как восстановить MRB (Главную Загрузочную Запись)
Чтобы это обойти, вам нужно восстановить Главную Загрузочную Запись, или MRB. Тут у вас есть выбор:
- Используйте Window для восстановления MRB.
- Воспользоваться сторонним инструментом, такой как Hiren’s Boot CD. Этот вариант лучше всего, если вы не пользуетесь Windows 10.
А мы остановимся на варианте с Windows 10 для восстановления MRB.
Начните со скачки установочных файлов Windows 10. Это законно, если у вас лицензионная версия ОС. Используйте их для создания загрузочной флешки или DVD.
Затем вставьте диск или флешку, перезагрузите компьютер, нажмите нужную кнопку, чтобы зайти в BIOS для изменения настроек. (Какая кнопка — будет зависеть от производителя вашего компьютера). Цель в том, чтобы убедиться, что компьютер будет загружаться с установочного диска с Windows 10.
Перезагрузите компьютер, чтобы загрузка пошла с установочного диска и выберите Восстановить Ваш Компьютер. Далее выбирайте Устранение ошибок>Расширенные Опции>Командная Строка. Далее мы воспользуемся инструментом Bootrec.exe с помощью команды fixmbr
Сначала введите:
bootrec /fixmbrЭто подготовит процесс. Далее напишите:
bootrec /fixbootFixBoot используется, когда удаленная загрузочная запись была удалена.
На этом этапе вы можете закончить командой:
bootrec /scanosОна сканирует жесткий диск на предмет подходящей операционной системы. Если у вас Windows 10 параллельно с другой версией Windows, вы это обнаружите на этой стадии. Если возникли проблемы на этом этапе, введите:
bootrec /rebuildbcdИ пока этого будет достаточно. Но если Windows не загрузится, когда вы покинете режим командной строки и перезагрузите компьютер (помним, что нужно поменять в настройках BIOS порядок загрузки на жесткий диск), тогда у вас проблемы.
Их вы можете решить переустановкой Windows 10, но сперва попробуйте восстановление раздела. Оно есть на жестком диске и занимает часть системы Windows 10, предназначено как раз для восстановления вашего ПК.
Используйте свободное место, которое у вас появилось, заново
Теперь у вас намного больше свободного места. Но чтобы его снова использовать, понадобится разбить жесткий диск на разделы и форматирование.
Если вы не знакомы с этими процессами, просто запустите Управление Дисками, как было описано выше. Выберите свободное место, кликните правой кнопкой мыши и выберите Новый Том…тот, что соответствует вашим запросам.
Другой способ – щелкните правой кнопкой мыши на томе рядом со свободным местом, выберите Расширить Том, чтобы увеличить размер раздела. Это видео может помочь:
Итак, свободное место теперь возвращено Windows, ему можно присвоить новую букву. Причем независимо от того, что вы собираетесь там хранить: персональные данные, игры, видео или что-либо другое. Все снова в норме!
Все еще требуется время от времени загружать Linux? Почему бы не установить Linux внутри Windows, используя подсистему Windows для программ Linux в магазине Microsoft Store? Или взгляните, как отключить протокол безопасной загрузки UEFI для системы с двойной загрузкой.
Как удалить операционную систему ubuntu, не удаляя при этом Windows 7?
Нередко бывает необходима в учебных или производственных целях еще одна ОС в одном компьютере и выполняется установка, например, Ubuntu поверх Windows 7, а со временем нужно удалить linux-подобную систему.
При этом если воспользоваться загрузочным диском Windows 7 и выполнить загрузку компьютера с него, то появится рекомендация вновь инсталлировать Windows 7. В данном случае требуется нажать на строчку ниже «Восстановление системы».
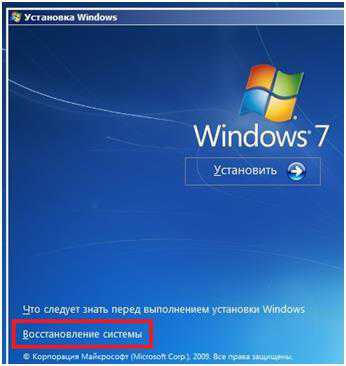
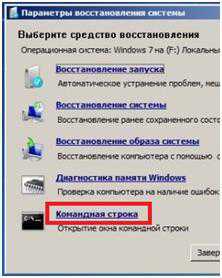

Как убрать Ubuntu из загрузочного меню Windows 7?
В строке требуется написать следующее:
- Bootrec.exe /FixMbr – команда, которая вносит основную загрузочную запись в системную директорию;
- Bootrec.exe /FixBoot – команда, которая вносит в системную директорию новый загрузочный сектор.
После выполнения этих действий компьютер будет загружать сразу Windows 7, а Ubuntu уже беспокоить не будет. Однако может остаться мусор в компьютере.
Как удалить остаточные «артефакты» Ubuntu или любой другой ОС?
Имеются следующие варианты решения проблемы, с удалением мусора, оставшегося от ненужной системы, будь то Ubuntu или старая виндовс:
- Через «Пуск» необходимо ввести «msconfig». В результате появится стандартная утилита Windows 7, которая используется с целью конфигурации ОС. Здесь необходимо войти в «Загрузки» и активировать строку «Использовать по умолчанию» для той системы, которую нужно оставить.
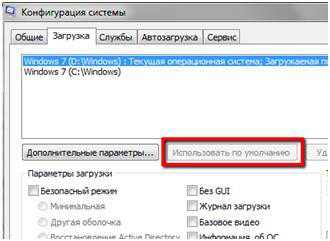
В Виндовс 7 с помощью приложения «bcdedit» возможно удалить данные от linux из меню загрузки. Необходимо через «Пуск» набрать «cmd». В появившемся окне ввести «bcdedit» и кликнуть на клавишу «Ввод» на клавиатуре. В примере показана команда для удаления лишней системы:
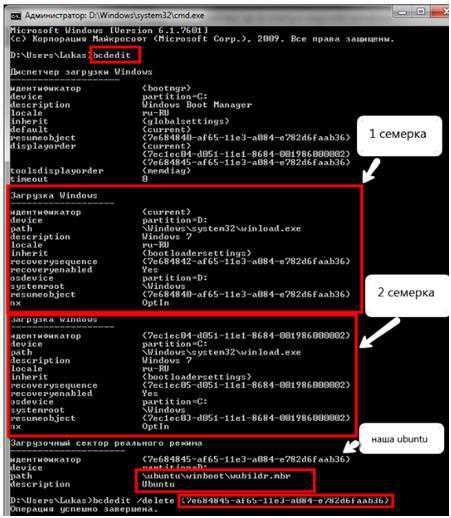
Однако если у пользователя отсутствует достаточный опыт работы с «bcdedit», то рекомендуется обратиться к более опытному пользователю.
Рекомендации
Для удобства и ускорения процесса рекомендуется идентификаторы из большого количества символов (в примере выше c7e6848… – идентификатор Убунты, которая удаляется) выделять и копировать, чтобы не набирать их вручную. Чтобы это выполнить, требуется в командной строке кликнуть правой кнопкой мыши.
При этом отобразится контекстное меню, где надо нажать на «отметить». Далее появится мерцающий курсор на светлом фоне, имеющий стрелки «вправо», «влево», «вверх», «вниз». С его помощью можно выполнить необходимый переход. Для выделения текста требуется удерживать кнопку «Shift» и стрелку «вправо». Далее с помощью вызова контекстного окна мышью скопировать и аналогичным действием вставить текст куда необходимо.
WindowsTune.ru
Безопасное удаление Убунту из-под Windows
Случается, что для решения определённых задач необходимо установить Ubuntu поверх имеющейся на компьютере операционной системы Windows ОС. Через некоторое время надобность в ней может отпасть, и тогда уже нужно удалить Убунту так, чтобы при этом никак не повлиять на Виндовс. Как раз с этим вопросом у многих пользователей возникают сложности. В этой статье детально рассмотрим, как безопасно удалить Ubuntu, не удаляя Windows. Давайте разбираться. Поехали!
Если попробовать вставить загрузочный диск с Виндовс и загрузиться с него, то вы увидите на экране предложение установить Windows. В таком случае необходимо выбрать пункт «Восстановление системы».
В открывшемся меню кликните «Далее», а затем нажмите «Командная строка» в параметрах восстановления системы.
После того как на экране появится окно командной строки, пропишите следующие команды:
Первая вносит в системную директорию загрузочную запись, а вторая — вносит новый сектор загрузки.
Выполнение этих двух команд приведёт к тому, что ПК сразу будет загружаться с Виндовс. Но необходимо избавиться от остаточных файлов (артефактов) Убунту. Подробнее об этом ниже.
Существует несколько способов решения этой задачи. Первый заключается в том, что нужно вызвать окно «Выполнить», с помощью горячих клавиш Win+R, а затем прописать команду «msconfig». Далее перейдите к вкладке «Загрузка» и активируйте пункт «Использовать по умолчанию» для той ОС, которую вы хотите оставить. Затем перейдите к «Панели управления» и выберите раздел «Система». В открывшемся окне откройте вкладку «Дополнительно». Ниже в разделе «Загрузка и восстановление» кликните по кнопке «Параметры». Уберите птички с пунктов «Отображать список операционных систем» и «Отображать варианты восстановления». Нажмите «ОК».
Теперь войдите в режим командной строки с правами администратора и выполните команду:
bcdedit
С помощью этой системной утилиты вы сможете удалить Ubuntu из меню загрузки операционных систем. Кликните правой кнопкой мыши по идентификатору Убунту, после чего отобразится контекстное меню, а котором необходимо выбрать «Отметить». Затем появится мерцающий курсор со стрелками «вправо», «влево», «вверх», «вниз». С его помощью осуществляется перемещение. Для выделения текста нажмите и держите клавишу «Shift» вместе со стрелкой «вправо». Далее, вызвав контекстное окно, скопировать и аналогичным действием вставить текст, куда необходимо. Если вы неопытный пользователь, лучше не прибегать к приложению bcdedit, чтобы не создать дополнительных проблем. Если уверены в себе — вперёд.
Теперь вы знаете, как удалить Ubuntu из-под Windows 7 или Windows 10. Пишите в комментариях, удалось ли вам справиться с этой задачей, рассказывайте о своём опыте другим пользователям, и задавайте любые вопросы по теме этой статьи.
NastroyVse.ru
Удаление Ubuntu
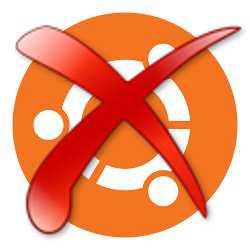
Зачем удалять Ubuntu? Причин много, но самая распространенная — «не понравилось». Все мы личности разные со своими индивидуальными потребностями, и то, что нравится многим, кому-то может и не понравится. А раз так, то у человека возникает реальная необходимость удалить Ubuntu.
Прежде всего мы сделаем некоторые оговорки…
Первая оговорка: Ubutu установлен вместе с какой-то редакцией Windows. Ведь, если установлен только Ubuntu, то ничего удалять и не надо — вы просто устанавливаете новую ОС стирая все данные с «винчестера».
Вторая оговорка: мы удаляем Ubuntu, чтобы вернуться к конфигурации, когда на ПК установлена только одна ОС (Windows). Главная цель — убрать загрузчик grub, который предлагает выбрать одну из установленных ОС.
Внимание: перенесите все нужные данные с разделов с Ubuntu на разделы под управлением Windows. Резервное копирование также не бывает лишним.
Перед проведением операции удаления Ubuntu убедитесь, что у вас есть инсталяционный диск с Windows.
Window XP
Вставляем в привод инсталяционный диск и ждем пока он загрузится до окна, в котором будет предлагать восстановить Windows с командной строки. Этот вариант и выбираем. Дальше выполняем всего три команды:
fixboot fixmbr exit
После чего ПК перезагрузится прямо в Windows (мы убрали меню выбора ОС для загрузки). Дальше вам остается с помощью стандартных средств Windows изменить разделы с Ubuntu или отформатировать их в файловую систему, которую Windows «понимает».
Windows 7
Весь процесс также начинается с загрузки с инсталяционного диска Windows 7, после чего выбираем «Восстановление системы», после чего нам будет предложен список из установленных систем семейства MS. Дальше выбираем «Восстановление запуска». Все, осталось перегрузиться и сделать порядок с linux-разделами.
Другие версии ОС Windows
Я их не рассматривал по двум причинам: очень малая популярность этих ОС и моя неосведомленность в этих ОС.
Замечание: никогда не проделывайте такое на рабочих машинах. Ведь админы или организация, которая предоставляет ит услуги, могут здорово «обрадоваться».
ubuntueasy.com
Удаление Linux с компьютера

Удаление Linux
Самый простой способ избавиться от Линуска – установить поверх Виндовс, применив форматирование диска. Рассмотрим процедуру на примере установки Windows 7 (подробно об этой можно прочитать в статье, как установить Windows 7 с флешки). После выбора типа установки и принятия лицензионного соглашения мастер предложит указать раздел, на который будет инсталлирована система.
- Перейдите по ссылке «Настройка диска».
- Выберите разделы, на которых установлена Linux, и запустите форматирование.
Вы можете разделить диск заново или воспользоваться уже имеющимися разделами. В любом случае, после инсталляции Виндовс следов Линукса на компьютере не останется. Вместо Windows поставить можно другую версию Linux. Принцип тот же: при установке необходимо заново разметить диск, удалив все старые данные.
Удаление в среде Windows
Если у вас установлена система Windows, то для деинсталляции Линукса нужно удалить соответствующие разделы жесткого диска. Делается это так:
- Загрузите Виндовс под учетной записью администратора.
- Нажмите Win+R и введите «diskmgmt.msc» для открытия утилиты «Управление дисками».
- Найдите разделы, которые были выделены под Linux (по объему и отсутствию файловой системы).
- Кликните по каждому правой кнопкой и выберите «Удалить».
При удалении раздела будет уничтожена вся информация, которая на нем хранилась. Поэтому если у вас на Линуксе были какие-то важные файлы, скиньте их на флешку или перенесите на те разделы, что используются системой Windows. После удаления разделов появится неразмеченное пространство. Чтобы начать пользоваться и в среде Windows, необходимо расширить один из оставшихся разделов, добавив в него свободное место.
- Кликните по разделу, который вы хотите расширить, правой кнопкой.
- Выберите опцию «Расширить».
- Укажите объем, который следует добавить к существующему разделу.
Необязательно расширять имеющийся том – можно просто создать новый раздел, присвоив ему другую букву. В любом случае, главная трудность вас ожидает впереди – после перезагрузки компьютера Виндовс не запустится. Причина описана выше: вместе с Линуксом был удален загрузчик. Устранить эту ошибку можно с помощью установочного диска Windows.
Восстановление загрузчика
Мы уже подробно разбирали, как восстановить запуск Windows 7. Попробуем применить полученные знания для решения конкретной проблемы – после удаления Linux не загружается Windows.
- Подключите установочную флешку (диск) с дистрибутивом установленной Windows.
- Пройдите в раздел «Восстановление системы».
- Выберите инструмент «Командная строка».
Для восстановления загрузчика необходимо ввести две команды. После ввода каждой команды не забывайте нажимать Enter:
- bootrec /fixmbr – создается загрузочная запись.
- bootrec /fixboot – производится запись нового загрузочного сектора в системный раздел.
Загрузчик Windows восстановлен, больше никаких проблем при попытке запустить систему возникать не должно. Если вы решите установить другую версию Linux, то вся история повторится: параметры запуска Виндовс будут прописаны в общем загрузчике двух систем.
Напоследок – немного теории.
Удаление загрузочной записи не является ошибкой. Это следствие установки Linux рядом с Windows.
Linux при инсталляции видит, что есть вторая система, и заносит её в список, чтобы пользователи при включении компьютера могли выбрать, в какую среду загрузиться. Удаляя Линукс, вы стираете и программу-загрузчик, в которой хранилась загрузочная запись Windows. Поэтому приходится потом пользоваться установочным диском для восстановления загрузки.
mysettings.ru
Как удалить Linux, установленную рядом с Windows, и вернуть загрузчик последней
Ранее на станицах сайта описывался процесс установки Linux рядом с Windows на примере дистрибутива Ubuntu. В этой статье рассмотрим обратный процесс, к которому рано или поздно придется прибегнуть тем пользователям, коим Linux не пришлась по духу. Как удалить Linux, установленную на одном компьютере с Windows? Как вернуть загрузчик Windows?
Чтобы полностью избавиться от Linux, необходимо восстановить загрузчик Windows, удалить файлы Linux и решить вопрос с дальнейшей судьбой дискового пространства, которое было отведено под установку этой операционной системы (раздел подкачки и раздел с файлами самой Linux). Ниже рассмотрим 3 способа, как удалить Linux и вернуть загрузчик Windows. Два из них – способы для компьютеров на базе обычной BIOS, они будут отличаться используемым инструментарием. Третий способ – это удаление загрузчика Linux из перечня загрузки компьютеров с BIOS UEFI. Все описанные ниже операции проводятся внутри Windows.
1. Утилита Bootice и управление дисками Windows
Для первого способа удаления Linux и восстановления загрузчика Windows понадобятся две утилиты – сторонняя бесплатная Bootice и штатная diskmgmt.msc (управление дисками).
1.1. Восстановление загрузчика Windows с помощью Bootice
Первым делом скачиваем утилиту Bootice с ее официального сайта. Для компьютеров на базе обычной BIOS 32- или 64-битная редакция утилиты не имеет значения. После распаковки Bootice запускаем ее. На первой же вкладке выбираем из выпадающего перечня нужный жесткий диск, если их подключено несколько. И жмем кнопку «Process MBR».
В появившемся окошке для Windows 7, 8.1 и 10 выбираем вариант «Windows NT 6.х MBR». В случае с Windows XP нужно выбирать вариант выше – «Windows NT 5.х MBR». Далее жмем кнопку «Install / Config».
Подтверждаем.
Загрузчик Windows восстановлен.
1.2. Удаление разделов Linux в управлении дисками Windows
После восстановления загрузчика Windows отправляемся в штатную утилиту управления дисками. Жмем клавиши Win+R и вводим ее название:
diskmgmt.msc
В окне утилиты удаляем два раздела Linux – специально подготовленные перед ее установкой вручную или автоматически созданные этой системой. В последнем случае, как правило, разделы Linux на жестком диске находятся сразу же за системным разделом Windows. Не понимая файловую систему Linux, ее разделам операционная система Windows не дает буквы, и, соответственно, они не могут быть отображены в проводнике. Но в любом случае ориентироваться лучше и на эти признаки, и на размеры разделов Linux. Для удаления разделов Linux на каждом из них нужно вызвать контекстное меню и выбрать «Удалить том».
Освободившееся дисковое пространство затем можно здесь же, в утилите управления дисками оформить в приемлемый для Windows (в формате файловой системы NTFS) раздел или несколько разделов. Подробно о создании простых разделов с помощью штатных инструментов Windows можно прочитать в этой статье сайта.
2. Программа AOMEI Partition Assistant
Альтернативный способ избавиться от Linux и вернуть загрузчик Windows для пользователей компьютеров на базе обычной BIOS может предложить функциональная программа для работы с дисковым пространством AOMEI Partition Assistant. Весь необходимый для этих целей инструментарий имеется в бесплатной редакции программы Standard Edition. В окне AOMEI Partition Assistant на боковой панели инструментов, в блоке «Операции с диском» выбираем «Восстановление MBR».
В появившемся окошке из выпадающего списка выбираем тип загрузчика для соответствующих версий Windows.
Программа предупредит о том, что после планируемой операции Linux перестанет загружаться. Жмем «Да».
Затем применяем операцию зеленой кнопкой вверху окна «Применить».
Проходим пару этапов с целью подтверждения намерений.
Все, операция применена.
Далее в окне AOMEI Partition Assistant определяем разделы Linux и с помощью контекстного меню, вызванного на этих разделах, удаляем их.
Удаление каждого из разделов подтверждаем.
А освободившееся место оформляем в раздел (или разделы) с понятной для Windows файловой системой. В контекстном меню на нераспределенном пространстве выбираем «Создание раздела».
Если для раздела отводится только часть пространства, указываем нужный размер. Жмем «Ок».
Применяем запланированные операции.
3. Удаление загрузчика Linux в очереди загрузки BIOS UEFI
Для удаления загрузчика Linux на компьютерах с BIOS UEFI прибегнем к помощи упомянутой в п.1 статьи утилиты Bootice. Но в этом случае скачивать необходимо ее 64-битную редакцию. В таковой предусматривается специальная вкладка «UEFI». Переходим на эту вкладку, жмем кнопку «Edit boot entries».
Слева выбираем загрузчик Linux, в данном случае Ubuntu. И жмем внизу кнопку «Del».
Загрузчик удален из очереди загрузки UEFI.
Операции по удалению разделов Linux и формированию новых разделов с понятной для Windows файловой системой можно осуществить любым из способов, описанным выше — в п.п. 1.2 и 2 статьи.
WindowsTips.ru
Смотрите также
Linux — это, в первую очередь, свободная система, она имеет открытый исходный код, полностью бесплатная и разрабатывается миллионами программистов по всему миру. Но если она вам не нравиться и вы предпочли выбрать Windows — это ваш выбор. Допустим, вы установили Ubuntu, попробовали ее, она вам не понравилась, и теперь хотите удалить.
В этой статье мы рассмотрим как удалить Ubuntu с помощью Widnows. Мы будем рассматривать вариант, когда у вас двойная загрузка Windows и Linux. Если у вас только Ubuntu, то тут и нечего говорить, просто форматируйте разделы и устанавливайте Windows. А теперь перейдем к инструкции.
Как удалить Ubuntu из Windows
Можно удалить систему через саму Ubuntu, но вам, так или иначе, понадобится Windows для восстановления загрузчика, поэтому лучше сразу все выполнить в одной системе. Дальше рассмотрим как удалить Ubuntu из-под Windows Многие пользователи советуют сначала форматировать раздел с Ubuntu, но мы всегда успеем это сделать. Сначала нужно восстановить загрузчик Windows, чтобы потом не оказаться в неприятной ситуации — ни Ubuntu, ни Windows не загружается. Для успешного завершения процесса выполняйте все перечисленные ниже шаги:
Шаг 1. Запуск образа
Чтобы удалить Ubuntu и восстановить загрузчик Windows вам понадобиться загрузочный диск с установленной у вас операционной системой. Например, у меня Windows 10. Вставьте его в CD-ROM и перезагрузите компьютер. В BIOS выберите загрузку с диска. Всё очень зависит от вашей версии BIOS. Это может быть пункт 1st Boot Device, Boot Device Priority или Boot option #1:
После того как диск загрузится, язык оставьте по умолчанию и нажмите Далее:
А в следующем окне мастера выберите Восстановление Windows:
Шаг 2. Командная строка
На следующем экране выберите Диагностика:
Затем Дополнительные параметры:
А потом Командная строка:
Шаг 3. Восстановление загрузчика
Чтобы восстановить оригинальный загрузчик Windows вам понадобиться выполнить две команды, сначала выполните:
> bootrec /FixMbr
Затем:
> bootrec /FixBoot
Первая команда удаляет загрузчик Grub из MBR и восстанавливает ее состояние до значения по умолчанию. Вторая устанавливает туда загрузчик Widnows.
Шаг 4. Перезагрузка
После этого нажмите крестик чтобы закрыть консоль. На появившемся экране выберите Продолжить:
Шаг 5. Управление дисками
Когда система будет загружаться она больше не спросит выбора ОС. Теперь вам осталось удалить разделы с Ubuntu. Кликните правой кнопкой по значку Этот компьютер и выберите Управление:
Затем перейдите на вкладку Управление дисками:
Шаг 6. Разделы Ubuntu
Вы, наверное, знаете где находятся ваши разделы Ubuntu. Вы же здесь их и создавали. Обычно, это несколько разделов:
- Раздел загрузчика — 100-300 Мб;
- Раздел подкачки — 2-8 Гб;
- Корневой раздел — 20-30 Гб;
- Домашний раздел.
Теперь все это нужно удалить. Повторите операцию для каждого из разделов Ubuntu. Кликните по нему правой кнопкой и выберите Удалить том:
Затем подтвердите удаление:
Шаг 7. Создание тома
Чтобы получить возможность использовать освободившееся пространство в Windows, после того как удаление ubuntu будет завершено вам нужно создать новый том. Для этого кликните по свободному пространству и выберите «Создать простой том»:
Затем нужно пойти несложный мастер создания тома. Размер оставляем по умолчанию:
Выберите букву для нового диска:
Затем форматирование в NTFS:
Подтвердите и еще раз нажмите Далее:
Теперь у вас больше места для файлов, которое было занято Ubuntu:
Как видите, как удалить Ubuntu не удаляя windows очень просто.
Как удалить Ubuntu в UEFI
Если вы хотите удалить Ubuntu с компьютера, на котором используется UEFI, то тут работа с загрузчиком будет выполняться немного по-другому. Только удаление разделов будет проходить точно так же.
Для удаления загрузчика вам понадобится утилита Bootice, которую вы можете загрузить из сайта softpedia. В UEFI на один раздел устанавливается несколько загрузчиков. А это значит, что загрузчик Windows не поврежден, просто приоритет для Grub больше.
Запустите утилиту, перейдите на вкладку UEFI и нажмите Edit Boot Enteries. В открывшемся окне вы сможете полностью удалить загрузчик Ubuntu с помощью кнопки Del и тогда вам останется только удалить разделы. Подробнее о том как полностью удалить загрузчик Grub читайте в этой статье.
Выводы
В этой статье мы рассмотрели как полностью удалить Ubuntu или любой другой дистрибутив с вашего компьютера, при этом не затронув Windows. Как видите, все достаточно просто. Если у вас остались вопросы, спрашивайте в комментариях!
Обнаружили ошибку в тексте? Сообщите мне об этом. Выделите текст с ошибкой и нажмите Ctrl+Enter.























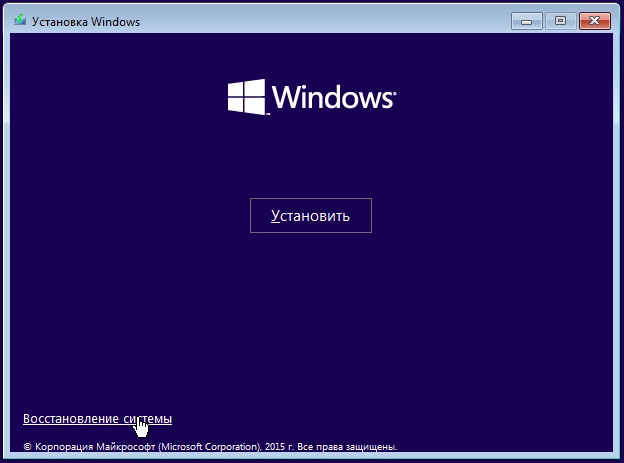
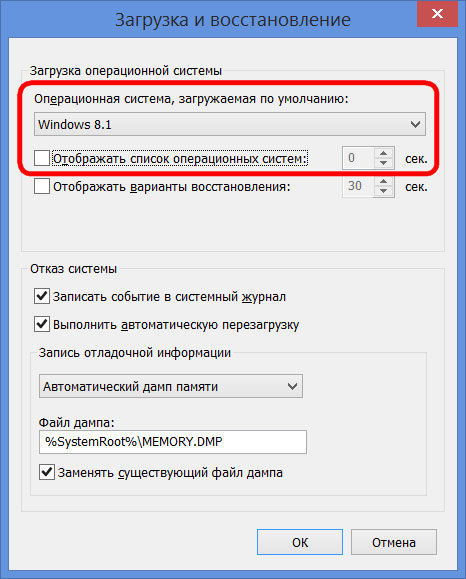




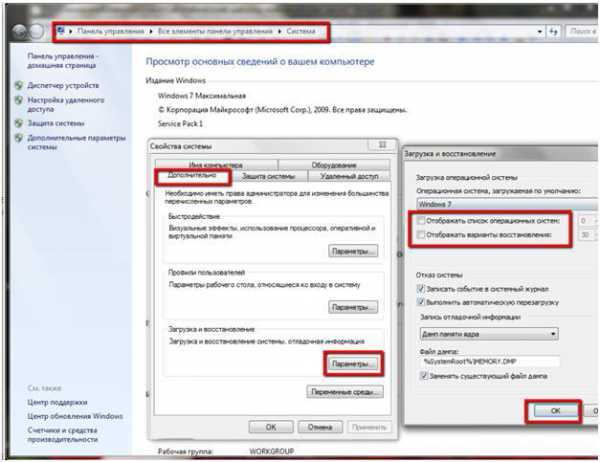 В Виндовс 7 с помощью приложения «bcdedit» возможно удалить данные от linux из меню загрузки. Необходимо через «Пуск» набрать «cmd». В появившемся окне ввести «bcdedit» и кликнуть на клавишу «Ввод» на клавиатуре. В примере показана команда для удаления лишней системы:
В Виндовс 7 с помощью приложения «bcdedit» возможно удалить данные от linux из меню загрузки. Необходимо через «Пуск» набрать «cmd». В появившемся окне ввести «bcdedit» и кликнуть на клавишу «Ввод» на клавиатуре. В примере показана команда для удаления лишней системы: