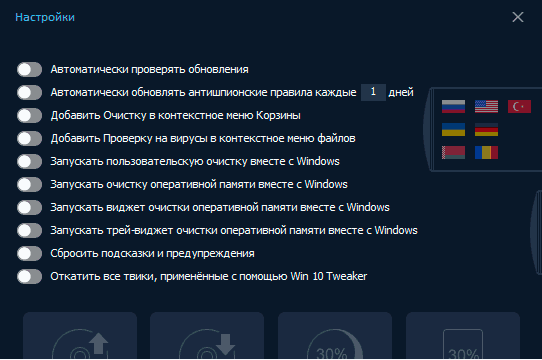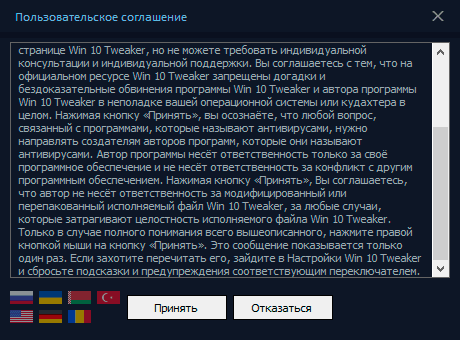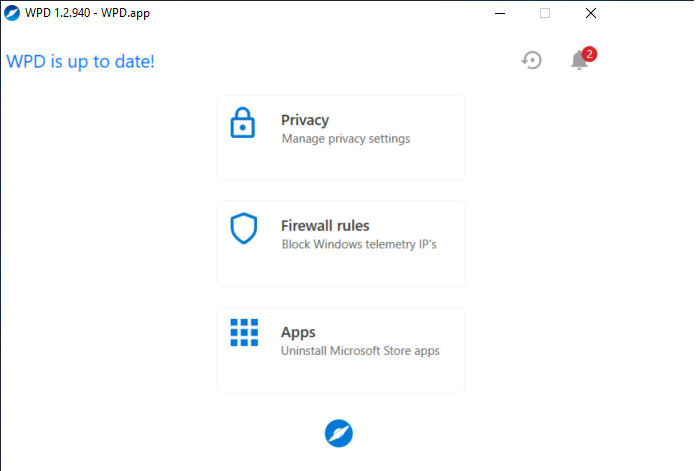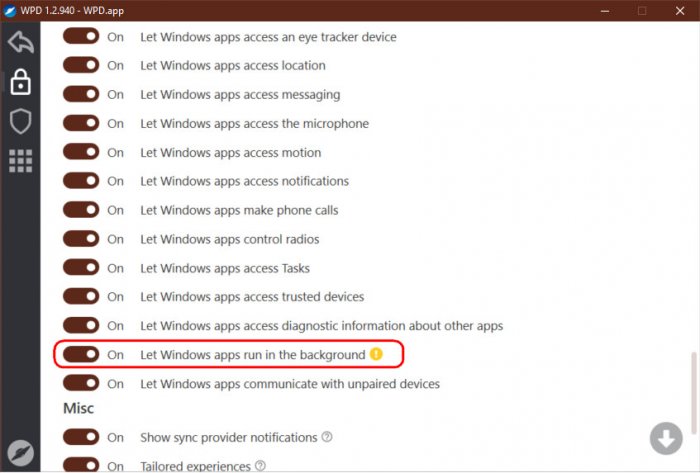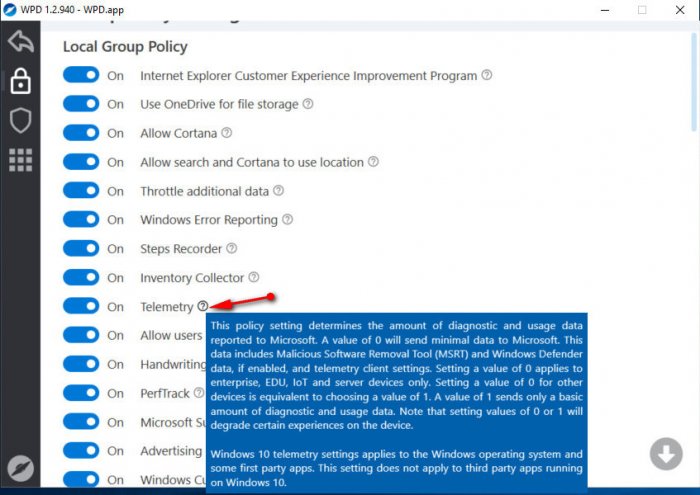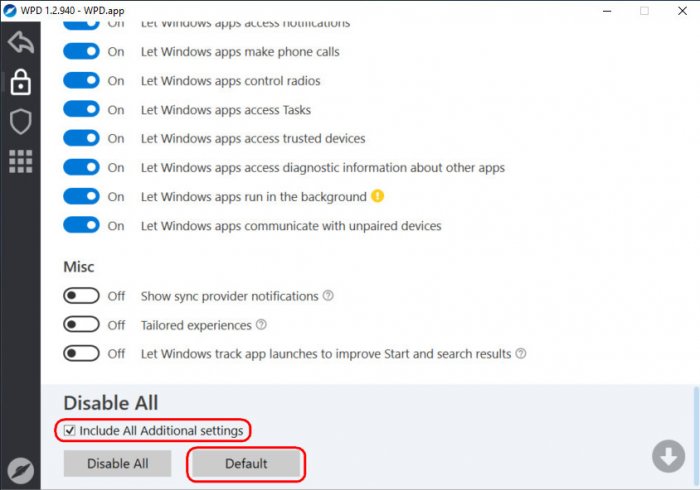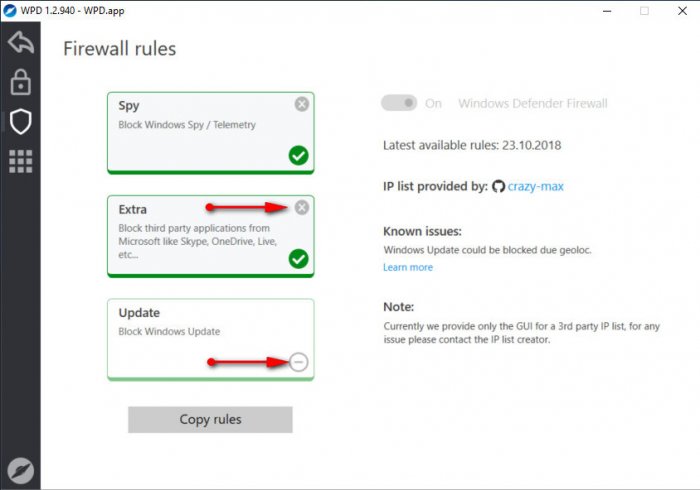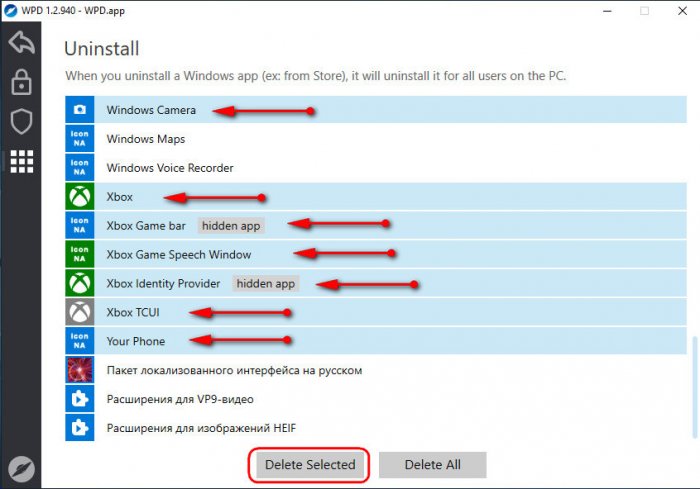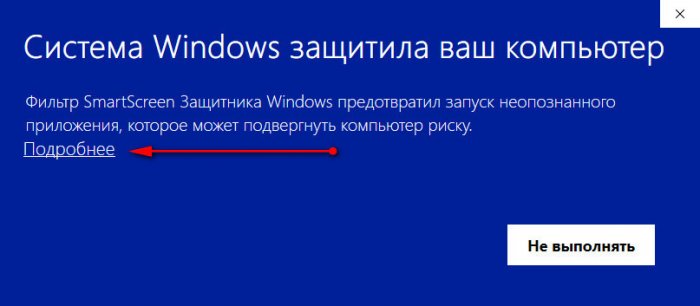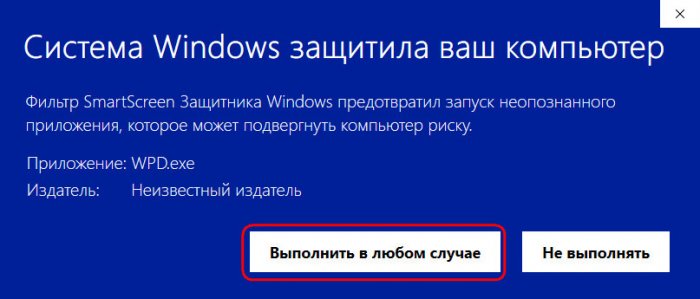Добавил несколько твиков при помощи программы Win10 Tweaker и удалил ее. Теперь по непонятным мне причинам она не скачивается. Возможно как-то отменить эти твики в системе?

15.05.2022
Ага. Угадать какие твики и вручную изменить

16.05.2022
Тебе теперь систему нужно переустанавливать. Вышеназванная тобою программа — это вообще-то малварь.
- Как поверх winXP поставить win10. То есть Войти в winXP, затем скачать win10 на диск из интернет, потом запостить win10 Не выходя из winXP Посоветуйте дистрибутив, откуда скачать можно
- Какие есть настройки винды позволяющие ее ощутимо ускорить? Твики и так далее ну вы поняли Какие вы знаете настройки винды позволяющие ее ощутимо ускорить? Твики и так далее ну вы поняли
- Как сбросить все настройки Windows 10 tweaker? У меня теперь служба обновления винды не запускается Хочу скачать через виндоус стор игру но мне не даёт из-за того что службы запрещены. Хотя я уже в твикере отключил запреты но все равно не получается. это программа для остановки служб ненужных в 10ке
- Не могу нажать принять в Windows Tweaker 14.3 Я нажимаю принять, после того, как прочитал содержание, но он говорит, что я не прочитал, и мне нужно еще раз пере-прочесть. Когда я опять нажимаю принять, то он говорит, что минимум нужно для прочтения — 1 минута, а у меня уже прошло секунд 300 с чем-то.
Выход новой операционной системы Windows 10 все ждали давно и с нетерпением: было интересно как изменится операционка визуально, какие нововведения появятся, особый интерес вызывали новые возможности и встроенные инструменты. Входящие в состав сборки Windows 10 приложения, по задумке Microsoft, должны облегчить работу пользователя на ПК, сделать ее более комфортной и продуктивной. Однако по прошествии более чем месяца с официального релиза (29 июля 2015 года) Windows 10 многие пользователи даже не догадываются, что за утилиты присутствуют в их новой «оси». А ведь встроенные приложения занимают место на диске, каждый байт которого может использоваться более рационально.
В этой статье мы расскажем о том, как избавиться от предустановленных приложений в Windows 10 тем пользователям, которые считают их бесполезными.
Итак, Windows 10 поставляется с такими утилитами как 3D Builder, Будильники и часы, Калькулятор, Камера, Улучшить Office, Загрузить Skype, Начало работы, Музыка Groove, Карты, пасьянс Solitaire, Деньги, Кино и ТВ, Новости, OneNote, Люди, Телефон, Фотографии, Магазин Windows, Спорт, Запись голоса, Погода, Xbox и др. Некоторые из этих программ можно удалить из стартового меню: откройте «Пуск«, найдите ненужное приложения, кликните правой кнопкой по его иконке и выберите пункт «Удалить».
Однако не все утилиты удаляются таким способом: часть инструментов «спрятаны» внутри системы, и чтобы избавиться от них придется поковыряться в командной строке. Для этого в Windows 10 предусмотрен специальный инструмент PowerShell. Кликните на меню «Пуск» и в поисковой строке введите PowerShell.
В результатах поиска выберите «Windows PowerShell (классическое приложение)» и запустите его от имени администратора — откроется знакомое окошко командной строки.
Чтобы увидеть все установленные приложения от Microsoft, введите такую запись:
- Get-AppxPackage -AllUsers
Ну а для удаления ненужных программ пропишите специальную команду:
- 3D Builder: Get-AppxPackage *3d* | Remove-AppxPackage
- Xbox: Get-AppxPackage *xbox* | Remove-AppxPackage
- Будильник: Get-AppxPackage *alarms* | Remove-AppxPackage
- Деньги, Спорт, Новости: Get-AppxPackage *bing* | Remove-AppxPackage
- Запись голоса: Get-AppxPackage *soundrec* | Remove-AppxPackage
- Камера: Get-AppxPackage *camera* | Remove-AppxPackage
- Карты: Get-AppxPackage *maps* | Remove-AppxPackage
- Музыка Groove: Get-AppxPackage *zune* | Remove-AppxPackage
- Пасьянсы Solitaire: Get-AppxPackage *solit* | Remove-AppxPackage
- Почта и Календарь: Get-AppxPackage *communi* | Remove-AppxPackage
- Телефон: Get-AppxPackage *phone* | Remove-AppxPackage
- Фотографии: Get-AppxPackage *photo* | Remove-AppxPackage
А вот такая команда удалит все встроенные приложения сразу:
- Get-AppxPackage | Remove-AppxPackage
Однако обратите внимание, что тогда удалится и магазин Windows Store.
Если Вы ранее не пользовались командной строкой или для Вас такой метод просто неудобен, то в настоящее время на просторах интернета уже можно найти немало приложений для более удобного удаления встроенных программ в Windows 10. Остановимся на некоторых из них.
10AppsManager. Очень простое и удобное портативное приложение, которое избавит Вас от ненужного софта Microsoft буквально в пару кликов: нажмите на иконку лишнего приложения и подтвердите удаление — через несколько секунд в общем списке программ выбранного инструмента уже не будет. Для удобства разработчики предусмотрели инструкцию для восстановления всего пакета приложений (закладка «Reinstall«).
Windows 10 Default App Remover. Эта утилита не требует установки в систему (портативная), имеет лаконичный простенький интерфейс без каких бы то ни было настроек. Все, что нужно сделать — выбрать программу для удаления и согласиться с ее деинсталляцией.
Destroy Windows 10 Spying. Основное назначение этой программы — отключение следящих за пользователем модулей и инструментов телеметрии. Однако как дополнительный функционал присутствует и удаление системных приложений Windows 10. Тут тоже все просто — отмечайте ненужные программы и избавляйтесь от них навсегда.
W10Privacy. Приложение для изменения настроек системы Windows 10 и минимизации сбора данных о пользователе. Помимо всего, содержит раздел для деинсталляции встроенных утилит от Microsoft.
Remove Windows 10 Spying. Как и предыдущие инструменты, эта программа предназначена для отключения в операционке Windows 10 модулей слежения за действиями пользователя. Однако тут есть опция удаления предустановленных приложений, которые, по Вашему мнению, совершенно не нужны.
Если в последствии возникла необходимость восстановить какую-то из удалённых утилит, то это можно сделать в магазине приложений Windows Store. А если не имеете аккаунта Microsoft, то воспользуйтесь все тем же PowerShell, используя команду, которая вернет на место сразу весь пакет предустановленных программ:
- Get-AppXPackage | Foreach {Add-AppxPackage -DisableDevelopmentMode -Register «$($_.InstallLocation)\AppXManifest.xml»}
P.S. В завершение хотелось бы отметить, что необоснованное удаление встроенных инструментов Windows 10 может нанести вред стабильной работе системы, поэтому подумайте дважды перед такой процедурой. В любом случае рекомендуется перед удалением сделать резервные копии важной информации и создать точку восстановления системы.
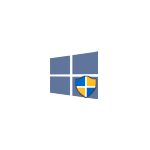
В этом обзоре — о функциях Win 10 Tweaker, некоторых особенностях работы, где скачать программу и (многие интересуются) о том, как принять лицензионное соглашение. Также может быть интересным: Лучшие программы для очистки диска компьютера Windows 10 — Windows 7.
- Использование Win 10 Tweaker и предупреждения
- Видео инструкция
- Как принять лицензионное соглашение Win 10 Tweaker и где скачать программу
Использование Win 10 Tweaker для настройки и оптимизации системы
Внимание: есть основания предполагать, что программа нежелательная и может совершать вредоносные действия. Более не рекомендую программу к использованию. Безопасные альтернативы указаны в первом абзаце статьи.
Прежде чем приступить, начну с первой порции предупреждений об оптимизации Windows 10 в рассматриваемой программы:
- Если вы из тех пользователей, которые действуют по принципу: отметить все доступные пункты чтобы «максимально оптимизировать» Windows 10 и применить их — Win 10 Tweaker не для вас. Впрочем, ни одна из аналогичных программ не предполагают такого сценария использования.
- Перед применением программы настоятельно рекомендую вручную создать точку восстановления системы (а лучше и вовсе резервную копию Windows 10).
- Автор Win 10 Tweaker отдельно предупреждает о том, что предполагает, что утилита будет запущена в чистой Windows 10, а не в какой-либо сборке или иным образом модифицированной системе — в этом случае вероятность того, что что-то пойдет не так возрастает.
- А вообще, с учетом новой информации — лучше не использовать эту программу.
Также учитывайте, что ваш антивирус может заблокировать запуск Win 10 Tweaker или сообщить о том, что это потенциально нежелательное ПО, такой же отчет вы увидите и в VirusTotal. Как я написал в предупреждении выше, в данном случае не исключено, что, это действительно так.
После запуска программы и принятия лицензионного соглашения вы увидите интерфейс, типичный для твикеров — возможности, отсортированные по категориям, в каждой из которых можно выбрать нужные параметры оптимизации и применить их кнопкой слева внизу. В Win 10 Tweaker при наведении указателя мыши на заголовки настроек в панели слева отображается описание этого пункта, для некоторых разделов описание дается для всего раздела целиком.
Теперь о том, что и в каких разделах Win 10 Tweaker вы можете найти:
- Конфиденциальность — параметры для отключения различных функций телеметрии (слежки) Windows 10.
- Контекстное меню — добавление полезных и удаление ненужных пунктов контекстного меню Windows 10. В этом контексте также может быть полезным: Как редактировать контекстное меню Windows 10 в EasyContextMenu.
- Интерфейс — варианты оптимизации внешнего вида Windows 10.
- Система — изменение некоторых опций системы, отключение компонентов Windows 10 (например, возможность отключить Защитник Windows 10, включить старый просмотр фотографий, удалить OneDrive).
- Службы — отключение «ненужных» служб Windows 10 и служб, отвечающих за обновления, некоторые возможности телеметрии. Состояние (включена-отключена) служб изменяется путем нажатия по её названию.
- Очистка — удаление временных и других ненужных файлов, кэша браузеров и игр, кэша установщиков и других элементов. Тут может быть интересным: Очистка системы от ненужных файлов в бесплатной программе Privazer.
- Приложения — удаление (с возможность восстановления) встроенных приложений Windows 10. В этом контексте полезным может быть материал: Лучшие бесплатные деинсталляторы (программы для удаления программ).
- Автозагрузка — программы и другие объекты в автозагрузке с возможностью их отключения и включения. На эту тему: Как удалить и добавить программы в автозагрузку Windows 10.
- Оптимизация — опции сжатия ОС и системных файлов, хранилища WinSxS, очистки от устаревших драйверов, возможность удаления дубликатов файлов с диска.
- Проверка на вирусы — возможность проверки файлов в интерфейсе Win 10 Tweaker через API VirusTotal.
- Системная информация — базовые сведения об операционной системе и оборудовании компьютера.
Отдельно рекомендую зайти в настройки программы (значок шестеренки в заголовке окна): там вы найдете некоторые дополнительные опции очистки, возможности создания точки восстановления системы, экспорта драйверов (только в Pro версии) и некоторые другие.
Здесь же присутствует опция для отката всех изменений, сделанных с помощью Win 10 Tweaker. Однако по возможности рекомендую для отмены изменений использовать системные точки восстановления, так как действие в программе откатывает не только то, что было сделано в ней, но и некоторые другие вещи (параметры переключения клавиатуры, системные значки на рабочем столе и другие).
Переходим к заключительной порции предупреждений об использовании Win 10 Tweaker:
- Если вы не знаете ничего о какой-то опции, не торопитесь применять её только исходя из описания в программе: поищите в Интернете, что это. Например, из описания опции «Остановить и отключить UAC», можно предположить, что это отличная идея (не совсем), сжатие всех системных и программных файлов или сжатие операционной системы для обычного компьютера с обычным объемом SSD/HDD не нужно, некоторые опции раздела «Интерфейс» очень субъективны, очистка некоторых элементов кэша не полезна (кроме случаев нарушения работы, например, эскизов в проводнике).
- После применения настроек в Win 10 Tweaker, а также в любой другой программе для оптимизации Windows 10 или отключения слежки всегда помните о том, что вы это когда-то делали. Если по прошествии какого-то времени вы столкнетесь с тем, что какие-то компоненты системы отказываются работать, программы, «завязанные» на серверы Майкрософт, сообщают об ошибках, нужная служба не запускается, ссылаясь на зависимые службы (Не удалось запустить дочернюю службу или группу), не исключено, что причина в проделанной когда-то оптимизации.
Видео инструкция
Далее — видео, где программа Win 10 Tweaker показано наглядно, равно как и озвучены некоторые соображения о её использовании.
Как принять лицензионное соглашение Win 10 Tweaker и где скачать программу
Отвечаю на вопрос, как на часто задаваемый пользователями. Самый верный метод принять лицензионное соглашение Win 10 Tweaker — внимательно прочитать его, там четко говорится о том, что делать.
Если это оказалось сложным, то принятие соглашения выполняется нажатием правой кнопкой мыши по кнопке «Принять».
Скачать Win 10 Tweaker вы можете бесплатно с официального сайта https://win10tweaker.pro/ — большинство функций доступно и без приобретения Pro лицензии.
Привет, друзья. И снова будем говорить о проблемах Windows 10. Но в этот раз не в контексте их анализа, а в конструктивном ключе разрешения некоторых из них. В этой статье рассмотрим бесплатную утилиту-твикер WPD, суть которой – решение вопроса со слежкой Microsoft, обновлениями и избавление от ненужного, в частности, неудаляемого штатными средствами системы UWP-функционала, включая магазин Microsoft Store.
Об утилите
Итак, WPD (Windows privacy dashboard, что по-русски переводится как панель приватности Виндовс) – совершенно бесплатный, портативный твикер для Windows 10. Это единый интерфейс для применения разбросанных по разным местам системы – в редакторе групповой политики, консоли системных служб, планировщике, параметрах брандмауэра, PowerShell и т.п. – настроек для отключения отдельных функций. Скачать утилиту можно на её официальном сайте:
WPD, увы, не поддерживает русский язык, так что при разборе значений твиков тем, кто с английским «на Вы», придётся поработать со словарём.
Утилита решает вопросы в трёх областях работы Windows 10. И в её окне увидим, соответственно, три тематических раздела:
• «Privacy» – настройки приватности,
• «Firewall rules» – правила для брандмауэра,
• «Apps» – деинсталлятор UWP-приложений и магазина Microsoft Store.
В первом разделе Privacy собраны твики для обеспечения нашей приватности. Здесь комплексно представлено всё, что хоть каким-нибудь боком касается сообщения с создателем операционной системы. Здесь можем отключить телеметрию, отправку различных диагностических данных с целью улучшения качества продуктов Microsoft, рекламный идентификатор, заблокировать сообщение с OneDrive. А также запретить приложениям доступ к устройствам компьютера как то: микрофон, камера, радиоприёмник, прочие внутренности и периферия. Более того, можно и вовсе отключить всю фоновую активность приложений.
По всем твикам приватности есть описание, оно всплывающей панелью появляется при наведении курсора на знак вопроса в конце строки.
Твики включаются/отключаются переключателем «On/Off». Для применения твиков и возврата настроек назад не нужна перезагрузка компьютера. Внизу окна есть кнопка применения всех твиков сразу – «Disable All». Для возврата настроек системы к исходному значению предусмотрена кнопка – «Default».
Во втором разделе утилиты – «Firewall rules» нам предлагаются твики, базирующиеся на создании правил для брандмауэра Windows 10. И здесь есть три опции для отключения сообщения с серверами:
• отправки данных телеметрии;
• сервисов OneDrive, Skype и пр.;
• поставки обновлений Windows.
WPD создаёт правила блокировки веб-ресурсов Microsoft для брандмауэра. И, соответственно, самым что ни на есть основательным способом решает вопрос с этими функциями. Для включения правил жмём кнопку-минусик. Для отключения – кнопку-крестик.
Третий раздел утилиты – «Apps» — отличный юзабильный инструмент для расчистки системы от ненужного UWP-функционала. В одной из недавних статей «Windows 10 LTSB своими руками» мы рассматривали механизм оптимизации системы под формат урезанной сборки LTSB. Где, в частности, удаляли ненужный UWP-контент с помощью программы IObit Uninstaller. Таковая примечательна возможностью пакетного удаления приложений. Но она рассчитана на обывателя и не предусматривает удаление самого магазина. И его, и приложения можно удалить с помощью специальных команд PowerShell. Но утилита WPD предлагает это же, только в удобном юзабильном интерфейсе. Она отображает все UWP-приложения, включая скрытые. И позволяет их удалить все вместе с магазином одним кликом по кнопке «Delete All». Либо же только выбранные кликом по кнопке «Delete Selected».
Удалить можно все UWP-приложения, включая те, что обычным способом не удаляются (Xbox, «Карты» «Камера» и т.п.). Не удаляется только Cortana и браузер Microsoft Edge. Они плотно интегрированы в Windows 10, и их удаление может повлечь проблемы.
Утилиту WPD нужно запускать от имени администратора. Если Smart Screen заблокирует её запуск, жмём «Подробнее».
И – «Выполнить в любом случае».