Через настройку параметров
Начните с нажатия кнопки «Пуск» и выберите пункт «Параметры».
Далее нажмите «Система».
Теперь в разделе «О системе» опуститесь вниз страницы при помощи полосы прокрутки и щелкните строку «Сведения о системе».
На этом этапе кликните раздел «Дополнительные параметры системы».
Теперь нажмите вкладку «Дополнительно» и в блоке «Загрузка и восстановление щелкните кнопку «Параметры».
Следующим шагом кликните «уголок» в строке «Операционная система, загружаемая по умолчанию» и выберите необходимую операционную систему, кликнув по ней левой кнопкой мыши.
Если на Вашем компьютере установлено две операционные системы Вы можете изменить интервал времени, который будет предоставлен для выбора. Для этого оставляем галочку в строке «Отображать список операционных систем» и изменяем время, которое будет предоставляться для ручного выбора операционной системы при загрузке компьютера.
Для того, чтобы при включении компьютера автоматически загружалась установленная по умолчанию операционная система необходимо снять отметку возле строки «Отображать список операционных систем» и жмем кнопку «Ок».
Для сохранения изменений кликните «Ок».
Через панель управления
В этом способе начнем с открытия окна «Панель управления». Для этого щелкните правой кнопкой мыши по кнопке «Пуск» и в открывшемся меню нажмите строку «Панель управления».
Далее нажмите на название блока «Система и безопасность».
Теперь щелкните название раздела «Система».
Следующим шагом щелкните «Дополнительные параметры системы». В открывшемся окне перейдите во вкладку «Дополнительно» и в блоке «Загрузка и восстановление» нажмите кнопку «Параметры».
Аналогично, как и в предыдущем способе выберите операционную систему. Для автоматической загрузки операционной системы, выбранной по умолчанию, снимите отметку в строке «Отображать список операционных систем» и нажмите кнопку «Ок». Если информация помогла Вам – жмите Спасибо!
Как убрать при загрузке выбор системы, в какие настройки нужно для этого зайти? Привет друзья! Очень часто на сайте задают такой вопрос. Например установили вы вторую операционную систему и при загрузке компьютера сразу появляется меню выбора операционных систем длительностью 30 секунд, конечно такое меню не всем пригодится, так как старая операционная система многим не нужна и поэтому многие пользователи стараются во что бы то ни стало избавиться от ненужного меню загрузки.
Как убрать при загрузке выбор системы
В этом случае можно пойти двумя путями, первый — отредактировать хранилище данных конфигурации загрузки (Boot Configuration Data – BCD), которое используется в операционных системах Windows Vista, Windows 7 и Windows 8, и он описан в другой статье. Второй путь намного легче и с ним справится любой пользователь, даже начинающий, вот его и предлагаю рассмотреть здесь.
В нашей статье я расскажу как убрать выбор системы при загрузке Windows 7, Windows 8 и Windows XP.
Как убрать при загрузке выбор системы в меню загрузки Windows 7
Пуск — Выполнить
Вводим в поле ввода команду:
msconfig

Всё, теперь при загрузке Windows 8 не будет выбора операционных систем.
Ещё один способ убрать при загрузке Windows 7 выбор операционных систем
Пуск—>Панель управления—>щёлкаем правой мышью на «Компьютер» и выбираем «Свойства»,
затем «Дополнительные параметры системы»,
вкладка «Дополнительно» «Загрузка и восстановление. Параметры»
Снимаем галочку с пункта «Отображать список операционных систем», нажимаем ОК. Применить. ОК.

Как убрать при загрузке выбор системы в меню загрузки Windows 8
Щёлкаем правой мышью на меню Пуск и Выполнить
Вводим в поле ввода команду msconfig
В открывшемся окне переходим к пункту Загрузка. Видим две операционные системы. Текущая загружаемая по умолчанию операционная система у нас вторая в списке. Её не трогаем, переходим к первой и выделяем её левой мышью, жмём на кнопку Удалить, затем Применить и ОК.
Всё, теперь при загрузке Windows 8 не будет выбора операционных систем.
Ещё один способ убрать при загрузке Windows 8 выбор операционных систем
Щёлкаем правой мышью в левом углу рабочего стола и выбираем «Панель управления»,
затем Система и безопасность.
Система,
далее всё точно также как и в Windows 7 «Дополнительные параметры системы»,
вкладка «Дополнительно» «Загрузка и восстановление. Параметры»
Снимаем галочку с пункта «Отображать список операционных систем», нажимаем ОК.
Применить. ОК.
Как убрать при загрузке выбор системы в меню загрузки Windows XP
Пуск—>Панель управления—>щёлчок правой мышью на значке «Мой компьютер» и выбираем «Свойства»,
«Дополнительно», «Загрузка и восстановление. Параметры»
Снимите галочку с пункта «Отображать список операционных систем» и «Отображать варианты восстановления», нажимаем ОК.
Применить. ОК.
Что касается Windows XP, то отредактировать меню загрузки в этой операционной системе можно с помощью редактирования файла BOOT.INI, переходите по ссылке и читайте нашу статью.
В операционной системе Виндовс 10 жесткий диск по умолчанию поделен на две части (тома). В первой из них хранятся системные файлы, второй раздел используется юзером для хранения личных данных. Если пользователю первоначальная настройка не удобна, он может изменить параметры разделов HDD или их количество. Но для этого ему потребуется удалить ненужные тома. А как удалить разделы на жестком диске системы Windows 10, рассмотрим далее.
Как удалить ненужный том в Windows 10
Для работы с разделами предусмотрены встроенные инструменты и сторонние утилиты. Использование специальных программ актуально, когда удалить элементы стандартными способами не получается. Приложения позволяют удалить безвозвратно всю информацию раздела. После процедуры на диске появляется свободное пространство, которое можно добавить к оставшемуся разделу или перераспределить на несколько частей.
Управление дисками
При отсутствии желания скачивать сторонние программы на свой компьютер юзер может воспользоваться встроенной опцией. Штатное средство – один из простых вариантов избавиться от ненужного раздела. Во всех версиях Виндовса установлено ПО «Управление дисками». Чтобы воспользоваться инструментом, нужно:
- Нажать одновременно: «Win + R».
- Ввести в строку значение: diskmgmt.msc.
- Нажать «Enter».
- В окне найти объект для удаления, нажать по названию ПКМ.
- Выбрать пункт «Удалить том».
- Подтвердить действие.
Такой метод доступен только для пользовательского раздела, локальный системный для деинсталляции недоступен. Соответствующая кнопка в этом случае отобразится, как неактивная.
Использование Командной строки
При работе с инструментом юзеру нужно быть предельно внимательным. Любая ошибка приведет к системному сбою и серьезным нарушениям в работе ОС. Все действия должны выполняться от имени Администратора.
Удаление тома выполняется в следующем порядке:
- Открыть меню Пуск.
- Ввести в строку: cmd.
- Запустится Командная строка. Тапнуть ПКМ, нажать запуск с администраторскими правами.
- В появившемся окне набрать: diskpart.
- Нажать «Enter».
- Откроется консоль по работе с HDD.
- Ввести команду: list volume, далее нажать «Enter».
- Набрать: select volume X, где значение «X» – название раздела, который необходимо деинсталлировать.
- Нажать «Enter».
- Задать команду: delete volume. Нажать «Enter».
По завершению выбранный раздел полностью удалится с компьютера. Если последняя команда не помогла устранить его, можно попробовать набрать команду: delete volume override и нажать «Enter». После набрать: «exit», чтобы завершить работу с программным обеспечением.
Windows PowerShell
С помощью приложения совершаются разные операции, связанные с HDD, в том числе можно убрать ненужные части жесткого диска. Пользователь должен обладать администраторскими правами. Для работы с утилитой потребуется:
- Нажать одновременно на клавиатуре комбинацию клавиш: «Win + X».
- Выбрать опцию поиска.
- Набрать в строке: PowerShell.
- Нажать ПКМ по результату, выбрать доступ с правами Администратора.
- Ввести команду: Get-Volume.
- Выбрать букву диска, который следует деинсталлировать.
- Ввести команду, чтобы удалить том: Remove-Partition –DriveLetter.
- Заменить буквой раздела.
- Подтвердить действие.
После программа удалит раздел HDD, оставив свободное пространство для другого тома или нескольких разделов.
AOMEI Partition Assistant Standard
Простая утилита, доступная для бесплатного скачивания, оснащена русифицированным интерфейсом. Поэтому программой удобно пользоваться даже новичку. Прежде чем начать с ней работу, потребуется скачать софт с официального сайта, затем следовать инструкции:
- Инсталлировать приложение и открыть.
- Найти в списке разделов тот, который требуется уничтожить.
- Кликнуть по объекту ПКМ.
- Перейти к левой части меню, найти пункт «Удаление раздела».
- Кликнуть по соответствующему меню.
- Утилита предложит два способа выполнения операции: удалить том с сохранением всей информации или уничтожить раздел со всем содержимым.
- Выбрать наиболее подходящий вариант. Нажать «Ok».
- Появится отложенная задача.
- Тапнуть кнопку «Применить».
- Проверить соответствие выполнения заданной задачи, нажав «Перейти».
После утилита завершит процесс деинсталляции разделов жесткого диска. Можно создавать новый том на пустом пространстве.
MiniTool Partition Wizard
Эффективный и безопасный менеджер управления дисками. Софт обладает широким функционалом, включающим управление разделами, восстановление данных. Интерфейс разработан на английском языке, но в процессе пользования не вызывает сложностей.
Как работать с программой:
- Скачать и запустить софт.
- Выбрать том диска, кликнуть по нему ЛКМ, чтобы выделить.
- В левой части меню выбрать: Delete partition.
- Подтвердить действие, нажав кнопку «Apply».
- Завершить процесс нажатием кнопки «Yes».
Приложение начнет работу по очистке места жесткого диска, удалив ненужные тома.
Acronis Disk Director
Комплексный программный пакет, включающий в себя администратор разделов, инструменты для редактирования записей на HDD. С помощью менеджера можно выполнять как сложные задачи, так и простые, например, удаление томов. Услуги программы предоставляются на платной основе, поэтому, при разовой необходимости удалить раздел, ее использовать нецелесообразно.
Пользоваться утилитой просто, для этого понадобится:
- Загрузить софт, инсталлировать и запустить.
- В меню найти том, который нужно ликвидировать.
- Нажать по объекту один раз ЛКМ для выделения.
- В левой части меню найти «Удалить том».
- Подтвердить действие.
- Нажать на «Применить ожидающие операции».
Чтобы проверить правильность выполнения поставленной задачи, пользователю понадобится в окне после удаления объекта нажать на «Продолжить». Лишние элементы должны быть уничтожены.
Возможные проблемы
При попытке ликвидировать раздел HDD могут возникнуть ошибки разного рода. Если кнопка «Удалить том» отображена без цвета, значит, она в неактивном режиме. Скорей всего, ошибка связана с разделом, где хранятся системные файлы, необходимые для функционирования ОС. Здесь останется только переустановить Виндовс, выполнив необходимые изменения во время установки. Чтобы избежать крайней меры, можно попытаться найти эти файлы и удалить их из тома.
Если пользователь увидел сообщение на экране «Простой том сейчас используется. Чтобы удалить этот том, нажмите кнопку «Да»», это означает, что в нем содержится файл, который в данный момент запущен или работает в фоновом режиме.
Сообщение «Расширенный раздел не пуст» предупреждает, что после удаления тома были уничтожены не все логические разделы внутри объекта. Возникновение ошибок ввода-вывода во время удаления раздела, скорей всего, связано с неисправностью накопителя или подключением к гаджету.
Особой разницы при выборе метода деинсталляции раздела диска нет. Можно выбрать встроенные инструменты операционной системы или скачать стороннюю программу. Последний вариант удобен тем, что раздел сразу удаляется со всеми файлами безвозвратно. Кроме того, этот способ понадобится тогда, когда через «Управление дисками» выполнить операцию не удается.
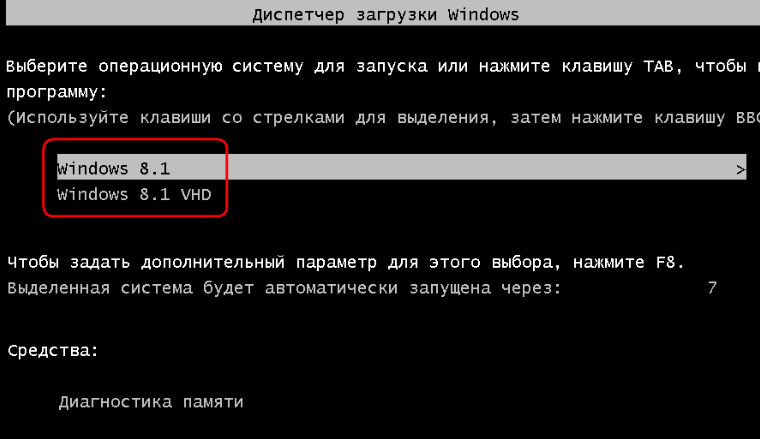
Как убрать при загрузке выбор системы windows
Ситуация, когда при загрузке компьютера пользователю предлагается выбрать систему для загрузки несмотря на то, что установлена всего одна версия windows является очень распространенной. Происходит это чаще всего после переустановки операционной системы из-за устаревшей записи о предшествующей версии windows в конфигурационном файле.
Устранить данное неудобство можно двумя простыми способами.
Способ первый – через свойства системы
Заходим в свойства системы через клик правой клавишей мыши по значку “Компьютер” на рабочем столе или в меню “Пуск” и в открывшемся контекстно меню выбираем “Свойства”.
Убрать выбор системы при загрузке – свойства системы windows
В открывшемся окне слева вверху выбираем “Дополнительный параметры системы”. Появится следующее окно “Свойства системы”. В нем нас интересует вкладка “Дополнительно” и третья кнопка сверху “Параметры”.
Свойства системы windows для отключения выбора загружаемой версии windows
Далее пере нами появляется окно, в котором нужно снять две верхние галочки: “Отображать список операционных систем” и “Отображать варианты восстановления”.
Снимаем “Отображать список операционных систем” и “Отображать варианты восстановления”.
После этого нажимаем во всех открытых ранее окна “Ок”. Вот и все.
Способ второй – через системный конфигуратор MSCONFIG
В поисковой строке набираем “MSCONFIG” (можно скопировать). Жмем по найденному значку правой кнопкой мыши и выбираем “Запуск от имени администратора”.
Запуск MsConfig от имени администратора
В открывшемся окне переходим на вкладку “загрузка”. Здесь выделяем запись не помеченную как “Загружаемая по умолчанию ОС” и жмем кнопку “Удалить”.
Удаление выбора при загрузке windows
После этого жмем кнопку “ОК” и наслаждаемся отсутствием выбора ОС при загрузке компьютера.
Если мы захотим избавиться от текущей структуры жёсткого диска – убрать все разделы на нём и вернуть ему исходное нераспределённое пространство, в среде активной Windows с использованием её штатных средств сможем сделать это при соблюдении двух условий. Во-первых, в качестве оперируемого диска — того, на котором хотим убрать все разделы, естественно, не должно выступать хранилище текущей ОС.
Под хранилищем понимаются либо все разделы системы, либо как минимум один из них, например, загрузочный. Во-вторых, на таком оперируемом диске не должно существовать защищённых от удаления разделов. Если ранее оперируемый диск имел стиль разметки MBR, с помощью утилиты diskmgmt.msc в составе Windows мы без проблем удалим все пользовательские и системные разделы.
И превратим дисковое пространство в нераспределённое, на базе которого сможем создать новую структуру разделов под другие задачи.
А вот пространство GPT-дисков, на которых ранее была установлена Windows, таким образом мы полностью не сможем очистить. Для скрытого системного EFI-раздела не будут доступны ни функция удаления, ни любые иные возможности.
Даже если избавиться от всех остальных разделов, EFI-раздел останется.
Подобно последнему, на носителях OEM-устройств могут также существовать неудаляемые служебные Recovery-разделы, необходимые для отката Windows до заводских настроек.
Как очистить жёсткий диск с защищёнными разделами от структуры — удалить все разделы, убрать стиль разметки, чтобы он стал таким, как до инициализации? Рассмотрим несколько вариантов, как это можно осуществить.
1. Командная строка
Проводить очистку носителей данных от их структуры умеет штатный Windows-инструмент – командная строка. Важный нюанс: запущена она должна быть от имени администратора.
В её окне вводим последовательно:
diskpart list disk
Увидим перечень всех носителей компьютера. В этом перечне нужно узнать, под каким порядковым номером значится оперируемый диск. И здесь ориентироваться нужно на его объём. В нашем тестовом случае это Диск 0.
От порядкового номера будет зависеть следующая команда:
select disk 0
Здесь вместо нуля каждый должен подставить свой порядковый номер.
Последний шаг – ввод команды для очистки носителя от структуры:
clean
Всё – диск очищен от разделов и инициализации. После этого можем снова обратиться к утилите diskmgmt.msc, чтобы сформировать структуру по новой.
Осуществляем инициализацию.
Выбираем GPT— или MBR-стиль разметки.
И далее уже можем формировать новую структуру.
2. Процесс установки Windows
Удалять скрытые разделы диска умеет процесс установки Windows. Если к компьютеру подключён установочный носитель системы, можно загрузиться с него и на этапе выбора места её установки убрать разделы. А затем прекратить установку и перезагрузить компьютер.
Правда, этот вариант подойдёт только для пользователей, которые хорошо знают оперируемый диск. Поскольку установочный процесс отображает дисковое пространство в виде перечня разделов, высока вероятность ошибочно повредить структуру неоперируемого носителя.
***
Хейтеры командной строки могут прибегнуть к стороннему софту для работы с дисковым пространством типа Acronis Disk Director 12. Это более функциональный, более юзабильный и даже в каком-то смысле более безопасный способ проведения операций с разметкой носителей данных.
3. Acronis Disk Director 12
И менеджер работы с дисками от компании Acronis, и его аналоги примечательны чёткой и понятной подачей структуры дисков. Более того, подобного рода программы в составе LiveDisk – это единственный способ решить поставленную в статье задачу, если оперируемый носитель является единственным таковым в составе компьютера. Чтобы с помощью Acronis Disk Director 12 избавиться от структуры диска, выбираем его, например, в визуальном представлении.
И задействуем функцию «Очистить диск».
Acronis нас предупреждает, что на очищаемом носителе есть загрузочные разделы. И таким образом защищает нас от необдуманных решений. Дело в том, что у двух Windows, установленных на разных дисках, могут быть как свои загрузчики, так и один общий. Важно проверить этот момент: у оставляемой Windows должны быть свои разделы загрузки:
• Либо «Зарезервировано системой» (MBR);
• Либо «Восстановить» и «EFI» (GPT).
Проверяем, если всё в порядке, жмём «Ок».
Применяем запланированное.
Если работаем не с LiveDisk, а внутри Windows, потребуется перезагрузка.
Как только Acronis завершит свою работу, и компьютер перезапустится, можем приступать к формированию новой структуры оперируемого диска.
Инициализируем его.
Выбираем стиль разметки.
Применяем.
Формируем разделы под новые цели применения.
Загрузка…





















































































