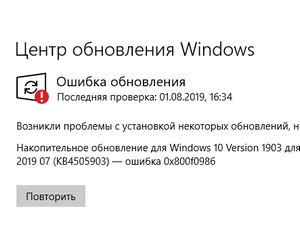The Bat – это довольно распространенное приложение, которое позволяет пользоваться электронной почтой и производить множество разных операций в этой сфере. Но случается такое, что пользователю не нравится данная программка и он решил сменить ее на более удобный аналог. Тогда лучшим выходом будет просто удалить The Bat с компьютера. В данной статье будет полная инструкция, как удалить The Bat полностью, чтобы от него не осталось следов на устройстве.
Для начала необходимо запустить окно программки и сохранить всю важную информацию, которая может содержаться в письмах.
Далее, необходимо выполнить несколько действий в реестре.
- Открываем окно «Выполнить» совместным нажатием кнопок Win+R. В окне прописываем директиву regedit. Нажимаем клавишу Enter.
- Далее, в реестре необходимо перейти в директорию: HKEY_CURRENT_USER – Software – RIT.
- Нажимаем на папке RIT пр.кнопокой мышки и выбираем пункт «Экспортировать».
- В появившемся окошке, в строчке «Значение» указываем любой удобный адрес, куда нужно сохранить папку.
Затем, удаляем приложение The Bat штатными средствами.
Теперь опять нужно выполнить несколько действий в реестре.
- Переходим в окно реестра, если оно закрыто, то запускаем заново и опять идем по адресу, указанному выше.
- Удаляем папку RIT, кликнув на ней пр.кнопкой мышки и выбрав строчку «Удалить».
- В окне с подтверждением кликаем на кнопочку «Удалить».
Для верности можно еще провести очистку реестра с помощью специальной утилиты CCleaner.
Также нужно перейти в параметры «Автозагрузка» и удалить оттуда все, что носит имя The Bat. В системе Windows 8/10 для этого достаточно открыть окно диспетчера задач и перейти на вкладочку «Автозагрузка». Для более старых версий «операционнки» можно воспользоваться следующим методом:
- Вызываем окошко «Выполнить» кнопками Win+R. Прописываем директиву msconfig.
- В окне переходим на вкладочку автозагрузки и удаляем The Bat.
The Bat! — это популярный почтовый клиент, который предоставляет пользователю широкий функционал для управления электронной почтой. Однако, возможно появление ситуаций, когда пользователю потребуется полностью удалить программу. В этой статье мы рассмотрим подробную инструкцию по удалению The Bat! на Windows 10, чтобы избежать возможных проблем при деинсталляции.
Перед удалением The Bat! рекомендуется сохранить все необходимые данные и настройки, так как процесс удаления может привести к потере данных. После этого можно приступить к самому процессу удаления программы.
Для начала, откройте меню «Пуск» и выберите «Настройки». В открывшемся окне выберите «Приложения», а затем найдите The Bat! в списке установленных приложений. Нажмите на него и выберите «Удалить». Подтвердите свой выбор в появившемся окне и дождитесь завершения процесса удаления.
После завершения удаления The Bat! на Windows 10, рекомендуется перезагрузить компьютер, чтобы все изменения вступили в силу. Теперь программа должна быть полностью удалена с вашего компьютера. Если вас интересует повторная установка The Bat! или использование альтернативных почтовых клиентов, мы рекомендуем обратиться к тому, что предлагают разработчики программных продуктов.
Содержание
- Проблемы при удалении The Bat! на Windows 10
- Почему возникают сложности с удалением The Bat! на Windows 10
- Шаги для удаления The Bat! на Windows 10
- Как удалить The Bat! на Windows 10 вручную
- Как удалить The Bat! с помощью сторонних программ на Windows 10
- Как удалить The Bat! полностью и без остатков на Windows 10
- Выводы и рекомендации для удаления The Bat! на Windows 10
- Вопрос-ответ
Проблемы при удалении The Bat! на Windows 10
Удаление программы The Bat! на операционной системе Windows 10 может иногда вызвать некоторые проблемы. Вот некоторые из наиболее распространенных проблем, с которыми пользователи могут столкнуться в процессе удаления The Bat!:
- Невозможность найти программу в списке установленных приложений: Если вы не можете найти The Bat! в списке установленных приложений на компьютере, это может быть связано с ошибкой в реестре или файловой системе. В этом случае, вам может потребоваться использовать специальные утилиты для удаления программ, чтобы избежать возможных проблем.
- Ошибка при удалении программы: Иногда при попытке удалить The Bat! может возникнуть ошибка, которая мешает успешному завершению процесса удаления. Это может быть связано с конфликтом с другими программами, отсутствием необходимых разрешений или повреждением файлов программы. В таких случаях, рекомендуется использовать специальные инструменты для удаления программ, которые могут помочь устранить эти ошибки.
- Оставшиеся файлы и записи в реестре: Даже после удаления The Bat! с компьютера, могут остаться некоторые файлы и записи в реестре. Это может занимать дополнительное место на диске и приводить к конфликтам с другими программами. Чтобы полностью удалить The Bat! и очистить все связанные с ним файлы и записи, рекомендуется использовать специальные утилиты для удаления программ, которые могут выполнить эту задачу автоматически.
Если вы столкнулись с проблемами при удалении The Bat! на операционной системе Windows 10, рекомендуется обратиться к разработчикам программы или использовать специальные инструменты для удаления программ, чтобы решить эти проблемы. Важно помнить, что неправильное удаление программы может привести к нежелательным последствиям, поэтому рекомендуется проявлять осторожность и следовать инструкциям, предоставленным разработчиком программы или специалистами по удалению программ.
Почему возникают сложности с удалением The Bat! на Windows 10
The Bat! – это популярный почтовый клиент, который может быть установлен на операционной системе Windows 10. Однако, в некоторых случаях пользователи могут столкнуться со сложностями при полном удалении программы. Вот несколько причин, почему это может произойти:
- Неправильное завершение работы программы: Если The Bat! был неправильно закрыт или произошла ошибка во время работы, это может привести к некорректному удалению.
- Наличие активных процессов: Если The Bat! или связанные с ним процессы продолжают работать в фоновом режиме, это может помешать полному удалению программы.
- Файлы и папки, связанные с программой: Если после удаления The Bat! на системе остались некоторые файлы, папки или реестровые записи, они могут вызвать ошибки при установке новой версии программы или при попытке повторного удаления.
Все эти причины могут привести к тому, что The Bat! не может быть полностью удален при помощи стандартных инструментов операционной системы.
Чтобы успешно удалить The Bat! на Windows 10, рекомендуется использовать специализированные программы для удаления программ, такие как Revo Uninstaller или IObit Uninstaller. Такие программы позволяют провести глубокое сканирование системы и найти все связанные с The Bat! файлы и ключи реестра, которые могут остаться после стандартного удаления.
После того, как специализированная программа выполнит удаление, рекомендуется перезагрузить компьютер и проверить, что The Bat! полностью удален с системы. Если возникла необходимость установить новую версию программы, важно установить ее только после полного удаления предыдущей версии.
В случае, если The Bat! все еще вызывает проблемы при удалении или установке, рекомендуется обратиться в техническую поддержку разработчика программы для получения дополнительной помощи.
Шаги для удаления The Bat! на Windows 10
- Нажмите на кнопку «Пуск» в левом нижнем углу экрана.
- В появившемся меню выберите «Параметры».
- В открывшемся окне «Параметры» выберите «Система».
- Находите вкладку «Приложения и функции» и нажмите на нее.
- Дождитесь загрузки списка установленных программ и найдите в нем The Bat!.
- Щелкните на The Bat! и выберите «Удалить».
- Подтвердите удаление, следуя инструкциям на экране.
- После завершения удаления закройте «Параметры».
Как удалить The Bat! на Windows 10 вручную
The Bat! — это почтовый клиент, который может быть установлен на компьютерах под управлением операционной системы Windows 10. Если вам необходимо удалить эту программу, вы можете сделать это вручную следующим образом:
- Закройте программу The Bat!, если она запущена.
- Откройте меню «Пуск» в нижнем левом углу рабочего стола и выберите пункт «Настройки».
- В окне «Настройки» выберите пункт «Приложения».
- В разделе «Приложения и функции» найдите и выберите программу The Bat! в списке установленных приложений.
- Нажмите кнопку «Удалить».
- Подтвердите удаление, следуя инструкциям на экране.
- Дождитесь завершения процесса удаления.
После завершения удаления The Bat! из вашей операционной системы Windows 10, программа будет полностью удалена с компьютера.
Обратите внимание, что удаление The Bat! с помощью этой инструкции не затронет ваши почтовые данные. Если вы хотите также удалить все данные, связанные с The Bat!, вам может потребоваться выполнить другие шаги, которые не описаны в этой инструкции.
Как удалить The Bat! с помощью сторонних программ на Windows 10
Если вы хотите полностью удалить программу The Bat! с вашего компьютера, вы можете воспользоваться сторонними программами, которые помогут вам выполнить эту задачу. Ниже приведены несколько популярных программ, которые вы можете использовать для удаления The Bat!:
- Revo Uninstaller — это эффективная программа для удаления приложений, которая позволяет удалять программы, включая все связанные файлы и записи реестра.
- IObit Uninstaller — еще одна мощная программа для удаления приложений, которая поможет вам удалить The Bat! и все связанные файлы и записи.
- Geek Uninstaller — это простая и эффективная программа, которая поможет вам удалить The Bat! и все остаточные файлы, которые могут остаться после удаления.
Чтобы удалить The Bat! с помощью одной из этих программ, вам нужно:
- Скачайте и установите одну из указанных программ на ваш компьютер.
- Запустите программу и найдите The Bat! в списке установленных программ.
- Выберите The Bat! из списка и нажмите на кнопку «Удалить» или «Деинсталлировать».
- Следуйте инструкциям на экране, чтобы завершить процесс удаления.
После завершения процесса удаления, рекомендуется перезагрузить компьютер, чтобы убедиться, что все остаточные файлы и записи реестра были полностью удалены.
Использование сторонних программ для удаления The Bat! на Windows 10 позволяет более полностью и эффективно очистить систему от всех файлов, связанных с программой. Это особенно полезно, если вы планируете установить новую версию The Bat! или перейти на другую почтовую программу.
Как удалить The Bat! полностью и без остатков на Windows 10
Если вы устанавливали программу The Bat! на своем компьютере с операционной системой Windows 10 и теперь хотите ее удалить полностью и без остатков, следуйте этим шагам:
- Закройте программу The Bat!, если она открыта.
- Откройте меню «Пуск» и выберите «Настройки».
- В разделе «Параметры» выберите «Приложения».
- В списке приложений найдите «The Bat!» и щелкните по ней.
- Нажмите кнопку «Удалить».
- Подтвердите удаление, следуя инструкциям на экране.
После завершения удаления The Bat! вам может потребоваться удалить некоторые остатки программы вручную. Для этого выполните следующие действия:
- Откройте проводник и перейдите в папку «C:\Пользователи\Ваше_имя_пользователя\AppData».
- Перейдите в папку «Roaming» и найдите папку «Ritlabs», затем удалите ее.
- Вернитесь в папку «AppData» и перейдите в папку «Local».
- Найдите папку «Ritlabs» и удалите ее.
После удаления всех остатков программы The Bat! на вашем компьютере не должно остаться никаких следов ее установки.
Однако, перед удалением программы, убедитесь, что не удаляете ее по ошибке и она действительно больше не требуется для работы на вашем компьютере.
Выводы и рекомендации для удаления The Bat! на Windows 10
Удаление программы The Bat! на компьютере с ОС Windows 10 может быть сложной задачей, особенно если вы не знакомы с удалением программного обеспечения. Однако, при следовании подробным инструкциям, вы сможете полностью удалить этот почтовый клиент и все связанные с ним файлы.
Приведенная ниже инструкция по удалению The Bat! позволит вам удалить программу с компьютера без остаточных файлов и записей в реестре:
- Откройте меню «Пуск» и выберите «Параметры».
- В окне «Параметры» выберите «Система».
- Выберите «Приложения и функции».
- В списке установленных программ найдите The Bat!. Кликните на него и выберите «Удалить».
- Следуйте инструкциям на экране, чтобы завершить процесс удаления программы.
- После завершения удаления программы The Bat! рекомендуется выполнить поиск остаточных файлов и записей в реестре. Для этого можно воспользоваться специальными программами для удаления программ — вызывают или же вручную проверить следующие расположения:
- C:\Program Files\The Bat!
- C:\Users\Ваше имя пользователя\AppData\Local\The Bat!
- C:\Users\Ваше имя пользователя\AppData\Roaming\The Bat!
- C:\Users\Ваше имя пользователя\AppData\Local\VirtualStore\Program Files (x86)\The Bat!
Внимательно проверьте каждое из указанных расположений и удалите все остаточные файлы и папки связанные с The Bat!. Если вы не уверены, что файл или папка связаны с программой The Bat!, лучше их сохранить в безопасном месте в случае, если они потребуются в будущем.
Ниже приведены основные выводы и рекомендации при удалении The Bat! на Windows 10:
- Используйте стандартные инструменты операционной системы для удаления программ.
- Следуйте инструкциям на экране, чтобы успешно удалить программу.
- Проверьте остаточные файлы и записи в реестре вручную или с помощью специальных программ для удаления программ.
- Удалите все остаточные файлы и папки, связанные с The Bat!.
При соблюдении указанных шагов, вы сможете успешно удалить The Bat! с компьютера и избежать возможных проблем в будущем.
Вопрос-ответ
Я проследил путь к папке с программой. Удалил эту папку. Удалил ярлык. Снёс всё это из корзины. Но строчка в «установка и удаление» программ не удаляется — он вообще не предлагает её удалить — только изменить. Нажимаю «изменить» — начинается инсталляция программы.
Оригинальный спсоб удаления. Если вы так все программы удаляете, то я не представляю что у вас творится на винчестере.
Как вариант установить программу заново и удалиь нормальным способом, ещё поискать строчки реестра от программы, либо попробовать использовать программу типа Unistall tool.
P.S.
Кстати, вы удалили не все папки программы, но то что осталось не отвечает за записаь в Установка и удаление программ.
The Bat – это довольно распространенное приложение, которое позволяет пользоваться электронной почтой и производить множество разных операций в этой сфере. Но случается такое, что пользователю не нравится данная программка и он решил сменить ее на более удобный аналог. Тогда лучшим выходом будет просто удалить The Bat с компьютера. В данной статье будет полная инструкция, как удалить The Bat полностью, чтобы от него не осталось следов на устройстве.
Для начала необходимо запустить окно программки и сохранить всю важную информацию, которая может содержаться в письмах.
- Открываем окно «Выполнить» совместным нажатием кнопок Win+R. В окне прописываем директиву regedit. Нажимаем клавишу Enter.
- Далее, в реестре необходимо перейти в директорию: HKEY_CURRENT_USER – Software – RIT.
- Нажимаем на папке RIT пр.кнопокой мышки и выбираем пункт «Экспортировать».
- В появившемся окошке, в строчке «Значение» указываем любой удобный адрес, куда нужно сохранить папку.
- Переходим в окно реестра, если оно закрыто, то запускаем заново и опять идем по адресу, указанному выше.
- Удаляем папку RIT, кликнув на ней пр.кнопкой мышки и выбрав строчку «Удалить».
- В окне с подтверждением кликаем на кнопочку «Удалить».
Также нужно перейти в параметры «Автозагрузка» и удалить оттуда все, что носит имя The Bat. В системе Windows 8/10 для этого достаточно открыть окно диспетчера задач и перейти на вкладочку «Автозагрузка». Для более старых версий «операционнки» можно воспользоваться следующим методом:
- Вызываем окошко «Выполнить» кнопками Win+R. Прописываем директиву msconfig.
- В окне переходим на вкладочку автозагрузки и удаляем The Bat.
Как удалить встроенные приложения Windows 10.
Рассмотрим как удалить встроенные приложения Windows 10 из операционной системы. Удалить приложение Windows совсем не просто, потому что оно предустановлено на компьютере и входит в состав системы.
Большинство пользователей не обращает внимания на большую часть встроенных приложений в операционной системе. Есть на ПК некая программа и ладно, может когда-нибудь она потребуется.
Но, есть один нюанс: работа стандартных предустановленных приложений оказывает влияние на быстродействие Windows. Встроенное программное обеспечение обменивается данными с серверами Майкрософт, взаимодействует с различными компонентами ОС и аппаратного обеспечения ПК.
Проблема bloadware — избыточное ПО на компьютере
Встроенные приложения Windows 10 часто называют термином «bloatware» — раздутое программное обеспечение, малополезное пользователю, потребляющее ресурсы компьютера. Данное ПО поставляется вместе с операционной системой.
Разработчики из Microsoft позаботились о том, чтобы в Windows 10 имелось программное обеспечение пригодное для различных сфер деятельности пользователя. Некоторые приложения востребованы пользователями, о других мало кто знает.
Опытные пользователи отключают ненужные компоненты системы, чтобы они бесполезно не пожирали ресурсы ПК. Удаление приложений Windows 10 будет актуальным для пользователей, имеющих «слабые» компьютеры с маломощным оборудованием.
В этой ситуации, удаление приложений Windows, несколько увеличит скорость работы системы. ПК не будет бесполезно тратить ресурсы на обслуживание избыточного программного обеспечения.
Поэтому имеет смысл удалить стандартные приложения Windows на маломощных компьютерах: ноутбуках, нетбуках или стационарных ПК. Как удалить приложение в Windows 10?
Есть несколько способов для решения проблемы bloatware. Пользователь имеет возможности для удаления отдельных приложений или всех предустановленных приложений.
В этом руководстве рассмотрим 5 способов как удалить встроенные приложения Windows: использование системного средства DISM, Windows 10 Debloater — графической оболочки для выполнения сценариев PowerShell, при помощи пакетного файла «Remove-Windows10-Bloat.bat», в сторонних бесплатных программах CCleaner и Geek Uninstaller.
Как удалить стандартные приложения Windows 10 в DISM
- Щелкните правой кнопкой мыши по меню «Пуск», выберите пункт «Windows PowerShell (администратор)».
- В окне «Администратор: Windows PowerShell» введите команду, а затем нажмите на клавишу «Enter»:
Как удалить ненужные приложения в Windows 10 Debloater
Windows 10 Debloater, созданный Sycnex, запускает сценарий PowerShell, выполняющий удаление стандартных приложений Windows 10. Скрипт выпущен в трех вариантах: тихая версия, интерактивная версия и версия с графическим интерфейсом.
- Перейдите по ссылке на страницу сайта GitHub: https://github.com/Sycnex/Windows10Debloater .
- Нажмите на зеленую кнопку «Clone or download».
- Выберите «Download ZIP».
- Распакуйте архив, войдите в папку «Windows10Debloater-master». В папке находятся три файла для разных вариантов выполнения сценария: «Windows10Debloater.ps1» — интерактивная версия, «Windows10DebloaterGUI.ps1» — версия с графическим интерфейсом, «Windows10SysPrepDebloater.ps1» — тихая версия без вывода сообщений. Выберите способ с графическим интерфейсом: «Windows10DebloaterGUI».
- Щелкните по файлу «Windows10DebloaterGUI» правой кнопкой мыши, в контекстном меню нажмите на «Выполнить с помощью PowerShell».
- В окне «Windows PowerShell» нажмите на клавишу «Y», для изменения политики выполнения сценариев и запуска скрипта.
- Поверх Windows PowerShell откроется окно «Windows10Debloater» с параметрами выполнения сценариев. Настройки разделены на три раздела: «Debloat Options», «Revert Registry Changes», «Optional Changes/Fixes», в которых находятся кнопки для выполнения необходимых действий.
- Customize Blacklist — настроить черный список.
- Remove All Bloatware — удаление всех избыточных приложений.
- Remove Bloatware with Customize Blacklist — удаление предустановленных приложений с настроенным черным списком.
- Revert Registry Changes (Отменить изменения в реестре) — отмена изменений реестра на значения по умолчанию.
- Disable Cortana — отключить Кортану.
- Enable Cortana — включение Кортаны.
- Stop Edge PDF Takeover — отключить использование браузера Edge для открытия файлов PDF по умолчанию.
- Enable Edge PDF Takeover — включение открытия файлов PDF по умолчанию в браузере Edge.
- Uninstall OneDrive — удалить
- Disable Telemetry/Task — отключить телеметрию и задачи в Планировщике заданий.
- Unpin Tiles from Start Menu — открепить плитки из меню «Пуск».
- Remove Bloatware Regkeys — удалить ключи реестра приложений.
- Enable Dark Mode — включить темный режим.
- Disable Dark Mode — отключить темный режим.
- Install .NET v3.5 — установка Microsoft .NET Framework v3.5.
- В зависимости от вашего желания, нажмите на одну из двух кнопок в разделе «Debloat Options»: на «Remove All Bloatware» — для удаления всех предустановленных приложений или на «Remove Bloatware with Customize Blacklist» — для удаления встроенных приложений из черного списка.
- В окне «Windows PowerShell» начнется удаление приложений, дождитесь завершения операции. В окне появится надпись «Finished all tasks» (Все задания закончены).
- По желанию, можете выбрать дополнительные опции, например, удалить OneDrive или отключить телеметрию.
- Нажмите на кнопку «Remove Bloatware Regkeys» для того, чтобы убрать ключи реестра из удаленного программного обеспечения.
- После завершения удаления ключей реестра, закройте окно «Windows 10 Debloater», а затем выполните перезагрузку компьютера.
Удаление ненужных приложений с помощью Remove Windows 10 Bloat
Пользователь matthewjberger опубликовал на GitHub код для пакетного файла с расширением «.bat», с помощью которого удаляются предустановленные приложения Windows 10, а также OneDrive, OneNote, WindowsPhone, 3D Builder и другие компоненты системы.
Удаление BAT: Удалите BAT Навсегда
BAT копирует свои файл(ы) на ваш жёсткий диск. Типичное имя файла (random file).exe. Потом он создаёт ключ автозагрузки в реестре с именем BAT и значением (random file).exe. Вы также можете найти его в списке процессов с именем (random file).exe или BAT.
Если у вас есть дополнительные вопросы касательно BAT, пожалуйста, заполните эту форму и мы вскоре свяжемся с вами.
Скачать утилиту для удаления
Скачайте эту программу и удалите BAT and (random file).exe (закачка начнется автоматически):
* SpyHunter был разработан американской компанией EnigmaSoftware и способен удалить удалить BAT в автоматическом режиме. Программа тестировалась на Windows XP, Windows Vista, Windows 7 и Windows 8.
Функции






Скачайте утилиту для удаления BAT от российской компании Security Stronghold
Если вы не уверены какие файлы удалять, используйте нашу программу Утилиту для удаления BAT.. Утилита для удаления BAT найдет и полностью удалит BAT и все проблемы связанные с вирусом BAT. Быстрая, легкая в использовании утилита для удаления BAT защитит ваш компьютер от угрозы BAT которая вредит вашему компьютеру и нарушает вашу частную жизнь. Утилита для удаления BAT сканирует ваши жесткие диски и реестр и удаляет любое проявление BAT. Обычное антивирусное ПО бессильно против вредоносных таких программ, как BAT. Скачать эту упрощенное средство удаления специально разработанное для решения проблем с BAT и (random file).exe (закачка начнется автоматически):
Функции






Наша служба поддержки готова решить вашу проблему с BAT и удалить BAT прямо сейчас!
Оставьте подробное описание вашей проблемы с BAT в разделе Техническая поддержка. Наша служба поддержки свяжется с вами и предоставит вам пошаговое решение проблемы с BAT. Пожалуйста, опишите вашу проблему как можно точнее. Это поможет нам предоставит вам наиболее эффективный метод удаления BAT.
Как удалить BAT вручную
Эта проблема может быть решена вручную, путём удаления ключей реестра и файлов связанных с BAT, удалением его из списка автозагрузки и де-регистрацией всех связанных DLL файлов. Кроме того, отсутствующие DLL файлы должны быть восстановлены из дистрибутива ОС если они были повреждены BAT.
Чтобы избавиться от BAT, вам необходимо:
1. Завершить следующие процессы и удалить соответствующие файлы:
Предупреждение: вам необходимо удалить только файлы, контольные суммы которых, находятся в списке вредоносных. В вашей системе могут быть нужные файлы с такими же именами. Мы рекомендуем использовать Утилиту для удаления BAT для безопасного решения проблемы.
2. Удалите следующие папки:
3. Удалите следующие ключи и\или значения ключей реестра:
Предупреждение: Если указаны значения ключей реестра, вы должны удалить только указанные значения и оставить сами ключи нетронутыми. Мы рекомендуем использовать Утилиту для удаления BAT для безопасного решения проблемы.
Как предотвратить заражение рекламным ПО? Мы рекомендуем использовать Adguard:
4. Сбросить настройки браузеров
BAT иногда может влиять на настройки вашего браузера, например подменять поиск и домашнюю страницу. Мы рекомендуем вам использовать бесплатную функцию «Сбросить настройки браузеров» в «Инструментах» в программе Spyhunter Remediation Tool для сброса настроек всех браузеров разом. Учтите, что перед этим вам надо удалить все файлы, папки и ключи реестра принадлежащие BAT. Для сброса настроек браузеров вручную используйте данную инструкцию:
Для Internet Explorer
Если вы используете Windows XP, кликните Пуск, и Открыть. Введите следующее в поле Открыть без кавычек и нажмите Enter: «inetcpl.cpl».
Если вы используете Windows 7 или Windows Vista, кликните Пуск. Введите следующее в поле Искать без кавычек и нажмите Enter: «inetcpl.cpl».
Выберите вкладку Дополнительно
Под Сброс параметров браузера Internet Explorer, кликните Сброс. И нажмите Сброс ещё раз в открывшемся окне.
Выберите галочку Удалить личные настройки для удаления истории, восстановления поиска и домашней страницы.
После того как Internet Explorer завершит сброс, кликните Закрыть в диалоговом окне.
Предупреждение: В случае если это не сработает используйте бесплатную опцию Сбросить настройки браузеров в Инструменты в программе Spyhunter Remediation Tool.
Для Google Chrome
Найдите папку установки Google Chrome по адресу: C:\Users\»имя пользователя»\AppData\Local\Google\Chrome\Application\User Data.
В папке User Data, найдите файл Default и переименуйте его в DefaultBackup.
Запустите Google Chrome и будет создан новый файл Default.
Настройки Google Chrome сброшены
Предупреждение: В случае если это не сработает используйте бесплатную опцию Сбросить настройки браузеров в Инструменты в программе Spyhunter Remediation Tool.
Для Mozilla Firefox
В меню выберите Помощь > Информация для решения проблем.
Кликните кнопку Сбросить Firefox.
После того, как Firefox завершит, он покажет окно и создаст папку на рабочем столе. Нажмите Завершить.
Предупреждение: Так вы потеряте выши пароли! Рекомендуем использовать бесплатную опцию Сбросить настройки браузеров в Инструменты в программе Spyhunter Remediation Tool.
Если вы хотите полностью удалить программу The Bat с вашего компьютера под управлением Windows 10, вам потребуется выполнить несколько шагов. Несмотря на то, что удаление программы может показаться простой задачей, иногда остаются некоторые файлы и записи реестра, которые могут вызвать проблемы в будущем. Поэтому важно следовать определенной последовательности действий, чтобы убедиться, что The Bat полностью удалена с вашего компьютера.
Первым шагом в удалении The Bat является закрытие программы и всех связанных с ней процессов. Для этого откройте Диспетчер задач, щелкнув правой кнопкой мыши на панели задач и выбрав «Диспетчер задач» из контекстного меню. Затем найдите в списке задач все процессы, связанные с The Bat, и щелкните на них правой кнопкой мыши, затем выберите «Завершить задачу» для каждого из них.
Далее следует удалить The Bat из списка программ и компонентов в системных настройках. Для этого откройте «Параметры» и выберите «Система». Затем выберите «Приложения и функции» и проскрольте список, пока не найдете The Bat. Щелкните на нем правой кнопкой мыши и выберите «Удалить». Следуйте инструкциям на экране, чтобы завершить удаление программы.
Содержание
- Как удалить The Bat в Windows 10
- Автоматическое удаление The Bat с помощью системных инструментов
- Использование специальной программы для удаления The Bat
- Полное удаление The Bat из реестра Windows 10
- Шаг 1: Открытие редактора реестра
- Шаг 2: Резервное копирование реестра
- Шаг 3: Удаление записей The Bat из реестра
- Шаг 4: Перезагрузка компьютера
- Удаление остатков The Bat из папок и файлов
- Очистка системы после удаления The Bat
- Проверка успешного удаления The Bat
- Вопрос-ответ
- Как удалить The Bat, если не получается найти исполняемый файл?
Как удалить The Bat в Windows 10
The Bat – это популярная почтовая программа, которую пользователи могут установить на компьютеры под управлением операционной системы Windows 10. Однако, в некоторых случаях может возникнуть необходимость удаления этой программы. В этой статье будет описано несколько простых шагов, которые помогут вам полностью удалить The Bat с вашего компьютера.
- Откройте меню «Пуск» в операционной системе Windows 10.
- Перейдите в раздел «Настройки».
- В открывшемся окне выберите «Приложения» и затем «Приложения и компоненты».
- В списке установленных приложений найдите The Bat.
- Щелкните правой кнопкой мыши на значок The Bat и выберите опцию «Удалить».
- Подтвердите действие, следуя инструкциям деинсталлятора.
- Дождитесь завершения процесса удаления The Bat.
- Перезагрузите компьютер для завершения удаления программы.
После перезагрузки компьютера The Bat должна быть полностью удалена с вашего устройства. Если вы все еще сталкиваетесь с проблемами, связанными с удалением The Bat, вы можете обратиться в службу поддержки программы для получения более детальной информации и помощи в решении проблемы.
Теперь вы знаете, как удалить The Bat в операционной системе Windows 10. Следуя этим простым шагам, вы сможете без проблем удалить данную программу с вашего компьютера.
Автоматическое удаление The Bat с помощью системных инструментов
Если вы хотите полностью удалить The Bat из своей системы Windows 10, вы можете воспользоваться системными инструментами, которые помогут вам автоматически удалить программу.
Вот основные шаги, которые вы можете выполнить для автоматического удаления The Bat:
- Откройте панель управления Windows, нажав Win + X и выбрав «Панель управления».
- Перейдите в раздел «Программы» и выберите «Удалить программу».
- В списке установленных программ найдите The Bat и щелкните правой кнопкой мыши на нем. Выберите пункт «Удалить».
- Подтвердите удаление программы, следуя указаниям на экране.
- Дождитесь завершения процесса удаления The Bat.
После завершения процесса удаления вам могут быть предложены варианты очистки оставшихся файлов и реестра. Рекомендуется выполнить эти дополнительные шаги для полной очистки системы от остатков The Bat.
Если вы столкнулись с проблемами при удалении The Bat с помощью системных инструментов, вы также можете воспользоваться сторонними программами для удаления программ, которые обеспечат более глубокую и полную очистку системы.
Удаление The Bat из системы поможет освободить пространство на диске и обеспечит более стабильную и быструю работу компьютера. Убедитесь, что у вас есть резервная копия важных данных перед удалением программы.
Использование специальной программы для удаления The Bat
1. Первым шагом для полного удаления The Bat в Windows 10 является использование специальной программы для удаления программного обеспечения – Revo Uninstaller.
2. Скачайте и установите Revo Uninstaller на ваш компьютер.
3. После установки запустите программу и найдите в списке установленных программ The Bat.
4. Выберите The Bat и нажмите на кнопку «Удалить».
5. После этого Revo Uninstaller запустит процесс удаления The Bat. Вам будет предложено выбрать режим удаления:
- Быстрое удаление: удаляет только основные файлы программы
- Расширенное удаление: удаляет все файлы и записи реестра, связанные с программой
- Удаление следов: выполняет глубокое сканирование системы для полного удаления следов The Bat
6. Рекомендуется выбрать режим «Удаление следов» для полного удаления The Bat. Нажмите на кнопку «Далее», чтобы продолжить.
7. Дождитесь окончания процесса удаления The Bat. Вам может потребоваться подтвердить удаление некоторых файлов или записей реестра.
8. После завершения процесса удаления, Revo Uninstaller покажет отчет о выполненных операциях. Удостоверьтесь, что все файлы и записи реестра, связанные с The Bat, были удалены.
9. Закройте Revo Uninstaller и перезагрузите компьютер, чтобы убедиться, что удаление The Bat было полностью завершено.
Теперь вы можете быть уверены, что The Bat полностью удален с вашего компьютера.
Полное удаление The Bat из реестра Windows 10
Для полного удаления программы The Bat из операционной системы Windows 10 необходимо не только удалить саму программу, но и удалить все связанные с ней записи в реестре. В этом разделе рассмотрим основные шаги по полному удалению The Bat из реестра Windows 10.
Шаг 1: Открытие редактора реестра
Для того чтобы удалить записи The Bat из реестра Windows 10, откройте редактор реестра, нажав комбинацию клавиш Win + R, после чего введите команду regedit и нажмите клавишу Enter.
Шаг 2: Резервное копирование реестра
Перед удалением записей из реестра рекомендуется создать резервную копию реестра Windows 10. Для этого в редакторе реестра выберите меню Файл, затем Экспорт. Укажите место сохранения файла резервной копии и нажмите кнопку Сохранить.
Шаг 3: Удаление записей The Bat из реестра
В редакторе реестра найдите следующие ключи и удалите их:
- HKEY_CURRENT_USER\Software\RITLabs — удалите этот ключ, нажав правой кнопкой мыши на нем и выбрав Удалить.
- HKEY_LOCAL_MACHINE\Software\RITLabs — аналогично удалите этот ключ.
Теперь все записи The Bat были удалены из реестра Windows 10.
Шаг 4: Перезагрузка компьютера
Для полного завершения процесса удаления The Bat рекомендуется перезагрузить компьютер, чтобы изменения в реестре вступили в силу.
После перезагрузки компьютера The Bat будет полностью удален из операционной системы Windows 10.
Удаление остатков The Bat из папок и файлов
После удаления The Bat из системы может остаться некоторое количество файлов и папок, связанных с программой. Чтобы полностью очистить систему от всех остатков The Bat, следуйте этим шагам:
- Откройте проводник и перейдите в папку «Мои документы».
- Удалите папку «The Bat», если она все еще присутствует в этой папке.
- Очистите папку «Загрузки», если там содержатся файлы, связанные с The Bat.
- Перейдите в папку «AppData» (она может быть скрытой) в вашем профиле пользователя. Для этого можно ввести «%AppData%» в адресной строке проводника.
- Внутри папки «AppData» найдите папку «Ritlabs» и удалите ее.
- Пройдитесь по другим папкам внутри «AppData» и удалите любые файлы или папки, связанные с The Bat.
После выполнения этих шагов вам следует проверить каталог «Program Files» на наличие папки «The Bat». Если она все еще присутствует, удалите ее.
Теперь вы должны проверить реестр Windows, чтобы удалить любые записи, связанные с The Bat. Для этого:
- Нажмите комбинацию клавиш Win + R, чтобы открыть окно «Выполнить».
- Введите «regedit» и нажмите Enter, чтобы открыть редактор реестра.
- Нажмите Ctrl + F, чтобы открыть окно поиска.
- Введите «The Bat» в поле поиска и нажмите Enter.
- Удалите любые найденные записи, связанные с The Bat.
- Нажмите F3, чтобы продолжить поиск и удалить остальные записи.
После того, как вы удалите все остатки The Bat из папок, файлов и реестра, обеспечите надежность системы, выполнив полное сканирование системы с помощью антивирусной программы.
Очистка системы после удаления The Bat
После полного удаления программы The Bat с вашего компьютера, рекомендуется выполнить некоторые дополнительные шаги для полной очистки системы и удаления всех следов программы. Ниже приведены основные действия, которые следует предпринять:
- 1. Очистка реестра: Воспользуйтесь встроенной программой для очистки реестра Windows или другой утилитой, чтобы удалить все оставшиеся записи, связанные с программой The Bat. Будьте осторожны при удалении записей из реестра, ошибочные удаления могут негативно повлиять на работу вашей операционной системы.
- 2. Удаление остатков программы: Проверьте свою систему и удаляйте остатки программы The Bat вручную. Обычно такие остатки могут располагаться в папках: C:\Program Files\The Bat, C:\Users\Имя_пользователя\AppData\Roaming\The Bat и C:\Users\Имя_пользователя\AppData\Local\The Bat. Не забудьте очистить также папку C:\ProgramData\The Bat, если она есть.
- 3. Проверка наличия вирусов: После удаления программы The Bat, рекомендуется просканировать вашу систему с помощью антивирусного программного обеспечения, чтобы убедиться, что на компьютере нет вирусов или вредоносных программ.
- 4. Обновление и очистка временных файлов: Перед выполнением этого шага закройте все программы и сохраните свою работу. Затем выполните очистку временных файлов с помощью встроенного средства очистки диска Windows. Также рекомендуется обновить систему и установить все последние обновления для обеспечения безопасности и стабильности работы вашего компьютера.
Следуя этим шагам, вы сможете полностью удалить программу The Bat и очистить свою систему от всех связанных с ней данных. Это поможет вам избежать возможных проблем и сохранить работу вашего компьютера в хорошем состоянии. Удачи!
Проверка успешного удаления The Bat
По окончанию процесса удаления The Bat в Windows 10, вам необходимо убедиться, что все файлы и настройки программы были полностью удалены с вашего компьютера. Для этого следуйте нижеприведенным шагам:
- Откройте проводник Windows, нажав клавишу Win + E на клавиатуре.
- В адресной строке проводника введите путь до папки, где была установлена программа The Bat. Обычно это «C:\Program Files\The Bat» или «C:\Program Files (x86)\The Bat».
- Выберите сочетание клавиш Ctrl + A на клавиатуре для выделения всех файлов и папок в папке The Bat.
- Нажмите правой кнопкой мыши на выделенные файлы и выберите опцию Удалить в контекстном меню.
- Подтвердите удаление файлов и папок, следуя инструкциям на экране.
Когда процесс удаления завершен, вы можете выполнить дополнительные проверки.
- Откройте меню «Пуск» и введите в поисковую строку слово «The Bat». Если после удаления программа The Bat не будет отображаться в результатах поиска, это свидетельствует о том, что программа была успешно удалена.
- Проверьте список установленных программ в «Панели управления». Для этого откройте «Панель управления», выберите раздел «Программы» и затем «Удалить программу». Если The Bat отсутствует в списке установленных программ, это подтверждает успешное удаление программы.
- Перезапустите компьютер и убедитесь, что после перезагрузки программы The Bat нет в автозагрузке и не запускаются при старте системы.
Если вам понадобятся дополнительные сведения о том, как полностью удалить The Bat с вашего компьютера, вы можете посмотреть руководство пользователя или обратиться за поддержкой к разработчикам программы.
Вопрос-ответ
Как удалить The Bat, если не получается найти исполняемый файл?
Если не получается найти исполняемый файл для удаления The Bat в Windows 10, можно воспользоваться специальными программами удаления программ, например, Revo Uninstaller или Wise Program Uninstaller. Эти программы сканируют компьютер на наличие всех установленных программ и позволяют полностью удалить выбранную программу, включая все файлы и ключи реестра, связанные с ней.